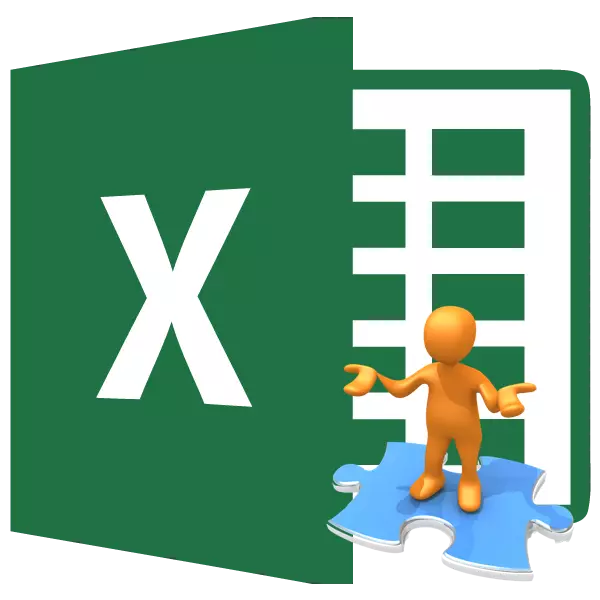
Gagal ing upaya kanggo mbukak buku Excel ora asring, nanging, nanging uga ditemokake. Masalah kasebut bisa disebabake dening kerusakan ing dokumen lan masalah ing karya program kasebut utawa malah sistem Windows minangka kabeh. Ayo nganalisa alasan tartamtu kanggo masalah karo pambukaan file, uga golek cara apa cara apa sing bisa mbenerake kahanan kasebut.
Nimbulaké lan solusi
Kaya dene masalah liyane, telusuran kanggo metu saka kahanan kanthi salah nalika mbukak buku Excel, ana ing sababe kedadeyan kasebut. Mula, sepisanan kudu netepake faktor sing nyebabake gagal ing aplikasi aplikasi kasebut.Kanggo ngerti apa sebabe akar: ing file dhewe utawa ing piranti lunak, coba mbukak dokumen liyane ing aplikasi sing padha. Yen mbukak, bisa disimpulake manawa sebab-sebab masalah akar ngrusak buku kasebut. Yen pangguna banjur dadi gagal nalika mbukak, tegese masalah kasebut ana ing masalah Excel utawa sistem operasi. Bisa rampung kanthi beda: Coba mbukak buku masalah ing piranti liyane. Ing kasus iki, panemuan sing sukses bakal nuduhake manawa kabeh kasebut miturut dokumen, lan masalah kudu digoleki ing liyane.
Nimbulake 1: Masalah Kompatibilitas
Penyebab kegagalan sing paling umum nalika mbukak buku Excel, yen ora ngrusak dokumen kasebut, iki minangka masalah kompatibilitas. Sampeyan ora disebabake rusak piranti lunak, nanging nggunakake versi lawas kanggo mbukak file sing digawe ing versi sing luwih anyar. Ing wektu sing padha, kudu dicathet manawa ora kabeh wong sing digawe ing versi anyar bakal duwe masalah nalika mbukak ing aplikasi sadurunge. Nanging, sebaliknya, umume bakal diluncurake kanthi normal. Pengecualian bakal mung ing teknologi sing ditindakake karo versi impel sing lawas ora bisa ditindakake. Contone, salinan awal prosesor tabular iki ora bisa nggarap referensi siklik. Mula, buku sing ngemot unsur iki ora bakal bisa mbukak aplikasi lawas, nanging bakal ngluncurake umume dokumen liyane sing digawe ing versi anyar.
Ing kasus iki, solusi solusi mung bisa dadi loro: salah siji dokumen sing padha karo komputer liyane sing wis dianyari piranti lunak, utawa nginstal salah sawijining versi paket Microsoft of Microsoft tinimbang ora lungse.
Masalah sing beda nalika mbukak program anyar dokumen sing dibentuk ing versi lawas saka aplikasi kasebut ora diamati. Mangkono, yen sampeyan wis nginstal versi paling anyar saka Excel, banjur Titik Masalah sing ana gandhengane karo kompatibilitas nalika mbukak file program sadurunge ora bisa.
Dhewe, kudu dicritakake babagan format XLSX. Kasunyatane yaiku yen wis dileksanakake mung 2007. Kabeh aplikasi sadurunge ora bisa digarap, amarga format "pribumi" yaiku XLS. Nanging ing kasus iki, masalah karo peluncuran dokumen jinis iki bisa ditanggulangi sanajan ora nganyari aplikasi. Iki bisa ditindakake kanthi nginstal tembelan khusus saka Microsoft ing program lawas saka program kasebut. Sawise iku, buku kanthi ekspansi XLSX bakal mbukak biasane.
Instal patch
Nimbulake 2: Setelan sing salah
Kadhangkala penyebab masalah nalika mbukak dokumen bisa uga konfigurasi program kasebut dhewe. Contone, yen sampeyan nyoba mbukak buku unggul kanthi kaping pindho klik tombol mouse kiwa, pesen bisa uga katon: "Kesalahan nalika ngirim aplikasi printah".
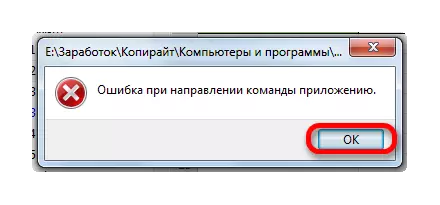
Ing kasus iki, aplikasi bakal diwiwiti, nanging buku sing dipilih ora bakal mbukak. Ing wektu sing padha, liwat tab "file" ing program kasebut dhewe, dokumen kasebut dibukak biasane.
Umume kasus, masalah iki bisa ditanggulangi kanthi cara ing ngisor iki.
- Menyang tab "file". Sabanjure, pindhah menyang bagean "Parameter".
- Sawise jendhela parameter diuripake, ing sisih kiwa diwarisake menyang bagean "Lanjut". Ing sisih tengen jendhela nggoleki setelan "Umum". Sampeyan kudu njaluk panjaluk "ora nggatekake panjaluk DDE saka aplikasi liyane". Sampeyan kudu mbusak kothak centhang saka iku, yen wis diinstal. Sawise iku, kanggo nyimpen konfigurasi saiki, pencet tombol "OK" ing sisih ngisor jendhela aktif.
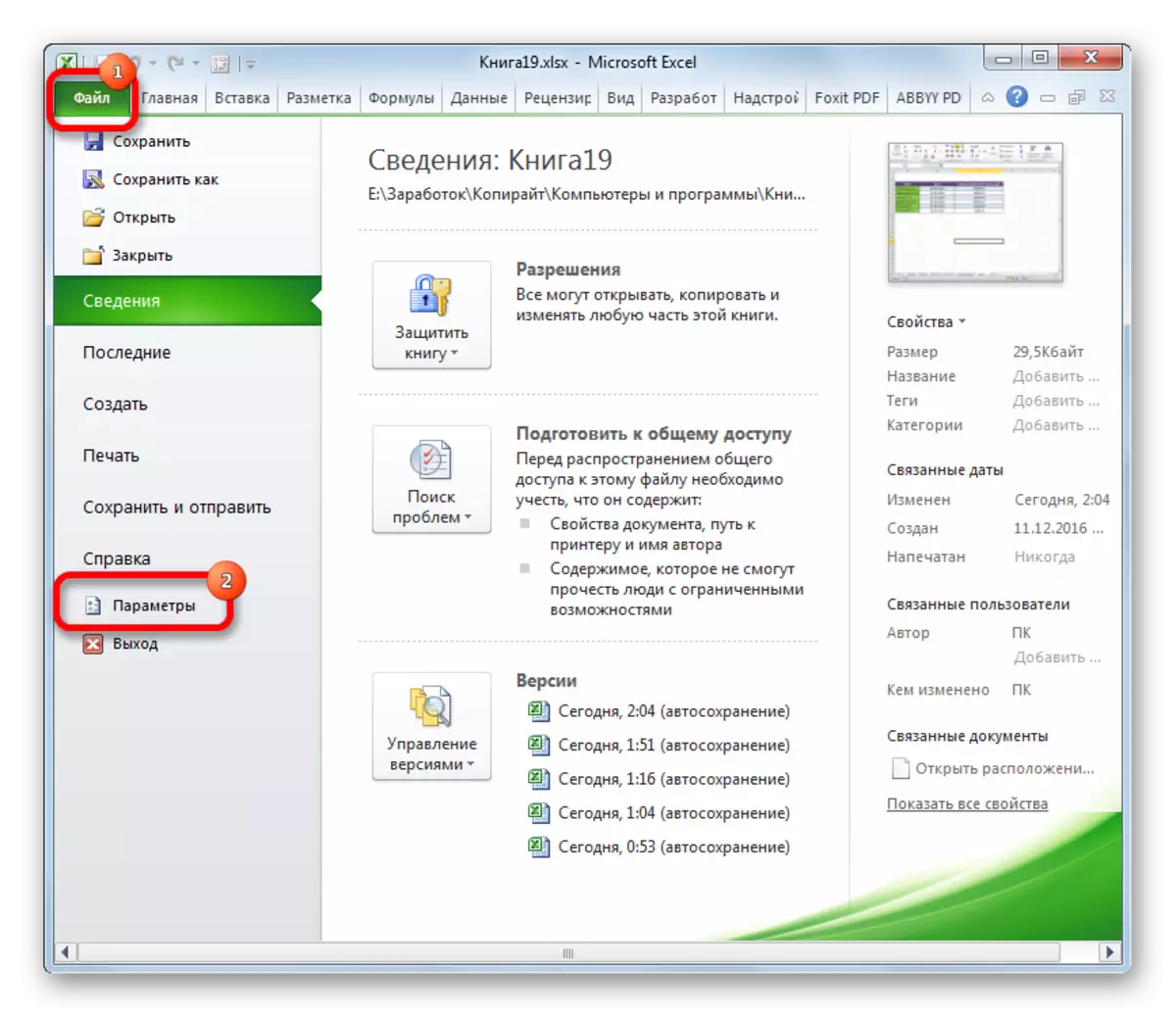
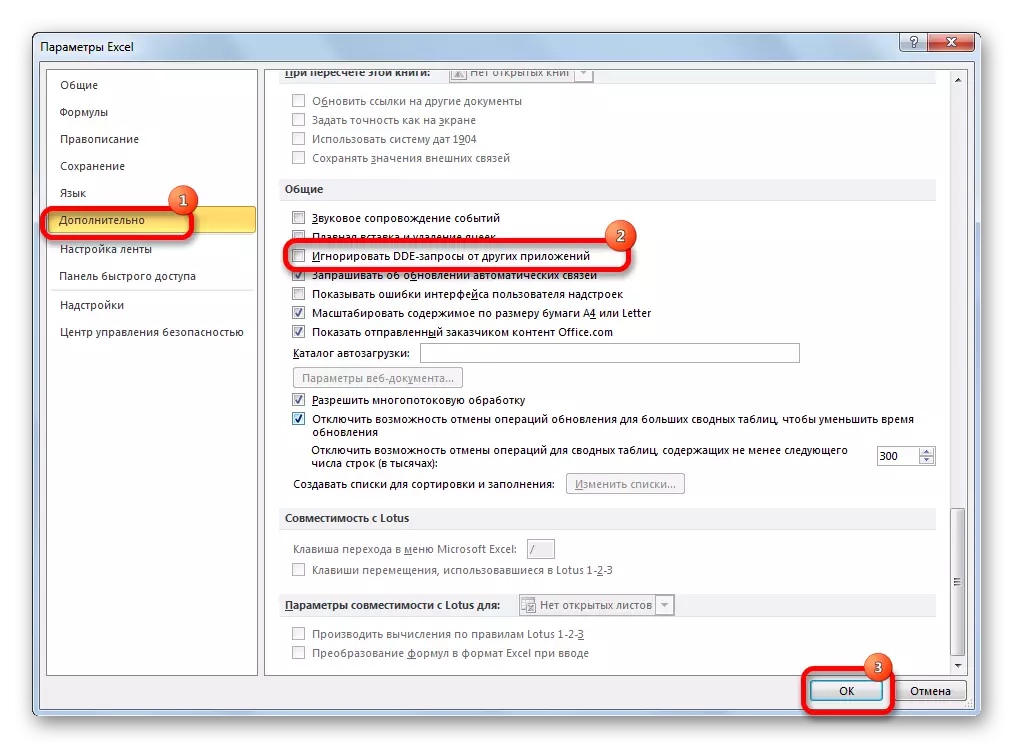
Sawise nindakake operasi iki, coba maneh kanggo mbukak dokumen kaping pindho kudu rampung.
Nimbulake 3: Ngonfigurasi perbandingan
Alesan sing sampeyan ora bisa nganggo cara standar yaiku, yaiku, klik kaping pindho tombol kiwa, bukak dokumen Excel, bisa uga upah ing salah sawijining konfigurasi file file. Tandha saka iki, contone, upaya kanggo miwiti dokumen ing aplikasi liyane. Nanging masalah iki uga gampang diatasi.
- Liwat menu Start, pindhah menyang Panel Kontrol.
- Sabanjure, kita pindhah menyang bagean "Programs".
- Ing jendhela Setelan Aplikasi sing mbukak, pindhah menyang "Nemtokake program kanggo mbukak file jinis iki".
- Sawise iku, dhaptar macem-macem jinis format sing aplikasi sing mbukak. Kita nggoleki ing dhaptar dhaptar XLS, XLSX, XLSB utawa liya-liyane sing kudu dibukak ing program iki, nanging ora mbukak. Yen sampeyan nyiptakake saben ekstensi kasebut, Microsoft Excel kudu munggah ing ndhuwur meja. Iki tegese setelan kesesuaian bener.
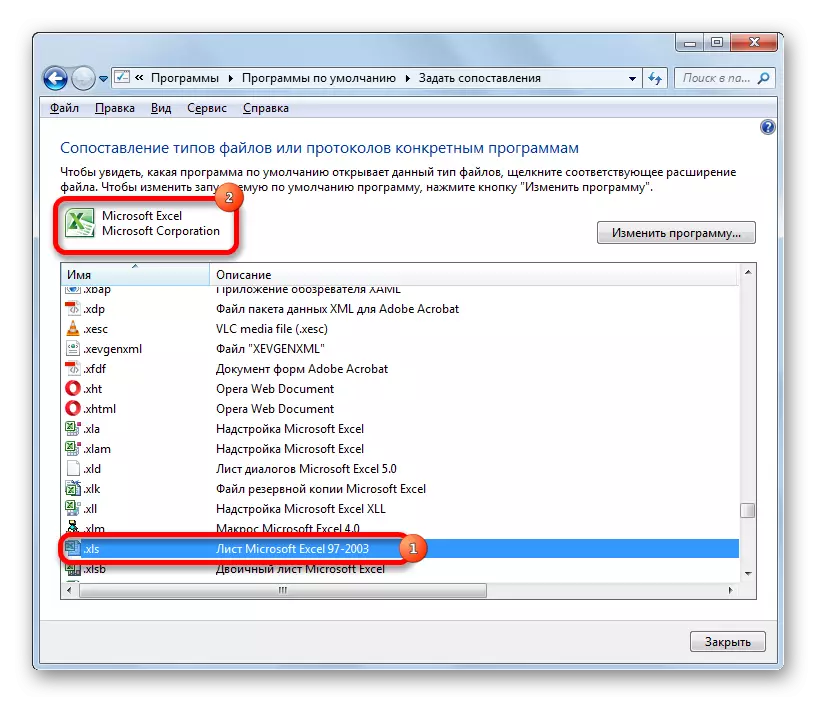
Nanging, yen, nalika nyorot file Excel khas, aplikasi liyane sing ditemtokake, iki nuduhake sistem kasebut kanthi salah. Kanggo ngatur setelan, klik tombol "Ganti program" ing sisih tengen ndhuwur jendela.
- Minangka aturan, ing jendhela "Program pilih", jeneng Excel kudu ana klompok program sing disaranake. Ing kasus iki, mung menehi jeneng aplikasi banjur klik tombol "OK".
Nanging, yen ana hubungane karo sawetara kahanan, ora ana ing dhaptar, mula ing kasus iki, kita menet tombol "Review ...".
- Sawise iku, jendhela konduktor mbukak sampeyan kudu nemtokake dalan menyang file utama program Excel. Iki ana ing folder ing alamat ing ngisor iki:
C: \ File Program \ Microsoft Office \ Office№
Tinimbang simbol "Ora", sampeyan kudu nemtokake nomer paket Microsoft Office. Selaras saka versi unggul lan nomer kantor kaya ing ngisor iki:
- Excel 2007 - 12;
- Excel 2010 - 14;
- Excel 2013 - 15;
- Excel 2016 - 16.
Sawise sampeyan ngalih menyang folder sing cocog, pilih file Excel.exe (yen nuduhake extension ora diaktifake, bakal diarani mung unggul). Klik ing tombol "mbukak".
- Sawise kasebut, bali menyang jendhela pilihan program, ing ngendi sampeyan kudu milih jeneng "Microsoft Excel" lan klik tombol "OK".
- Banjur bakal reemsid aplikasi kanggo mbukak jinis file sing dipilih. Yen tujuan sing salah duwe sawetara ngluwihi ekstel, mula prosedur ing ndhuwur kudu ditindakake saben wong. Sawise mappings sing salah, tetep ngrampungake karya karo jendhela iki, klik tombol "Tutup".
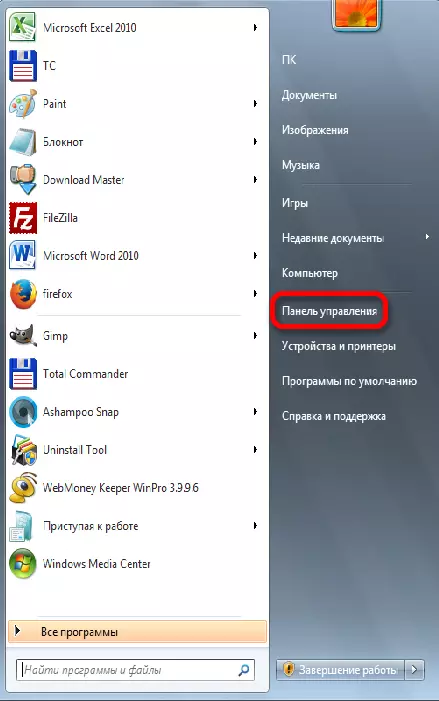
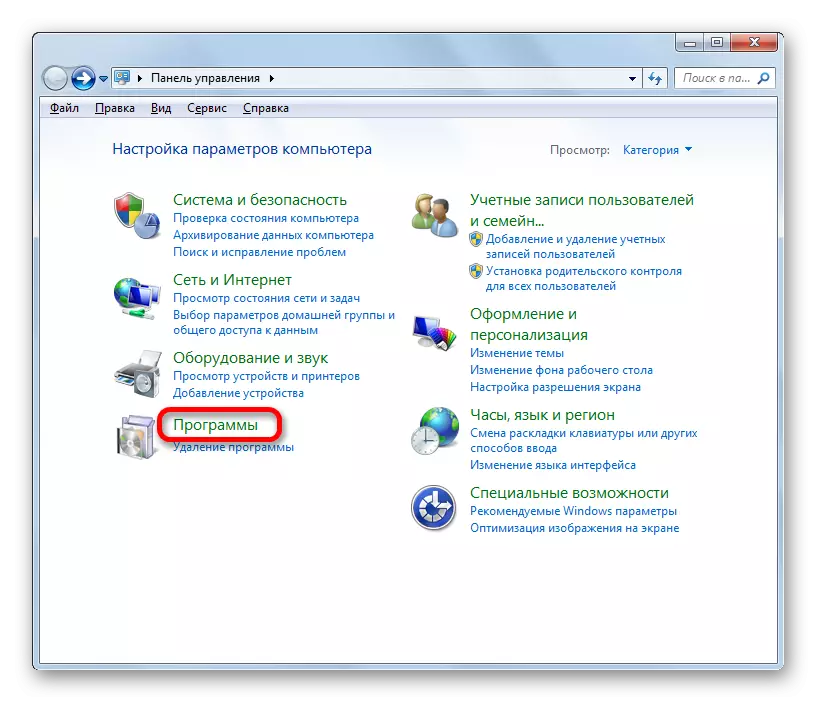
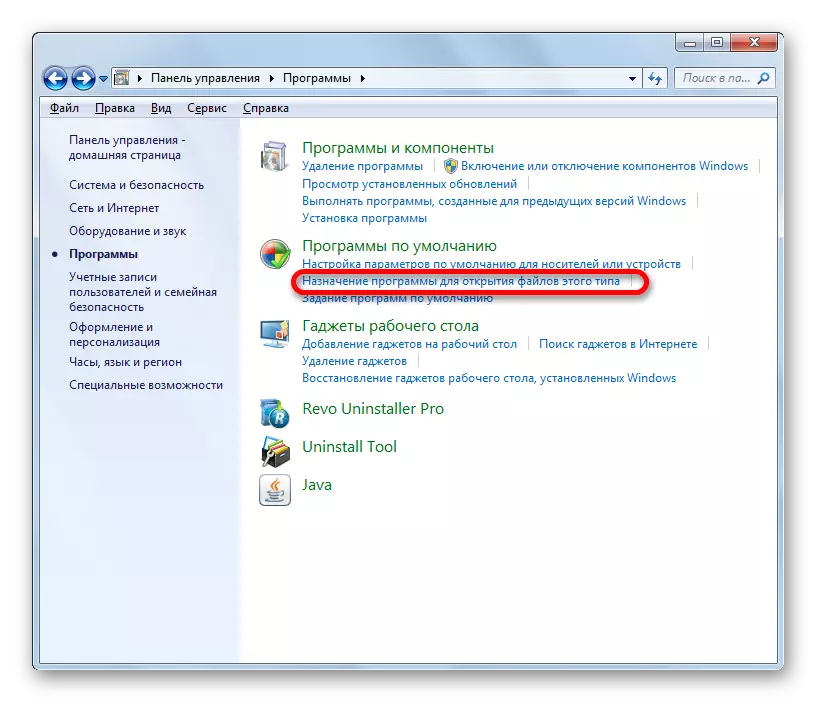
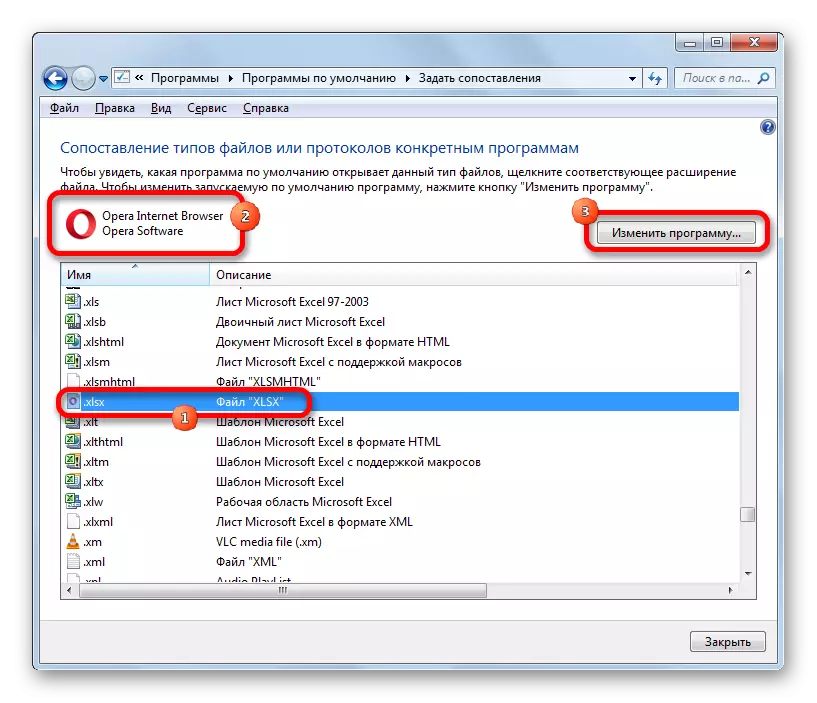
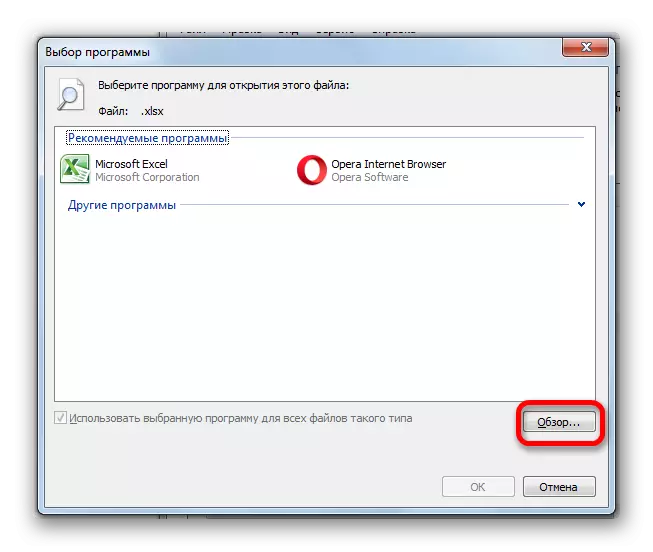
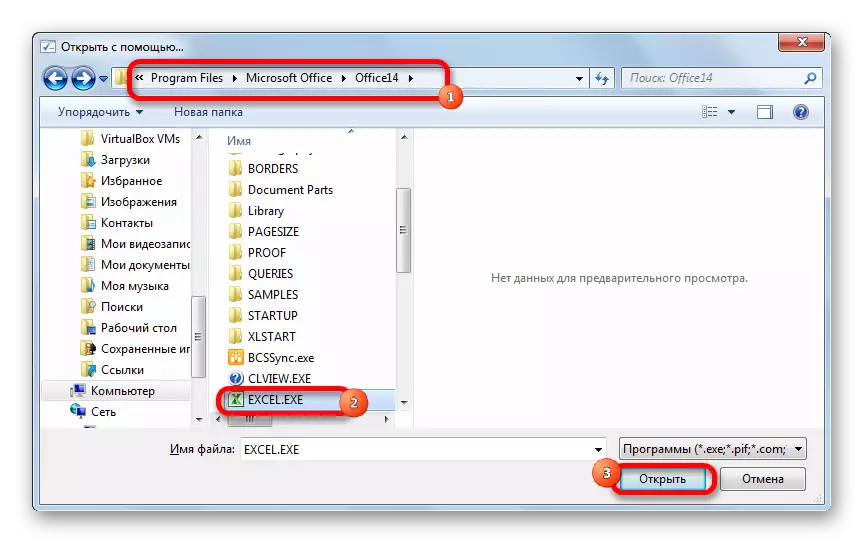
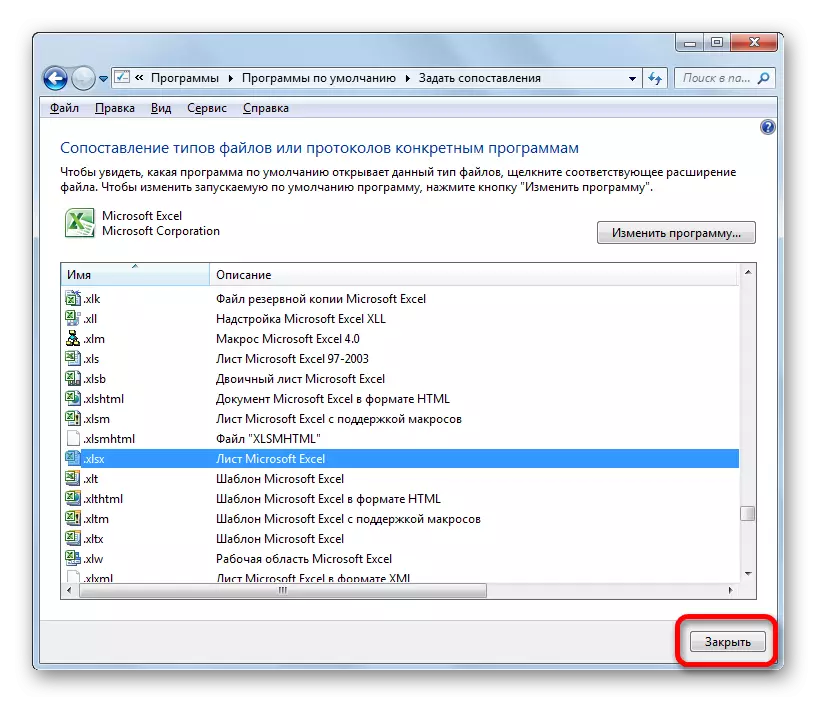
Sawise iku, buku Excel kudu mbukak kanthi bener.
Alesan 4: Pakaryan sing salah saka tambahan
Salah sawijining alesan kenapa buku Excel ora diwiwiti, bisa uga salah kanggo nambah tambahan sing konflik utawa saben liyane, utawa nganggo sistem kasebut. Ing kasus iki, output saka posisi yaiku mateni superstruktur sing salah.
- Minangka cara liya kanggo ngatasi masalah liwat tab "file", pindhah menyang jendhela parameter. Kita pindhah menyang bagean "nambah-in". Ing sisih ngisor jendela ana lapangan "manajemen". Klik banjur pilih parameter "Compact Add-in". Klik ing tombol "Go ...".
- Ing jendhela sing mbukak, copot kothak centhang saka kabeh unsur. Klik ing tombol "OK". Mangkono, kabeh jinis sikile bakal dipatèni.
- Kita nyoba mbukak file kanthi mouse dobel. Yen ora mbukak, mula ora ana ing stuperstruktur, sampeyan bisa mbaleni maneh, nanging alesan kanggo nggoleki liyane. Yen dokumen kasebut biasane dibukak, tegese salah sawijining tambahan sing ora bisa digunakake. Kanggo mriksa apa persis, kita bali maneh menyang jendhela tambahan, pasang tandha siji lan pencet tombol "OK".
- Priksa carane dokumen dibukak. Yen kabeh ora apik, mula kita ngaktifake superstruktur kapindho, lsp. Nganti sadurunge sampeyan ngaktifake penemuan kasebut. Ing kasus iki, kudu dipatèni lan ora ana maneh, lan malah mbusak sing luwih apik, nyorot banjur menet tombol sing cocog. Kabeh superstruktur liyane, yen masalah ing pakaryane ora kedadeyan, sampeyan bisa ngaktifake.
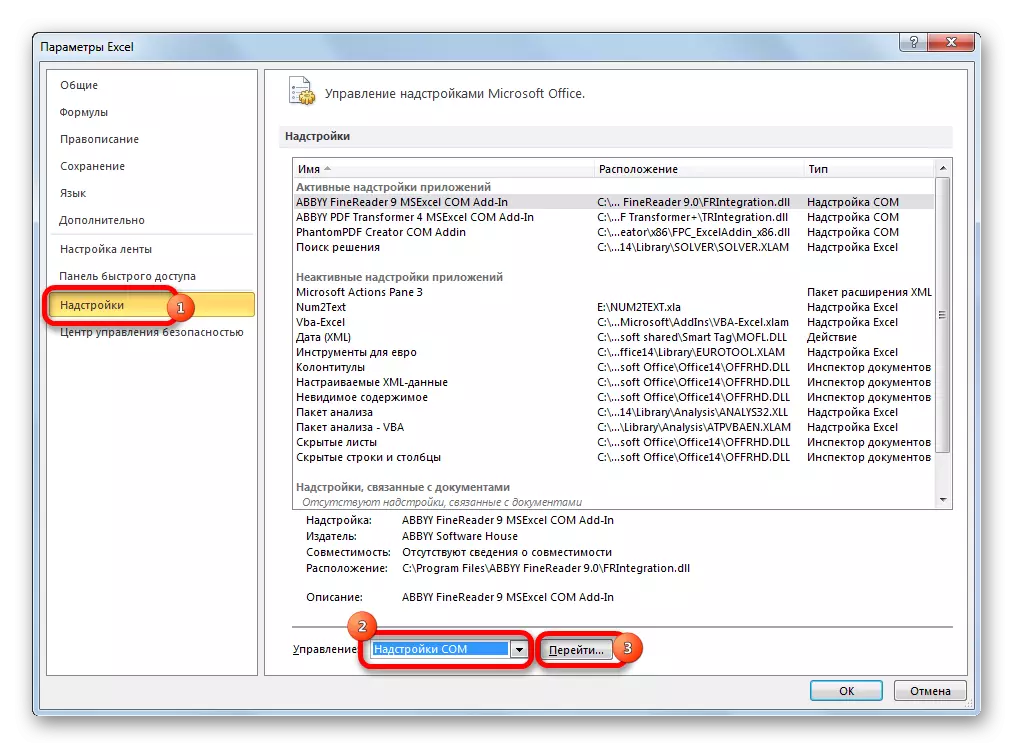
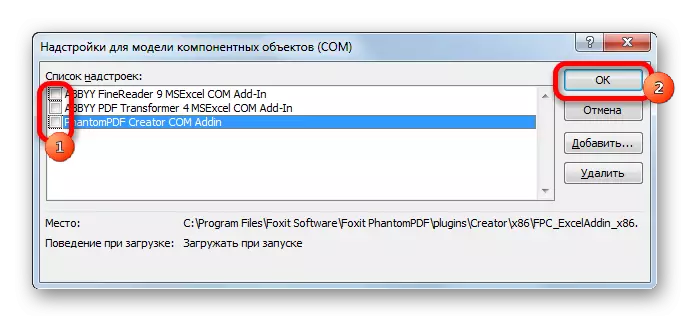
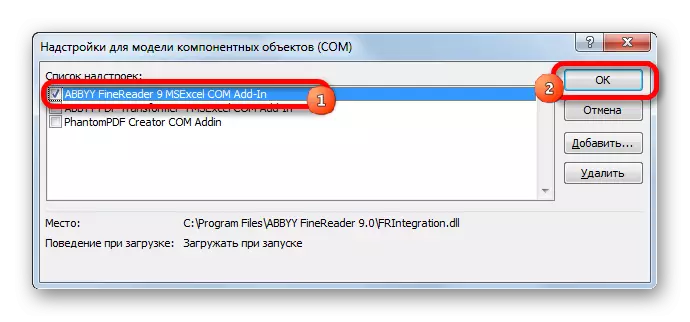
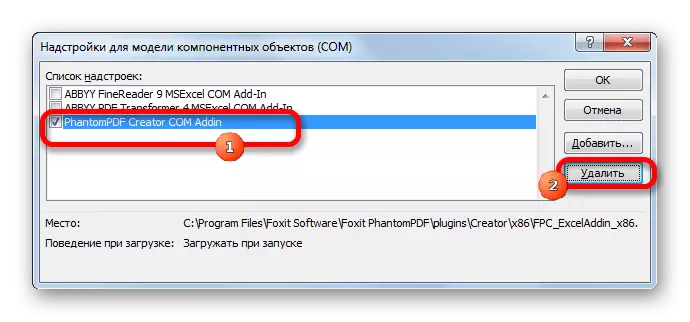
Nimbulake 5: Nyepetake hardware
Masalah karo pambukaan file ing Excel bisa kedadeyan nalika nyepetake hardware. Sanajan faktor iki ora mesthi alangan kanggo mbukak dokumen. Mula, sepisanan, kudu priksa manawa iku sababe utawa ora.
- Pindhah menyang parameter Excel sing wis dikenal kanggo kita ing bagean "Lanjut". Ing sisih tengen jendela lagi nggoleki blok "layar" setelan. Nduwe parameter "Pateni nyepetake percepatan gambar". Instal kothak centhang banjur klik tombol "OK".
- Priksa carane mbukak file. Yen mbukak biasane, aja ganti setelan maneh. Yen masalah dilestarekake, sampeyan bisa ngaktifake cepet hardware maneh lan terus telusuran kanggo sababe masalah.
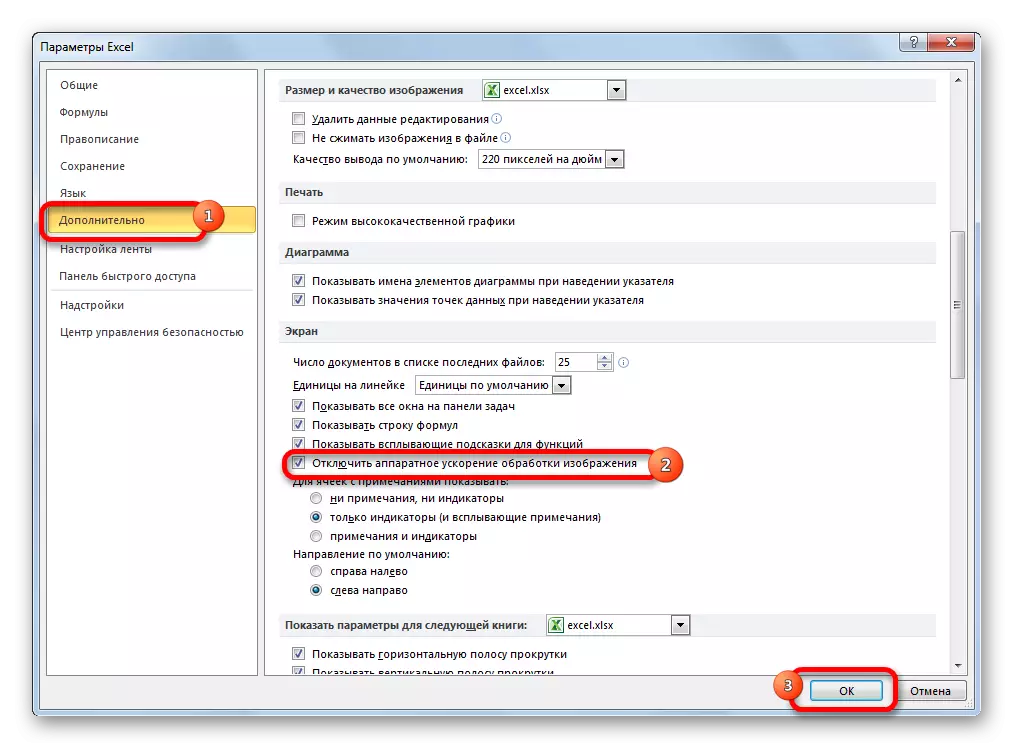
Nimbulake 6: Kerusakan buku
Kaya sing wis dingerteni sadurunge, dokumen kasebut bisa uga ora dibukak amarga rusak. Iki bisa uga nuduhake manawa buku liyane ing conto program sing padha diluncurake kanthi normal. Yen sampeyan ora bisa mbukak file iki lan ing piranti liyane, banjur kanthi yakin bisa diarani manawa alesan kasebut persis. Ing kasus iki, sampeyan bisa nyoba mulihake data kasebut.
- Mbukak prosesor Tabular Excel liwat label desktop utawa liwat menu Start. Menyang tab "file" banjur klik tombol "Open".
- Jendhela mbukak file diuripake. Sampeyan kudu pindhah menyang direktori ing endi dokumen masalah kasebut. Kita nyoroti. Banjur pencet lambang kasebut ing bentuk segitiga sing kuwalik ing jejere tombol "Open". Dhaptar ditampilake sing kudu dipilih "mbukak lan mulihake ...".
- Jendhela diwiwiti, sing nawakake sawetara tumindak sing kudu dipilih. Pisanan, coba tindakake pemulihan data sing gampang. Mulane, klik tombol "mulihake".
- Prosedur pemulihan ditindakake. Ing kasus pungkasan sukses, jendhela informasi katon laporan iki. Sampeyan mung kudu ngeklik tombol cedhak. Sawise iku, simpen data sing wis dibalekake kanthi cara biasa - kanthi mencet tombol ing bentuk disk floppy ing sudhut kiwa ndhuwur jendela.
- Yen buku kasebut ora menehi kanggo mulihake kanthi cara iki, mula kita bali menyang jendhela sadurunge banjur klik tombol "Data Extract".
- Sawise iku, jendhela liyane dibukak, sing bakal diusulake utawa ngonversi rumus kanggo nilai utawa mulihake. Ing kasus pertama, kabeh formula ing dokumen kasebut bakal ilang, nanging mung asil saka petungan sing bakal tetep. Ing kasus kapindho, upaya bakal digawe kanggo ngirit ekspresi, nanging ora ana sing dijamin sukses. Kita nggawe pilihan, sawise data kudu dibalekake.
- Sawise iku, kita nyimpen nganggo file sing kapisah kanthi ngeklik tombol kanthi bentuk disk floppy.
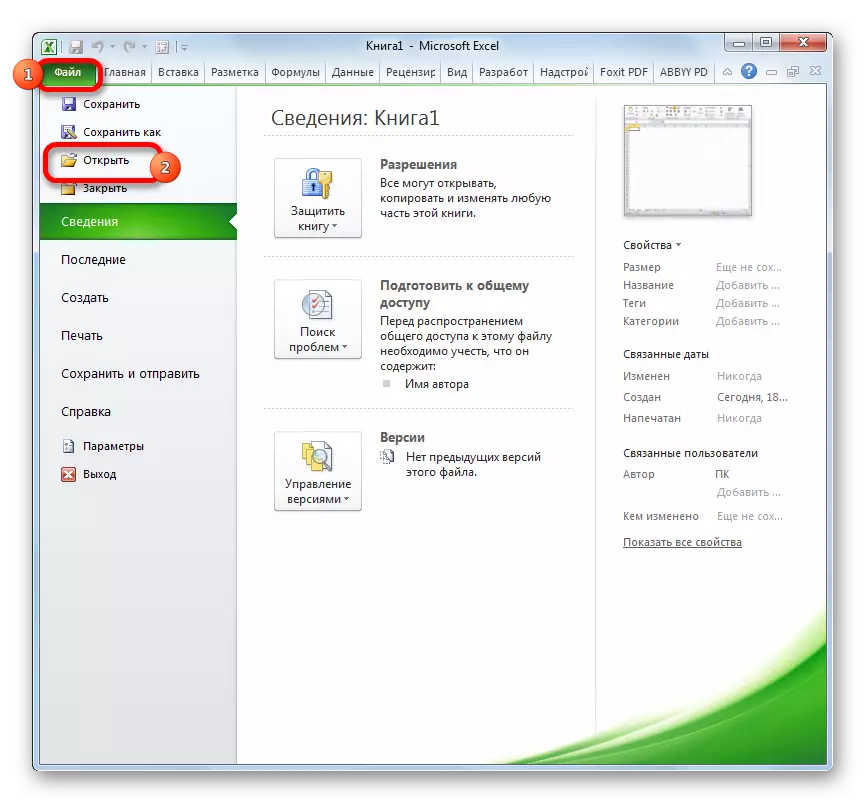
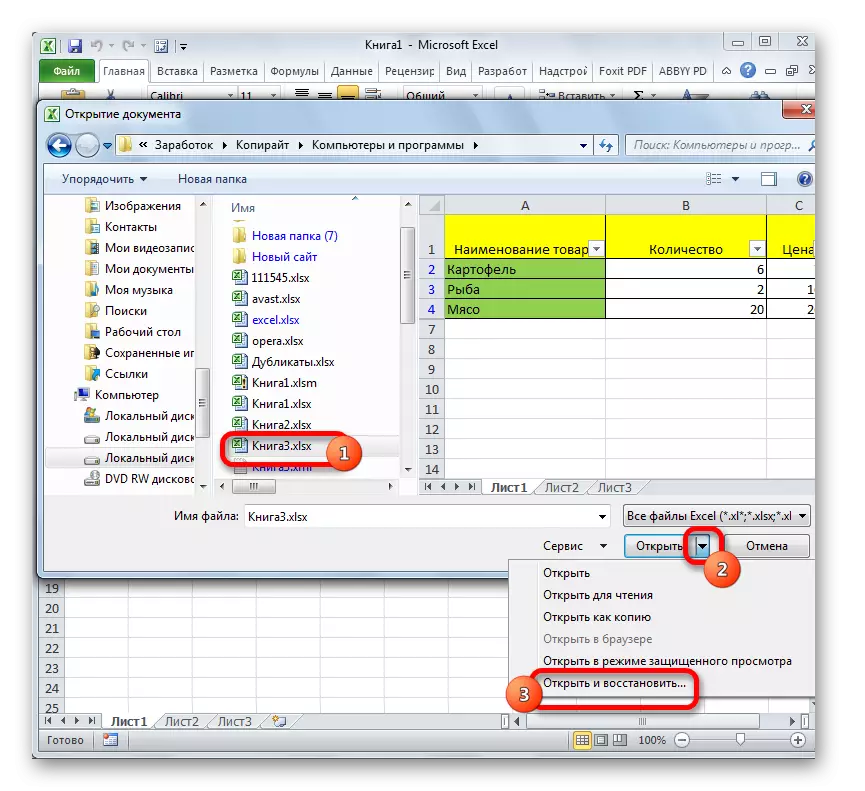
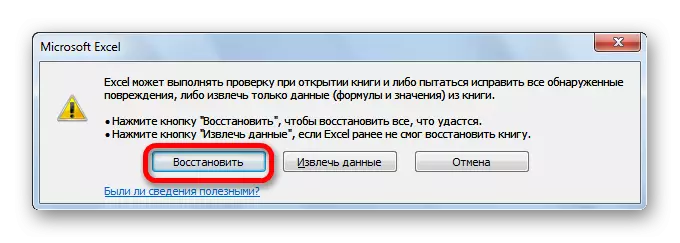
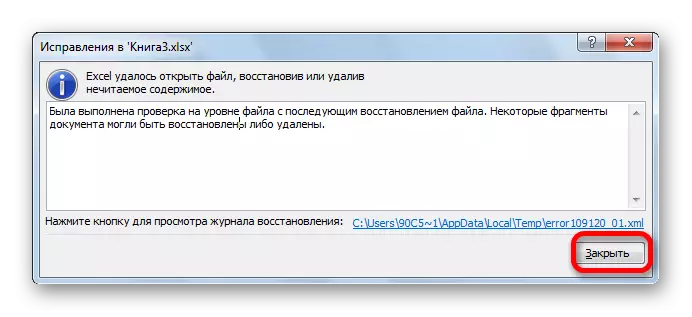
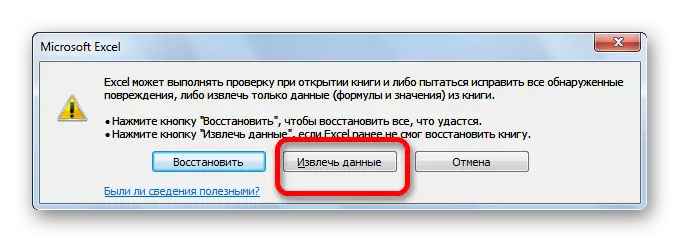

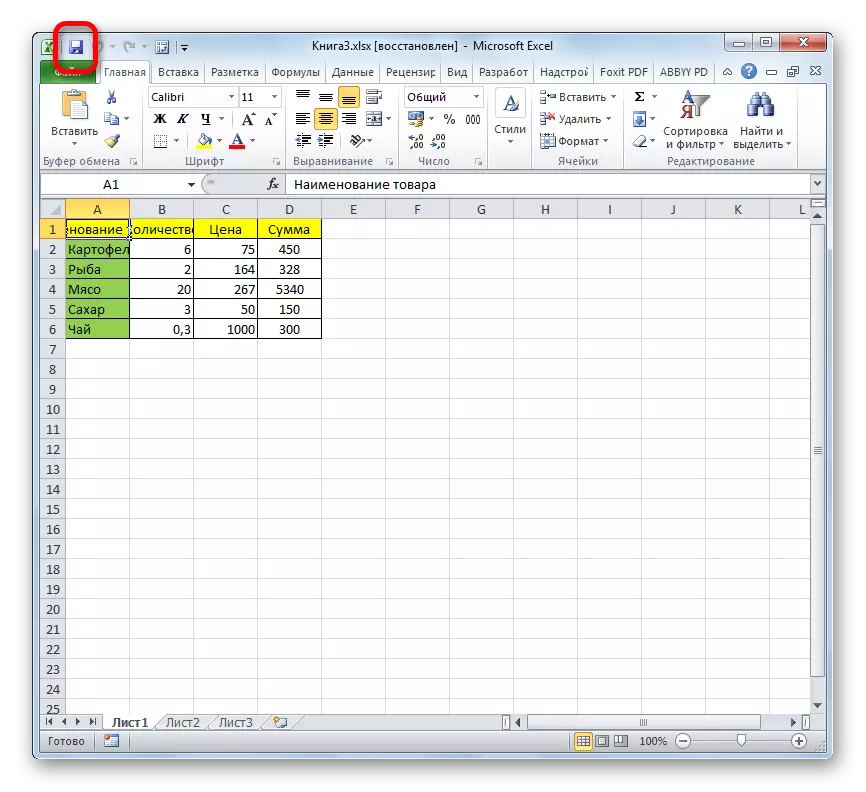
Ana pilihan liyane kanggo mbalekake buku sing rusak iki. Dheweke dikandhakake babagan perkara kasebut ing topik sing kapisah.
Piwulang: Cara Ngowahi File Excel sing rusak
Nimbulake 7: Kerusakan Excel
Alasan liyane kenapa program kasebut ora bisa mbukak file bisa uga rusak. Ing kasus iki, sampeyan kudu nyoba mulihake. Cara pemulihan sabanjure mung cocog yen sampeyan duwe sambungan internet sing stabil.
- Pindhah menyang Panel Kontrol liwat tombol Start, kaya sing wis diterangake sadurunge. Ing jendhela sing mbukak, klik item "Delete Program".
- Jendhela mbukak nganggo dhaptar kabeh aplikasi sing diinstal ing komputer. Kita nggolek "Microsoft Excel", nyedhiake entri iki lan klik tombol "Ganti" sing ana ing panel paling ndhuwur.
- Jendhela instalasi saiki dibukak. Kita nyelehake saklar menyang posisi "mulihake" banjur klik tombol "Terusake".
- Sawise iku, kanthi nyambung menyang internet, aplikasi kasebut bakal dianyari, lan kesalahan diilangi.
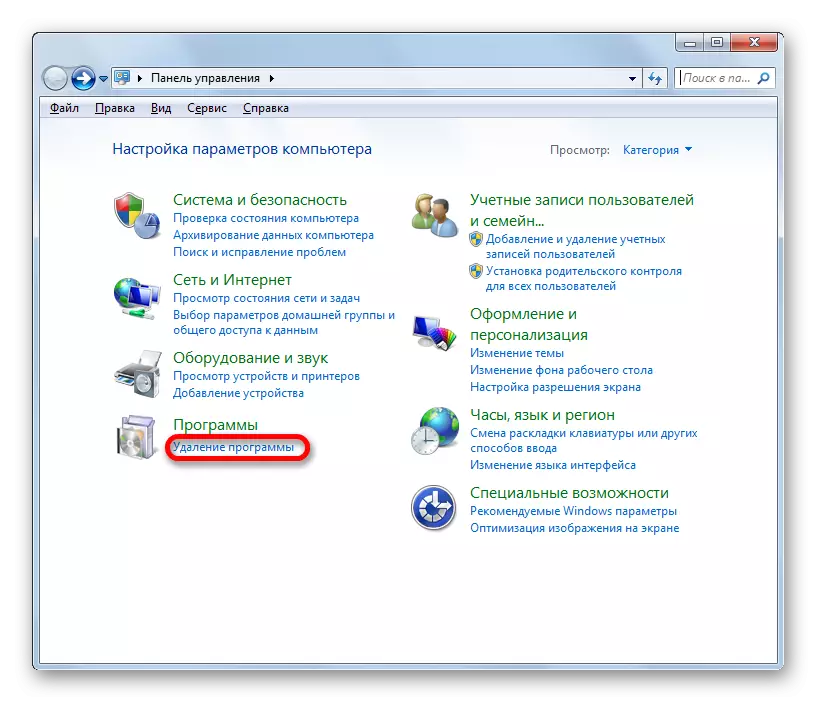
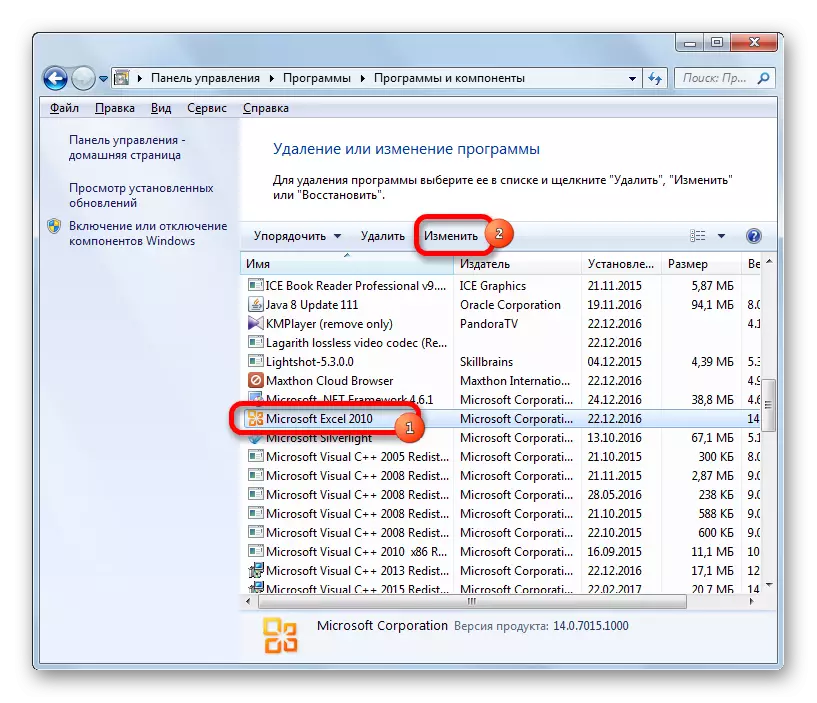
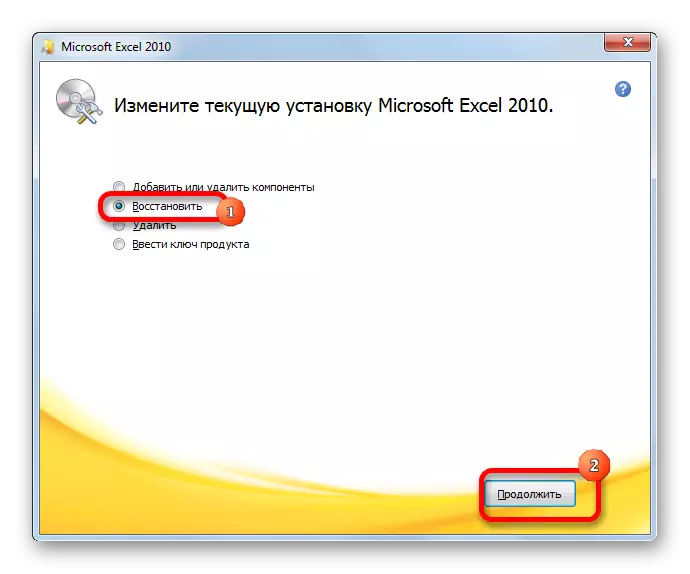
Yen sampeyan ora duwe sambungan internet utawa kanggo sawetara sebab liyane, sampeyan ora bisa nggunakake metode iki, mula ing kasus iki sampeyan kudu pulih nggunakake disk instalasi.
Nimbulake 8: Masalah sistem
Alesan kanggo imposibil kanggo mbukak file Excel kadang bisa uga kesalahan lengkap ing sistem operasi. Ing kasus iki, sampeyan kudu nindakake pirang-pirang tumindak kanggo mulihake kerugian OS Windows minangka kabèh.
- Kaping pisanan, pindai komputer kanthi sarana antivirus. Apike kanggo nindakake saka piranti liyane, sing dijamin ora kena infeksi virus. Yen bisa nemokake obyek sing curiga, tindakake rekomendasi antivirus.
- Yen telusuran lan mbusak virus ora ngrampungake masalah kasebut, banjur coba muter maneh sistem menyang titik pungkasan. Bener, supaya bisa ngetrapake kesempatan iki, kudu digawe sadurunge kedadeyan masalah.
- Yen cara iki lan liya-liyane kanggo ngrampungake masalah kasebut ora menehi asil positif, sampeyan bisa nyoba nggawe prosedur kanggo nginstal maneh sistem operasi.
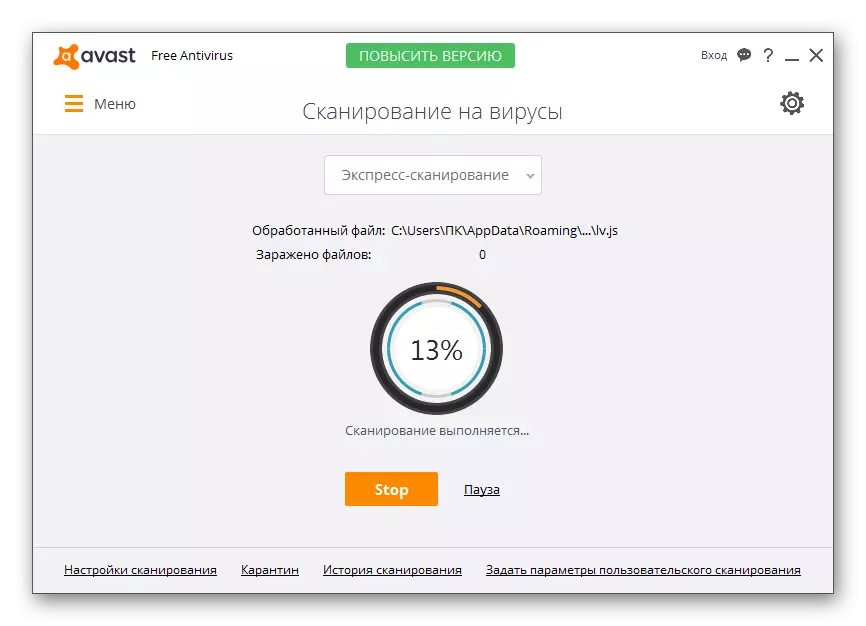
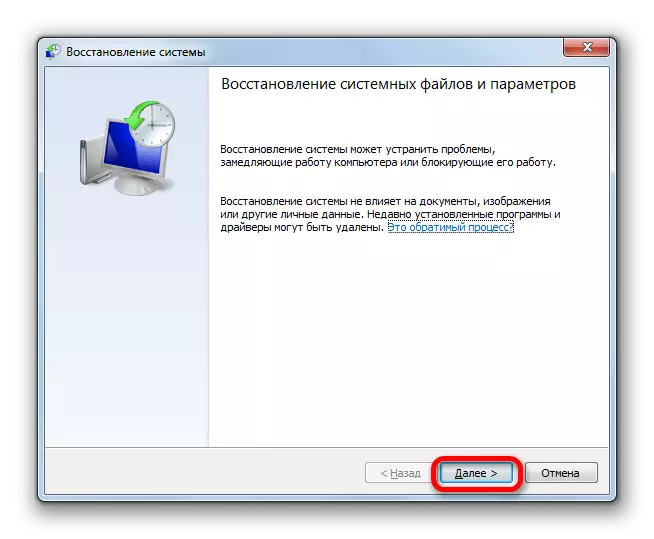
Piwulang: Cara nggawe titik pemulihan Windows
Kaya sing sampeyan ngerteni, masalah karo bukaan buku Excel bisa disebabake amarga ana sebab sing beda. Dheweke bisa ditutupi kerusakan ing file lan setelan sing salah utawa ing ngatasi program kasebut dhewe. Ing sawetara kasus, panyebab sistem operasi uga nyebabake. Mula, kanggo mulihake kinerja lengkap penting banget kanggo nemtokake sababe akar.
