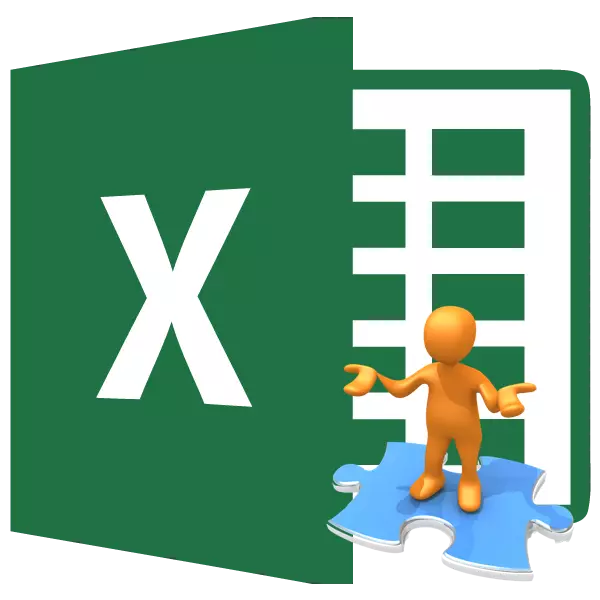
ความล้มเหลวในความพยายามที่จะเปิดหนังสือ Excel นั้นไม่บ่อยนัก แต่ก็ยังพบว่าพวกเขายังพบ ปัญหาดังกล่าวอาจเกิดจากความเสียหายต่อเอกสารและปัญหาในการทำงานของโปรแกรมหรือแม้แต่ระบบ windows โดยรวม มาวิเคราะห์เหตุผลที่เฉพาะเจาะจงสำหรับปัญหาเกี่ยวกับการเปิดไฟล์รวมถึงค้นหาวิธีการที่คุณสามารถแก้ไขสถานการณ์ได้
สาเหตุและการแก้ปัญหา
เช่นเดียวกับในช่วงเวลาอื่น ๆ การค้นหาการออกจากสถานการณ์ที่มีความผิดปกติเมื่อเปิดหนังสือ Excel อยู่ในสาเหตุของการเกิดขึ้นทันที ดังนั้นก่อนอื่นจึงจำเป็นต้องสร้างปัจจัยที่ทำให้เกิดความล้มเหลวในการใช้งานของแอปพลิเคชันเพื่อทำความเข้าใจสาเหตุที่แท้จริง: ในไฟล์ของตัวเองหรือในปัญหาซอฟต์แวร์ให้ลองเปิดเอกสารอื่น ๆ ในแอปพลิเคชันเดียวกัน หากพวกเขาเปิดสามารถสรุปได้ว่าสาเหตุของปัญหาที่เกิดขึ้นคือความเสียหายต่อหนังสือ หากผู้ใช้แล้วตกอยู่ในความล้มเหลวเมื่อเปิดมันหมายความว่าปัญหาอยู่ในปัญหา Excel หรือระบบปฏิบัติการ สามารถทำได้แตกต่างกัน: ลองเปิดหนังสือปัญหาบนอุปกรณ์อื่น ในกรณีนี้การค้นพบที่ประสบความสำเร็จจะบ่งบอกว่าทุกอย่างเป็นไปตามเอกสารและปัญหาต้องมีการค้นหาในที่อื่น
สาเหตุที่ 1: ปัญหาความเข้ากันได้
สาเหตุที่พบบ่อยที่สุดของความล้มเหลวเมื่อเปิดหนังสือ excel ถ้ามันไม่ได้อยู่ในความเสียหายต่อเอกสารตัวเองนี่เป็นปัญหาความเข้ากันได้ มันไม่ได้เกิดจากการสลายซอฟต์แวร์ แต่ใช้โปรแกรมเวอร์ชันเก่าเพื่อเปิดไฟล์ที่สร้างขึ้นในเวอร์ชันที่ใหม่กว่า ในขณะเดียวกันก็ควรสังเกตว่าทุกคนที่ทำในรุ่นใหม่จะมีปัญหาเมื่อเปิดในแอปพลิเคชันก่อนหน้า ค่อนข้างตรงกันข้ามพวกเขาส่วนใหญ่จะเปิดตัวตามปกติ ข้อยกเว้นจะเป็นเพียงผู้ที่มีการใช้เทคโนโลยีที่ Excel รุ่นเก่าไม่สามารถทำงานได้ ตัวอย่างเช่นสำเนาต้นของโปรเซสเซอร์แบบตารางนี้ไม่สามารถทำงานกับการอ้างอิงแบบวงจร ดังนั้นหนังสือที่มีองค์ประกอบนี้จะไม่สามารถเปิดแอปพลิเคชันเก่าได้ แต่จะเปิดใช้งานเอกสารอื่น ๆ ส่วนใหญ่ที่ทำในเวอร์ชั่นใหม่
ในกรณีนี้โซลูชันการแก้ปัญหาสามารถเป็นสอง: เปิดเอกสารที่คล้ายกันบนคอมพิวเตอร์เครื่องอื่นที่มีซอฟต์แวร์ที่อัปเดตหรือติดตั้งหนึ่งในแพ็คเกจ Microsoft Office รุ่นใหม่แทนที่จะล้าสมัย
ปัญหาที่ตรงกันข้ามเมื่อเปิดในโปรแกรมใหม่ของเอกสารที่เกิดขึ้นในแอปพลิเคชันเวอร์ชันเก่าไม่ได้สังเกต ดังนั้นหากคุณติดตั้ง Excel รุ่นล่าสุดจากนั้นจุดที่มีปัญหาที่เกี่ยวข้องกับความเข้ากันได้เมื่อเปิดไฟล์ของโปรแกรมก่อนหน้านี้ไม่สามารถทำได้
แยกต่างหากมันควรจะพูดเกี่ยวกับรูปแบบ xlsx ความจริงก็คือการใช้งานจาก Excel 2007 เท่านั้นแอปพลิเคชันก่อนหน้านี้ไม่สามารถทำงานได้เนื่องจากเป็นรูปแบบ "พื้นเมือง" เป็น XLS แต่ในกรณีนี้ปัญหาเกี่ยวกับการเปิดตัวเอกสารประเภทนี้สามารถแก้ไขได้แม้ไม่มีการอัพเดตแอปพลิเคชัน สามารถทำได้โดยการติดตั้งแพทช์พิเศษจาก Microsoft ในเวอร์ชันเก่าของโปรแกรม หลังจากนั้นหนังสือเล่มนี้การขยายตัวของ XLSX จะเปิดตามปกติ
ติดตั้งแพทช์
สาเหตุที่ 2: การตั้งค่าที่ไม่ถูกต้อง
บางครั้งสาเหตุของปัญหาเมื่อเปิดเอกสารอาจเป็นการกำหนดค่าที่ไม่ถูกต้องของโปรแกรมเอง ตัวอย่างเช่นเมื่อคุณพยายามเปิด Book of Excel โดยดับเบิลคลิกที่ปุ่มซ้ายของเมาส์ข้อความอาจปรากฏขึ้น: "ข้อผิดพลาดเมื่อส่งแอปพลิเคชันคำสั่ง"
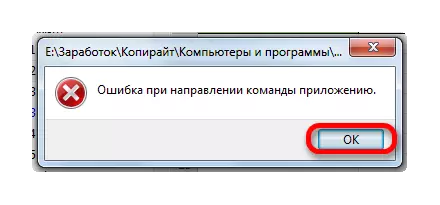
ในกรณีนี้แอปพลิเคชันจะเริ่ม แต่หนังสือที่เลือกจะไม่เปิด ในเวลาเดียวกันผ่านแท็บ "ไฟล์" ในโปรแกรมเองเอกสารจะเปิดตามปกติ
ในกรณีส่วนใหญ่ปัญหานี้สามารถแก้ไขได้ด้วยวิธีต่อไปนี้
- ไปที่แท็บ "ไฟล์" ถัดไปย้ายไปที่ส่วน "พารามิเตอร์"
- หลังจากเปิดใช้งานหน้าต่างพารามิเตอร์แล้วในส่วนด้านซ้ายจะถูกส่งไปยังส่วนย่อย "ขั้นสูง" ทางด้านขวาของหน้าต่างมองหากลุ่มของการตั้งค่า "ทั่วไป" ควรเป็น "ไม่สนใจคำขอ DDE จากแอปพลิเคชันอื่น" คุณควรลบช่องทำเครื่องหมายออกจากนั้นหากติดตั้ง หลังจากนั้นเพื่อบันทึกการกำหนดค่าปัจจุบันให้กดปุ่ม "ตกลง" ที่ด้านล่างของหน้าต่างที่ใช้งานอยู่
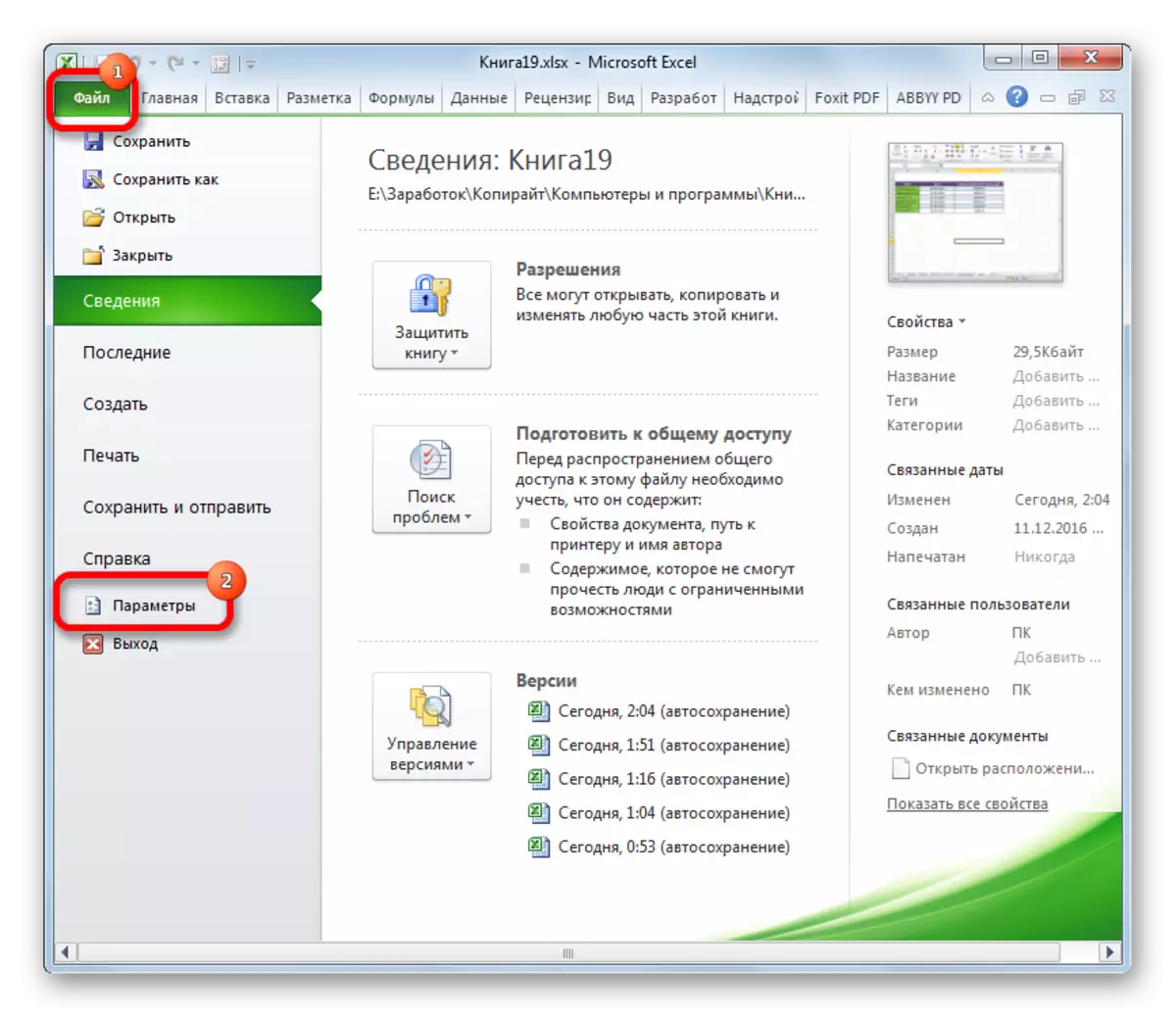
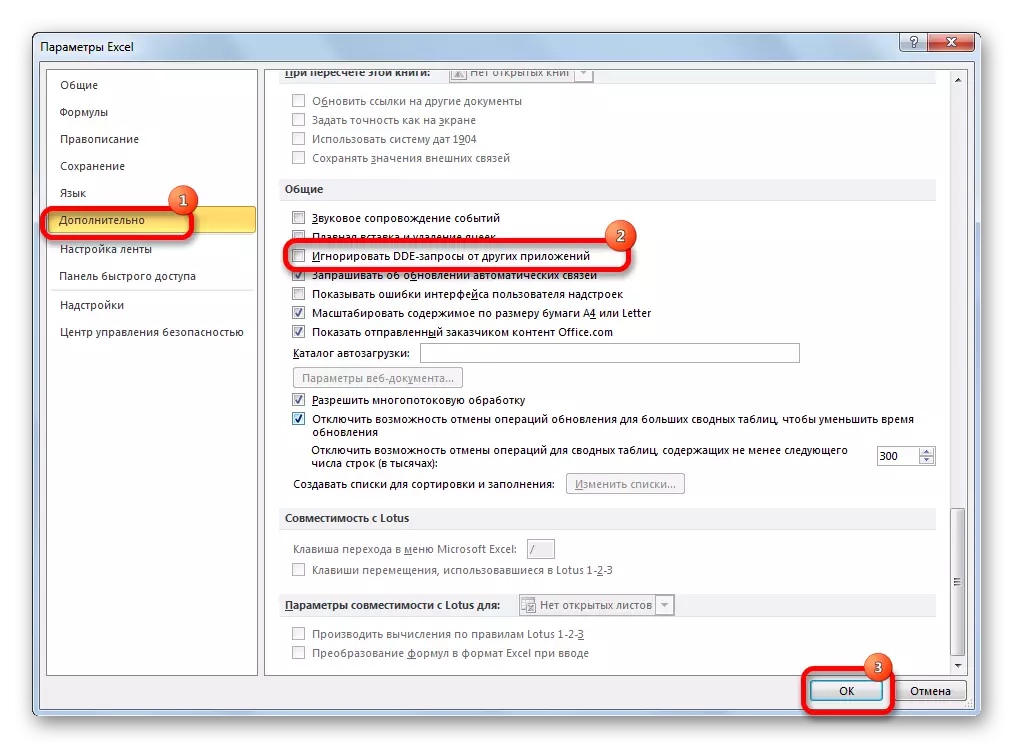
หลังจากดำเนินการนี้การพยายามเปิดอีกครั้งเพื่อเปิดเอกสารดับเบิลคลิกควรเสร็จสมบูรณ์
สาเหตุที่ 3: การกำหนดค่าการเปรียบเทียบ
เหตุผลที่คุณไม่สามารถทำได้ด้วยวิธีมาตรฐานคือการคลิกสองครั้งที่ปุ่มซ้ายของเมาส์เปิดเอกสาร Excel อาจมีค่าใช้จ่ายในการกำหนดค่าที่ไม่ถูกต้องของการแมปไฟล์ ตัวอย่างเช่นสัญลักษณ์ของสิ่งนี้คือความพยายามในการเปิดใช้เอกสารในแอปพลิเคชันอื่น แต่ปัญหานี้ยังง่ายต่อการแก้ไข
- ผ่านเมนูเริ่มไปที่แผงควบคุม
- ต่อไปเราย้ายไปที่ส่วน "โปรแกรม"
- ในหน้าต่างการตั้งค่าแอปพลิเคชันที่เปิดขึ้นไปที่ "กำหนดโปรแกรมเพื่อเปิดไฟล์ประเภทนี้"
- หลังจากนั้นรายการของรูปแบบหลากหลายประเภทที่มีการระบุแอปพลิเคชันที่เปิดไว้ เรากำลังมองหาในรายการนี้ส่วนขยาย Excel XLS, XLSX, XLSB หรืออื่น ๆ ที่ควรเปิดในโปรแกรมนี้ แต่อย่าเปิด เมื่อคุณจัดสรรส่วนขยายแต่ละส่วนเหล่านี้ Microsoft Excel จะต้องอยู่เหนือตาราง ซึ่งหมายความว่าการตั้งค่าความสอดคล้องนั้นถูกต้อง
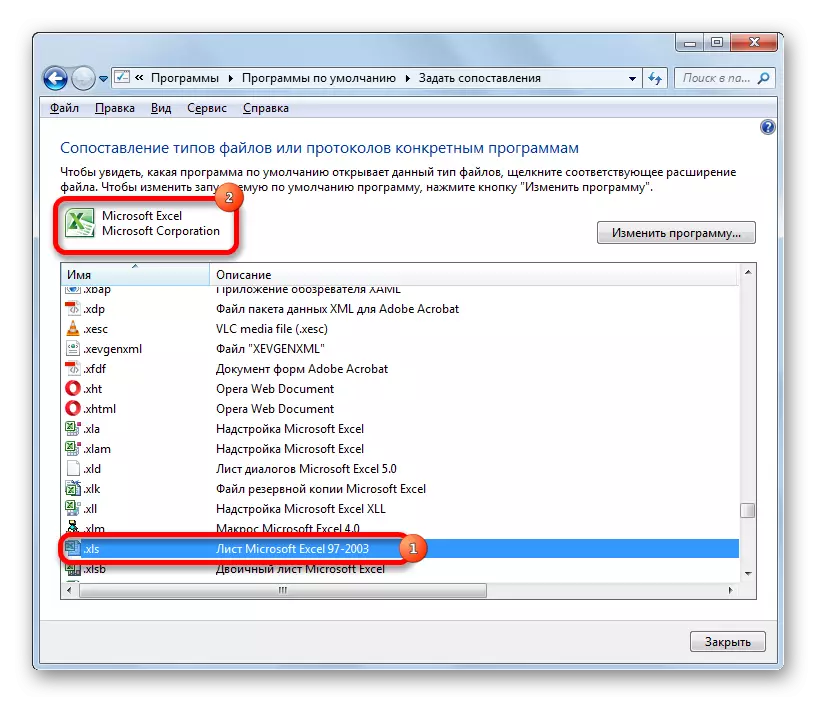
แต่ถ้าเมื่อเน้นไฟล์ Excel ทั่วไปแอปพลิเคชันอื่นจะระบุสิ่งนี้แสดงว่าระบบถูกกำหนดค่าไม่ถูกต้อง ในการกำหนดค่าการตั้งค่าให้คลิกที่ปุ่ม "เปลี่ยนโปรแกรม" ที่ด้านขวาบนของหน้าต่าง
- ตามกฎแล้วในหน้าต่าง "เลือกโปรแกรม" ชื่อ Excel จะต้องอยู่ในกลุ่มของโปรแกรมที่แนะนำ ในกรณีนี้เพียงจัดสรรชื่อของแอปพลิเคชันและคลิกที่ปุ่ม "ตกลง"
แต่หากในการเชื่อมต่อกับบางสถานการณ์มันไม่ได้อยู่ในรายการในกรณีนี้เรากดปุ่ม "ตรวจสอบ ... "
- หลังจากนั้นหน้าต่างตัวนำจะเปิดขึ้นซึ่งคุณต้องระบุพา ธ ไปยังไฟล์หลักของโปรแกรม Excel โดยตรง มันอยู่ในโฟลเดอร์ที่อยู่ต่อไปนี้:
C: \ Program Files \ Microsoft Office \ Office №
แทนที่จะเป็นสัญลักษณ์ "ไม่" คุณต้องระบุจำนวนแพ็คเกจ Microsoft Office ของคุณ การปฏิบัติตามรุ่น Excel และหมายเลข Office มีดังนี้:
- Excel 2007 - 12;
- Excel 2010 - 14;
- Excel 2013 - 15;
- Excel 2016 - 16
หลังจากที่คุณเปลี่ยนเป็นโฟลเดอร์ที่เหมาะสมให้เลือกไฟล์ Excel.exe (หากไม่มีการเปิดใช้งานส่วนขยายมันจะถูกเรียกว่าเพียง Excel) คลิกที่ปุ่ม "เปิด"
- หลังจากนั้นกลับไปที่หน้าต่างการเลือกโปรแกรมที่คุณต้องเลือกชื่อ "Microsoft Excel" และคลิกที่ปุ่ม "ตกลง"
- จากนั้นจะกำหนดแอปพลิเคชันใหม่เพื่อเปิดไฟล์ประเภทที่เลือก หากวัตถุประสงค์ที่ไม่ถูกต้องมีหลายส่วนขยายเอฟเอ็ตขั้นตอนข้างต้นจะต้องทำสำหรับแต่ละรายการเป็นรายบุคคล หลังจากการแมปที่ไม่ถูกต้องจะยังคงทำงานกับหน้าต่างนี้ให้เสร็จสมบูรณ์ให้คลิกที่ปุ่ม "ปิด"
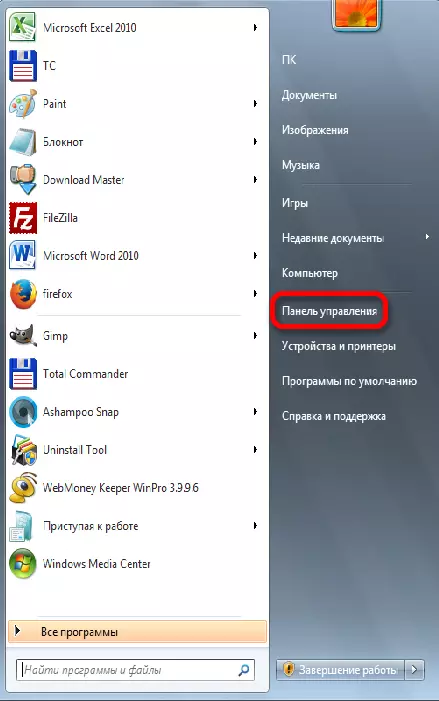
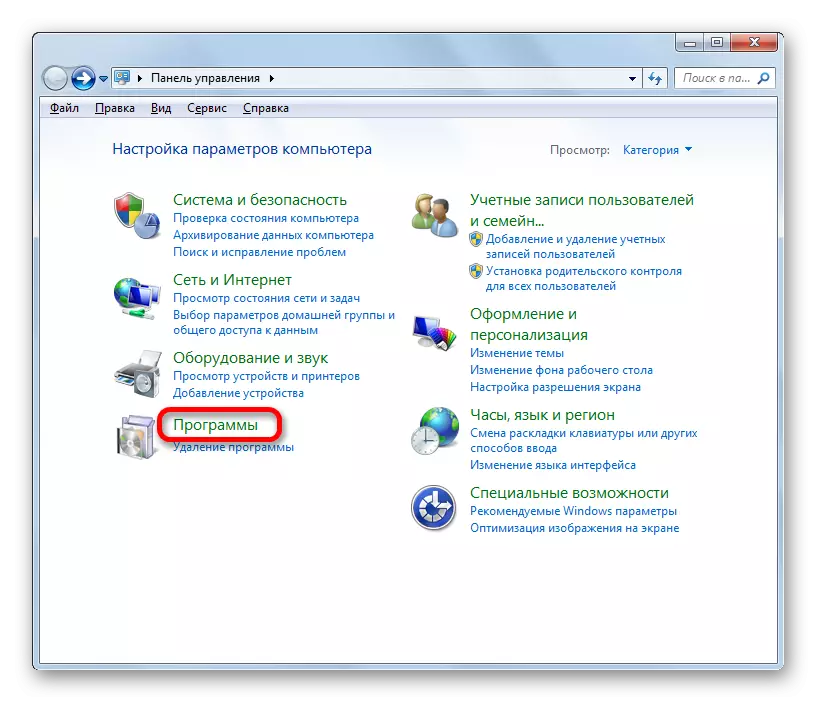
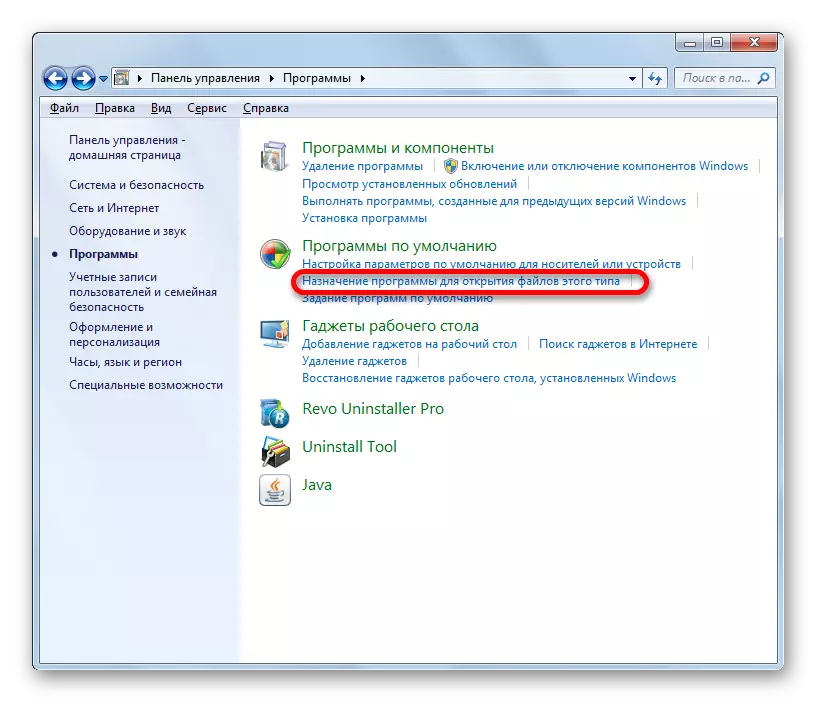
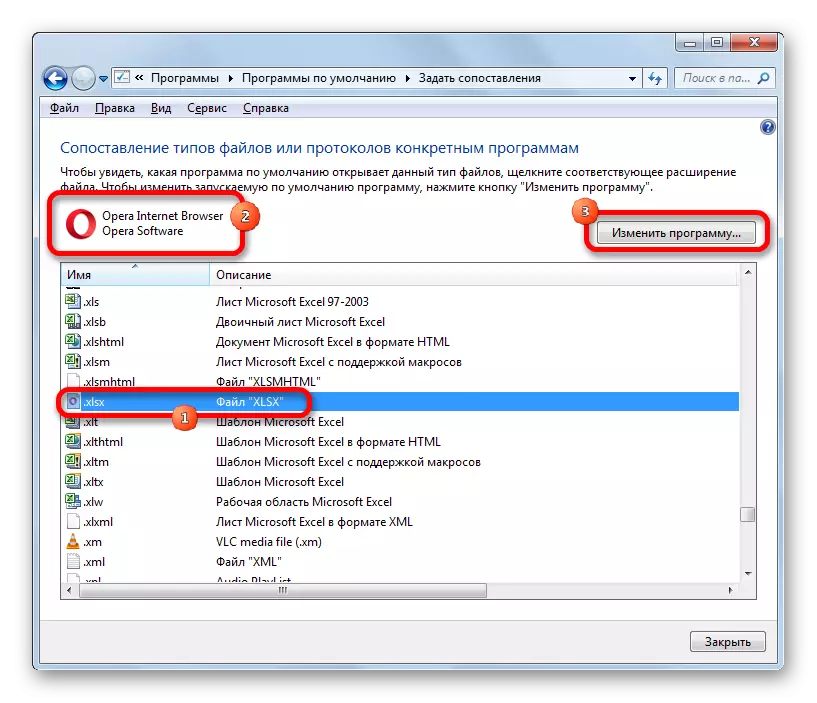
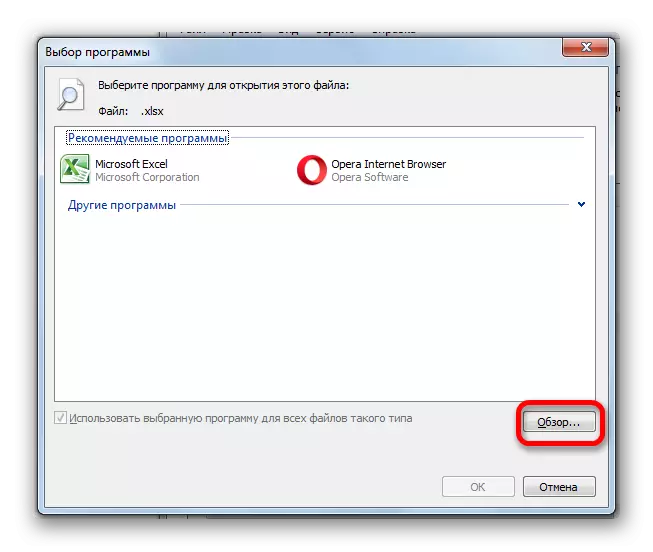
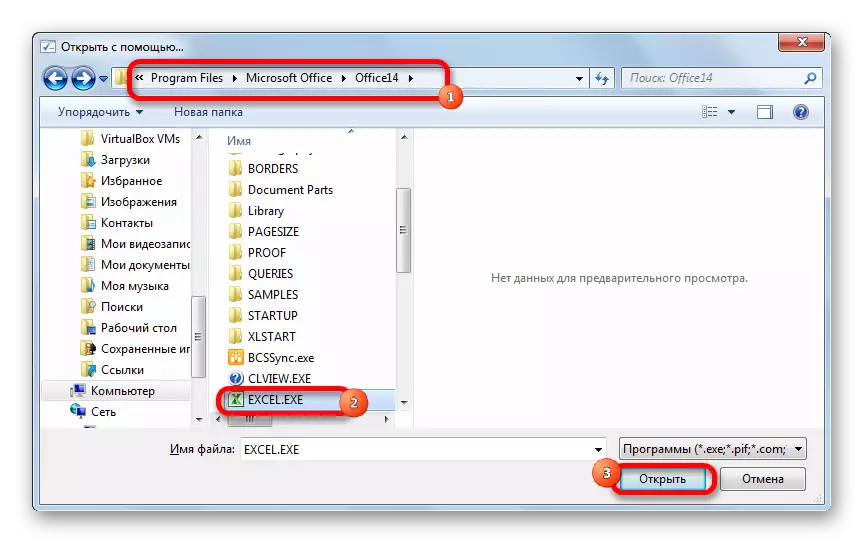
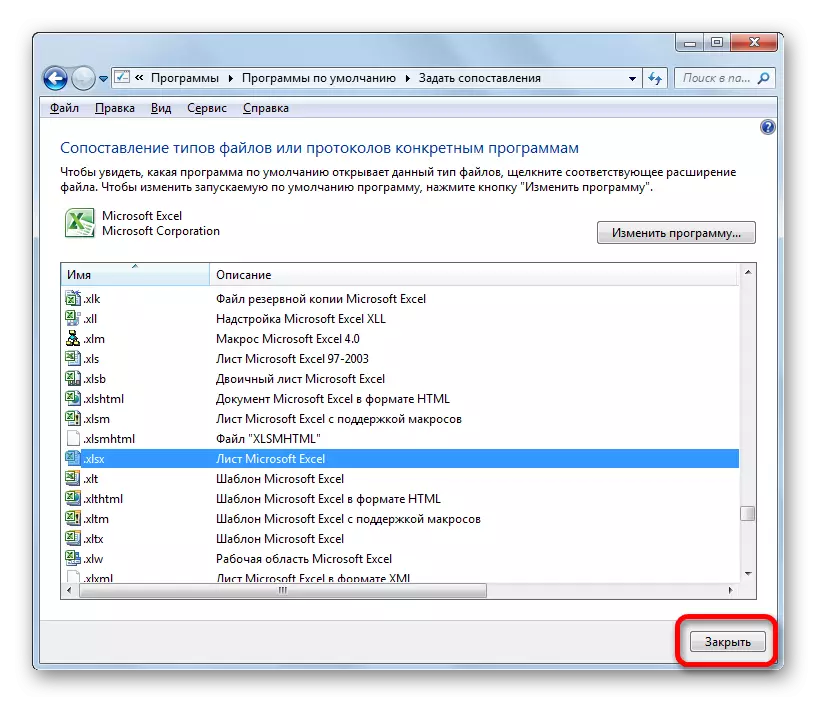
หลังจากนั้นหนังสือ Excel ควรเปิดอย่างถูกต้อง
เหตุผลที่ 4: งานที่ไม่ถูกต้องของ Add-ons
หนึ่งในเหตุผลที่หนังสือ Excel ไม่เริ่มทำงานอาจใช้งานที่ไม่ถูกต้องของ Add-ons ที่ขัดแย้งกันหรือซึ่งกันและกันหรือกับระบบ ในกรณีนี้เอาต์พุตจากตำแหน่งคือการปิดใช้งานโครงสร้างที่ไม่ถูกต้อง
- ในวิธีที่สองในการแก้ปัญหาผ่านแท็บ "ไฟล์" ให้ไปที่หน้าต่างพารามิเตอร์ เราย้ายไปที่ส่วน "Add-in" ที่ด้านล่างของหน้าต่างมีฟิลด์ "การจัดการ" คลิกที่มันและเลือกพารามิเตอร์ "Compact Add-in" คลิกที่ปุ่ม "ไป ... "
- ในหน้าต่างที่เปิดขึ้นให้ลบช่องทำเครื่องหมายออกจากองค์ประกอบทั้งหมด คลิกที่ปุ่ม "ตกลง" ดังนั้นชนิดของหวีทั้งหมดจะถูกปิดใช้งาน
- เราพยายามเปิดไฟล์ด้วยเมาส์สองครั้ง หากไม่เปิดมันจึงไม่ได้อยู่ในโครงสร้างที่สมบูรณ์คุณสามารถเปิดใช้งานได้อีกครั้ง แต่เหตุผลที่จะมองอีก หากเอกสารเปิดตามปกติก็หมายความว่าหนึ่งในส่วนเสริมนั้นทำงานไม่ถูกต้อง ในการตรวจสอบสิ่งที่แน่นอนเรากลับไปที่หน้าต่างของ Add-ons ติดตั้งเห็บหนึ่งในนั้นและกดปุ่ม "ตกลง"
- ตรวจสอบวิธีการเปิดเอกสาร หากทุกอย่างเรียบร้อยดีเราจึงเปิดโครงสร้างที่สอง ฯลฯ จนกว่าเราจะทำก่อนหน้านั้นเมื่อคุณเปิดการค้นพบ ในกรณีนี้จะต้องมีการปิดการใช้งานและไม่รวมถึงอีกต่อไปและลบให้เน้นการเน้นและกดปุ่มที่เหมาะสม โครงสร้างทดแทนอื่น ๆ ทั้งหมดหากปัญหาในการทำงานของพวกเขาไม่เกิดขึ้นคุณสามารถเปิด
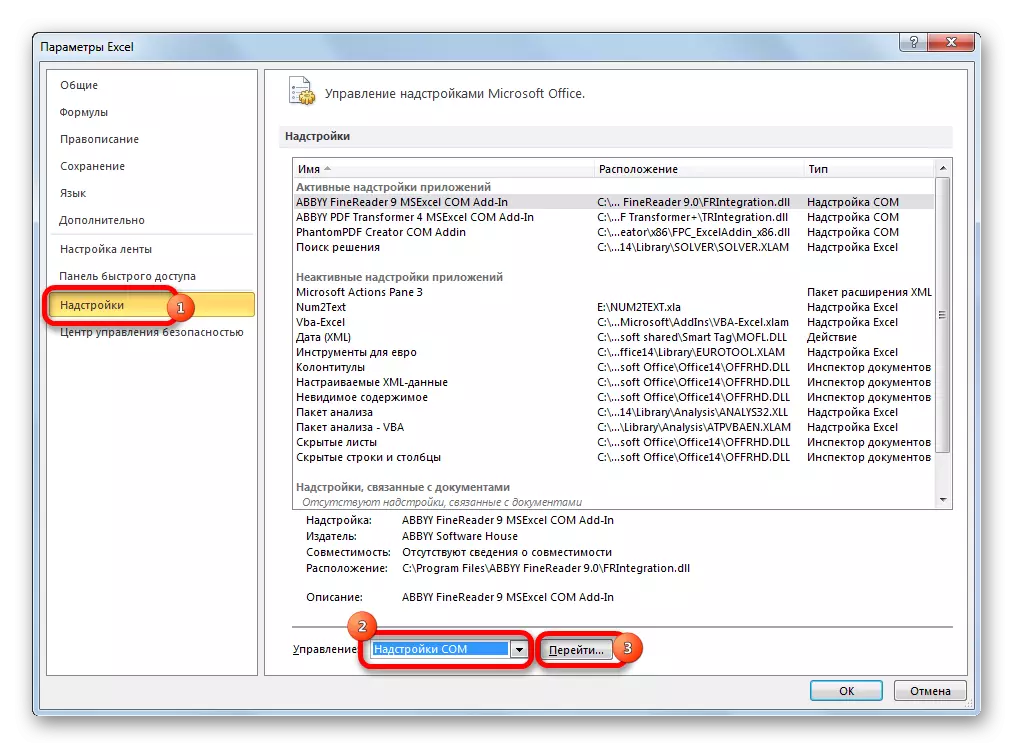
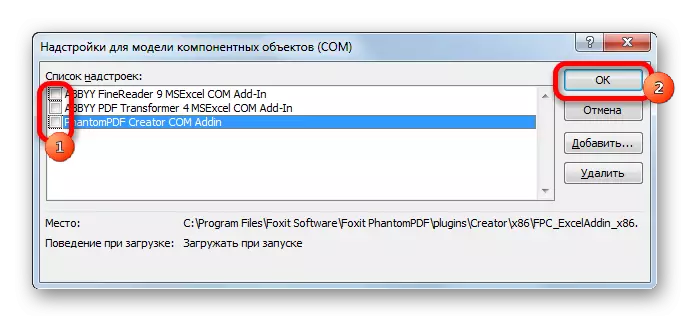
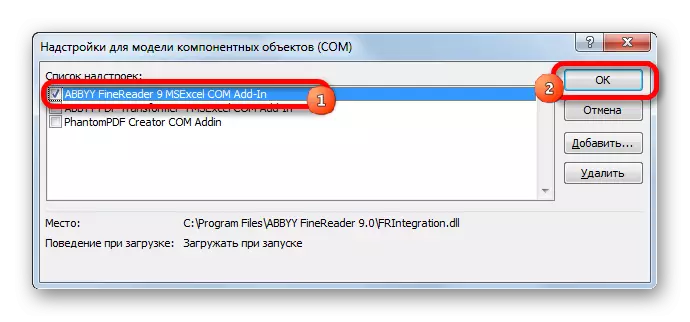
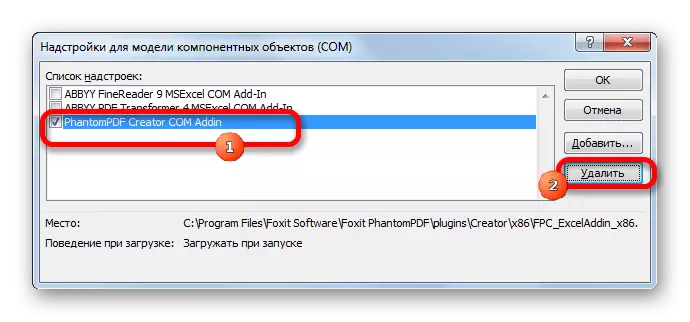
สาเหตุที่ 5: การเร่งความเร็วฮาร์ดแวร์
ปัญหาเกี่ยวกับการเปิดไฟล์ใน Excel อาจเกิดขึ้นเมื่อเปิดใช้งานฮาร์ดแวร์ แม้ว่าปัจจัยนี้ไม่จำเป็นต้องเป็นอุปสรรคต่อการเปิดเอกสาร ดังนั้นก่อนอื่นจึงจำเป็นต้องตรวจสอบว่าเป็นสาเหตุหรือไม่
- ไปที่พารามิเตอร์ Excel เป็นที่รู้จักกันดีกับเราในส่วน "ขั้นสูง" ทางด้านขวาของหน้าต่างกำลังมองหาบล็อกการตั้งค่า "หน้าจอ" มีพารามิเตอร์ "ปิดใช้งานการเร่งความเร็วฮาร์ดแวร์ของการประมวลผลภาพ" ติดตั้งช่องทำเครื่องหมายแล้วคลิกที่ปุ่ม "ตกลง"
- ตรวจสอบวิธีการเปิดไฟล์ หากเปิดตามปกติอย่าเปลี่ยนการตั้งค่าอีกต่อไป หากปัญหาถูกเก็บรักษาไว้คุณสามารถเปิดการเร่งความเร็วฮาร์ดแวร์อีกครั้งและค้นหาสาเหตุของปัญหาต่อไป
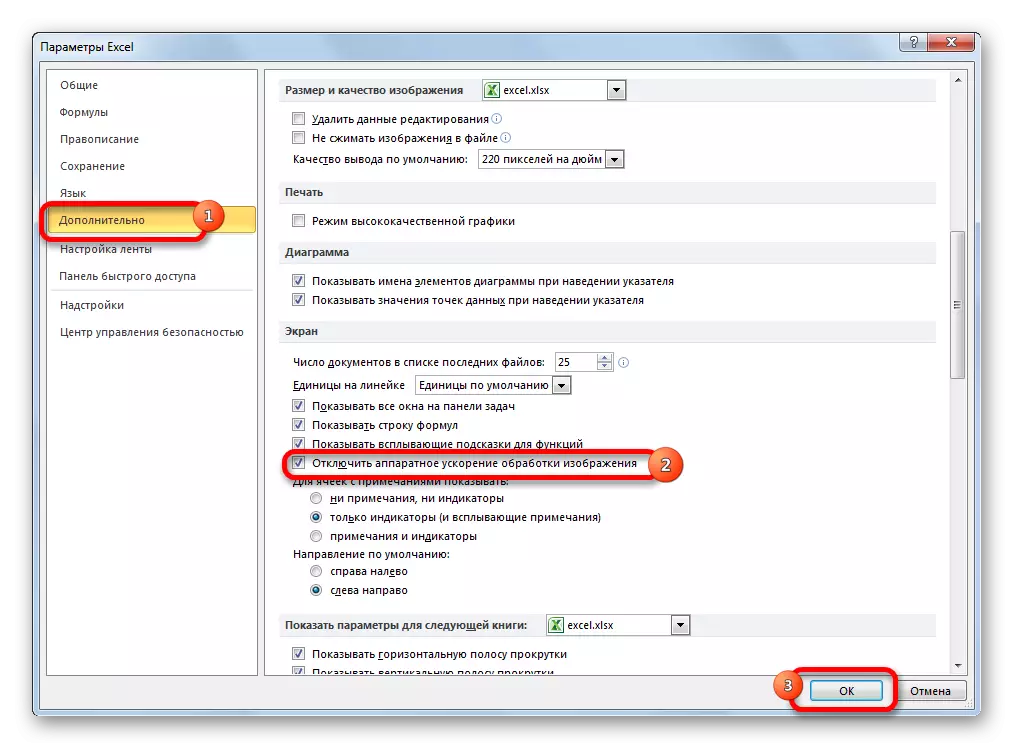
สาเหตุที่ 6: ความเสียหายของหนังสือ
ตามที่กล่าวไว้ก่อนหน้านี้เอกสารอาจไม่สามารถเปิดได้เนื่องจากได้รับความเสียหาย สิ่งนี้อาจบ่งบอกว่าหนังสือเล่มอื่นในตัวอย่างเดียวกันของโปรแกรมจะเปิดตัวตามปกติ หากคุณไม่สามารถเปิดไฟล์นี้และบนอุปกรณ์อื่นแล้วด้วยความมั่นใจอาจกล่าวได้ว่าเหตุผลอยู่ในนั้น ในกรณีนี้คุณสามารถลองกู้คืนข้อมูล
- รันโปรเซสเซอร์ Excel Tabular ผ่านป้ายกำกับเดสก์ท็อปหรือผ่านเมนูเริ่ม ไปที่แท็บ "ไฟล์" แล้วคลิกที่ปุ่ม "เปิด"
- เปิดใช้งานหน้าต่างเปิดไฟล์ จำเป็นต้องไปที่ไดเรกทอรีที่มีปัญหาเอกสาร เราเน้นมัน จากนั้นกดไอคอนในรูปแบบของสามเหลี่ยมคว่ำถัดจากปุ่ม "เปิด" รายการปรากฏขึ้นที่คุณควรเลือก "เปิดและคืนค่า ... "
- หน้าต่างเริ่มต้นซึ่งมีการกระทำหลายอย่างให้เลือก ก่อนอื่นให้ลองทำการกู้คืนข้อมูลอย่างง่าย ดังนั้นคลิกที่ปุ่ม "กู้คืน"
- ขั้นตอนการกู้คืนจะดำเนินการ ในกรณีที่ประสบความสำเร็จในตอนจบหน้าต่างข้อมูลจะปรากฏขึ้นที่รายงานนี้ เพียงแค่ต้องคลิกที่ปุ่มปิด หลังจากนั้นบันทึกข้อมูลที่เรียกคืนตามวิธีปกติ - โดยการกดปุ่มในรูปแบบของฟลอปปี้ดิสก์ที่มุมบนซ้ายของหน้าต่าง
- หากหนังสือเล่มนี้ไม่ได้ให้การฟื้นฟูด้วยวิธีนี้เราจะกลับไปที่หน้าต่างก่อนหน้าและคลิกที่ปุ่ม "แยกข้อมูล"
- หลังจากนั้นหน้าต่างอื่นจะเปิดขึ้นซึ่งจะถูกเสนอหรือแปลงสูตรเป็นค่าหรือกู้คืน ในกรณีแรกสูตรทั้งหมดในเอกสารจะหายไป แต่เฉพาะผลลัพธ์ของการคำนวณจะยังคงอยู่ ในกรณีที่สองความพยายามจะทำเพื่อบันทึกการแสดงออก แต่ไม่มีความสำเร็จรับประกัน เราทำการเลือกหลังจากที่ข้อมูลควรได้รับการกู้คืน
- หลังจากนั้นเราบันทึกไฟล์เหล่านั้นด้วยไฟล์แยกต่างหากโดยคลิกที่ปุ่มในรูปแบบของฟลอปปี้ดิสก์
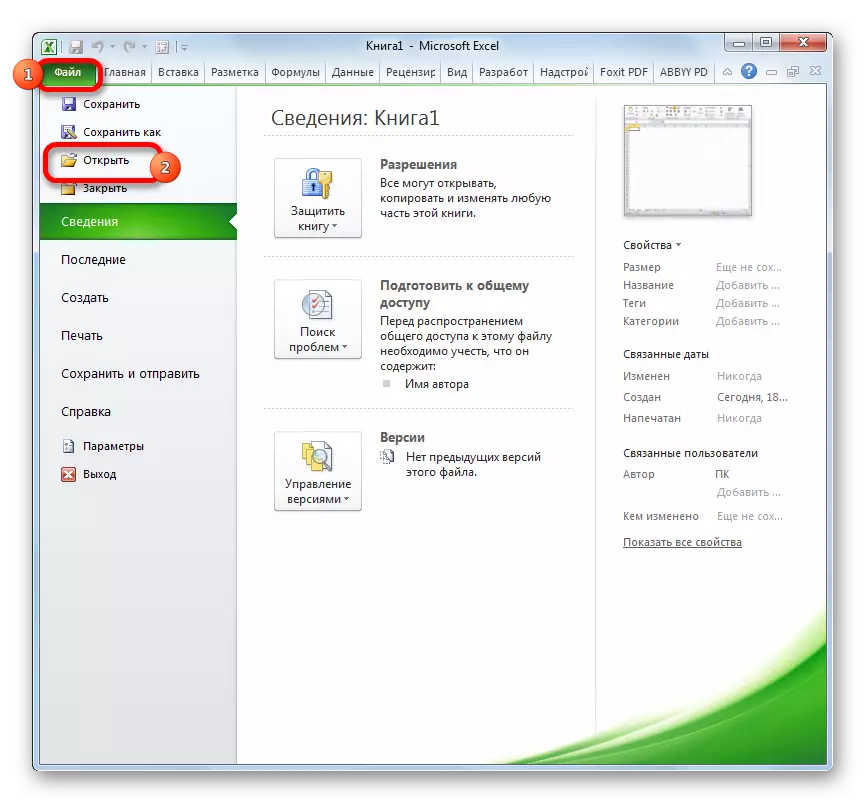
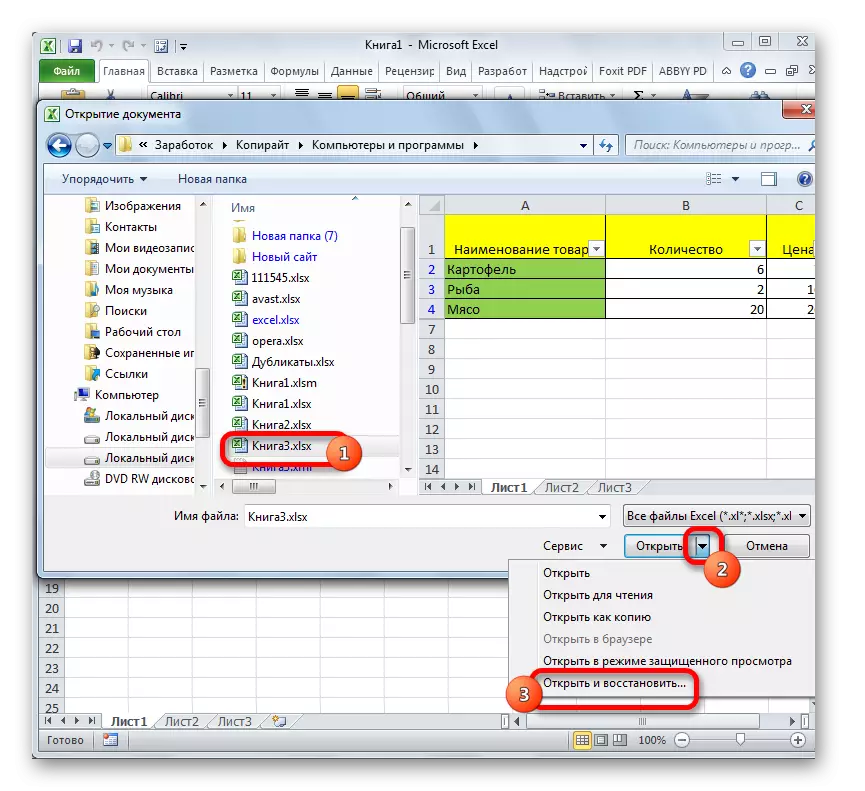
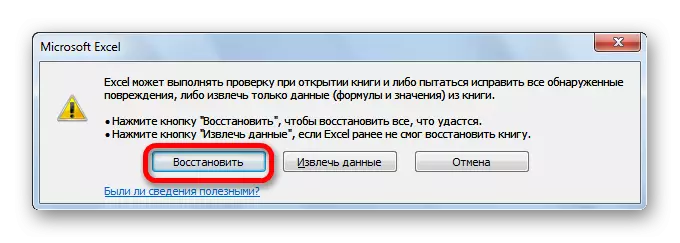
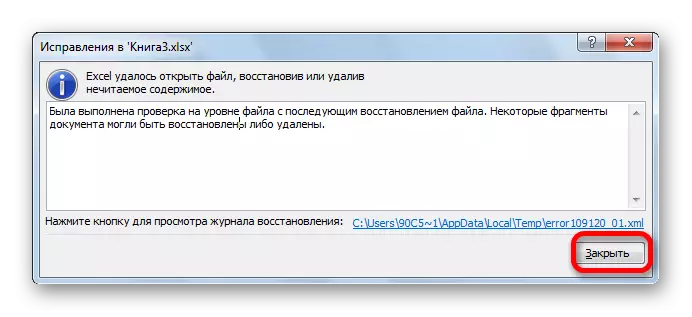
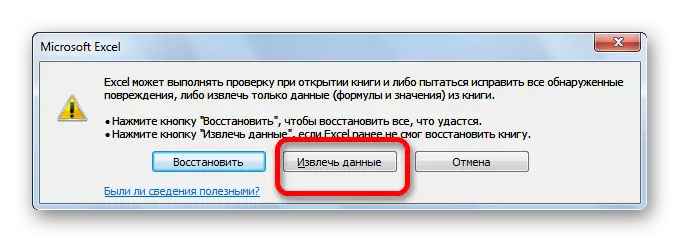

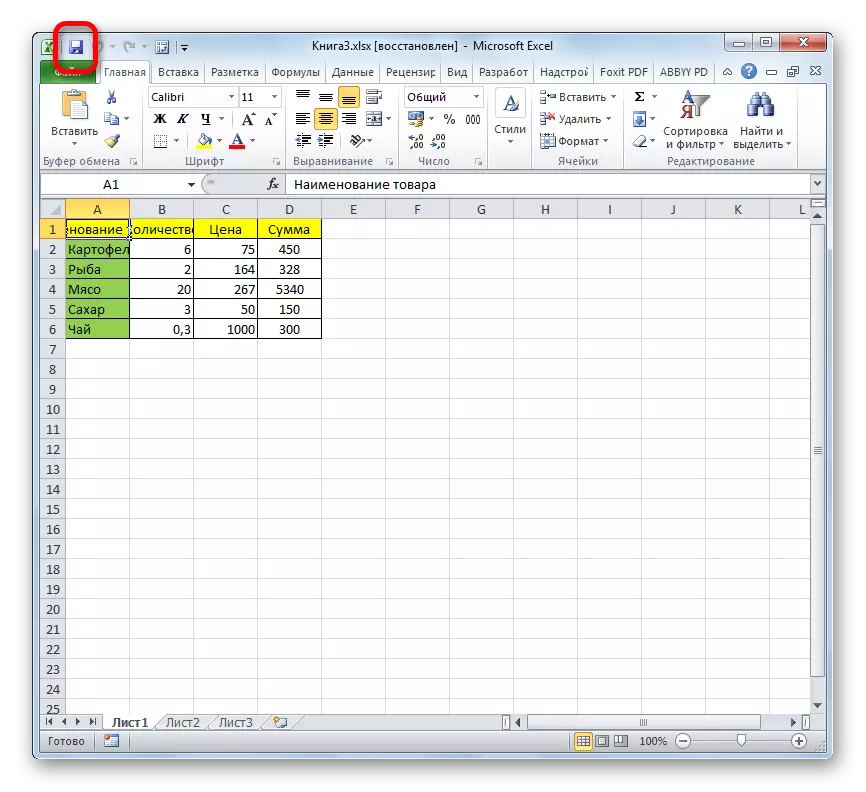
มีตัวเลือกอื่น ๆ สำหรับการกู้คืนหนังสือที่เสียหายเหล่านี้ พวกเขาได้รับการกล่าวถึงเกี่ยวกับพวกเขาในหัวข้อแยกต่างหาก
บทเรียน: วิธีการกู้คืนไฟล์ Excel ที่เสียหาย
สาเหตุที่ 7: ความเสียหาย Excel
อีกเหตุผลหนึ่งที่โปรแกรมไม่สามารถเปิดไฟล์อาจเป็นความเสียหาย ในกรณีนี้คุณต้องพยายามเรียกคืน วิธีการกู้คืนครั้งต่อไปนั้นเหมาะสมเท่านั้นหากคุณมีการเชื่อมต่ออินเทอร์เน็ตที่เสถียร
- ไปที่แผงควบคุมผ่านปุ่มเริ่มต้นตามที่ได้อธิบายไว้แล้วก่อนหน้านี้ ในหน้าต่างที่เปิดขึ้นคลิกที่รายการ "ลบโปรแกรม"
- หน้าต่างเปิดขึ้นพร้อมกับรายการแอปพลิเคชันทั้งหมดที่ติดตั้งบนคอมพิวเตอร์ เรากำลังมองหาในนั้น "Microsoft Excel" จัดสรรรายการนี้แล้วคลิกที่ปุ่ม "เปลี่ยน" ที่อยู่ที่แผงด้านบน
- หน้าต่างการติดตั้งปัจจุบันจะเปิดขึ้น เรานำสวิตช์ไปที่ตำแหน่ง "กู้คืน" และคลิกที่ปุ่ม "ดำเนินการต่อ"
- หลังจากนั้นโดยการเชื่อมต่อกับอินเทอร์เน็ตแอปพลิเคชันจะได้รับการปรับปรุงและความผิดพลาดจะถูกกำจัด
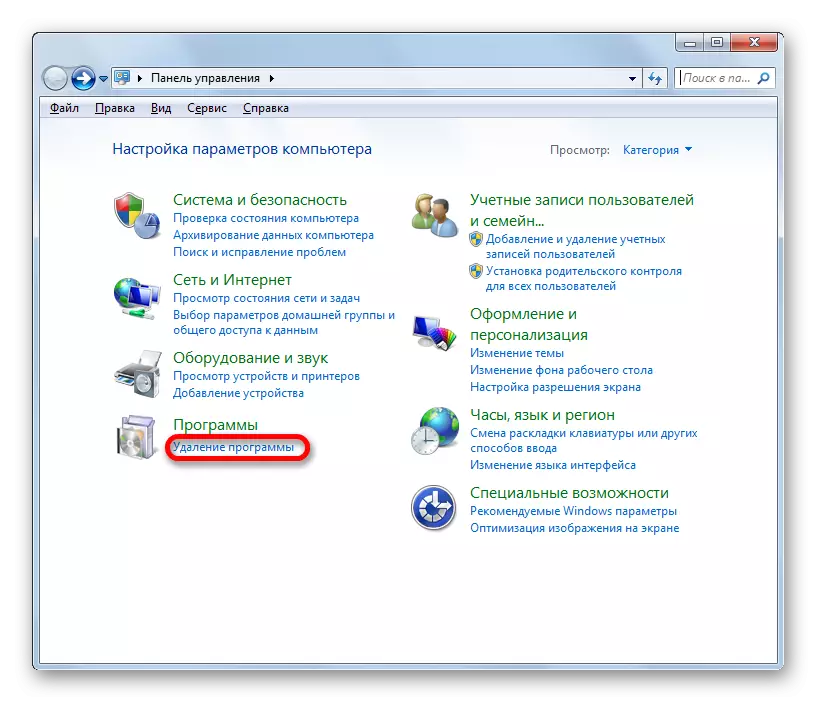
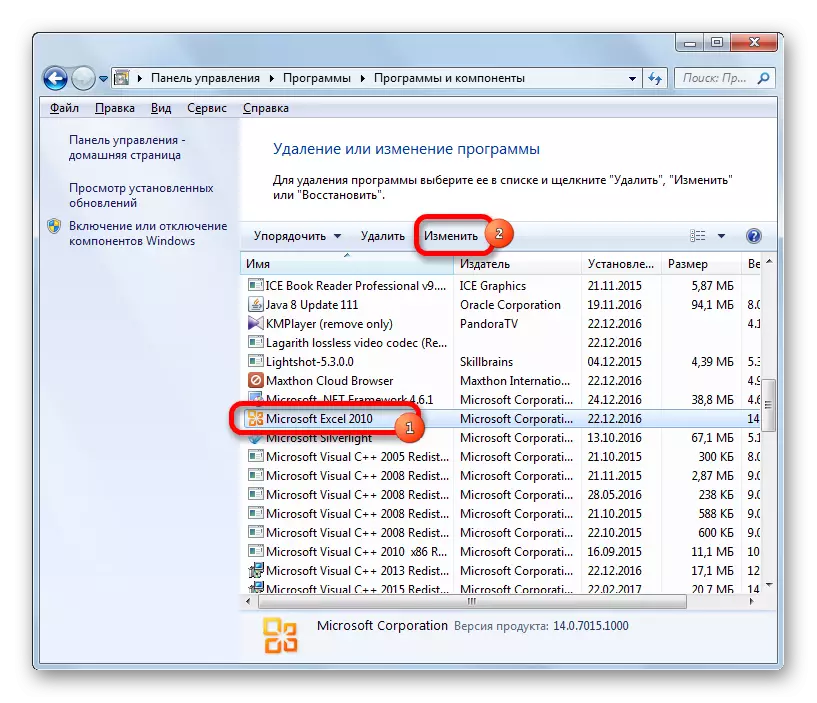
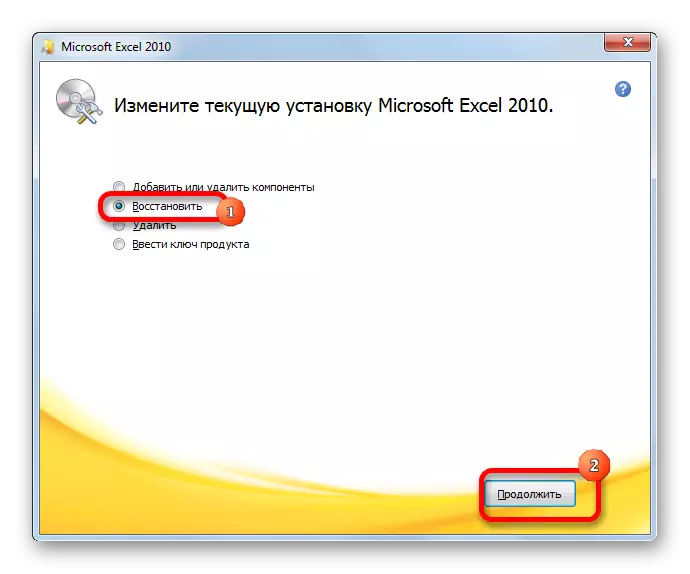
หากคุณไม่มีการเชื่อมต่ออินเทอร์เน็ตหรือด้วยเหตุผลอื่น ๆ คุณไม่สามารถใช้วิธีนี้ได้จากนั้นในกรณีนี้คุณจะต้องกู้คืนโดยใช้ดิสก์การติดตั้ง
สาเหตุที่ 8: ปัญหาระบบ
เหตุผลในการเปิดไฟล์ Excel บางครั้งอาจเป็นความผิดพลาดที่ครอบคลุมในระบบปฏิบัติการ ในกรณีนี้คุณต้องดำเนินการหลายอย่างเพื่อคืนค่าการใช้งานของ Windows OS โดยรวม
- ก่อนอื่นให้สแกนคอมพิวเตอร์ด้วยยูทิลิตี้ป้องกันไวรัส ขอแนะนำให้ทำจากอุปกรณ์อื่นซึ่งรับประกันว่าจะไม่ติดไวรัส ในกรณีที่ค้นหาวัตถุที่น่าสงสัยให้ทำตามคำแนะนำของโปรแกรมป้องกันไวรัส
- หากการค้นหาและลบไวรัสไม่สามารถแก้ปัญหาได้ลองย้อนกลับระบบไปยังจุดสุดท้ายของการกู้คืน จริงเพื่อที่จะใช้ประโยชน์จากโอกาสนี้จะต้องมีการสร้างขึ้นก่อนที่จะเกิดปัญหา
- หากวิธีการเหล่านี้และวิธีอื่นที่เป็นไปได้ในการแก้ไขปัญหาไม่ได้ให้ผลลัพธ์ที่เป็นบวกคุณสามารถลองทำขั้นตอนสำหรับการติดตั้งระบบปฏิบัติการใหม่
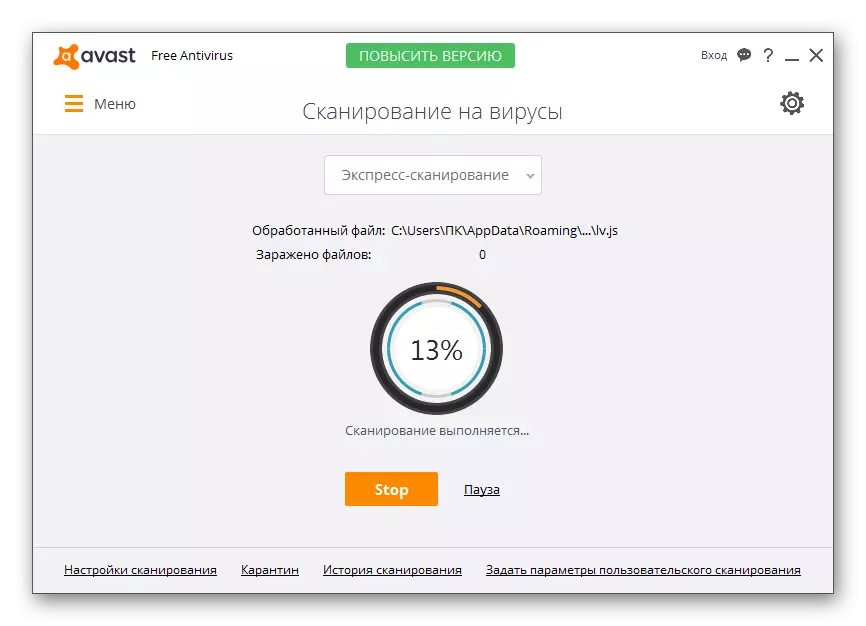
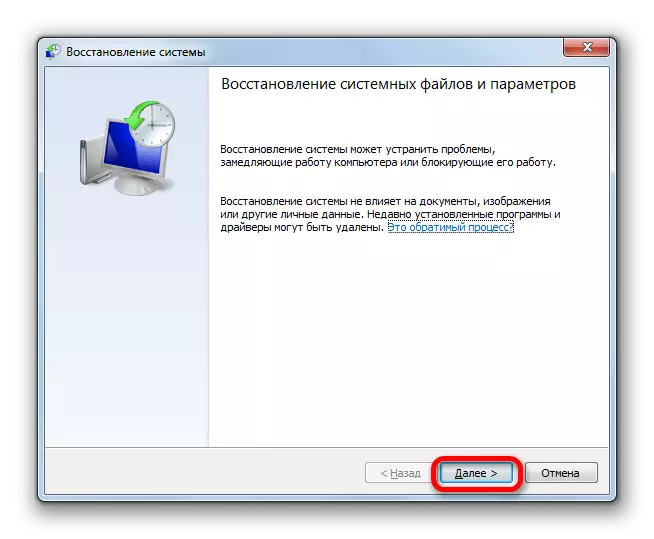
บทเรียน: วิธีการสร้างจุดกู้คืน Windows
อย่างที่คุณเห็นปัญหาเกี่ยวกับการเปิดหนังสือ Excel อาจเกิดจากสาเหตุที่แตกต่างอย่างแน่นอน พวกเขาสามารถครอบคลุมทั้งในความเสียหายต่อไฟล์และในการตั้งค่าที่ไม่ถูกต้องหรือในการแก้ไขปัญหาโปรแกรมเอง ในบางกรณีสาเหตุของระบบปฏิบัติการยังเป็นสาเหตุ ดังนั้นเพื่อฟื้นฟูประสิทธิภาพการทำงานเต็มรูปแบบเป็นสิ่งสำคัญมากในการกำหนดสาเหตุที่แท้จริง
