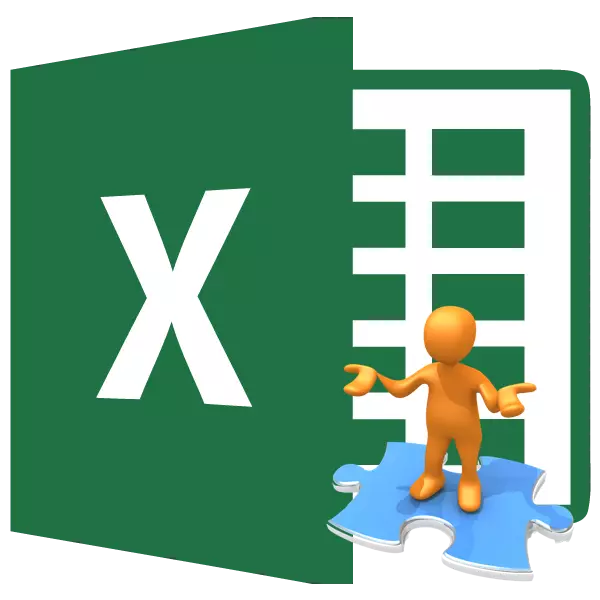
Excel kitabını açma girişiminde başarısızlık kadar sık değil, yine de, bunlar da bulunurlar. Bu tür problemler, hem belgeye hem de programın çalışmasında veya hatta Windows sisteminin bir bütün olarak zarar görmesine neden olabilir. Dosyaların açılışıyla ilgili sorunların belirli nedenlerini analiz edelim, ve durumu hangi yöntemleri düzeltebileceğinizi öğrenin.
Sebepler ve Çözümler
Başka herhangi bir sorun anında, Excel'i açarken durumdan arızalardaki durumdan çıkma arayışı, oluşumunun hemen nedenidir. Bu nedenle, her şeyden önce, uygulamanın uygulanmasında başarısızlığa neden olan faktörleri belirlemek gerekir.Kök neden olduğunu anlamak için: dosyada veya yazılım sorunlarında, aynı uygulamada diğer belgeleri açmaya çalışın. Açarlarsa, problemlerin kök nedeni kitabın zarar görmesi olduğu sonucuna varılabilir. Kullanıcı ve sonra açılırken başarısızlığa girerse, sorunun Excel sorunlarında veya işletim sisteminde yattığı anlamına gelir. Farklı şekilde yapılabilir: Başka bir cihazda bir sorun kitabı açmaya çalışın. Bu durumda, başarılı bir keşif, her şeyin belgeye sırayla olduğunu ve sorunların başka bir şekilde aranması gerektiğini gösterecektir.
Neden 1: Uyumluluk Sorunları
Excel kitabını açarken en yaygın başarısızlık nedeni, belgeye zarar vermezse, bu bir uyumluluk problemidir. Bir yazılımın bozulmasından kaynaklanmaz, ancak programın eski sürümünü kullanan, daha yeni bir sürümde yapılan dosyaları açmak için. Aynı zamanda, yeni sürümde yapılan herkesin önceki uygulamalarda açıldığında sorun yaşayacağı belirtilmelidir. Aksine, aksine, çoğu normal olarak başlatılacak. İstisnalar, yalnızca Excel'in eski sürümlerinin çalışamadığı teknolojilerin uygulandığı olanlar olacaktır. Örneğin, bu tablo işlemcinin erken kopyaları, döngüsel referanslarla çalışamaz. Bu nedenle, bu öğeyi içeren bir kitap eski bir uygulamayı açamayacaktır, ancak yeni sürümde yapılan diğer belgelerin çoğunu başlatacaktır.
Bu durumda, çözelti çözeltileri sadece iki olabilir: yazılımı güncelleyen diğer bilgisayarlarda benzer belgeler açın veya eski yerine Microsoft Office paketinin yeni sürümlerinden birini kurabilir.
Uygulamanın eski sürümlerinde oluşturulan yeni belge programında açıldığında zıt sorun gözlenmedi. Böylece, Excel'in en son sürümünü yüklediyseniz, daha sonra önceki programların dosyalarını açarken uyumlulukla ilişkili sorunlu noktalar.
Ayrı ayrı, XLSX formatı hakkında söylenmelidir. Gerçek şu ki, yalnızca Excel 2007'den uygulanmasıdır. Önceki tüm uygulamalar bununla birlikte çalışamaz, çünkü onlar için "yerel" bir format XLS'dir. Ancak bu durumda, bu tür bir belgenin piyasaya sürülmesiyle ilgili sorun, uygulamayı güncellemeden bile çözülebilir. Bu, programın eski sürümünde Microsoft'tan özel bir yama kurarak yapılabilir. Bundan sonra, XLSX'in genişlemesiyle olan kitap normal olarak açılacaktır.
Düzeltme eki
Neden 2: Yanlış Ayarlar
Bazen bir belgeyi açarken sorunların nedeni, programın kendisinin yanlış yapılandırılması olabilir. Örneğin, sol fare düğmesini çift tıklatarak herhangi bir Excel kitabını açmaya çalıştığınızda, bir mesaj görünebilir: "Bir komut başvurusu gönderirken hata oluştu".
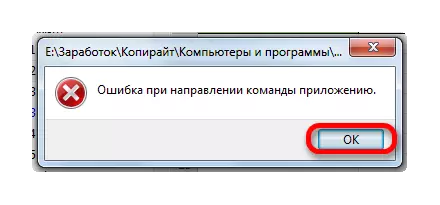
Bu durumda, uygulama başlayacak, ancak seçilen kitap açılmayacak. Aynı zamanda, programın kendisindeki "Dosya" sekmesinden, belge normal şekilde açılır.
Çoğu durumda, bu sorun aşağıdaki şekilde çözülebilir.
- "Dosya" sekmesine gidin. Sonra, "Parametreler" bölümüne gidin.
- Parametreler penceresi etkinleştirildikten sonra, sol kısımda "Gelişmiş" alt bölümüne geçilir. Pencerenin sağ tarafında bir grup "genel" ayarları arıyor. "Diğer uygulamalardan DDE taleplerini yoksay" olmalıdır. Yüklendiyse, onay kutusunu ondan kaldırmalısınız. Bundan sonra, geçerli yapılandırmayı kaydetmek için, aktif pencerenin altındaki "OK" düğmesine basın.
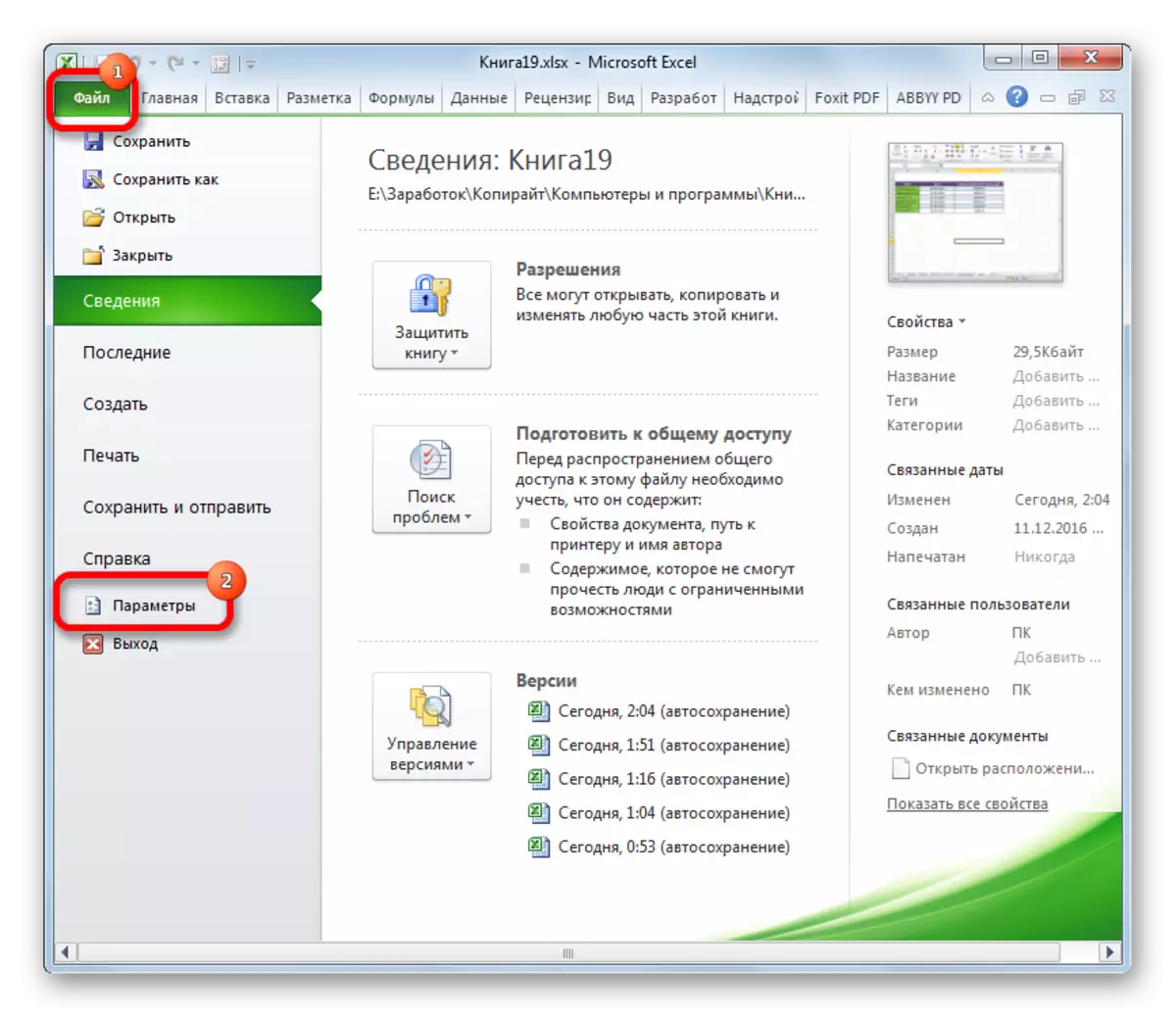
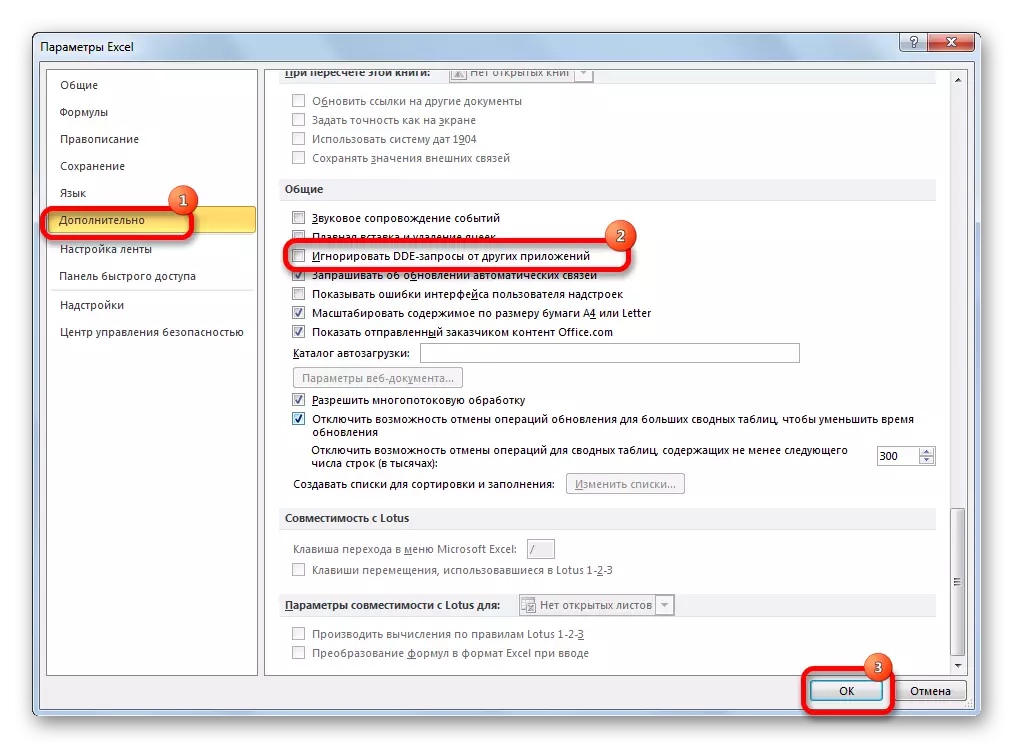
Bu işlemi gerçekleştirdikten sonra, belgeyi açma girişimi çift tıklamayı başarıyla tamamlanmalıdır.
Neden 3: Karşılaştırma Yapılandırma
Standart yoldan yapamamanızın nedeni, yani sol fare düğmesine çift tıklatarak, Excel belgesini açın, dosya eşlemelerinin yanlış yapılandırılmasında ücretlendirilebilir. Bunun işareti, örneğin, bir belgeyi başka bir uygulamada başlatma girişimidir. Ancak bu problemin çözmesi kolaydır.
- Başlat menüsünden, kontrol paneline gidin.
- Sonra, "Programlar" bölümüne gidiyoruz.
- Açılan Uygulama Ayarları penceresinde, "Bu tür dosyaları açmak için programı atayın" adresine gidin.
- Bundan sonra, bunları açan uygulamaların belirtildiği çeşitli biçimlerin bir listesi belirtilir. Bu listede uzatma Excel XLS, XLSX, XLSB veya bu programda açılması gereken diğerlerini arıyoruz, ancak açılmıyoruz. Bu uzantıların her birini tahsis ederken, Microsoft Excel tablonun üstünde olmalıdır. Bu, uygunluk ortamının doğru olduğu anlamına gelir.
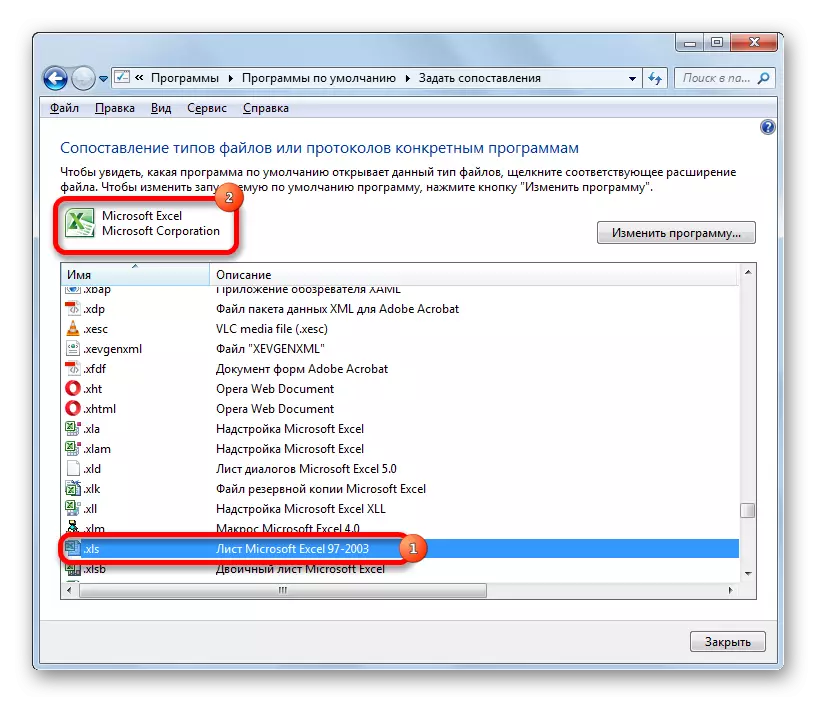
Ancak, eğer, tipik bir Excel dosyasını vurgularken, başka bir uygulama belirtilirse, bu, sistemin yanlış yapılandırıldığını gösterir. Ayarları yapılandırmak için, pencerenin sağ üst tarafındaki "Program Değiştir" düğmesine tıklayın.
- Kural olarak, "Program Seç" penceresinde, Excel adı önerilen programlar grubunda olmalıdır. Bu durumda, uygulamanın adını ayırın ve "Tamam" düğmesine tıklayın.
Ancak, bazı durumlarla ilgili olarak listede değilse, bu durumda "İnceleme ..." düğmesine basarız.
- Bundan sonra, iletken penceresi, Excel programının doğrudan ana dosyasına giden yolu belirtmeniz gerektiği açılıyor. Aşağıdaki adreste klasörde:
C: \ Program Dosyaları \ Microsoft Office Office№ ofis
"Hayır" sembolü yerine, Microsoft Office paketinizin numarasını belirtmeniz gerekir. Excel versiyonlarının ve ofis numaralarının uygunluğu aşağıdaki gibidir:
- Excel 2007 - 12;
- Excel 2010 - 14;
- Excel 2013 - 15;
- Excel 2016 - 16.
Uygun klasöre geçtikten sonra, Excel.exe dosyasını seçin (uzantı, etkinleştirilmemiş değilse, sadece Excel olarak adlandırılır). "Aç" düğmesine tıklayın.
- Bundan sonra, "Microsoft Excel" adını seçmeniz ve "Tamam" düğmesine tıkladığınız program seçim penceresine döner.
- Ardından, seçilen dosya türünü açmak için uygulamayı yeniden atayacaktır. Yanlış amaç birkaç uzanırsa, yukarıdaki prosedür her biri ayrı ayrı yapması gerekir. Yanlış eşlemelerden sonra, çalışmayı bu pencere ile tamamlamak için kalır, "Kapat" düğmesine tıklayın.
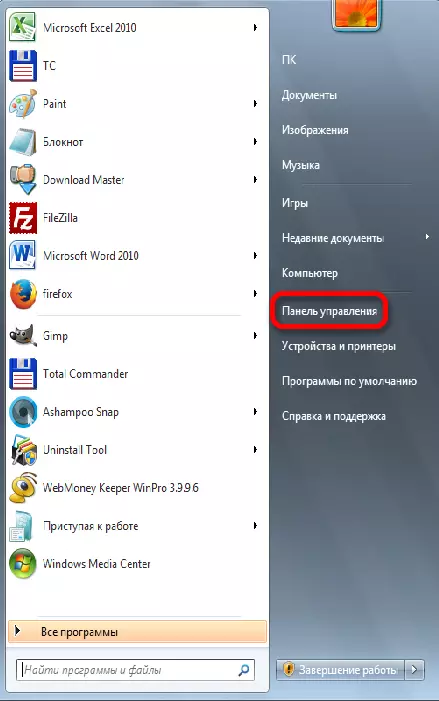
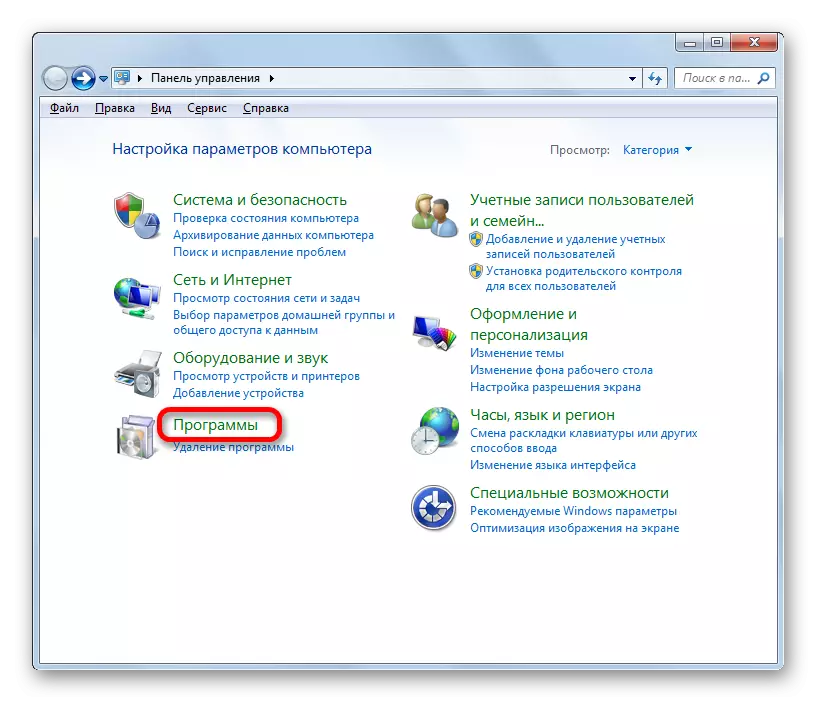
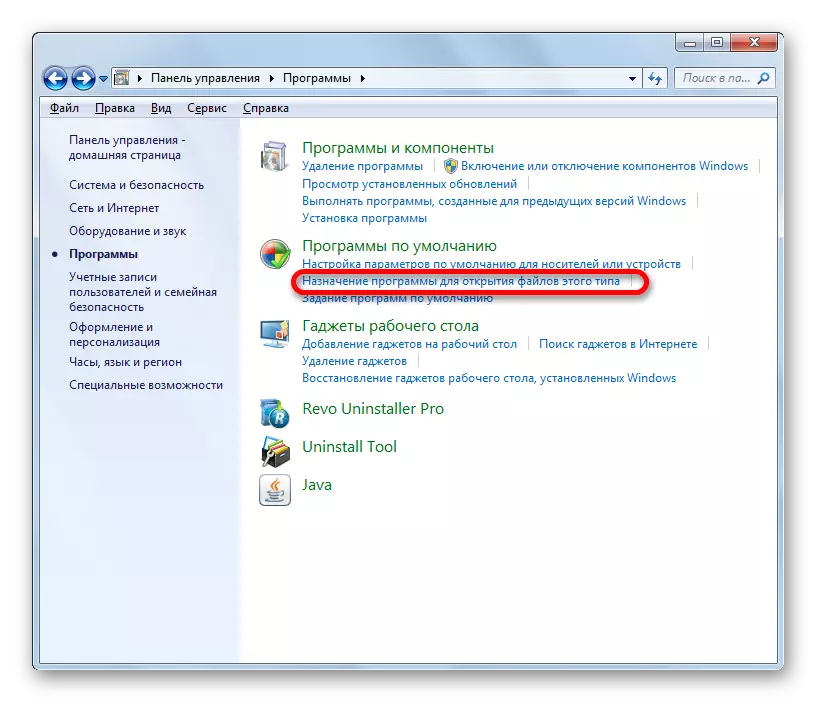
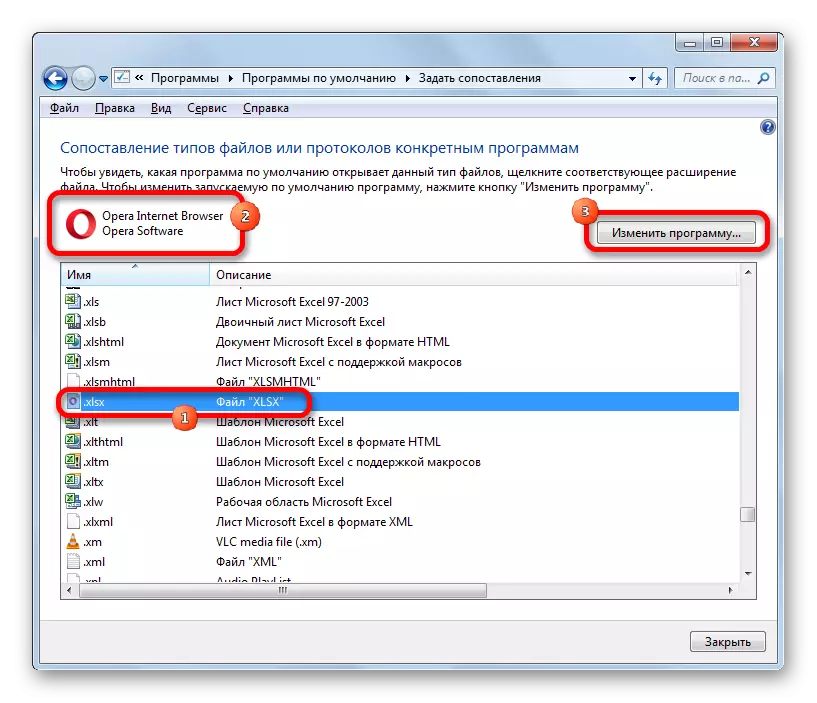
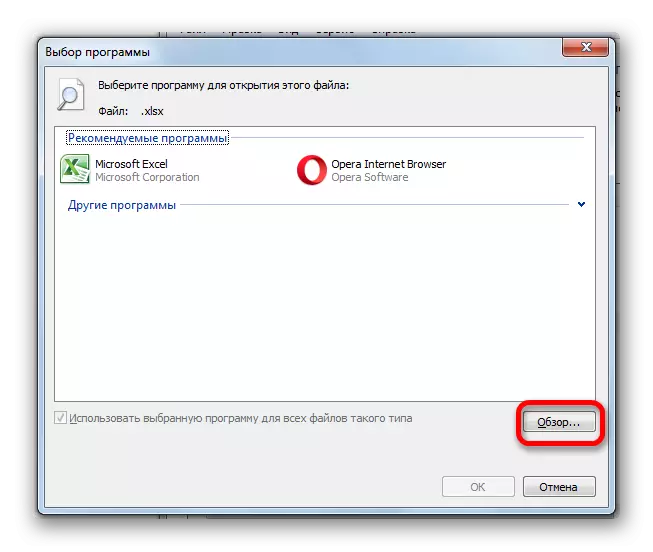
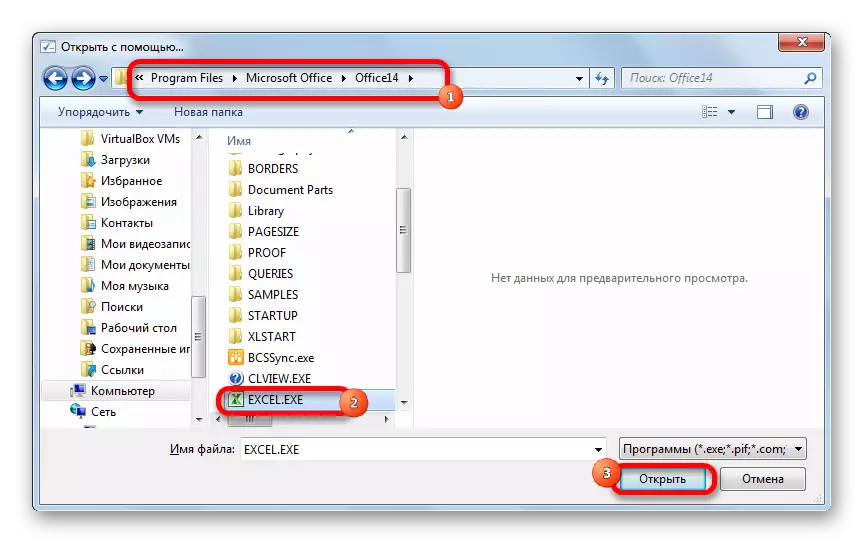
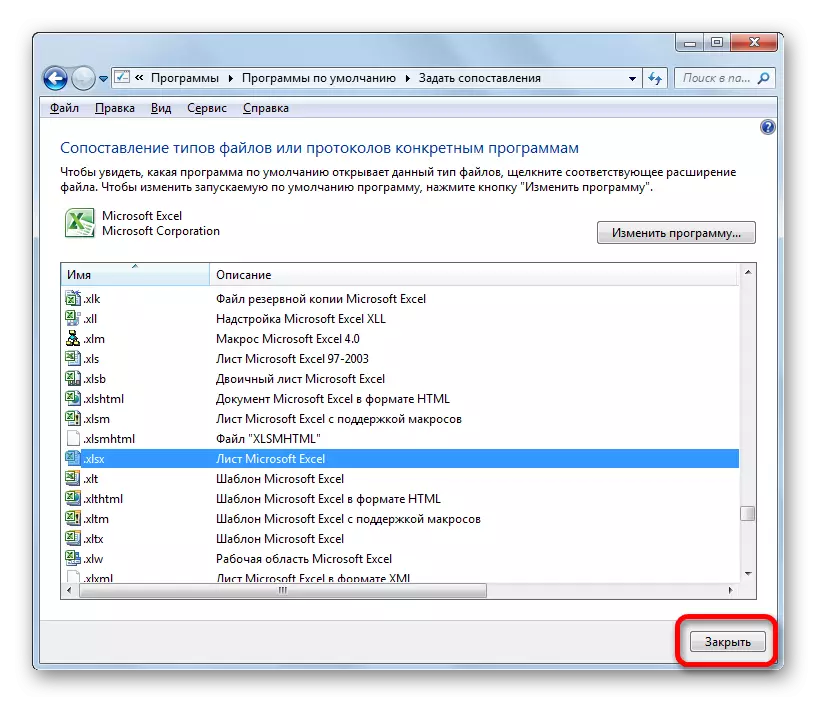
Bundan sonra, Excel kitabı doğru açılmalıdır.
Sebep 4: Eklentilerin Yanlış Çalışması
Excel kitabının başlamamasının nedenlerinden biri, çatışmanın veya birbirleriyle veya sistemle birlikte eklentilerin yanlış çalışması olabilir. Bu durumda, konumdan gelen çıktı yanlış üstyapıyı devre dışı bırakmaktır.
- Sorunu "Dosya" sekmesinden çözmek için ikinci yolda olduğu gibi, parametre penceresine gidin. "Eklenti" bölümüne gidiyoruz. Pencerenin alt kısmında bir alan "Yönetimi" var. Üyesine tıklayın ve "Kompakt Eklentiyi" parametresini seçin. "GO ..." düğmesine tıklayın.
- Açılan pencerede, onay kutularını tüm öğelerden çıkarın. "Tamam" düğmesine tıklayın. Böylece, tüm tarak türleri gelir devre dışı bırakılır.
- Dosyayı çift fare ile açmaya çalışıyoruz. Açılmıyorsa, o zaman üst yapılarda değil, onları tekrar açabilirsiniz, ancak diğerine bakmanın nedeni. Belge normal şekilde açılırsa, eklentilerden birinin yanlış çalıştığı anlamına gelir. Tam olarak ne olduğunu kontrol etmek için, eklentilerin penceresine tekrar dönüyoruz, bunlardan biriyle bir kene takın ve "OK" düğmesine basın.
- Belgelerin nasıl açıldığını kontrol edin. Her şey yolunda olursa, keşfedildiğinde, bundan önce yapana kadar ikinci üst yapıyı vb. Açtık. Bu durumda, devre dışı bırakılması gerekir ve artık içermez ve uygun düğmeyi vurgulayın, vurgulayın, vurgulayın, vurgulamalıdır. Diğer tüm üst yapılar, eğer işlerdeki sorunlar gerçekleşmezse, açabilirsiniz.
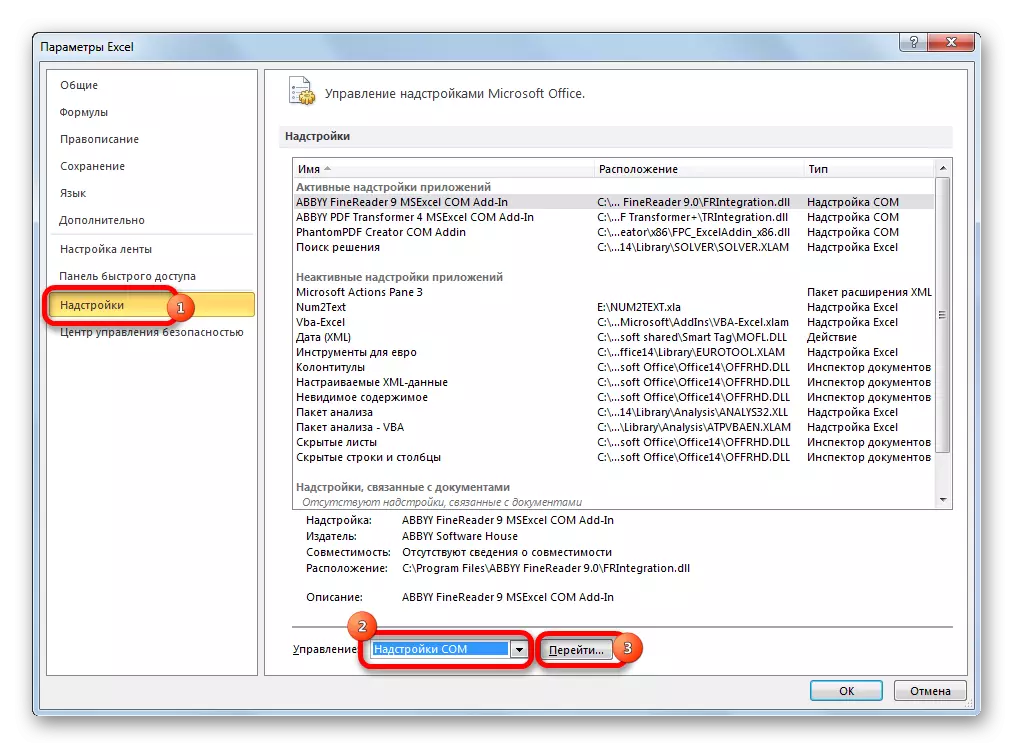
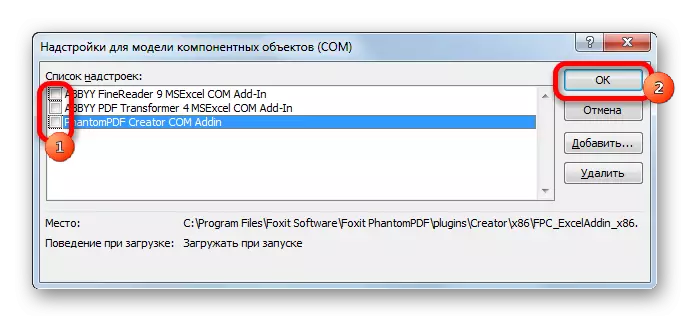
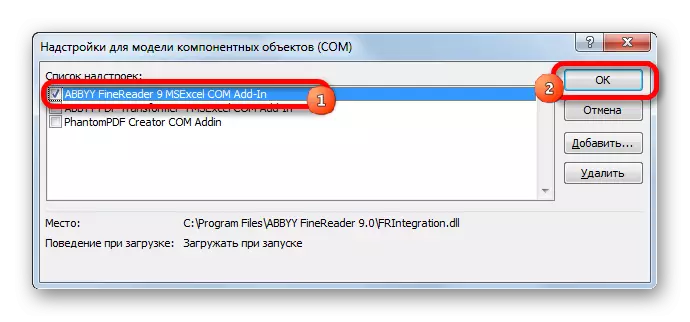
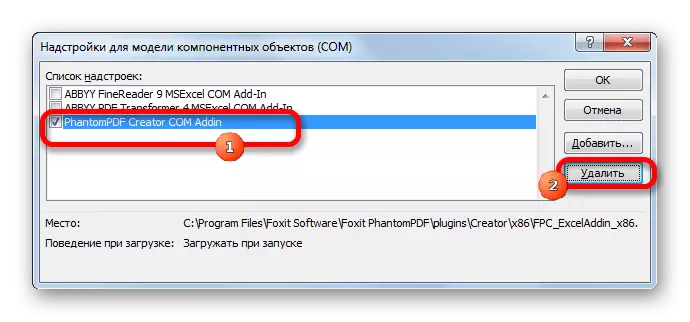
Neden 5: Donanım Hızlandırma
Donanım ivmesi açıkken, Excel'deki dosyaların açılmasıyla ilgili sorunlar ortaya çıkabilir. Her ne kadar bu faktör mutlaka belgelerin açılmasına engel olmamasına rağmen. Bu nedenle, her şeyden önce, bunun neden olup olmadığını kontrol etmek gerekir.
- "Gelişmiş" bölümünde bize zaten iyi bilinen Excel parametrelerine gidin. Pencerenin sağ tarafında bir "ekran" ayar bloğu arıyor. "Görüntü işlemenin donanımını devre dışı bırakma" parametresi vardır. Onay kutusunu kurun ve "Tamam" düğmesine tıklayın.
- Dosyaların nasıl açıldığını kontrol edin. Normal açılırlarsa, artık ayarları değiştirmeyin. Sorun korunursa, donanım hızlandırılmasını tekrar açabilir ve sorunların nedenini aramaya devam edebilirsiniz.
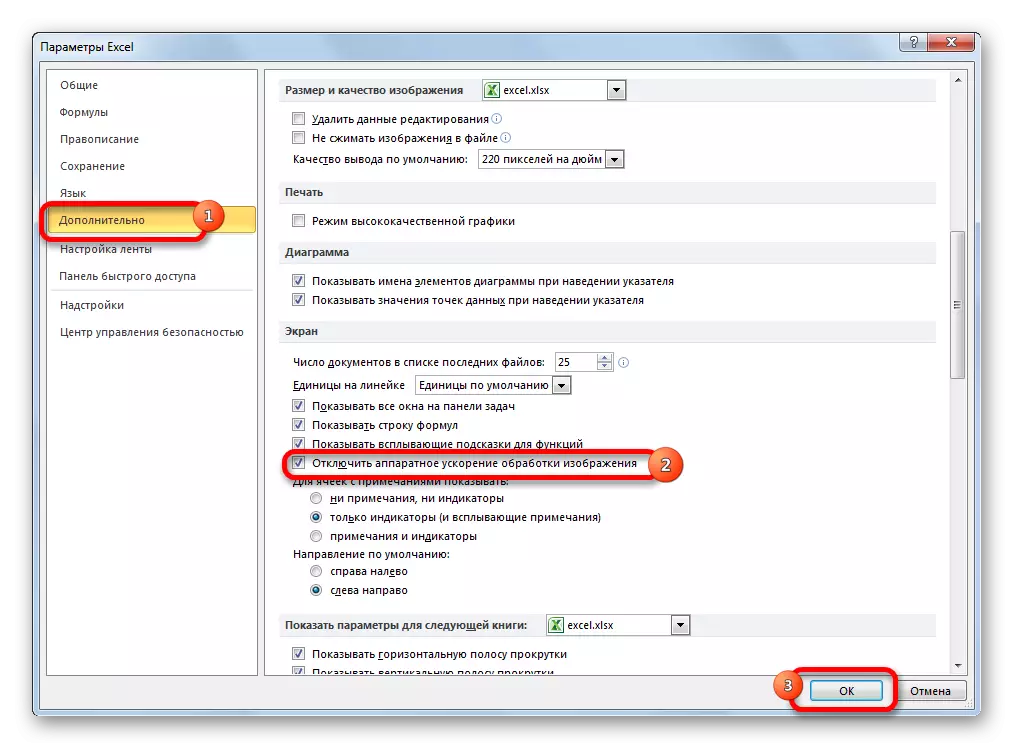
Neden 6: Kitap Hasar
Daha önce de belirtildiği gibi, belge henüz açılmayabilir, çünkü hasar görür. Bu, programın aynı örnekteki diğer kitapların normal olarak başlatıldığını gösterebilir. Bu dosyayı ve başka bir cihazda açamazsanız, güvenle, nedenin tam olarak içinde olduğu söylenebilir. Bu durumda, verileri geri yüklemeyi deneyebilirsiniz.
- Excel tablo işlemcisini masaüstü etiketinden veya başlangıç menüsünden geçirin. "Dosya" sekmesine gidin ve "Aç" düğmesine tıklayın.
- Açık pencere dosyası etkinleştirilir. Sorun belgesinin bulunduğu dizine gitmesi gerekir. Biz vurgulayız. Ardından, "Aç" düğmesinin yanındaki ters üçgen formundaki simgeye basın. "Aç ve Geri Yükle ..." seçmeniz gereken bir liste görünür.
- Aralarından seçim yapabileceğiniz birkaç eylem sunan bir pencere başlatılır. İlk önce basit bir veri kurtarma yapmayı deneyin. Bu nedenle, "Geri Yükleme" düğmesine tıklayın.
- Kurtarma prosedürü yapılır. Başarılı sonu durumunda, bunu bildiren bir bilgi penceresi belirir. Sadece Kapat düğmesine tıklaması gerekiyor. Bundan sonra, restore edilmiş verileri olağan şekilde kaydedin - düğmeye pencerenin sol üst köşesinde bir disket formundaki düğmeye basarak.
- Kitap restorasyona bu şekilde vermediyse, önceki pencereye geri dönüyoruz ve "Verileri Ayıkla" düğmesine tıklayın.
- Bundan sonra, önerilecek olan başka bir pencere açılır veya formülleri değerlere dönüştürmek veya geri yüklemek için açılır. İlk durumda, belgedeki tüm formüller kaybolur, ancak yalnızca hesaplamaların sonuçları kalacaktır. İkinci durumda, ifadeleri kurtarmak için bir girişimde bulunulur, ancak garantili bir başarı yoktur. Verilerin restore edilmesi gereken bir seçim yaptık.
- Bundan sonra, disket formundaki düğmeye tıklayarak onları ayrı bir dosyayla kaydederiz.
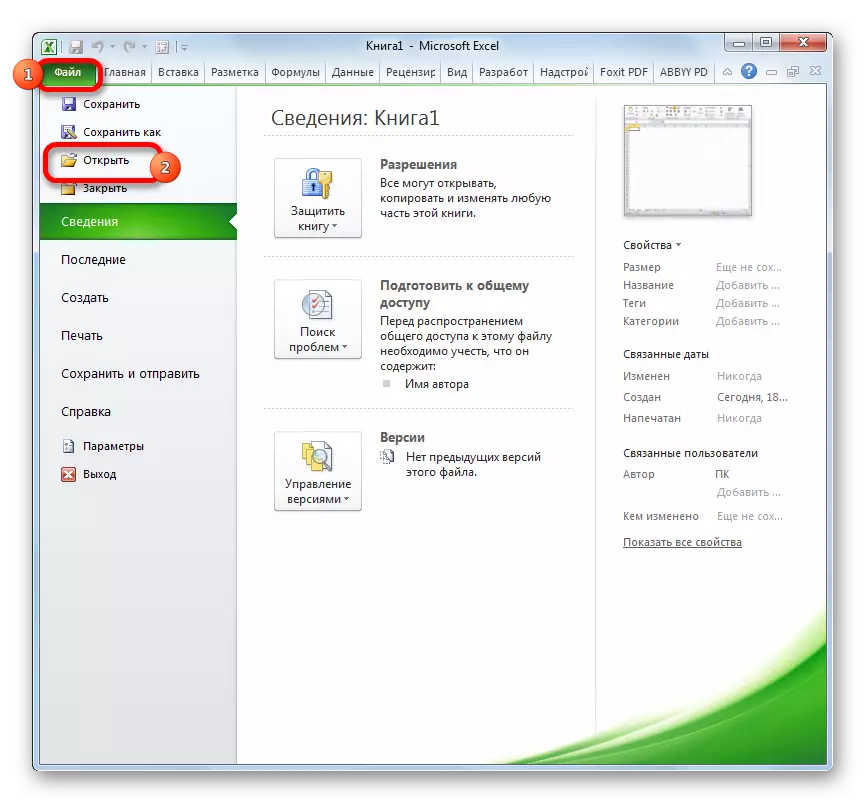
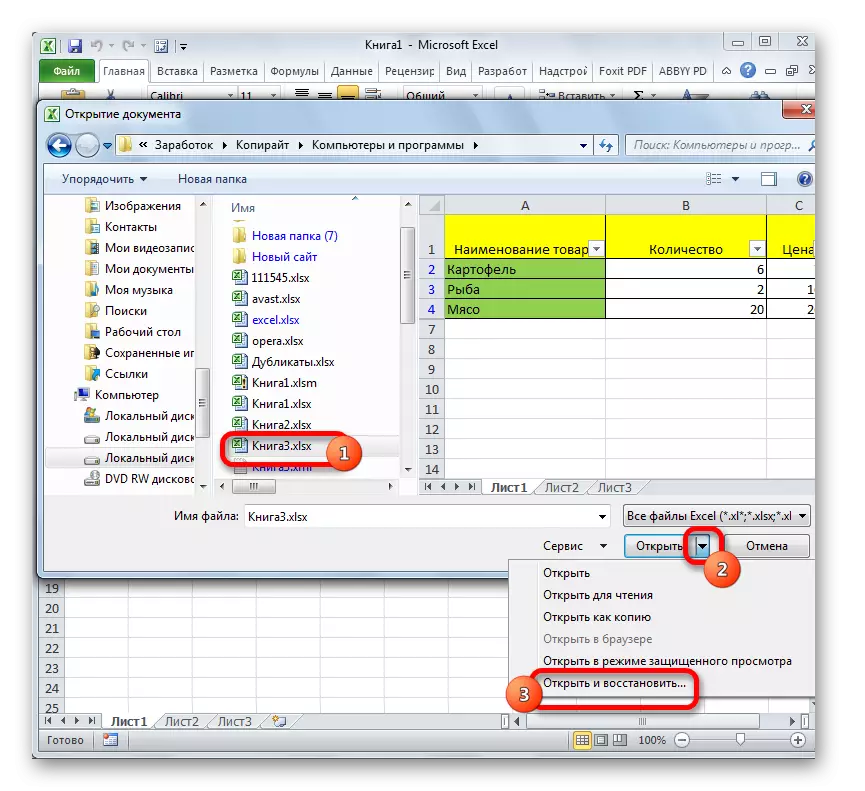
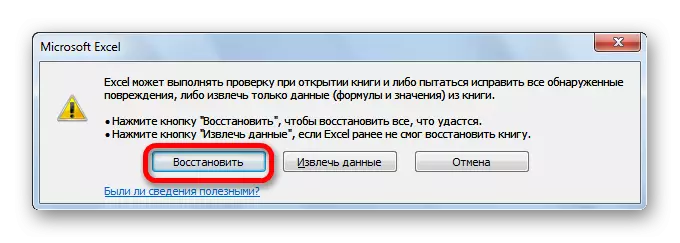
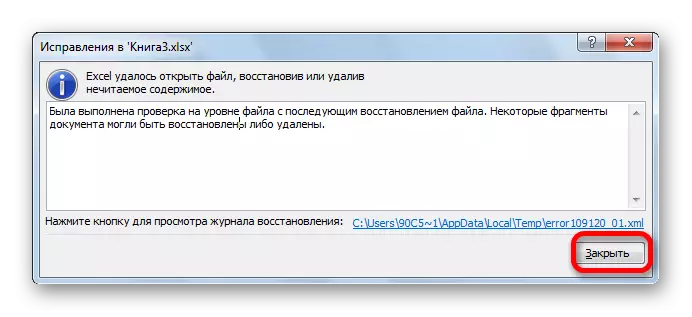
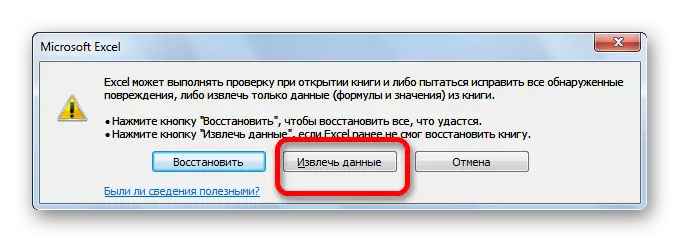

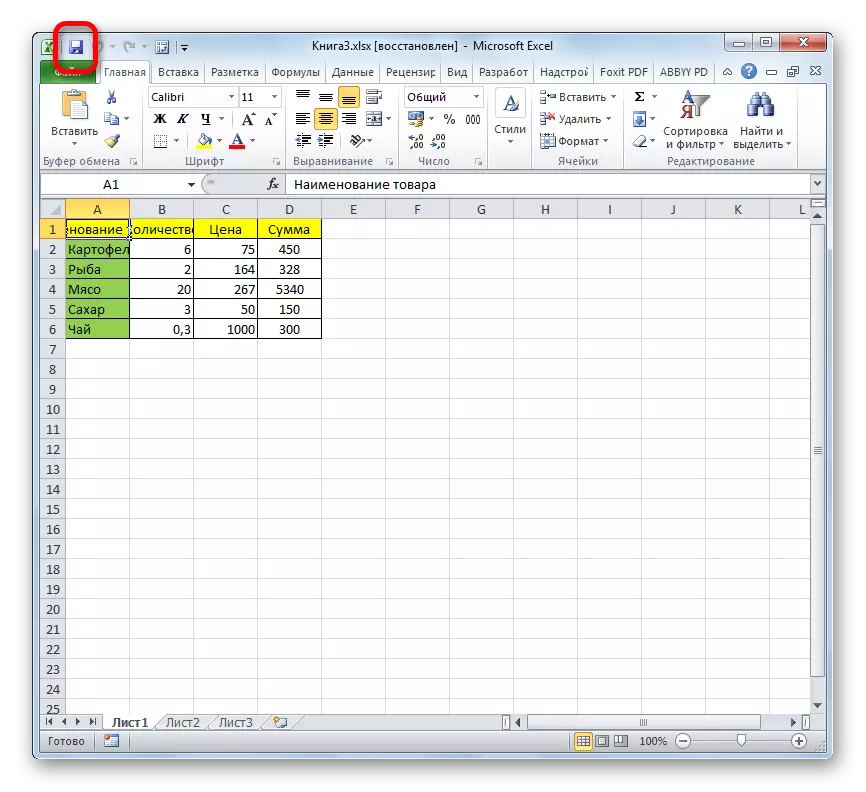
Bu hasar görmüş kitapların kurtarılması için başka seçenekler de var. Onlar hakkında ayrı bir konuda söylenir.
Ders: Hasar görmüş Excel dosyalarını nasıl geri yüklenir
Neden 7: Excel Hasar
Programın dosyaları açamamasının bir başka nedeni, hasarı olabilir. Bu durumda, geri yüklemeye çalışmanız gerekir. Bir sonraki kurtarma yöntemi, yalnızca sabit bir internet bağlantınız varsa uygundur.
- Daha önce tarif edildiği gibi, Başlat düğmesi üzerinden kontrol paneline gidin. Açılan pencerede, "Programı Sil" öğesine tıklayın.
- Bir pencere, bilgisayarda yüklü olan tüm uygulamaların bir listesiyle açılır. BT "Microsoft Excel" de arıyoruz, bu girişi ayırın ve üst panelde bulunan "Değiştir" düğmesine tıklayın.
- Geçerli kurulum penceresi açılır. Anahtarı "Geri Yükleme" konumuna getirdik ve "Devam" düğmesine tıklayın.
- Bundan sonra, İnternet'e bağlanarak, uygulama güncellenir ve hatalar ortadan kaldırılır.
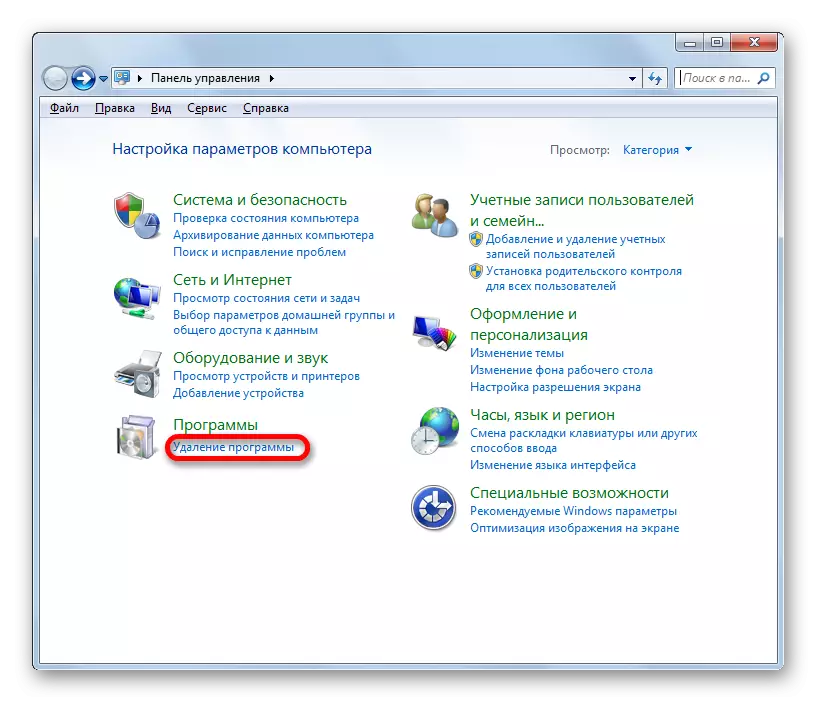
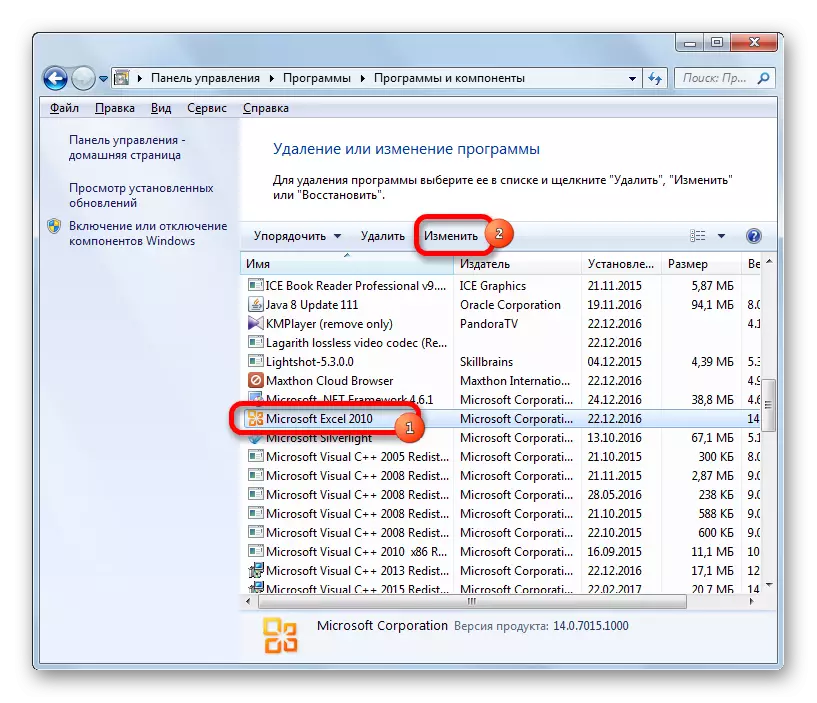
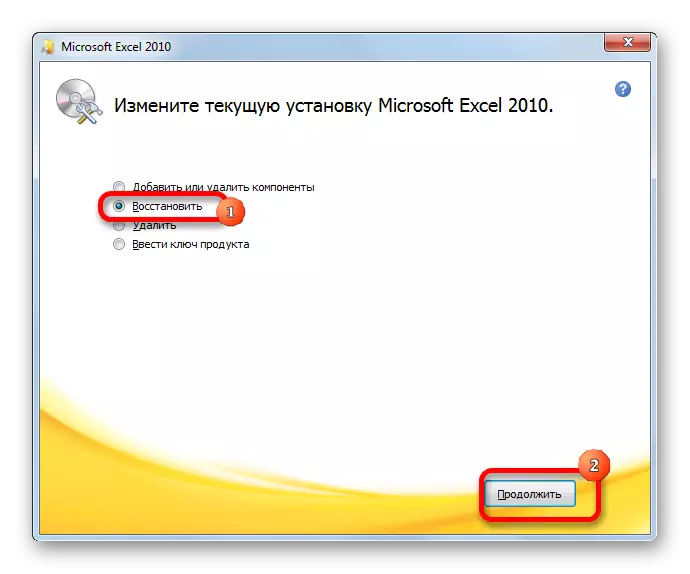
İnternet bağlantınız yoksa veya başka nedenlerden dolayı, bu yöntemi kullanamazsınız, ardından bu durumda kurulum diskini kullanarak kurtarmanız gerekecektir.
Neden 8: Sistem Sorunları
Excel dosyasını açmanın imkansızlığının nedeni, işletim sisteminde de kapsamlı hatalar olabilir. Bu durumda, Windows işletim sisteminin bir bütün olarak çalıştırılabilirliğini geri yüklemek için bir dizi işlem yapmanız gerekir.
- Her şeyden önce, bilgisayarı bir antivirüs yardımcı programı ile tarayın. Bunu, virüsle enfekte olmadığı garanti edilemeyen başka bir cihazdan yapmanız önerilir. Şüpheli nesneler bulma durumunda, antivirüsün önerilerini takip edin.
- Virüslerin aranması ve çıkarılması sorunu çözmediyse, sistemi son kurtarma noktasına geri döndürmeyi deneyin. Doğru, bu fırsattan yararlanmak için, sorun oluşumundan önce yaratılması gerekir.
- Eğer bunlar ve sorunu çözmenin diğer olası yolları olumlu bir sonuç vermediyse, işletim sistemini yeniden yüklemek için prosedürü yapmayı deneyebilirsiniz.
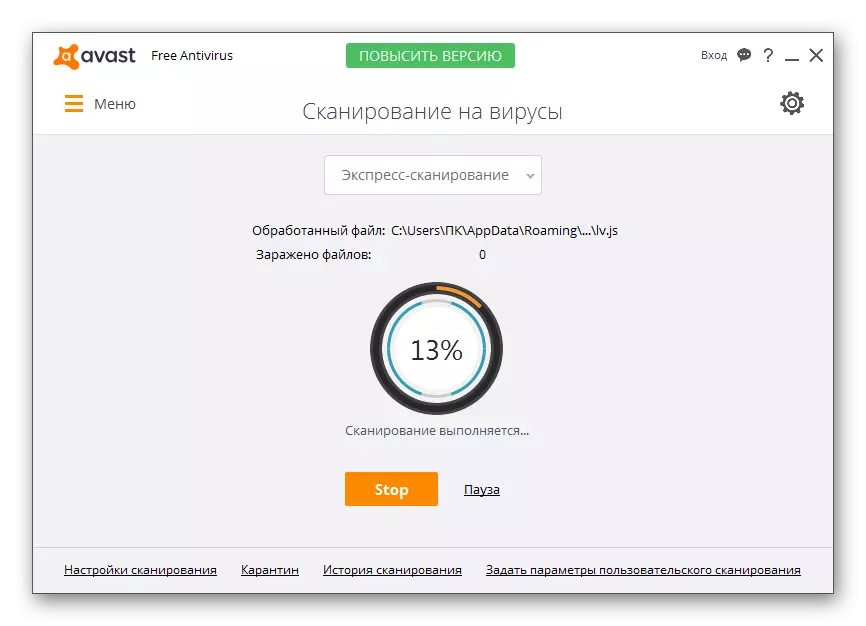
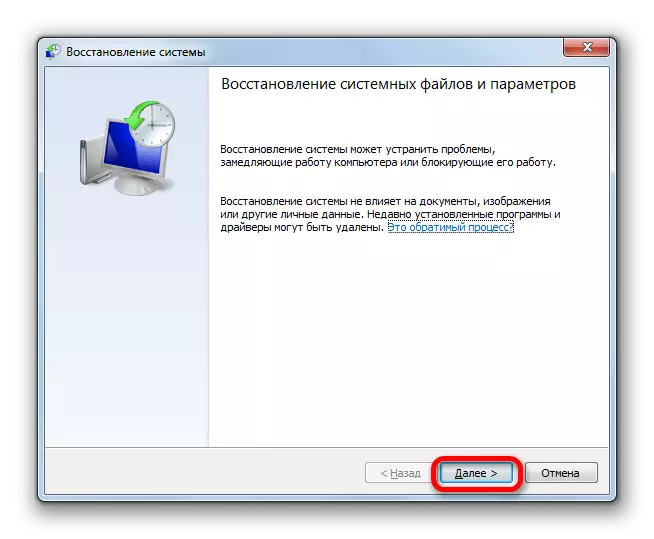
Ders: Windows Kurtarma Noktası Nasıl Oluşturulur
Gördüğünüz gibi, Excel'in açılışıyla ilgili sorun, kesinlikle farklı nedenlerden kaynaklanabilir. Hem dosyanın hem de yanlış ayarlarda hem de programın kendisinin sorunlarını gidermelerinde ele alınabilirler. Bazı durumlarda, işletim sisteminin nedeni de sebeptir. Bu nedenle, tam performansı geri yüklemek için kök nedenini belirlemek çok önemlidir.
