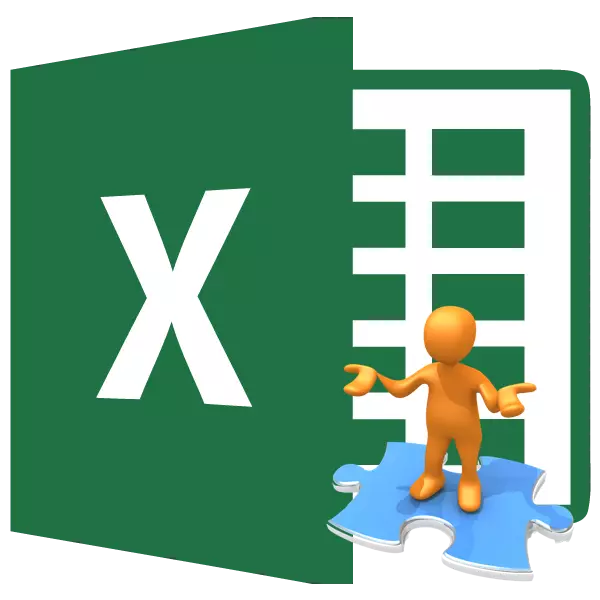
ຄວາມລົ້ມເຫຼວໃນຄວາມພະຍາຍາມທີ່ຈະເປີດປື້ມ Excel ບໍ່ແມ່ນເລື້ອຍໆ, ແຕ່ເຖິງຢ່າງໃດກໍ່ຕາມ, ພວກມັນກໍ່ພົບເຫັນ. ບັນຫາດັ່ງກ່າວສາມາດເກີດມາຈາກຄວາມເສຍຫາຍທັງຄວາມເສຍຫາຍຕໍ່ເອກະສານແລະບັນຫາໃນວຽກງານຂອງໂປແກຼມຫຼືແມ່ນແຕ່ລະບົບ Windows ໂດຍລວມ. ໃຫ້ວິເຄາະເຫດຜົນສະເພາະສໍາລັບບັນຫາກ່ຽວກັບການເປີດເອກະສານ, ພ້ອມທັງຊອກຫາວິທີການທີ່ທ່ານສາມາດແກ້ໄຂສະຖານະການຫຍັງ.
ສາເຫດແລະວິທີແກ້ໄຂ
ເຊັ່ນດຽວກັບໃນບັນຫາອື່ນໆໃນປັດຈຸບັນ, ການຄົ້ນຫາການອອກຈາກສະຖານະການກັບການຜິດປົກກະຕິເມື່ອເປີດປື້ມທີ່ດີເລີດ, ນອນຢູ່ໃນສາເຫດທີ່ເກີດຂື້ນທັນທີ. ເພາະສະນັ້ນ, ກ່ອນອື່ນຫມົດ, ມັນຈໍາເປັນຕ້ອງສ້າງປັດໃຈທີ່ເຮັດໃຫ້ຄວາມລົ້ມເຫລວໃນການນໍາໃຊ້ໃບສະຫມັກ.ເພື່ອເຂົ້າໃຈສິ່ງທີ່ເປັນສາເຫດແມ່ນຫຍັງ: ໃນເອກະສານຕົວຂອງມັນເອງຫຼືໃນບັນຫາຊອບແວ, ພະຍາຍາມເປີດເອກະສານອື່ນໆໃນແອັບພລິເຄຊັນດຽວກັນ. ຖ້າພວກເຂົາເປີດ, ມັນສາມາດສະຫຼຸບໄດ້ວ່າສາເຫດຮາກຂອງບັນຫາແມ່ນຄວາມເສຍຫາຍຕໍ່ປື້ມ. ຖ້າຜູ້ໃຊ້ແລະຫຼັງຈາກນັ້ນຕົກຢູ່ໃນຄວາມລົ້ມເຫຼວໃນເວລາເປີດ, ມັນຫມາຍຄວາມວ່າບັນຫາແມ່ນຢູ່ໃນບັນຫາ Excel ຫຼືລະບົບປະຕິບັດການ. ມັນສາມາດເຮັດໄດ້ແຕກຕ່າງກັນ: ພະຍາຍາມເປີດປື້ມບັນຫາໃນອຸປະກອນອື່ນ. ໃນກໍລະນີນີ້, ການຄົ້ນພົບທີ່ປະສົບຜົນສໍາເລັດຂອງມັນຈະຊີ້ໃຫ້ເຫັນວ່າທຸກຢ່າງແມ່ນສອດຄ່ອງກັບເອກະສານ, ແລະບັນຫາຕ້ອງໄດ້ຮັບການສະແຫວງຫາຢູ່ບ່ອນອື່ນ.
ສາເຫດ 1: ບັນຫາຄວາມເຂົ້າກັນໄດ້
ສາເຫດທົ່ວໄປທີ່ສຸດຂອງຄວາມລົ້ມເຫຼວໃນເວລາທີ່ເປີດປື້ມ Excel, ຖ້າມັນບໍ່ຢູ່ໃນຄວາມເສຍຫາຍຕໍ່ເອກະສານຕົວມັນເອງ, ນີ້ແມ່ນບັນຫາທີ່ເຂົ້າກັນໄດ້. ມັນບໍ່ໄດ້ເກີດມາຈາກການແບ່ງແຍກຂອງຊອບແວ, ແຕ່ການໃຊ້ໂປແກຼມເກົ່າເວີຊັນເພື່ອເປີດແຟ້ມເອກະສານທີ່ເຮັດໃນລຸ້ນໃຫມ່. ໃນເວລາດຽວກັນ, ມັນຄວນຈະໄດ້ຮັບຍົກໃຫ້ເຫັນວ່າທຸກຄົນບໍ່ໄດ້ເຮັດໃນລຸ້ນໃຫມ່ຈະມີປັນຫາເມື່ອເປີດໃນການສະຫມັກກ່ອນຫນ້ານີ້. ແນ່ນອນວ່າ, ໃນທາງກົງກັນຂ້າມ, ສ່ວນໃຫຍ່ຂອງພວກມັນຈະຖືກເປີດຕົວໂດຍປົກກະຕິ. ຂໍ້ຍົກເວັ້ນຈະເປັນພຽງແຕ່ບ່ອນທີ່ເທັກໂນໂລຢີໄດ້ຖືກປະຕິບັດກັບທີ່ລຸ້ນເກົ່າຂອງ Excel ບໍ່ສາມາດເຮັດວຽກໄດ້. ຍົກຕົວຢ່າງ, ສໍາເນົາຕົ້ນສະຫງວນແຫ່ງນີ້ບໍ່ສາມາດເຮັດວຽກກັບເອກະສານອ້າງອີງໄດ້. ສະນັ້ນ, ປື້ມບັນທຶກທີ່ມີສ່ວນປະກອບນີ້ຈະບໍ່ສາມາດເປີດໂປແກຼມເກົ່າ, ແຕ່ມັນຈະເປີດເອກະສານອື່ນໆທີ່ເຮັດໃນລຸ້ນໃຫມ່.
ໃນກໍລະນີນີ້, ວິທີແກ້ໄຂທາງແກ້ທີ່ສາມາດເປັນສອງຢ່າງ: ທັງທີ່ຄ້າຍຄືກັນກັບເອກະສານທີ່ຄ້າຍຄືກັນໃນຄອມພິວເຕີ້ອື່ນທີ່ມີໂປແກຼມອັບເດດ, ຫຼືຕິດຕັ້ງໂປແກຼມໃຫມ່ຂອງ Microsoft Office ຂອງລຸ້ນໃຫມ່ແທນທີ່ຈະລ້າສະໄຫມແທນທີ່ຈະຫມົດໄປ.
ບັນຫາກົງກັນຂ້າມເມື່ອເປີດໃນໂປແກຼມໃຫມ່ຂອງເອກະສານໃຫມ່ທີ່ຖືກສ້າງຕັ້ງຂື້ນໃນສະບັບເກົ່າຂອງຄໍາຮ້ອງສະຫມັກບໍ່ໄດ້ຖືກສັງເກດເຫັນ. ດັ່ງນັ້ນ, ຖ້າທ່ານໄດ້ຕິດຕັ້ງ Excel ລຸ້ນລ້າສຸດ, ສະບັບທີ່ມີບັນຫາທີ່ກ່ຽວຂ້ອງກັບຄວາມເຂົ້າກັນໄດ້ເມື່ອມີການເປີດເອກະສານຂອງໂປແກຼມກ່ອນຫນ້ານີ້ບໍ່ສາມາດເປັນໄດ້.
ແຍກຕ່າງຫາກ, ມັນຄວນຈະໄດ້ຮັບການເວົ້າກ່ຽວກັບຮູບແບບ Xlsx. ຄວາມຈິງກໍ່ຄືວ່າມັນຖືກຈັດຕັ້ງປະຕິບັດເທົ່ານັ້ນຈາກ Excel 2007. ທຸກໆຄໍາຮ້ອງສະຫມັກທີ່ຜ່ານມາບໍ່ສາມາດເຮັດວຽກກັບມັນໄດ້, ເພາະວ່າສໍາລັບຮູບແບບ "ພື້ນເມືອງ" ແມ່ນ xls. ແຕ່ໃນກໍລະນີນີ້, ບັນຫາກັບການເປີດຕົວເອກະສານປະເພດນີ້ສາມາດແກ້ໄຂໄດ້ເຖິງແມ່ນວ່າໂດຍບໍ່ຕ້ອງປັບປຸງໃບສະຫມັກ. ສິ່ງນີ້ສາມາດເຮັດໄດ້ໂດຍການຕິດຕັ້ງແຜ່ນຮອງພິເສດຈາກ Microsoft ໃນລຸ້ນເກົ່າຂອງໂປແກມ. ຫລັງຈາກນັ້ນ, ປື້ມທີ່ມີການຂະຫຍາຍຕົວຂອງ XLSX ຈະເປີດເປັນປົກກະຕິ.
ຕິດຕັ້ງເພີ້ມ
ສາເຫດທີ 2: ການຕັ້ງຄ່າທີ່ບໍ່ຖືກຕ້ອງ
ບາງຄັ້ງສາເຫດຂອງບັນຫາໃນເວລາທີ່ການເປີດເອກະສານອາດຈະເປັນການຕັ້ງຄ່າທີ່ບໍ່ຖືກຕ້ອງຂອງໂຄງການຕົວມັນເອງ. ຍົກຕົວຢ່າງ, ເມື່ອທ່ານພະຍາຍາມເປີດປື້ມບັນທຶກຂອງ Excel ໃດຫນຶ່ງໂດຍການກົດປຸ່ມຫນູຊ້າຍສອງຄັ້ງ, ຂໍ້ຄວາມອາດຈະປາກົດຂື້ນ: "ຄວາມຜິດພາດເມື່ອສົ່ງໃບສະຫມັກຄໍາສັ່ງ".
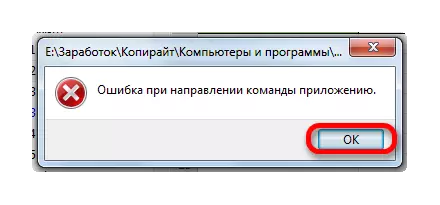
ໃນກໍລະນີນີ້, ການສະຫມັກຈະເລີ່ມຕົ້ນ, ແຕ່ປື້ມທີ່ຖືກເລືອກຈະບໍ່ເປີດ. ໃນເວລາດຽວກັນ, ຜ່ານແຖບ "ເອກະສານ" ໃນໂປແກຼມຕົວມັນເອງ, ເອກະສານດັ່ງກ່າວຈະເປີດເປັນປົກກະຕິ.
ໃນກໍລະນີຫຼາຍທີ່ສຸດ, ບັນຫານີ້ສາມາດແກ້ໄຂໄດ້ໂດຍທາງຕໍ່ໄປນີ້.
- ໄປທີ່ແຖບ "File". ຕໍ່ໄປ, ຍ້າຍໄປທີ່ "ພາລາມິເຕີ".
- ຫຼັງຈາກປ່ອງຢ້ຽມພາລາມິເຕີໄດ້ຖືກເປີດໃຊ້ງານ, ຢູ່ເບື້ອງຊ້າຍມືມັນໄດ້ຖືກສົ່ງໄປຫາຫົວຂໍ້ "Advanced". ຢູ່ເບື້ອງຂວາຂອງປ່ອງຢ້ຽມຊອກຫາກຸ່ມຂອງ "ທົ່ວໄປ". ມັນຄວນຈະເປັນ "ບໍ່ສົນໃຈການຮ້ອງຂໍ DDE ຈາກແອັບພລິເຄຊັນອື່ນໆ". ທ່ານຄວນເອົາກ່ອງກາເຄື່ອງຫມາຍອອກຈາກມັນ, ຖ້າມັນຖືກຕິດຕັ້ງ. ຫລັງຈາກນັ້ນ, ເພື່ອບັນທຶກການຕັ້ງຄ່າໃນປະຈຸບັນ, ກົດປຸ່ມ "OK" ຢູ່ທາງລຸ່ມຂອງຫນ້າຕ່າງທີ່ມີການເຄື່ອນໄຫວ.
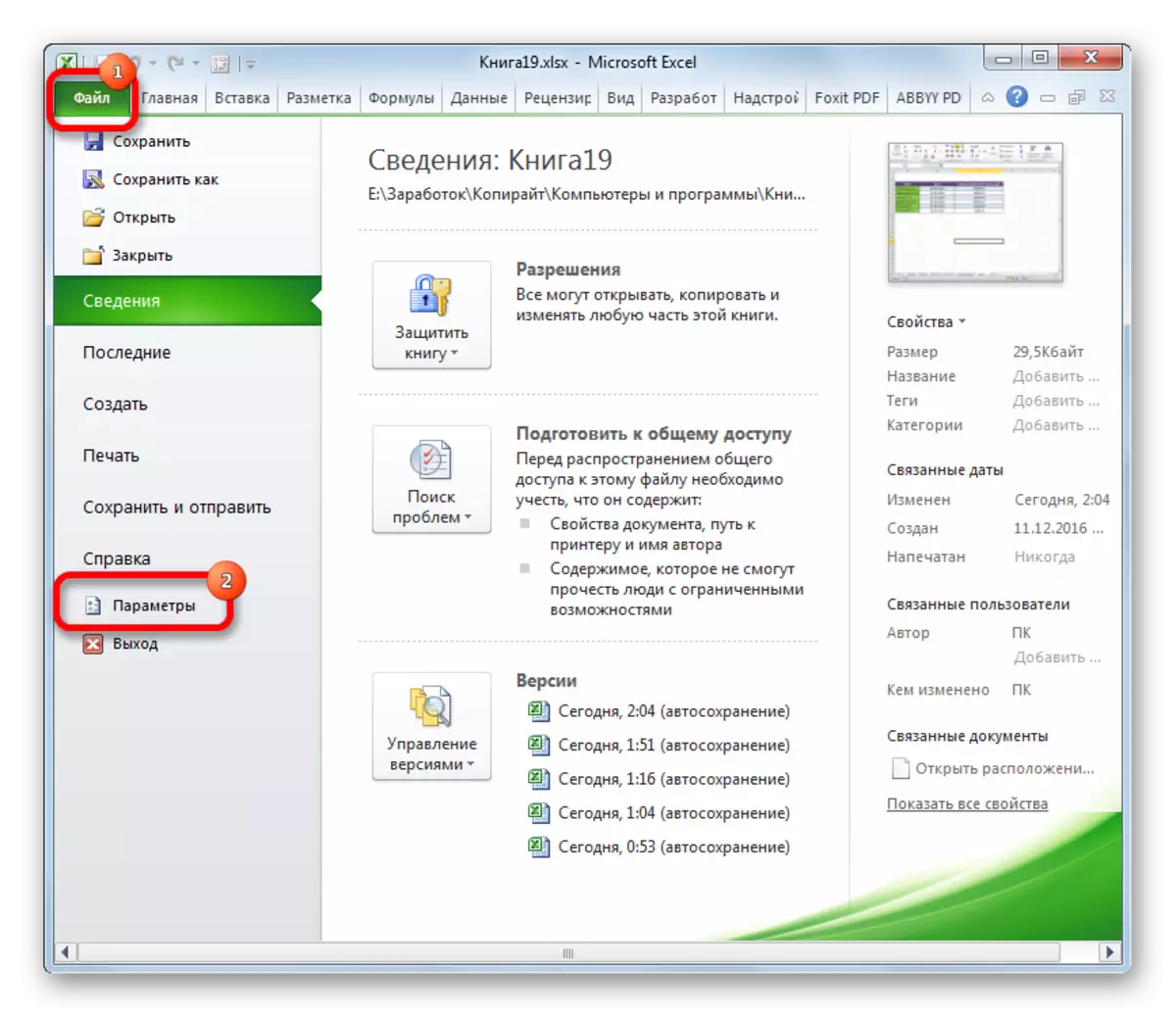
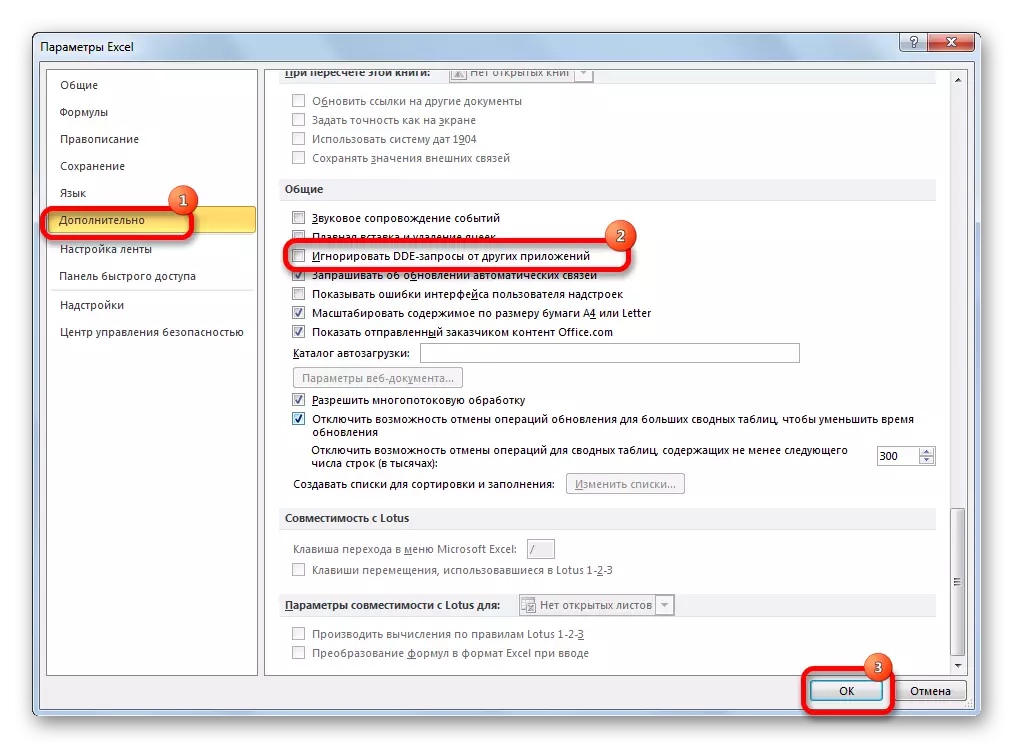
ຫລັງຈາກປະຕິບັດການປະຕິບັດງານນີ້, ຄວາມພະຍາຍາມທີ່ຈະເປີດເອກະສານສອງຄັ້ງການກົດທີ່ຄວນຈະໃຫ້ສໍາເລັດ.
ສາເຫດທີ 3: ການຕັ້ງຄ່າການປຽບທຽບ
ເຫດຜົນທີ່ທ່ານບໍ່ສາມາດເຮັດໄດ້ມາດຕະຖານແມ່ນ, ນັ້ນແມ່ນການກົດປຸ່ມຫນູຊ້າຍສອງຄັ້ງ, ເປີດເອກະສານ Excel, ອາດຈະໄດ້ຮັບຄ່າໃຊ້ຈ່າຍໃນການຕັ້ງຄ່າໄຟລ໌ທີ່ບໍ່ຖືກຕ້ອງ. ເຄື່ອງຫມາຍຂອງສິ່ງນີ້ແມ່ນ, ຍົກຕົວຢ່າງ, ຄວາມພະຍາຍາມທີ່ຈະເປີດຕົວເອກະສານໃນຄໍາຮ້ອງສະຫມັກອື່ນ. ແຕ່ບັນຫານີ້ກໍ່ງ່າຍຕໍ່ການແກ້ໄຂ.
- ຜ່ານເມນູ Start, ໄປທີ່ແຜງຄວບຄຸມ.
- ຕໍ່ໄປ, ພວກເຮົາຍ້າຍໄປທີ່ສ່ວນ "ໂປແກຼມ".
- ໃນປ່ອງຢ້ຽມການຕັ້ງຄ່າແອັບພລິເຄຊັນທີ່ເປີດ, ໄປທີ່ "ມອບຫມາຍໃຫ້ໂປແກຼມເພື່ອເປີດເອກະສານປະເພດນີ້".
- ຫລັງຈາກນັ້ນ, ບັນຊີລາຍຊື່ຂອງຮູບແບບຕ່າງໆຂອງຮູບແບບຕ່າງໆທີ່ແອັບພລິເຄຊັນທີ່ເປີດໃຫ້ພວກມັນຖືກລະບຸ. ພວກເຮົາກໍາລັງຊອກຫາຢູ່ໃນລາຍການນີ້ Extens XLS, XLSX, XLSB ຫຼືຜູ້ອື່ນທີ່ຄວນເປີດຢູ່ໃນໂປແກຼມນີ້, ແຕ່ບໍ່ເປີດ. ໃນເວລາທີ່ທ່ານຈັດສັນແຕ່ລະສ່ວນຂະຫຍາຍເຫຼົ່ານີ້, Microsoft Excel ຕ້ອງຂຶ້ນຢູ່ເຫນືອໂຕະ. ນີ້ຫມາຍຄວາມວ່າການຕັ້ງຄ່າຄວາມສອດຄ່ອງແມ່ນຖືກຕ້ອງ.
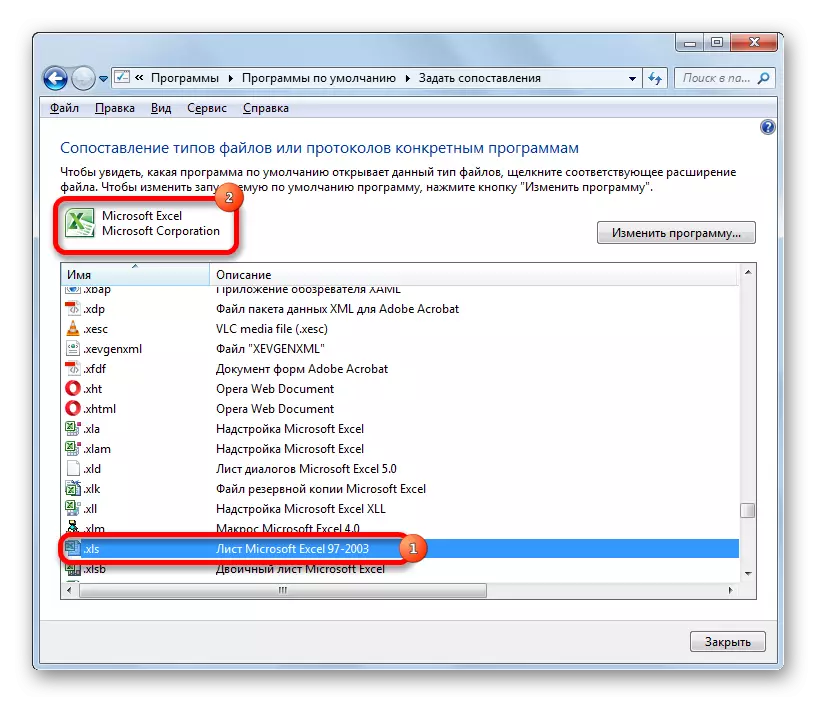
ແຕ່ວ່າ, ຖ້າ, ເມື່ອ, ເມື່ອເນັ້ນໃສ່ເອກະສານ Excel ແບບທໍາມະດາ, ໂປແກຼມອື່ນແມ່ນລະບຸ, ນີ້ສະແດງໃຫ້ເຫັນວ່າລະບົບຖືກຕັ້ງຄ່າບໍ່ຖືກຕ້ອງ. ເພື່ອກໍາຫນົດຄ່າການຕັ້ງຄ່າ, ໃຫ້ຄລິກໃສ່ປຸ່ມ "Chift Program" ຢູ່ເບື້ອງຂວາເທິງຂອງປ່ອງຢ້ຽມ.
- ຕາມກົດລະບຽບ, ໃນ "ໂປແກຼມເລືອກ" ປ່ອງຢ້ຽມ, ຊື່ Excel ຕ້ອງຢູ່ໃນກຸ່ມຂອງໂປແກຼມທີ່ແນະນໍາ. ໃນກໍລະນີນີ້, ພຽງແຕ່ຈັດສັນຊື່ຂອງແອັບພລິເຄຊັນແລະກົດປຸ່ມ "OK".
ແຕ່, ຖ້າພົວພັນກັບບາງສະຖານະການທີ່ມັນບໍ່ໄດ້ຢູ່ໃນບັນຊີ, ຫຼັງຈາກນັ້ນໃນກໍລະນີນີ້ພວກເຮົາກົດປຸ່ມ "ການທົບທວນ ... ".
- ຫລັງຈາກນັ້ນ, ຫນ້າຕ່າງ Conductor ເປີດທີ່ທ່ານຕ້ອງລະບຸເສັ້ນທາງໄປຫາເອກະສານຫລັກຂອງໂຄງການ Excel ໂດຍກົງ. ມັນແມ່ນຢູ່ໃນໂຟນເດີທີ່ທີ່ຢູ່ດັ່ງຕໍ່ໄປນີ້:
c: \ ໂປຣແກຣມເອກະສານ Files \ Microsoft Office \ Office№
ແທນທີ່ຈະເປັນສັນຍາລັກ "ເບີ", ທ່ານຈໍາເປັນຕ້ອງລະບຸຈໍານວນຊຸດຂອງ Microsoft Office ຂອງທ່ານ. ການປະຕິບັດຕາມສະບັບ Excel ແລະຕົວເລກຫ້ອງການມີດັ່ງນີ້:
- Excel 2007 - 12;
- Excel 2010 - 14;
- Excel 2013 - 15;
- Excel 2016 - 16.
ຫຼັງຈາກທີ່ທ່ານປ່ຽນໄປທີ່ໂຟນເດີທີ່ເຫມາະສົມ, ເລືອກເອກະສານ Excel.exe (ຖ້າການຂະຫຍາຍສະແດງທີ່ບໍ່ສາມາດເປີດໃຊ້ໄດ້, ມັນຈະຖືກເອີ້ນວ່າດີເລີດ). ກົດປຸ່ມ "ເປີດ".
- ຫລັງຈາກນັ້ນ, ສົ່ງຄືນໃຫ້ກັບປ່ອງຢ້ຽມຄັດເລືອກໂປແກມ, ບ່ອນທີ່ທ່ານຕ້ອງເລືອກຊື່ "Microsoft Excel" ແລະກົດປຸ່ມ "OK".
- ຫຼັງຈາກນັ້ນ, ຈະມອບຫມາຍໃບສະຫມັກເພື່ອເປີດປະເພດເອກະສານທີ່ເລືອກ. ຖ້າຈຸດປະສົງທີ່ບໍ່ຖືກຕ້ອງມີການຂະຫຍາຍ Extel, ຫຼັງຈາກນັ້ນຂັ້ນຕອນຂ້າງເທິງນັ້ນຕ້ອງເຮັດເພື່ອແຕ່ລະຄົນເປັນສ່ວນບຸກຄົນ. ຫຼັງຈາກທີ່ມີແຜນທີ່ບໍ່ຖືກຕ້ອງ, ມັນຍັງເຮັດໃຫ້ສໍາເລັດວຽກງານກັບປ່ອງຢ້ຽມນີ້, ກົດປຸ່ມ "ປິດ".
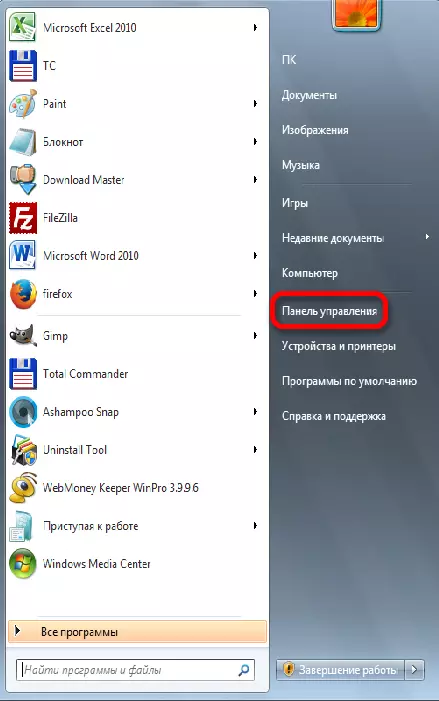
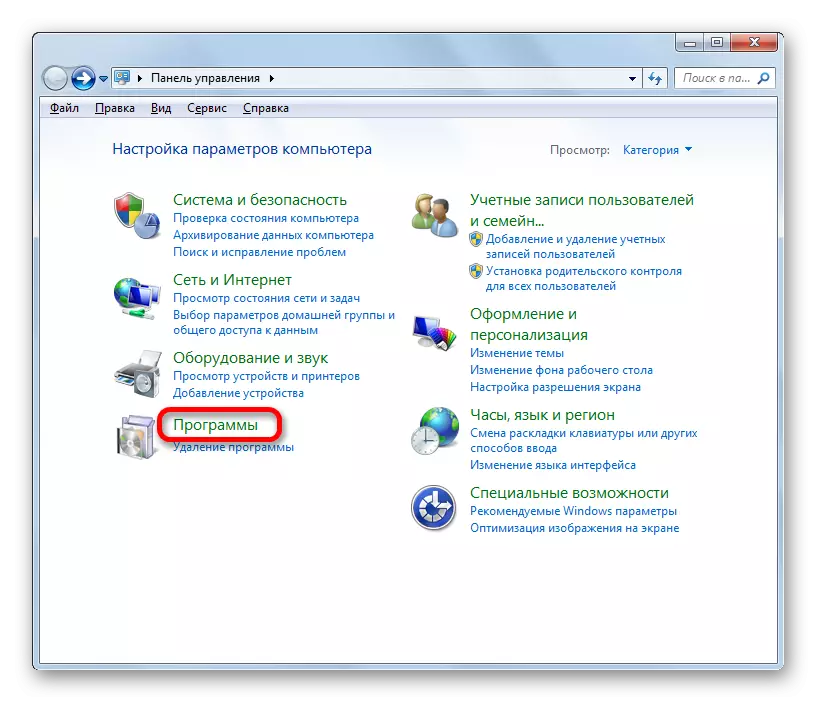
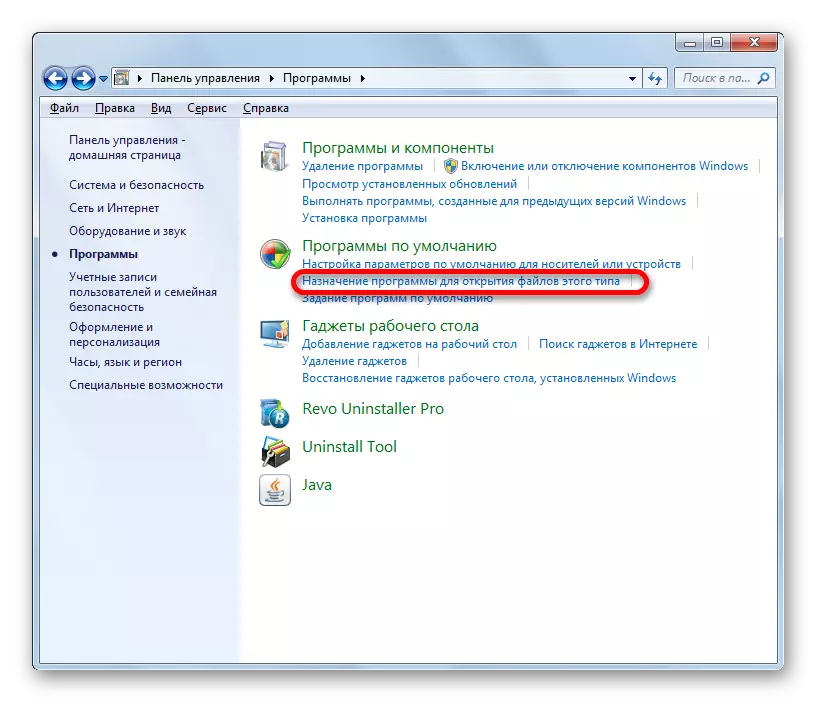
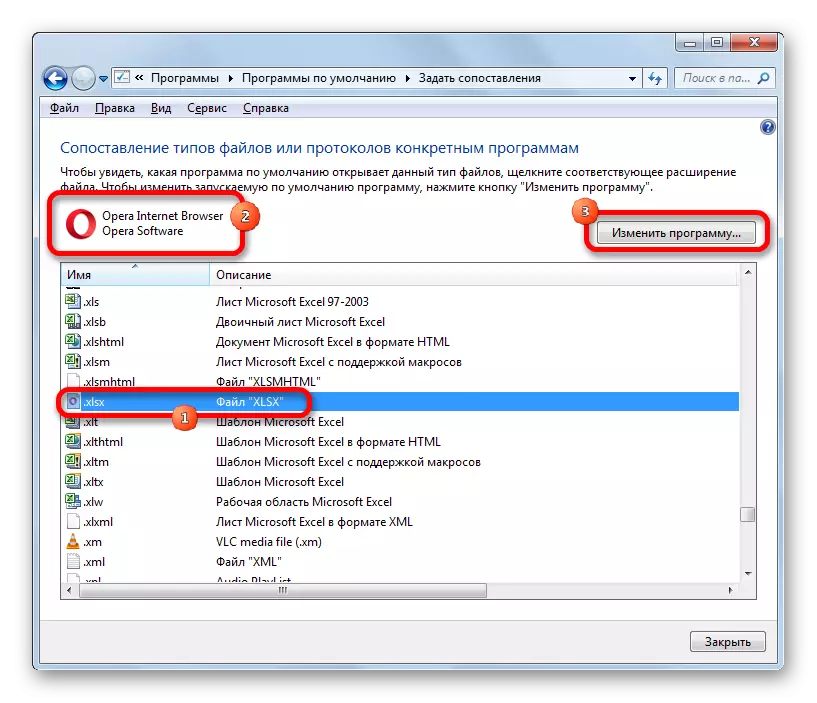
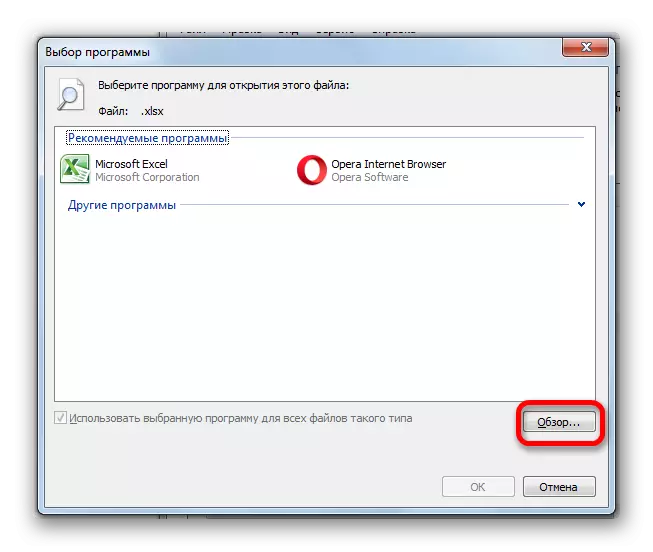
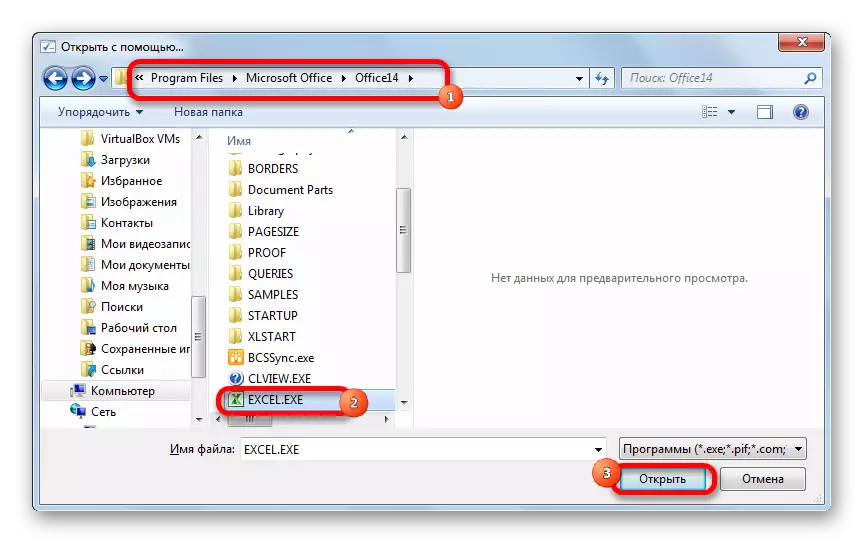
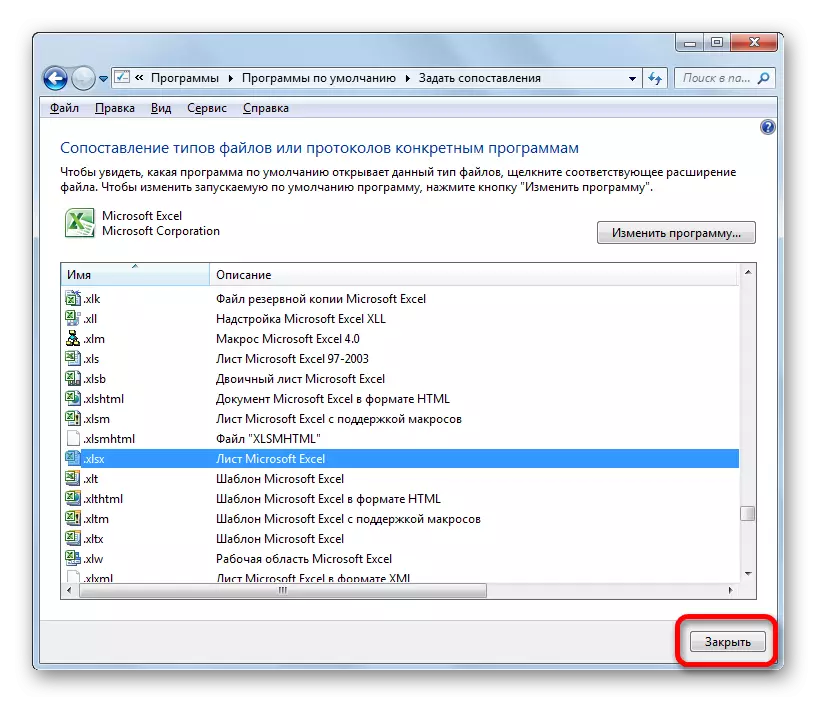
ຫລັງຈາກນັ້ນ, ປື້ມ Excel ຄວນເປີດໃຫ້ຖືກຕ້ອງ.
ເຫດຜົນທີ 4: ວຽກທີ່ບໍ່ຖືກຕ້ອງຂອງສິ່ງທີ່ເພີ່ມເຕີມ
ຫນຶ່ງໃນເຫດຜົນທີ່ວ່າເປັນຫຍັງປື້ມທີ່ດີເລີດບໍ່ໄດ້ເລີ່ມຕົ້ນ, ອາດຈະບໍ່ຖືກຕ້ອງຂອງການເພີ່ມເຕີມກ່ຽວກັບຄວາມຂັດແຍ້ງນັ້ນ, ຫຼືກັບລະບົບ. ໃນກໍລະນີນີ້, ຜົນໄດ້ຮັບຈາກຕໍາແຫນ່ງແມ່ນການປິດໂຄງສ້າງທີ່ບໍ່ຖືກຕ້ອງ.
- ເຊັ່ນດຽວກັບໃນວິທີທີສອງເພື່ອແກ້ໄຂບັນຫາຜ່ານແຖບ "ເອກະສານ", ໄປທີ່ປ່ອງຢ້ຽມຂອງພາລາມິເຕີ. ພວກເຮົາຍ້າຍໄປທີ່ສ່ວນ "ຕື່ມໃນ". ຢູ່ທາງລຸ່ມຂອງປ່ອງຢ້ຽມມີ "ການຄຸ້ມຄອງ" ພາກສະຫນາມ. ໃຫ້ຄລິກໃສ່ມັນແລະເລືອກເອົາຕົວກໍານົດການທີ່ "ກະທັດຮັດ" "ໃນ". ກົດທີ່ປຸ່ມ "ໄປ ... " ".
- ຢູ່ໃນປ່ອງຢ້ຽມທີ່ເປີດ, ເອົາກ່ອງກາເຄື່ອງຫມາຍອອກຈາກທຸກໆອົງປະກອບ. ກົດປຸ່ມ "OK". ດັ່ງນັ້ນ, ປະເພດ combs ທັງຫມົດມາຈະຖືກປິດໃຊ້ງານ.
- ພວກເຮົາພະຍາຍາມເປີດເອກະສານດ້ວຍຫນູຄູ່. ຖ້າມັນບໍ່ເປີດ, ຫຼັງຈາກນັ້ນມັນກໍ່ບໍ່ໄດ້ຢູ່ໃນໂຄງສ້າງທີ່ບໍລິສັດ, ທ່ານສາມາດປ່ຽນມັນອີກຄັ້ງ, ແຕ່ເຫດຜົນທີ່ຈະເບິ່ງໃນທາງອື່ນ. ຖ້າເອກະສານດັ່ງກ່າວເປີດເປັນປົກກະຕິ, ຫຼັງຈາກນັ້ນມັນຫມາຍຄວາມວ່າຫນຶ່ງໃນສິ່ງທີ່ເພີ່ມຂື້ນໃນວຽກທີ່ບໍ່ຖືກຕ້ອງ. ເພື່ອກວດສອບສິ່ງທີ່ແນ່ນອນ, ພວກເຮົາຈະກັບຄືນໄປບ່ອນປ່ອງຢ້ຽມຂອງສິ່ງທີ່ເພີ່ມເຕີມ, ຕິດຕັ້ງຫມາຍຕິກໃສ່ຫນຶ່ງໃນນັ້ນແລະກົດປຸ່ມ "OK".
- ກວດເບິ່ງວ່າມີເອກະສານແນວໃດ. ຖ້າທຸກຢ່າງດີ, ຫຼັງຈາກນັ້ນພວກເຮົາເປີດຊັ້ນວາງຊັ້ນສອງ, ແລະອື່ນໆຈົນກວ່າພວກເຮົາຈະເຮັດກ່ອນທີ່ທ່ານຈະໄປພົບ. ໃນກໍລະນີນີ້, ມັນຈໍາເປັນຕ້ອງຖືກປິດໃຊ້ງານແລະບໍ່ປະກອບມີອີກຕໍ່ໄປ, ແລະຍິ່ງເຮັດໃຫ້ດີກວ່າລົບ, ເນັ້ນຫນັກໃສ່ແລະກົດປຸ່ມທີ່ເຫມາະສົມ. ໂຄງລ່າງອື່ນໆທີ່ເປັນຕົວແທນ, ຖ້າມີບັນຫາໃນວຽກງານຂອງພວກເຂົາບໍ່ໄດ້ເກີດຂື້ນ, ທ່ານສາມາດເປີດໃຊ້ງານໄດ້.
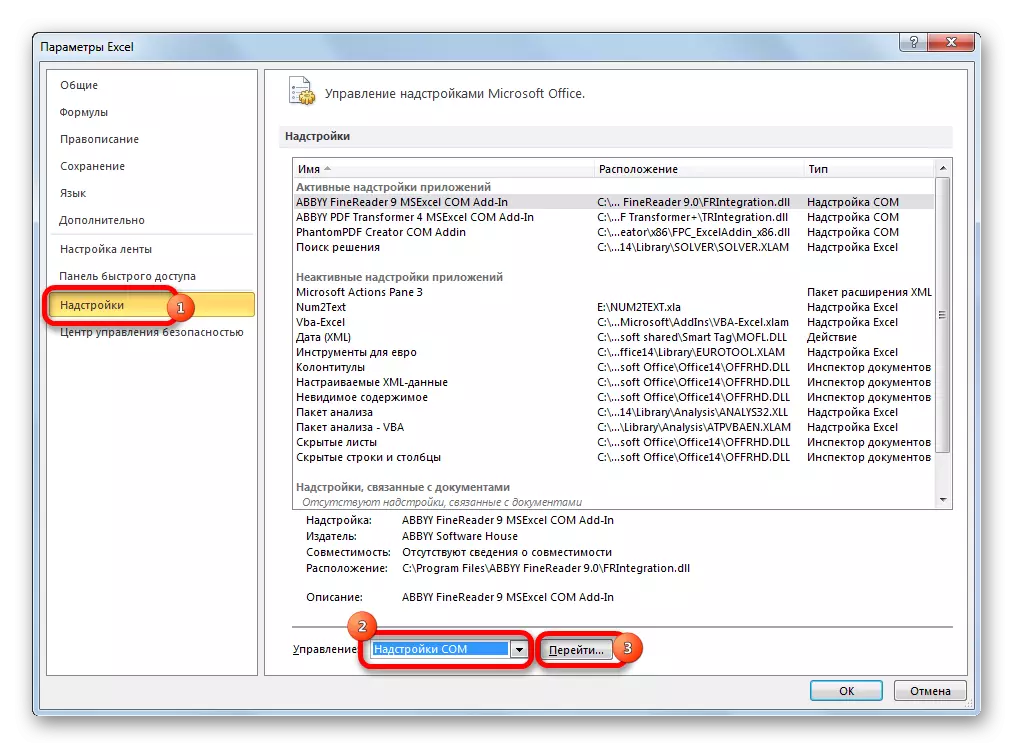
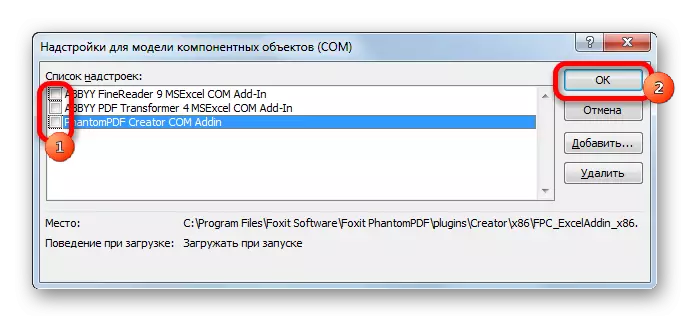
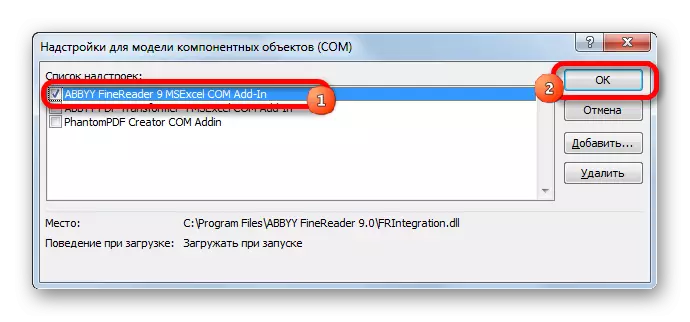
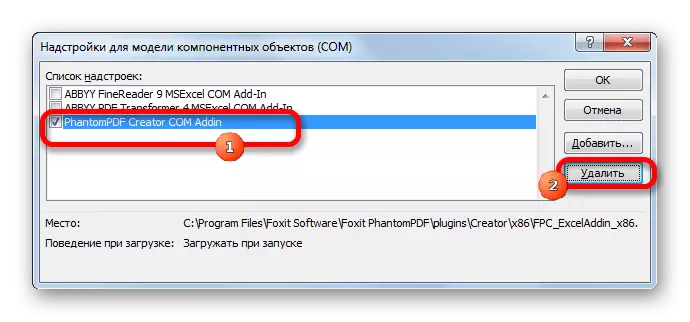
ສາເຫດ 5: ການເລັ່ງຮາດແວ
ບັນຫາກ່ຽວກັບການເປີດເອກະສານໃນ Excel ອາດຈະເກີດຂື້ນເມື່ອຮາດແວເລັ່ງຢູ່. ເຖິງແມ່ນວ່າປັດໄຈນີ້ບໍ່ຈໍາເປັນຕ້ອງເປັນອຸປະສັກໃນການເປີດເອກະສານ. ເພາະສະນັ້ນ, ກ່ອນອື່ນຫມົດ, ມັນຈໍາເປັນຕ້ອງກວດເບິ່ງວ່າມັນແມ່ນສາເຫດຫລືບໍ່.
- ໄປທີ່ຕົວກໍານົດການທີ່ດີເລີດທີ່ຮູ້ຈັກກັນດີທີ່ໄດ້ຮູ້ຈັກກັບພາກສ່ວນ "Advanced". ຢູ່ເບື້ອງຂວາຂອງປ່ອງຢ້ຽມກໍາລັງຊອກຫາການຕັ້ງຄ່າ "ຫນ້າຈໍ". ມັນມີພາລາມິເຕີ "ປິດການເລັ່ງຮາດແວຂອງການປະມວນຜົນຮູບພາບ". ຕິດຕັ້ງກ່ອງກາເຄື່ອງຫມາຍແລ້ວກົດປຸ່ມ "OK".
- ກວດເບິ່ງວິທີການເປີດໄຟລ໌. ຖ້າພວກເຂົາເປີດປົກກະຕິ, ຢ່າປ່ຽນການຕັ້ງຄ່າອີກຕໍ່ໄປ. ຖ້າບັນຫາຖືກຮັກສາໄວ້, ທ່ານສາມາດເປີດຮາດແວເລັ່ງອີກຄັ້ງແລະສືບຕໍ່ຄົ້ນຫາສາເຫດຂອງບັນຫາ.
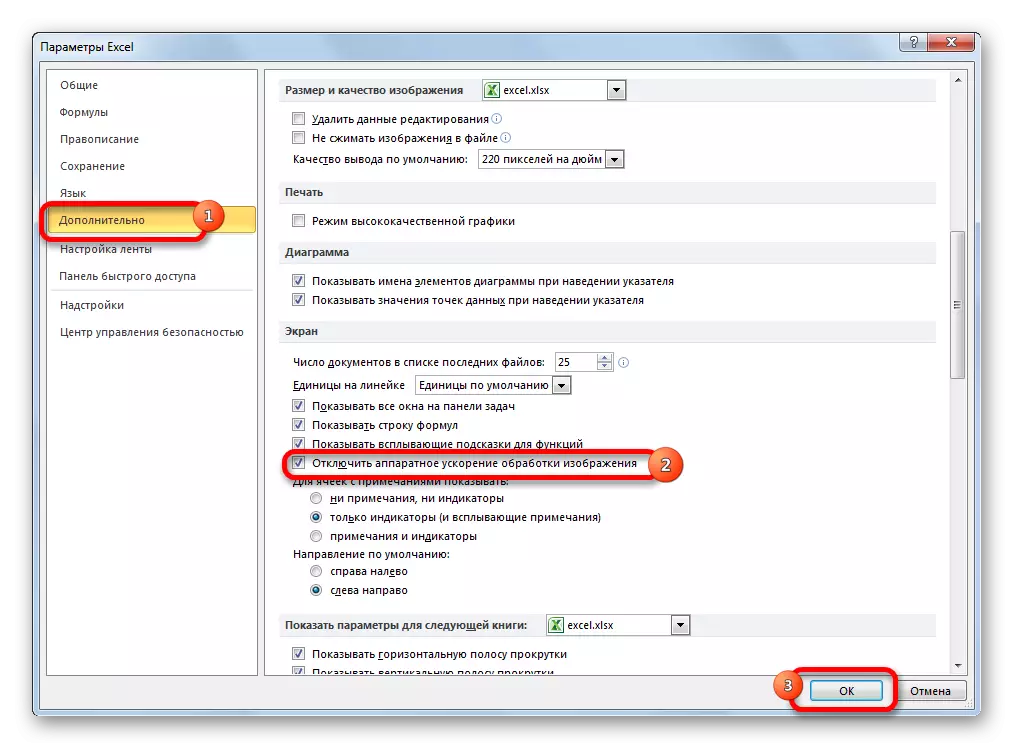
ສາເຫດ 6: ຄວາມເສຍຫາຍປື້ມ
ດັ່ງທີ່ໄດ້ກ່າວມາກ່ອນຫນ້ານີ້, ເອກະສານອາດຈະບໍ່ຖືກເປີດເທື່ອເພາະວ່າມັນເສຍຫາຍ. ນີ້ອາດຈະສະແດງໃຫ້ເຫັນວ່າປື້ມຫົວອື່ນໆໃນຕົວຢ່າງດຽວກັນຂອງໂຄງການແມ່ນເປີດຕົວໂດຍປົກກະຕິ. ຖ້າທ່ານບໍ່ສາມາດເປີດເອກະສານນີ້ແລະໃນອຸປະກອນອື່ນ, ຫຼັງຈາກນັ້ນດ້ວຍຄວາມຫມັ້ນໃຈທີ່ທ່ານສາມາດເວົ້າໄດ້ວ່າເຫດຜົນແມ່ນຢູ່ໃນມັນ. ໃນກໍລະນີນີ້, ທ່ານສາມາດພະຍາຍາມຟື້ນຟູຂໍ້ມູນ.
- ດໍາເນີນການໂຮງງານຜະລິດສະຖານທີ່ Excel ຜ່ານປ້າຍ desktop ຫຼືຜ່ານເມນູເລີ່ມຕົ້ນ. ໄປທີ່ແຖບ "ເອກະສານ" ແລະກົດປຸ່ມ "ເປີດ".
- ປ່ອງຢ້ຽມເປີດເອກະສານຖືກເປີດໃຊ້ງານ. ມັນຈໍາເປັນຕ້ອງໄປທີ່ໄດເລກະທໍລີບ່ອນທີ່ເອກະສານບັນຫາຕັ້ງຢູ່. ພວກເຮົາຍົກໃຫ້ເຫັນມັນ. ຫຼັງຈາກນັ້ນ, ກົດປຸ່ມໃນຮູບແບບຂອງສາມຫຼ່ຽມແບບຮອງທີ່ຢູ່ຂ້າງປຸ່ມ "ເປີດ". ບັນຊີລາຍຊື່ປະກົດວ່າທ່ານຄວນເລືອກ "ເປີດແລະຟື້ນຟູ ... ".
- ປ່ອງຢ້ຽມເລີ່ມຕົ້ນ, ເຊິ່ງສະເຫນີການກະທໍາຫຼາຍຢ່າງໃຫ້ທ່ານເລືອກ. ຫນ້າທໍາອິດ, ພະຍາຍາມປະຕິບັດການຟື້ນຟູຂໍ້ມູນແບບງ່າຍດາຍ. ສະນັ້ນ, ໃຫ້ຄລິກໃສ່ປຸ່ມ "Restore".
- ຂັ້ນຕອນການຟື້ນຕົວໄດ້ຖືກປະຕິບັດ. ໃນກໍລະນີທີ່ສິ້ນສຸດທີ່ປະສົບຜົນສໍາເລັດຂອງມັນ, ຫນ້າຕ່າງຂໍ້ມູນປະກົດວ່າລາຍງານເລື່ອງນີ້. ມັນພຽງແຕ່ຕ້ອງການກົດປຸ່ມປິດ. ຫລັງຈາກນັ້ນ, ບັນທຶກຂໍ້ມູນທີ່ຖືກຟື້ນຟູໃນແບບປົກກະຕິ - ໂດຍການກົດປຸ່ມໃນຮູບແບບຂອງແຜ່ນແຟັກຢູ່ແຈເບື້ອງຊ້າຍດ້ານເທິງຂອງປ່ອງຢ້ຽມ.
- ຖ້າປື້ມບໍ່ໄດ້ໃຫ້ໃນການຟື້ນຟູໃນທາງນີ້, ຫຼັງຈາກນັ້ນພວກເຮົາຈະກັບໄປທີ່ປ່ອງຢ້ຽມກ່ອນຫນ້ານີ້ແລະກົດປຸ່ມ "Extract Fork".
- ຫລັງຈາກນັ້ນ, ອີກປ່ອງຢ້ຽມເປີດ, ໃນນັ້ນມັນຈະຖືກສະເຫນີຫຼືປ່ຽນສູດໃຫ້ເປັນຄຸນຄ່າຫຼືໃຫ້ພວກມັນຄືນໃຫມ່. ໃນກໍລະນີທໍາອິດ, ທຸກໆສູດໃນເອກະສານຈະຫາຍໄປ, ແຕ່ວ່າພຽງແຕ່ຜົນຂອງການຄິດໄລ່ຈະຍັງຄົງຢູ່. ໃນກໍລະນີທີສອງ, ຄວາມພະຍາຍາມຈະຖືກສ້າງຂື້ນເພື່ອຊ່ວຍປະຢັດສໍານວນ, ແຕ່ວ່າມັນບໍ່ມີຜົນສໍາເລັດ. ພວກເຮົາເລືອກຕົວເລືອກ, ຫຼັງຈາກທີ່ຂໍ້ມູນຄວນຈະໄດ້ຮັບການຟື້ນຟູ.
- ຫລັງຈາກນັ້ນ, ພວກເຮົາບັນທຶກພວກມັນດ້ວຍເອກະສານແຍກຕ່າງຫາກໂດຍການກົດປຸ່ມໃນຮູບແບບຂອງແຜ່ນແຟັກ.
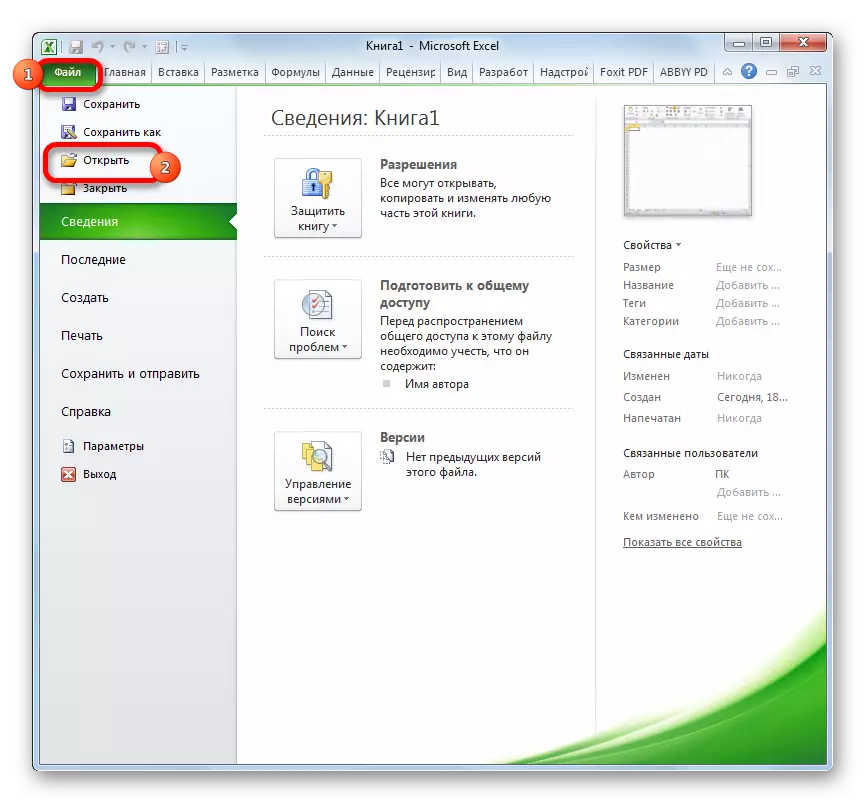
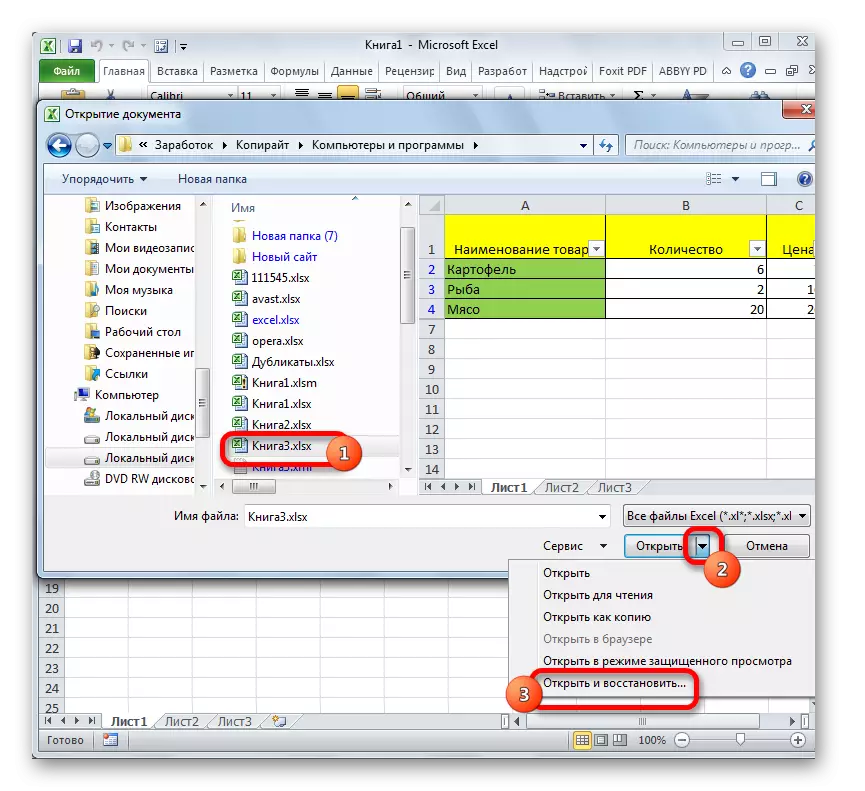
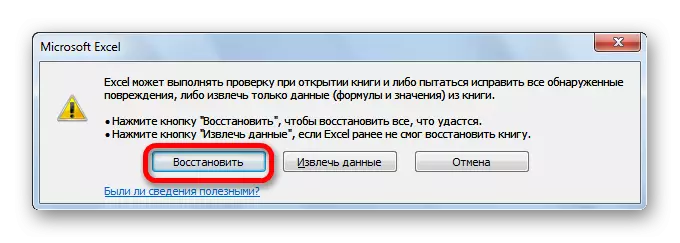
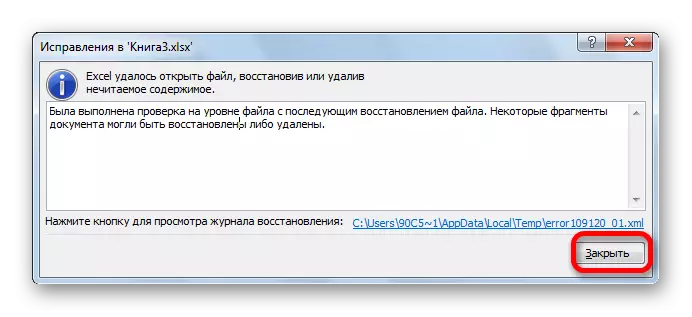
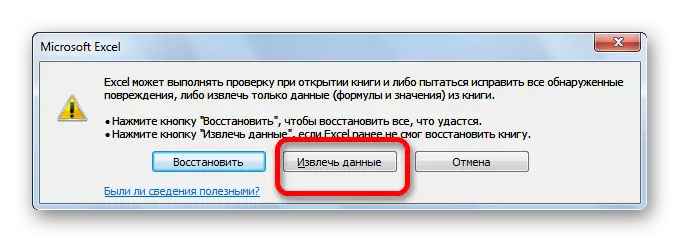

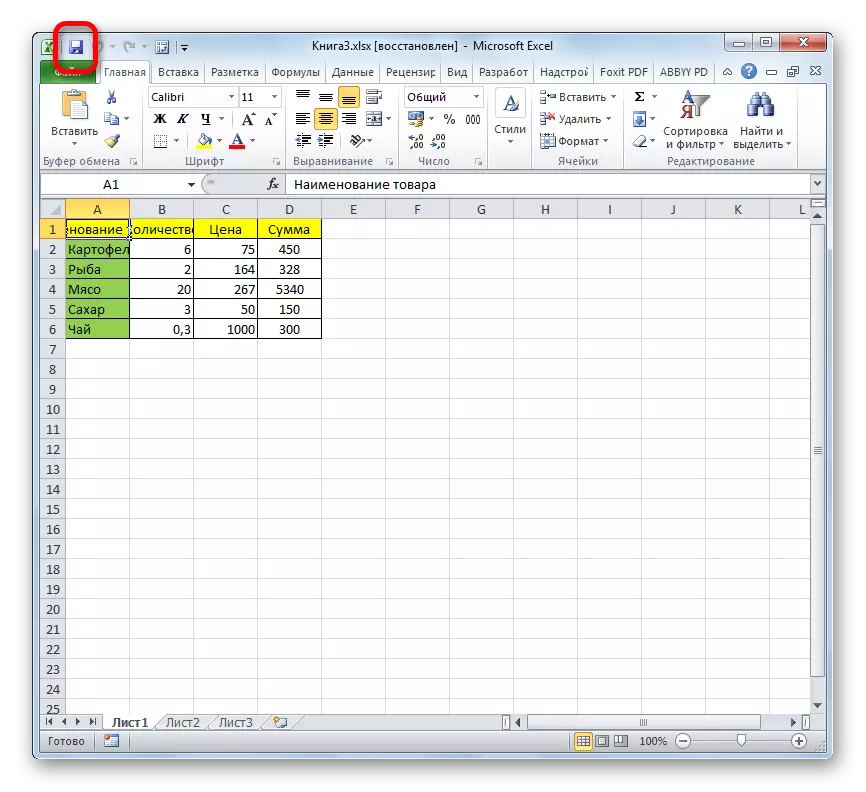
ມີທາງເລືອກອື່ນອີກສໍາລັບການຟື້ນຟູປື້ມທີ່ເສຍຫາຍເຫຼົ່ານີ້. ພວກເຂົາເວົ້າກ່ຽວກັບພວກມັນໃນຫົວຂໍ້ແຍກຕ່າງຫາກ.
ບົດຮຽນ: ວິທີການຟື້ນຟູໄຟລ໌ Excel ທີ່ເສຍຫາຍ
ສາເຫດ 7: ຄວາມເສຍຫາຍທີ່ດີເລີດ
ເຫດຜົນອີກຢ່າງຫນຶ່ງທີ່ມີໂປແກຼມບໍ່ສາມາດເປີດໄຟລ໌ໄດ້ອາດຈະເປັນຄວາມເສຍຫາຍຂອງມັນ. ໃນກໍລະນີນີ້, ທ່ານຈໍາເປັນຕ້ອງພະຍາຍາມຟື້ນຟູມັນ. ວິທີການຟື້ນຕົວຕໍ່ໄປແມ່ນເຫມາະສົມເທົ່ານັ້ນຖ້າທ່ານມີການເຊື່ອມຕໍ່ອິນເຕີເນັດທີ່ຫມັ້ນຄົງ.
- ໄປທີ່ແຜງຄວບຄຸມໂດຍຜ່ານປຸ່ມ Start, ດັ່ງທີ່ໄດ້ຖືກອະທິບາຍແລ້ວກ່ອນຫນ້ານີ້. ຢູ່ໃນປ່ອງຢ້ຽມທີ່ເປີດ, ກົດທີ່ປຸ່ມ "ລຶບໂປຣແກຣມ".
- ປ່ອງຢ້ຽມເປີດດ້ວຍບັນຊີລາຍຊື່ຂອງທຸກໆໃບສະຫມັກທີ່ຕິດຕັ້ງຢູ່ໃນຄອມພີວເຕີ້. ພວກເຮົາກໍາລັງຊອກຫາຢູ່ໃນນັ້ນ "Microsoft Excel", ຈັດສັນປຸ່ມນີ້ແລະກົດປຸ່ມ "ປ່ຽນ" ທີ່ຕັ້ງຢູ່ເທິງແຜງດ້ານເທິງ.
- ປ່ອງຢ້ຽມຕິດຕັ້ງໃນປະຈຸບັນເປີດ. ພວກເຮົາເອົາເຄື່ອງຫຼັບໄປທີ່ຕໍາແຫນ່ງ "ຟື້ນຟູ" ແລະກົດປຸ່ມ "ສືບຕໍ່".
- ຫລັງຈາກນັ້ນ, ໂດຍການເຊື່ອມຕໍ່ອິນເຕີເນັດ, ແອັບພລິເຄຊັນຈະຖືກປັບປຸງ, ແລະຂໍ້ບົກຜ່ອງແມ່ນຖືກລົບລ້າງ.
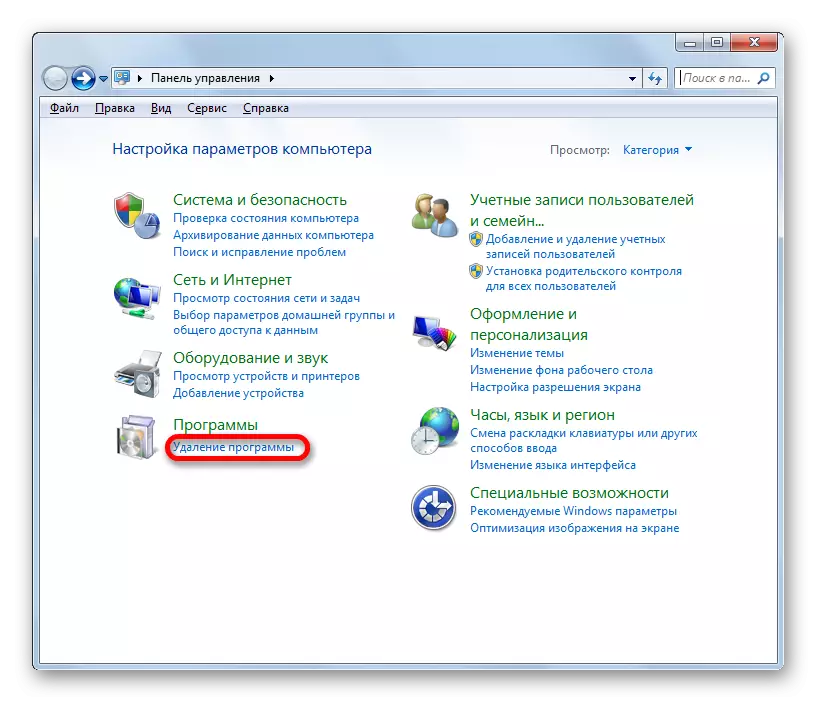
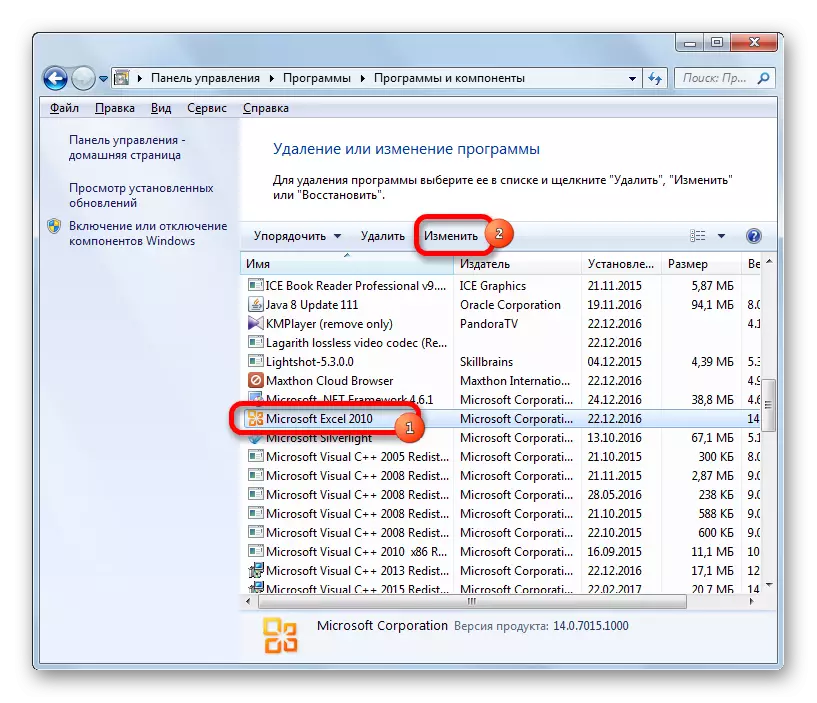
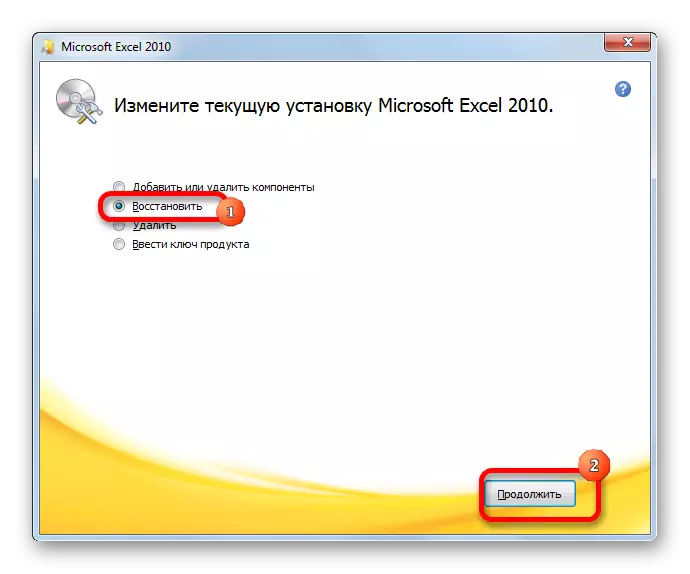
ຖ້າທ່ານບໍ່ມີການເຊື່ອມຕໍ່ອິນເຕີເນັດຫລືຍ້ອນເຫດຜົນອື່ນໆ, ທ່ານບໍ່ສາມາດໃຊ້ວິທີນີ້, ຫຼັງຈາກນັ້ນໃນກໍລະນີນີ້ທ່ານຈະຕ້ອງໄດ້ກູ້ຄືນແຜ່ນຕິດຕັ້ງໂດຍໃຊ້ແຜ່ນຕິດຕັ້ງ.
ສາຍເຫດທີ 8: ບັນຫາຂອງລະບົບ
ເຫດຜົນສໍາລັບຄວາມເປັນໄປບໍ່ໄດ້ທີ່ຈະເປີດເອກະສານ Excel ບາງຄັ້ງກໍ່ສາມາດເປັນສິ່ງທີ່ສົມບູນແບບໃນລະບົບປະຕິບັດການ. ໃນກໍລະນີນີ້, ທ່ານຈໍາເປັນຕ້ອງປະຕິບັດການກະທໍາຫຼາຍຢ່າງເພື່ອຟື້ນຟູໂອສະພາບຂອງ Windows OS ທັງຫມົດ.
- ກ່ອນອື່ນຫມົດ, ສະແກນຄອມພິວເຕີດ້ວຍເຄື່ອງໃຊ້ປ້ອງກັນໄວຣັດ. ຄວນຈະເຮັດມັນຈາກອຸປະກອນອື່ນ, ເຊິ່ງຮັບປະກັນບໍ່ຕິດເຊື້ອໄວຣັດ. ໃນກໍລະນີທີ່ຈະຊອກຫາວັດຖຸທີ່ຫນ້າສົງໄສ, ປະຕິບັດຕາມຄໍາແນະນໍາຂອງການປ້ອງກັນໄວຣັດ.
- ຖ້າການຄົ້ນຫາແລະກໍາຈັດໄວຣັດບໍ່ໄດ້ແກ້ໄຂບັນຫາ, ຫຼັງຈາກນັ້ນພະຍາຍາມເລື່ອນລະບົບຄືນສູ່ຈຸດສຸດທ້າຍຂອງການຟື້ນຕົວຂອງການຟື້ນຕົວ. ຄວາມຈິງ, ເພື່ອໃຊ້ປະໂຫຍດຈາກໂອກາດນີ້, ມັນຈໍາເປັນຕ້ອງໄດ້ສ້າງຂື້ນກ່ອນທີ່ຈະເກີດຂື້ນຂອງບັນຫາ.
- ຖ້າວິທີການເຫຼົ່ານີ້ແລະອື່ນໆທີ່ເປັນໄປໄດ້ໃນການແກ້ໄຂບັນຫາບໍ່ໄດ້ໃຫ້ຜົນໃນທາງບວກ, ທ່ານສາມາດພະຍາຍາມເຮັດໃຫ້ຂັ້ນຕອນການຕິດຕັ້ງລະບົບປະຕິບັດການໄດ້ຮັບການຕິດຕັ້ງລະບົບປະຕິບັດການຄືນໃຫມ່.
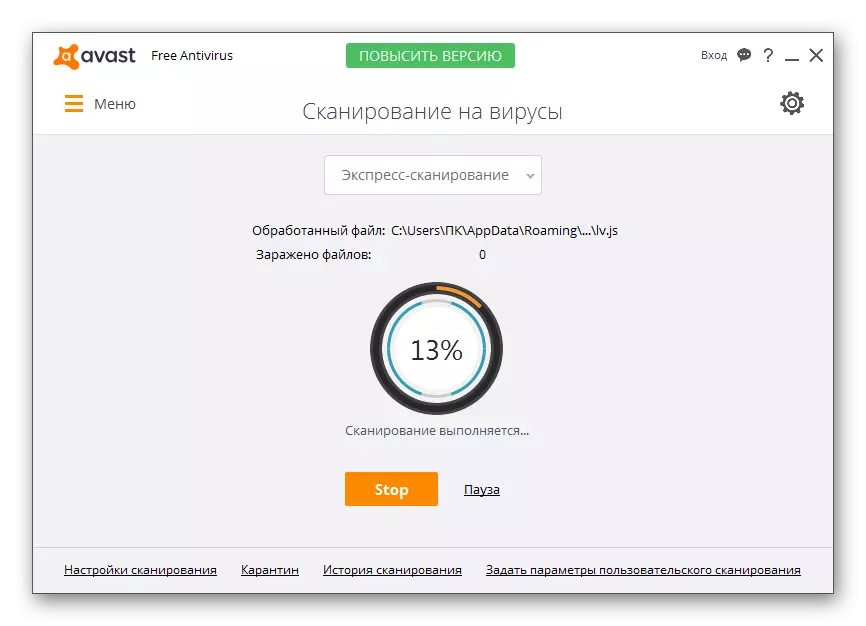
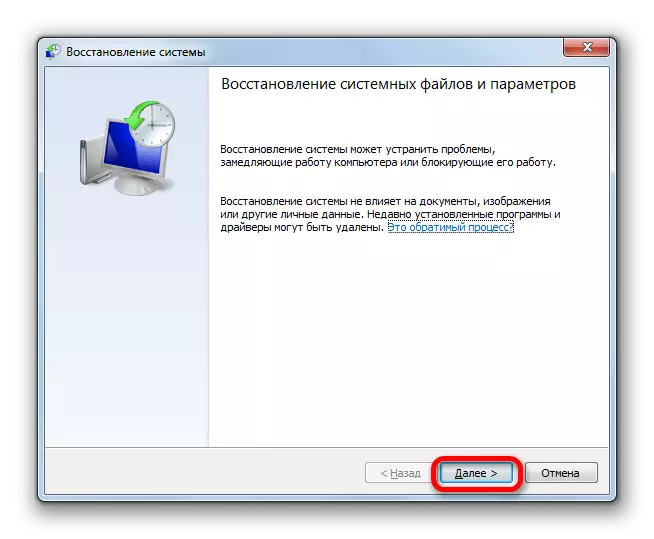
ບົດຮຽນ: ວິທີການສ້າງຈຸດຟື້ນຟູ Windows
ຕາມທີ່ທ່ານເຫັນ, ບັນຫາທີ່ມີການເປີດປື້ມທີ່ດີເລີດສາມາດເກີດມາຈາກເຫດຜົນທີ່ແຕກຕ່າງກັນ. ພວກມັນສາມາດຖືກປົກປິດທັງໃນຄວາມເສຍຫາຍຕໍ່ເອກະສານແລະໃນການຕັ້ງຄ່າທີ່ບໍ່ຖືກຕ້ອງຫຼືໃນການແກ້ໄຂບັນຫາໂຄງການຕົວມັນເອງ. ໃນບາງກໍລະນີ, ສາເຫດຂອງລະບົບປະຕິບັດການກໍ່ແມ່ນສາເຫດ. ເພາະສະນັ້ນ, ເພື່ອຟື້ນຟູການປະຕິບັດງານຢ່າງເຕັມທີ່ມັນມີຄວາມສໍາຄັນຫຼາຍໃນການກໍານົດສາເຫດຂອງຮາກ.
