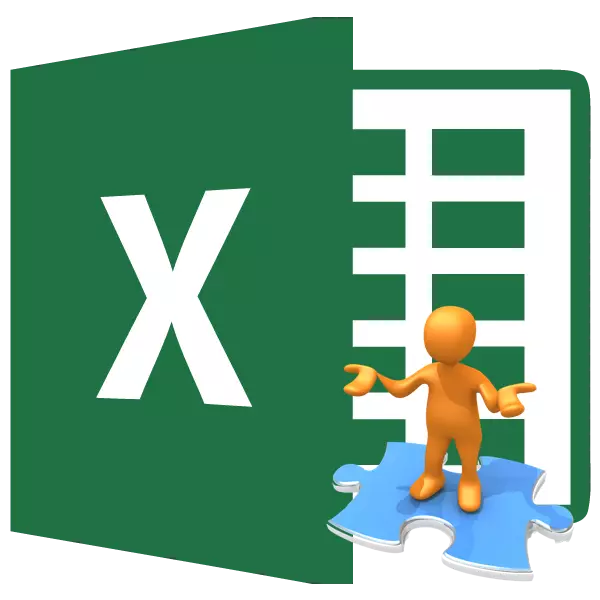
एक्सेल पुस्तक उघडण्याच्या प्रयत्नात अपयश इतके वारंवार नाही, परंतु तरीही, ते देखील सापडले आहेत. अशा समस्या दस्तऐवज आणि प्रोग्रामच्या कामात किंवा अगदी विंडोज सिस्टमच्या समस्येच्या नुकसानामुळे होऊ शकतात. फायली उघडण्याच्या समस्यांसाठी विशिष्ट कारणांचे विश्लेषण करू आणि आपण परिस्थिती सुधारू शकता हे शोधून काढू.
कारणे आणि उपाय
कोणत्याही इतर समस्या क्षणात, पुस्तक एक्सेल पुस्तक उघडताना खराबपणाच्या परिस्थितीतून बाहेर पडण्याची शोध, त्याच्या घटनेच्या तात्काळ कारणामध्ये आहे. म्हणून सर्वप्रथम, अनुप्रयोगाच्या अर्जामध्ये अपयश झाल्यामुळे उद्भवणार्या घटकांची स्थापना करणे आवश्यक आहे.मूळ कारण काय आहे हे समजून घेण्यासाठी: फाइलमध्ये किंवा सॉफ्टवेअर समस्यांमधील, त्याच अनुप्रयोगामध्ये इतर दस्तऐवज उघडण्याचा प्रयत्न करा. जर ते उघडले तर हे निष्कर्ष काढता येईल की समस्यांचे मूळ कारण पुस्तकाचे नुकसान आहे. जर वापरकर्त्यास उघडते आणि नंतर अपयशी ठरते तर याचा अर्थ असा आहे की समस्या एक्सेल समस्या किंवा ऑपरेटिंग सिस्टममध्ये आहे. हे वेगळे केले जाऊ शकते: दुसर्या डिव्हाइसवर समस्या पुस्तक उघडण्याचा प्रयत्न करा. या प्रकरणात, त्याचे यशस्वी शोध हे सूचित करेल की सर्वकाही दस्तऐवजासह आहे आणि इतरांना शोधण्याची गरज आहे.
कारण 1: सुसंगतता समस्या
एक्सेल बुक उघडताना अयशस्वी होण्याचे सर्वात सामान्य कारण, जर ते दस्तऐवजास हानी होत नाही तर ही एक सुसंगतता समस्या आहे. हे सॉफ्टवेअरच्या खंडित झाल्यामुळे नाही, परंतु प्रोग्रामच्या जुन्या आवृत्तीचा वापर नवीन आवृत्तीमध्ये बनविलेल्या फायली उघडण्यासाठी. त्याच वेळी, हे लक्षात घेतले पाहिजे की नवीन आवृत्तीमध्ये बनविलेले प्रत्येकजण मागील अनुप्रयोगांमध्ये उघडताना समस्या येतील. उलट, त्याउलट, त्यापैकी बहुतेक सामान्यपणे लॉन्च केले जातील. अपवाद केवळ तेव्हाच असतील जेथे तंत्रज्ञानाची अंमलबजावणी केली जाईल ज्यामध्ये एक्सेलच्या जुन्या आवृत्त्या कार्य करू शकत नाहीत. उदाहरणार्थ, या टॅब्यूलर प्रोसेसरची प्रारंभिक प्रती चक्रीय संदर्भांसह कार्य करू शकत नाहीत. म्हणून, हा घटक असलेली एक पुस्तक जुना अनुप्रयोग उघडण्यास सक्षम होणार नाही, परंतु नवीन आवृत्तीमध्ये बनविलेल्या इतर दस्तऐवजांमधील ते लॉन्च करेल.
या प्रकरणात, समाधान उपाय केवळ दोन असू शकतात: एकतर इतर संगणकांवर समान दस्तऐवज उघडले आहेत जे अद्ययावत सॉफ्टवेअर आहेत किंवा अप्रचलित ऐवजी मायक्रोसॉफ्ट ऑफिस पॅकेजच्या नवीन आवृत्त्यांपैकी एक स्थापित करतात.
अनुप्रयोगाच्या जुन्या आवृत्त्यांमध्ये तयार केलेल्या दस्तऐवजांच्या नवीन कार्यक्रमात उघडताना उलट समस्या लक्षात घेतली जात नाही. अशा प्रकारे, आपण एक्सेलची नवीनतम आवृत्ती स्थापित केली असल्यास पूर्वी प्रोग्रामच्या फायली उघडताना सुसंगततेशी संबंधित समस्याग्रस्त मुद्दे असू शकत नाहीत.
स्वतंत्रपणे, xlsx स्वरूपन बद्दल सांगितले पाहिजे. वस्तुस्थिती अशी आहे की ते केवळ एक्सेल 2007 पासून लागू केले आहे. सर्व मागील अनुप्रयोग त्यात कार्य करू शकत नाहीत, कारण त्यांच्यासाठी "मूळ" स्वरूप xls आहे. परंतु या प्रकरणात, या प्रकारच्या दस्तऐवजाच्या प्रक्षेपणासह समस्या अनुप्रयोग अद्यतनित केल्याशिवायही निराकरण करता येते. प्रोग्रामच्या जुन्या आवृत्तीवर मायक्रोसॉफ्टकडून विशेष पॅच स्थापित करुन हे केले जाऊ शकते. त्यानंतर, एक्सएलएसएक्सच्या विस्तारासह पुस्तक सामान्यपणे उघडेल.
पॅच स्थापित करा
कारण 2: चुकीची सेटिंग्ज
कधीकधी समस्या उघडताना समस्या उद्भवतात तेव्हा प्रोग्रामचे चुकीचे कॉन्फिगरेशन असू शकते. उदाहरणार्थ, जेव्हा आपण फ्लो माऊस बटणावर डबल क्लिक करून एक्सेलचे कोणतेही पुस्तक उघडण्याचा प्रयत्न करता तेव्हा एक संदेश दिसू शकतो: "कमांड अनुप्रयोग पाठविताना त्रुटी".
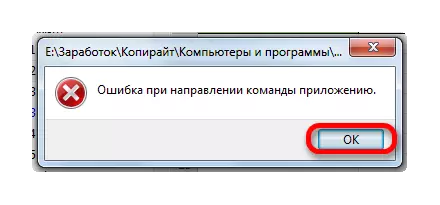
या प्रकरणात, अर्ज सुरू होईल, परंतु निवडलेला पुस्तक उघडणार नाही. त्याच वेळी, प्रोग्राममधील "फाइल" टॅबद्वारे, कागदजत्र सामान्यपणे उघडते.
बर्याच बाबतीत, या समस्येचे निराकरण खालीलप्रमाणे सोडवले जाऊ शकते.
- "फाइल" टॅब वर जा. पुढे, "पॅरामीटर्स" विभागात जा.
- पॅरामीटर्स विंडो सक्रिय झाल्यानंतर, डाव्या भागामध्ये ते "प्रगत" वर गेले आहे. "सामान्य" सेटिंग्जचे एक गट शोधत असलेल्या विंडोच्या उजव्या बाजूला. हे "इतर अनुप्रयोगांकडून दुर्लक्षित डीडीईची विनंती" असावी. स्थापित झाल्यास आपण त्यातून चेकबॉक्स काढून टाकावा. त्यानंतर, वर्तमान कॉन्फिगरेशन जतन करण्यासाठी, सक्रिय विंडोच्या तळाशी "ओके" बटण दाबा.
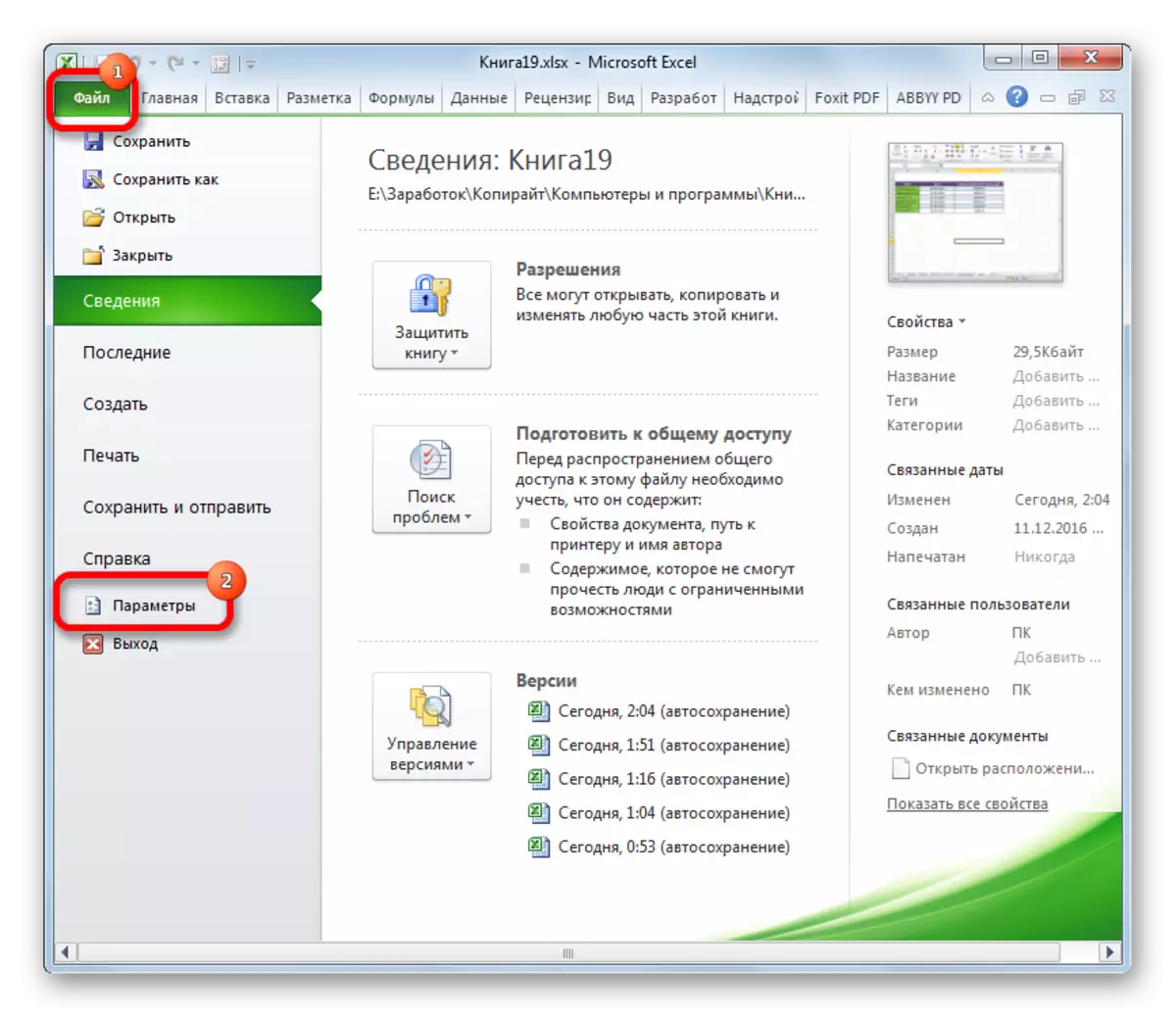
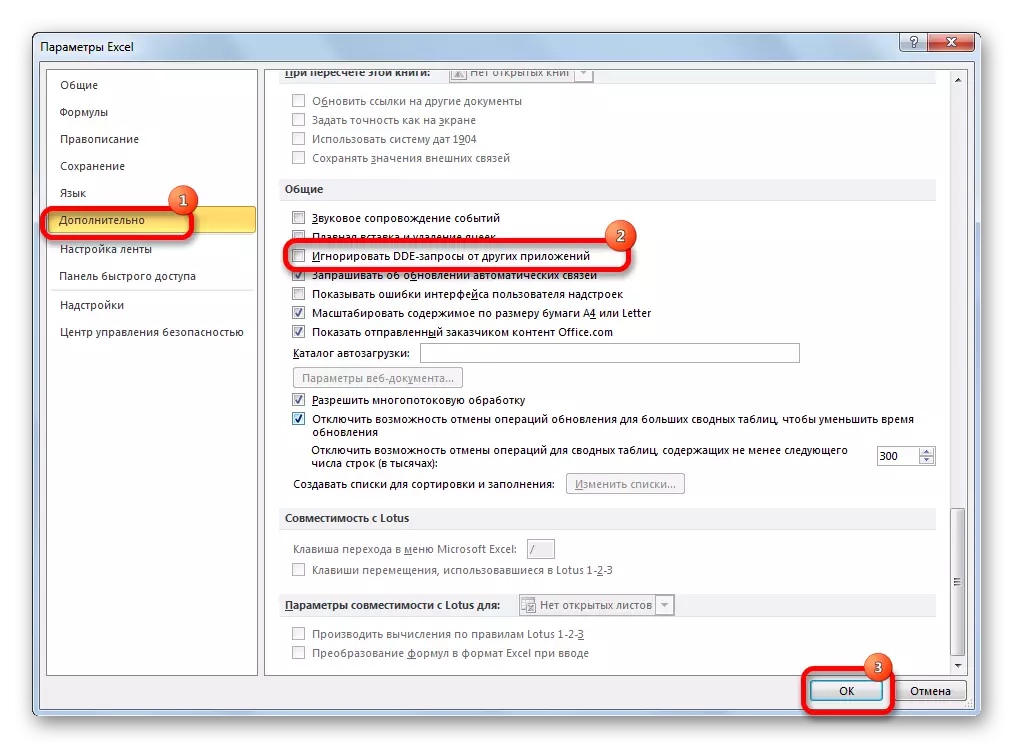
हे ऑपरेशन केल्यानंतर, दस्तऐवज डबल-क्लिक उघडण्याचा पुन्हा प्रयत्न यशस्वीरित्या पूर्ण केला पाहिजे.
कारण 3: तुलना कॉन्फिगर करणे
आपण मानक मार्गाने करू शकत नाही असे कारण म्हणजे, डावे माऊस बटणावर डबल क्लिक करणे, एक्सेल दस्तऐवज उघडा, फाइल मॅपिंगच्या चुकीच्या कॉन्फिगरेशनमध्ये मजुरी द्या. हे चिन्ह आहे, उदाहरणार्थ, दुसर्या अनुप्रयोगात दस्तऐवज सुरू करण्याचा प्रयत्न. परंतु ही समस्या सोडविणे देखील सोपे आहे.
- प्रारंभ मेन्यूद्वारे, नियंत्रण पॅनेलवर जा.
- पुढे, आम्ही "प्रोग्राम" विभागाकडे जातो.
- उघडणार्या अनुप्रयोग सेटिंग्ज विंडोमध्ये, "प्रोग्राम टाइप फायली उघडण्यासाठी प्रोग्राम नियुक्त करा" वर जा.
- त्यानंतर, विविध प्रकारच्या स्वरूपांची यादी ज्याने त्यांना उघडलेल्या अनुप्रयोगांची यादी निर्दिष्ट केली आहे. आम्ही या सूचीमध्ये या सूचीतील एक्सेल एक्सएलएस, एक्सएलएसएक्स, एक्सएलएसबी किंवा इतरांना उघडले पाहिजे जे या प्रोग्राममध्ये उघडले पाहिजे, परंतु उघडू नका. जेव्हा आपण या प्रत्येक विस्तारास वाटप करता तेव्हा मायक्रोसॉफ्ट एक्सेल टेबलच्या वर असणे आवश्यक आहे. याचा अर्थ असा आहे की अनुरूप सेटिंग बरोबर आहे.
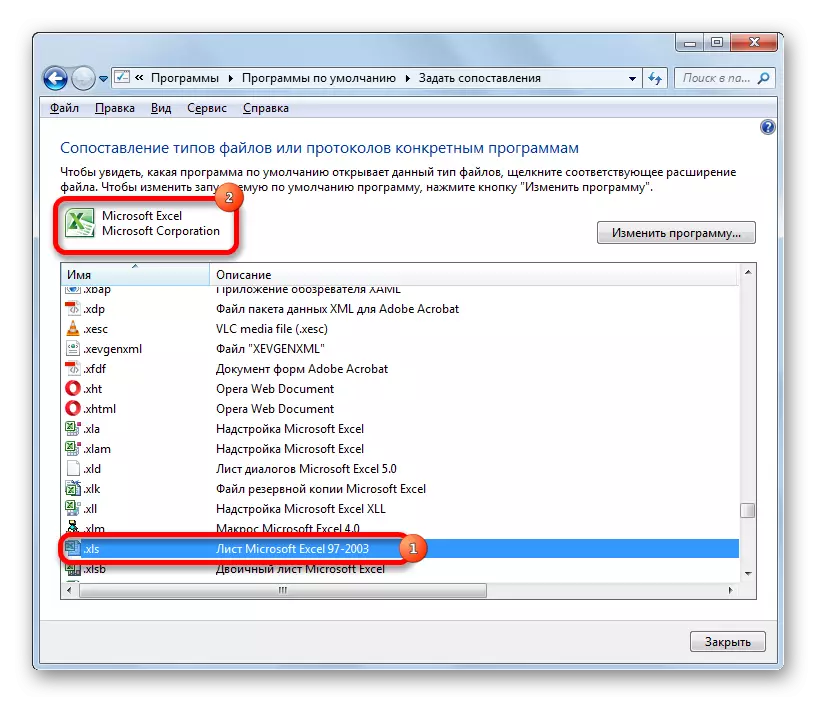
परंतु, जर, एक सामान्य एक्सेल फाइल हायलाइट करताना, दुसरा अनुप्रयोग निर्दिष्ट केला जातो, हे दर्शविते की सिस्टम चुकीने कॉन्फिगर केले आहे. सेटिंग्ज कॉन्फिगर करण्यासाठी, विंडोच्या वरच्या उजव्या बाजूला "चेंज प्रोग्राम" बटणावर क्लिक करा.
- नियम म्हणून, "प्रोग्राम निवडा" विंडोमध्ये, नाव एक्सेलचे नाव शिफारस केलेल्या प्रोग्रामच्या गटात असणे आवश्यक आहे. या प्रकरणात, फक्त अनुप्रयोगाचे नाव वाटप करा आणि "ओके" बटणावर क्लिक करा.
परंतु, जर काही परिस्थितीच्या संबंधात ती सूचीमध्ये नसेल तर या प्रकरणात आम्ही "पुनरावलोकन ..." बटण दाबा.
- त्यानंतर, कंडक्टर विंडो उघडते ज्यामध्ये आपण एक्सेल प्रोग्रामच्या थेट मुख्य फाइलला मार्ग निर्दिष्ट करणे आवश्यक आहे. खालील पत्त्यावर फोल्डरमध्ये आहे:
सी: \ प्रोग्राम फायली मायक्रोसॉफ्ट ऑफिस \ कार्यालय
"नाही." च्या ऐवजी, आपल्याला आपल्या मायक्रोसॉफ्ट ऑफिस पॅकेजची संख्या निर्दिष्ट करण्याची आवश्यकता आहे. एक्सेल आवृत्त्या आणि ऑफिस नंबरचे पालन खालीलप्रमाणे आहेत:
- एक्सेल 2007 - 12;
- एक्सेल 2010 - 14;
- एक्सेल 2013 - 15;
- एक्सेल 2016 - 16.
आपण योग्य फोल्डरवर स्विच केल्यानंतर, Excel.exe फाइल निवडा (विस्तार दर्शविला नसल्यास, त्याला फक्त एक्सेल म्हटले जाईल). "उघडा" बटणावर क्लिक करा.
- त्यानंतर, प्रोग्राम सिलेक्शन विंडोवर परत येते, जेथे आपण "मायक्रोसॉफ्ट एक्सेल" नाव निवडणे आवश्यक आहे आणि "ओके" बटणावर क्लिक करणे आवश्यक आहे.
- नंतर निवडलेला फाइल प्रकार उघडण्यासाठी अनुप्रयोग पुन्हा पुन्हा करेल. जर चुकीच्या उद्देशाने अनेक विस्तारित केले गेले असेल तर वरील प्रक्रियेसाठी प्रत्येकासाठी कार्य करणे आवश्यक आहे. चुकीच्या मॅपिंग नंतर, या विंडोसह कार्य पूर्ण करण्यासाठी ते राहते, "बंद" बटणावर क्लिक करा.
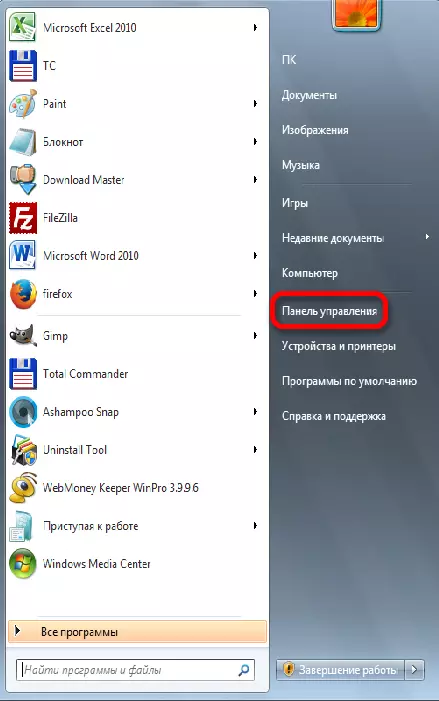
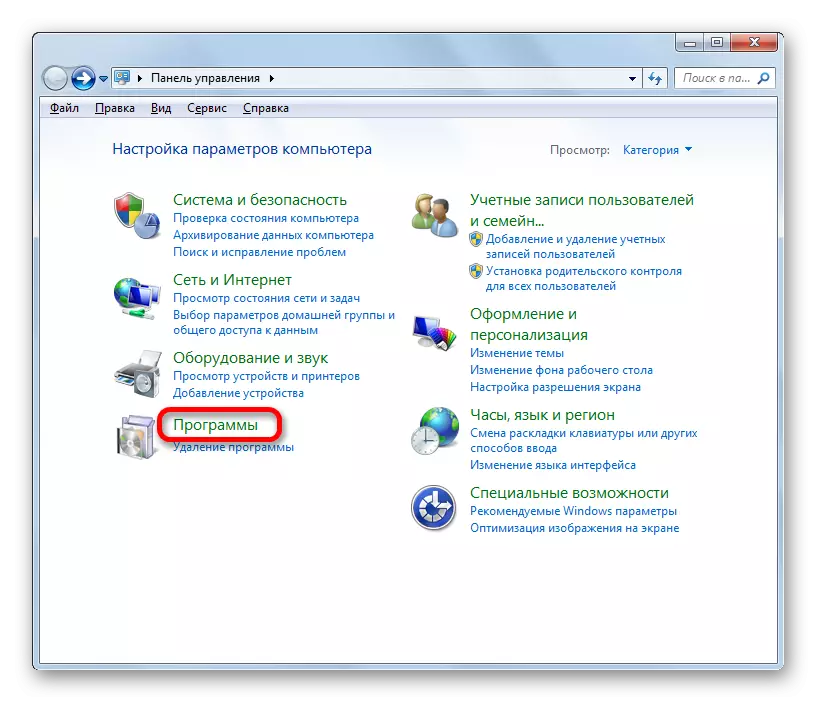
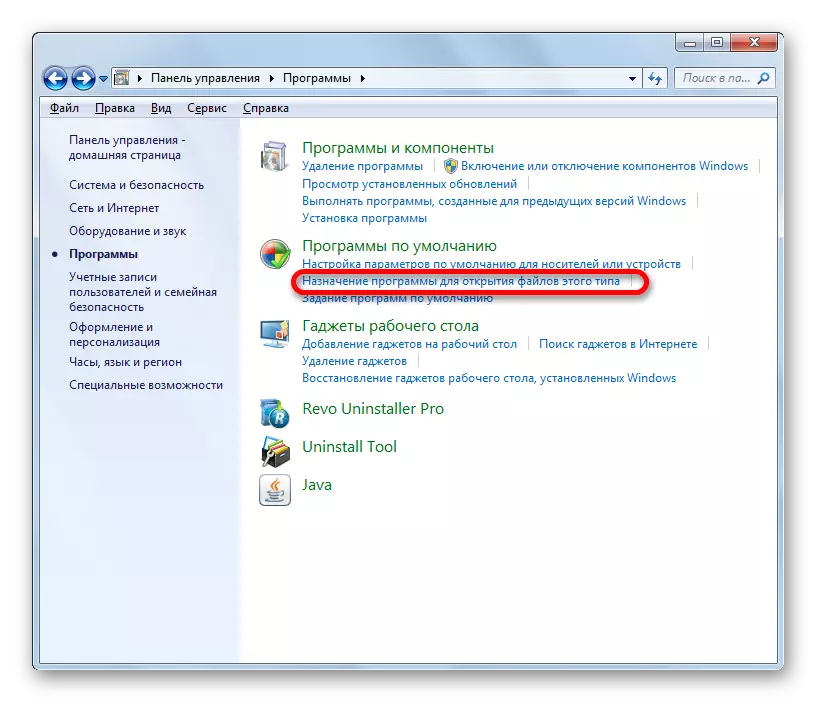
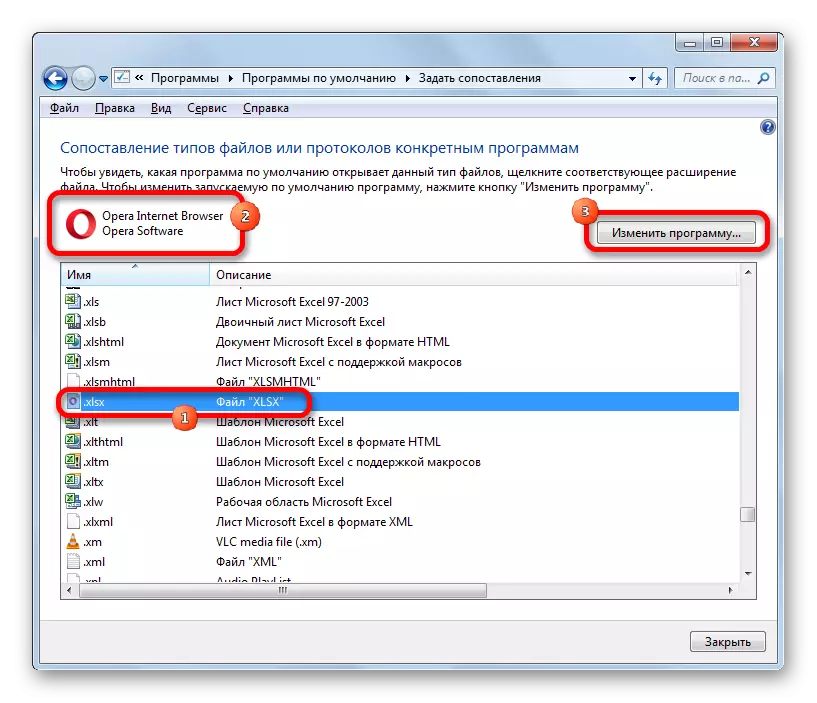
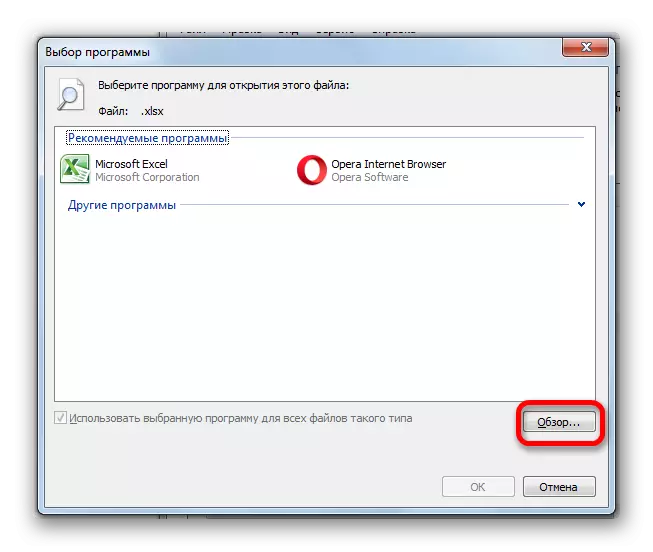
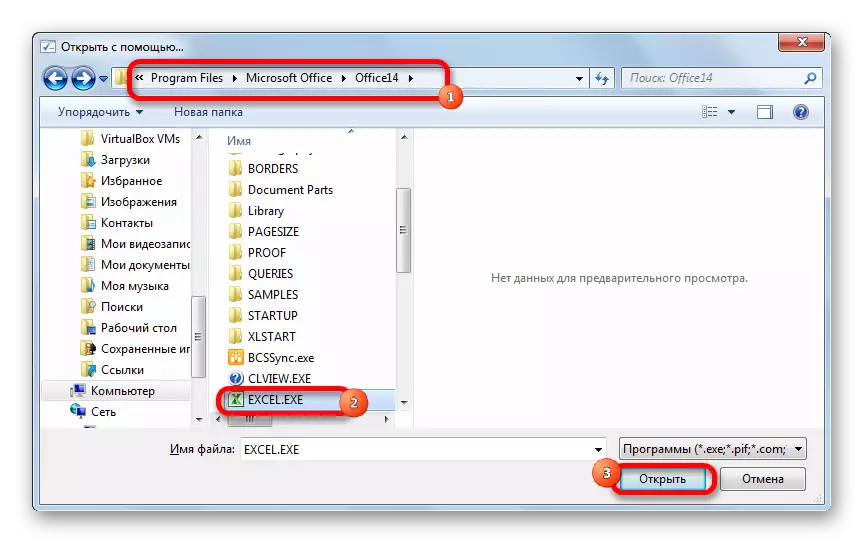
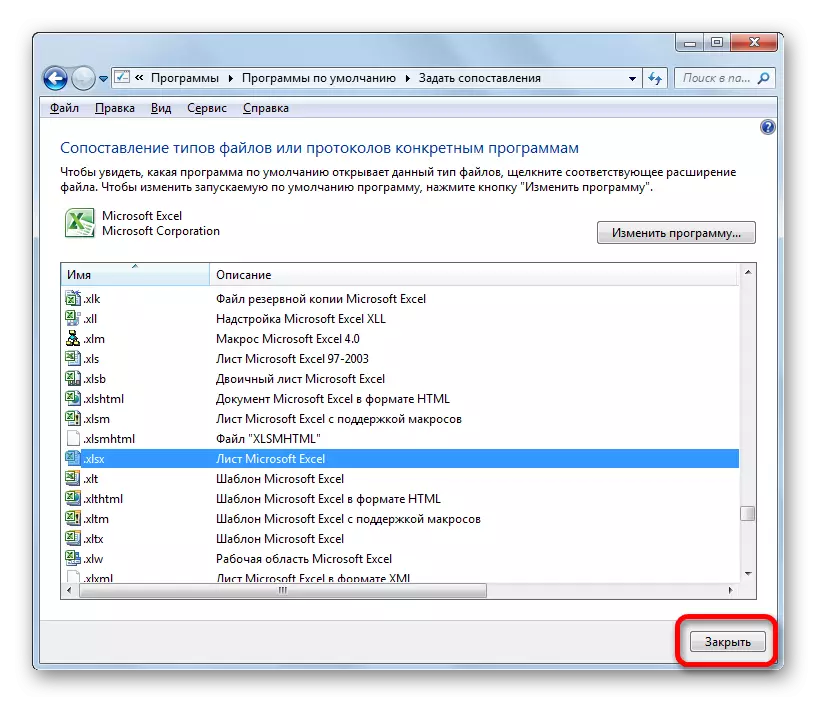
त्यानंतर, एक्सेल पुस्तक योग्यरित्या उघडले पाहिजे.
कारण 4: अॅड-ऑनचे चुकीचे कार्य
एक्सेल पुस्तक सुरू होत नाही याचे एक कारण म्हणजे, अॅड-ऑनचे चुकीचे ऑपरेशन असू शकते जे विवाद किंवा एकमेकांशी किंवा प्रणालीसह. या प्रकरणात, स्थितीवरील आउटपुट चुकीची अधिसूचना अक्षम करणे आहे.
- "फाइल" टॅबद्वारे समस्या सोडवण्यासाठी दुस-या मार्गाने, पॅरामीटर विंडोवर जा. आम्ही "अॅड-इन" विभागाकडे जातो. खिडकीच्या तळाशी एक क्षेत्र "व्यवस्थापन" आहे. त्यावर क्लिक करा आणि "कॉम्पॅक्ट अॅड-इन" पॅरामीटर निवडा. "गो ..." बटणावर क्लिक करा.
- उघडलेल्या खिडकीमध्ये सर्व घटकांमधून चेकबॉक्सेस काढा. "ओके" बटणावर क्लिक करा. अशा प्रकारे, सर्व कॉम्बस प्रकार अक्षम केले जाईल.
- आम्ही डबल माऊससह फाइल उघडण्याचा प्रयत्न करतो. जर ते उघडत नसेल तर ते सुपरस्ट्रक्टर्समध्ये नाही, आपण त्यांना पुन्हा चालू करू शकता, परंतु इतरांना पाहण्याची कारणे. जर कागदपत्र सामान्यपणे उघडले तर याचा अर्थ असा की अॅड-ऑनपैकी एक चुकीचा कार्य करतो. नक्की काय तपासण्यासाठी, आम्ही अॅड-ऑन्सच्या विंडोवर परत येतो, त्यापैकी एकावर टिकून टाका आणि "ओके" बटण दाबा.
- कागदजत्र कसे उघडले ते तपासा. जर सर्व काही ठीक असेल तर, आपण शोध चालू ठेवता तेव्हा आपण दुसरे अधोरेखित इत्यादी चालू ठेवतो. या प्रकरणात, ते अक्षम करणे आवश्यक आहे आणि यापुढे समाविष्ट करणे आणि अगदी चांगले हटविणे, योग्य बटण हायलाइट करणे आणि दाबणे आवश्यक आहे. इतर सर्व सुपरस्ट्रक्टर्स, जर त्यांच्या कामात समस्या येत नाहीत तर आपण चालू करू शकता.
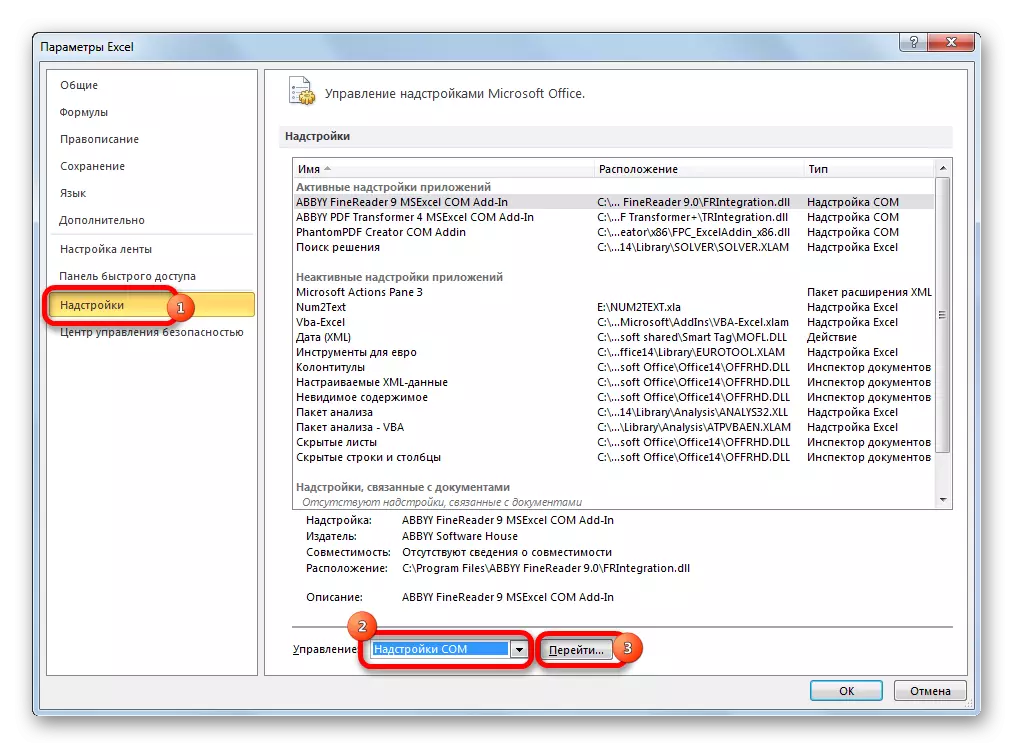
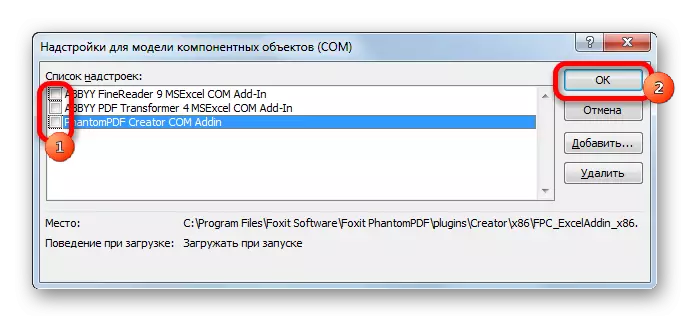
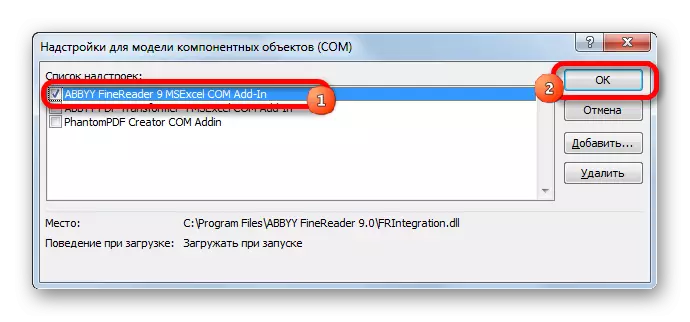
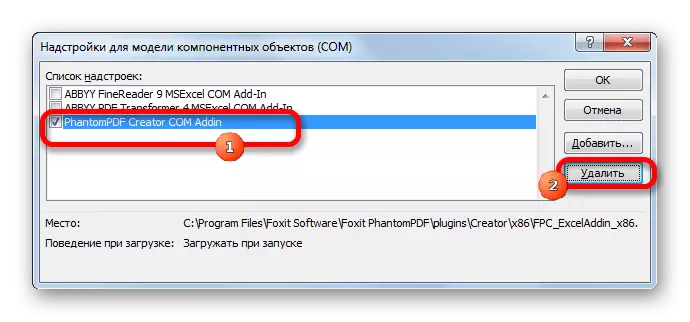
कारण 5: हार्डवेअर प्रवेग
हार्डवेअर प्रवेग चालू असताना एक्सेलमधील फायली उघडण्याच्या समस्या येऊ शकतात. जरी हे घटक दस्तऐवज उघडण्याच्या बाबतीत अडथळा नसले तरी. म्हणून सर्वप्रथम, हे कारण आहे किंवा नाही हे तपासणे आवश्यक आहे.
- "प्रगत" विभागात आधीपासूनच आम्हाला प्रसिद्ध असलेल्या एक्सेल पॅरामीटर्सवर जा. खिडकीच्या उजव्या बाजूस "स्क्रीन" सेटिंग्ज ब्लॉक शोधत आहे. त्याच्याकडे एक पॅरामीटर "प्रतिमा प्रोसेसिंग हार्डवेअर प्रवेग अक्षम करा" आहे. चेकबॉक्स स्थापित करा आणि "ओके" बटणावर क्लिक करा.
- फाइल कसे उघडतात ते तपासा. जर ते सामान्यपणे उघडले तर आता सेटिंग्ज बदलू नका. जर समस्या संरक्षित असेल तर आपण पुन्हा हार्डवेअर प्रवेग चालू करू शकता आणि समस्यांचे कारण शोधू शकता.
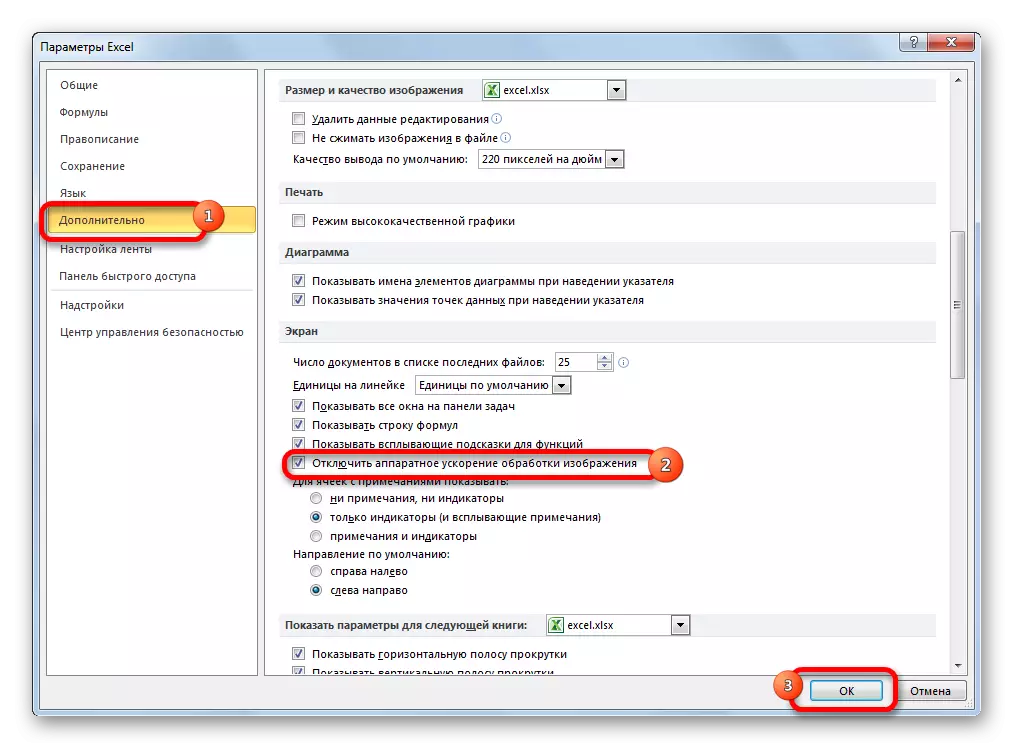
कारण 6: पुस्तक नुकसान
पूर्वी सांगितल्याप्रमाणे, कागदपत्र अद्याप उघडले जाऊ शकत नाही कारण ते नुकसान झाले आहे. हे सूचित करू शकते की प्रोग्रामच्या समान उदाहरणामध्ये इतर पुस्तके सामान्यपणे लॉन्च केली जातात. आपण ही फाइल आणि दुसर्या डिव्हाइसवर उघडू शकत नसल्यास, आत्मविश्वासाने असे म्हटले जाऊ शकते की याचे कारण नक्कीच आहे. या प्रकरणात, आपण डेटा पुनर्संचयित करण्याचा प्रयत्न करू शकता.
- एक्सेल टॅब्यूलर प्रोसेसर डेस्कटॉप लेबलद्वारे किंवा प्रारंभ मेन्यूद्वारे चालवा. "फाइल" टॅबवर जा आणि "उघडा" बटणावर क्लिक करा.
- ओपन विंडो फाइल सक्रिय केली आहे. या निर्देशिकेत जाण्याची गरज आहे जिथे समस्या दस्तऐवज आहे. आम्ही ते हायलाइट करतो. नंतर "उघडा" बटणाच्या पुढील उलटा त्रिकोणाच्या स्वरूपात चिन्ह दाबा. एक सूची दिसते की आपण "उघडा आणि पुनर्संचयित करा ..." निवडले पाहिजे.
- एक खिडकी सुरू केली जाते, ज्यामुळे निवडण्यासाठी अनेक क्रिया प्रदान करतात. प्रथम, एक साधा डेटा पुनर्प्राप्ती करण्याचा प्रयत्न करा. म्हणून, "पुनर्संचयित" बटणावर क्लिक करा.
- पुनर्प्राप्ती प्रक्रिया केली जाते. यशस्वी समाप्तीच्या बाबतीत, एक माहिती विंडो दिसून येते की याची तक्रार करते. हे फक्त बंद बटणावर क्लिक करणे आवश्यक आहे. त्यानंतर, पुनर्संचयित डेटा जतन करा - खिडकीच्या वरच्या डाव्या कोपर्यात फ्लॉपी डिस्कच्या स्वरूपात बटण दाबून.
- जर पुस्तक अशा प्रकारे पुनर्संचयित करण्यासाठी देत नसेल तर आम्ही मागील विंडोवर परत जा आणि "एक्सट्रॅक्ट डेटा" बटणावर क्लिक करू.
- त्यानंतर, दुसरी खिडकी उघडली जाईल, ज्यामध्ये सूत्रे प्रस्तुत केले जाईल किंवा त्यांना पुनर्संचयित केले जाईल किंवा त्यांना पुनर्संचयित केले जाईल. पहिल्या प्रकरणात, दस्तऐवजातील सर्व सूत्र अदृश्य होतील, परंतु केवळ गणनाचे परिणाम कायम राहील. दुसऱ्या प्रकरणात, अभिव्यक्ती वाचवण्यासाठी एक प्रयत्न केला जाईल, परंतु कोणतीही हमी यश नाही. आम्ही एक पर्याय बनवतो, त्यानंतर डेटा पुनर्संचयित केला पाहिजे.
- त्यानंतर, आम्ही त्यांना फ्लॉपी डिस्कच्या स्वरूपात बटणावर क्लिक करून वेगळ्या फाईलसह सेव्ह करतो.
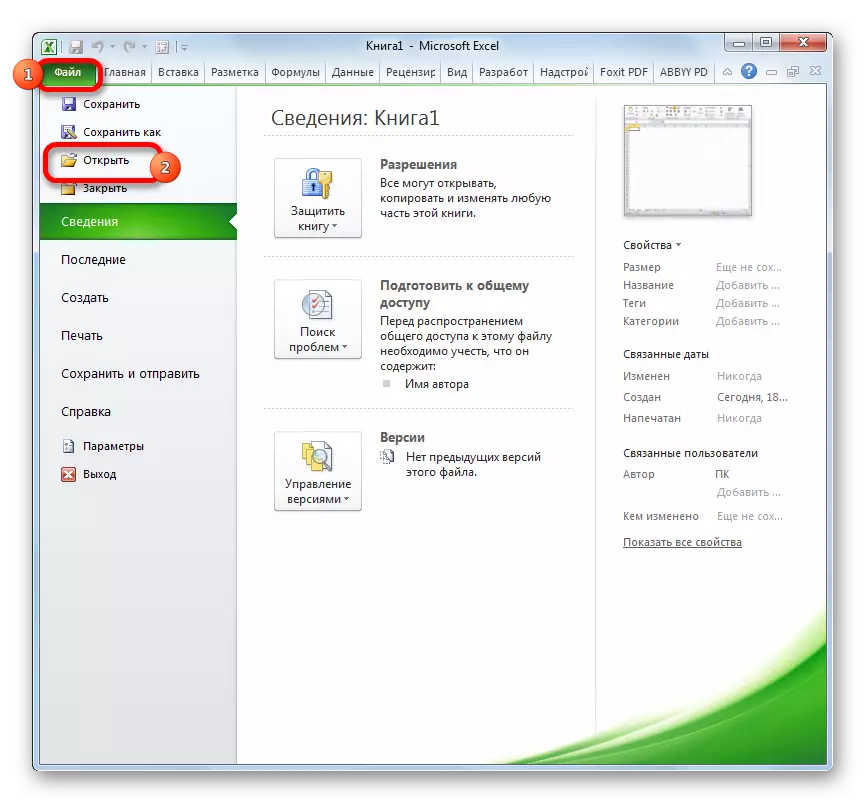
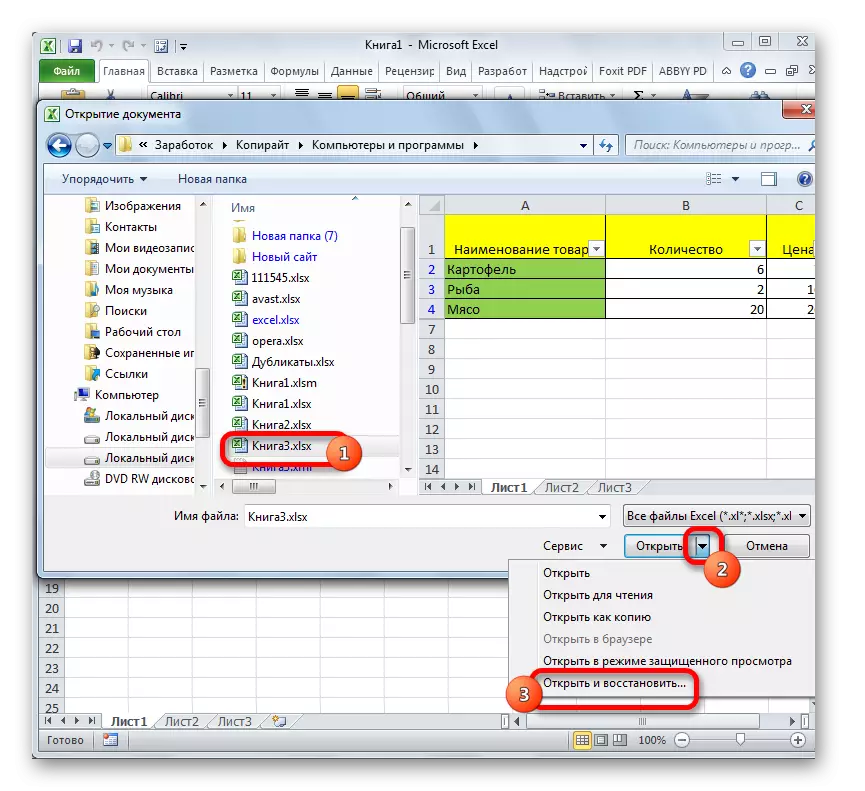
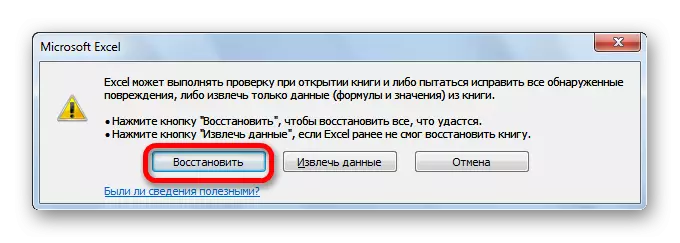
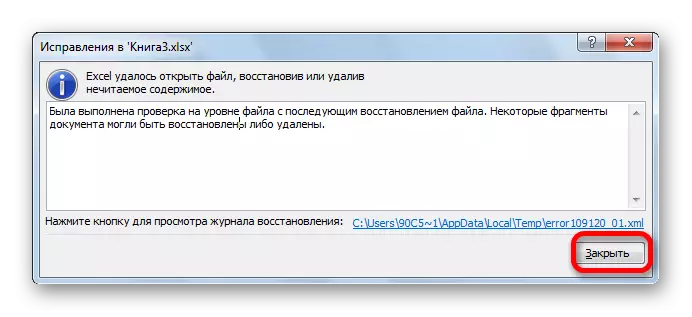
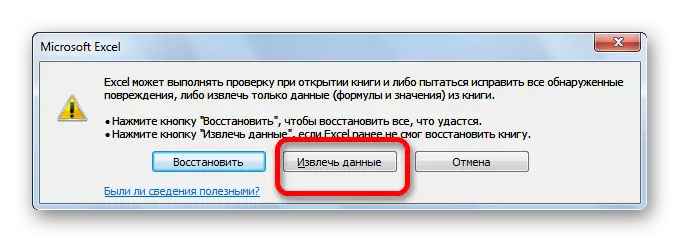

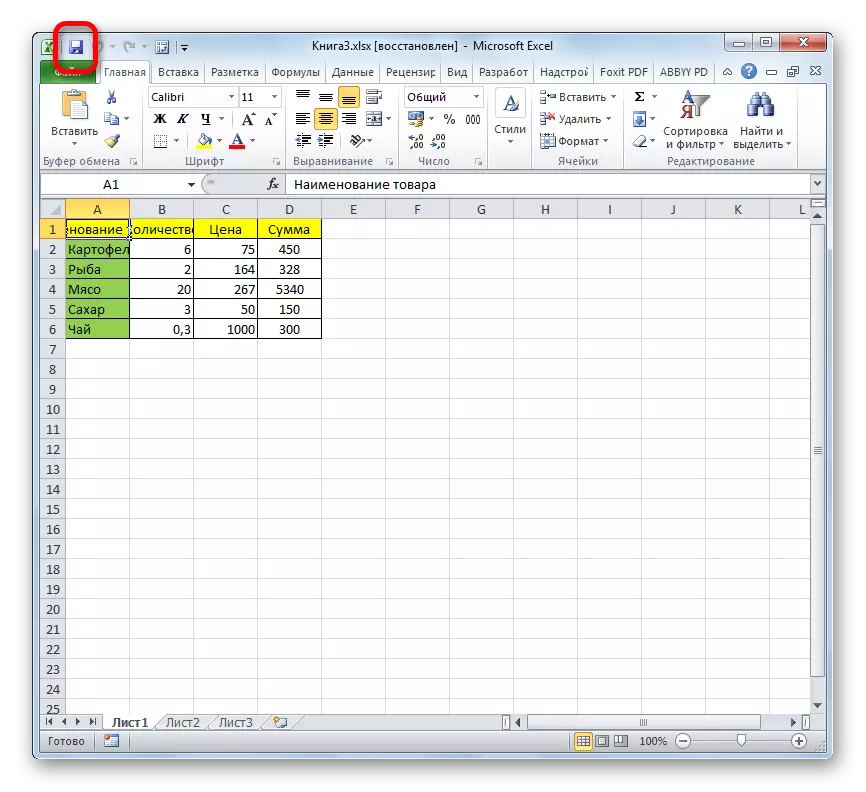
या क्षतिग्रस्त पुस्तके पुनर्प्राप्त करण्यासाठी इतर पर्याय आहेत. ते त्यांच्याबद्दल वेगळ्या विषयावर सांगितले जातात.
पाठः क्षतिग्रस्त एक्सेल फायली पुनर्संचयित कसे
कारण 7: एक्सेल नुकसान
कार्यक्रम फायली उघडू शकत नाही याचा आणखी एक कारण म्हणजे त्याचे नुकसान होऊ शकते. या प्रकरणात, आपल्याला ते पुनर्संचयित करण्याचा प्रयत्न करणे आवश्यक आहे. आपल्याकडे स्थिर इंटरनेट कनेक्शन असल्यास पुढील पुनर्प्राप्ती पद्धत केवळ योग्य आहे.
- प्रारंभ बटणाद्वारे नियंत्रण पॅनेलमध्ये जा, जसे की आधीपासूनच वर्णन केले गेले आहे. उघडलेल्या विंडोमध्ये "हटवा प्रोग्राम" आयटमवर क्लिक करा.
- संगणकावर स्थापित केलेल्या सर्व अनुप्रयोगांच्या सूचीसह एक विंडो उघडते. आम्ही "मायक्रोसॉफ्ट एक्सेल" मध्ये शोधत आहोत, ही एंट्री वाटवा आणि शीर्ष पॅनेलवरील स्थित "बदला" बटणावर क्लिक करा.
- वर्तमान स्थापना विंडो उघडते. आम्ही स्विच "पुनर्संचयित" स्थितीवर ठेवून "सुरू ठेवा" बटणावर क्लिक करतो.
- त्यानंतर, इंटरनेटशी कनेक्ट करून, अर्ज अद्यतनित केला जाईल आणि दोष काढला जाईल.
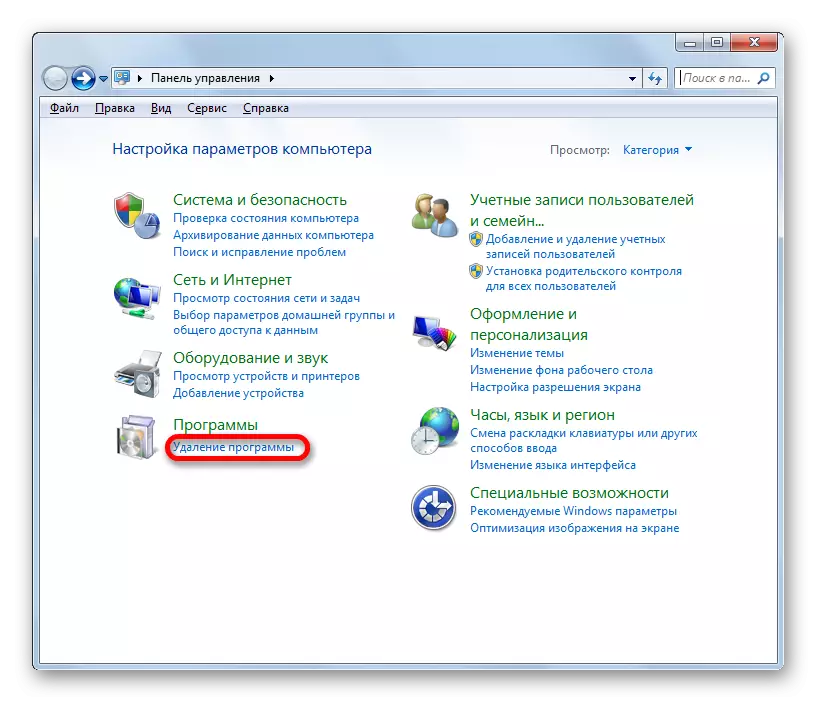
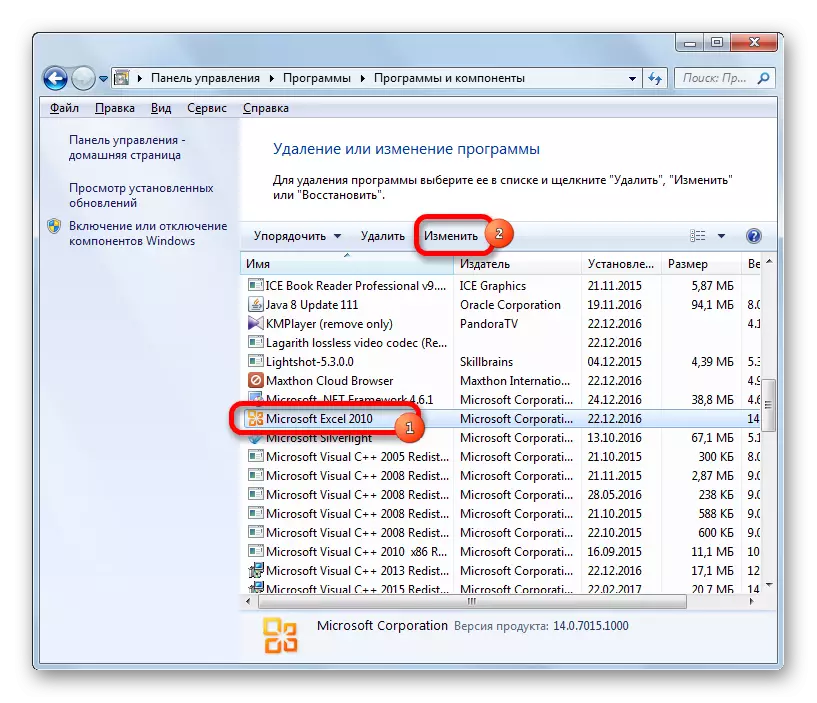
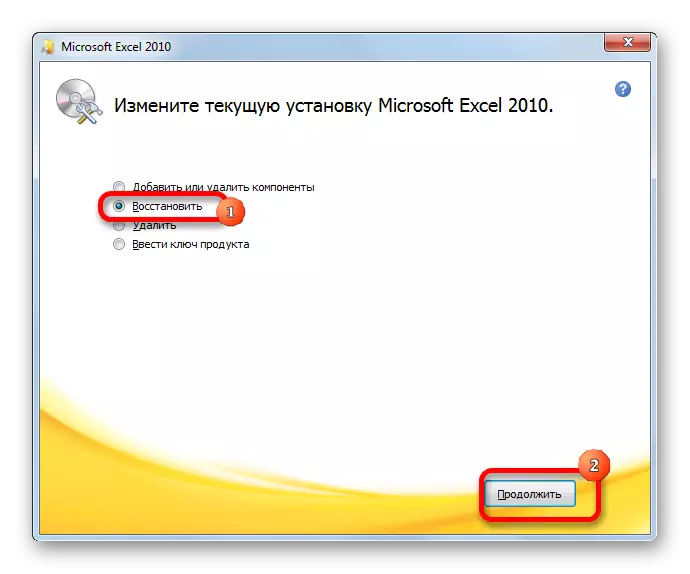
आपल्याकडे इंटरनेट कनेक्शन नसेल किंवा इतर काही कारणास्तव, आपण या पद्धतीचा वापर करू शकत नाही, तर या प्रकरणात आपल्याला इंस्टॉलेशन डिस्कचा वापर करून पुनर्प्राप्त करावे लागेल.
कारण 8: सिस्टम समस्या
एक्सेल फाइल उघडण्याची अशक्यता याचे कारण कधीकधी ऑपरेटिंग सिस्टममध्ये व्यापक दोष देखील असू शकते. या प्रकरणात, आपल्याला संपूर्णपणे विंडोज ओएसची ऑपरेशन पुनर्संचयित करण्यासाठी अनेक क्रिया करण्याची आवश्यकता आहे.
- सर्व प्रथम, संगणक अँटीव्हायरस युटिलिटीसह स्कॅन करा. दुसर्या डिव्हाइसवरून हे करण्याचा सल्ला दिला जातो, ज्यास व्हायरसने संक्रमित नाही याची हमी दिली जाते. संशयास्पद वस्तू शोधण्याच्या बाबतीत, अँटीव्हायरसच्या शिफारसींचे अनुसरण करा.
- जर समस्येचे शोध आणि काढून टाकणे ही समस्या सोडविली नाही तर, प्रणालीला पुनर्प्राप्तीच्या शेवटच्या बिंदूवर परत जाण्याचा प्रयत्न करा. खरं तर, या संधीचा फायदा घेण्यासाठी, समस्येच्या घटनेपूर्वी तयार करणे आवश्यक आहे.
- जर या समस्येचे निराकरण करण्याचे हे आणि इतर संभाव्य मार्गांनी सकारात्मक परिणाम देत नसेल तर आपण ऑपरेटिंग सिस्टम पुन्हा स्थापित करण्यासाठी प्रक्रिया करण्याचा प्रयत्न करू शकता.
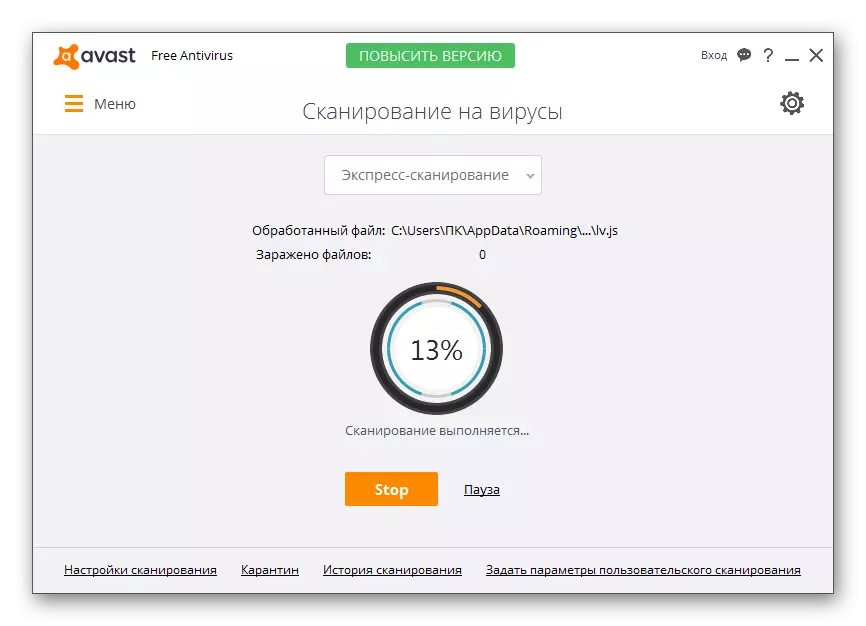
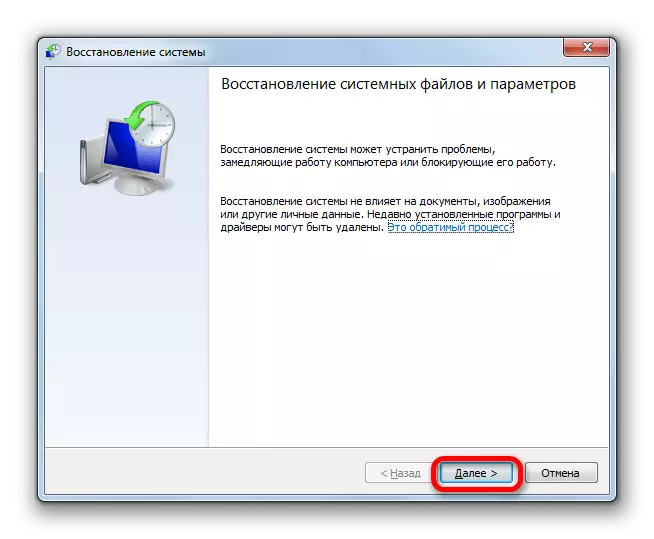
पाठः विंडोज पुनर्प्राप्ती बिंदू कसा तयार करावा
आपण पाहू शकता की, पुस्तके उघडण्याच्या समस्येमुळे समस्या वेगवेगळ्या कारणांमुळे होऊ शकते. ते फाइल आणि चुकीच्या सेटिंग्जमध्ये किंवा चुकीच्या सेटिंग्जमध्ये किंवा प्रोग्रामचे समस्यानिवारण दोन्ही समाविष्ट केले जाऊ शकतात. काही प्रकरणांमध्ये, ऑपरेटिंग सिस्टमचे कारण देखील कारण आहे. म्हणून, पूर्ण कार्यप्रदर्शन पुनर्संचयित करण्यासाठी मूळ कारणाचे निर्धारण करणे फार महत्वाचे आहे.
