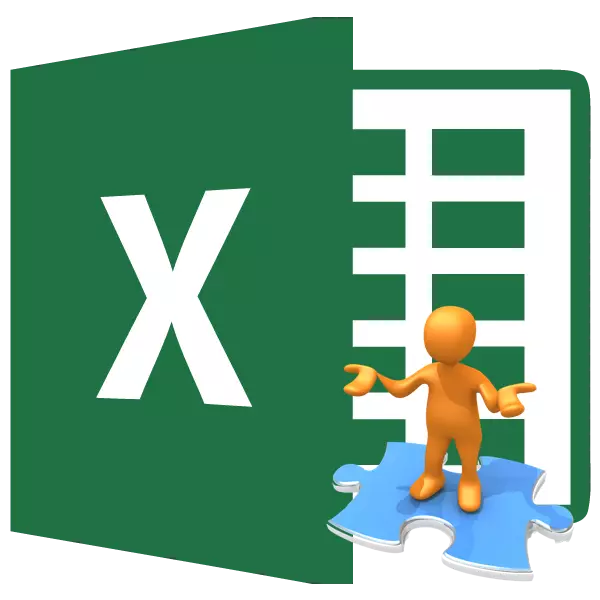
Neuspjeh u pokušaju otvaranja Excel-a nije tako čest, ali, ipak, oni su također pronađeni. Takvi problemi mogu uzrokovati štetu na dokumentu i problemima u radu programa ili čak Windows sustavu u cjelini. Analizirajmo specifične razloge za probleme sa otvaranjem datoteka, kao i saznati koje metode možete ispraviti situaciju.
Uzroci i rješenja
Kao i u bilo kojem drugom problematičnom trenutku, potraga za izlazom iz situacije s kvarovima prilikom otvaranja knjige Excel, leži u neposrednom uzroku njegove pojave. Stoga, prije svega, potrebno je uspostaviti faktore koji su prouzrokovali neuspjehe u primjeni zahtjeva.Da biste shvatili koji je osnovni uzrok: u samoj datoteci ili u softverskim problemima, pokušajte otvoriti druge dokumente u istoj aplikaciji. Ako se otvore, može se zaključiti da je korijenski uzrok problema šteta na knjizi. Ako korisnik, a zatim padne u kvar prilikom otvaranja, znači da problem leži u problemima iz Excel-a ili operativnog sistema. Može se učiniti drugačije: Pokušajte otvoriti problem s problemom na drugom uređaju. U ovom slučaju, njegovo uspješno otkriće ukazuje na to da je sve u redu s dokumentom, a problemi trebaju biti traženi u drugom.
Uzrok 1: Problemi sa kompatibilnosti
Najčešći uzrok kvara prilikom otvaranja Excel-a, ako se ne ošteti na samom dokumentu, ovo je problem kompatibilnosti. Nije uzrokovan raščlamom softvera, već korištenjem stare verzije programa za otvaranje datoteka koje su napravljene u novijoj verziji. Istovremeno, treba napomenuti da neće svi izrađeni u novoj verziji imati problema prilikom otvaranja u prethodnim aplikacijama. Umjesto toga, naprotiv, većina njih će se normalno lansirati. Izuzeci će biti samo one u kojima su implementirane tehnologije koje stare verzije Excela ne mogu raditi. Na primjer, rane kopije ovog tabelarnog procesora nisu mogle raditi sa cikličkim referencama. Stoga, knjiga koja sadrži ovaj element neće moći otvoriti staru aplikaciju, ali će se pokrenuti veći dio ostalih dokumenata napravljenih u novoj verziji.
U ovom slučaju rješenja mogu biti samo dva: ili otvorena sličnih dokumenata na drugim računarima koji su ažurirali softver ili instaliraju jednu od novih verzija Microsoft Office paketa umjesto zastarele.
Suprotni problem prilikom otvaranja u novom programu dokumenata koji su formirani u starim verzijama prijave nisu primijećeni. Dakle, ako ste instalirali najnoviju verziju Excela, tada problematične točke povezane s kompatibilnošću pri otvaranju datoteka starijih programa ne mogu biti.
Odvojeno, treba reći o XLSX formatu. Činjenica je da se implementira samo od Excel 2007. Sve prethodne prijave ne mogu raditi s njom, jer za njih je "izvorni" format XLS. Ali u ovom slučaju, problem sa pokretanjem ove vrste dokumenta može se riješiti čak i bez ažuriranja aplikacije. To se može učiniti instaliranjem posebne zakrpe iz Microsofta na staru verziju programa. Nakon toga, knjiga sa širenjem XLSX-a obično će se otvoriti.
Instalirati zakrpu
Uzrok 2: Netačne postavke
Ponekad je uzrok problema prilikom otvaranja dokumenta, može biti netačna konfiguracija samog programa. Na primjer, kada pokušate otvoriti bilo koju knjigu Excela dvostrukim klikom na lijevu tipku miša, može se pojaviti poruka: "Pogreška prilikom slanja naredbe".
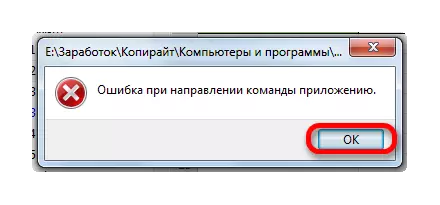
U ovom slučaju, aplikacija će započeti, ali odabrana knjiga neće se otvoriti. Istovremeno, putem kartice "File" u samom programu, dokument se normalno otvara.
U većini slučajeva ovaj se problem može riješiti na sljedeći način.
- Idite na karticu "Datoteka". Zatim pređite na odjeljak "parametri".
- Nakon aktiviranja prozora parametara, u lijevom dijelu prolazi se na pododjeljak "Napredno". Na desnoj strani prozora koji traže grupu "općih" postavki. To bi trebao biti "Zanemari DDE zahtjeve iz drugih aplikacija". Možete ukloniti potvrdni okvir iz njega, ako je instaliran. Nakon toga, za spremanje trenutne konfiguracije pritisnite tipku "OK" pri dnu aktivnog prozora.
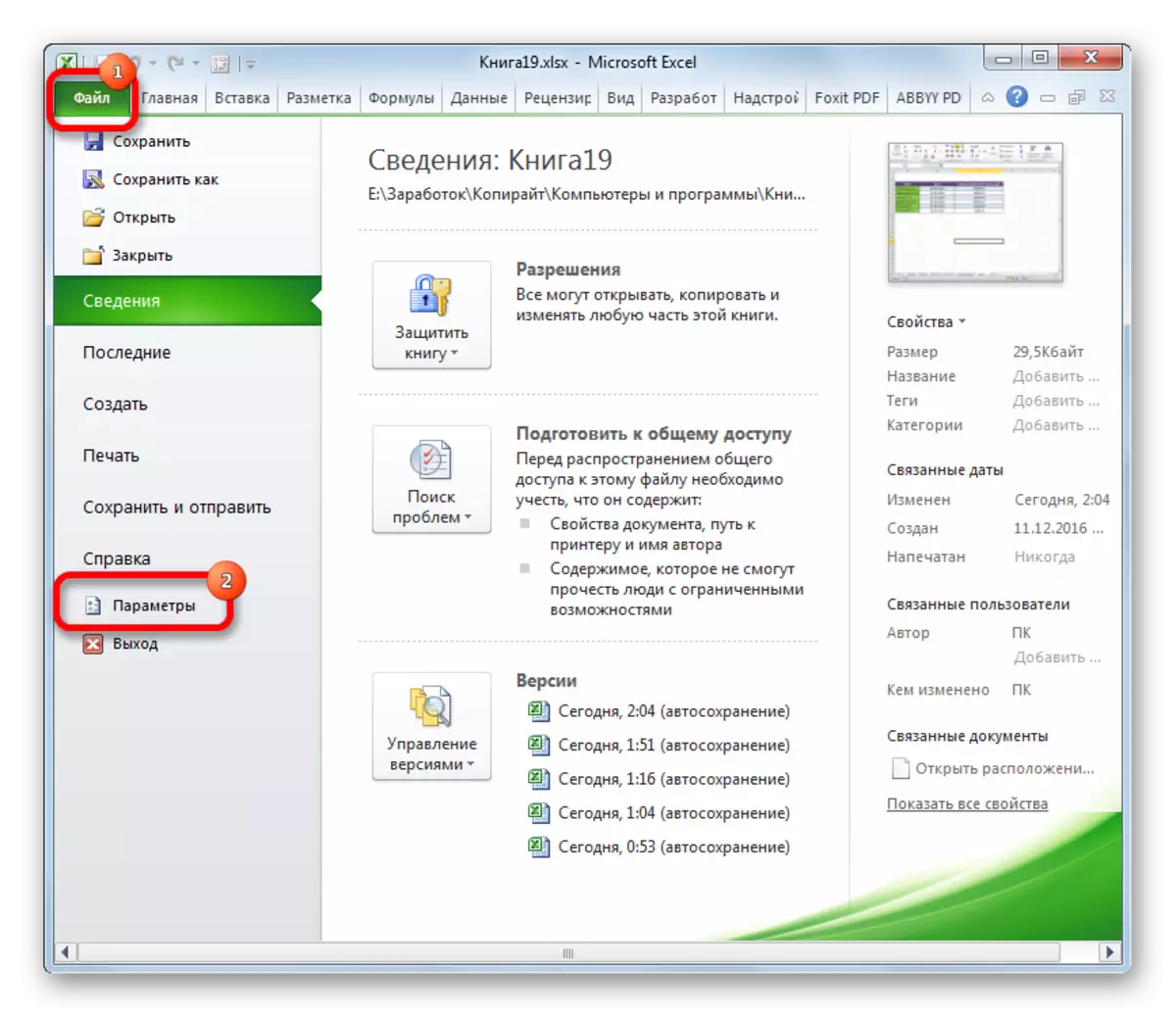
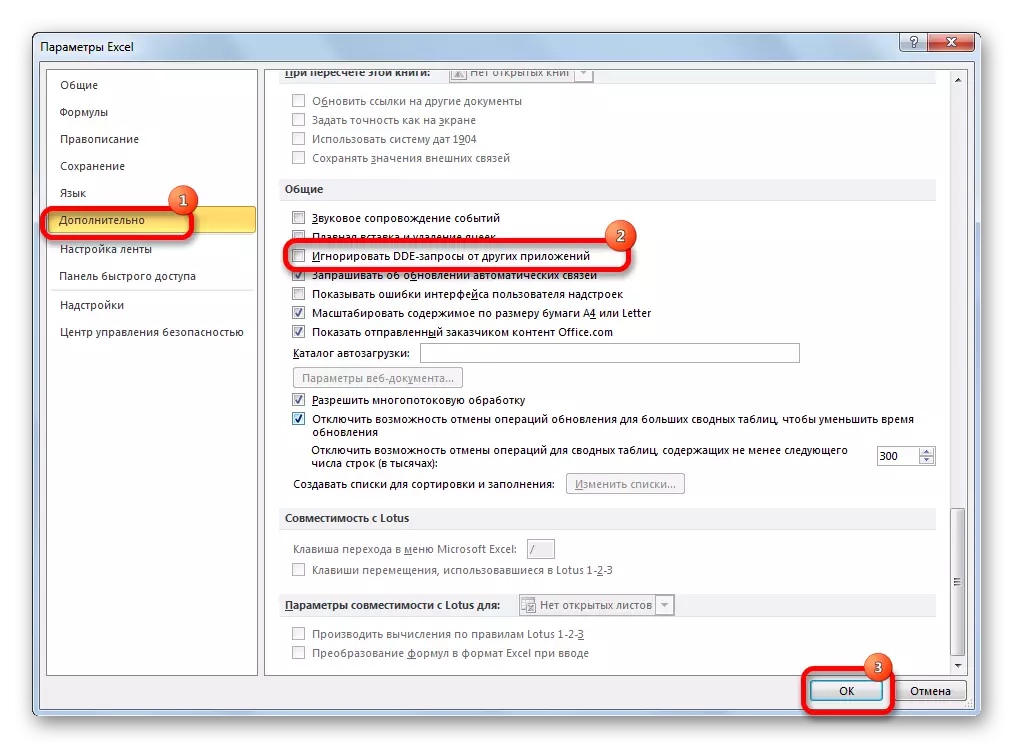
Nakon obavljanja ove operacije, ponovni pokušaj otvaranja dokumenta Dvostruki klikom treba uspješno završiti.
Uzrok 3: Konfiguriranje usporedbe
Razlog što ne možete sa standardnim putem jeste, to je dvostruko klikom na lijevu tipku miša, otvorite Excel dokument, može plati u nepravilnoj konfiguraciji preslikavanja datoteka. Na primjer, znak je pokušaj pokretanja dokumenta u drugoj aplikaciji. Ali ovaj je problem lako riješiti.
- Kroz meni Start idite na upravljačku ploču.
- Zatim prelazimo na odjeljak "Programi".
- U prozoru postavki aplikacije koji se otvori, idite na "Dodijelite program da otvorite ove datoteke tipa".
- Nakon toga, popis različitih vrsta vrsta na koje su navedene aplikacije koje ih otvore. Tražimo u ovoj listi Extension Excel XLS, XLSX, XLSB ili drugi koji bi trebali biti otvoreni u ovom programu, ali ne otvaraju se. Kada dodjelite svaku od ovih proširenja, Microsoft Excel mora biti gore iznad tablice. To znači da je postavka sukladnosti tačna.
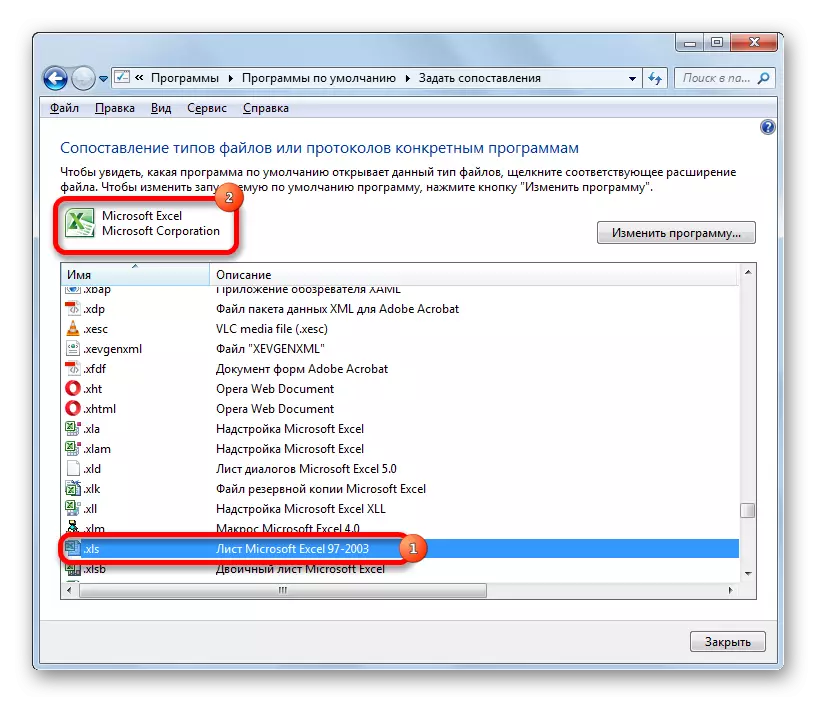
Ali, ako, kada ističete tipičnu excel datoteku, navedena je druga aplikacija, to ukazuje da je sustav pogrešno konfiguriran. Da biste konfigurirali postavke, kliknite gumb "Promijeni program" na gornjoj desnoj strani prozora.
- U pravilu, u prozoru "Program Select", naziv Excel mora biti u grupi preporučenih programa. U ovom slučaju, jednostavno izdvojite ime aplikacije i kliknite na gumb "OK".
Ali, ako u vezi s nekim okolnostima nije bilo na popisu, a zatim u ovom slučaju pritisnemo tipku "Pregled ...".
- Nakon toga otvara se prozor dirigent u kojem morate navesti put u direktnoj glavnoj datoteci programa Excel. U mapi se nalazi na sljedećoj adresi:
C: \ Programske datoteke \ Microsoft Office \ kancelarija№
Umjesto "br." Simbola, morate odrediti broj vašeg Microsoft Office paketa. Usklađenost Excel verzija i uredskih brojeva su sljedeći:
- Excel 2007 - 12;
- Excel 2010 - 14;
- Excel 2013 - 15;
- Excel 2016 - 16.
Nakon što pređete na odgovarajuću mapu, odaberite datoteku Excel.exe (ako proširenje pokazuje da nije omogućeno, nazivat će se samo Excel). Kliknite na gumb "Otvori".
- Nakon toga vraća se u prozor za odabir programa, gdje morate odabrati ime "Microsoft Excel" i kliknite na gumb "OK".
- Zatim ćete ponovo dodijeliti aplikaciju da otvori odabranu vrstu datoteke. Ako pogrešna svrha ima nekoliko proširila ekstelu, tada se gornji postupak mora učiniti za svakog od njih pojedinačno. Nakon pogrešnih preslikavanja, ostaje da ispuni rad sa ovim prozorom, kliknite na gumb "Zatvori".
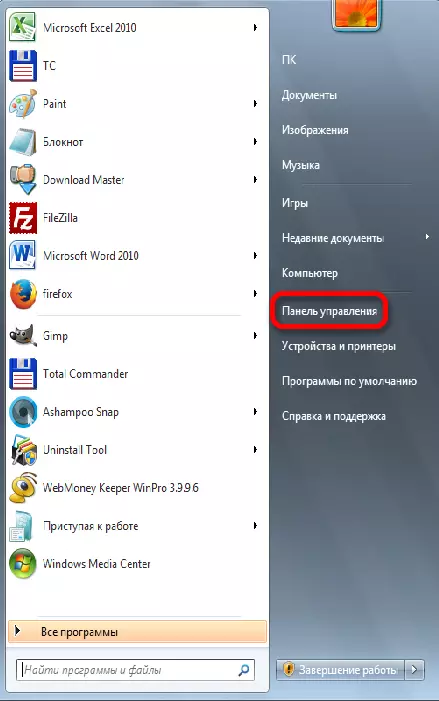
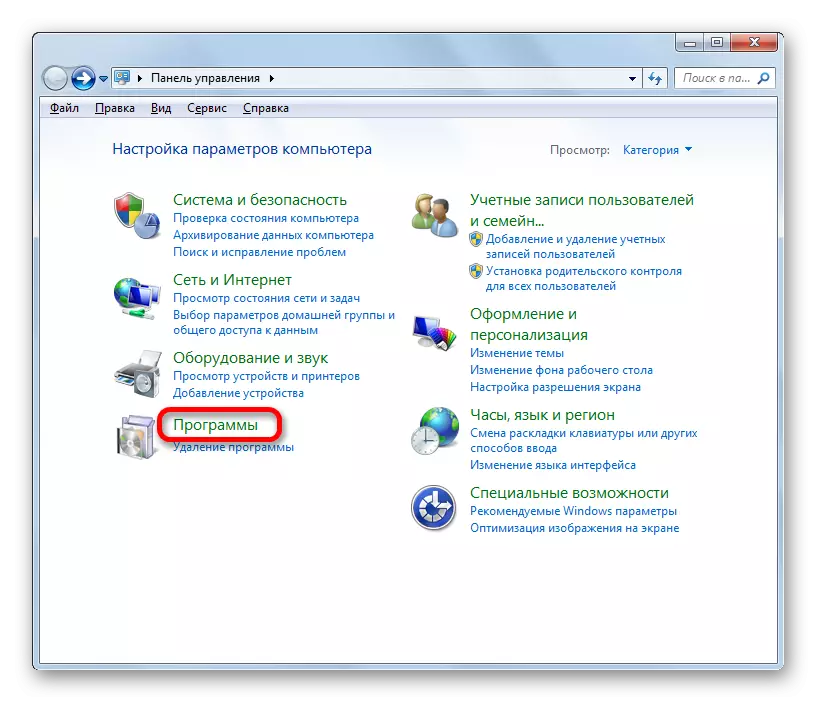
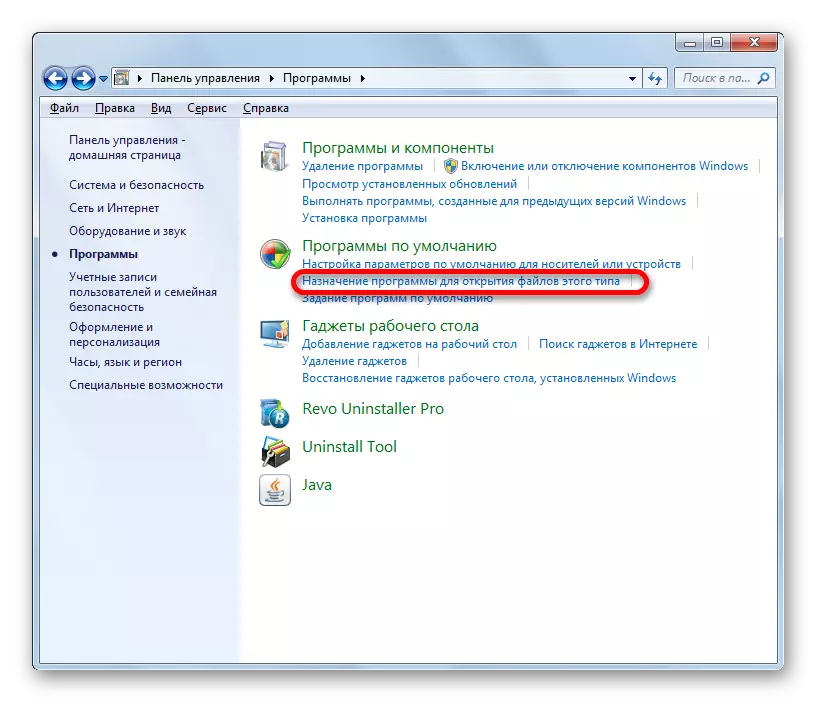
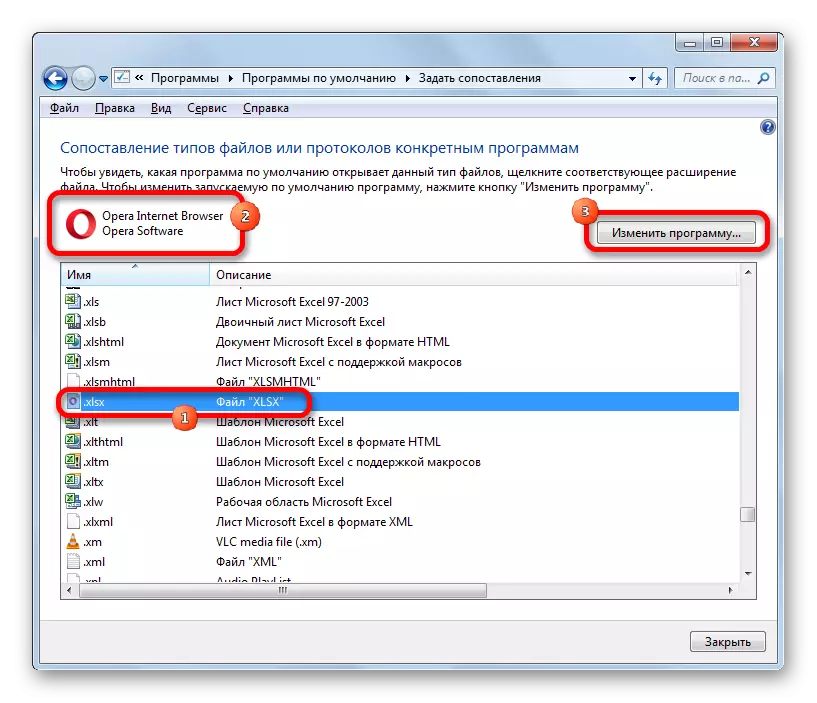
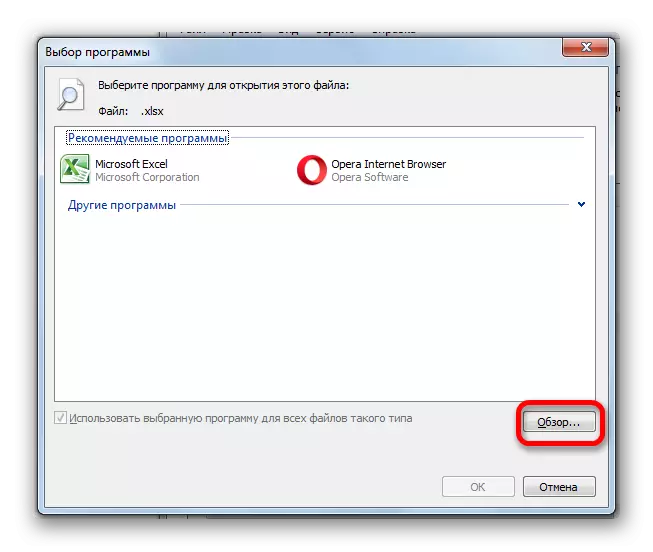
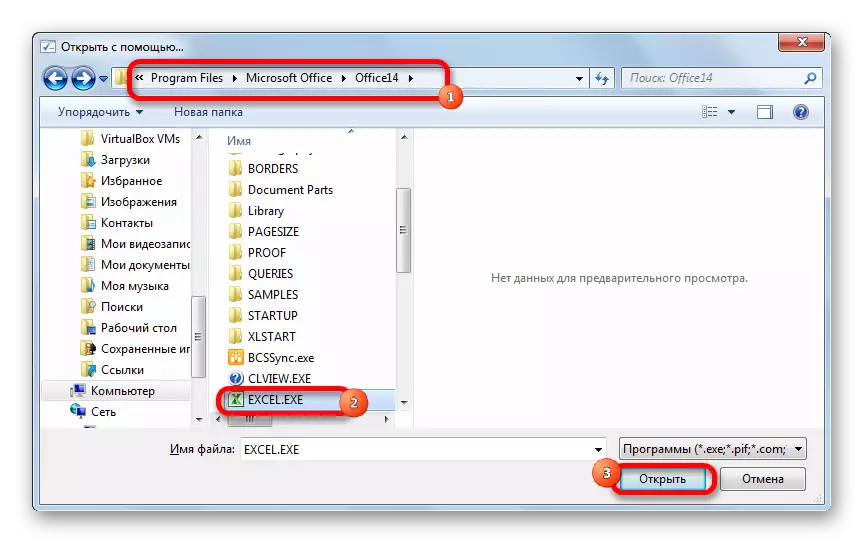
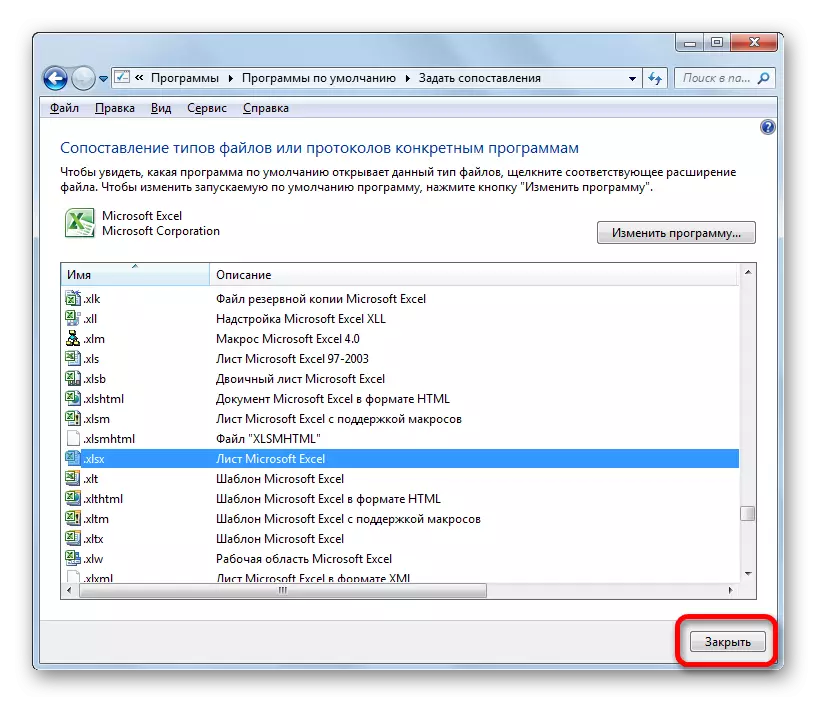
Nakon toga, Excel Book bi se trebao ispravno otvoriti.
Razlog 4: Netačan rad dodataka
Jedan od razloga zašto Excel knjiga ne pokrene, može biti netačan rad dodataka koji sukobe ili jedni sa drugima ili sa sistemom. U ovom slučaju izlaz iz položaja je onemogućiti netačnu nadgradnju.
- Kao i na drugom načinu da riješite problem putem "datoteke" kartice, idite na prozor parametara. Prelazimo na odjeljak "Dodatak". Na dnu prozora nalazi se polje "upravljanje". Kliknite na njega i odaberite parametar "Compact Add-In". Kliknite na gumb "Go ...".
- U prozoru koji se otvori uklonite potvrdne okvire iz svih elemenata. Kliknite na gumb "OK". Stoga će svi Combis tipa isporuči biti onemogućeni.
- Trudimo se da otvorimo datoteku sa dvostrukim mišem. Ako se ne otvori, onda to nije u nadgradnji, možete ih ponovo uključiti, ali razlog za gledanje u drugu. Ako se dokument normalno otvorio, onda to znači da jedan od dodataka pogrešno radi. Da biste provjerili šta tačno ponovo vraćamo na prozor dodataka, instalirajte krpelj na jedan od njih i pritisnite tipku "OK".
- Provjerite kako se otvaraju dokumenti. Ako je sve u redu, onda uključimo drugu nadstrukturu itd. Dok prije toga ne učinimo kad uključite otkriće. U ovom slučaju, treba ga biti onemogućeno i više ne uključuje, pa čak i bolje izbrisati, isticanje i pritisak na odgovarajuće dugme. Sve ostale nadgradnje, ako se problemi u njihovom radu ne pojave, možete se uključiti.
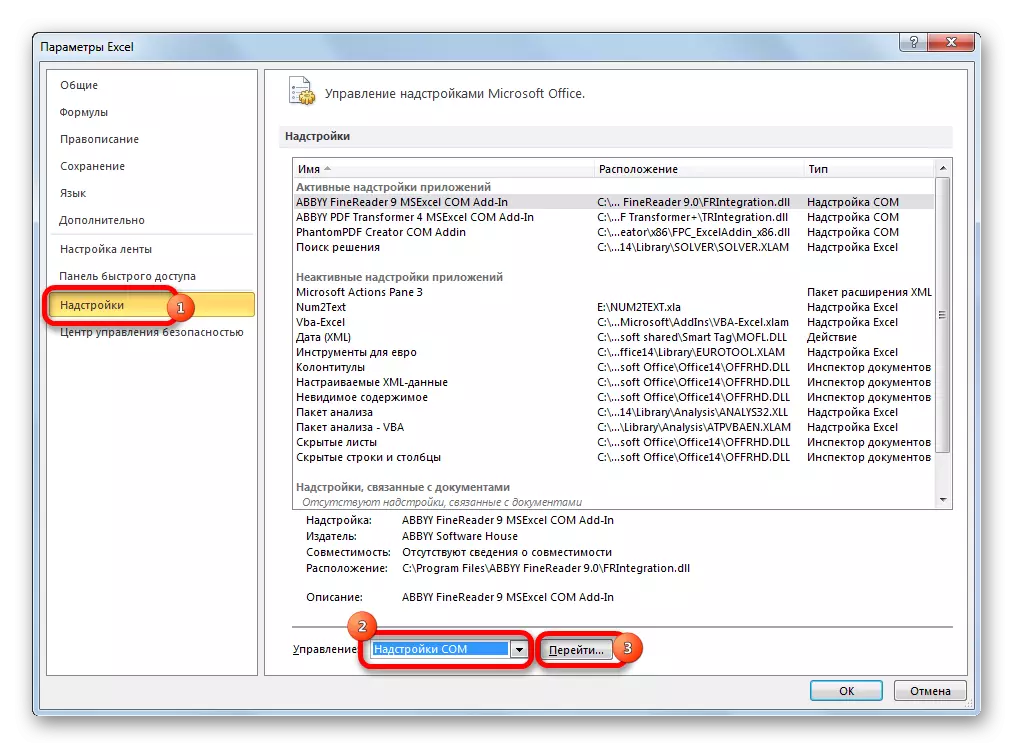
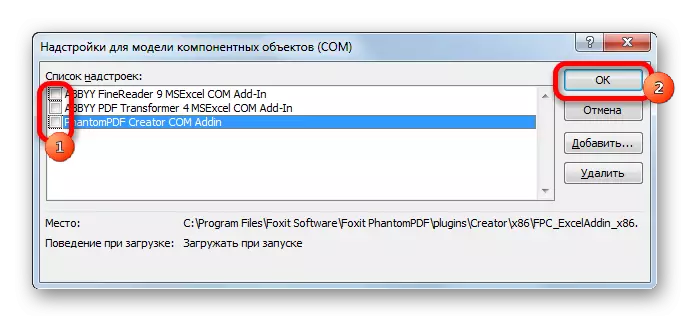
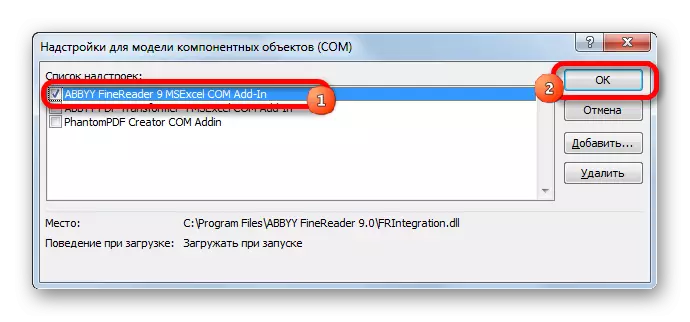
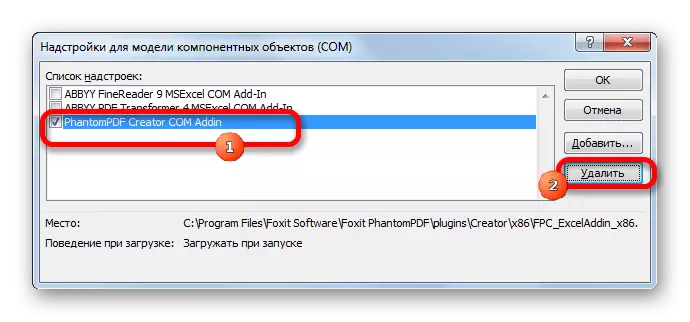
Uzrok 5: Hardversko ubrzanje
Mogu se pojaviti problemi s otvaranjem datoteka u Excelu kada je hardversko ubrzanje uključeno. Iako ovaj faktor nije nužno prepreka otvaranju dokumenata. Stoga, prije svega, potrebno je provjeriti je li to uzrok ili ne.
- Idite na parametre Excel-a koji su nam već poznati u odjeljku "Napredno". Na desnoj strani prozora tražite blok postavki "ekrana". Ima parametar "Onemogući hardversko ubrzanje prerade slike". Instalirajte potvrdni okvir i kliknite na gumb "OK".
- Provjerite kako se datoteke otvore. Ako se normalno otvori, ne mijenjajte više postavke. Ako je problem sačuvan, možete ponovo uključiti hardversko ubrzanje i nastaviti potragu za uzrok problema.
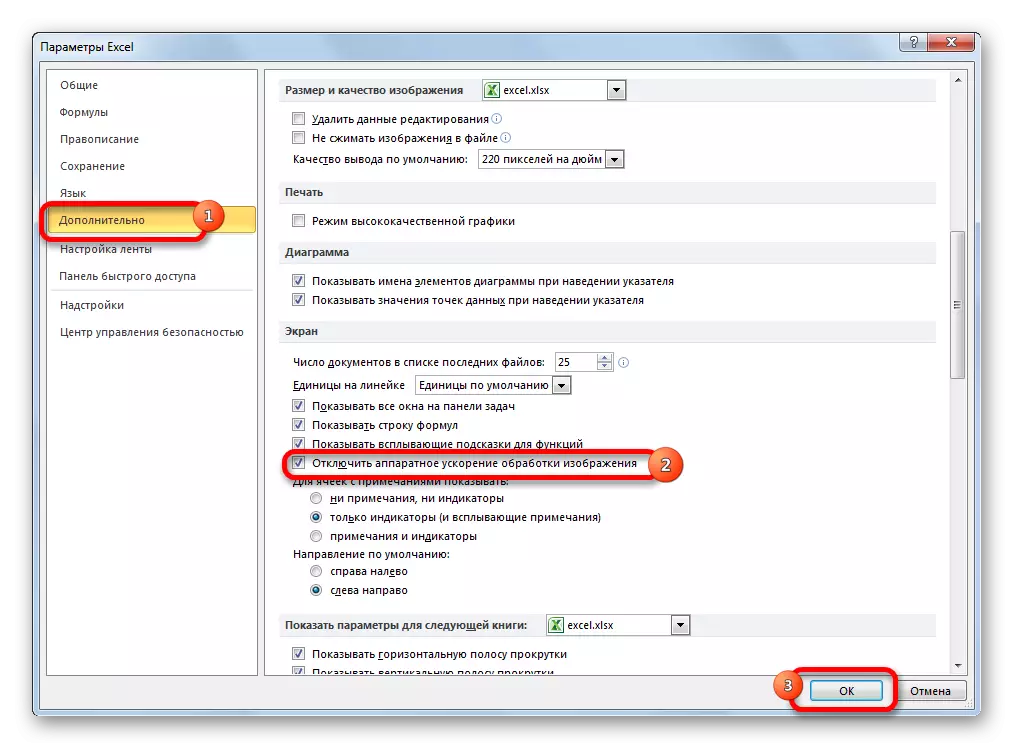
Uzrok 6: Oštećenja knjiga
Kao što je spomenuto ranije, dokument se možda neće otvoriti još jer je oštećen. To može ukazivati na to da se druge knjige u istoj instanci programa normalno lansiraju. Ako ne biste mogli otvoriti ovu datoteku i na drugom uređaju, tada se s povjerenjem može reći da je razlog upravo u njemu. U ovom slučaju možete pokušati vratiti podatke.
- Pokrenite excel tabliarni procesor putem naljepnice za radnu površinu ili kroz meni Start. Idite na karticu "Datoteka" i kliknite na gumb "Otvori".
- Otvoreni prozor datoteke je aktiviran. Treba ići u direktorij gdje se nalazi problem sa problemom. Izdvajamo ga. Zatim pritisnite ikonu u obliku obrnutog trougla pored gumba "Otvori". Pojavljuje se popis u kojem biste trebali odabrati "Otvori i vraćanje ...".
- Započet je prozor koji nudi nekoliko radnji za izbor. Prvo pokušajte izvesti jednostavan oporavak podataka. Stoga kliknite na gumb "Vrati".
- Izvodi se postupak oporavka. U slučaju njegovog uspješnog kraja, čini se da je informativni prozor koji to izvještava. Samo treba kliknuti na dugme za zatvaranje. Nakon toga sačuvajte obnovljene podatke na uobičajen način - pritiskom na tipku u obliku diskete u gornjem lijevom uglu prozora.
- Ako se knjiga nije prepustila obnovu na ovaj način, onda se vraćamo na prethodni prozor i kliknemo na tipku "Extract Data".
- Nakon toga otvara se drugi prozor u kojem će se predložiti ili pretvoriti formule za vrijednosti ili ih obnavljanje. U prvom slučaju će sve formule u dokumentu nestati, ali ostat će samo rezultati izračuna. U drugom slučaju će se izvršiti pokušaj za uštedu izraza, ali nema zagarantovanog uspjeha. Izvršavamo, nakon čega se podaci treba obnoviti.
- Nakon toga ih spremamo sa zasebnom datotekom klikom na gumb u obliku diskete.
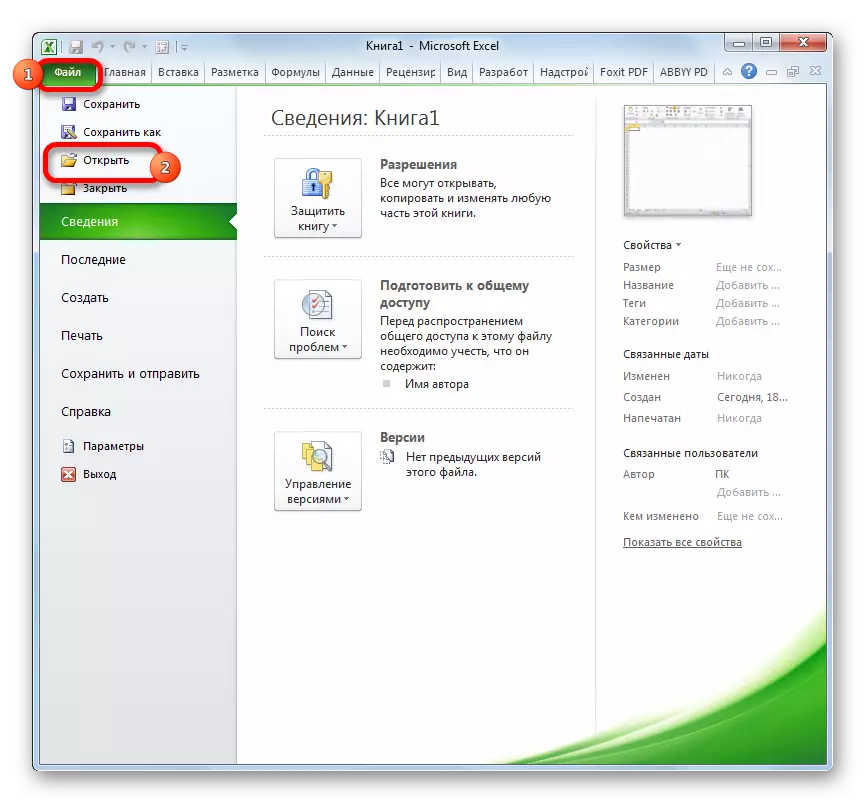
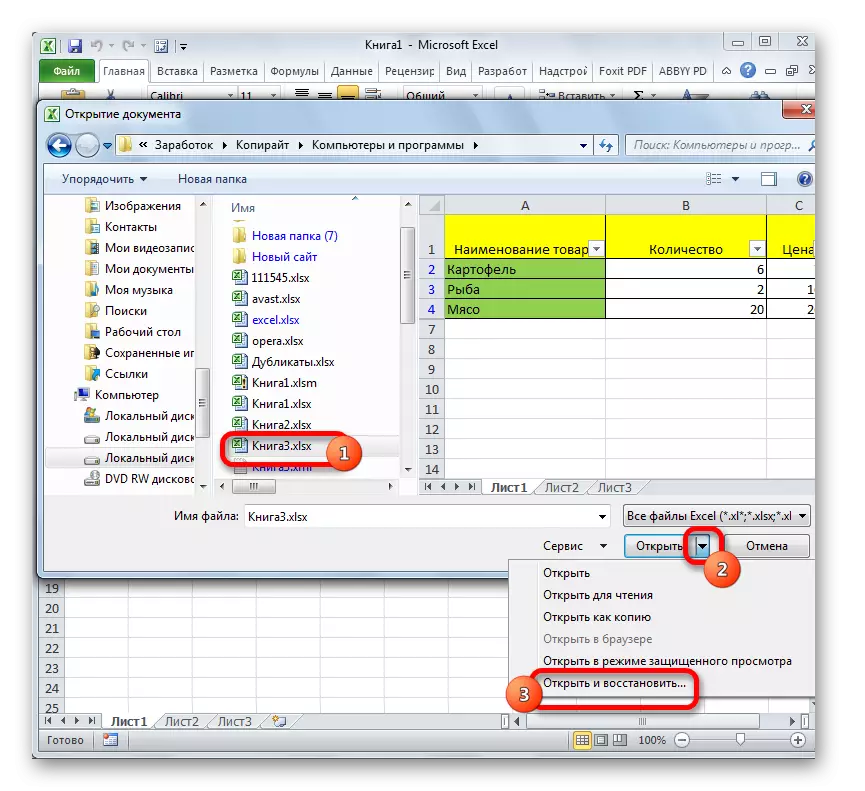
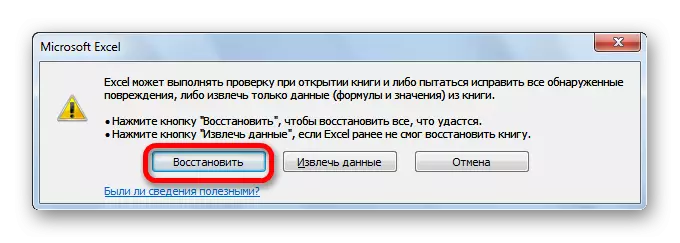
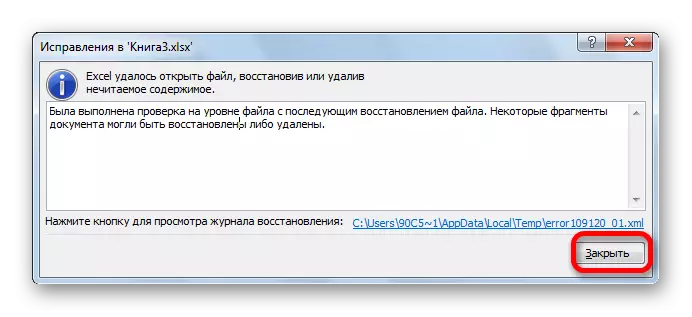
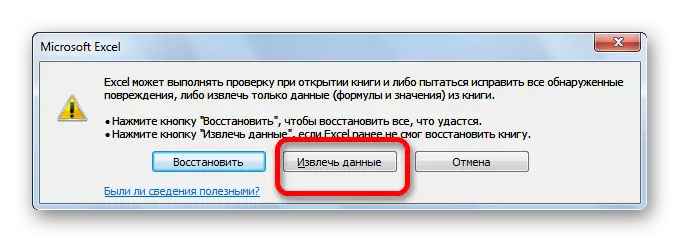

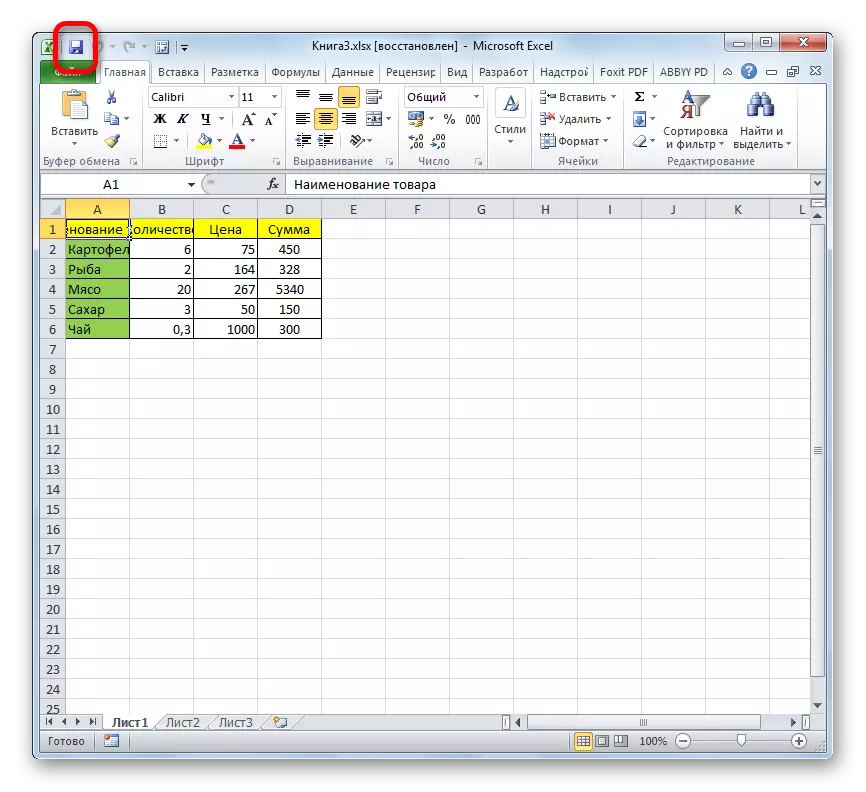
Postoje i druge mogućnosti za oporavak ovih oštećenih knjiga. O njima se kaže u zasebnoj temi.
Lekcija: Kako vratiti oštećene Excel datoteke
Uzrok 7: Šteta od Excela
Drugi razlog zašto program ne može otvoriti datoteke može biti njegova šteta. U ovom slučaju morate ga pokušati vratiti. Sljedeći način oporavka prikladan je samo ako imate stabilnu internetsku vezu.
- Idite na upravljačku ploču putem gumba Start, kao što je već opisano ranije. U prozoru koji se otvori kliknite na stavku "Delete program".
- Prozor se otvara s popisom svih aplikacija instaliranih na računaru. Tražimo u IT-u "Microsoft Excel", dodijelite ovaj unos i kliknite na gumb "Promjena" koja se nalazi na gornjoj ploči.
- Otvara se trenutni prozor za instalaciju. Prekidač stavljamo na položaj "Vrati" i kliknite na gumb "Nastavi".
- Nakon toga, povezivanjem na Internet, aplikacija će se ažurirati, a kvarovi su eliminirane.
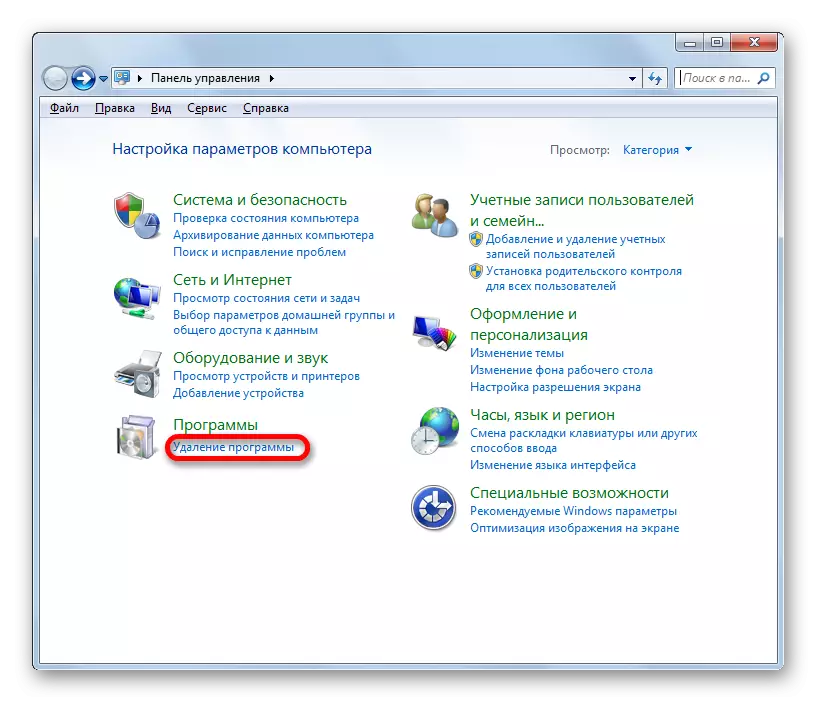
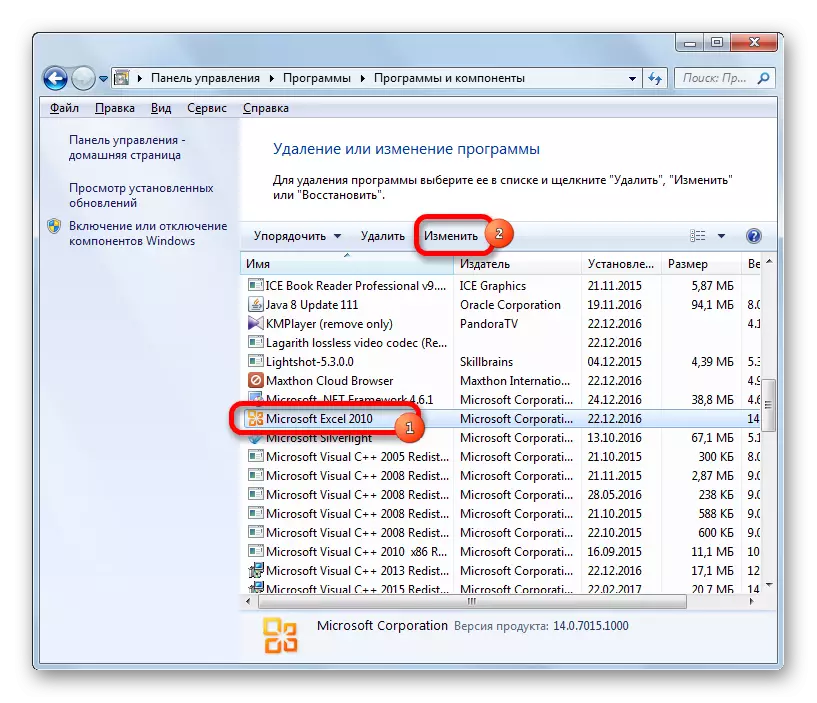
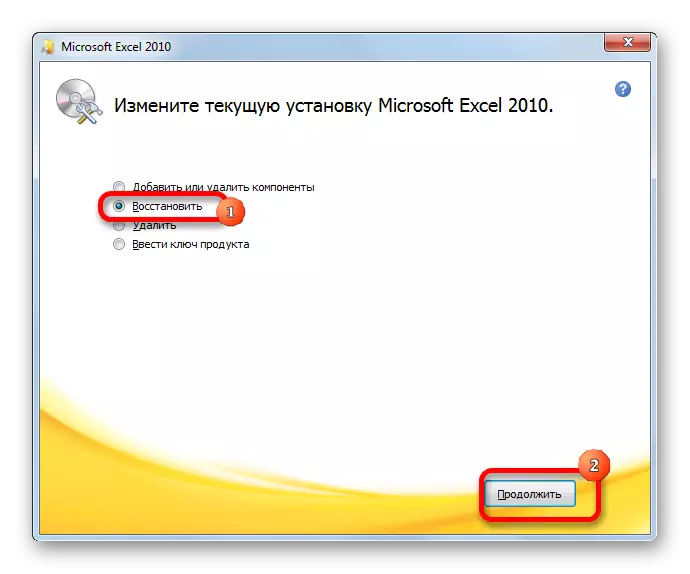
Ako nemate internetsku vezu ili iz nekih drugih razloga, ne možete koristiti ovu metodu, a zatim u ovom slučaju morate se morati oporaviti pomoću instalacijskog diska.
Uzrok 8: Sistemski problemi
Razlog nemogućnosti otvaranja datoteke Excel ponekad mogu biti i sveobuhvatne greške u operativnom sistemu. U ovom slučaju morate izvesti niz radnji za vraćanje operativnosti Windows OS-a u cjelini.
- Prije svega, skenirajte računar sa antivirusnim uslužnim programom. Preporučljivo je to učiniti od drugog uređaja, što je zagarantovano nije zaraženo virusom. U slučaju pronalaska sumnjivih objekata, slijedite preporuke antivirusa.
- Ako pretraga i uklanjanje virusa nisu riješili problem, pokušajte da vratite sistem na posljednju točku oporavka. Istina, kako bi se iskoristila ovu priliku, treba ga stvoriti prije pojave problema.
- Ako su ovi i drugi mogući načini za rješavanje problema nisu dali pozitivan rezultat, možete pokušati izvršiti postupak za ponovno instaliranje operativnog sistema.
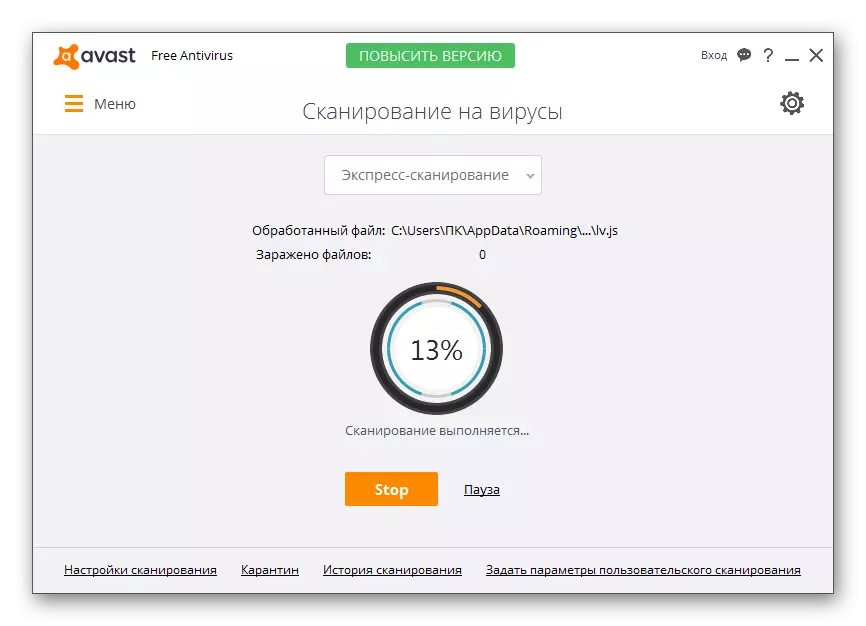
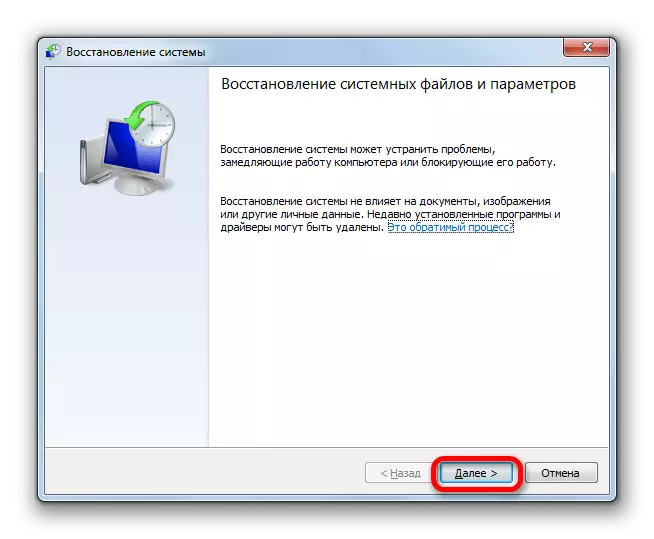
Lekcija: Kako stvoriti točku za oporavak Windows
Kao što vidite, problem s otvaranjem knjiga Excel može biti uzrokovan apsolutno različitim razlozima. Mogu se pokriti i oštetiti datoteku i u netačnim postavkama ili u rješavanju problema sa samom programom. U nekim slučajevima uzrok operativnog sistema je i uzrok. Stoga je obnoviti pune performanse vrlo je važno odrediti korijenski uzrok.
