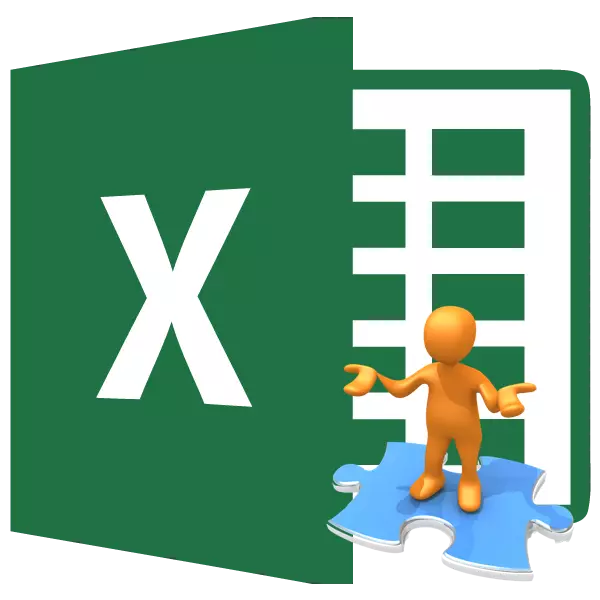
فشل في محاولة لفتح كتاب Excel ليس متكررا للغاية، ولكن، ومع ذلك، وجدت أيضا. يمكن أن تحدث مثل هذه المشكلات بسبب تلف المستند والمشاكل في عمل البرنامج أو حتى نظام Windows ككل. دعنا نحلل الأسباب المحددة للمشاكل في فتح الملفات، وكذلك معرفة الطرق التي يمكنك تصحيح الموقف.
الأسباب والحلول
كما هو الحال في أي لحظة أخرى للمشكلة، فإن البحث عن الخروج من الموقف مع الأعطال عند فتح دفتر Excel، يكمن في السبب الفوري لحدوثه. لذلك، أولا وقبل كل شيء، من الضروري تحديد العوامل التي تسببت في فشل التطبيق في تطبيق التطبيق.لفهم ما هو السبب الجذري: في الملف نفسه أو في مشاكل البرامج، حاول فتح مستندات أخرى في نفس التطبيق. إذا فتحوا، فيمكن أن نستنتج أن السبب الجذري للمشاكل هو تلف الكتاب. إذا كان المستخدم ثم يقع في الفشل عند الفتح، فهذا يعني أن المشكلة تكمن في مشاكل Excel أو نظام التشغيل. يمكن القيام به بشكل مختلف: حاول فتح دفتر مشكلة على جهاز آخر. في هذه الحالة، سيشير اكتشافها الناجح إلى أن كل شيء في النظام مع الوثيقة، والحاجة إلى طلب المشاكل في مكان آخر.
السبب 1: مشاكل التوافق
السبب الأكثر شيوعا للفشل عند فتح دفتر Excel، إذا كان يكمن في أضرار الوثيقة نفسها، فهذه مشكلة التوافق. لا ينتج عن انهيار البرامج، ولكن باستخدام الإصدار القديم من البرنامج لفتح الملفات التي تم إجراؤها في إصدار أحدث. في الوقت نفسه، تجدر الإشارة إلى أنه ليس كل شخص مصنوع في الإصدار الجديد سيكون له مشاكل عند فتحها في التطبيقات السابقة. بدلا من ذلك، على العكس من ذلك، سيتم إطلاق معظمها بشكل طبيعي. ستكون الاستثناءات فقط تلك التي تم فيها تنفيذ التكنولوجيات التي لا يمكن بها الإصدارات القديمة من Excel. على سبيل المثال، لا يمكن أن تعمل النسخ المبكرة من هذا المعالج الجداولي مع مراجع دورية. لذلك، لن يتمكن كتاب يحتوي على هذا العنصر من فتح تطبيق قديم، ولكنه سيطلق معظم المستندات الأخرى التي تم إجراؤها في الإصدار الجديد.
في هذه الحالة، لا يمكن أن تكون حلول الحل فقط اثنين: إما مستندات مشابهة مفتوحة على أجهزة الكمبيوتر الأخرى التي تحتوي على برامج محدثة، أو قم بتثبيت إحدى الإصدارات الجديدة من حزمة Microsoft Office بدلا من عفا عليها الزمن.
لا يتم ملاحظة المشكلة المعاكسة عند فتحها في البرنامج الجديد للوثائق التي تم تشكيلها في الإصدارات القديمة من التطبيق. وبالتالي، إذا قمت بتثبيت أحدث إصدار من Excel، فإن النقاط المشكلية المرتبطة بالتوافق عند فتح ملفات البرامج السابقة لا يمكن أن تكون.
بشكل منفصل، وينبغي أن يقال حول شكل XLSX. والحقيقة هي أن يتم تنفيذ ذلك إلا من اكسل 2007. جميع الطلبات السابقة لا يمكن أن تعمل معه، لأنه بالنسبة لهم شكل "الأصلي" هو XLS. ولكن في هذه الحالة، تكون المشكلة مع إطلاق هذا النوع من الوثائق لا يمكن حلها حتى دون تحديث التطبيق. ويمكن القيام بذلك عن طريق تثبيت التصحيح خاص من مايكروسوفت على الإصدار القديم من البرنامج. بعد ذلك، سوف الكتاب مع التوسع في XLSX فتح بشكل طبيعي.
تثبيت التصحيح
السبب 2: إعدادات غير صحيحة
في بعض الأحيان سبب مشكلات عند فتح مستند قد يكون التكوين غير صحيح من البرنامج نفسه. على سبيل المثال، عند محاولة فتح أي كتاب Excel عن طريق النقر المزدوج على زر الماوس الأيسر، قد تظهر رسالة: "خطأ عند إرسال طلب القيادة".
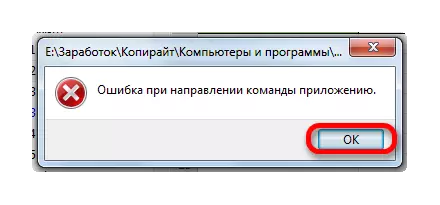
في هذه الحالة، سيبدأ التطبيق، ولكن الكتاب اختارت عدم فتح. في نفس الوقت، من خلال علامة التبويب "ملف" في البرنامج نفسه، يتم فتح المستند بشكل طبيعي.
في معظم الحالات، لا يمكن حل هذه المشكلة قبل على النحو التالي.
- انتقل إلى علامة التبويب "ملف". بعد ذلك، انتقل إلى قسم "المعلمات".
- بعد تنشيط نافذة المعلمات، في الجزء الأيسر ونقلوها الى القسم الفرعي "متقدم". على الجانب الأيمن من النافذة تبحث عن مجموعة من الإعدادات "عام". وينبغي أن يكون "تجاهل طلبات DDE من التطبيقات الأخرى". يجب إزالة مربع من ذلك، إذا تم تثبيته. بعد ذلك، لحفظ التكوين الحالي، اضغط على زر "موافق" في أسفل الإطار النشط.
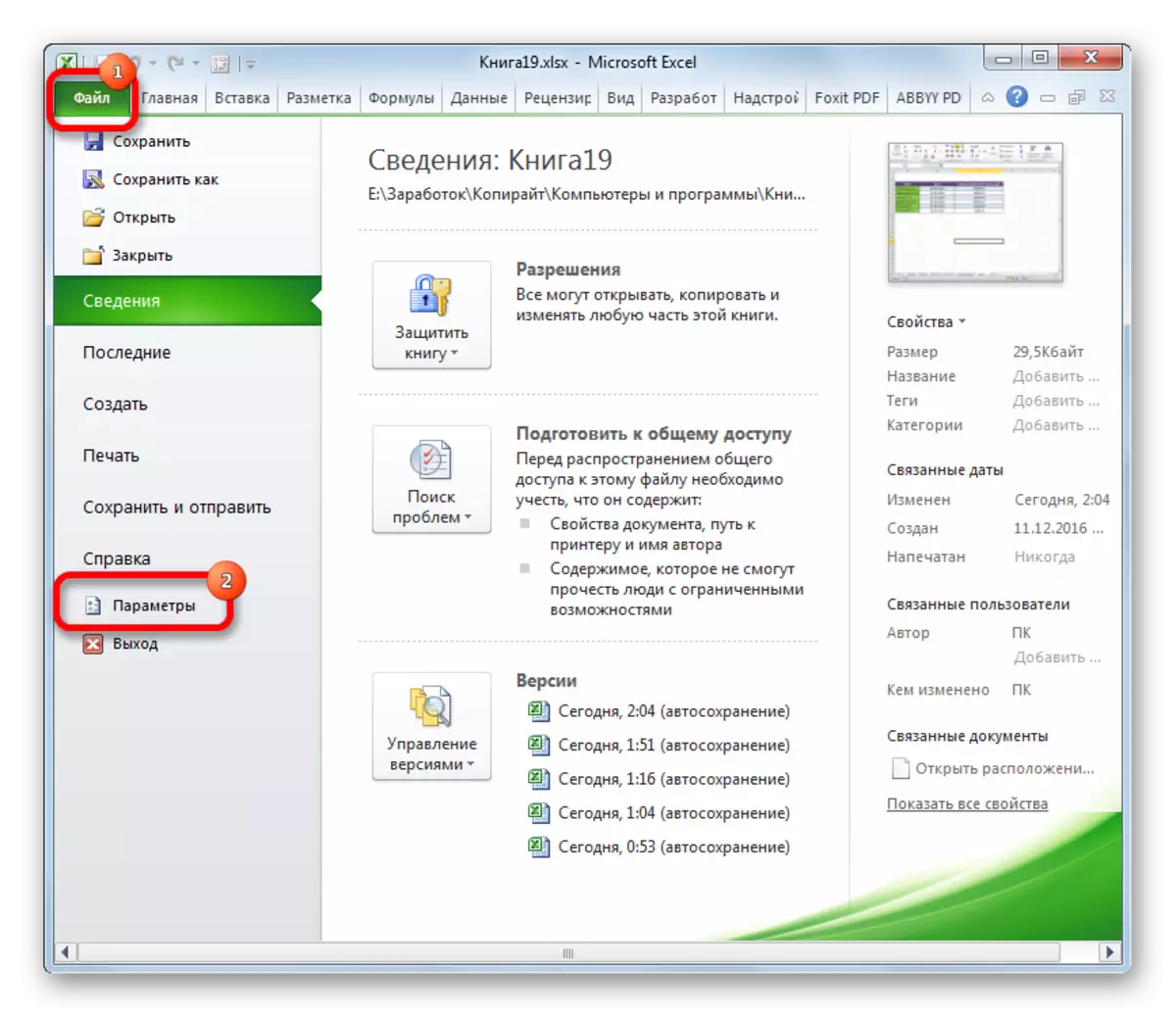
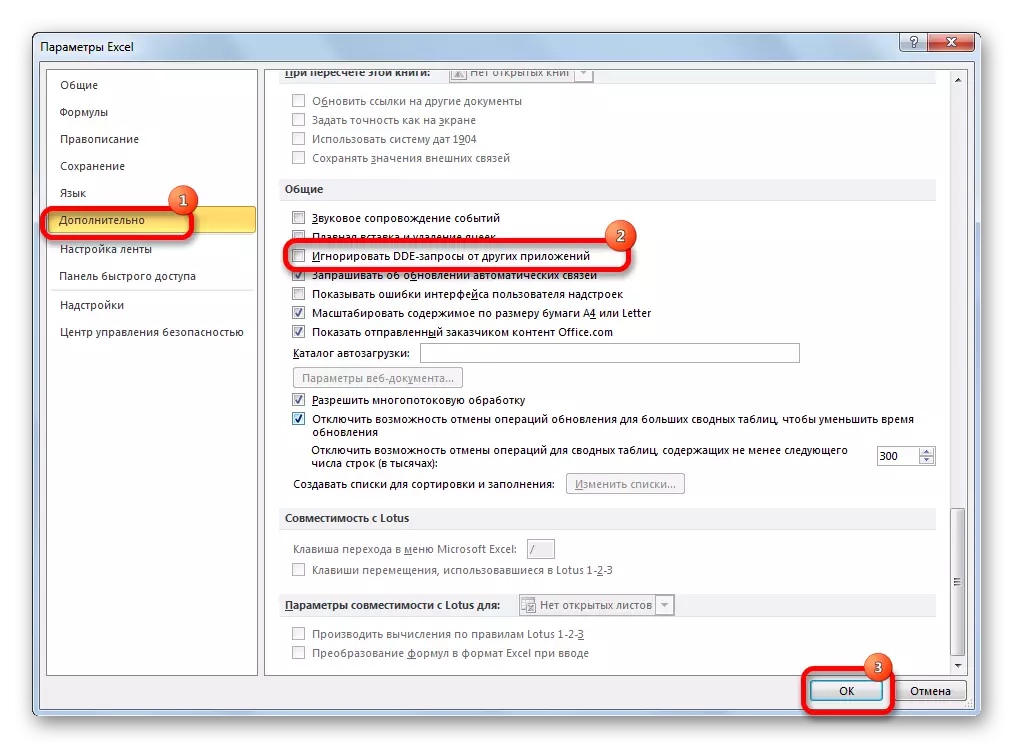
بعد تنفيذ هذه العملية، يجب أن يتم الانتهاء من إعادة المحاولة لفتح وثيقة النقر المزدوج بنجاح.
السبب 3: تكوين مقارنات
والسبب أنه لا يمكنك مع الطريقة القياسية، وهذا هو، انقر نقرا مزدوجا فوق زر الماوس الأيسر، افتح المستند Excel، قد شن في تكوين غير صحيح تعيينات الملف. علامة هذا هو، على سبيل المثال، محاولة لإطلاق وثيقة في تطبيق آخر. ولكن هذه المشكلة هو أيضا من السهل حلها.
- من خلال قائمة ابدأ، انتقل إلى لوحة التحكم.
- بعد ذلك، ننتقل إلى قسم "برامج" و.
- في إطار التطبيق الإعدادات التي تفتح، انتقل إلى "تعيين البرنامج لفتح هذا النوع من الملفات".
- بعد ذلك، قائمة من مجموعة متنوعة من أنواع صيغ التي يتم تحديد التطبيقات التي فتحها. نحن نبحث عن في هذه القائمة تمديد اكسل XLS، XLSX، و xlsb أو غيرها من الجهات التي يجب فتح في هذا البرنامج، ولكن لا تفتح. عند تخصيص كل من هذه الملحقات، يجب أن تكون مايكروسوفت إكسل تصل فوق الطاولة. وهذا يعني أن تحديد المطابقة هو الصحيح.
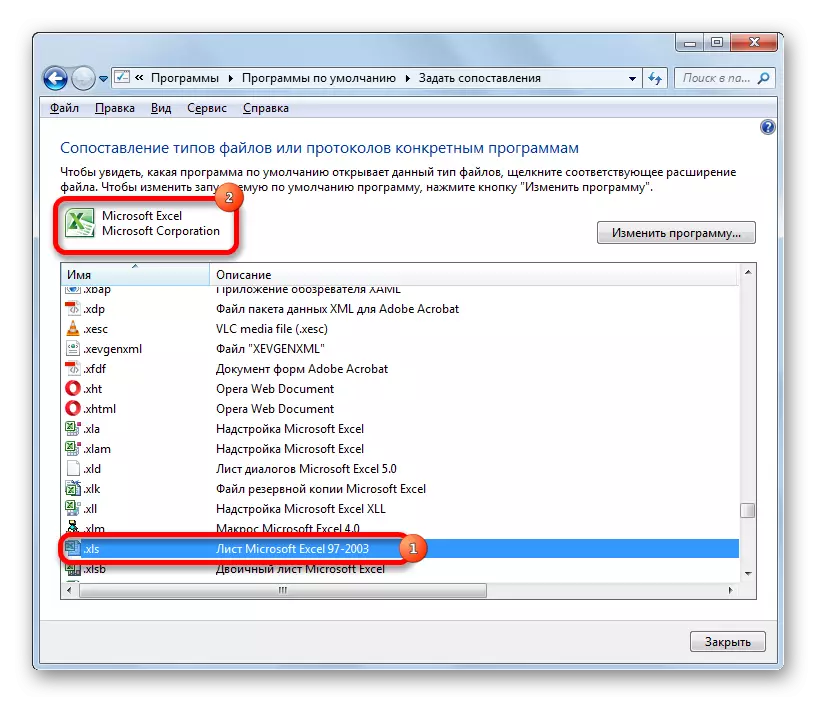
ولكن، إذا، عند تسليط الضوء على ملف اكسل نموذجي، يتم تحديد تطبيق آخر، وهذا يشير إلى أن يتم تكوين النظام بشكل غير صحيح. لتكوين إعدادات، انقر على زر "برنامج التغيير" في الجانب الأيمن العلوي من النافذة.
- وكقاعدة عامة، في إطار "برنامج حدد"، يجب أن يكون اسم Excel في مجموعة من البرامج الموصى بها. في هذه الحالة، ببساطة تخصيص اسم التطبيق وانقر على زر "موافق".
ولكن، إذا كان في اتصال مع بعض الظروف لم يكن في القائمة، ثم في هذه الحالة نحن اضغط على "استعراض ..." زر.
- بعد ذلك، يفتح نافذة موصل التي يجب عليك تحديد المسار إلى الملف الرئيسي مباشرة من برنامج إكسل. هو في المجلد على العنوان التالي:
C: ملفات \ البرنامج \ مايكروسوفت أوفيس \ Office№
بدلا من الرمز "لا"، تحتاج إلى تحديد عدد الخاص حزمة مايكروسوفت أوفيس. امتثال إصدارات Excel و أرقام المكتب على النحو التالي:
- التفوق 2007-12.
- التفوق 2010-14.
- التفوق 2013-15.
- التفوق 2016-16.
بعد تحولت إلى المجلد المناسب، حدد ملف Excel.exe (إذا تبين التمديد لم يتم تمكين، وسوف يطلق عليه مجرد إكسل). انقر فوق الزر "فتح".
- بعد ذلك، يعود إلى نافذة اختيار البرنامج، حيث يجب عليك اختيار اسم "مايكروسوفت إكسل" وانقر على زر "موافق".
- ثم سوف إعادة تعيين التطبيق لفتح نوع الملف المحدد. إذا كان الغرض من الخطأ ديه العديد يمتد إكستيل، ثم الإجراء أعلاه له علاقة لكل منها على حدة. بعد تعيينات غير صحيحة، فإنه لا يزال لاستكمال العمل مع هذه النافذة، انقر على زر "إغلاق".
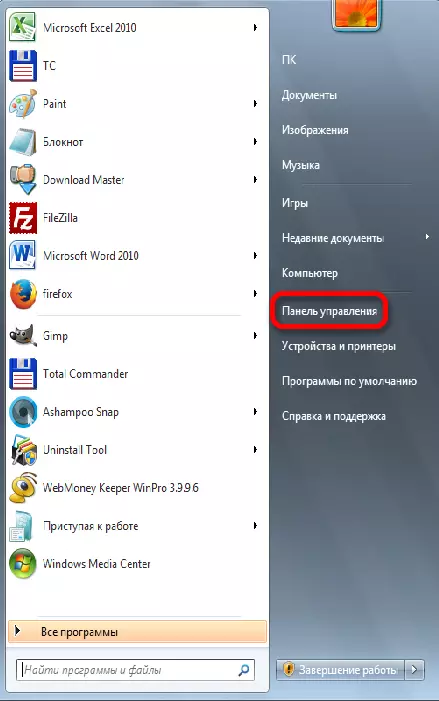
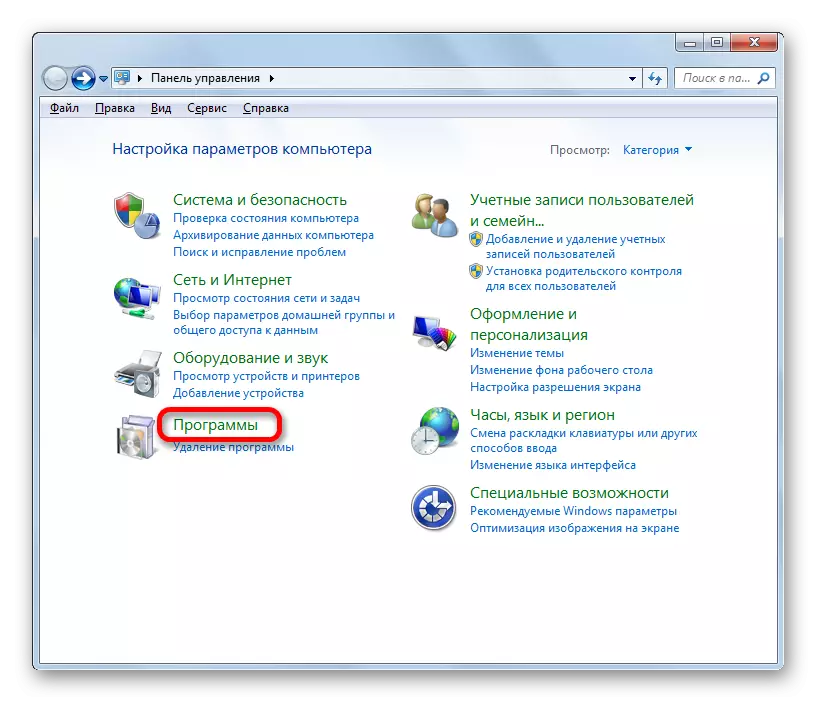
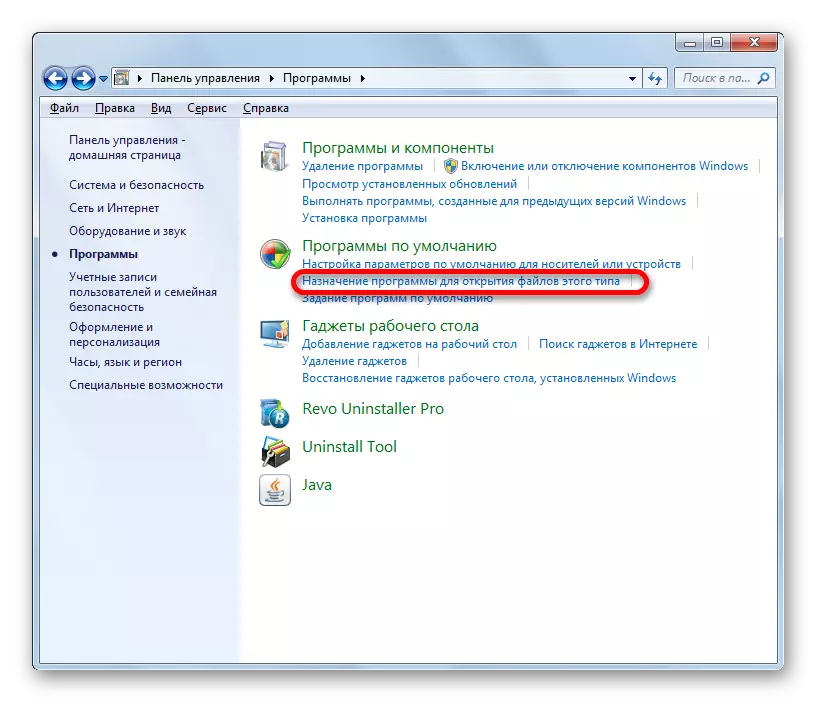
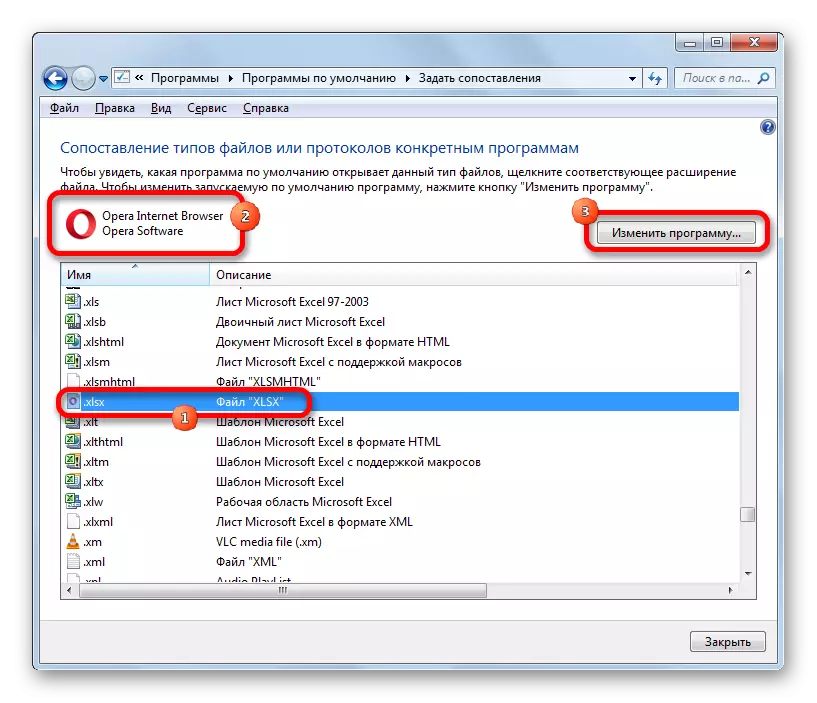
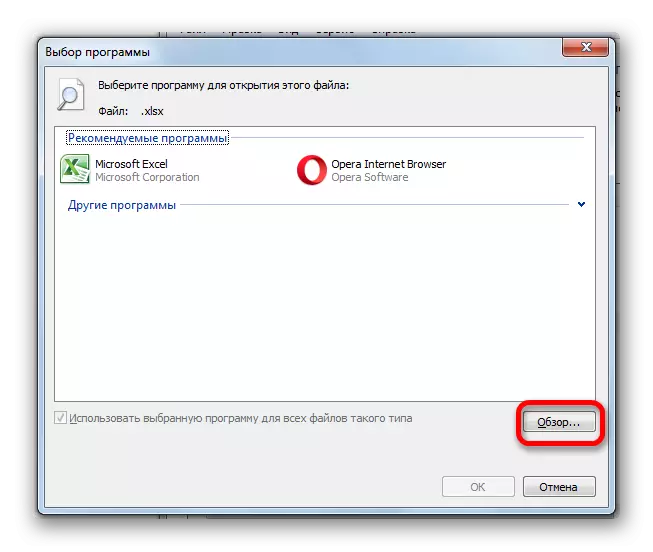
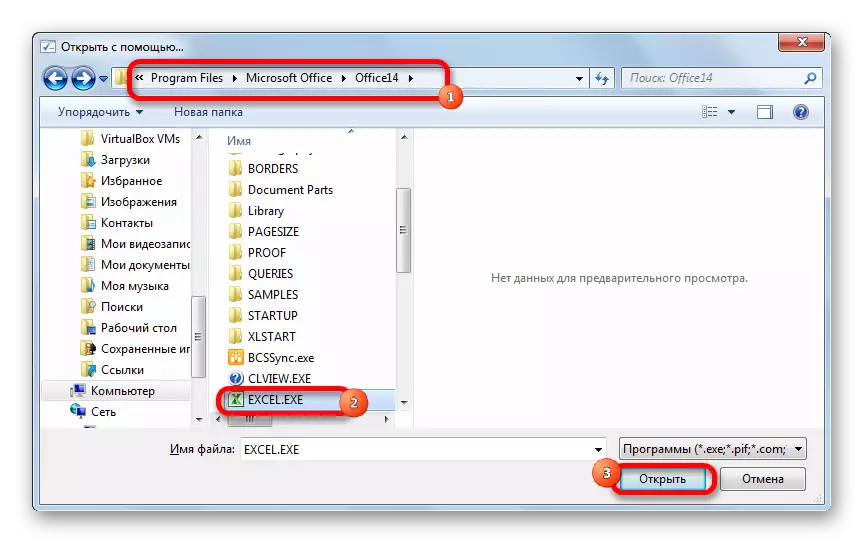
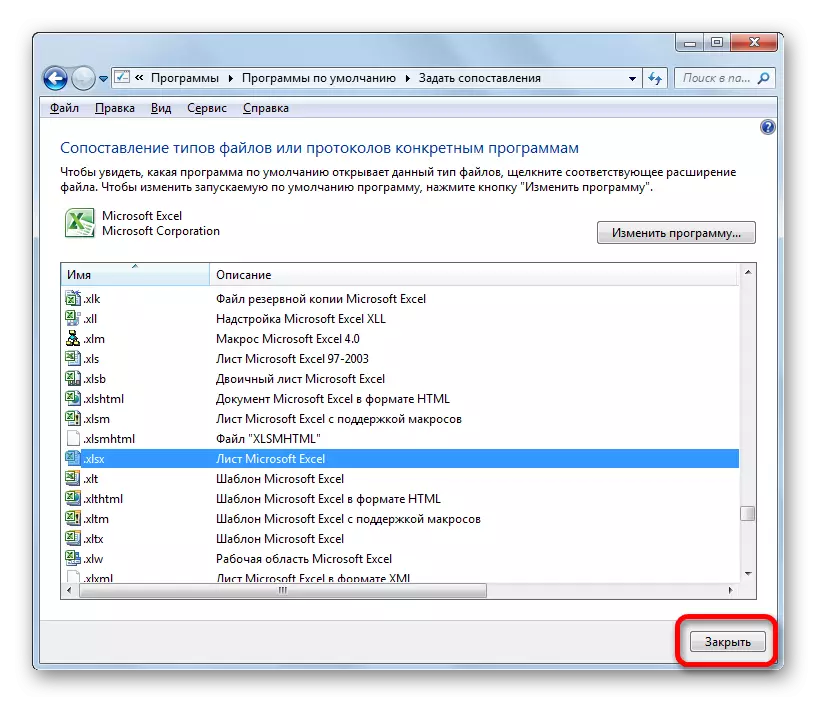
بعد ذلك، يجب أن تفتح الكتاب إكسل بشكل صحيح.
السبب 4: العمل غير صحيح من الإضافات
قد يكون واحدا من الأسباب التي لا يبدأ الكتاب إكسل، عملية غير صحيحة من الإضافات التي الصراع أو مع بعضها البعض، أو مع النظام. في هذه الحالة، الإخراج من الموقف هو البنية الفوقية غير صحيح تعطيل.
- كما في الطريقة الثانية لحل المشكلة من خلال علامة التبويب "ملف"، انتقل إلى إطار المعلمة. ننتقل إلى القسم "إضافة-في". في الجزء السفلي من الإطار هناك مجال "الإدارة". اضغط عليها وحدد "ضغط الوظيفة الإضافية" معلمة. انقر على "العودة ..." زر.
- في النافذة التي تفتح، قم بإزالة خانات الاختيار من جميع العناصر. انقر فوق الزر "موافق". وبالتالي، سيتم تعطيل جميع أنواع الأمشاط.
- نحاول فتح الملف باستخدام الماوس المزدوج. إذا لم يفتح ذلك، فهذا ليس في الفحص الفحميين، فيمكنك تشغيلها مرة أخرى، ولكن السبب في النظر في الآخر. إذا فتحت المستند بشكل طبيعي، فهذا يعني أن أحد الوظائف الإضافية تعمل بشكل غير صحيح. للتحقق من ما بالضبط، نعود مرة أخرى إلى نافذة الإضافات، قم بتثبيت علامة واحدة منها واضغط على زر "موافق".
- تحقق من كيفية فتح المستندات. إذا كان كل شيء على ما يرام، فإننا ندير الفوز الثاني، وما إلى ذلك حتى نفعل ذلك قبل ذلك عند تشغيل الاكتشاف. في هذه الحالة، يجب تعطيلها ولم تعد تتضمن، وحتى حذف أفضل، وتسليط الضوء عليها والضغط على الزر المناسب. جميع الفرقات الهوائية الأخرى، إذا لم تحدث مشاكل في عملها، فيمكنك تشغيلها.
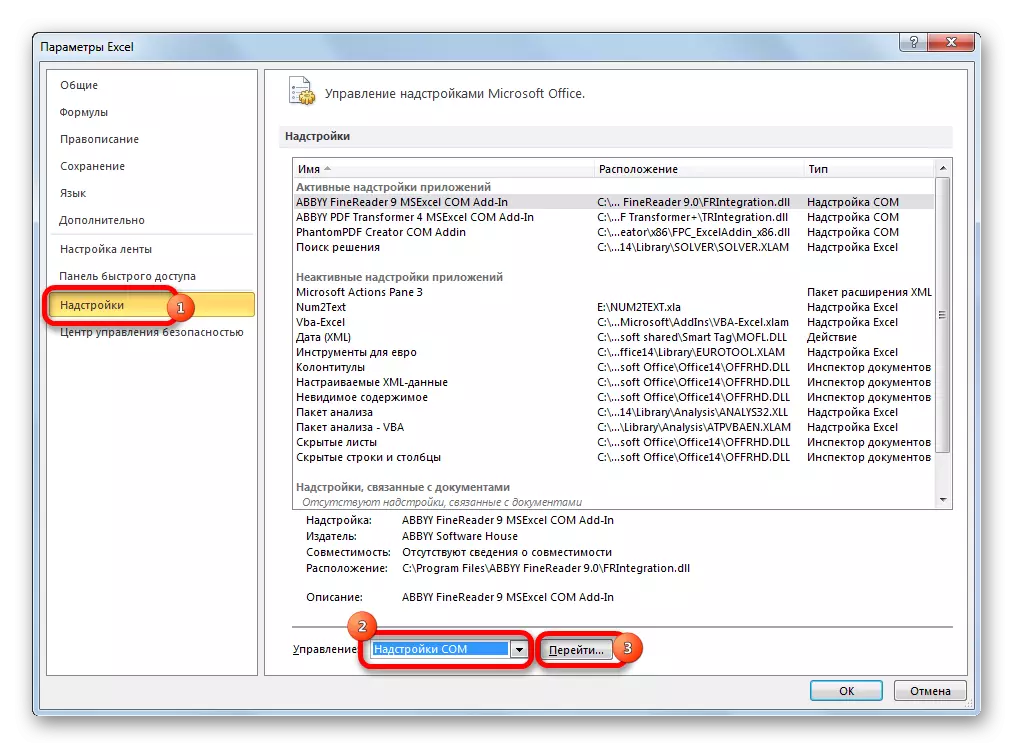
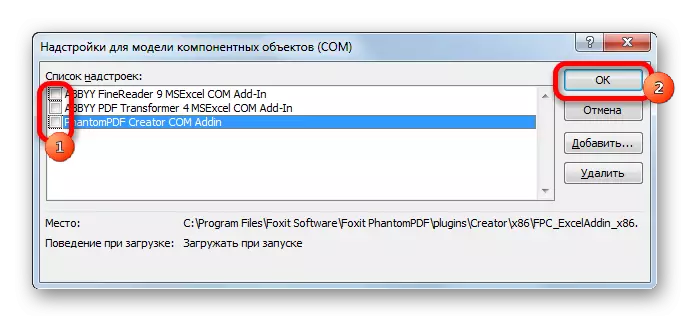
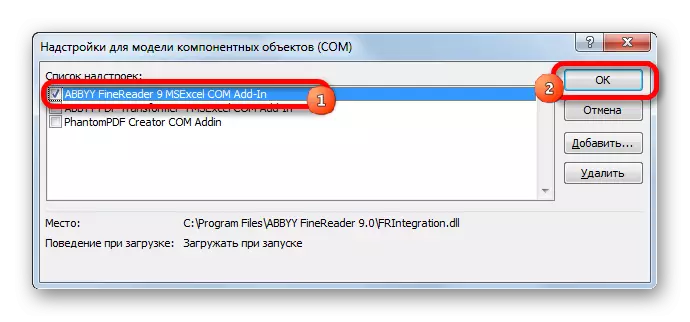
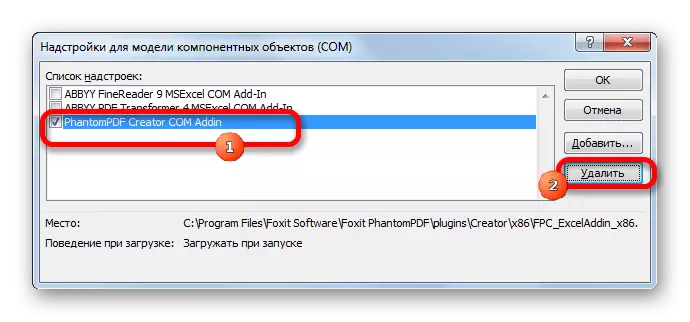
السبب 5: تسريع الأجهزة
قد تحدث مشاكل في فتح الملفات في Excel عند تشغيل تسريع الأجهزة. على الرغم من أن هذا العامل ليس بالضرورة عقبة أمام افتتاح الوثائق. لذلك، أولا وقبل كل شيء، من الضروري التحقق مما إذا كان السبب أم لا.
- انتقل إلى معلمات Excel المعروفة بالفعل إلينا في القسم "المتقدمة". على الجانب الأيمن من النافذة تبحث عن كتلة إعدادات "الشاشة". لديها معلمة "تعطيل تسريع الأجهزة لمعالجة الصور". قم بتثبيت مربع الاختيار وانقر فوق الزر "موافق".
- تحقق كيف فتح الملفات. إذا فتحوا بشكل طبيعي، فلا تقم بتغيير الإعدادات بعد الآن. إذا تم الحفاظ على المشكلة، فيمكنك تشغيل تسريع الأجهزة مرة أخرى واستمر في البحث عن سبب المشكلات.
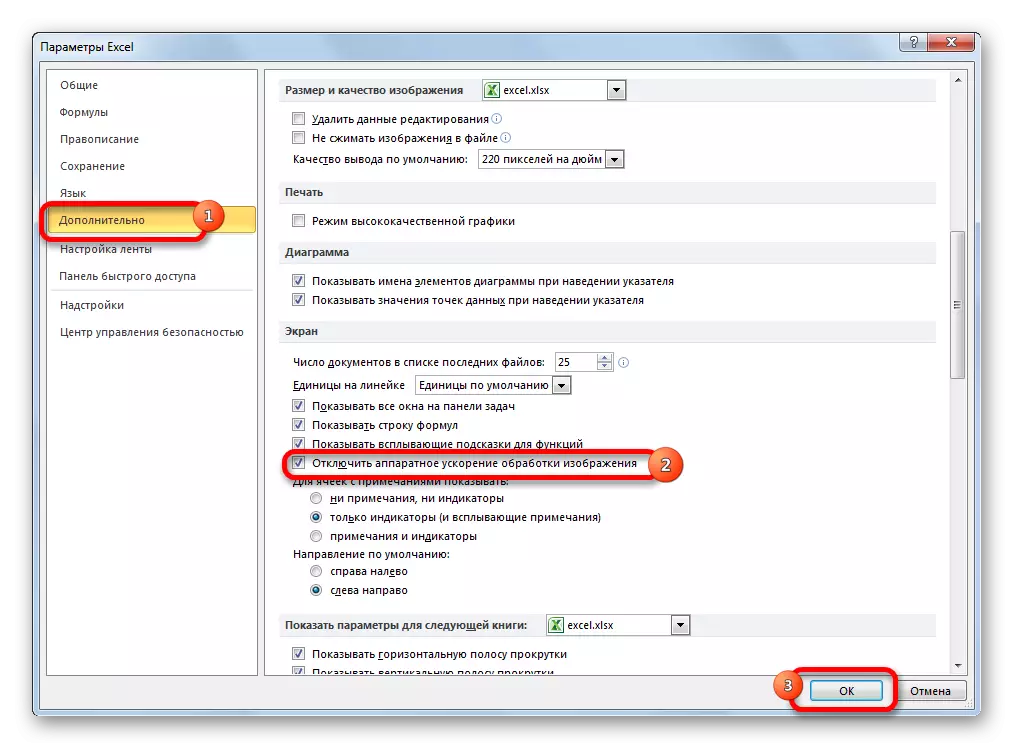
السبب 6: تلف الكتاب
كما ذكرنا سابقا، قد لا يتم فتح المستند حتى الآن لأنه معطوب. هذا قد يشير إلى أن الكتب الأخرى في نفس مثيل البرنامج يتم إطلاقها بشكل طبيعي. إذا لم تتمكن من فتح هذا الملف وعلى جهاز آخر، فمن بثقة، يمكن القول أن السبب هو بالضبط في ذلك. في هذه الحالة، يمكنك محاولة استعادة البيانات.
- قم بتشغيل المعالج الجداول Excel من خلال تسمية سطح المكتب أو من خلال قائمة "ابدأ". انتقل إلى علامة التبويب "ملف" وانقر فوق الزر "فتح".
- يتم تنشيط نافذة فتح الملف. يحتاج إلى الذهاب إلى الدليل حيث توجد وثيقة المشكلة. نحن نسلط الضوء عليه. ثم اضغط على الأيقونة في شكل مثلث مقلوب بجانب الزر "فتح". تظهر القائمة التي يجب أن تختار فيها "فتح واستعادة ...".
- بدء نافذة، والذي يقدم العديد من الإجراءات للاختيار من بينها. أولا، في محاولة لتنفيذ عملية استرداد البيانات بسيط. ولذلك، انقر على زر "استعادة".
- يتم تنفيذ الإجراء الانتعاش. في حالة نهايته بنجاح، يظهر إطار المعلومات أن التقارير هذه. انها تحتاج فقط إلى الضغط على زر إغلاق. بعد ذلك، حفظ البيانات استعادة بالطريقة المعتادة - عن طريق الضغط على زر في شكل قرص مرن في الزاوية اليسرى العليا من النافذة.
- إذا لم الكتاب يستسلم لاستعادة بهذه الطريقة، ثم نعود إلى الإطار السابق وانقر على زر "استخراج البيانات".
- بعد ذلك، يتم فتح نافذة أخرى، والتي سيتم يقترح أو لتحويل الصيغ إلى قيم أو استعادتها. في الحالة الأولى، فإن جميع الصيغ في وثيقة تختفي، ولكن سيبقى فقط نتائج العمليات الحسابية. في الحالة الثانية، سيتم إجراء محاولة لانقاذ التعبيرات، ولكن ليس هناك نجاح مضمونة. نحن جعل خيار، وبعد ذلك يجب أن يتم استعادة البيانات.
- بعد ذلك، ونحن حفظها مع ملف منفصل عن طريق النقر على زر في شكل قرص مرن.
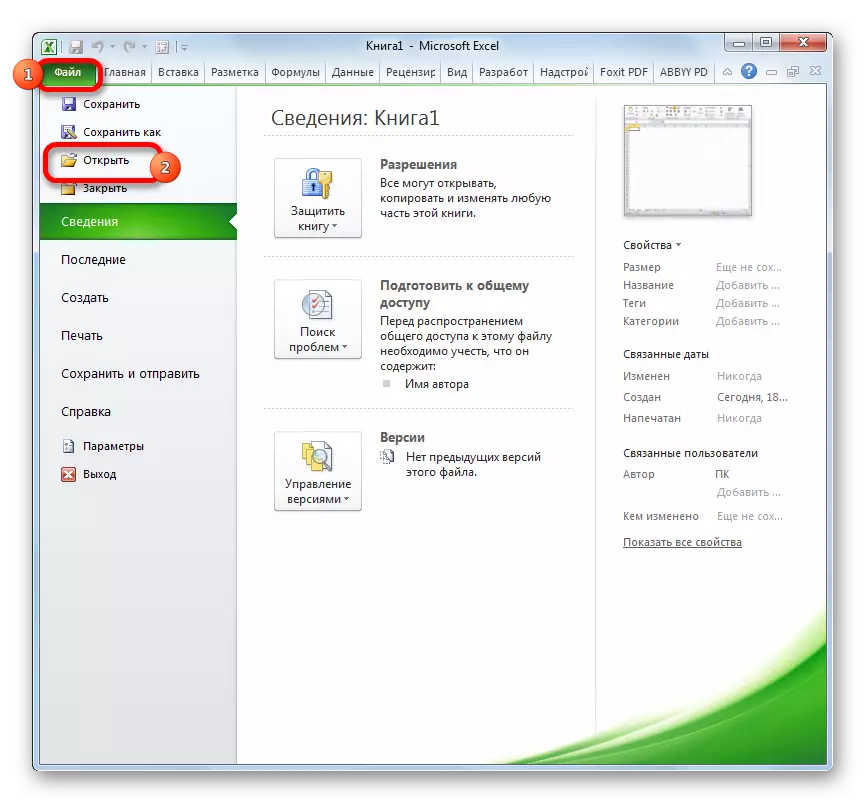
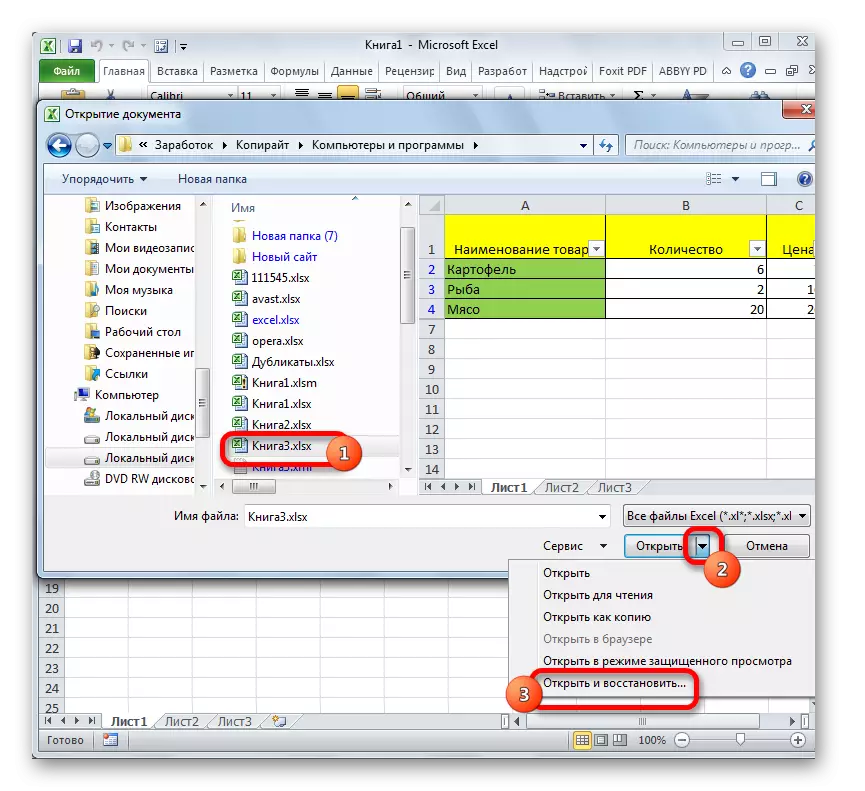
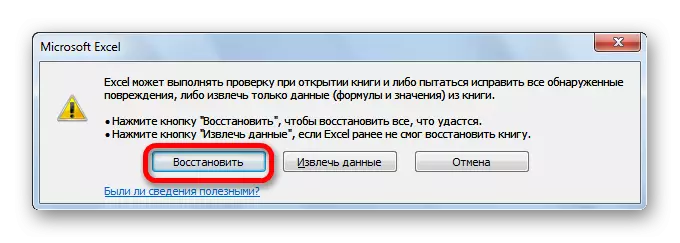
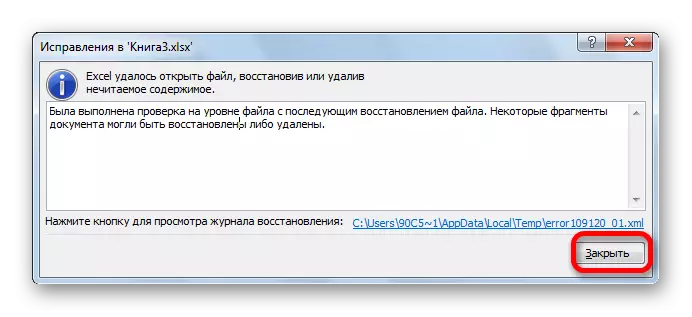
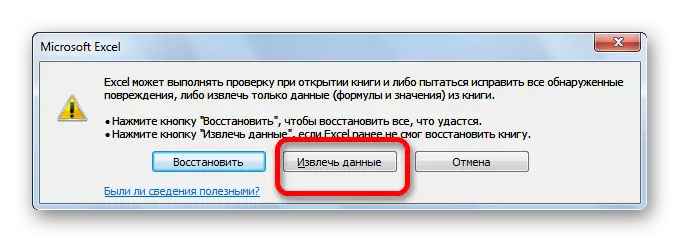

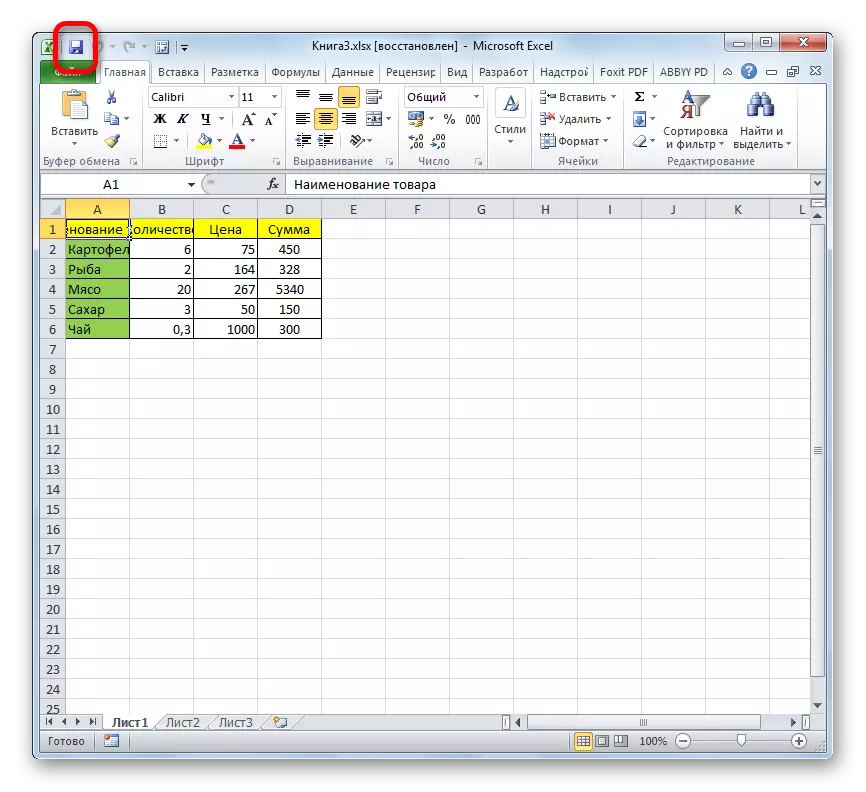
هناك خيارات أخرى لاستعادة هذه الكتب التالفة. ويقال إنهم عنها في موضوع منفصل.
درس: كيفية استعادة ملفات اكسل التالفة
السبب 7: EXCEL الأضرار
وهناك سبب آخر لماذا البرنامج لا يمكن فتح الملفات قد تكون أضرارها. في هذه الحالة، تحتاج إلى محاولة لاستعادته. أسلوب الاسترداد القادم لا يصلح إلا إذا كان لديك اتصال بالإنترنت مستقرة.
- الذهاب إلى لوحة التحكم من خلال زر ابدأ، وكما سبق أن وصفه سابقا. في النافذة التي تفتح، انقر على البند "حذف برنامج".
- يفتح نافذة مع قائمة من جميع التطبيقات المثبتة على جهاز الكمبيوتر. نحن نبحث عن في ذلك "مايكروسوفت إكسل"، وتخصيص هذا الدخول وانقر على زر "التغيير" الموجودة على لوحة أعلى.
- يفتح نافذة التثبيت الحالي. نضع التحول إلى موقف "استعادة" وانقر على زر "متابعة".
- بعد ذلك، من خلال الاتصال بالإنترنت، سيتم تحديث التطبيق، ويتم التخلص من العيوب.
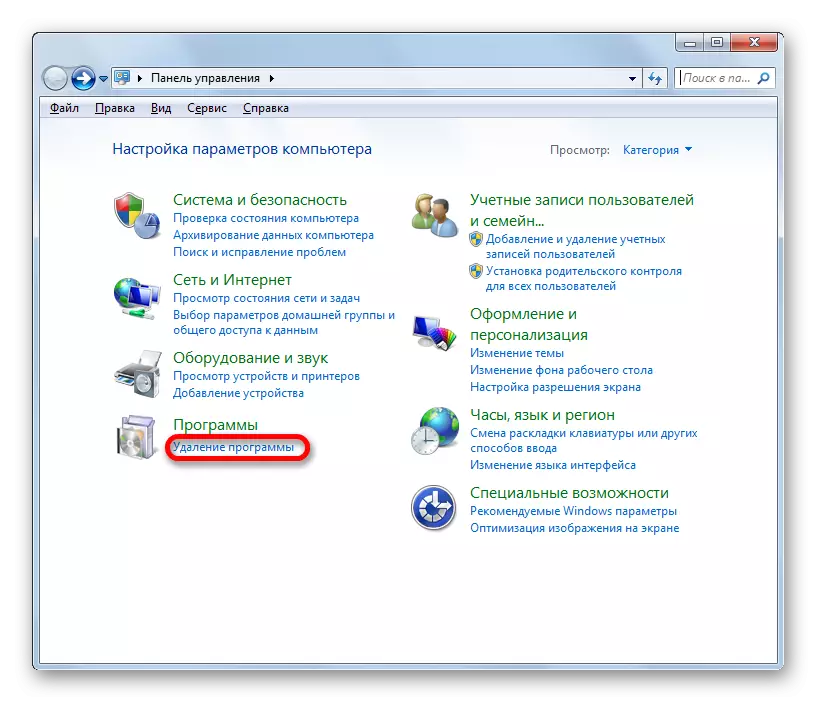
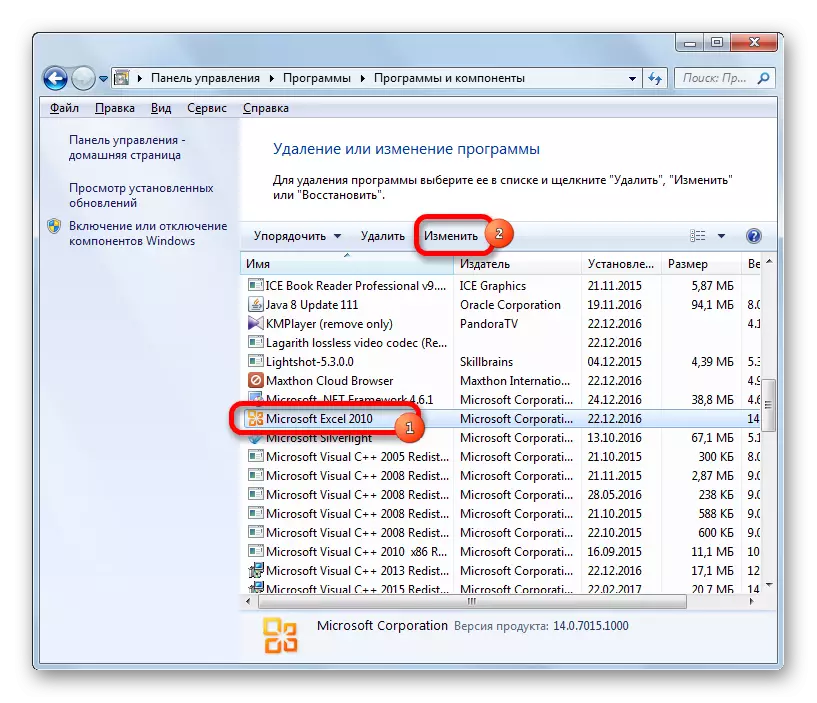
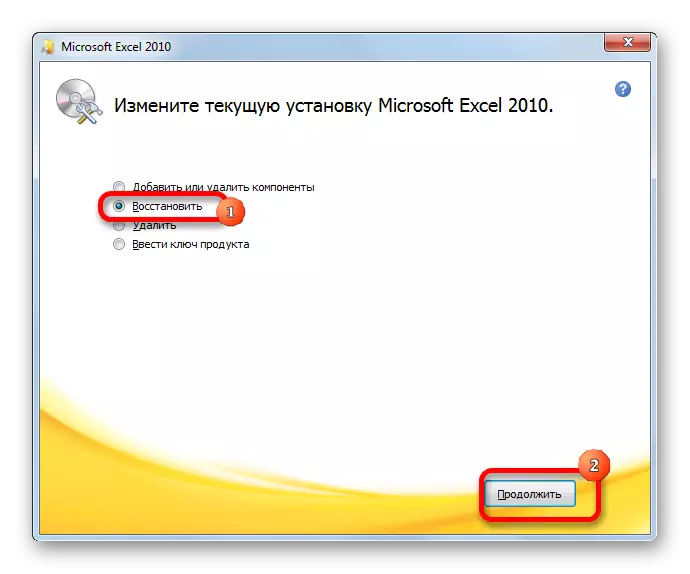
إذا لم يكن لديك اتصال بالإنترنت أو لبعض الأسباب الأخرى، لا يمكنك استخدام هذا الأسلوب، ثم في هذه الحالة سيكون لديك لاسترداد باستخدام قرص التثبيت.
السبب 8: مشاكل النظام
يمكن في بعض الأحيان أن يكون سبب استحالة فتح ملف Excel أيضا أخطاء شاملة في نظام التشغيل. في هذه الحالة، تحتاج إلى إجراء عدد من الإجراءات لاستعادة قابلية تشغيل نظام التشغيل Windows ككل.
- بادئ ذي بدء، قم بمسح الكمبيوتر باستخدام أداة فائدة مكافحة الفيروسات. من المستحسن القيام بذلك من جهاز آخر، وهو مضمون غير مصاب بالفيروس. في حالة العثور على أشياء مشبوهة، اتبع توصيات مكافحة الفيروسات.
- إذا لم يحل البحث وإزالة الفيروسات المشكلة، فحاول استرداد النظام إلى نقطة الانتعاش الأخيرة. صحيح، من أجل الاستفادة من هذه الفرصة، يجب أن يتم إنشاؤها قبل حدوث مشاكل.
- إذا لم تعط هذه الطرق وغيرها من الطرق المحتملة لحل المشكلة نتيجة إيجابية، فيمكنك محاولة إجراء إجراء إعادة تثبيت نظام التشغيل.
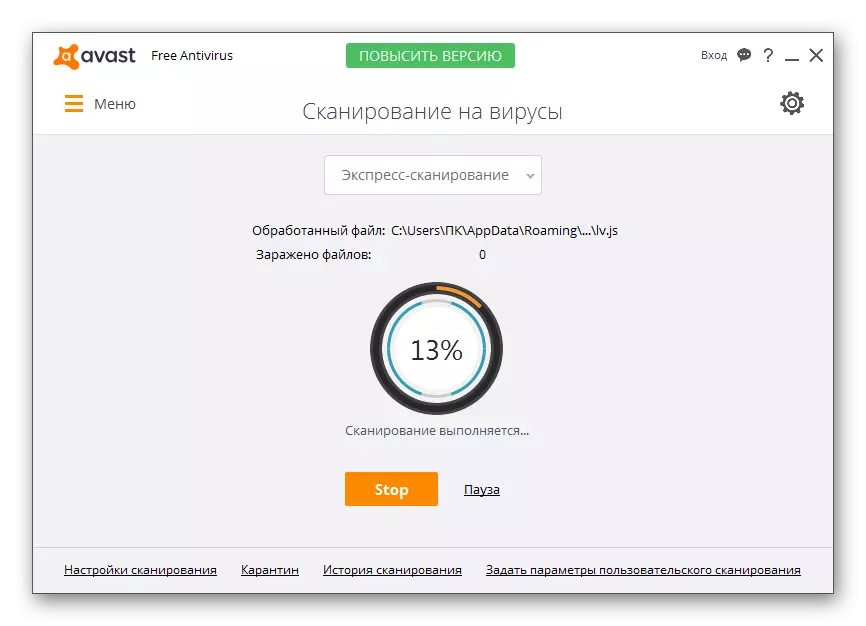
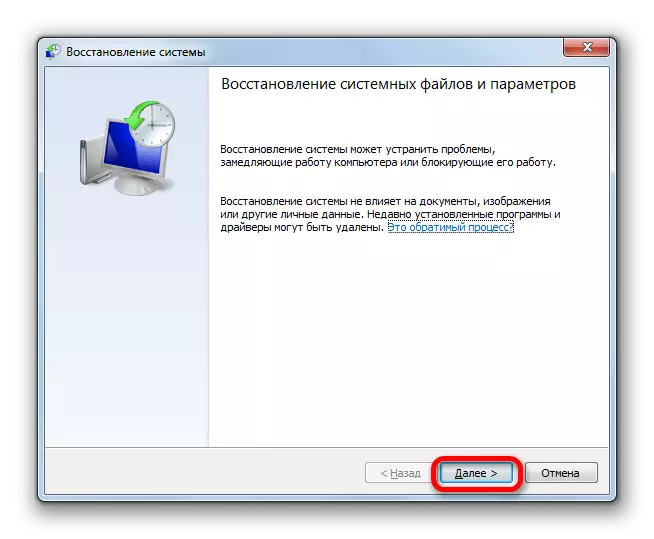
درس: كيفية إنشاء نقطة استعادة Windows
كما ترون، يمكن أن تحدث مشكلة افتتاح الكتب Excel لأسباب مختلفة تماما. يمكن تغطية كلاهما في الأضرار التي لحقت الملف وفي إعدادات غير صحيحة أو في استكشاف الأخطاء وإصلاحها البرنامج نفسه. في بعض الحالات، فإن سبب نظام التشغيل هو السبب أيضا. لذلك، لاستعادة الأداء الكامل، من المهم للغاية تحديد السبب الجذري.
