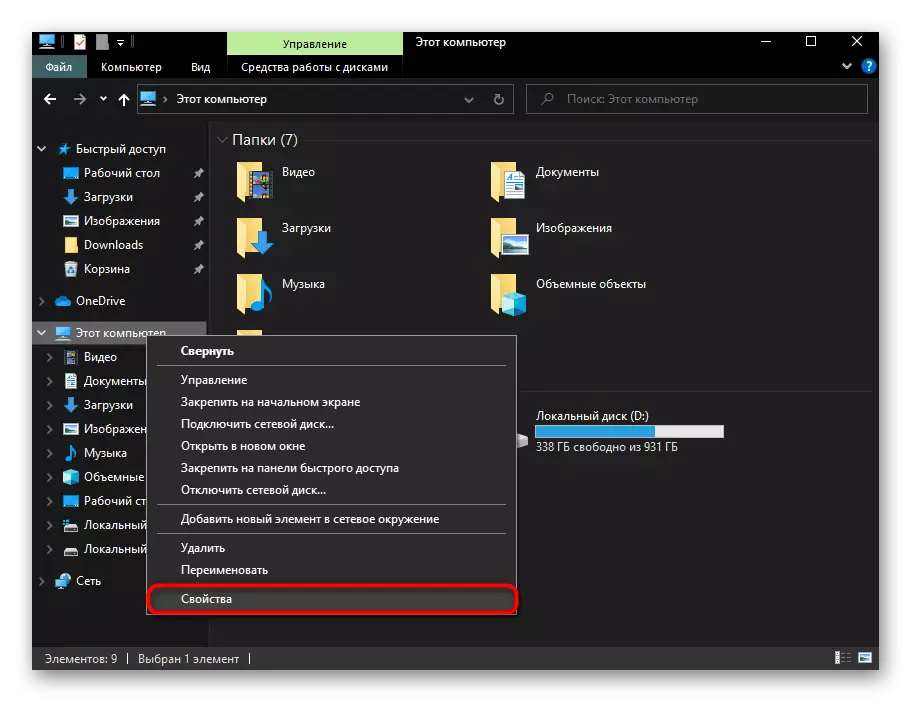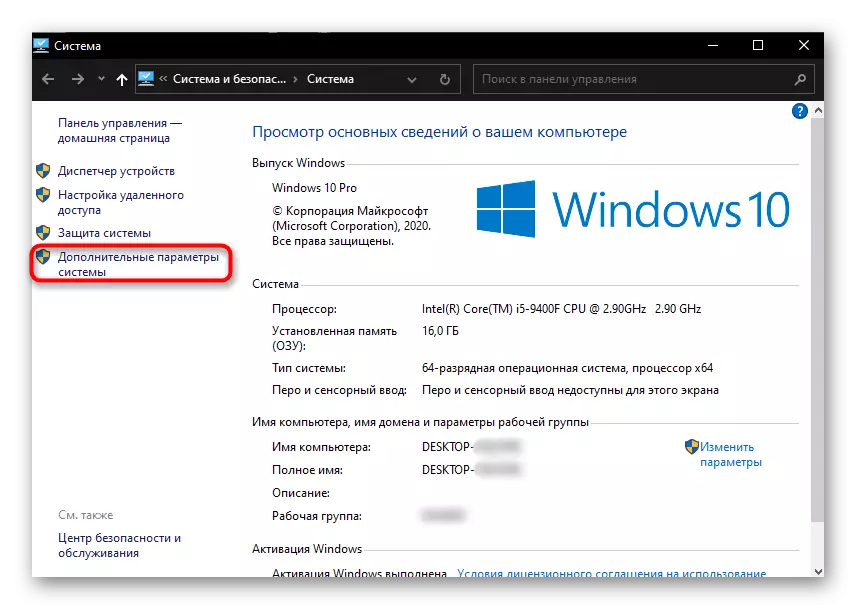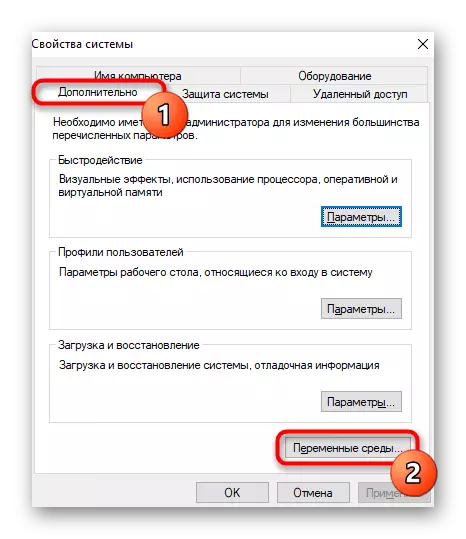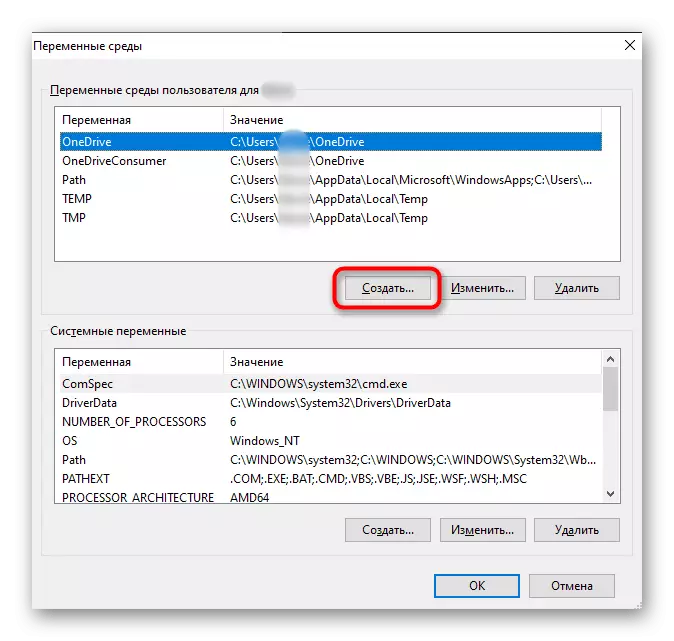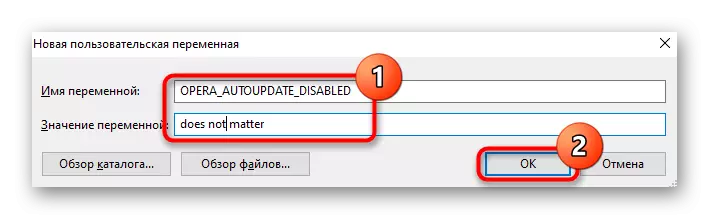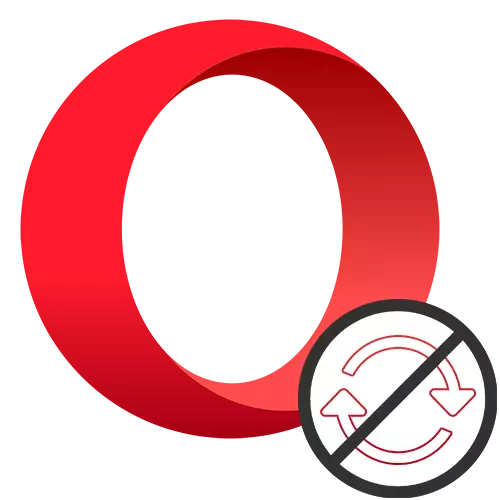
Ak chcete vypnúť aktualizácie prehliadača Opera, odporúča sa vykonať niekoľko z odporúčaní, ktoré sa ďalej prezentovali podľa vášho uváženia, aby nová verzia nemá šancu sťahovať a inštalovať. Ak je najnovšia verzia už stiahnutá webovým prehliadačom, čo si vyžaduje, aby sa operná reštartovala na inštaláciu, uistite sa, že ho vymažte tým, že sa uchyľuje na odporúčanie z kroku 2 tohto článku.
Krok 1: Vypnite úlohy v systéme Windows
Súbor opera_autoupdate.exe vytvára úlohu v operačnom systéme, ktorá v programe kontroluje prítomnosť aktualizácií prehliadača. Jeho činnosť môže byť zakázaná alebo odstránená celá úloha.
- Otvorte "Štart" a začnite písať "Plánovač práce". Spustiť nájdenú aplikáciu.
- V zozname úloh nájdite položku Opera naplánovanú automatickú položku, kliknite na IT kliknite pravým tlačidlom myši a vyberte "Disable" alebo "Delete" v závislosti od toho, či máte v pláne vypnúť vyhľadávanie aktualizácie na chvíľu alebo prichádzate.
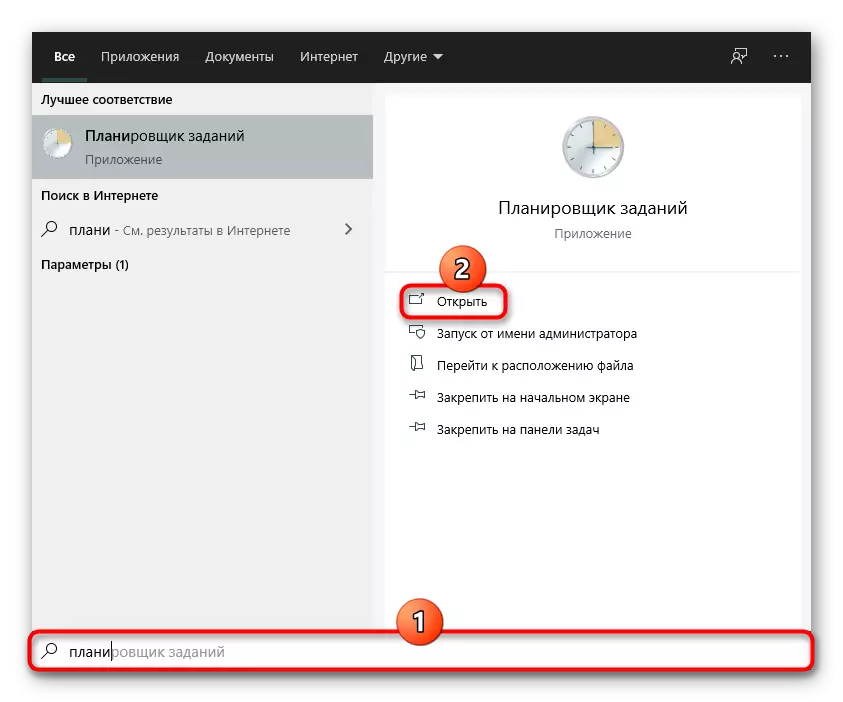
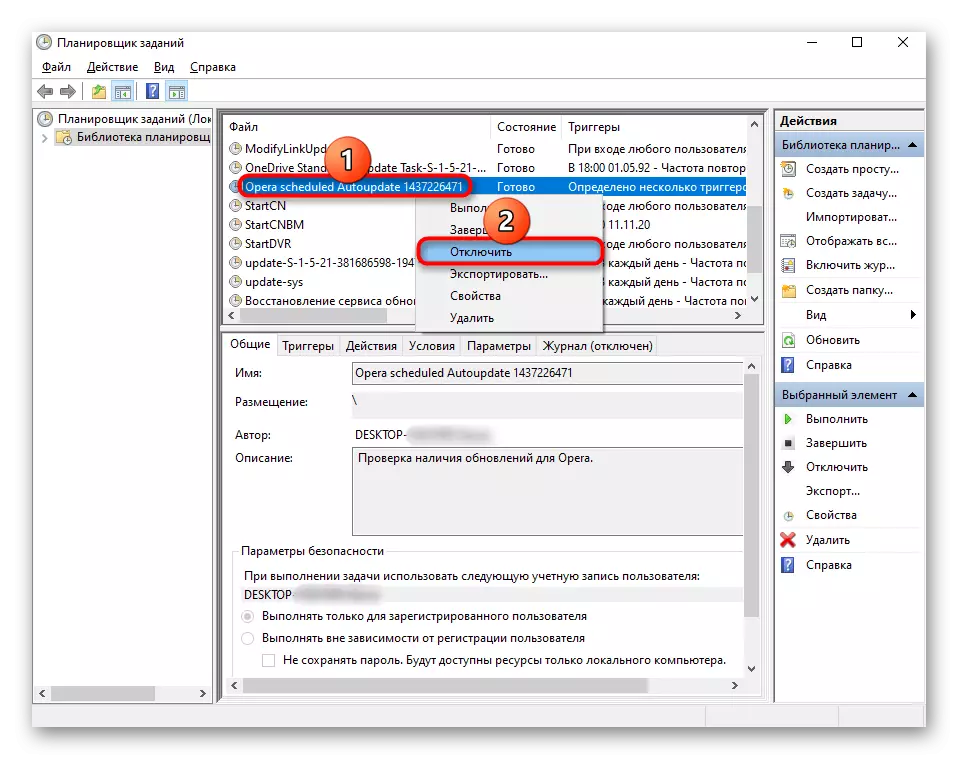
Potom stačí zatvoriť okno a ísť do iných krokov, pretože to problém nevyrieši 100%.
Krok 2: Premenujte aktualizačný súbor
Premenovanie alebo vymazanie aktualizačného súboru z priečinka Systém, tiež zbavte prehliadač schopnosti skontrolovať relevantnosť aktuálnej verzie.
- V predvolenom nastavení je opera nainštalovaná na ceste C: User_name AppData Miestne programy, kde používateľské meno je názov vášho účtu. Ak zmeníte možnosť inštalácie, napríklad na disk D, prejdite tam a nájdite priečinok s Operou. Užívatelia nezmenili cestu a nevidia priečinok "AppData", zobrazenie skrytých súborov a priečinkov v systéme Windows by malo byť povolené. Toto je možné vykonať pomocou jedného z nasledujúcich pokynov.
Čítajte viac: Povolenie zobrazenia skrytých súborov a priečinkov v systéme Windows 10 / Windows 7
- Vo vnútri priečinka s operou môže byť niekoľko priečinkov s verziami. Zameranie sa na posledné čísla, vyberte najrelevantnejšie (čím viac čísla, novšia verzia). Môžete odstrániť priečinok so starou verziou, pretože v ňom neobsahuje nič okrem zbytočného formátu denníka.
- Pri objavovaní, že nová verzia prehliadača už bola stiahnutá, vyberte ju, aby sa aktualizácia bola fyzicky neprítomná na počítači. Skontrolujte, či ste si stiahnu »do aktualizácie počítača veľmi jednoduchý: Ak vidíte niekoľko priečinkov s verziami (posledné a predposledné), a obaja sú približne rovnaké súbory súborov, znamená to, že predposledný priečinok je aktuálna verzia prehliadača a druhá je nový.
- Vnútri nového umiestnenia súboru "opera_autoupdate.exe" a premenujte ho. Môžete zmeniť názov aj expanziu. Význam akcie je, že webový prehliadač, bez zistenia súboru s názvom "opera_autoupdate.exe", nebude môcť spustiť vyhľadávanie aktualizácie. Ak ste si istí, že nikdy nechcete inštalovať aktualizáciu, tento exe môžete odstrániť vôbec.
- Premenovaný súbor sa vždy ľahko obnoví, čím sa aktualizuje, keď je potreba.
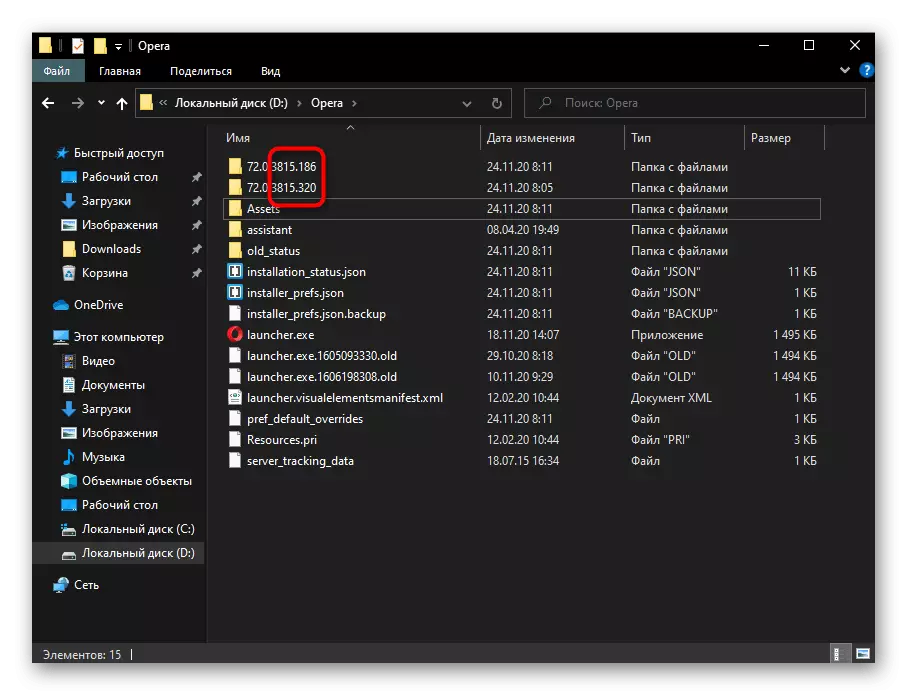
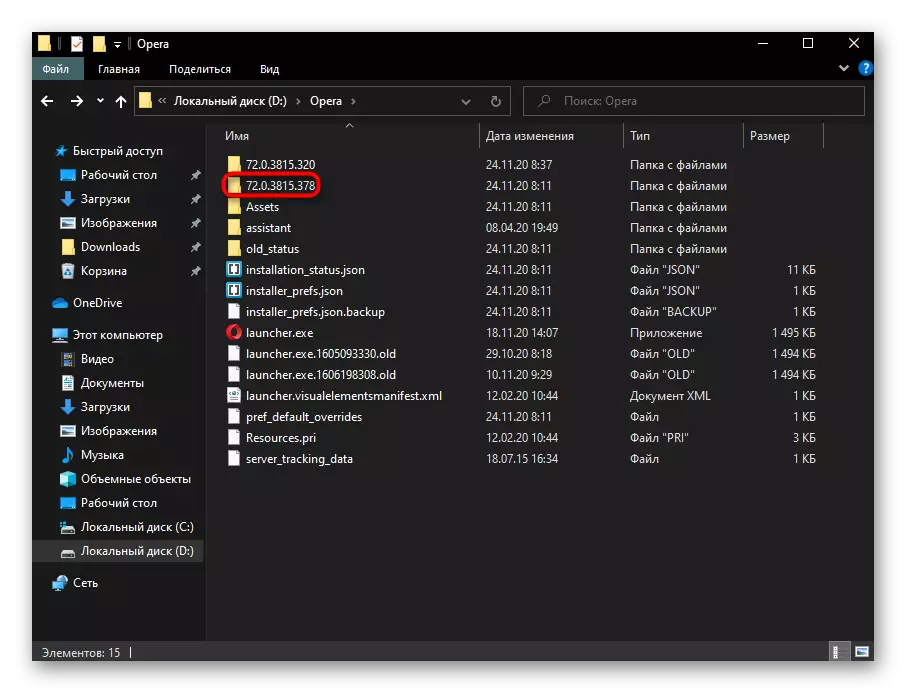
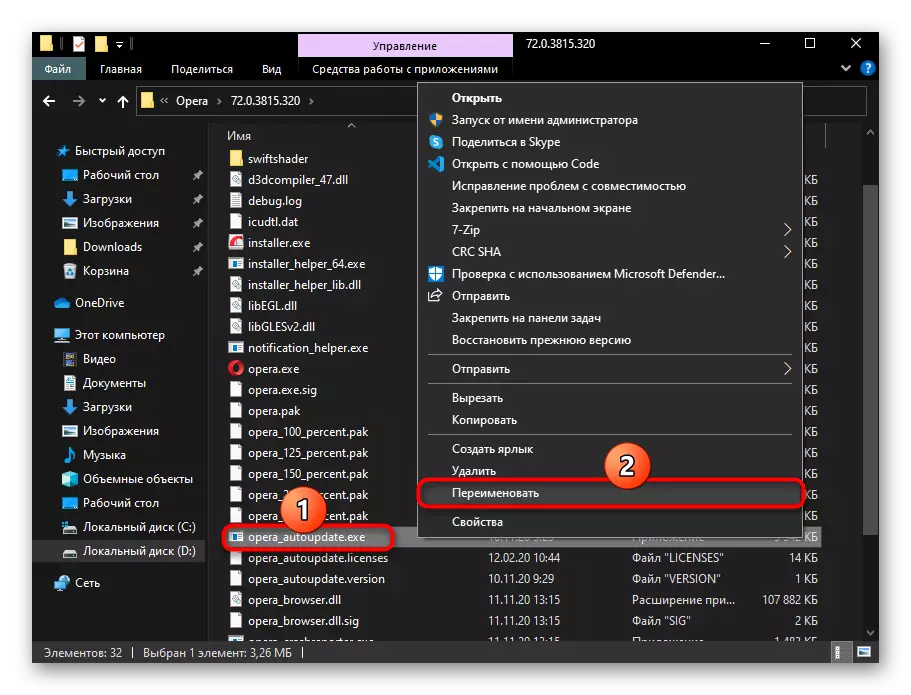
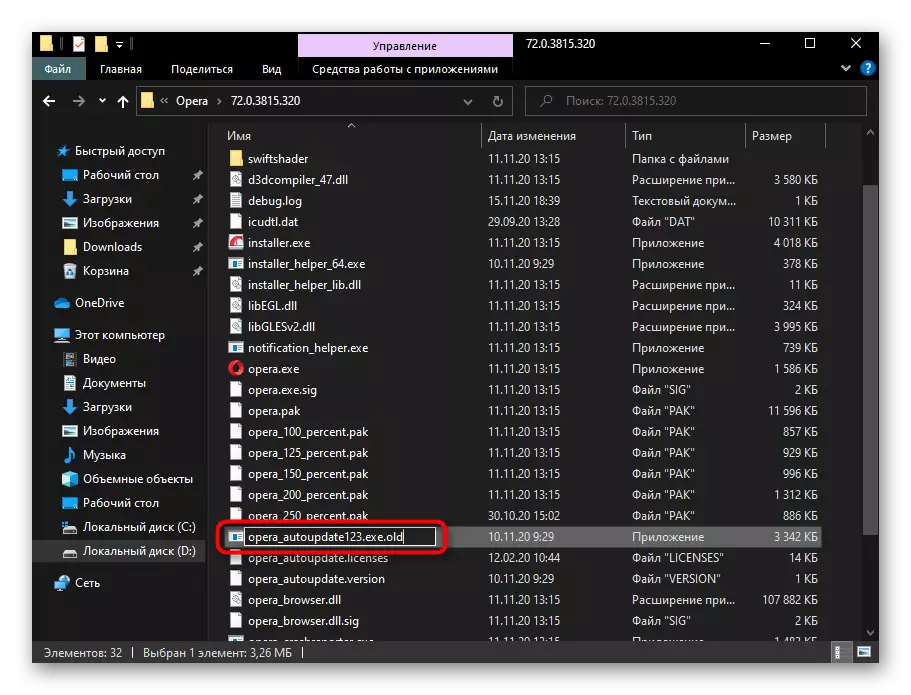
Potom, keď prejdete na "Update a Recovery" v Opera, môžete vidieť, že prehliadač sa pokúsi o spustenie vyhľadávania.
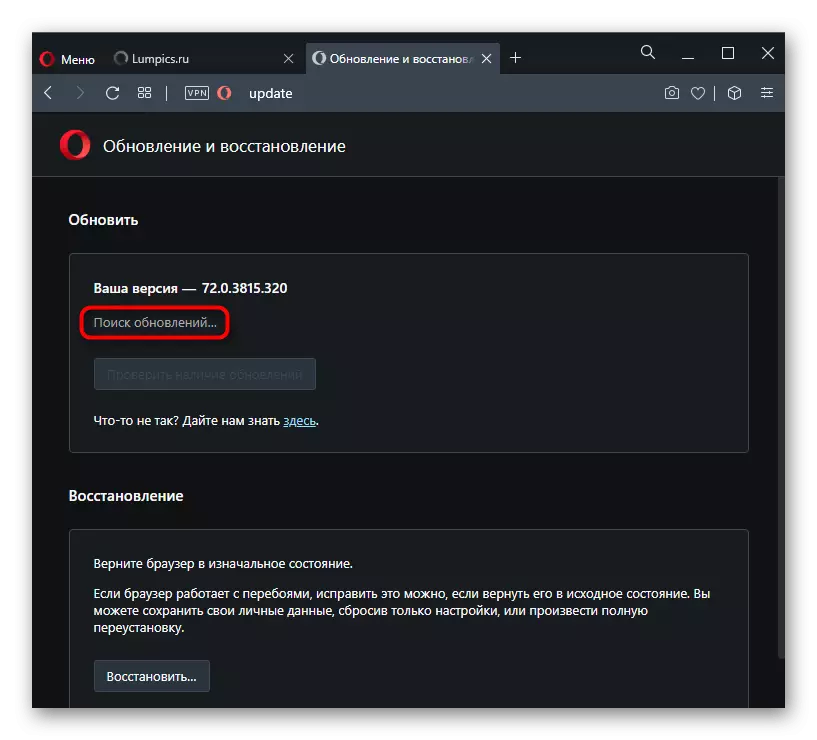
Táto akcia však končí zistené chyby.
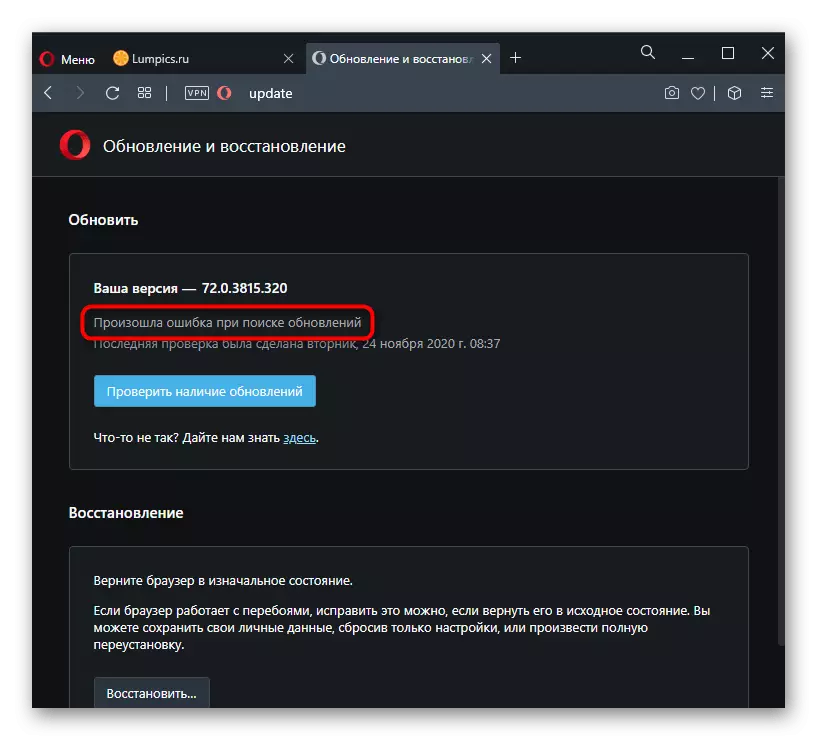
Krok 3: Zmena vlastností štítku
Štítok, prostredníctvom ktorej sa operba spustí, môžete tiež nastaviť niektoré vlastnosti, ktoré obmedzujú aktualizáciu. Treba však mať na pamäti, že po odstránení skratky alebo pri použití viacerých (napríklad pri viacerých profiloch v prehliadači), musia byť všetky vlastnosti opäť predpísané.
- Nájdite skratku na pracovnej ploche a ak spustíte webový prehliadač prostredníctvom štartu, zadajte ho tam, kliknite na výsledok pravým tlačidlom myši a použite položku "Prejsť na umiestnenie súbor".
- Kliknite pravým tlačidlom myši na položku Kontextové menu Opera Label a prejdite na položku Vlastnosti.
- Byť na karte "Label", vložte kurzor na koniec poľa "Objekt" a vložte nasledujúci príkaz, kde: --Disable-Update. Alternatívny príkaz - -Disable-background-siete je podľa potreby, ale zabraňuje inštalácii aktualizácií expanzie. Vyberte si vhodný príkaz na základe vašej situácie a nezabudnite uložiť zmeny vykonané tlačidlo "OK".
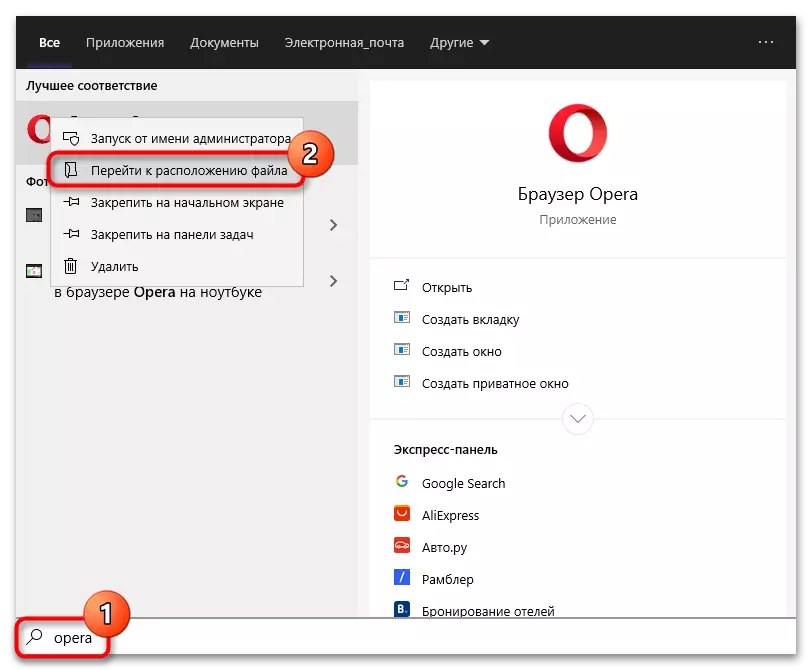
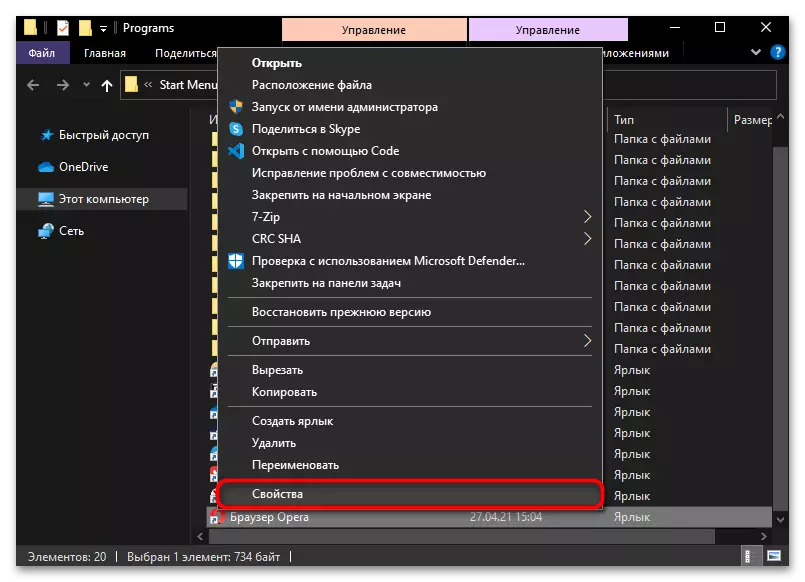
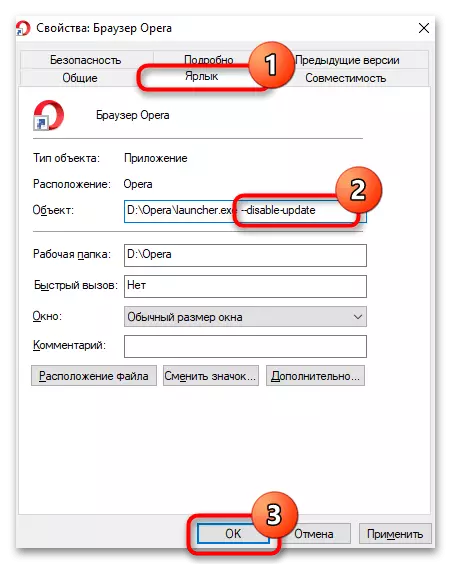
Ak prepnete na menu "Update a Recovery", namiesto chyby, ako v predchádzajúcom kroku uvidíte, že vyhľadávanie aktualizácií je úplne zakázané.
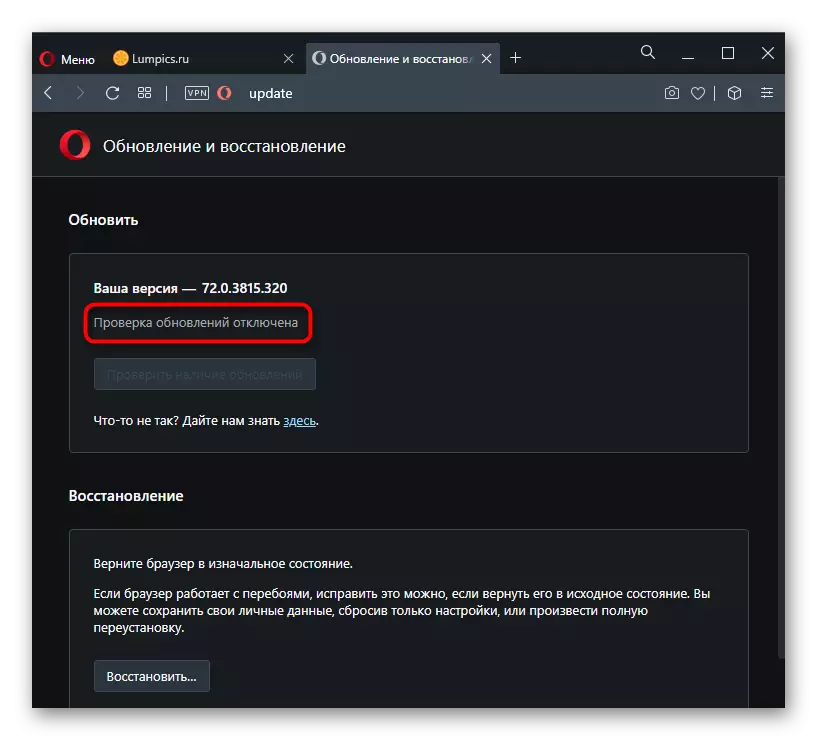
Všeobecne platí, že tieto kroky stačí, aby sa zabezpečila, že úloha môže byť úspešne ukončená. Avšak, to nie je zbytočné upraviť súbor hostiteľa, ako aj skryť oznámenie o potrebe vytvoriť aktualizáciu pomocou vytvorenia variabilného prostredia, že na čiastočný úväzok možno považovať za jednu z metód blokovania práce prehliadač.
Krok 4: Úprava hostiteľa
Prostredníctvom systémového súboru hostiteľa môžete tiež riadiť možnosť alebo neschopnosť aktualizovať prehliadač. Aby to urobilo, stačí, aby sa zmestil len jeden riadok.
- Rozbaľte systém "Explorer" a prejdite po ceste C: Windows System32 vodičov atď. V poslednom priečinku potrebujete súbor "Hosts".
- Otvorte ho pomocou notebooku zapusteného v systéme Windows.
- Na samom konci dokumentu pridajte riadok 127.0.0.1 AUTUBDATE.GEO.OPERACTION.com - to väčšina z nich budete blokovať lokálne doménové meno servera Opera Update Server. Uložte klávesový dokument CTRL + s alebo prostredníctvom ponuky súborov> Uložiť.
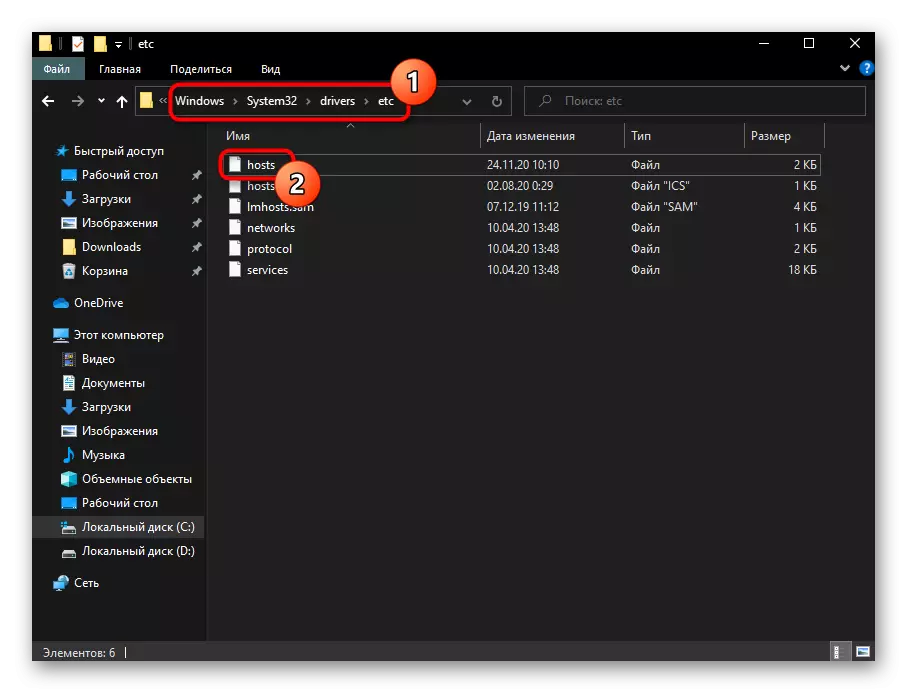
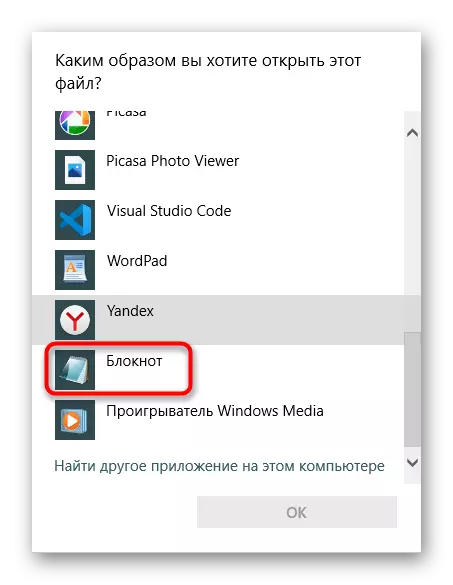
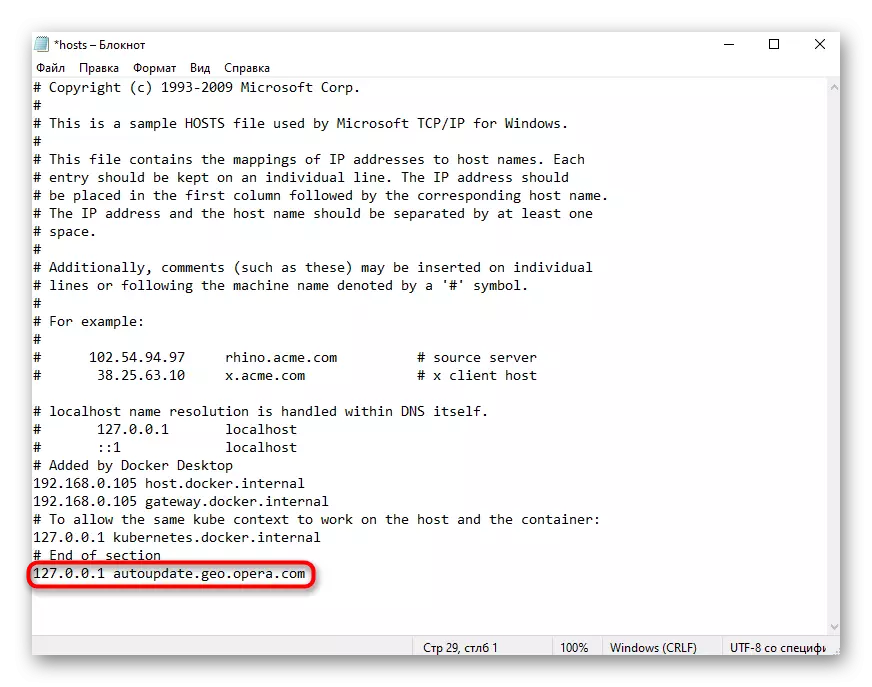
Všimnite si, že ak v dokumente existuje reťazec 127.0.0.1 AUTUBDATE.OPERACK, nie je potrebné ho odstrániť.
Krok 5: Vytvorenie variabilného prostredia v systéme Windows
Vytvorenie premennej pre spoľahlivé blokovanie aktualizácie a skrývania, ktoré je potrebné vykonať túto skutočnosť, sa vykonáva v niekoľkých kliknutiach a relevantné pre všetky možnosti spustenia prehliadača.
- Kliknite na označenie "Počítač" alebo "Môj počítač" pravým tlačidlom myši a zavolajte ho "Vlastnosti".
- Prostredníctvom ľavého panelu prejdite na "Rozšírené parametre systému".
- Na karte Rozšírené nájdite tlačidlo "Premenné".
- V používateľskom prostredí premenných bloku pre používateľské meno kliknite na tlačidlo "Vytvoriť".
- V poli "Názov premennej", napíšte "opera_autoupdate_disabled" a môžete napísať niečo do "variabilnej hodnoty". Stlačte "OK", postupne zatvorte všetky okná.