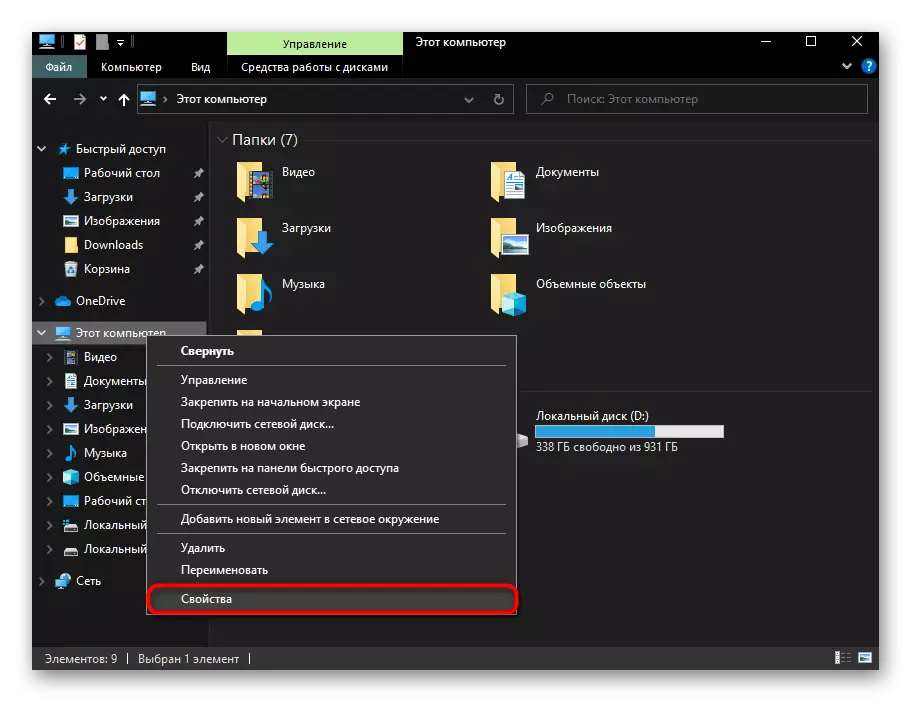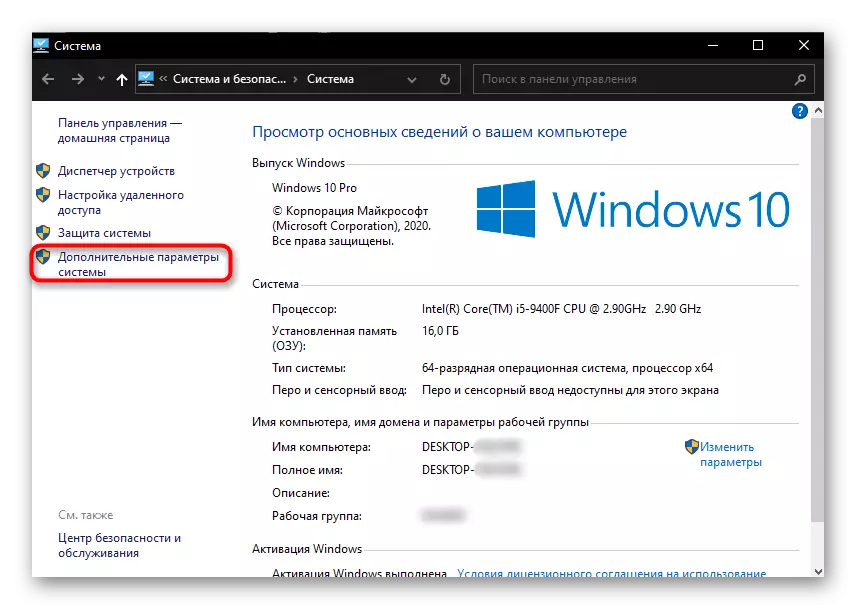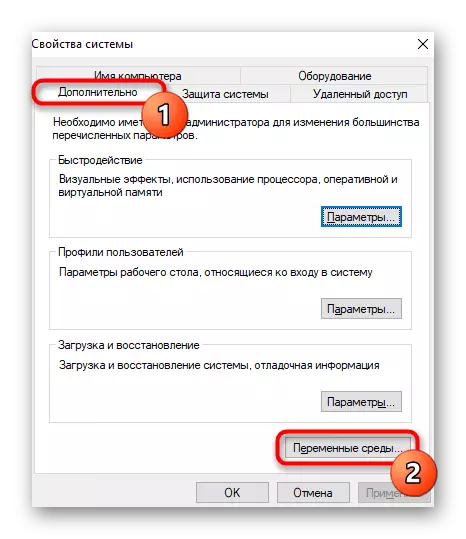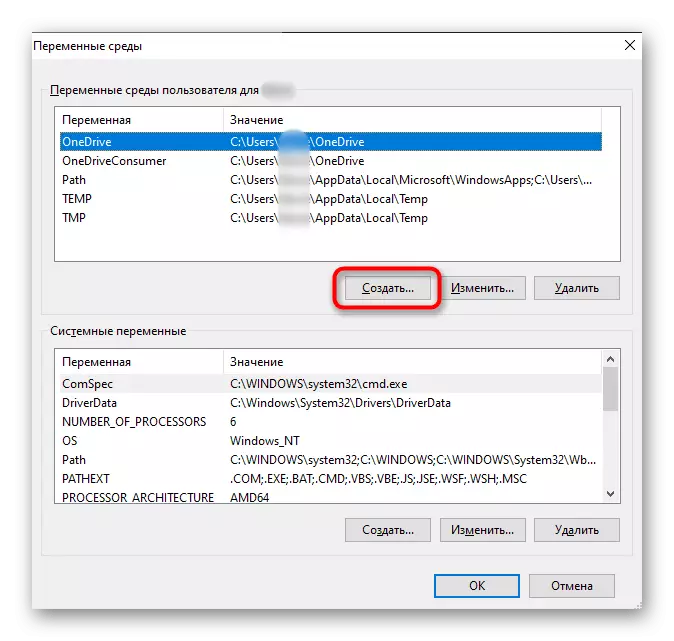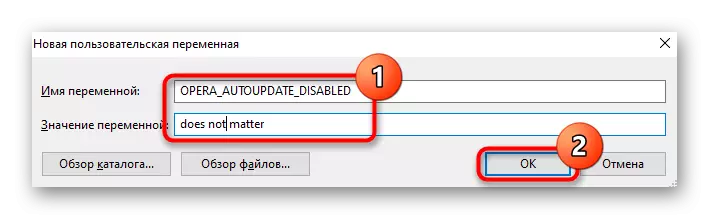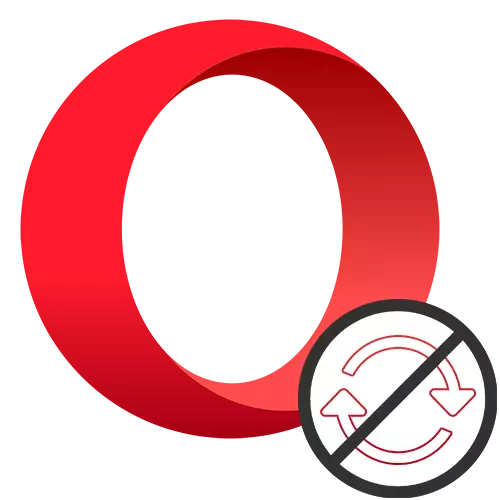
Lai atspējotu Opera pārlūkprogrammas atjauninājumus, ieteicams veikt vairākus ieteikumus, kas vēl vairāk pēc saviem ieskatiem, lai jaunajai versijai nebūtu iespēja lejupielādēt un instalēt. Ja jaunākā versija jau ir lejupielādēta tīmekļa pārlūkprogrammā, pieprasot operas restartēšanai instalēt, pārliecinieties, lai izdzēstu to, izmantojot šā panta 2. posma ieteikumu.
1. solis: Atspējot darbus sistēmā Windows
Opera_Autoupdate.exe fails izveido uzdevumu operētājsistēmā, kas pēc grafika pārbauda pārlūka atjauninājumu klātbūtni. Tās darbību var atspējot vai izņemt visu pašu uzdevumu.
- Atvērt "Start" un sākt rakstīt "Darba plānotājs". Palaist pieteikumu atrasts.
- Uzdevumu sarakstā atrodiet opera plānoto autoupdate objektu, noklikšķiniet uz tā ar peles labo pogu noklikšķiniet un izvēlieties "Atspējot" vai "Dzēst", atkarībā no tā, vai jūs plānojat atslēgt atjauninājuma meklēšanu vai atnākšanu.
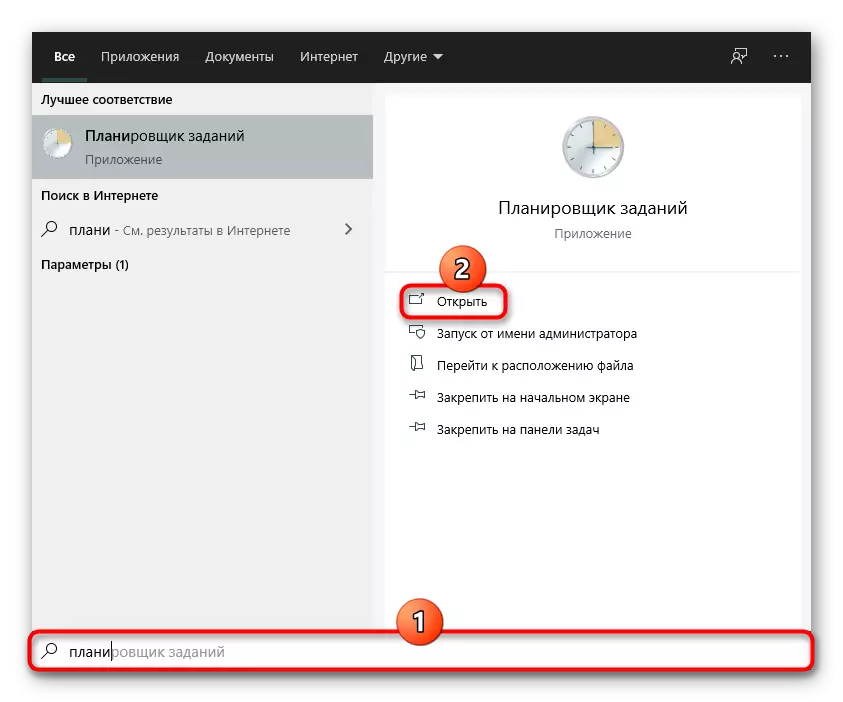
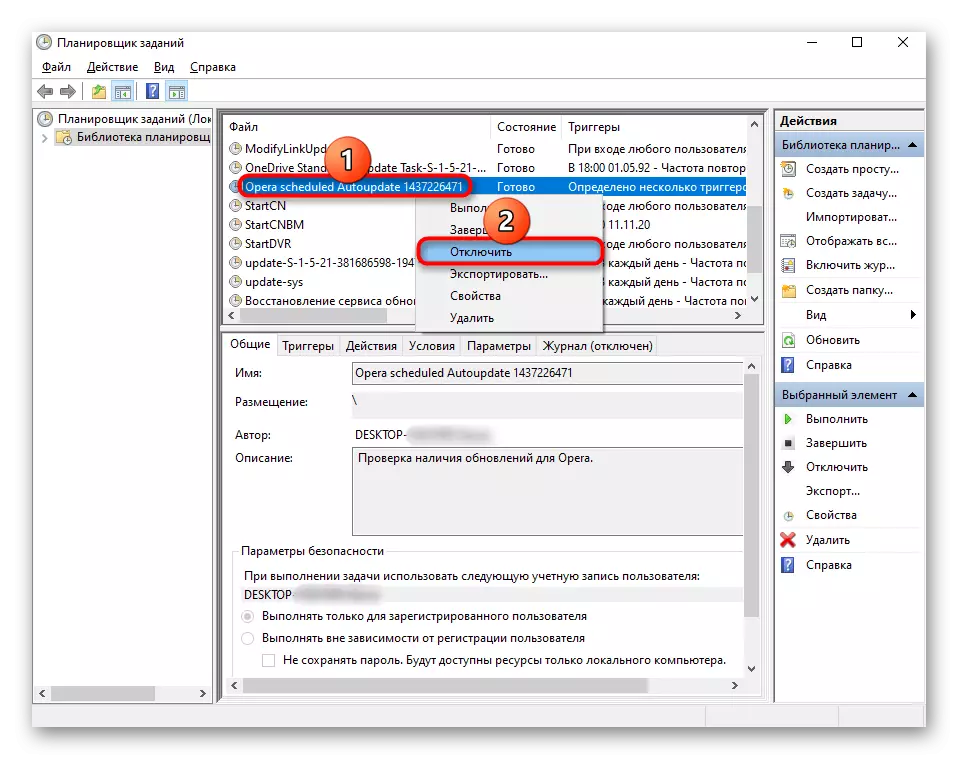
Pēc tam, tas ir pietiekami, lai aizvērtu logu un doties uz citiem soļiem, jo tas neatrisina problēmu 100%.
2. solis: pārdēvējiet atjaunināšanas failu
Atjaunināšanas faila pārdošana vai dzēšana no sistēmas mapes, jūs arī liegt pārlūkprogrammu spēju pārbaudīt atbilstību pašreizējās versijas.
- Pēc noklusējuma Opera ir instalēta Ceļā C: lietotāji \ erler_name apdata vietējās \ vietējās \ Programmām, kur lietotājvārds ir jūsu konta nosaukums. Ja maināt instalācijas ceļu, piemēram, uz d diska, dodieties uz tur un atrodiet mapi ar operu. Lietotāji nemainīja ceļu un neredzu mapi "AppData", ir iespējots slēpto failu un mapju displejs Windows. To var izdarīt, izmantojot vienu no šādiem norādījumiem.
Lasīt vairāk: Ieslēdzot slēptos failus un mapes Windows 10 / Windows 7
- Mapes iekšpusē ar operu, var būt vairākas mapes ar versijām. Koncentrējoties uz pēdējiem numuriem, izvēlieties visatbilstošāko (vairāk numuru, jaunākās versijas). Jūs varat izdzēst mapi ar veco versiju, jo tas tajā nav neko, izņemot nevajadzīgo žurnāla faila failu.
- Atklājot to, ka jaunā pārlūkprogrammas versija jau ir lejupielādēta, noņemiet to, ka pats atjauninājums ir fiziski pieejams datorā. Pārbaudiet, vai lejupielādēt datora atjauninājumu Ļoti vienkāršs: ja redzat vairākas mapes ar versijām (pēdējo un priekšpēdējo), un abi ir par to pašu failu kopu, tas nozīmē, ka priekšpēdējā mape ir pārlūkprogrammas pašreizējā versija, un tā ir pēdējā versija ir jauns.
- Iekšā jaunajā atrašanās vietas failā "opera_autoupdate.exe" un pārdēvēt to. Jūs varat mainīt gan nosaukumu, gan paplašināšanu. Rīcības nozīme ir tā, ka tīmekļa pārlūkprogramma, neatrodot failu ar nosaukumu "Opera_Autoupdate.exe", nevarēs uzsākt atjauninājuma meklēšanu. Ja esat pārliecināts, ka jūs nekad vēlaties instalēt atjauninājumu, jūs varat noņemt šo exe vispār.
- Pārdēvētais fails vienmēr ir viegli atjaunot, tādējādi atjauninot, ja ir nepieciešams.
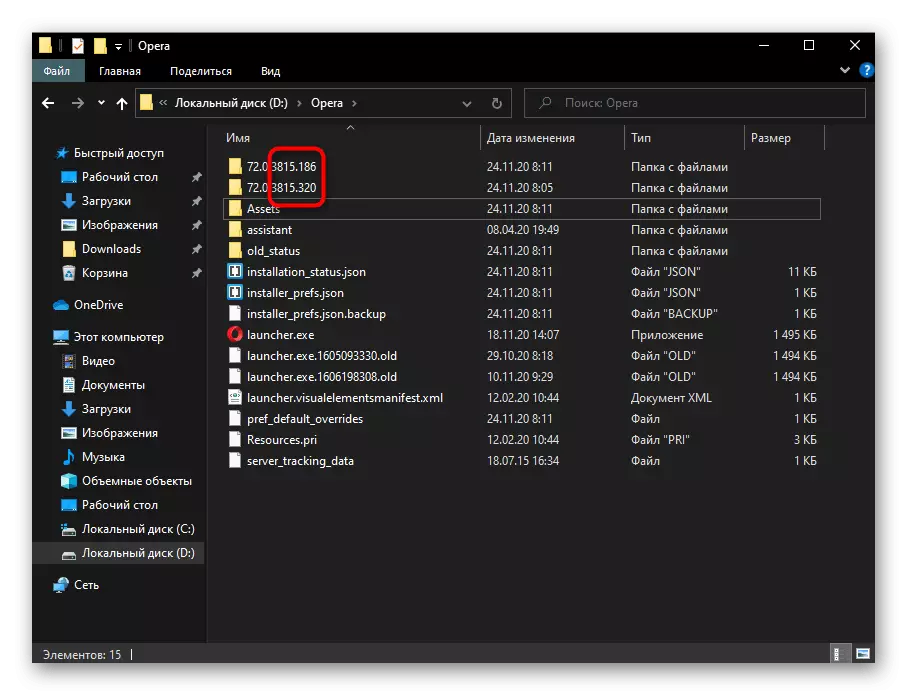
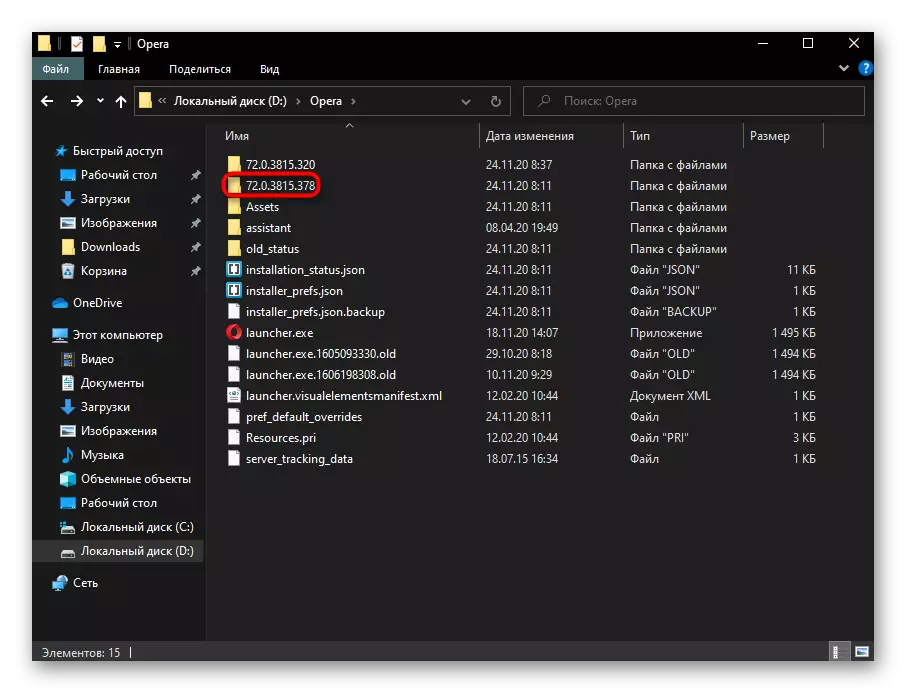
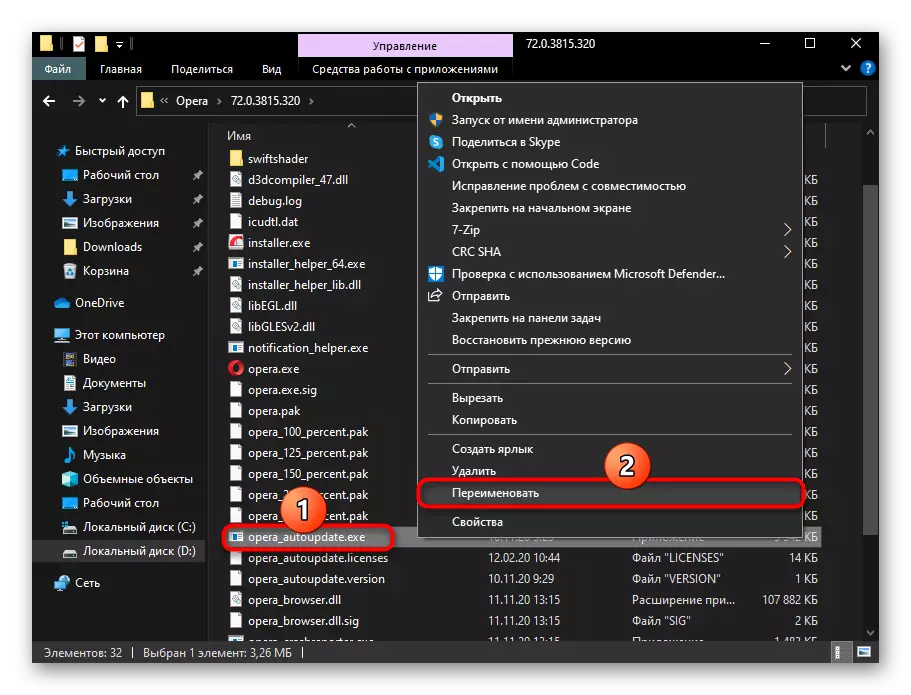
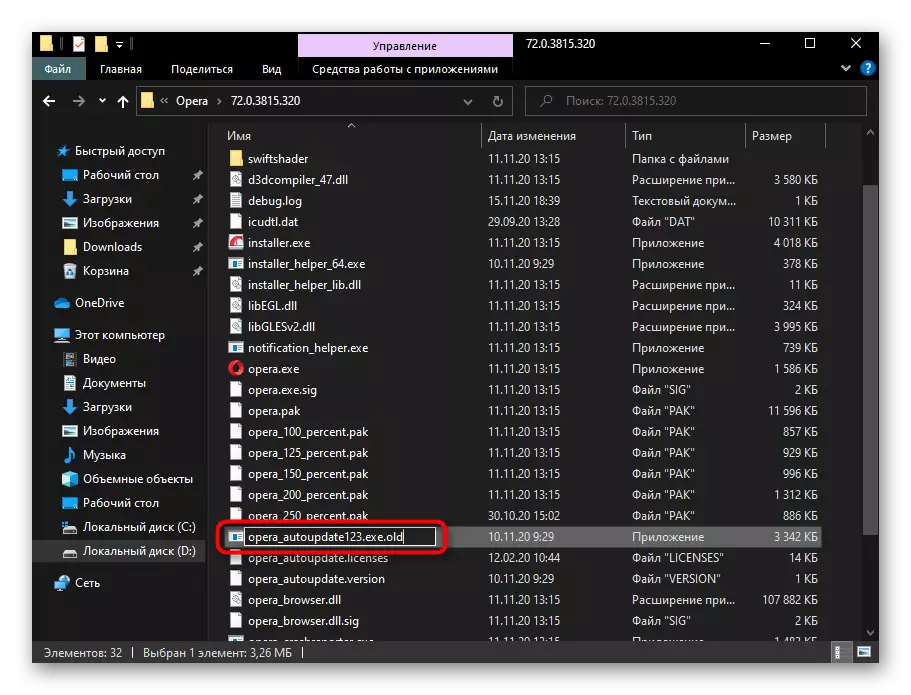
Pēc tam, kad jūs dodaties uz operu, jūs varat redzēt, ka pārlūks mēģina sākt meklēšanu.
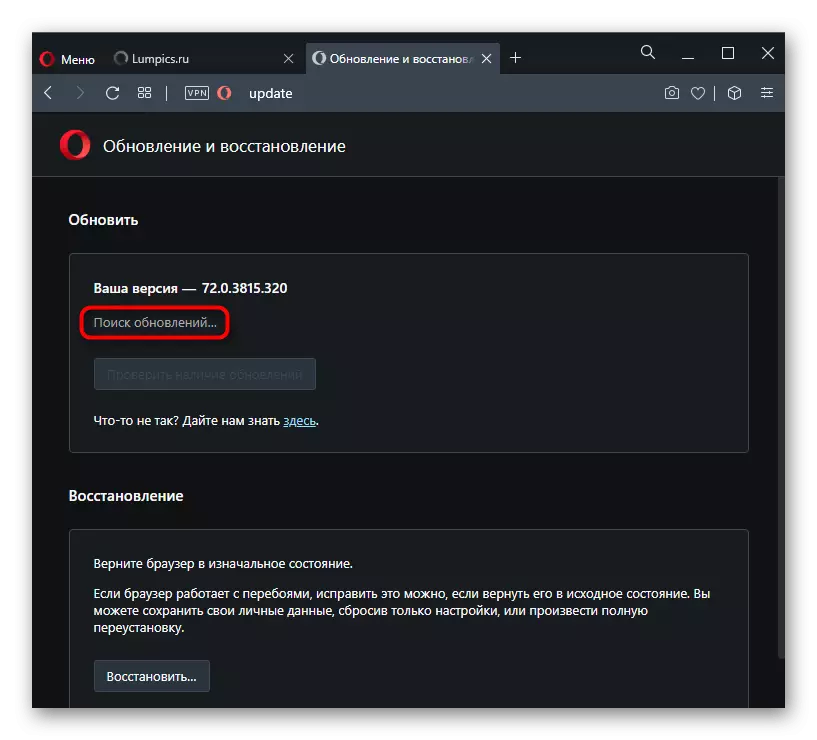
Tomēr šī darbība beidzas konstatētā kļūda.
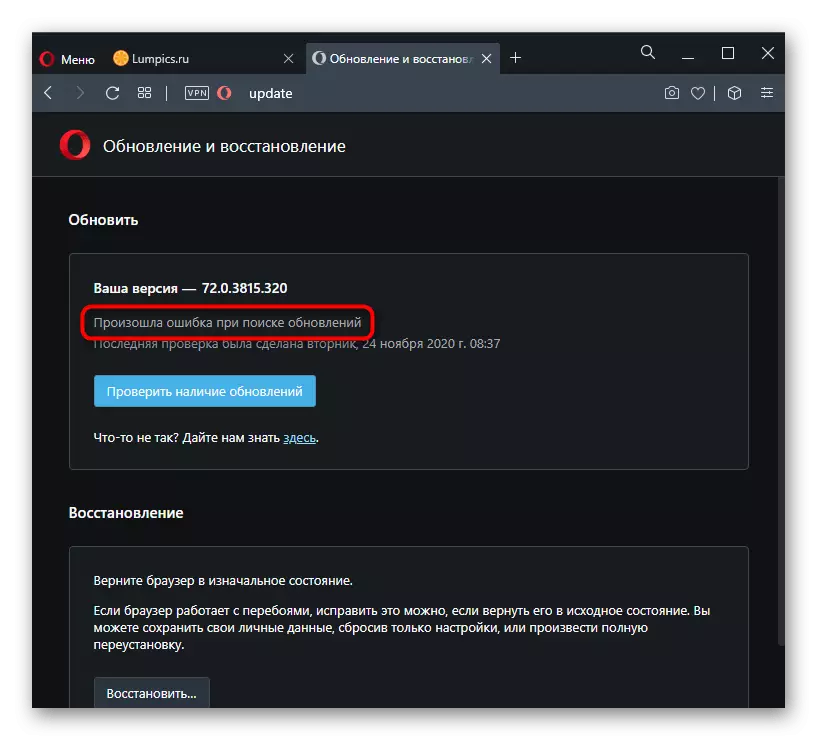
3. solis: etiķetes īpašību maiņa
Etiķete, caur kuru opera tiek uzsākta, varat arī iestatīt dažas īpašības, kas ierobežo atjauninājumu. Tomēr ir jāpatur prātā, ka pēc īsceļa noņemšanas vai izmantojot vairākus (piemēram, ja vairāki profili pārlūkprogrammā), visas īpašības ir jāparedz vēlreiz.
- Atrodiet īsceļu uz darbvirsmas, un, ja palaižat tīmekļa pārlūkprogrammu, izmantojot sākumu, ierakstiet to tur, noklikšķiniet uz rezultāta ar peles labo pogu un izmantot vienumu "Iet uz atrašanās vietas failu".
- Ar peles labo pogu noklikšķiniet uz Operas etiķetes konteksta izvēlni un dodieties uz īpašībām.
- Būtnē "Etiķete", ievietojiet kursoru "objekta" lauka beigās un ievietojiet šādu komandu, kurā: --Disable-update. Alternatīva komanda ---DisDisable-fona tīklošana ir tikpat svarīgi, bet tas novērš paplašināšanas atjauninājumu uzstādīšanu. Izvēlieties piemērotu komandu, pamatojoties uz jūsu situāciju, un neaizmirstiet saglabāt pogas "OK" veiktās izmaiņas.
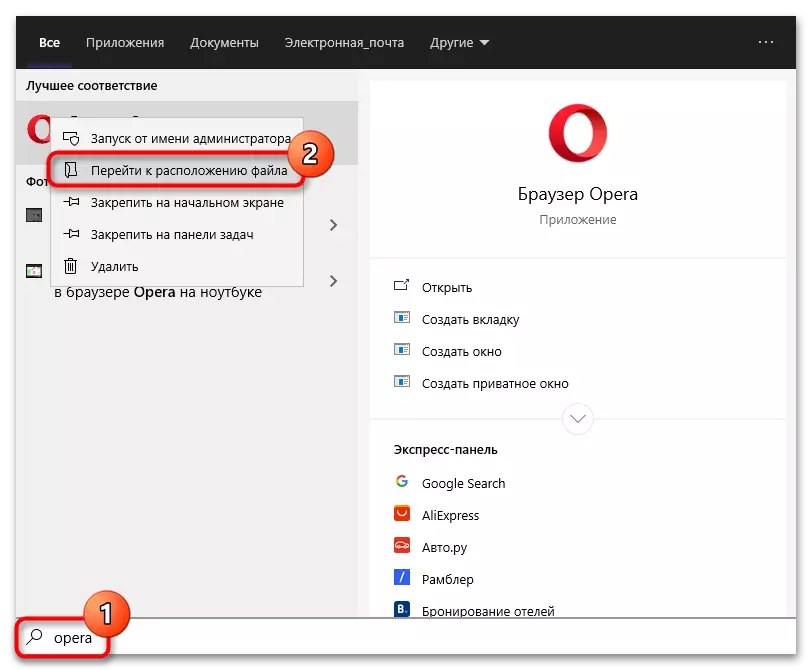
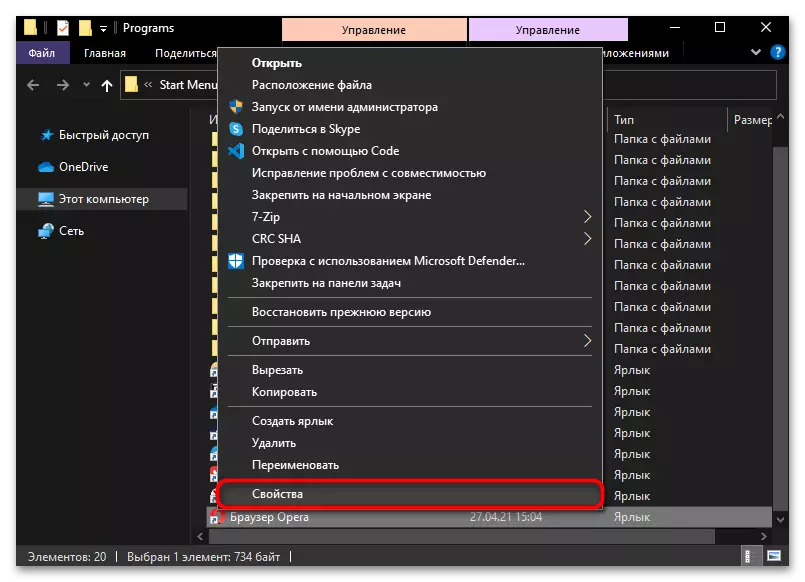
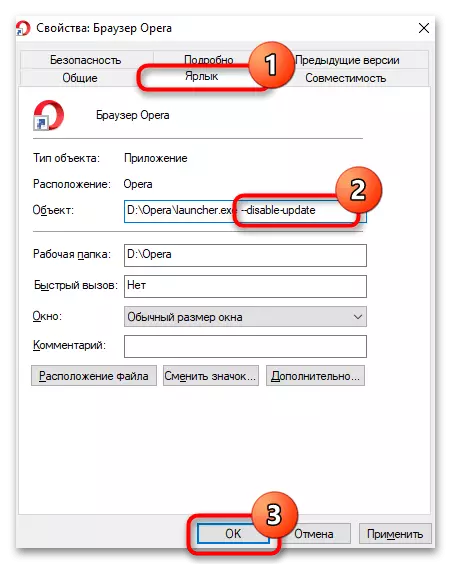
Ja pārslēdzaties uz izvēlni "Update un Recovery", nevis kļūdas, tāpat kā iepriekšējā solī, jūs redzēsiet, ka atjauninājumu meklēšana ir pilnībā atspējota.
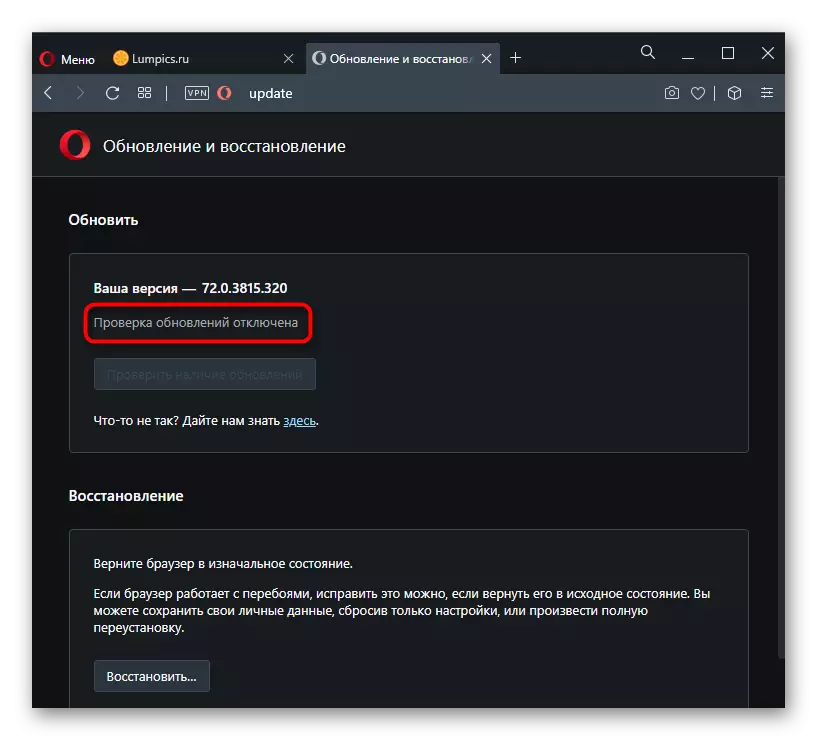
Kopumā šie pasākumi ir pietiekami, lai nodrošinātu, ka uzdevumu var uzskatīt par veiksmīgi pabeigtu. Tomēr nav lieki rediģēt saimnieku failu, kā arī slēpt paziņojumu par nepieciešamību izveidot atjauninājumu, izmantojot mainīgo vidi, ko nepilna laika var uzskatīt arī par vienu no metodēm, lai bloķētu darbu pārlūks.
4. solis: Rediģēšana Hosts File
Izmantojot saimnieku sistēmas failu, varat arī pārvaldīt iespēju vai nespēju atjaunināt pārlūkprogrammu. Lai to izdarītu, tas ir pietiekami, lai uzstādītu tur tikai vienu līniju.
- Paplašiniet sistēmu "Explorer" un iet pa ceļu C: Windows System32 \ draiveri utt Pēdējā mapē ir nepieciešams fails "saimnieki".
- Atveriet to, izmantojot piezīmjdatoru, kas iestrādāti sistēmā Windows.
- Dokumenta beigās pievienojiet līniju 127.0.0.1 AUTOUPDATE.GEO.OPERA.COM - tas lielākā daļa jūs bloķēs Operas atjaunināšanas servera vietējo domēna nosaukumu. Saglabājiet Ctrl + S Hotkey dokumentu vai izmantojot izvēlni Fails> Saglabāt.
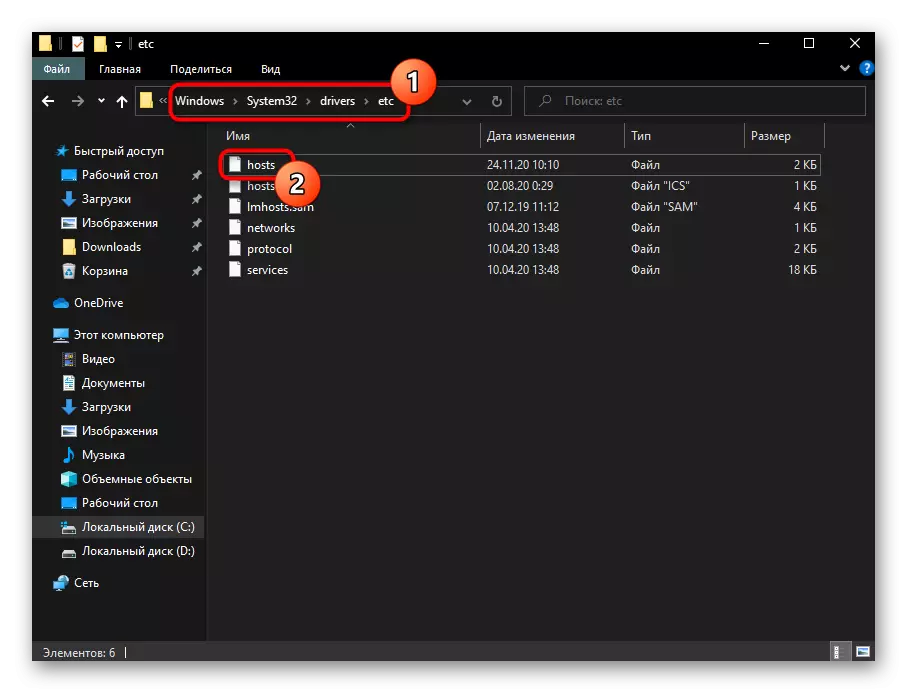
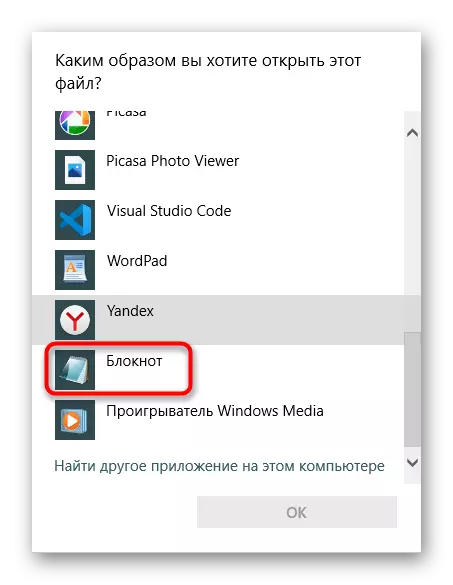
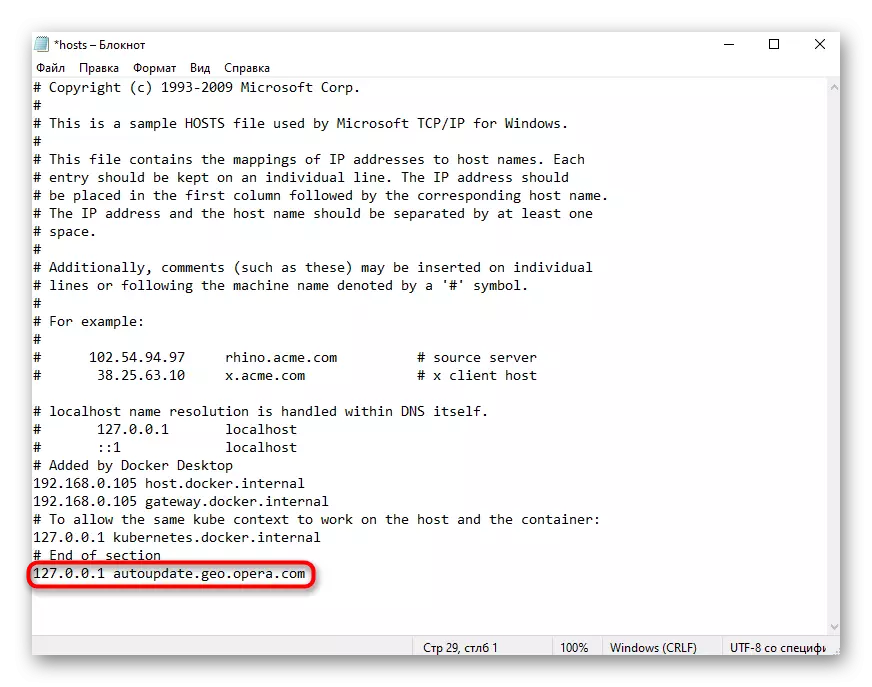
Ņemiet vērā, ka, ja dokumentā ir virkne 127.0.0.1 autoupdate.opera.com, tas nav nepieciešams to dzēst.
5. solis: mainīgas vides izveide sistēmā Windows
Mainības veidošana par uzticamu bloķēšanu atjaunināšanu un slēpjas nepieciešams paziņojums, lai veiktu šo ļoti atjauninājumu, tiek veikta pāris klikšķiem un atbilst visām pārlūkprogrammas palaišanas iespējām.
- Noklikšķiniet uz "Computer" etiķete vai "Mans dators" ar peles labo pogu un izsauciet to "Properties".
- Izmantojot kreiso paneli, dodieties uz "Advanced System parametri".
- Uzlabotā cilnē atrodiet pogu "Mainīgie".
- Lietotāja vidē mainīgie bloki lietotājvārdam, noklikšķiniet uz "Izveidot".
- Jo "Mainīgais nosaukums" laukā, uzrakstiet "Opera_Autoupdate_Disabled", un jūs varat rakstīt kaut ko uz "mainīgo vērtību". Nospiediet "OK", noslēdzot visus logus secīgi.