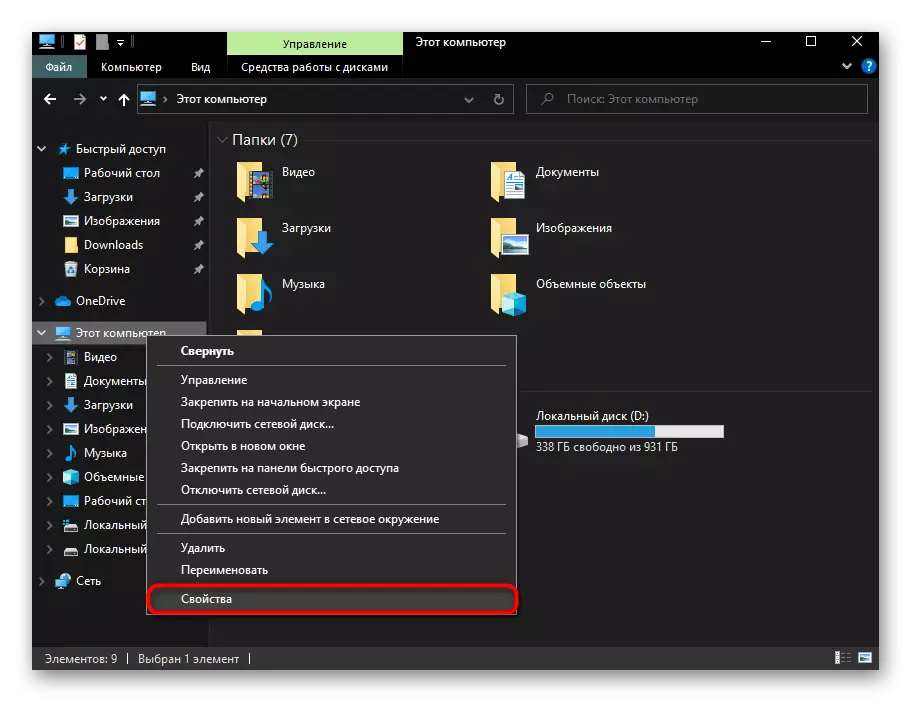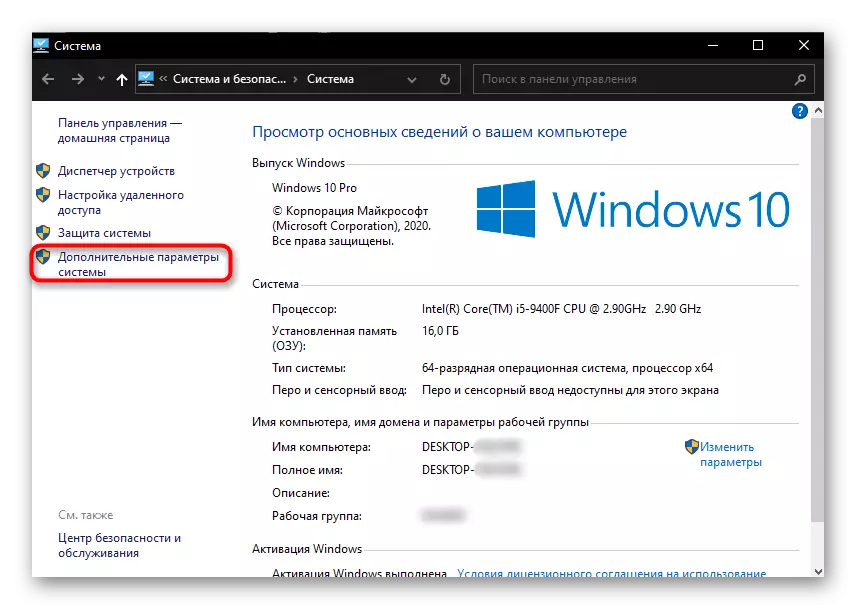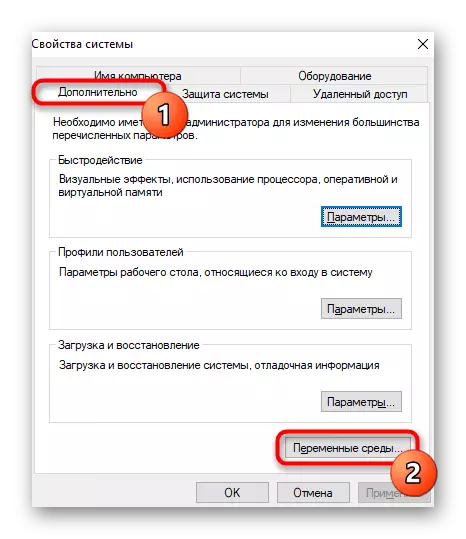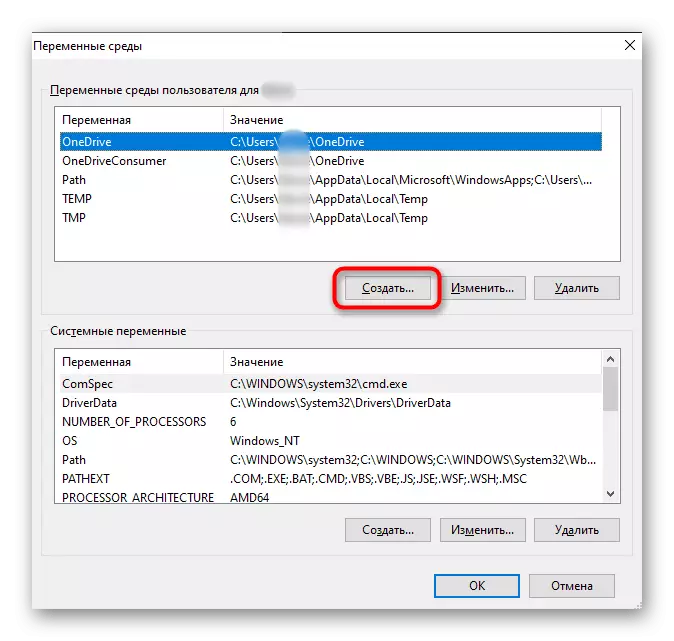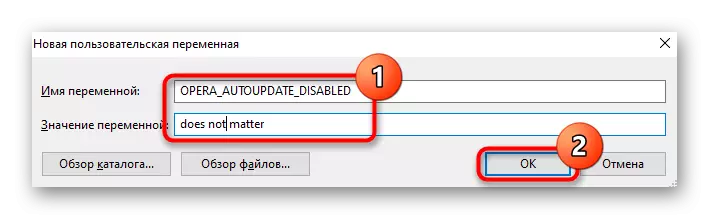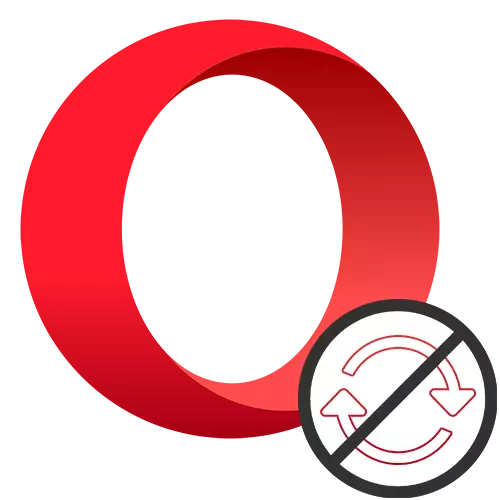
Aby wyłączyć aktualizacje przeglądarki Opera, zaleca się wykonywanie kilku zaleceń przedstawionych dalej według własnego uznania, aby nowa wersja nie ma szansy do pobrania i instalacji. Jeśli najnowsza wersja jest już pobrana przez przeglądarkę internetową, wymagając ponownego uruchomienia operacji, należy usunąć go, uciekając do rekomendacji z kroku 2 tego artykułu.
Krok 1: Wyłącz zadania w systemie Windows
Plik opera_autoupdate.exe tworzy zadanie w systemie operacyjnym, które włączenie harmonogramu sprawdza obecność aktualizacji przeglądarki. Jego działanie może być wyłączone lub usunięte całe zadanie.
- Otwórz "Start" i zacznij wpisywać "Harmonogram Job". Uruchom znaleziono aplikację.
- Na liście zadań znajdź element AUTUTAY AUTOUSDATE Opera, kliknij go prawym przyciskiem myszy i wybierz "Wyłącz" lub "Usuń" w zależności od tego, czy planujesz wyłączysz wyszukiwanie aktualizacji na chwilę lub nadchodząc.
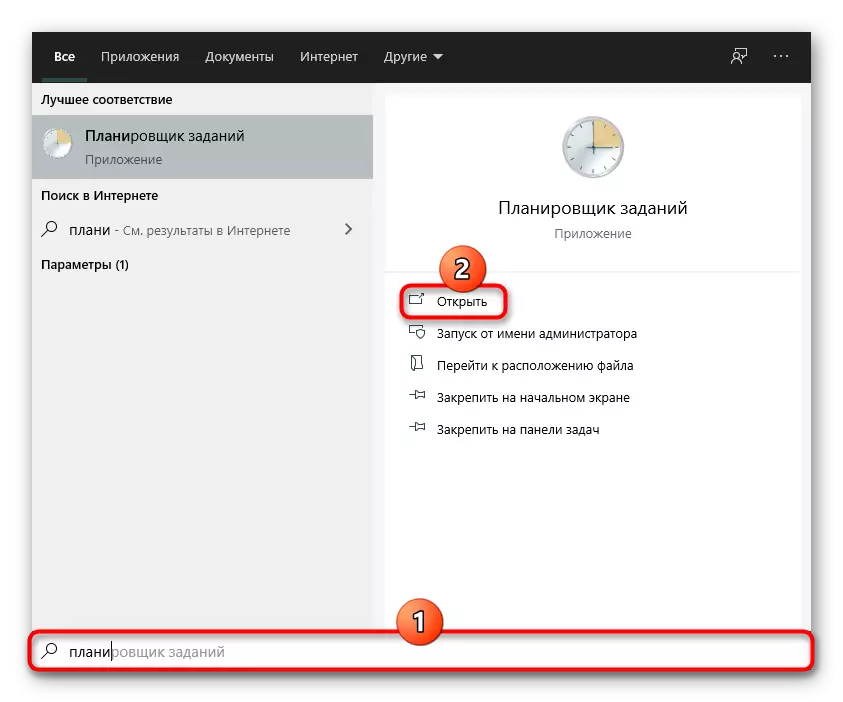
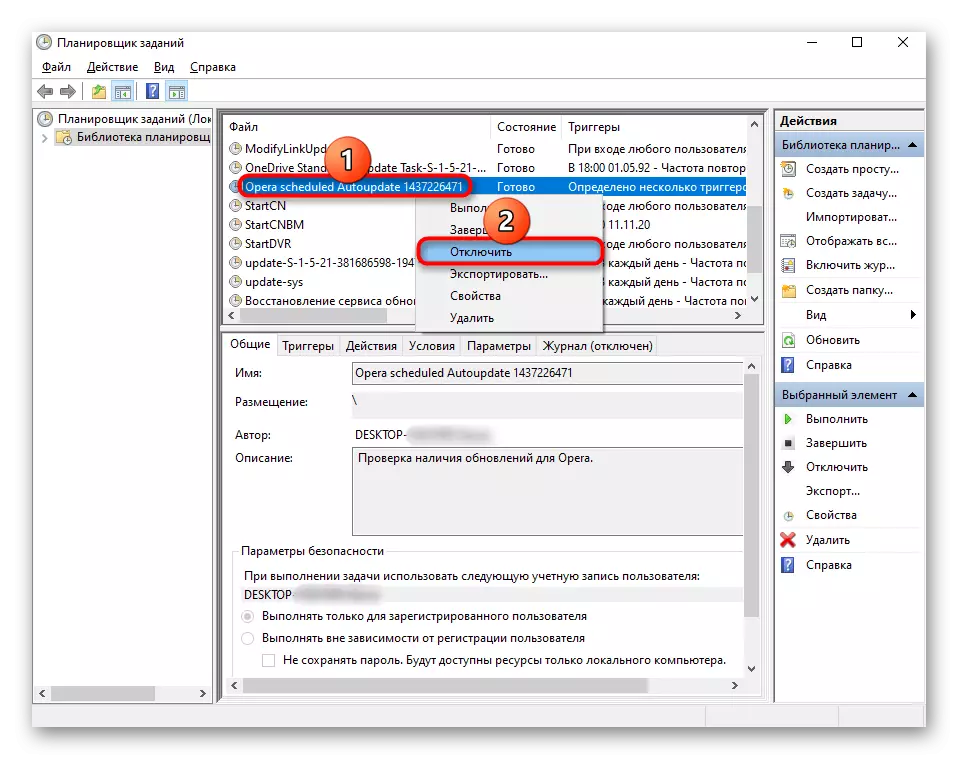
Po tym wystarczy zamknąć okno i przejść do innych kroków, ponieważ nie rozwiązuje tego problemu w 100%.
Krok 2: Zmień nazwę pliku aktualizacji
Zmień nazwę lub usuwanie pliku aktualizacji z folderu systemowego, pozbawiasz również przeglądarkę możliwości sprawdzenia znaczenia aktualnej wersji.
- Domyślnie opera jest zainstalowana na ścieżce C: Użytkownicy_Name_Name AppData Lokalne programy, gdzie nazwa użytkownika to nazwa Twojego konta. Jeśli zmienisz ścieżkę instalacji, na przykład na dysku D, idź tam i znajdź folder z Operem. Użytkownicy nie zmienili ścieżki i nie widzą folderu "AppData", wyświetlacz ukrytych plików i folderów w oknach powinien być włączony. Można to zrobić za pomocą jednej z poniższych instrukcji.
Czytaj więcej: Włączanie wyświetlania ukrytych plików i folderów w systemie Windows 10 / Windows 7
- Wewnątrz folderu z opiącą może być kilka folderów z wersjami. Skupiając się na ostatnich numerach, wybierz najbardziej istotne (im więcej liczb, nowsza wersja). Możesz usunąć folder ze starą wersją, ponieważ nie zawiera nic w nim, z wyjątkiem niepotrzebnego pliku formatu dziennika.
- Podczas odkrywania, że nowa wersja przeglądarki została już pobrana, usuń ją, aby sama aktualizacja była fizyczna nieobecna na komputerze. Sprawdź, czy pobrano do aktualizacji komputera bardzo proste: jeśli widzisz kilka folderów z wersjami (ostatnią i przedostatnią), a obie są o tym samym zestawie plików, oznacza to, że przedostatni folder jest aktualną wersją przeglądarki, a drugi jest nowe.
- Wewnątrz nowego pliku lokalizacji "Opera_autoupdate.exe" i zmień nazwę. Możesz zmienić zarówno nazwę, jak i rozszerzenie. Znaczenie działania jest to, że przeglądarka internetowa, bez znalezienia pliku o nazwie "Opera_autoupdate.exe", nie będzie w stanie zainicjować wyszukiwania aktualizacji. Jeśli jesteś pewien, że nigdy nie chcesz zainstalować aktualizacji, możesz usunąć ten exe.
- Zmieniony plik jest zawsze łatwy do przywrócenia, aktualizując tym samym, gdy istnieje potrzeba.
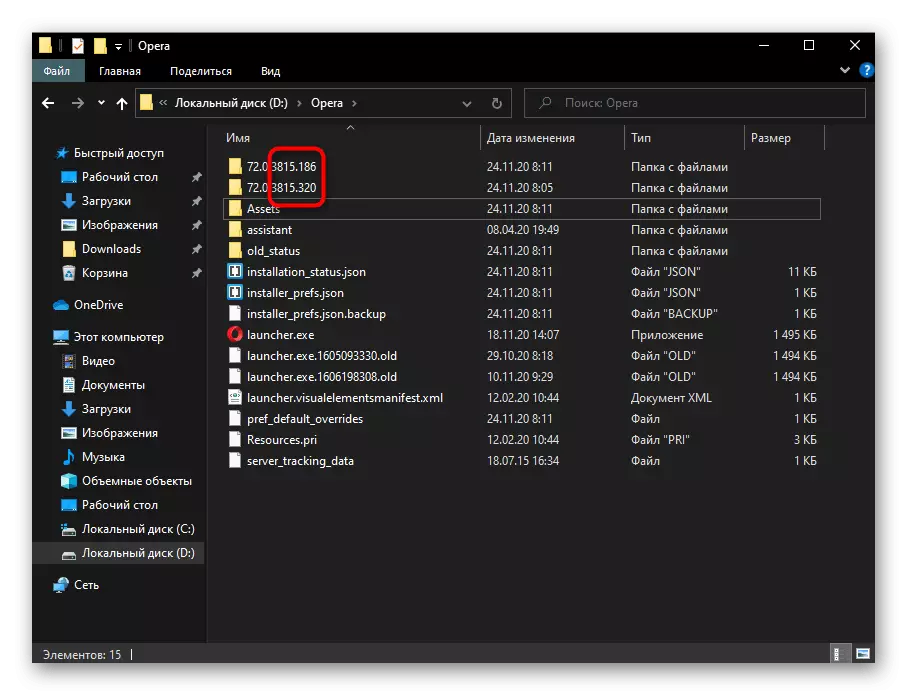
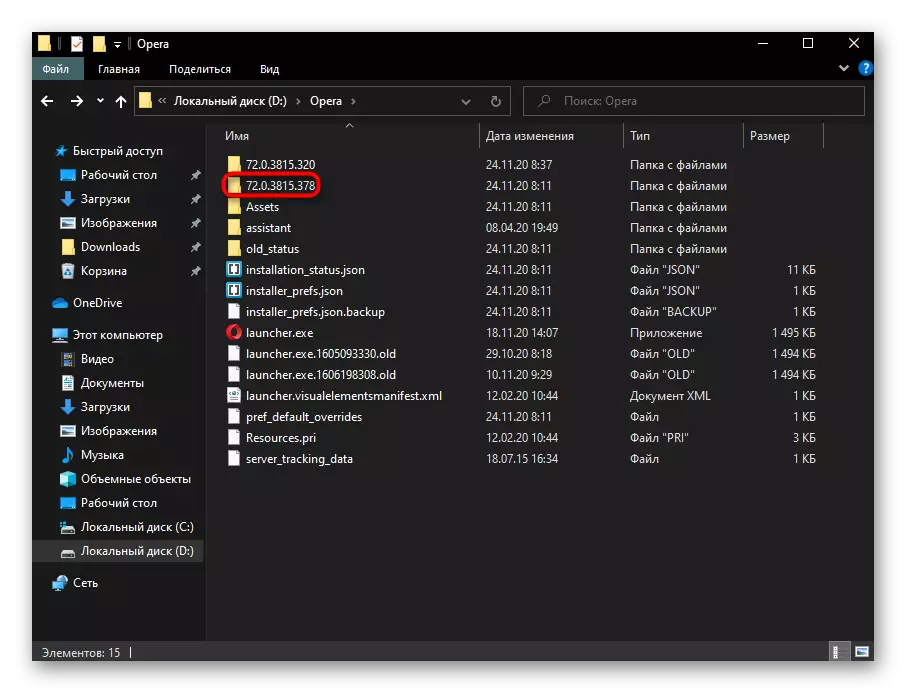
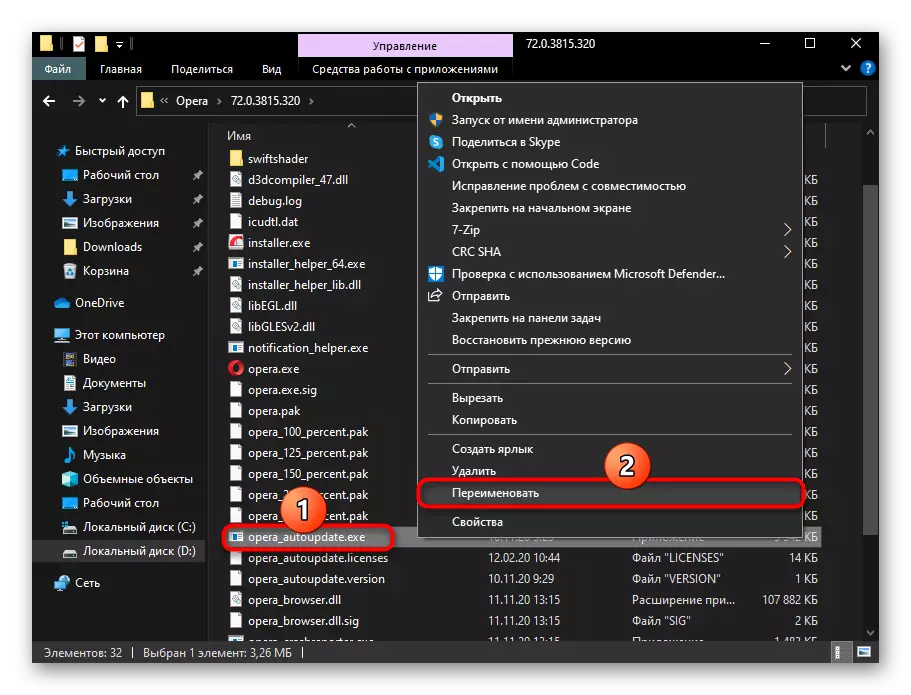
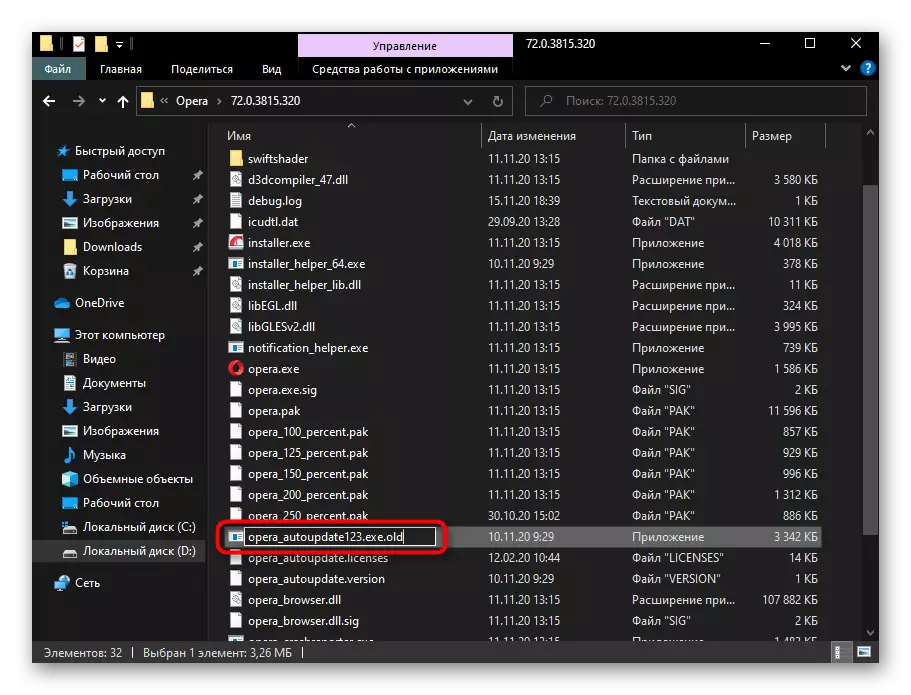
Po tym, kiedy przejdziesz do "aktualizacji i odzyskiwania" w Operze, widać, że przeglądarka próbuje rozpocząć wyszukiwanie.
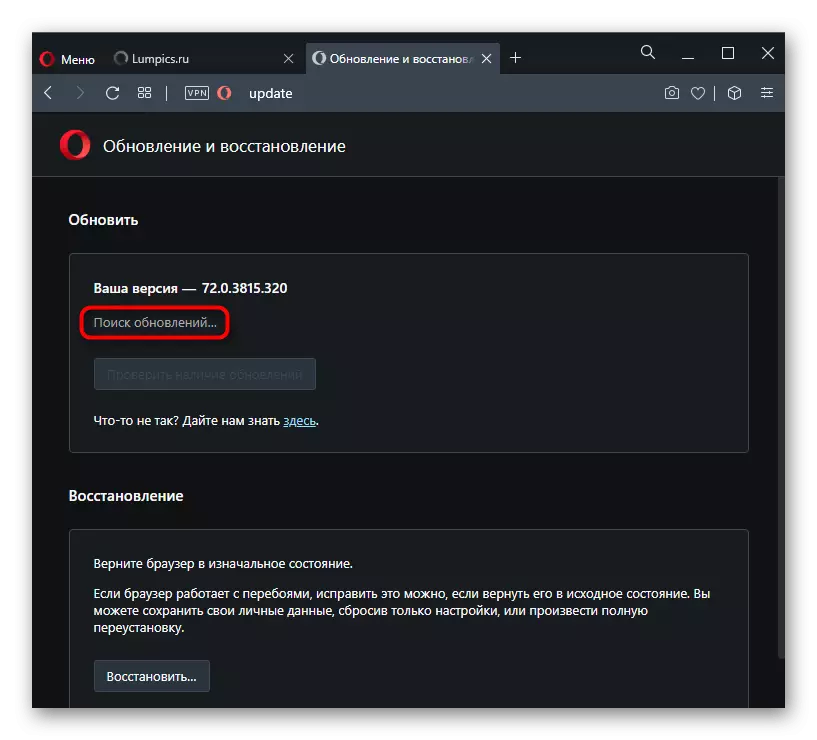
Jednak ta akcja kończy się znalezionym błąd.
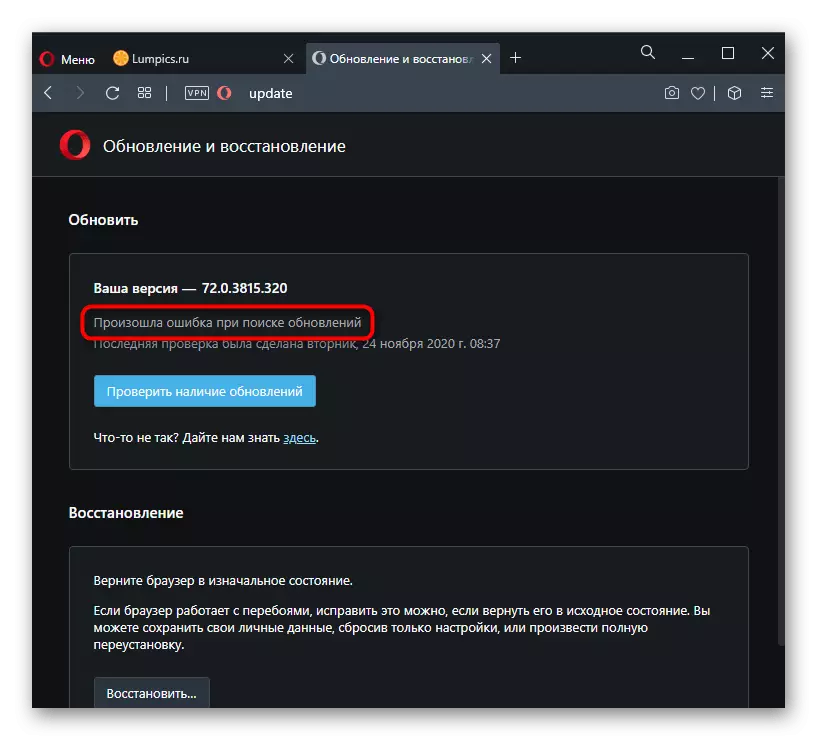
Krok 3: Zmiana właściwości etykiety
Etykieta, przez którą uruchomiono opera, można również ustawić niektóre właściwości ograniczające aktualizację. Należy jednak pamiętać, że po usunięciu skrótu lub przy użyciu wielu (na przykład, gdy kilka profili w przeglądarce), wszystkie właściwości muszą być ponownie przepisane.
- Znajdź skrót na pulpicie, a jeśli uruchomisz przeglądarkę internetową za pomocą start, wpisz go, kliknij na wynik przy prawym przycisku myszy i użyj elementu "Przejdź do pliku Location".
- Kliknij prawym przyciskiem myszy menu kontekstowe Etykiety Opera i przejdź do Właściwości.
- Będąc na karcie "Etykieta", umieść kursor na końcu pola "Obiekt" i włóż następujące polecenie, w którym: --dizyna aktualizacja. Alternatywne polecenie - dystrybowowalne sieciowe sieciowanie ma znaczenie, ale zapobiega instalacji aktualizacji ekspansji. Wybierz odpowiedni polecenie na podstawie swojej sytuacji i nie zapomnij zapisać zmian dokonanych przez przycisk "OK".
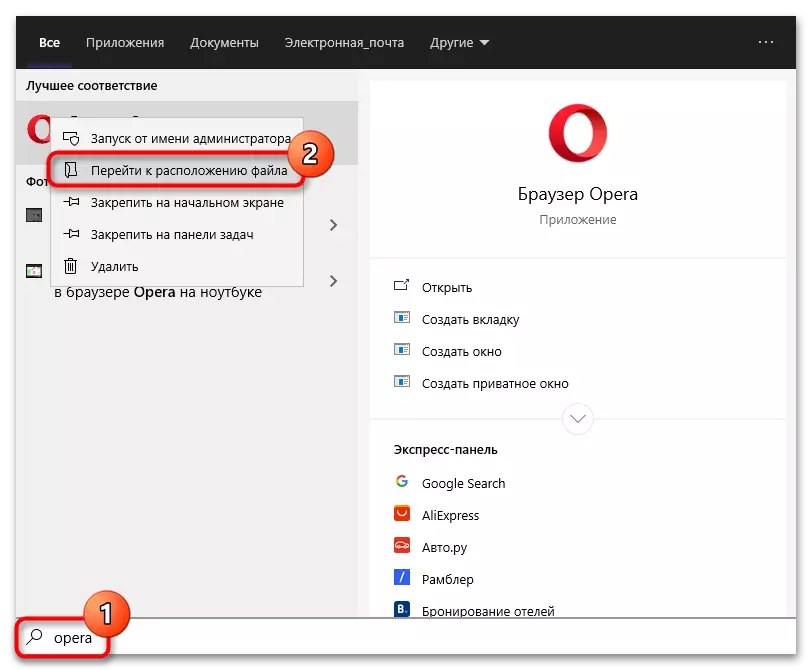
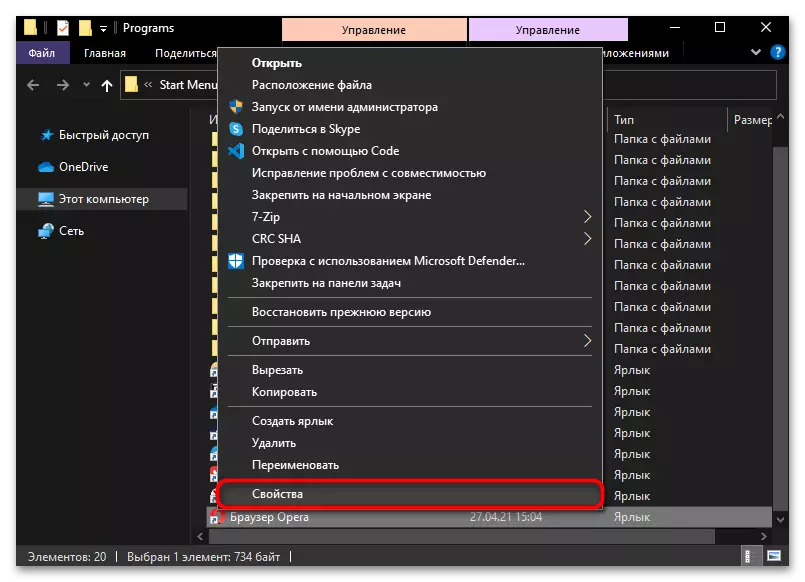
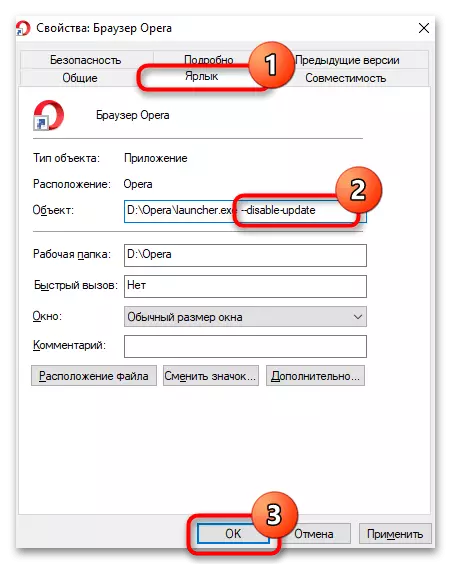
Jeśli przełączysz się na menu "Update i Recovery", zamiast błędu, jak w poprzednim kroku, zobaczysz, że wyszukiwanie aktualizacji jest całkowicie wyłączone.
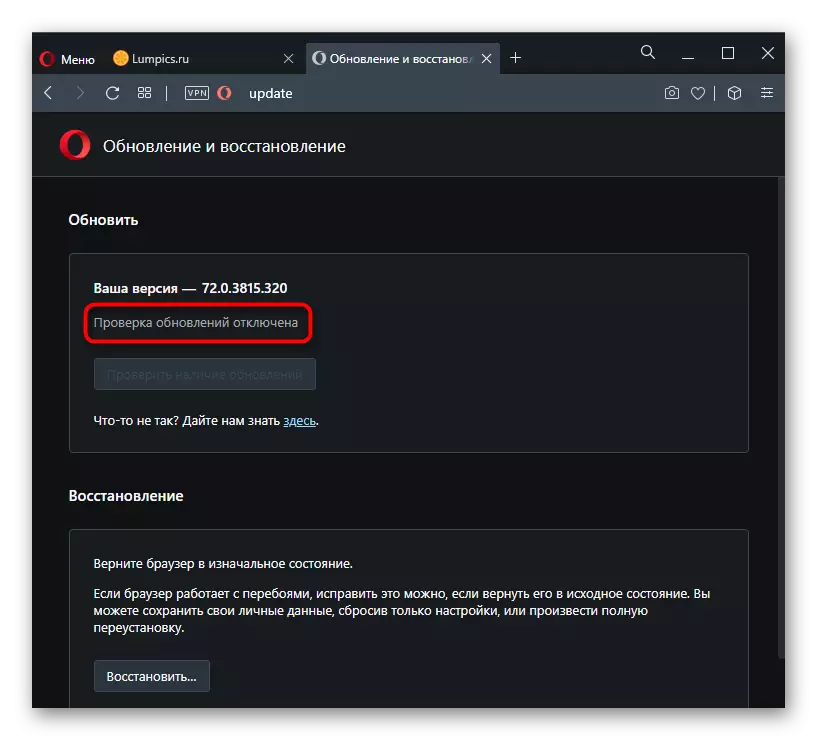
Ogólnie rzecz biorąc, te kroki wystarczą, aby upewnić się, że zadanie można rozważyć pomyślnie zakończone. Jednak nie jest zbędne, aby edytować plik hostów, a także ukryć powiadomienie o potrzebie ustanowienia aktualizacji przy użyciu utworzenia środowiska zmiennego, które w niepełnym wymiarze godzin można również uznać za jedną z metod blokowania pracy przeglądarka.
Krok 4: Edycja pliku hostów
Poprzez plik systemu Hosts można również zarządzać możliwością lub niezdolności do aktualizacji przeglądarki. Aby to zrobić, wystarczy, aby dopasować tam tylko jedną linię.
- Rozwiń system "Eksplorator" i przejść wzdłuż ścieżki C: Windows System32 kierowcy itp. W ostatnim folderze potrzebujesz pliku "gospodarzy".
- Otwórz go za pomocą notebooka osadzonego w systemie Windows.
- Na samym końcu dokumentu dodaj linię 127.0.0.1 Autoupdate.geo.opera.com - Najbardziej blokujesz nazwę lokalnej nazwy domeny serwera Aktualizacja Opera. Zapisz dokument skrótu Ctrl + s lub za pomocą menu Plik> Zapisz.
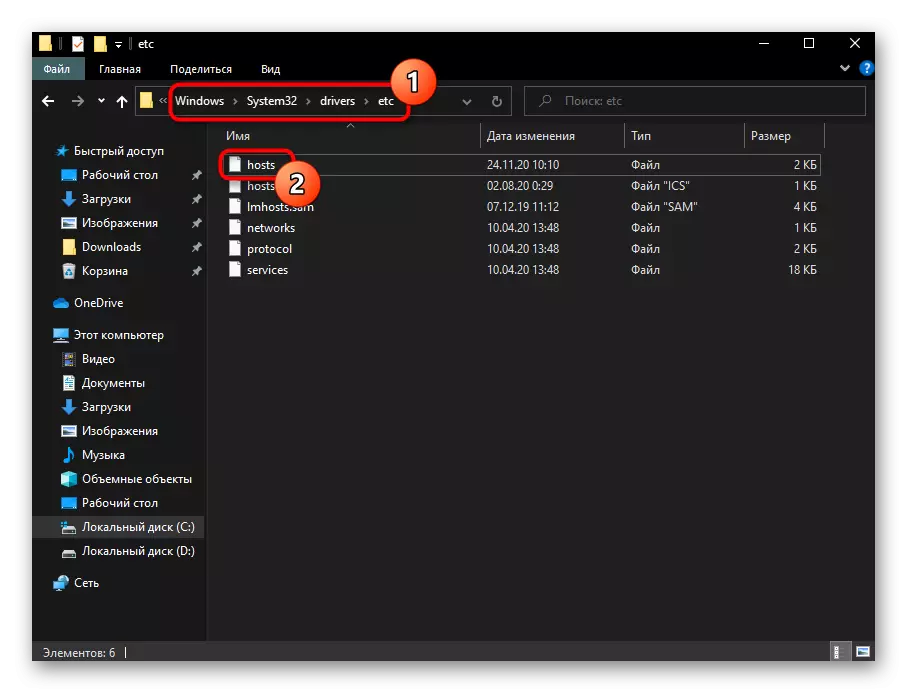
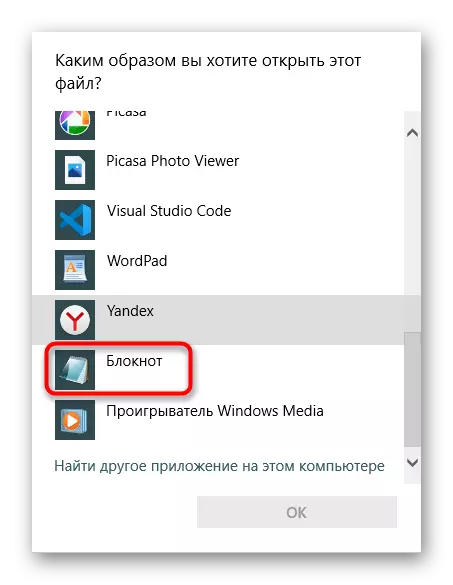
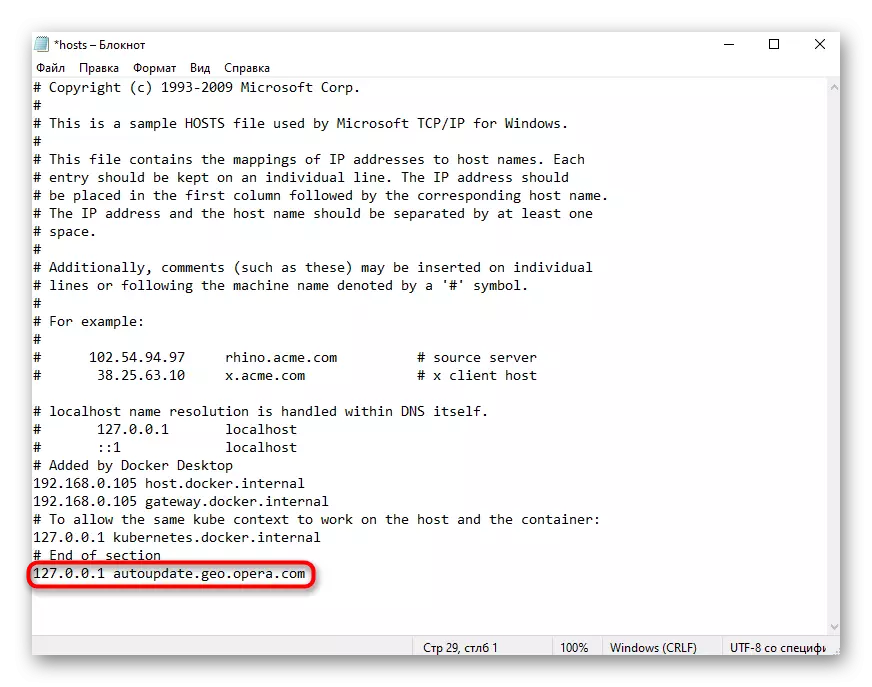
Należy pamiętać, że jeśli w dokumencie znajduje się ciąg 127.0.0.1 AUTOUPDATE.Opera.com, nie trzeba go usunąć.
Krok 5: Tworzenie zmiennego środowiska w systemie Windows
Tworzenie zmiennej dla niezawodnego bloku aktualizacji i ukrywania wymaga powiadomienia do wykonania tej bardzo aktualizacji jest wykonywane w kilku kliknięć i odpowiednich dla wszystkich opcji uruchamiania przeglądarki.
- Kliknij na etykietę "Komputer" lub "Mój komputer" z prawym przyciskiem myszy i zadzwoń do tego "Właściwości".
- Poprzez lewy panel, przejdź do "Advanced System Parametry".
- Na karcie Zaawansowane znajdź przycisk "Zmienne".
- W bloku zmiennych środowiskowych użytkownika dla nazwy użytkownika kliknij "Utwórz".
- W polu "Nazwa zmiennej" napisz "Opera_autoupdate_disabled", a możesz napisać coś do "wartości zmiennej". Naciśnij "OK", zamykając wszystkie okna sekwencyjnie.