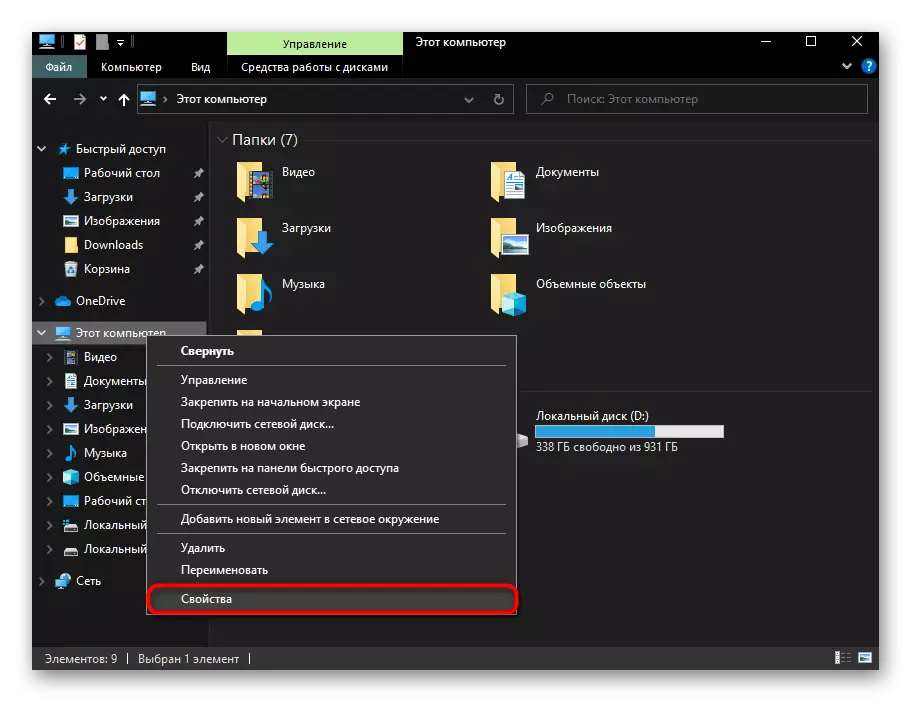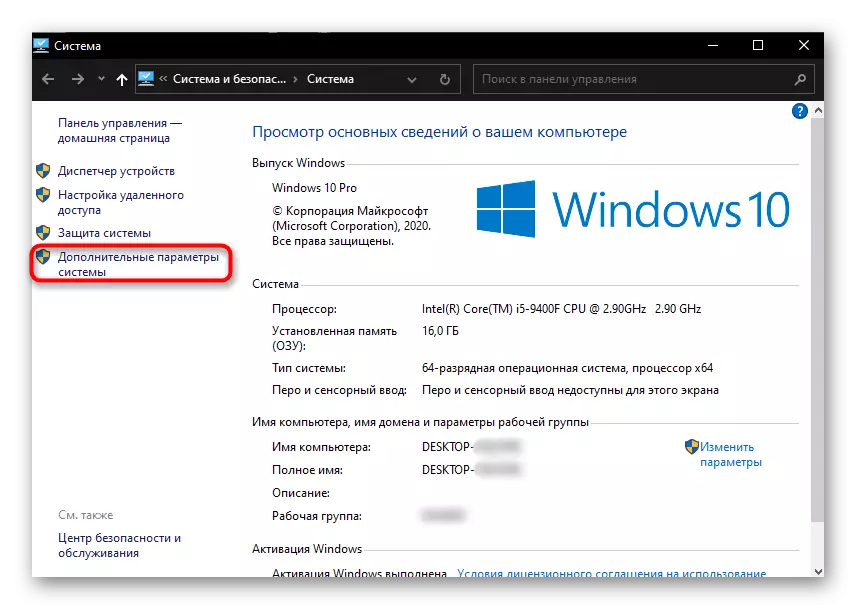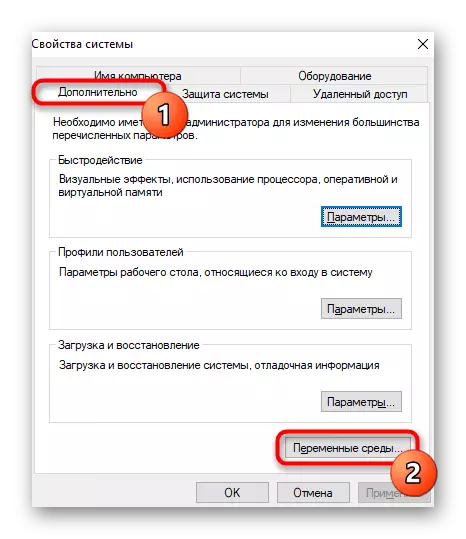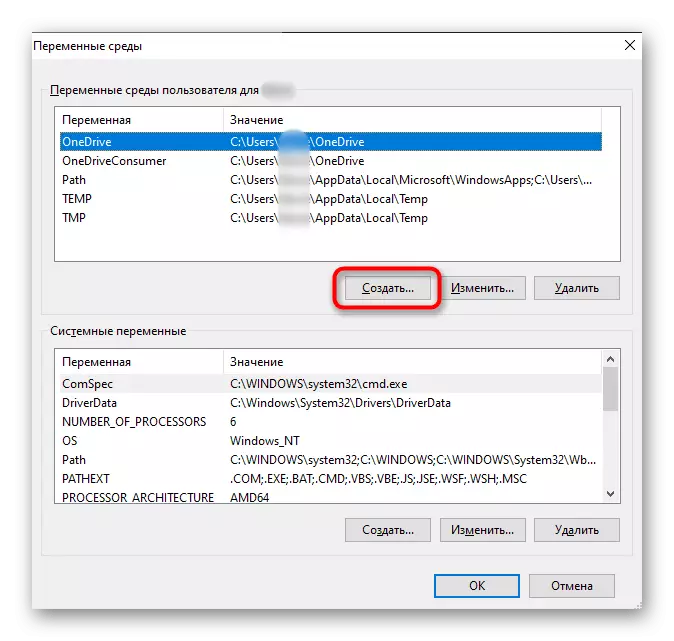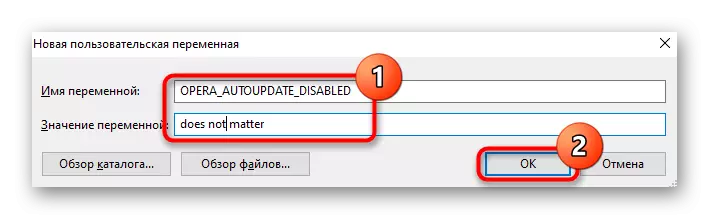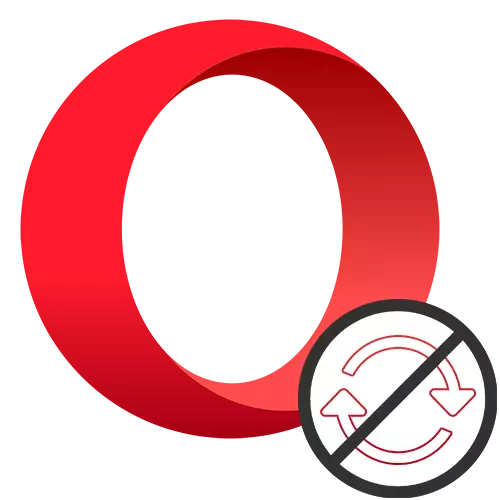
Pentru a dezactiva actualizările de browser Opera, se recomandă efectuarea mai multor recomandări care au prezentat mai departe pe discreția dvs., astfel încât noua versiune să nu aibă o șansă de descărcare și instalare. Dacă cea mai recentă versiune este deja descărcată de browserul web, solicitând repornirea Operei pentru a instala, asigurați-vă că o ștergeți prin recurgerea la recomandarea de la pasul 2 al acestui articol.
Pasul 1: Dezactivați lucrările din Windows
Fișierul Opera_aupdate.exe creează o sarcină în sistemul de operare, care la program verifică prezența actualizărilor browserului. Acțiunea sa poate fi dezactivată sau eliminată întreaga sarcină în sine.
- Deschideți "Start" și începeți tastarea "programatorului de locuri de muncă". Rulați aplicația găsită.
- În lista de sarcini, găsiți elementul Autoupdate programat Opera, faceți clic pe el din dreapta pe clic și selectați "Dezactivare" sau "Ștergere" în funcție de faptul că intenționați să dezactivați căutarea actualizării pentru o perioadă de timp sau pentru a veni.
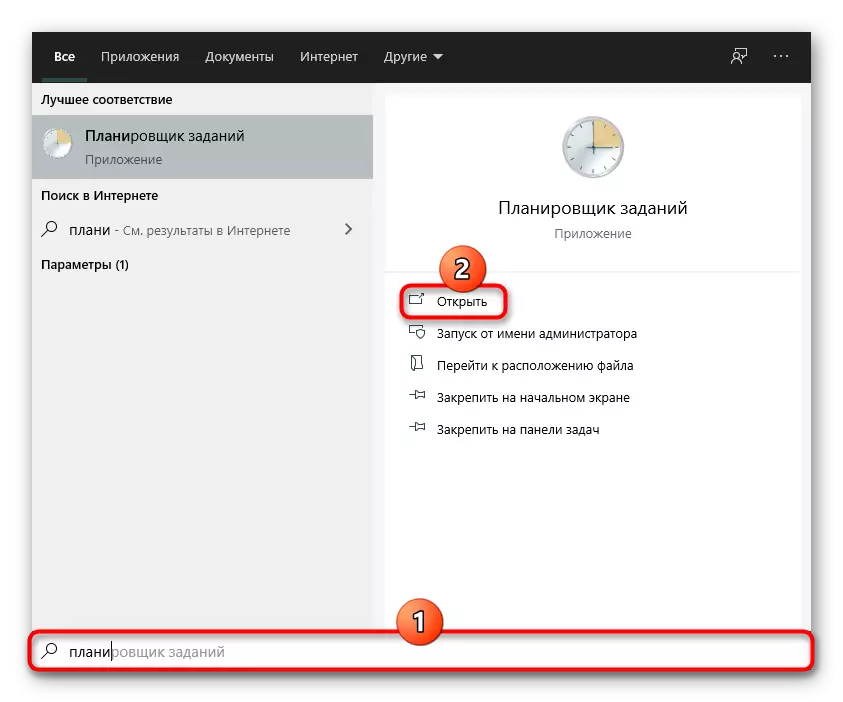
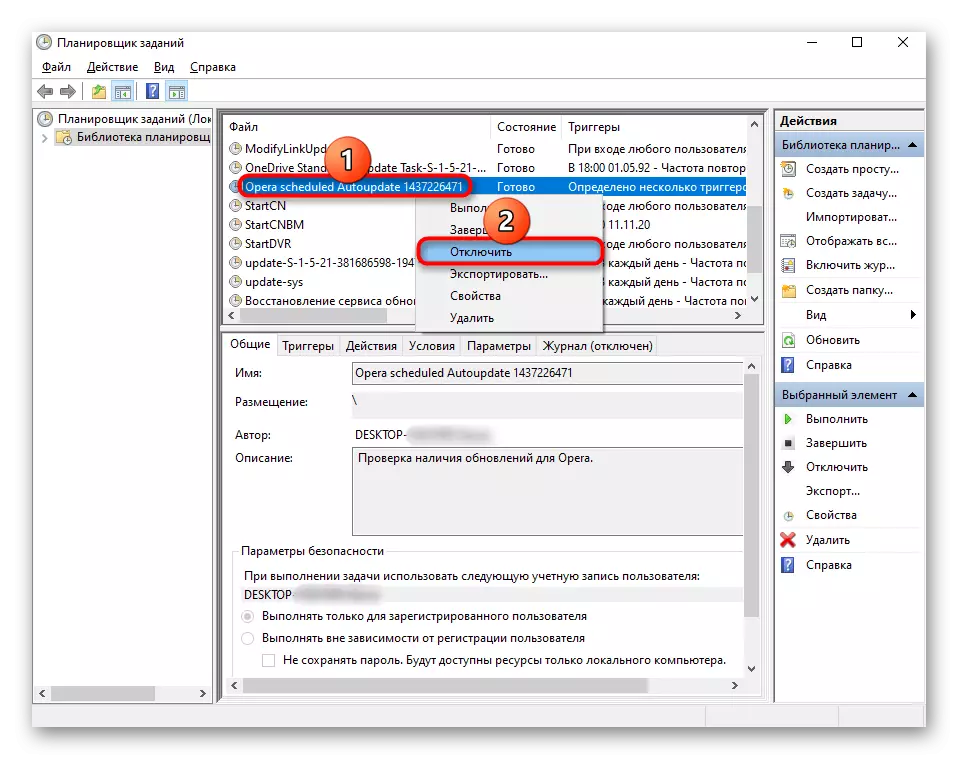
După aceea, este suficient să închideți fereastra și să mergeți la alți pași, deoarece acest lucru nu rezolvă problema 100%.
Pasul 2: Redenumiți fișierul de actualizare
Redenumirea sau ștergerea fișierului de actualizare din folderul de sistem, de asemenea, lipsiți browserul posibilității de a verifica relevanța versiunii curente.
- Implicit, Opera este instalată pe calea C: \ Users \ user_name \ AppData \ Local \ Programe, unde numele de utilizator este numele contului dvs. Dacă schimbați calea de instalare, de exemplu, pe un disc D, mergeți acolo și găsiți folderul cu Opera. Utilizatorii nu au schimbat calea și nu au văzut dosarul "AppData", afișarea fișierelor și a dosarelor ascunse în Windows ar trebui să fie activată. Acest lucru se poate face folosind una dintre următoarele instrucțiuni.
Citiți mai multe: Afișarea afișării fișierelor și a dosarelor ascunse în Windows 10 / Windows 7
- În interiorul dosarului cu Opera, pot exista mai multe foldere cu versiuni. Concentrându-se pe ultimele numere, selectați cele mai relevante (cu atât mai multe numere, versiunea mai nouă). Puteți șterge un dosar cu o versiune veche, deoarece nu conține nimic în ea, cu excepția fișierului de format inutil.
- Când descoperiți că noua versiune de browser a fost deja descărcată, eliminați-o astfel încât actualizarea însăși să fie absentă fizic pe computer. Verificați dacă ați descărcat-o pe computerul dvs. Foarte simplu: Dacă vedeți mai multe foldere cu versiuni (ultima și penultimă), și ambele sunt despre același set de fișiere, înseamnă că penultimul dosar este versiunea curentă a browserului și aceasta din urmă e nou.
- În interiorul noului fișier de locație "Opera_aupdate.exe" și redenumiți-l. Puteți schimba atât numele, cât și expansiunea. Semnificația acțiunii este că browserul web, fără a găsi fișierul cu numele "Opera_Autoupdate.exe", nu va putea iniția căutarea actualizării. Dacă sunteți sigur că nu doriți niciodată să instalați o actualizare, puteți elimina acest exe.
- Fișierul redenumit este întotdeauna ușor de restabilit, actualizând astfel când este nevoie.
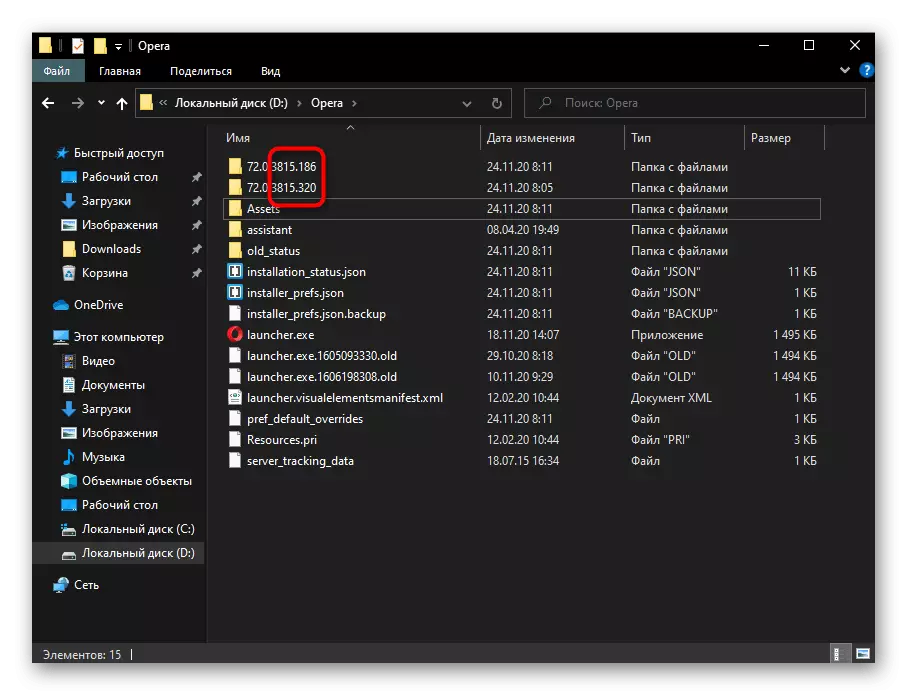
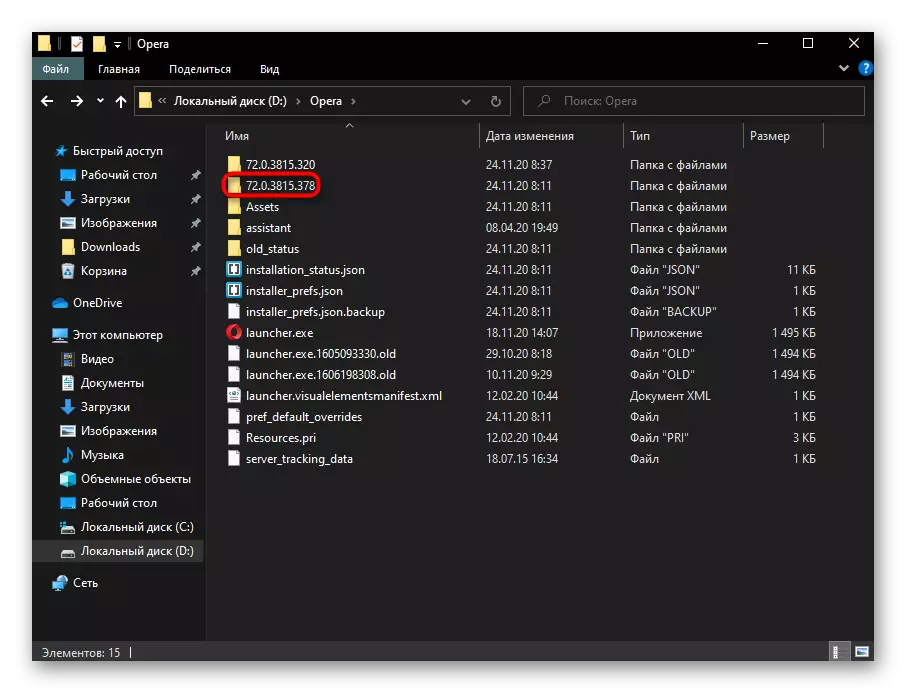
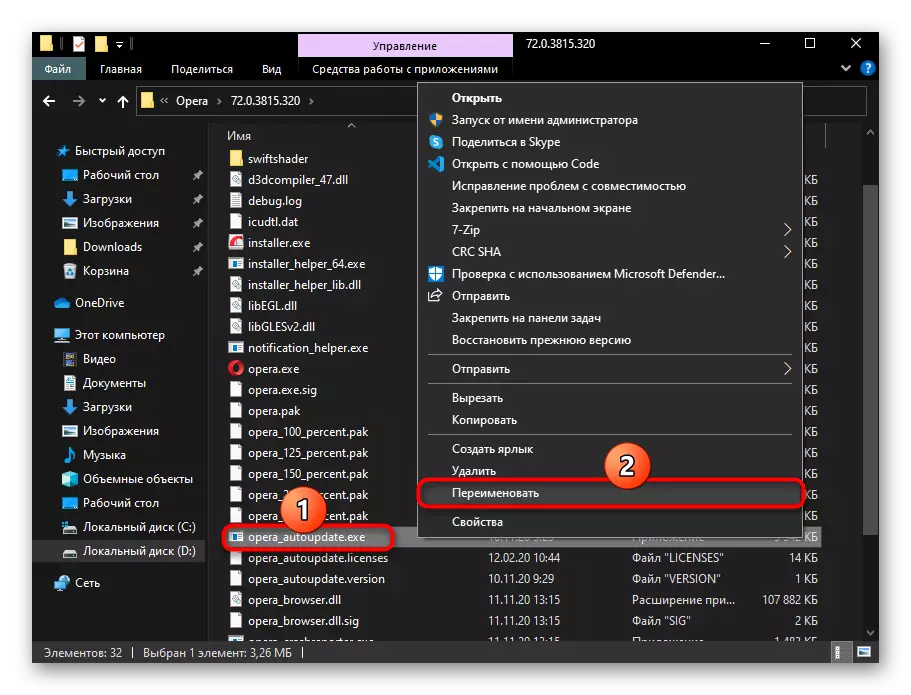
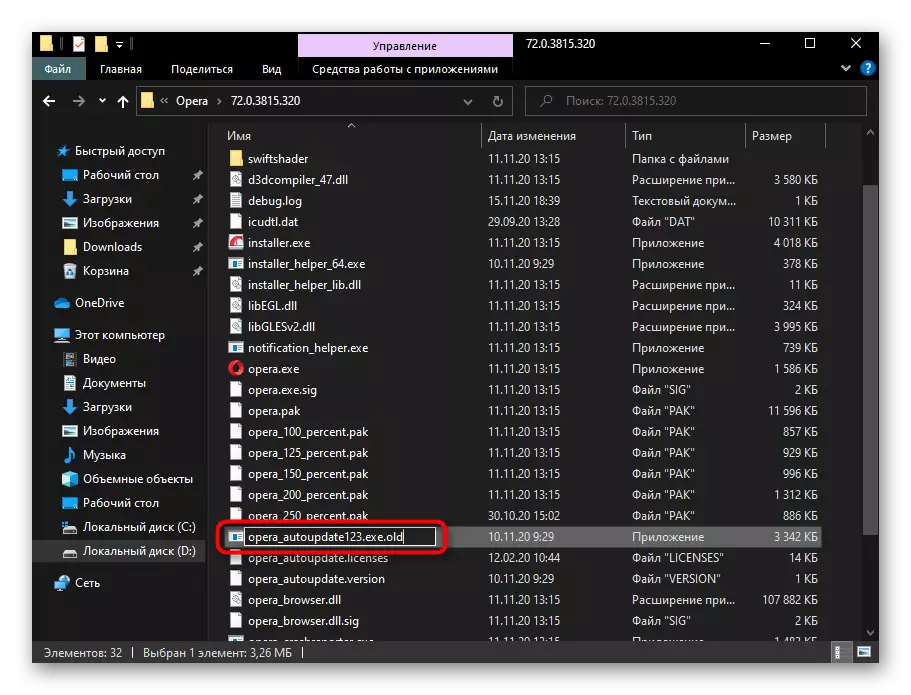
După aceea, când vă dați "Update și Recovery" în Opera, puteți vedea că browserul încearcă să înceapă să caute.
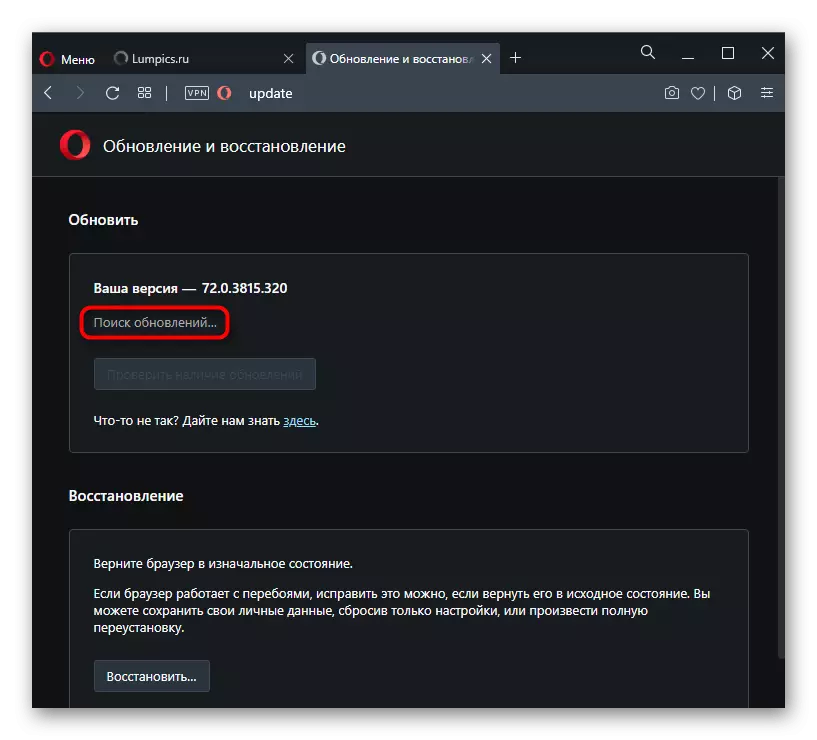
Cu toate acestea, această acțiune încheie eroarea găsită.
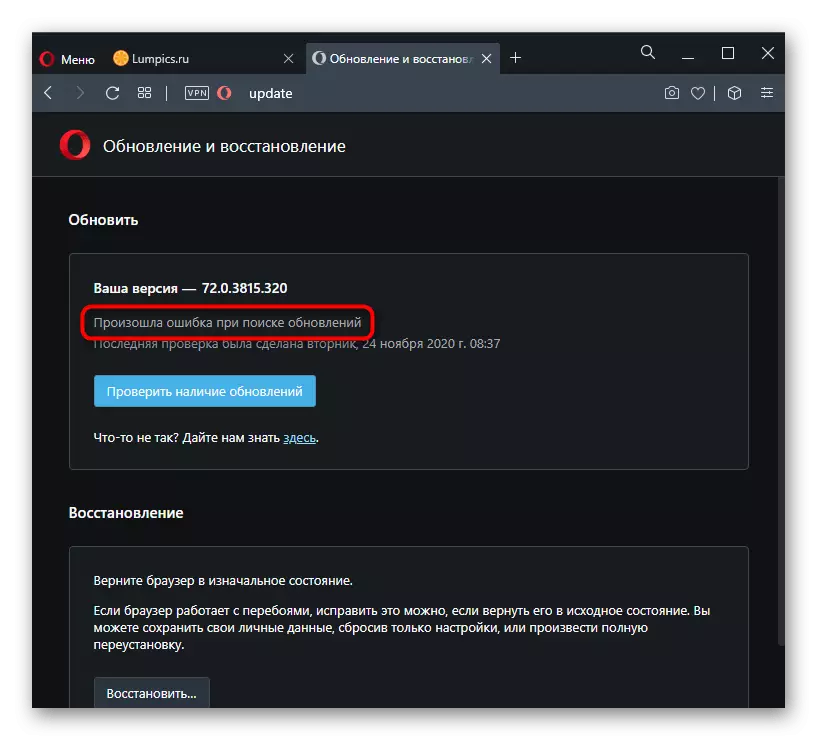
Pasul 3: Schimbarea proprietăților etichetei
Eticheta prin care este lansată Opera, puteți seta și unele proprietăți care limitează actualizarea. Cu toate acestea, ar trebui să se țină cont de faptul că după scoaterea unei comenzi rapide sau când utilizați mai multe (de exemplu, atunci când mai multe profiluri din browser), toate proprietățile trebuie să fie prescrise din nou.
- Găsiți comanda rapidă de pe desktop și dacă executați un browser web prin Start, introduceți-l acolo, faceți clic pe rezultatul butonului drept al mouse-ului și utilizați elementul "Accesați fișierul locației".
- Faceți clic dreapta pe meniul contextual al etichetei Opera și mergeți la Proprietăți.
- Fiind pe fila "Etichetă", puneți cursorul la capătul câmpului "Obiect" și introduceți următoarea comandă în cazul în care: - Actualizare -DISABle. O comandă alternativă - - Rețeaua de rețele de fundal este la fel de relevantă, dar previne instalarea actualizărilor de expansiune. Alegeți o comandă potrivită bazată pe situația dvs. și nu uitați să salvați modificările făcute de butonul "OK".
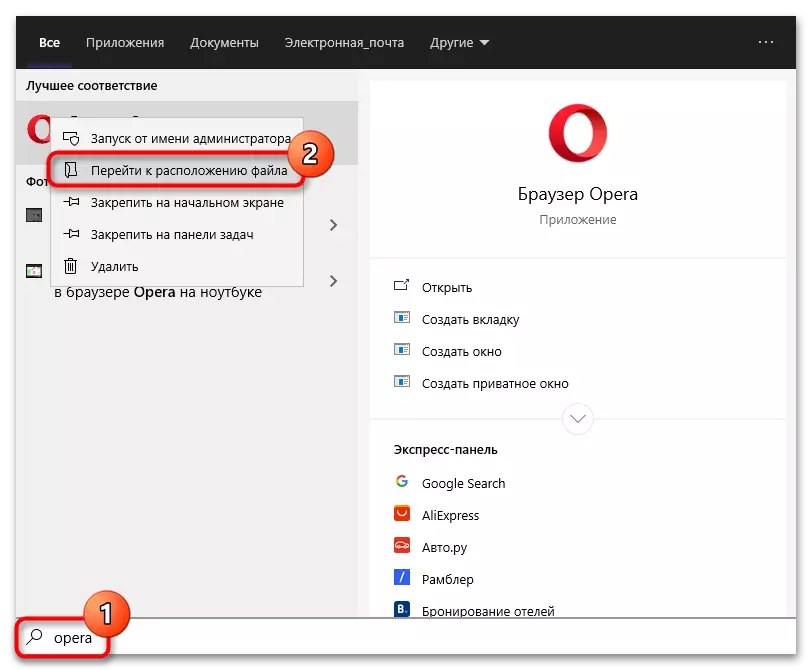
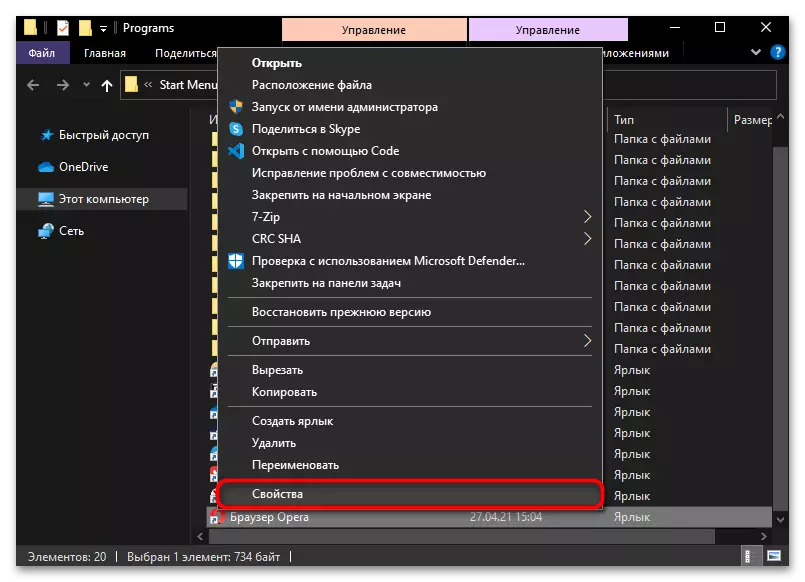
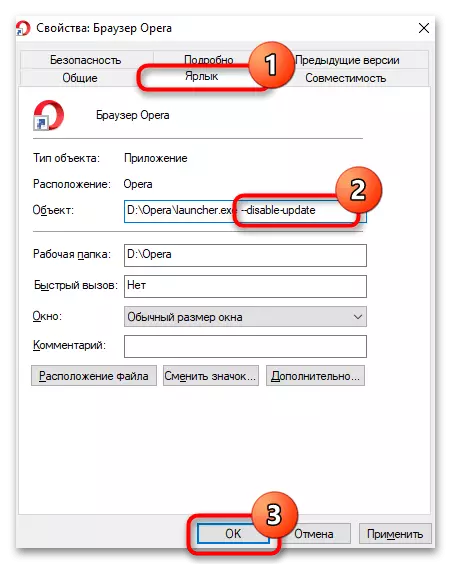
Dacă treceți la meniul "Actualizare și recuperare", în loc de o eroare, ca în pasul anterior, veți vedea că căutarea actualizărilor este complet dezactivată.
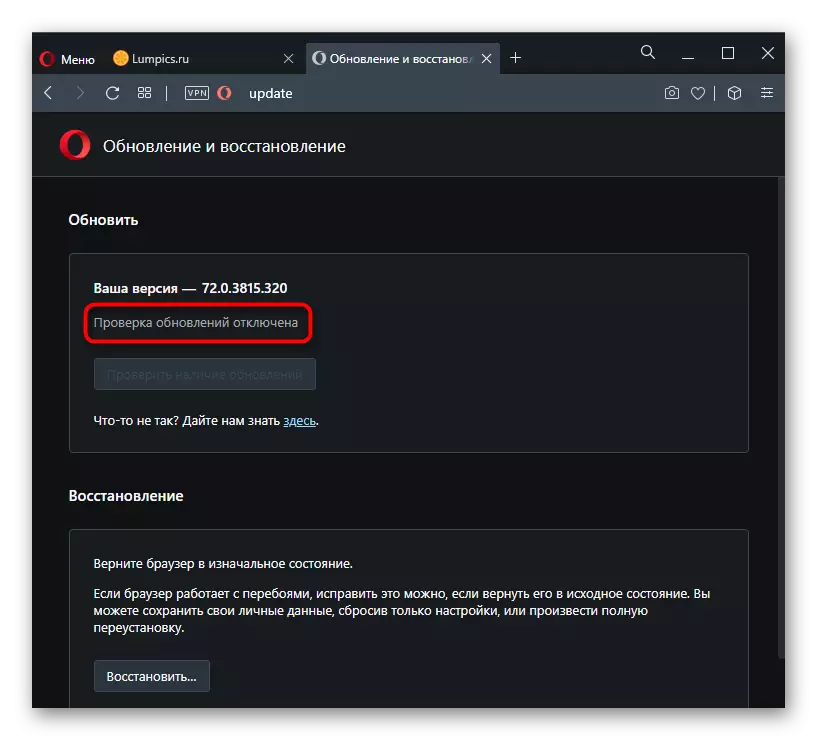
În general, acești pași sunt suficienți pentru a se asigura că sarcina poate fi considerată finalizată cu succes. Cu toate acestea, nu este inutil să editați fișierul gazde, precum și să ascundeți notificarea necesității de a stabili o actualizare utilizând crearea unui mediu variabil pe care part-time poate fi, de asemenea, considerat una dintre metodele de blocare a activității browser.
Pasul 4: Editarea fișierului de editare a gazdei
Prin fișierul sistem de gazde, puteți gestiona, de asemenea, posibilitatea sau incapacitatea de a actualiza browserul. Pentru a face acest lucru, este suficient să se potrivească doar o singură linie.
- Extindeți sistemul "Explorer" și mergeți pe calea C: \ Windows \ System32 \ Drivers \ În ultimul folder aveți nevoie de un fișier "gazde".
- Deschideți-l utilizând un notebook încorporat în Windows.
- La sfârșitul documentului, adăugați linia 127.0.0.1 Autoupdate.geo.Opera.com - Cea mai mare parte veți bloca numele de domeniu local al serverului de operă Update. Salvați documentul Hotkey Ctrl + S sau prin meniul Fișier> Salvare.
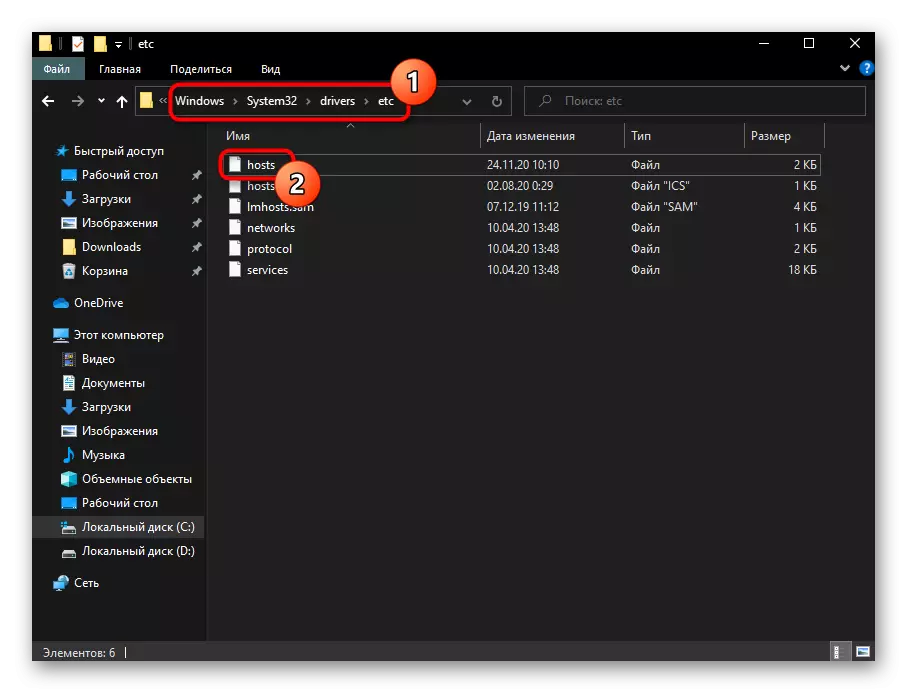
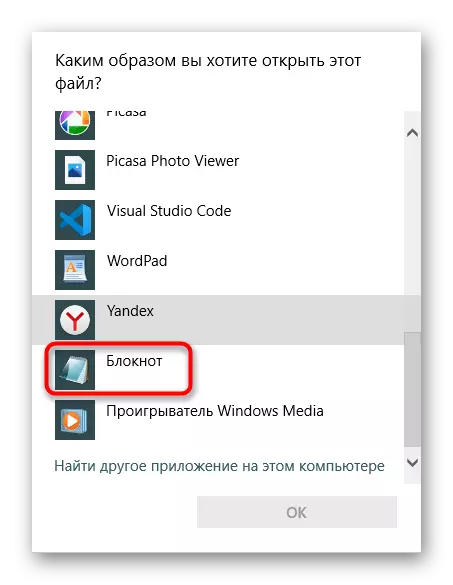
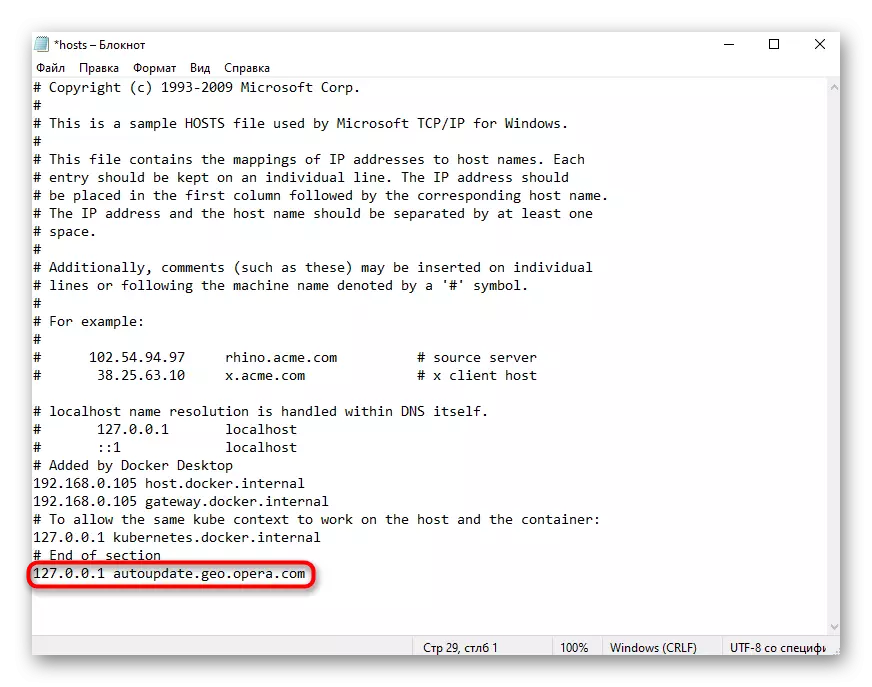
Rețineți că, dacă în document există un șir 127.0.0.1 Autoupdate.Opera.com, nu este necesar să o ștergeți.
Pasul 5: Crearea unui mediu variabil în Windows
Crearea unei variabile pentru o blocare fiabilă a actualizării și ascunderii necesității de a efectua această actualizare se efectuează într-un cuplu de clicuri și relevante pentru toate opțiunile de lansare a browserului.
- Faceți clic pe eticheta "Computer" sau pe "Computerul meu" cu butonul din dreapta al mouse-ului și îl apelați "Proprietăți".
- Prin panoul din stânga, mergeți la "Parametrii avansați de sistem".
- În fila Avansat, găsiți butonul "Variabile".
- În modul Variabilele pentru mediul de utilizator bloc pentru numele de utilizator, faceți clic pe "Creați".
- În câmpul "Nume variabilă", scrieți "Opera_aupdate_disabled", și puteți scrie nimic la "Valoarea variabilă". Apăsați "OK", închiderea secvențial a tuturor ferestrelor.