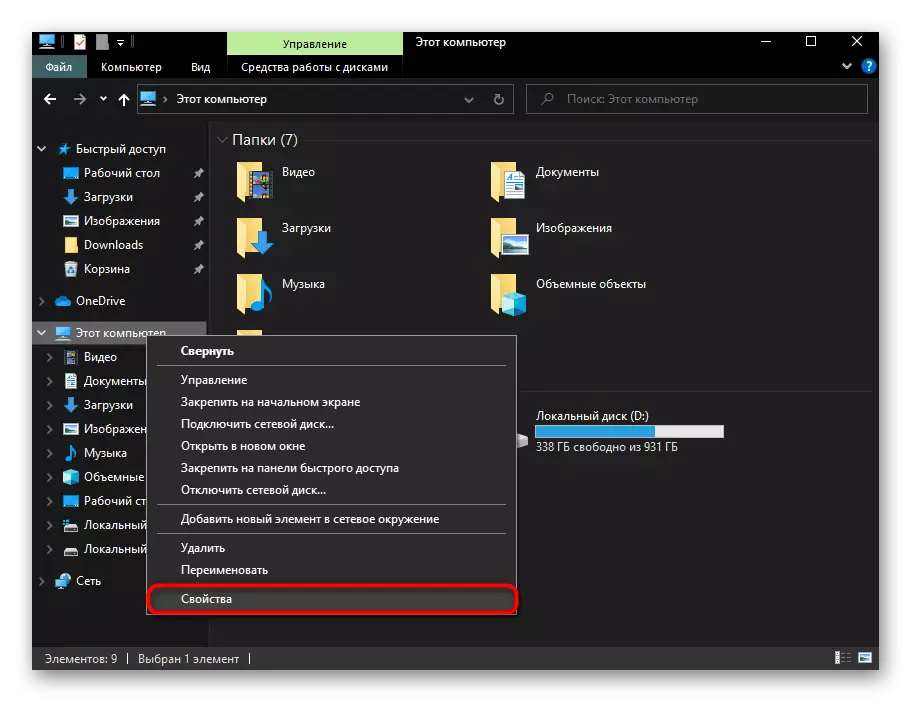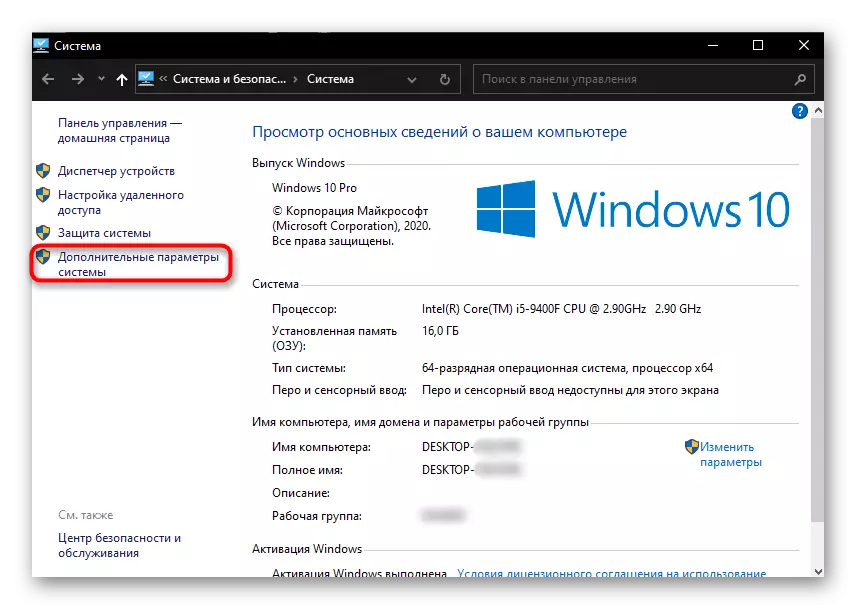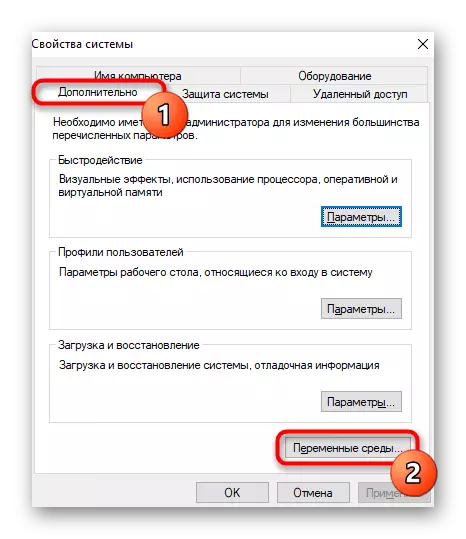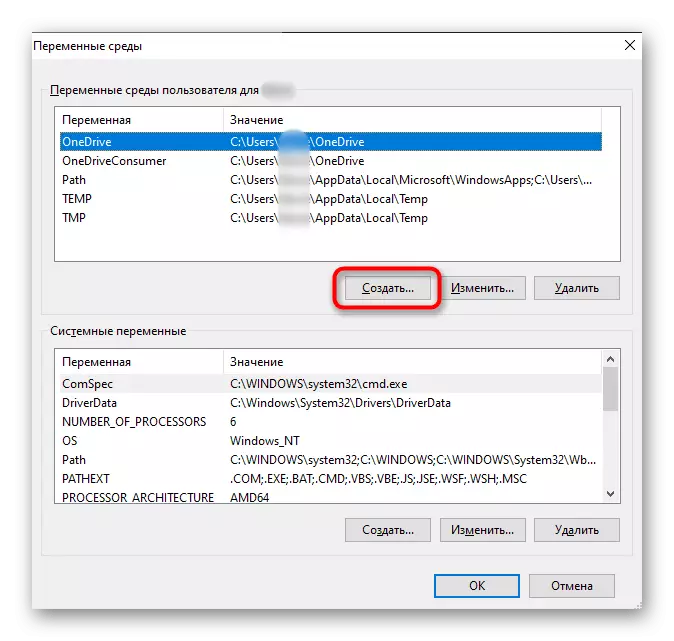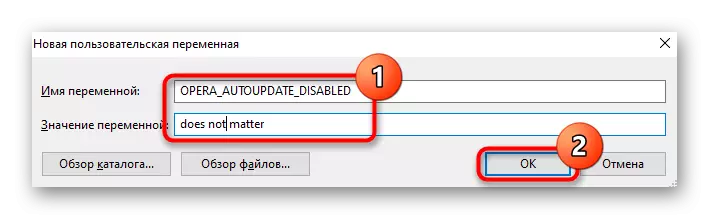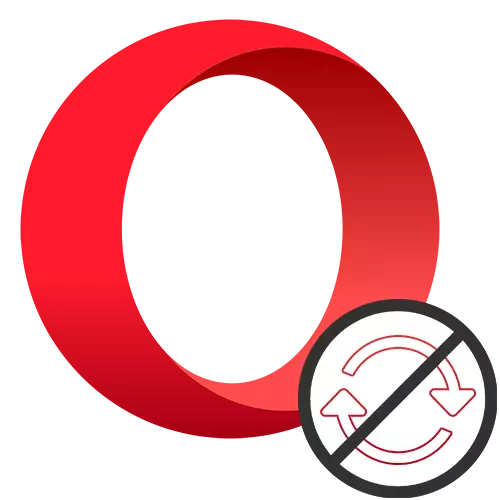
Per disabilitare gli aggiornamenti del browser dell'opera, si consiglia di eseguire diverse delle raccomandazioni che hanno presentato ulteriormente a sua discrezione in modo che la nuova versione non abbia la possibilità di scaricare e installare. Se l'ultima versione è già scaricata dal browser Web, richiedendo il riavvio dell'opera all'installazione, assicurarsi di eliminarlo ricorrendo alla raccomandazione dal punto 2 del presente articolo.
Passaggio 1: disabilita i lavori in Windows
Il file OPERA_AUTOUPDATE.EXE crea un'attività nel sistema operativo, che sulla pianificazione controlla la presenza degli aggiornamenti del browser. La sua azione può essere disabilitata o rimossa l'intero compito stesso.
- Apri "Avvia" e inizia a digitare "Scheduler Job Scheduler". Esegui l'applicazione trovata.
- Nell'elenco dei compiti, trova l'elemento AutoupDate pianificato Opera, fare clic con il pulsante destro del mouse su e selezionare "Disabilita" o "Elimina" in base al fatto che si preveda di disabilitare la ricerca per l'aggiornamento per un po 'o arrivare.
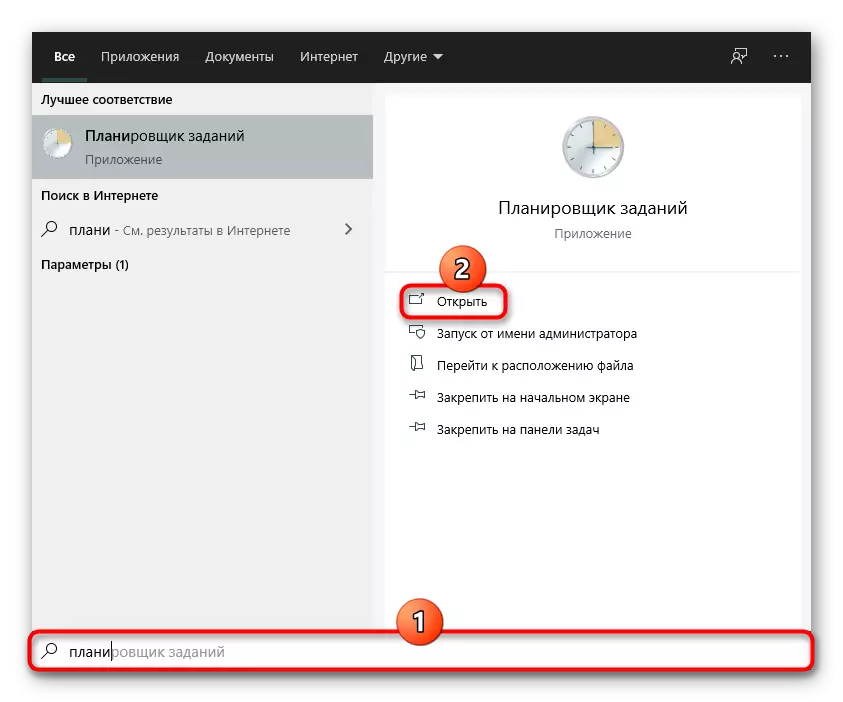
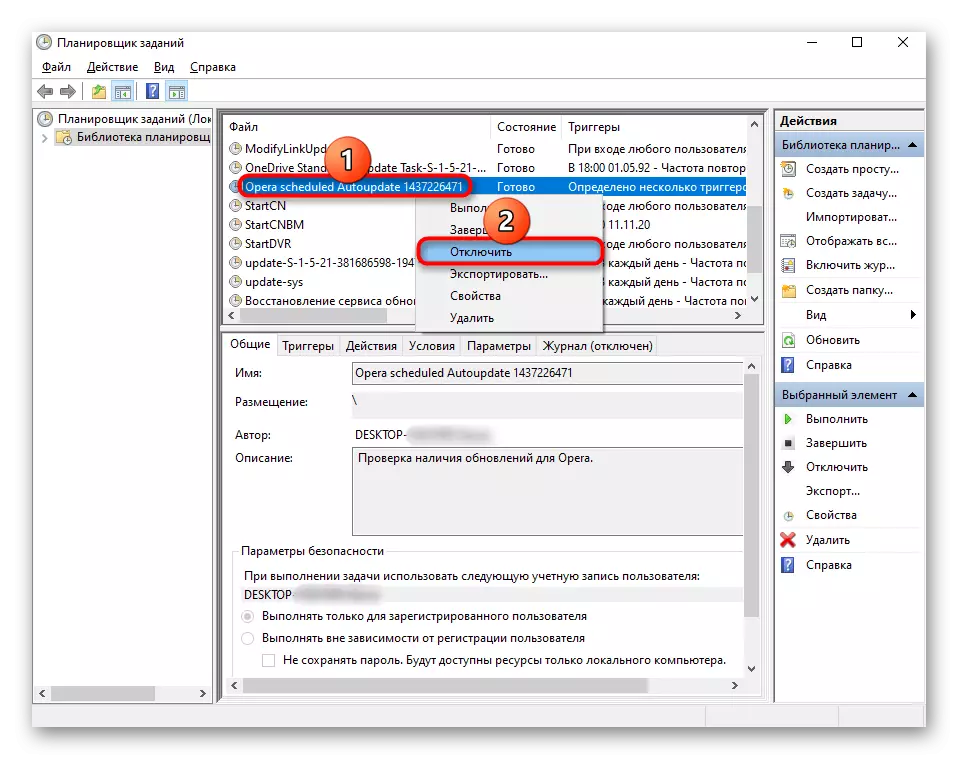
Dopodiché, è sufficiente chiudere la finestra e andare in altri passaggi, poiché questo non risolve il problema al 100%.
Passaggio 2: rinomina il file di aggiornamento
Rinominare o eliminare il file di aggiornamento dalla cartella di sistema, priva anche il browser della capacità di verificare la rilevanza della versione corrente.
- Per impostazione predefinita, Opera è installato sul percorso C: \ Users \ User_Name \ AppData \ Local \ Programmi, dove nome utente è il nome del tuo account. Se si modifica il percorso di installazione, ad esempio, su un disco D, vai lì e trova la cartella con Opera. Gli utenti non hanno cambiato il percorso e non vedendo la cartella "AppData", è necessario abilitare la visualizzazione dei file e delle cartelle nascoste in Windows. Questo può essere fatto utilizzando una delle seguenti istruzioni.
Per saperne di più: Abilitazione del display di file e cartelle nascosti in Windows 10 / Windows 7
- All'interno della cartella con l'opera, possono esserci diverse cartelle con versioni. Concentrandosi sugli ultimi numeri, selezionare il più rilevante (più i numeri, la versione più recente). È possibile eliminare una cartella con una vecchia versione, poiché non contiene nulla in esso tranne che per il file di formato del registro non necessario.
- Durante la scoperta che la nuova versione del browser è già stata scaricata, rimuoverla in modo che l'aggiornamento stesso sia fisicamente assente sul computer. Verifica scaricati sul tuo aggiornamento del tuo computer molto semplice: se vedi diverse cartelle con le versioni (ultima e penultima), ed entrambi sono circa lo stesso set di file, significa che la cartella penultima è la versione corrente del browser e il secondo è nuovo.
- All'interno del nuovo file di posizione "opera_autoupdate.exe" e rinominarlo. Puoi cambiare sia il nome che l'espansione. Il significato dell'azione è che il browser Web, senza trovare il file con il nome "opera_autoupdate.exe", non sarà in grado di avviare la ricerca per l'aggiornamento. Se sei sicuro di non voler mai installare un aggiornamento, puoi rimuovere questo exe.
- Il file rinominato è sempre facile da ripristinare, aggiornando così quando c'è bisogno.
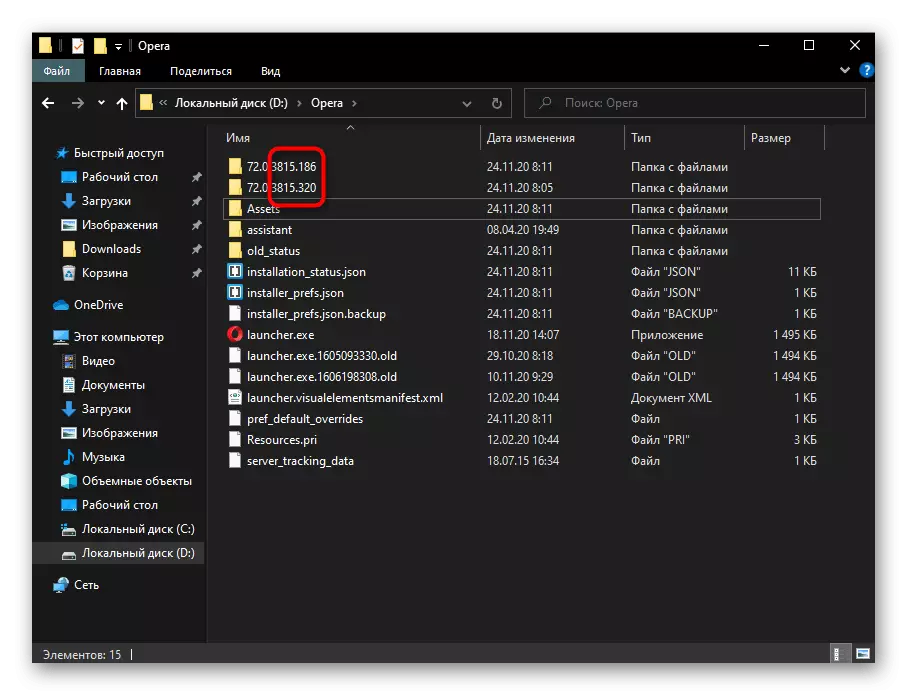
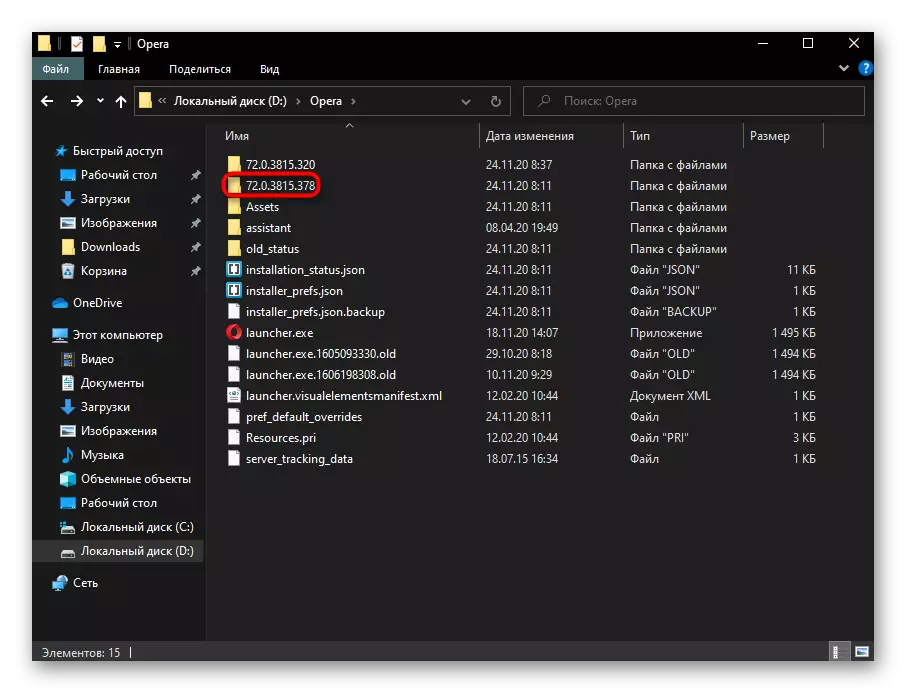
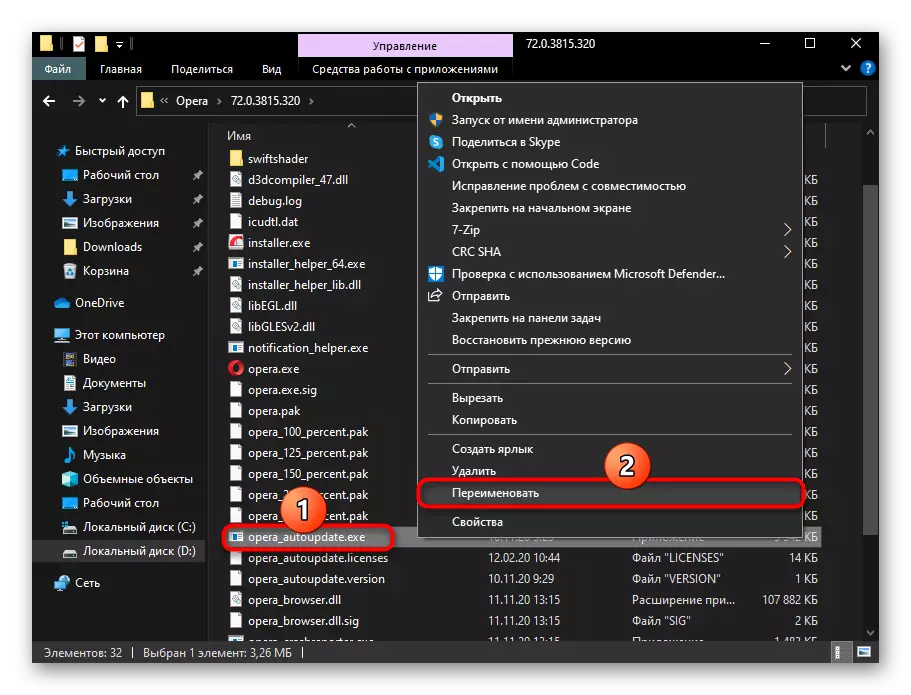
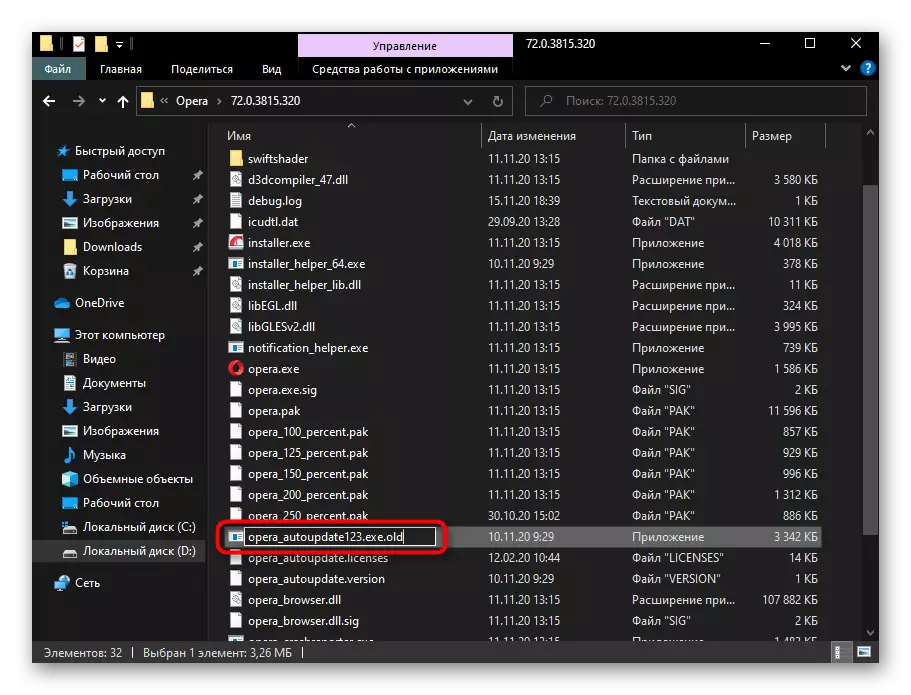
Dopodiché, quando vai su "Aggiorna e recupero" in Opera, puoi vedere che il browser sta cercando di iniziare la ricerca.
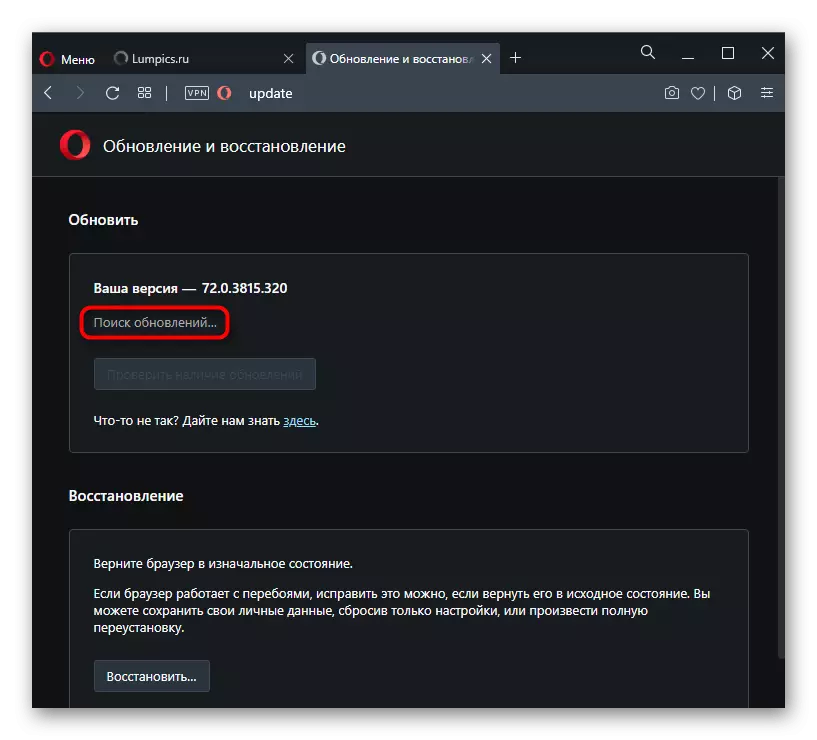
Tuttavia, questa azione termina l'errore trovato.
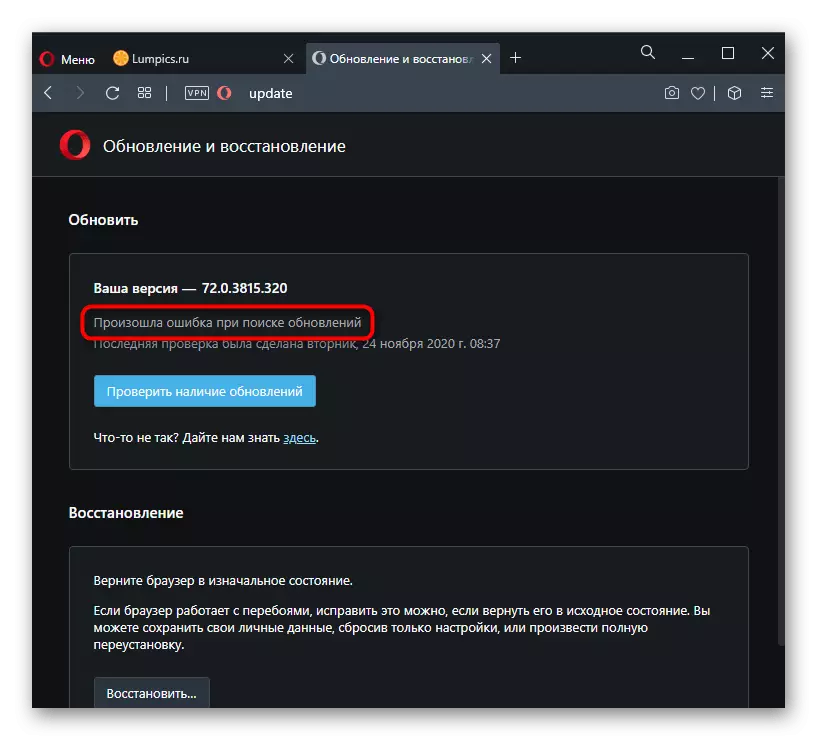
Passaggio 3: modifica delle proprietà dell'etichetta
L'etichetta attraverso cui viene lanciata l'opera, è anche possibile impostare alcune proprietà che limitano l'aggiornamento. Tuttavia, dovrebbe essere tenuto presente che dopo aver rimosso un collegamento o quando si utilizza più (ad esempio, quando diversi profili nel browser), tutte le proprietà devono essere nuovamente prescritte.
- Trova il collegamento sul desktop e, se si esegue un browser Web tramite Start, digitalo lì, fare clic sul risultato del tasto destro del mouse e usa la voce "Vai al file di posizione".
- Fare clic con il tasto destro del mouse su Menu di contesto dell'etichetta Opera e vai su Proprietà.
- Essere sulla scheda "Etichetta", inserire il cursore alla fine del campo "Object" e inserire il comando seguente dove: -Disable-update. Un comando alternativo - -Disable-background-Networking è come rilevante, ma impedisce l'installazione di aggiornamenti di espansione. Scegli un comando adatto in base alla tua situazione e non dimenticare di salvare le modifiche apportate dal pulsante "OK".
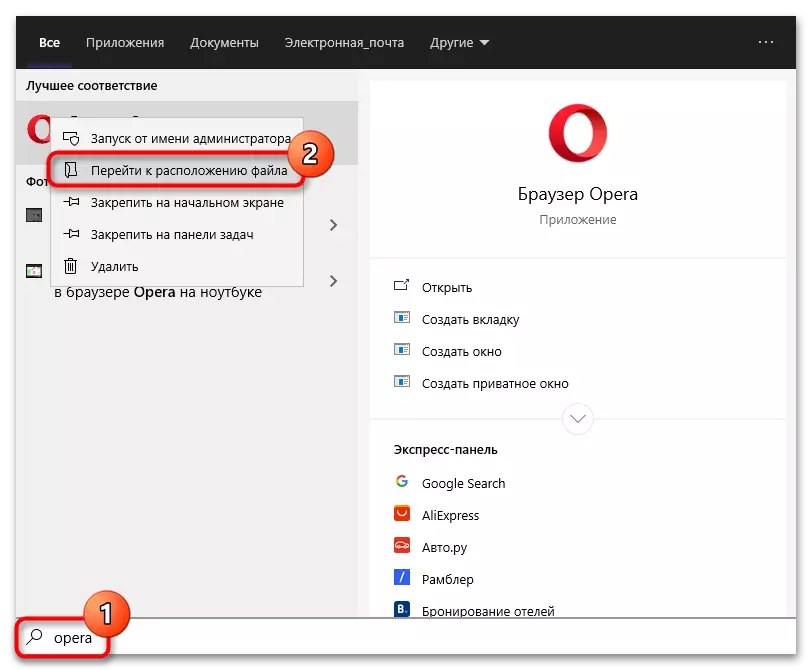
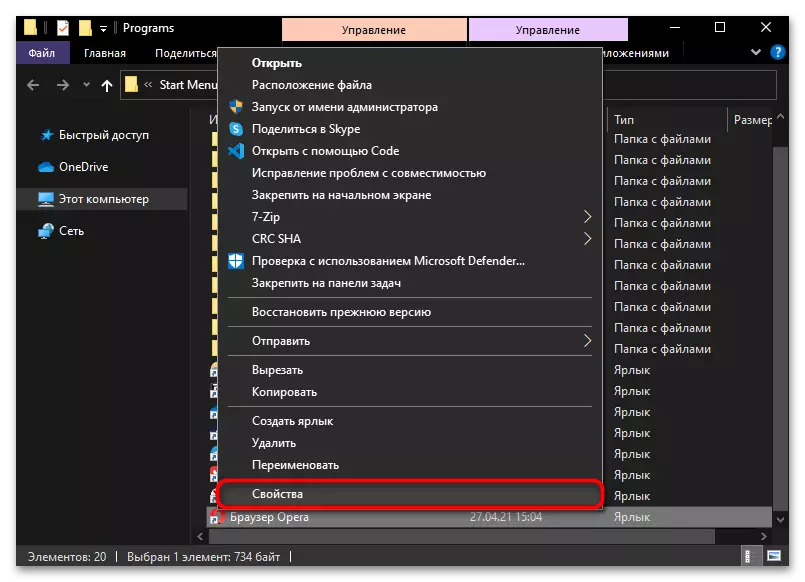
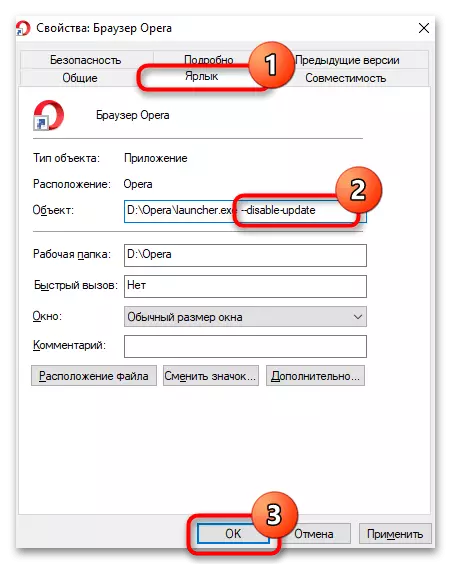
Se si passa al menu "Aggiorna e ripristino", invece di un errore, come nel passaggio precedente, vedrai che la ricerca degli aggiornamenti è completamente disabilitata.
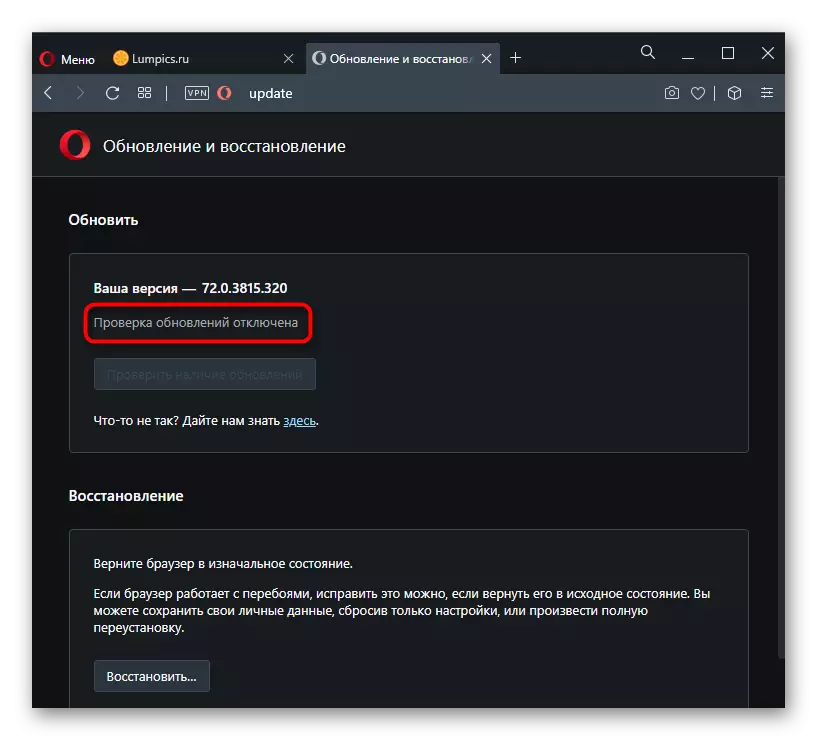
In generale, questi passaggi sono sufficienti per garantire che il compito possa essere considerato completato con successo. Tuttavia, non è superfluo modificare il file host, oltre a nascondere la notifica della necessità di stabilire un aggiornamento utilizzando la creazione di un ambiente variabile che il part-time può anche essere considerato uno dei metodi per bloccare il lavoro del lavoro del Browser.
Passaggio 4: Modifica del file host
Attraverso il file di sistema host, è anche possibile gestire la possibilità o l'incapacità di aggiornare il browser. Per fare questo, è sufficiente adattarsi a una sola riga.
- Espandi il sistema "Explorer" e vai lungo il percorso c: \ windows \ system32 \ driver \ ecc. Nell'ultima cartella hai bisogno di un file "host".
- Aprilo utilizzando un notebook incorporato in Windows.
- Alla fine del documento, aggiungi la riga 127.0.0.1 AUTOUPDATE.geo.Opera.com - questo più bloccherai il nome di dominio locale del server di aggiornamento Opera. Salva il documento di scelta rapida Ctrl + S o tramite il menu File> Salva.
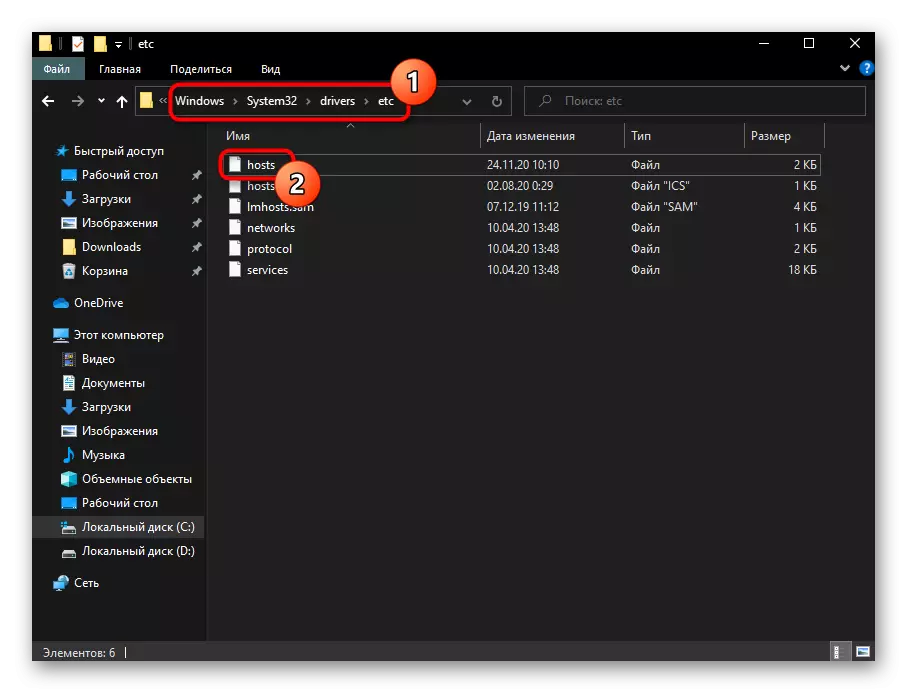
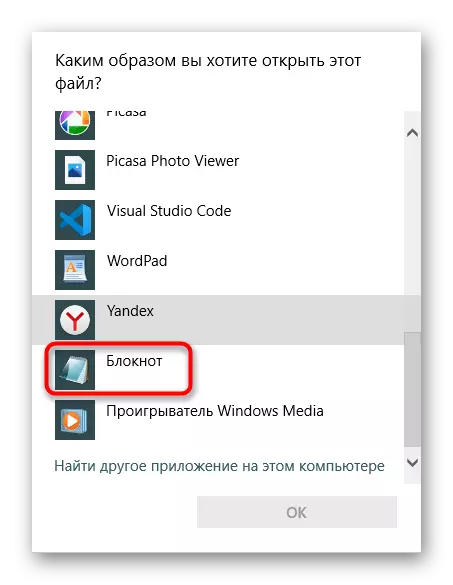
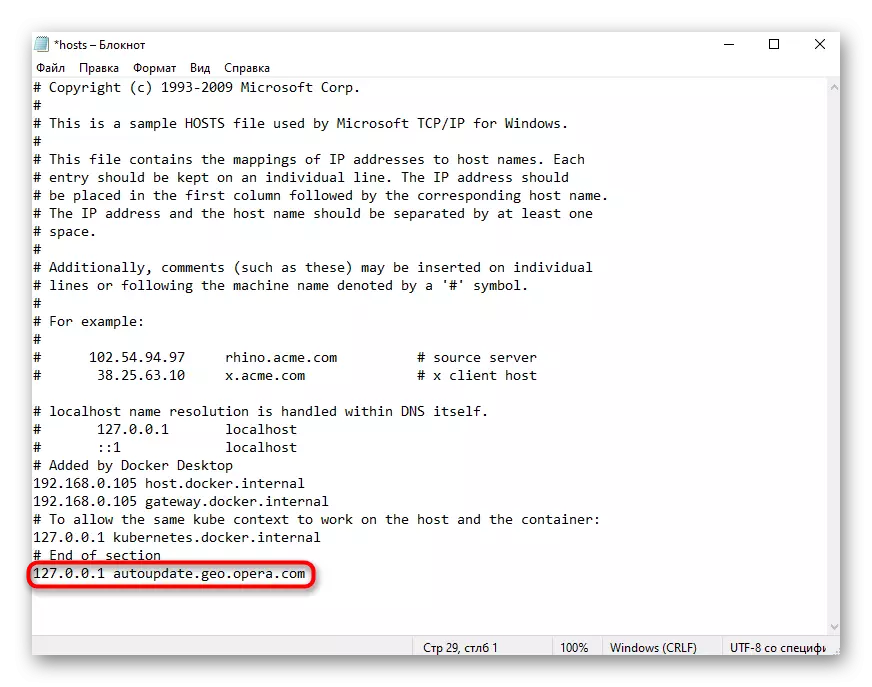
Si noti che se nel documento è presente una stringa 127.0.0.1 AutoupDate.opera.com, non è necessario eliminarlo.
Passaggio 5: creazione di un ambiente variabile in Windows
La creazione di una variabile per un blocco affidabile di aggiornamento e nascondere la necessità di effettuare questo aggiornamento viene eseguito in un paio di clic e rilevante per tutte le opzioni di lancio del browser.
- Fare clic sull'etichetta "Computer" o "Risorse del computer" con il tasto destro del mouse e chiamalo "Proprietà".
- Attraverso il pannello sinistro, vai a "Parametri di sistema avanzati".
- Nella scheda Avanzata, trova il pulsante "Variabili".
- Nel blocco delle variabili dell'ambiente utente per il nome utente, fai clic su "Crea".
- Nel campo "Nome variabile", scrivi "opera_autoupdate_disabled" e puoi scrivere qualsiasi cosa al "valore variabile". Premere "OK", chiudendo tutte le finestre in sequenza.