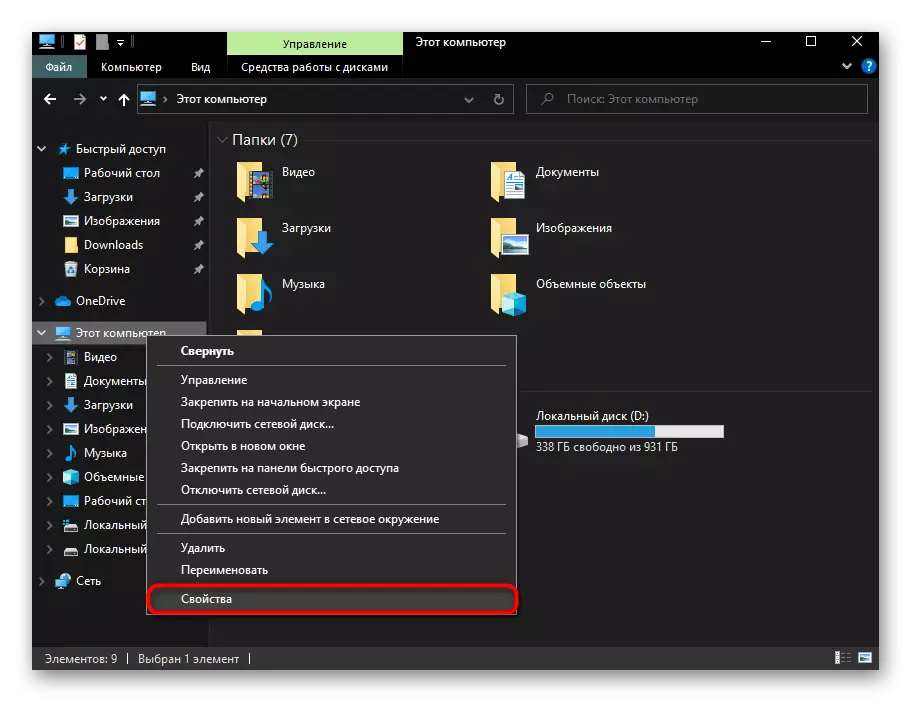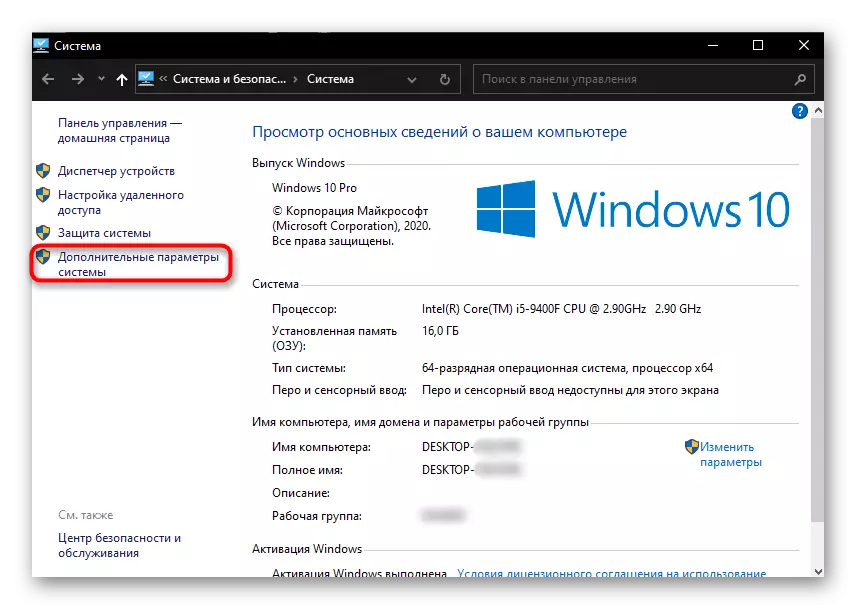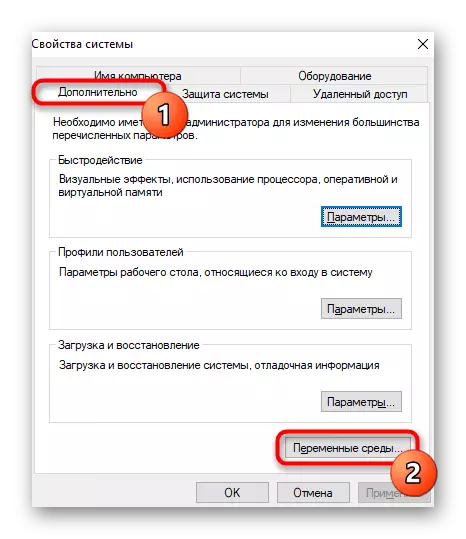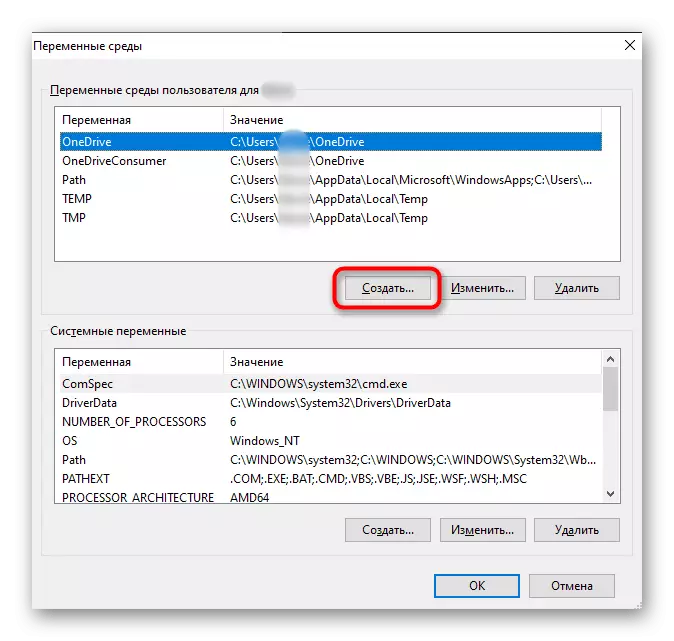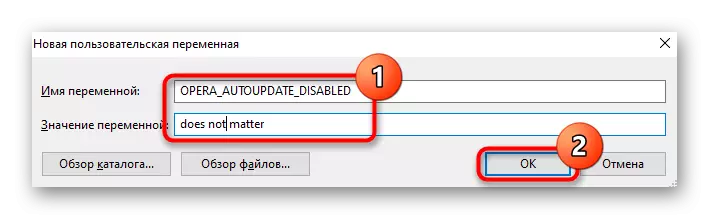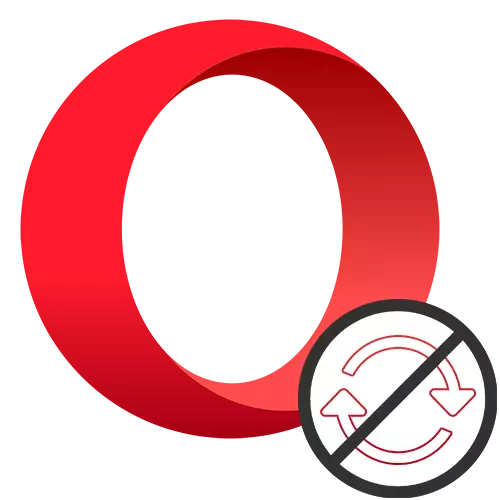
ඔපෙරා බ්රව්සර් යාවත්කාලීන කිරීම අක්රිය කිරීම සඳහා, ඔබගේ අභිමතය පරිදි ඉදිරිපත් කරන නිර්දේශ කිහිපයක්ම නව අනුවාදයට බාගත කර ස්ථාපනය කිරීමට අවස්ථාවක් නොලැබීම රෙකමදාරු කරනු ලැබේ. නවතම අනුවාදය දැනටමත් වෙබ් බ්රව්සරය විසින් දැනටමත් බාගත කර ඇත්නම්, ඔපෙරා නැවත ආරම්භ කිරීම සඳහා නැවත ආරම්භ කිරීම, මෙම ලිපියේ පියවර 2 වන පියවරෙන් නිර්දේශය වෙත යොමුවීමෙන් එය මකා දැමීමට වග බලා ගන්න.
පියවර 1: වින්ඩෝස් හි රැකියා අක්රීය කරන්න
Opra_autoupdate.exe ගොනුව මෙහෙයුම් පද්ධතියේ කර්තව්යයක් නිර්මාණය කරන අතර එම උපලේඛනයේ බ්රව්සර යාවත්කාලීන කිරීම් තිබේ. එහි ක්රියාව අක්රීය කළ හැකිය හෝ සම්පූර්ණ මුදලම ඉවත් කළ හැකිය.
- "ආරම්භ කරන්න" විවෘත කර "රැකියා උපලේඛනය" ටයිප් කිරීම ආරම්භ කරන්න. සොයාගත් අයදුම්පත ක්රියාත්මක කරන්න.
- කාර්යයන් ලැයිස්තුවේ, ඔපෙරා උපලේඛනගතව ස්වයංක්රීයව සොයා ගන්න, එය දකුණු-ක්ලික් කරන්න, "අක්රීය කරන්න" හෝ "අක්රීය කරන්න" හෝ "අක්රීය කරන්න" හෝ "අක්රීය කරන්න" හෝ "අක්රීය කරන්න" යන්න මත පදනම්ව, යාවත්කාලීන කිරීම හෝ පැමිණීම සඳහා සෙවීම අක්රීය කරන්න.
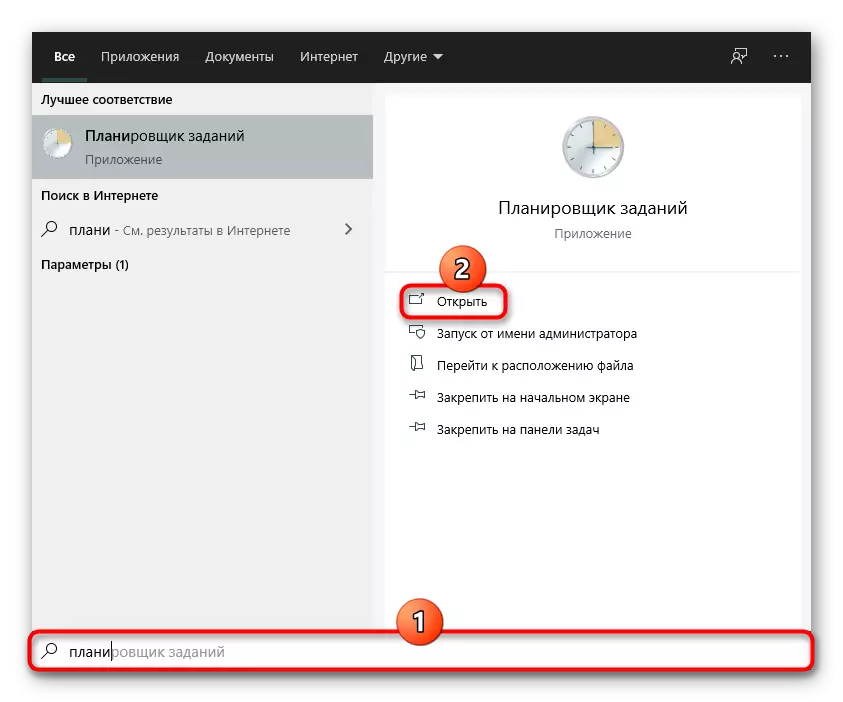
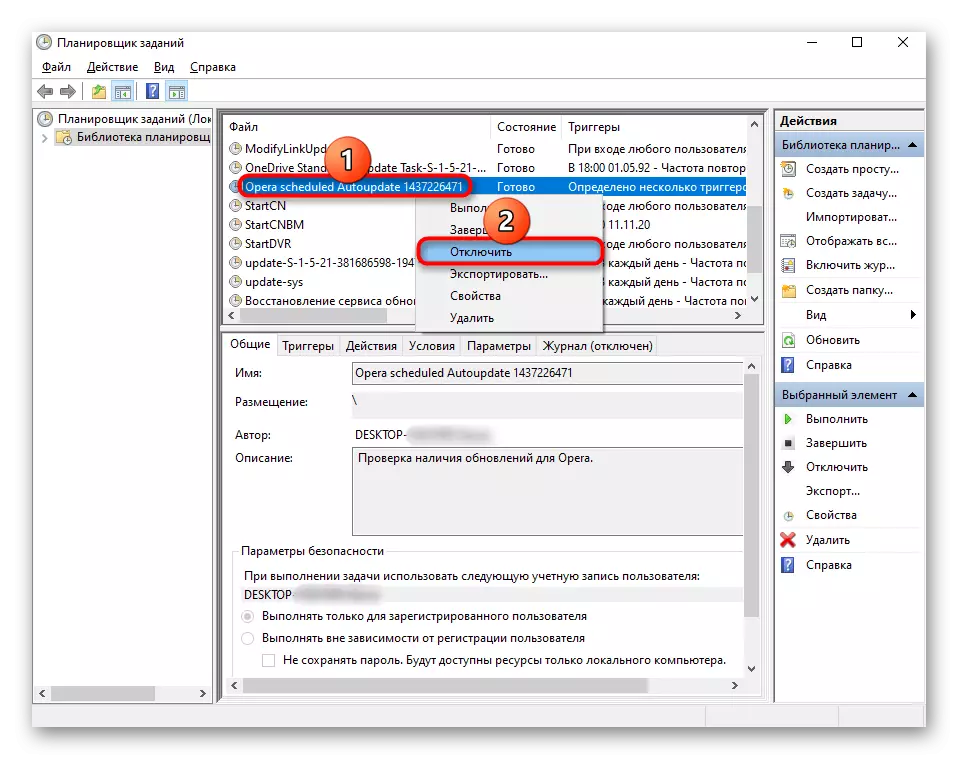
ඊට පසු, මෙම ගැටළුව 100% ක් විසඳෙන්නේ නැති නිසා, කවුළුව වැසීමට සහ වෙනත් පියවරයන් වෙත යාමට එය ප්රමාණවත් වේ.
පියවර 2: යාවත්කාලීන ගොනුව නැවත නම් කරන්න
පද්ධති ෆෝල්ඩරයෙන් යාවත්කාලීන ගොනුව නැවත නම් කිරීම හෝ මකා දැමීම, වත්මන් අනුවාදයේ අදාළත්වය පරීක්ෂා කිරීමේ හැකියාව පිළිබඳ බ්රව්සරයට ද ඔබට අහිමි වේ.
- පෙරනිමියෙන්, ඔපෙරා සී: \ පරිශීලකයින් \ user_name \ පරිශීලකයා \ usense_name \ AppSne App App App App App App App App App App App App App App App App App App App App App App App App App App App App App App App App App App App App App App App App App App App App App App App App App App App App App App App App App App App App App App App App App App App App App App App App Applata \ Page \ Place \ Page \ Plants හි ඔපෙරා ස්ථාපනය කර ඇත. උදාහරණයක් ලෙස, d තැටියක ස්ථාපන මාර්ගය වෙනස් කරන්නේ නම්, එහි ගොස් ඔපෙරා සමඟ ෆෝල්ඩරය සොයා ගන්න. "Appdata" ෆෝල්ඩරය නොදැමූ මාර්ගය පරිශීලකයින් මාව වෙනස් කළේ නැත, වින්ඩෝස් හි සැඟවුණු ලිපිගොනු සහ ෆෝල්ඩර ප්රදර්ශනය කිරීම සක්රීය කළ යුතුය. පහත දැක්වෙන උපදෙස් වලින් එකක් භාවිතා කරමින් මෙය කළ හැකිය.
තව දුරටත් කියවන්න: වින්ඩෝස් 10 / වින්ඩෝස් 7 හි සැඟවුණු ලිපිගොනු සහ ෆෝල්ඩර ප්රදර්ශනය කිරීම
- ඔපෙරා සමඟ ෆෝල්ඩරය තුළ, අනුවාද සහිත ෆෝල්ඩර කිහිපයක් තිබිය හැකිය. අවසාන අංක කෙරෙහි අවධානය යොමු කිරීම, වඩාත්ම අදාළ (වැඩි ගණන, නව අනුවාදය) තෝරන්න. ඔබට පැරණි අනුවාදයක් සහිත ෆෝල්ඩරයක් මකා දැමිය හැකිය, මන්ද එය අනවශ්ය ලොග් ආකෘති ගොනුව හැර එහි කිසිවක් අඩංගු නොවන බැවිනි.
- නව බ්රව්සර් අනුවාදය දැනටමත් බාගත කර ඇති බව දැනගත් විට, යාවත්කාලීනයම පරිගණකයේ ශාරීරිකව නොපැමිණීම නිසා එය ඉවත් කරන්න. ඔබේ පරිගණක යාවත්කාලීනය සඳහා බාගත කිරීම සඳහා පරීක්ෂා කරන්න: ඔබ අනුවාදයන් කිහිපයක් (අවසාන සහ අවසාන වශයෙන්) ඇති අතර, දෙකම එකම ලිපිගොනු කට්ටලයක් දකින්නේ නම්, එයින් අදහස් කරන්නේ, අවසාන ෆෝල්ඩරය යනු බ්රව්සරයේ වත්මන් අනුවාදය වන අතර දෙවැන්නෙහි වත්මන් අනුවාදය වන අතර දෙවැන්නෙහි වත්මන් අනුවාදය සහ දෙවැන්න අලුත් ය.
- නව ස්ථාන ගොනුව ඇතුළත "Openra_autoupdate.exe" සහ නැවත නම් කරන්න. නම සහ ව්යාප්තිය යන දෙකම ඔබට වෙනස් කළ හැකිය. ක්රියාවෙහි තේරුම වන්නේ "ඔපෙරා_autoupdate.exe" යන නාමයෙන් ගොනුව සොයා නොගෙන වෙබ් බ්රව්සරය, යාවත්කාලීන කිරීම සඳහා සෙවීම ආරම්භ කිරීමට නොහැකි වනු ඇත. ඔබට යාවත්කාලීනයක් ස්ථාපනය කිරීමට අවශ්ය නැති බව ඔබට විශ්වාස නම්, ඔබට මෙම exe කිසිසේත් ඉවත් කළ හැකිය.
- නැවත නම් කරන ලද ගොනුව සෑම විටම ප්රතිස්ථාපනය කිරීම පහසුය, එමඟින් අවශ්යතාවයක් ඇති විට යාවත්කාලීන කිරීම.
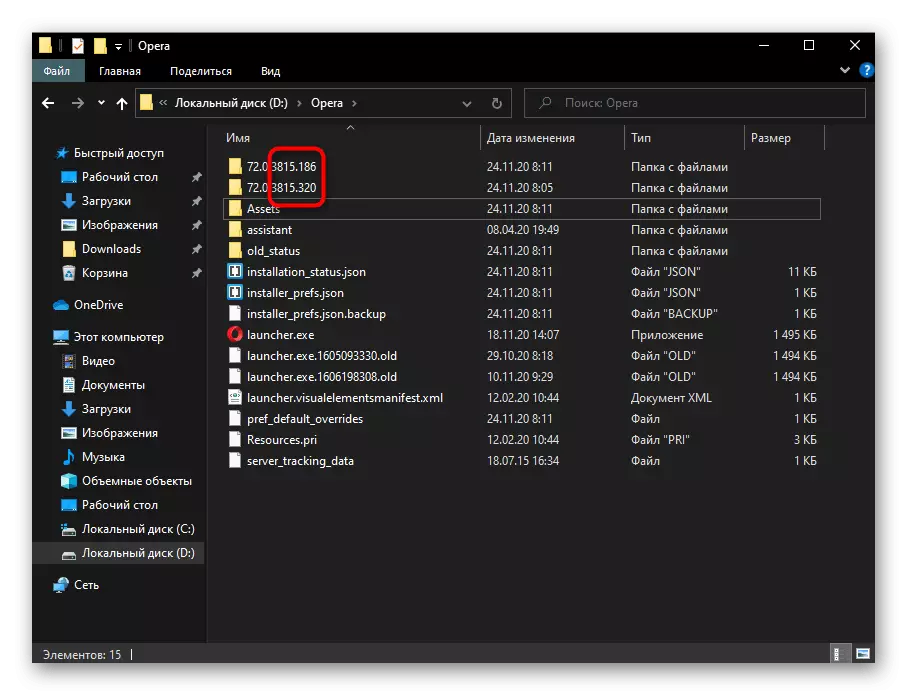
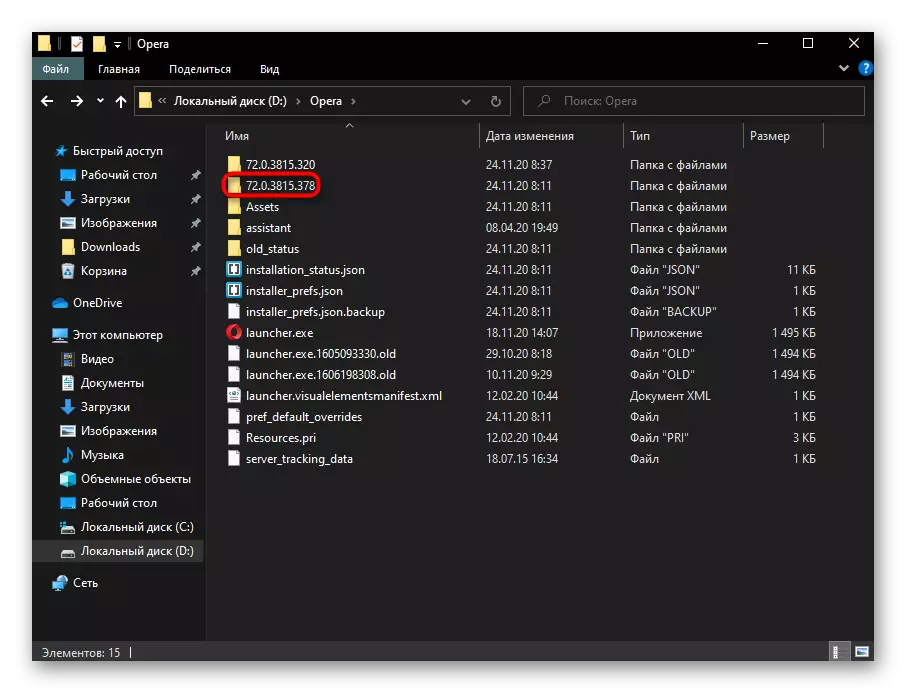
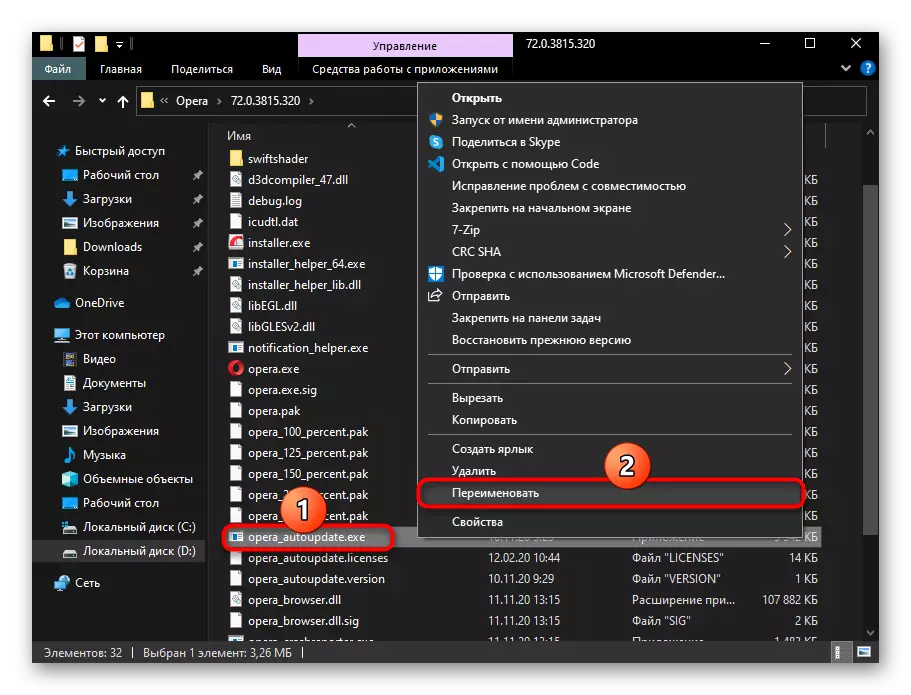
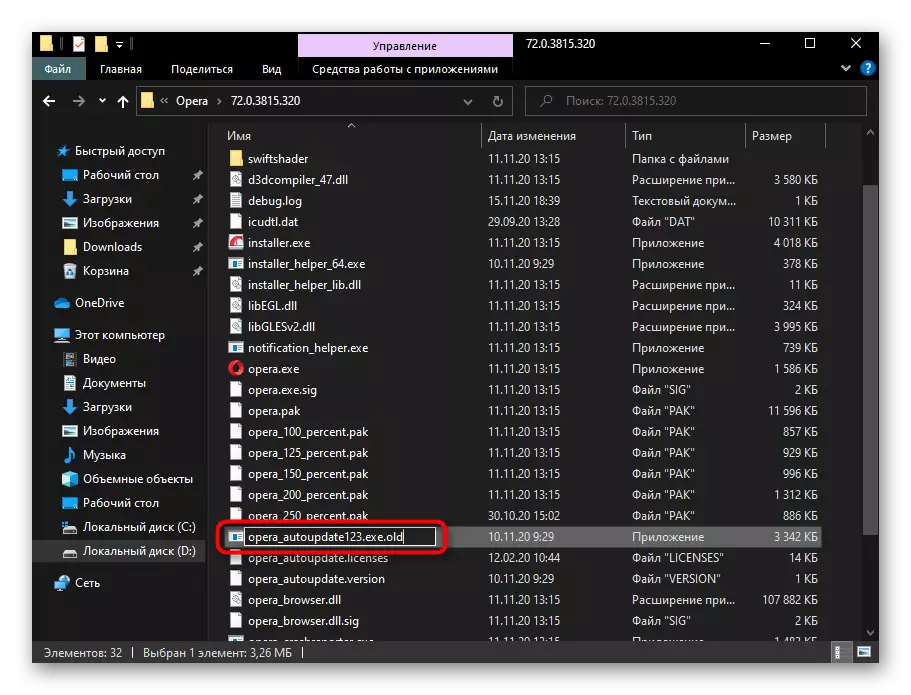
ඊට පස්සේ, ඔබ ඔපෙරා හි "යාවත්කාලීන හා ප්රකෘතිය" වෙත යන විට, බ්රව්සරය සෙවීම ආරම්භ කිරීමට උත්සාහ කරන බව ඔබට පෙනේ.
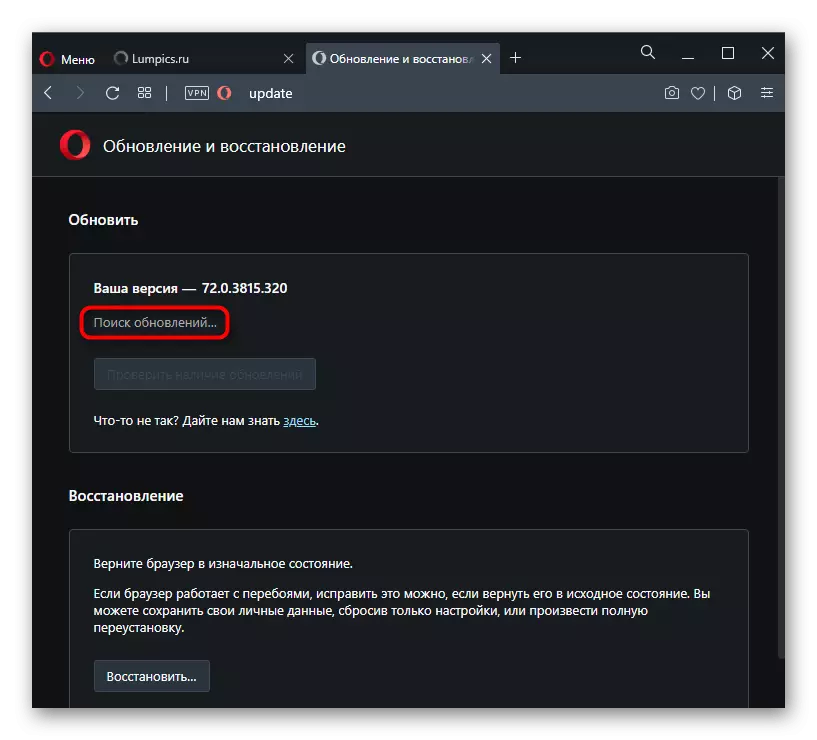
කෙසේ වෙතත්, මෙම ක්රියාවෙන් දෝෂය සොයා ගනී.
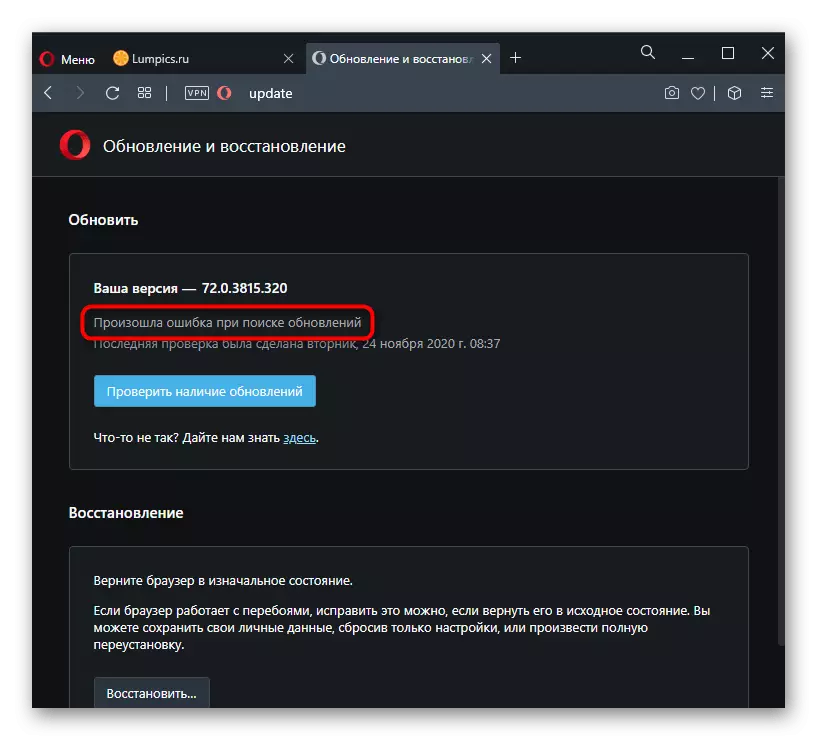
පියවර 3: ලේබලයේ ගුණාංග වෙනස් කිරීම
ඔපෙරා දියත් කරන ලේබලය, යාවත්කාලීනය සීමා කරන ගුණාංග කිහිපයක් ද සැකසිය හැකිය. කෙසේ වෙතත්, එය කෙටිමං එකක් ඉවත් කිරීමෙන් පසු හෝ බහුවිධ භාවිතා කිරීමෙන් පසු (නිදසුනක් ලෙස, බ්රව්සරයේ පැතිකඩ කිහිපයක්), සියලු දේපල නැවත නියම කළ යුතු බව මතක තබා ගත යුතුය.
- ඩෙස්ක්ටොප් එකේ කෙටිමඟ සොයා ගන්න, ඔබ ආරම්භය හරහා වෙබ් බ්රව්සරයක් ධාවනය කරන්නේ නම්, එය එහි ටයිප් කරන්න, දකුණු මූසික බොත්තම මඟින් ප්රති result ලය ක්ලික් කර "ස්ථාන ගොනුවට යන්න" අයිතමය භාවිතා කරන්න.
- දකුණු-ක්ලික් ඔපෙරා ලේබල් සන්දර්භ සන්දර්භය මෙනුව සහ ගුණාංග වෙත යන්න.
- "ලේබලය" ටැබ් එකේ සිටීම, කර්සරය "වස්තුව" ක්ෂේත්රයේ කෙළවරේ තබා පහත දැක්වෙන විධානය ඇතුළත් කරන්න: --dysdible-යාවත්කාලීන කිරීම. විකල්ප විධානයක් - - ඩිස්බල්-පසුබිම-ජාලකරණය අදාළ වන නමුත් එය පුළුල් කිරීමේ යාවත්කාලීන කිරීම් ස්ථාපනය කිරීම වළක්වයි. ඔබගේ තත්වය මත පදනම්ව සුදුසු විධානයක් තෝරන්න, "හරි" බොත්තම මඟින් කරන ලද වෙනස්කම් සුරැකීමට අමතක නොකරන්න.
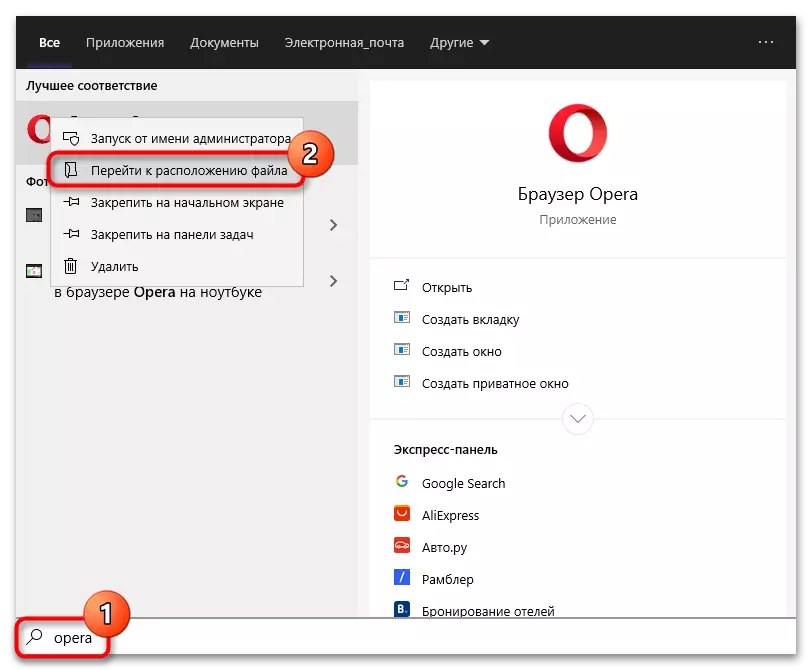
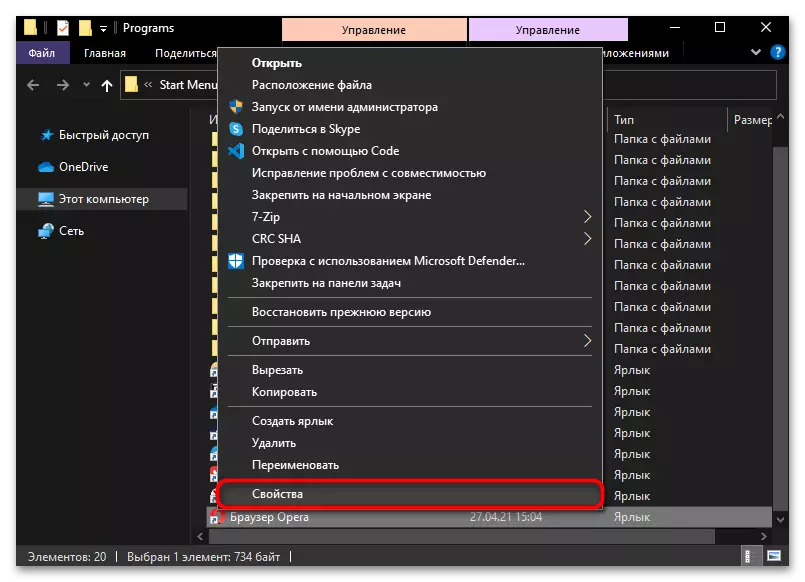
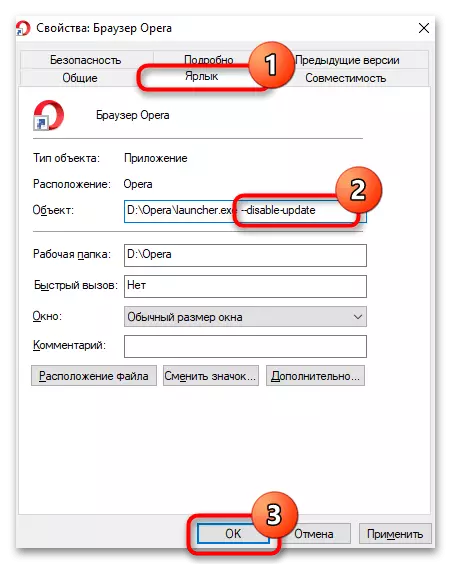
ඔබ "යාවත්කාලීන හා ප්රතිසාධනය" මෙනුව වෙත මාරු වුවහොත්, දෝෂයක් වෙනුවට, පෙර පියවරේ දී මෙන්, යාවත්කාලීන කිරීම් සෙවීම සම්පූර්ණයෙන්ම අක්රීය කර ඇති බව ඔබට පෙනෙනු ඇත.
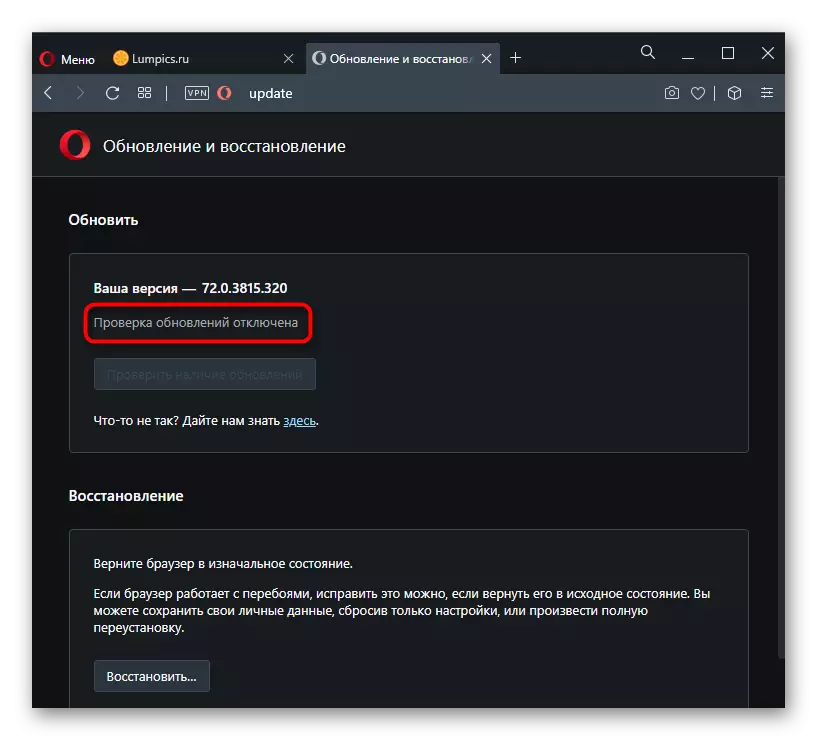
පොදුවේ ගත් කල, එම කාර්යය සාර්ථකව නිම කළ හැකි බව සහතික කිරීම සඳහා මෙම පියවර ප්රමාණවත් වේ. කෙසේ වෙතත්, සත්කාරක ගොනුව සංස්කරණය කිරීම අතිරික්තයක් නොවේ, එය විචල්ය පරිසරයක් නිර්මාණය කර යාවත්කාලීන කිරීමක් ස්ථාපිත කිරීමේ අවශ්යතාව සඟවා ගැනීම අර්ධ-කාලීනව විචල්ය පරිසරයක් නිර්මාණය කිරීම භාවිතයෙන් තහවුරු කර ගැනීම බ්රව්සරය.
පියවර 4: සත්කාරක ගොනුව සංස්කරණය කිරීම
සත්කාරක පද්ධති ගොනුව හරහා, ඔබට බ්රව්සරය යාවත්කාලීන කිරීමට ඇති හැකියාව හෝ නොහැකියාව කළමනාකරණය කළ හැකිය. මෙය සිදු කිරීම සඳහා, එහි එක් පේළියකට පමණක් ගැලපීම ප්රමාණවත්ය.
- පද්ධතිය "ගවේෂයා" පුළුල් කර c: \ Windows \ System32 \ ධාවක \ ආදිය අන්තිම ෆෝල්ඩරයේ ඔබට "ධාරකයන්" ගොනුවක් අවශ්ය වේ.
- කවුළු වල කාවැද්දූ සටහන් පොතක් භාවිතයෙන් එය විවෘත කරන්න.
- ලේඛනයේ අවසානයේ 127.0.0.1.00.00.0.1. Ctrl + S hotkey ලේඛනය හෝ ගොනු මෙනුව> සුරකින්න.
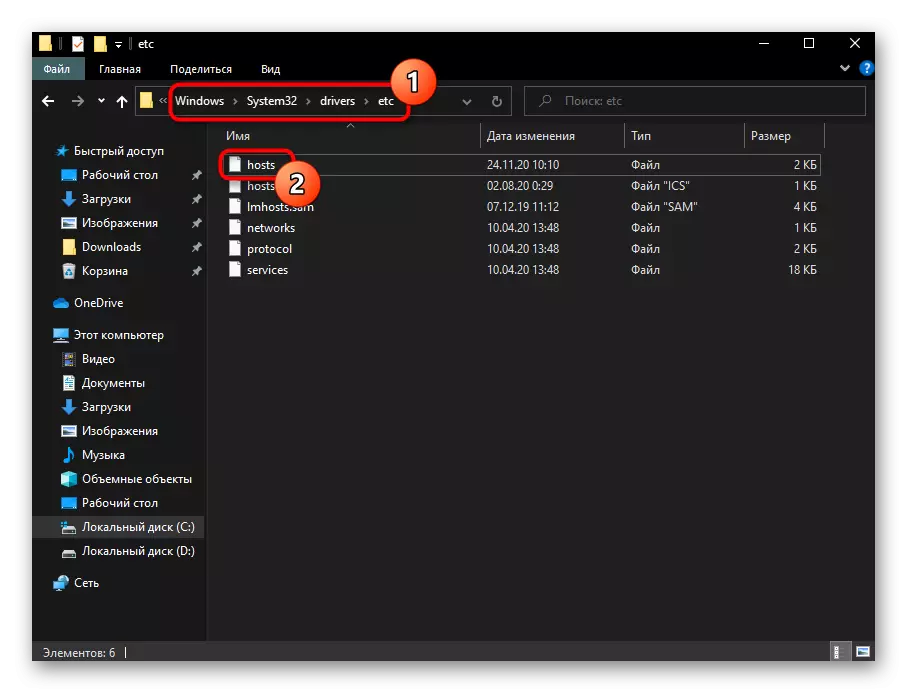
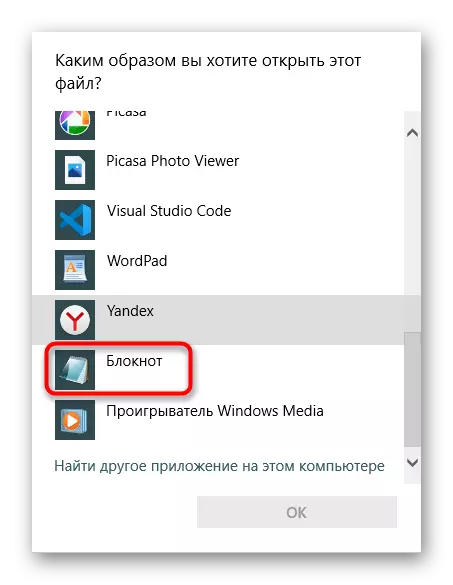
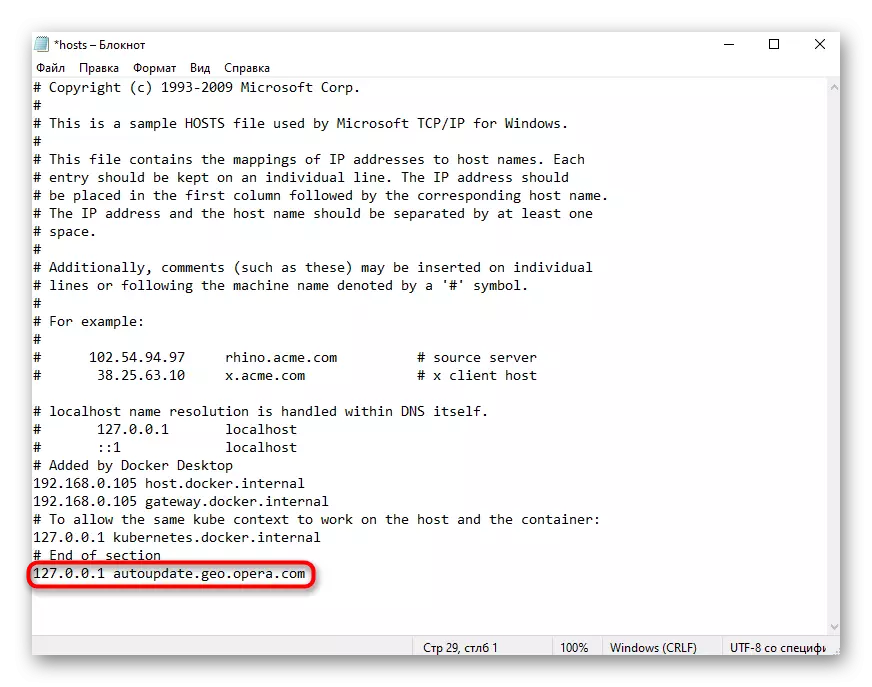
ලේඛනයේ දී 127.0.0.1.2 Autupdate.opera.com හි නූලක් නොමැති නම්, එය මකා දැමීම අවශ්ය නොවන බව සලකන්න.
පියවර 5: වින්ඩෝස් හි විචල්ය පරිසරයක් නිර්මාණය කිරීම
මෙම ඉතා යාවත්කාලීන කිරීම සඳහා යාවත්කාලීන කිරීම සහ සැඟවීම විශ්වාසදායක ලෙස අවහිර කිරීම සහ සැඟවීම සඳහා විචල්යයක් නිර්මාණය කිරීම අවශ්ය සටහන් සියලුම බ්රව්සර් දියත් කිරීමේ විකල්පයන් සඳහා ක්ලික් කිරීම් කිහිපයක් තුළ සිදු කරනු ලැබේ.
- නිවැරදි මූසික බොත්තම සමඟ "පරිගණක" ලේබලය හෝ "මගේ පරිගණකය" මත ක්ලික් කර එය "ගුණාංග" ලෙස හැඳින්වේ.
- වම් පුවරුව හරහා "උසස් පද්ධති පරාමිතීන්" වෙත යන්න.
- උසස් පටිත්තෙහි "විචල්යයන්" බොත්තම සොයා ගන්න.
- පරිශීලක නාමය සඳහා පරිශීලක නාමය සඳහා වන පරිශීලක පරිසර විචල්යයන් තුළ, "සාදන්න" ක්ලික් කරන්න.
- "විචල්ය නාමයේ" ක්ෂේත්රය තුළ, "Opecra_autoupdate_disabled" ලෙස ලියන්න, එවිට ඔබට ඕනෑම දෙයක් "විචල්ය අග" ලිවිය හැකිය. "හරි" ඔබන්න, සියලු කවුළු අනුපිළිවෙලින් වසා දැමීම.