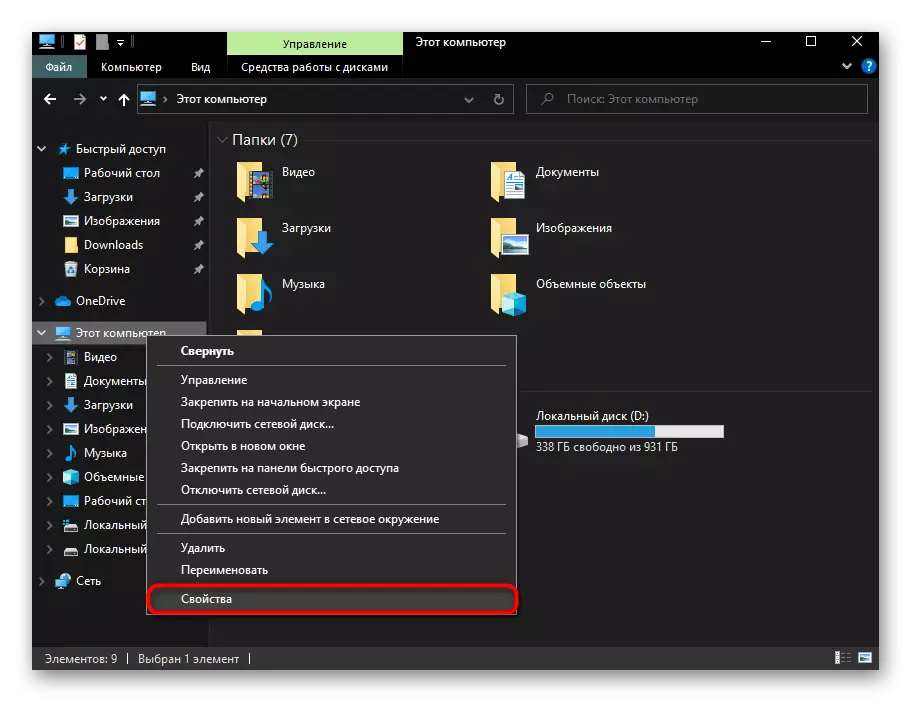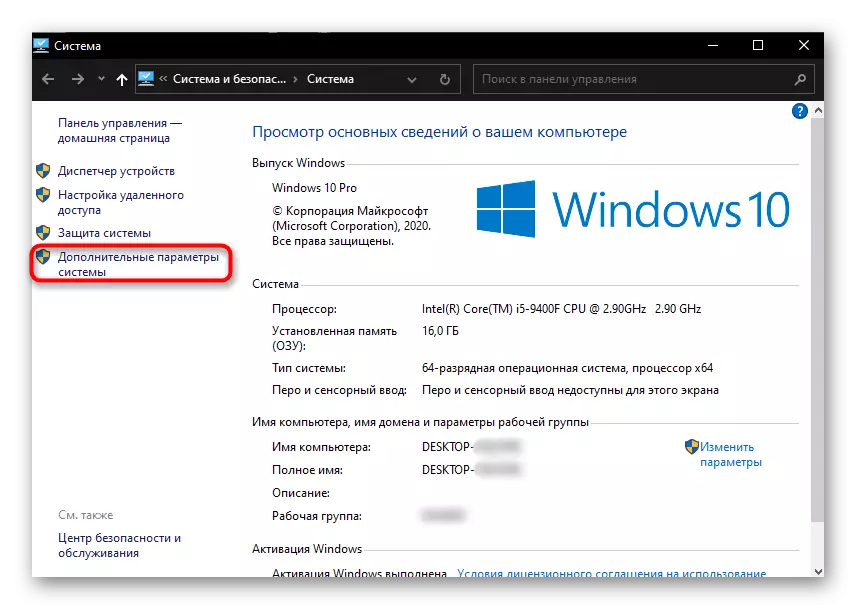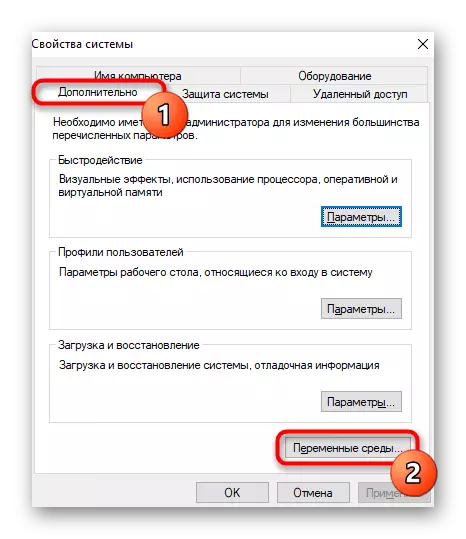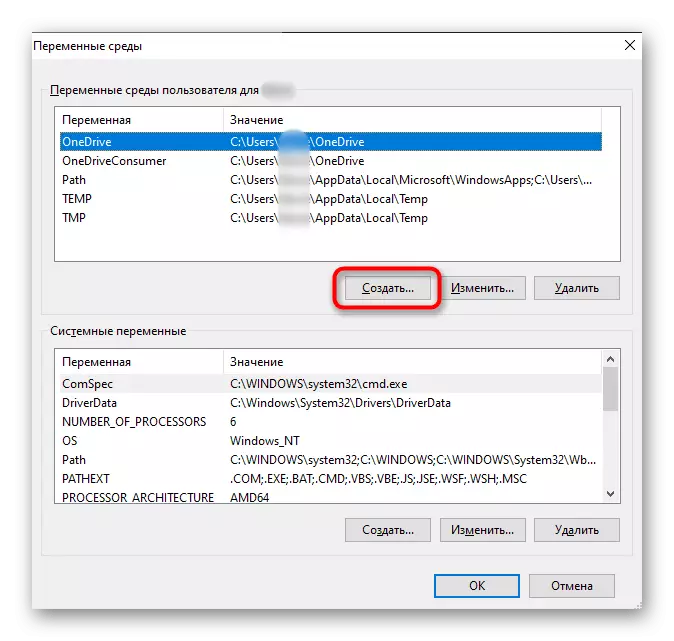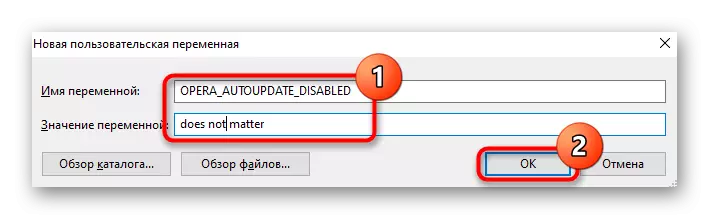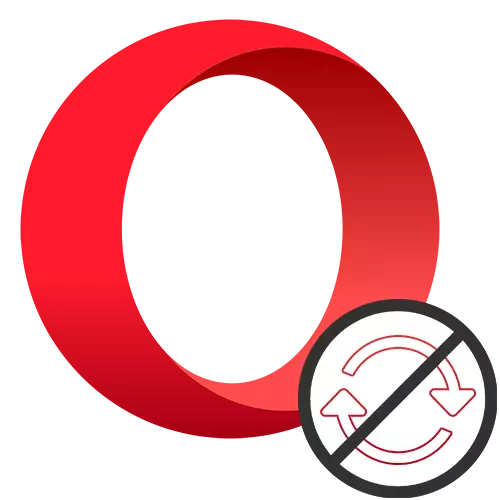
Для адключэння абнаўленняў браўзэра Opera рэкамендуецца выканаць адразу некалькі з прадстаўленых далей рэкамендацый на ваша меркаванне, каб у новай версіі не было шанцаў спампаваць і ўсталяваць. Калі ж вэб-аглядальнікам ўжо была запампаваная апошняя версія, якая патрабуе перазапуску Opera для ўстаноўкі, абавязкова выдаліце яе, звярнуўшыся да рэкамендацыі з Кроку 2 гэтага артыкула.
Крок 1: Адключэнне заданні ў Windows
Файл opera_autoupdate.exe стварае ў аперацыйнай сістэме задачу, якая па раскладзе правярае наяўнасць абнаўленняў браўзэра. Яе дзеянне можна адключыць або выдаліць саму задачу цалкам.
- Адкрыйце «Пуск» і пачніце у ім набіраць «Планоўшчык заданняў». Запусціце знойдзенае прыкладанне.
- У спісе заданняў знайдзіце пункт «Opera scheduled Autoupdate», клікніце па ім правай кнопкай мышы і выберыце пункт «Адключыць» альбо «Выдаліць» у залежнасці ад таго, плануеце вы адключыць пошук апдэйта на час або назусім.
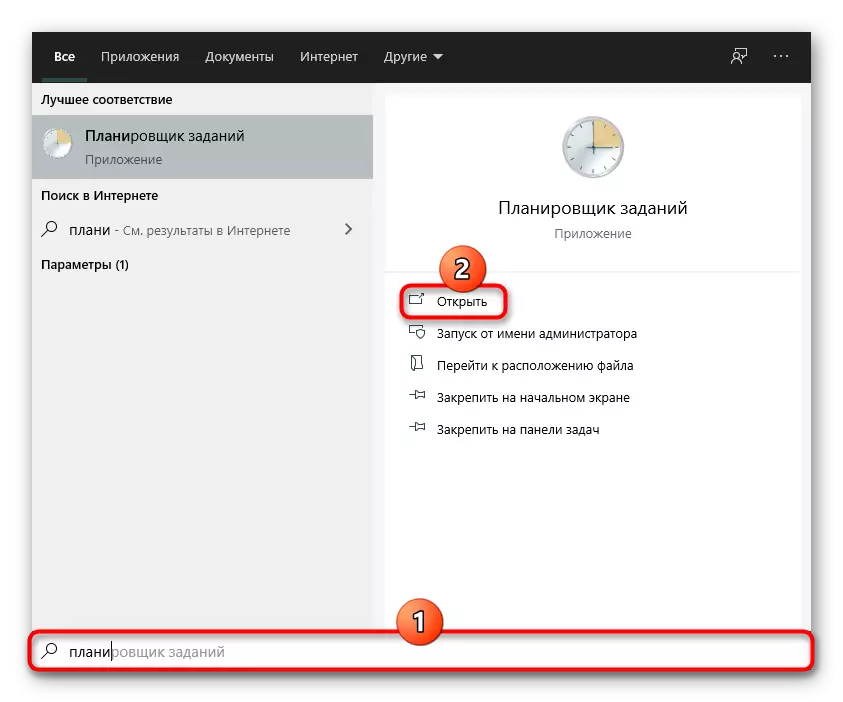
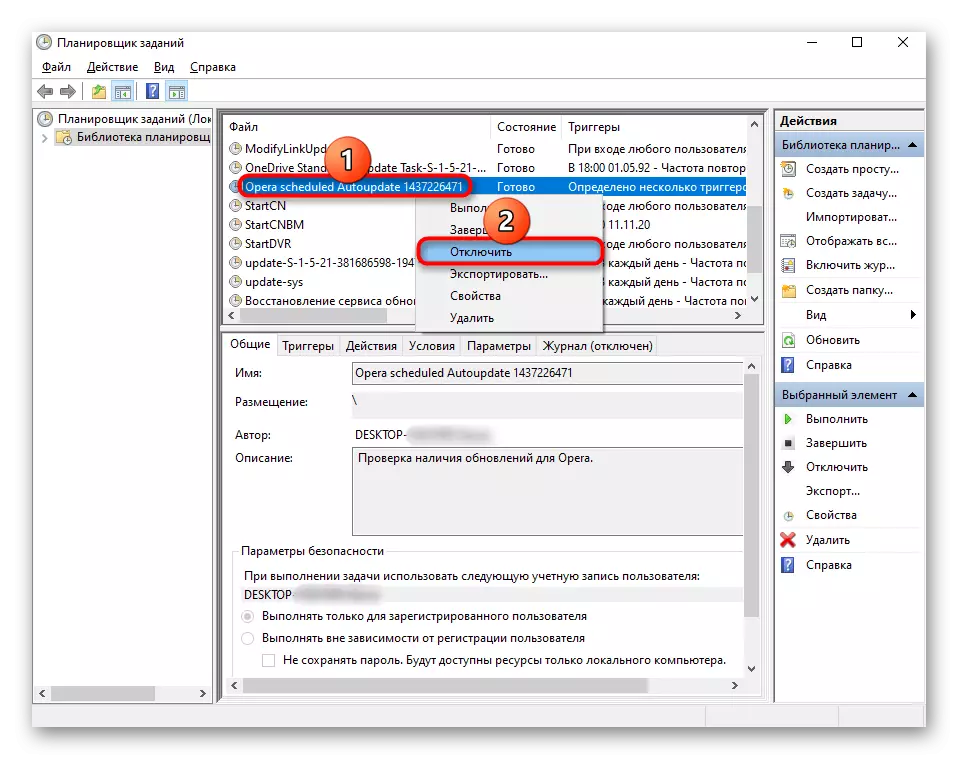
Пасля гэтага дастаткова зачыніць акно і перайсці да іншых крокаў, паколькі гэты не вырашае праблему на 100%.
Крок 2: Перайменаванне файла абнаўлення
Пераназваўшы або выдаліўшы файл абнаўлення з сістэмнай папкі, вы таксама пазбаўце браўзэр магчымасці выконваць праверку актуальнасці бягучай версіі.
- Па змаўчанні Opera ўстаноўлена па шляху C: \ Users \ ИМЯ_ПОЛЬЗОВАТЕЛЯ \ AppData \ Local \ Programs, дзе ИМЯ_ПОЛЬЗОВАТЕЛЯ - назва вашай ўліковага запісу. Калі вы змянялі шлях ўстаноўкі, напрыклад на дыск D, перайдзіце ужо туды і знайдзіце тэчку з Opera. Карыстальнікам не мяне дарогу і ня празорчым тэчку «AppData», варта ўключыць адлюстраванне схаваных файлаў і тэчак у Windows. Зрабіць гэта можна пры дапамозе адной з наступных інструкцый.
Чытаць далей: Уключэнне адлюстравання схаваных файлаў і тэчак у Windows 10 / Windows 7
- Ўнутры тэчкі з Операй можа быць некалькі папак з версіямі. Арыентуючыся на апошнія лічбы, выберыце найбольш актуальную (чым больш лічбы, тым навей версія). Тэчку са старой версіяй можна выдаліць, бо ў ёй акрамя непатрэбнага файла фармату LOG (часопіс з некаторымі звесткамі) нічога не змяшчаецца.
- Пры выяўленні таго, што новая версія браўзэра ўжо была запампаваная, выдаліце яе, каб сам апдэйт фізічна адсутнічаў на кампутары. Праверыць наяўнасць запампаванага на кампутар абнаўлення вельмі проста: калі вы бачыце некалькі тэчак з версіямі (апошняй і перадапошняй), і ў іх абедзвюх знаходзіцца прыкладна аднолькавы набор файлаў, значыць, перадапошняя папка з'яўляецца бягучай версіяй браўзэра, а апошняя - новай.
- Усярэдзіне новай знайдзіце файл «opera_autoupdate.exe» і пераназавіце яго. Змяніць можна як імя, так і пашырэнне. Сэнс дзеянні ў тым, што вэб-аглядальнік, не знайшоўшы файла з назвай «opera_autoupdate.exe», не зможа ініцыяваць пошук абнаўлення. Калі вы ўпэўнены ў тым, што наогул ніколі не захочаце ўсталёўваць абнаўленне, можаце наогул выдаліць гэты EXE.
- Пераназваны жа файл заўсёды лёгка аднавіць, тым самым абновяць тады, калі ўзнікне неабходнасць.
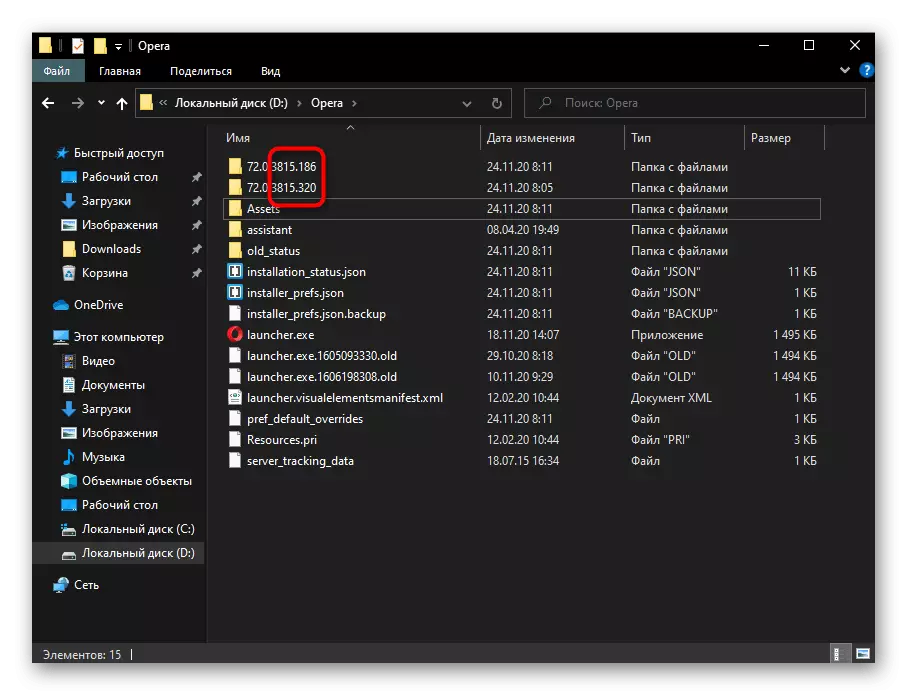
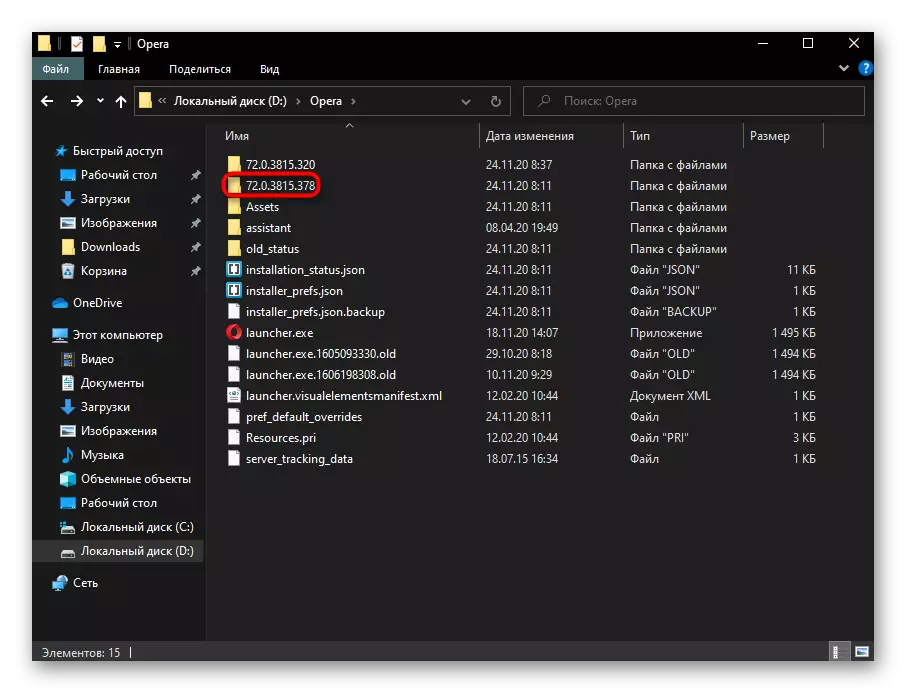
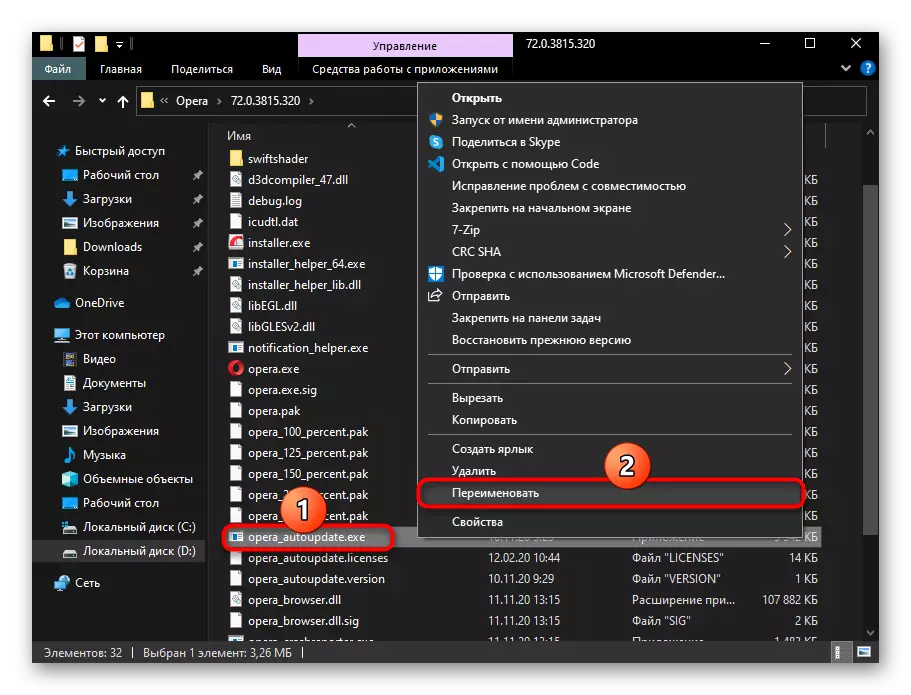
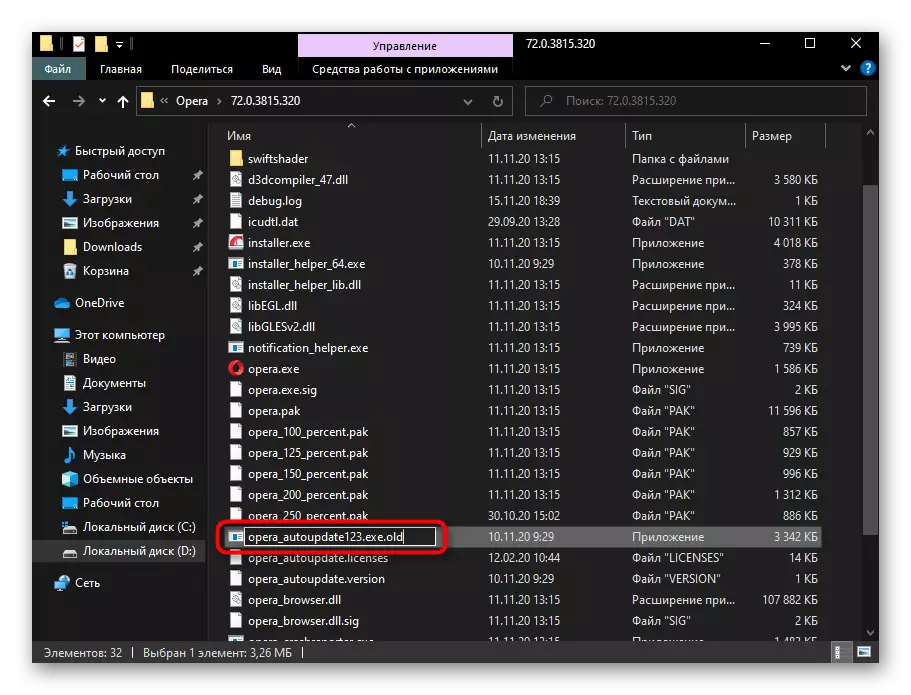
Пасля гэтага пры пераходзе ў «Абнаўленне і аднаўленне» у Opera можна ўбачыць, што браўзэр спрабуе пачаць пошук.
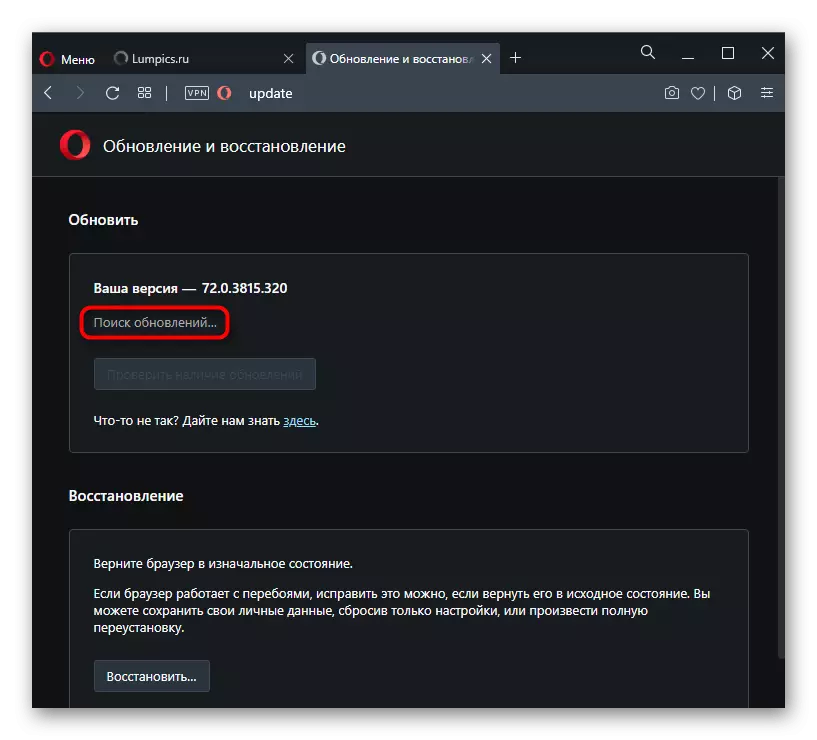
Аднак гэта дзеянне заканчваецца знойдзенай памылкай.
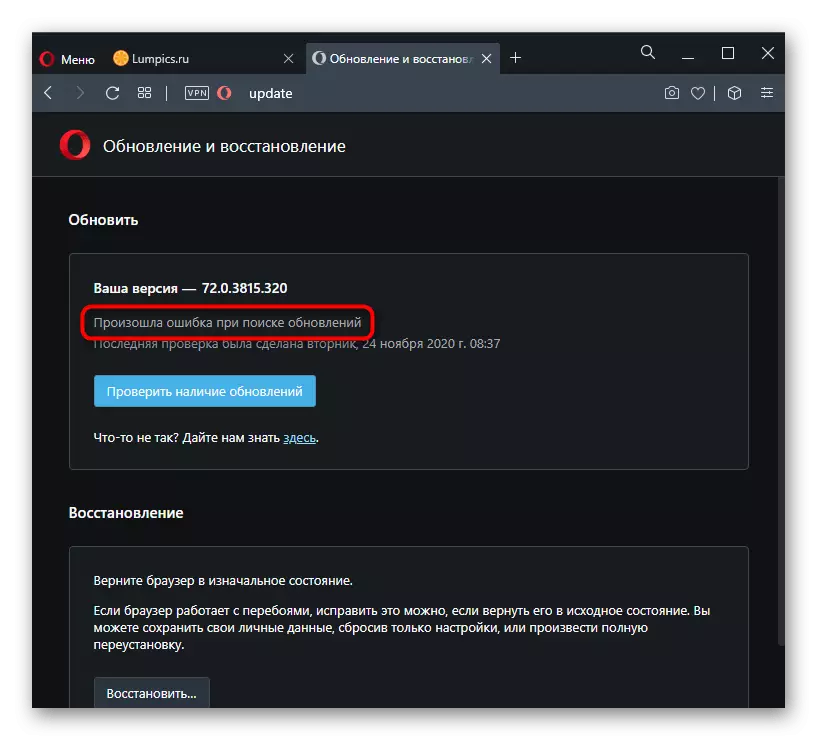
Крок 3: Змена уласцівасцяў цэтліка
Цэтліку, праз які запускаецца Опера, таксама можна задаць некаторыя ўласцівасці, якія абмяжоўваюць абнаўленне. Аднак пры гэтым варта ўлічваць, што пасля выдалення ярлыка або пры выкарыстанні некалькіх (да прыкладу, калі некалькі профіляў ў браўзэры), усе ўласцівасці спатрэбіцца прапісваць яшчэ раз.
- Знайдзіце ярлык на працоўным стале, а калі запускаеце вэб-аглядальнік праз «Пуск», набярыце там яго назва, клікніце па знойдзенаму выніку правай кнопкай мышы і скарыстайцеся пунктам «Перайсці да размяшчэння файла».
- Правай кнопкай мышы выклічце кантэкстнае меню цэтліка Opera і перайдзіце ў «Уласцівасці».
- Знаходзячыся на ўкладцы «Цэтлік», пастаўце курсор у самы канец поля «Аб'ект» і ўстаўце туды наступную каманду: --disable-update. Альтэрнатыўная каманда - --disable-background-networking - гэтак жа актуальная, аднак яна перашкаджае ўстаноўцы абнаўлення пашырэнняў. Выбірайце падыходную каманду, зыходзячы са сваёй сітуацыі, і не забудзьцеся захаваць унесеныя змены кнопкай «ОК».
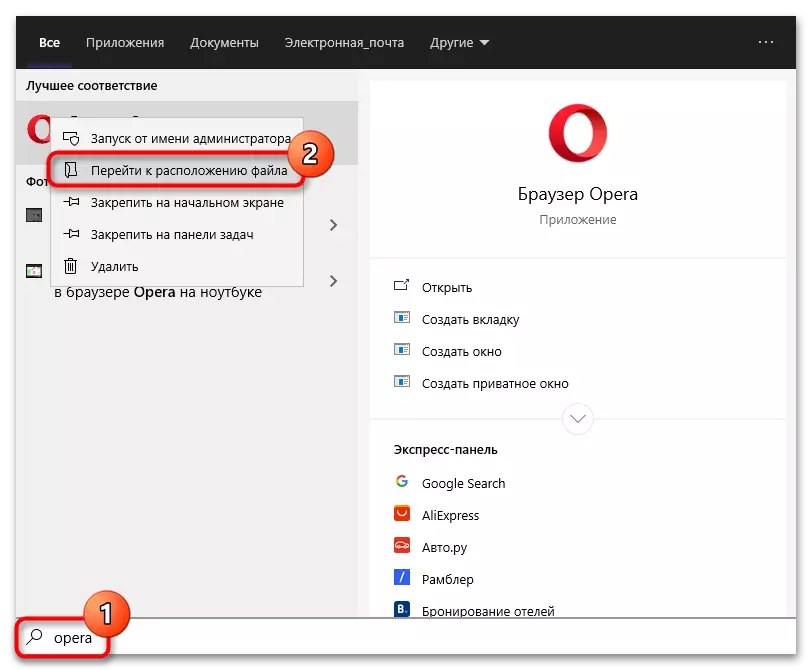
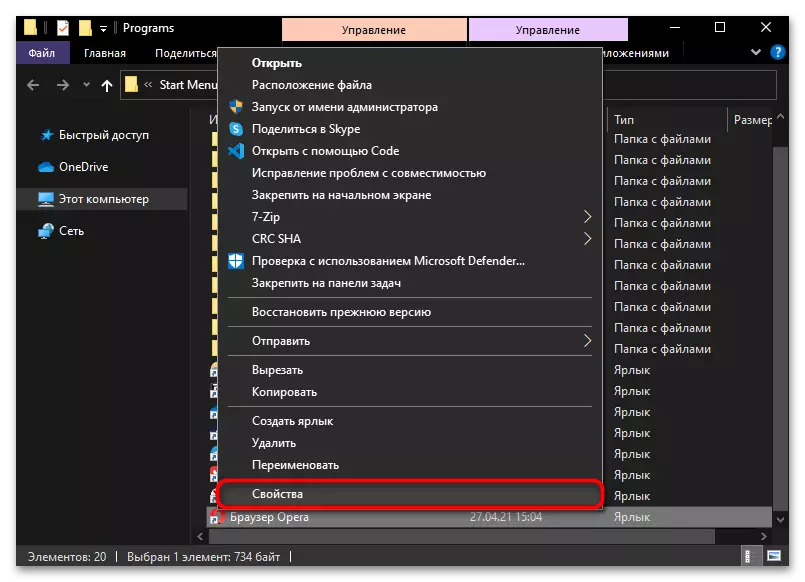
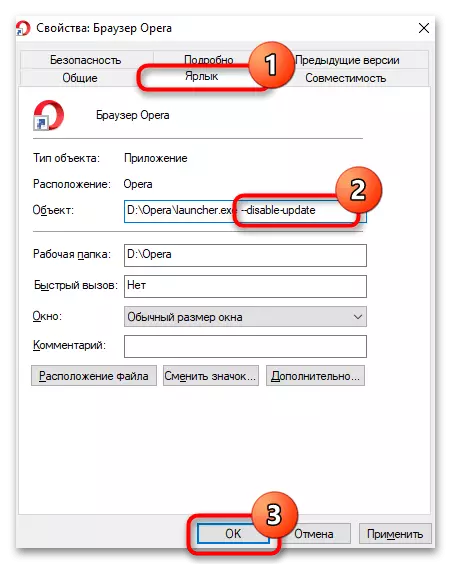
Калі ў запушчаным браўзэры перайсці ў меню «Абнаўленне і аднаўленне», замест памылкі, як у папярэднім кроку, вы ўбачыце, што пошук абнаўленняў і зусім адключаны.
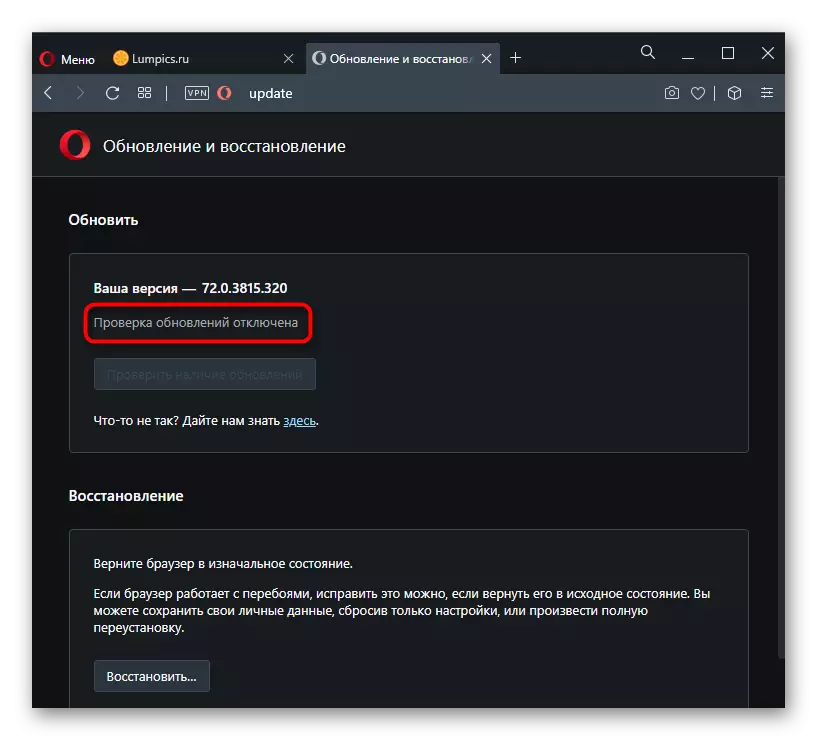
У цэлым гэтых крокаў дастаткова для таго, каб пастаўленую задачу можна было лічыць паспяхова выкананай. Аднак не лішнім будзе адрэдагаваць яшчэ і файл hosts, а таксама схаваць апавяшчэнне аб неабходнасці ўсталяваць абнаўленне пры дапамозе стварэння зменнай асяроддзя, што па сумяшчальніцтве таксама можна лічыць адным з спосабаў блакавання працы аўтаабнаўлення браўзэра.
Крок 4: Рэдагаванне файла hosts
Праз сістэмны файл hosts таксама можна кіраваць магчымасцю ці немагчымасцю браўзэра абнавіцца. Для гэтага дастаткова ўпісаць туды толькі адзін радок.
- Разгарніце сістэмны «Правадыр» і перайдзіце па шляху C: \ Windows \ System32 \ drivers \ etc. У апошняй тэчцы вам патрэбен файл «hosts».
- Адкрыйце яго пры дапамозе убудаванага ў Windows прыкладання "Блакнот".
- У самы канец дакумента дапішыце радок 127.0.0.1 autoupdate.geo.opera.com - гэтым самым вы заблакуеце лакальнае даменнае імя сервера абнаўленняў Оперы. Захавайце дакумент гарачай клавішай Ctrl + S або праз меню «Файл»> «Захаваць».
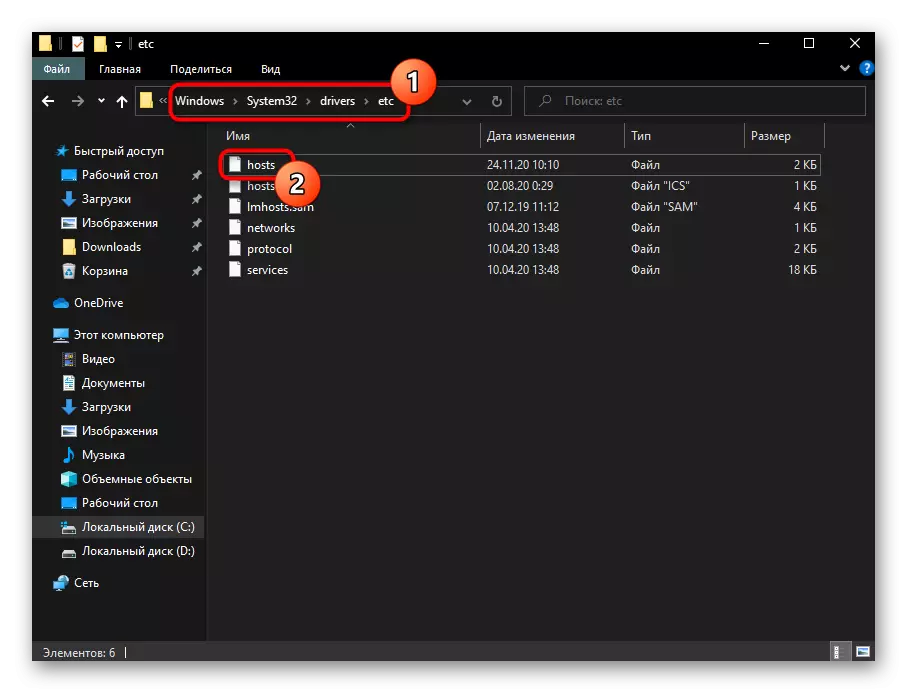
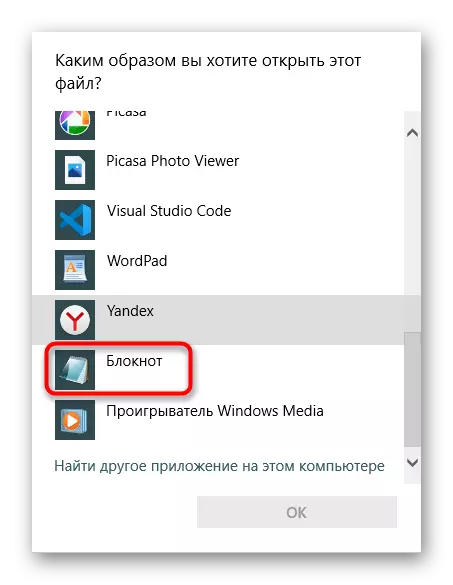
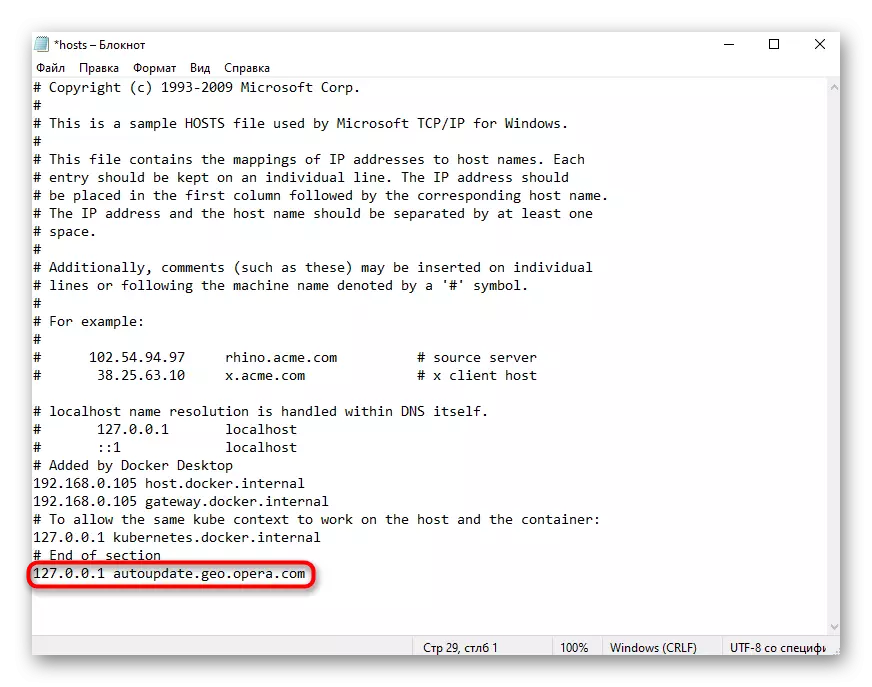
Адзначым, што калі ў дакуменце ёсць радок 127.0.0.1 autoupdate.opera.com, выдаляць яе не абавязкова.
Крок 5: Стварэнне зменнай асяроддзя ў Windows
Стварэнне зменнай для дакладнай блакіроўкі абнаўлення і ўтойвання апавяшчэння аб патрэбе выканаць гэты самы апдэйт выконваецца ў пару клікаў і актуальна для ўсіх варыянтаў запуску браўзэра.
- Клікніце па цэтліку «Гэты кампутар» або «Мой кампутар» правай кнопкай мышы і выклічце яго «Уласцівасці».
- Праз левую панэль зайдзіце ў «Дадатковыя параметры сістэмы».
- На ўкладцы «Дадаткова» знайдзіце кнопку «Зменныя асяроддзя».
- У блоку «Зменныя асяроддзя карыстальніка для ИМЯ_ПОЛЬЗОВАТЕЛЯ» націсніце «Стварыць».
- У полі «Імя зменнай» ўпішыце «OPERA_AUTOUPDATE_DISABLED», а ў «Значэнне зменнай» можаце напісаць што заўгодна. Націскайце «ОК», зачыняючы ўсе вокны паслядоўна.