
ඩොක්ස් සහ ඩොක් පෙළ ලිපිගොනු වල අරමුණ ප්රායෝගිකව සමාන වේ, නමුත් එසේ වුවද, DOC සමඟ වැඩ කළ හැකි සියලුම වැඩසටහන් වඩාත් නවීන ආකෘතියක් විවෘත කරයි - ඩොක්ක්ස්. එක් වචන ආකෘතියකින් තවත් වචනයක් සඳහා ලිපිගොනු පරිවර්තනය කරන්නේ කෙසේදැයි අපි සොයා ගනිමු.
ක්රම පරිවර්තනය කිරීම
ආකෘති දෙකම මයික්රොසොෆ්ට් හි සංවර්ධනය වුවද, 2007 අනුවාදය යන වචනයෙන් ආරම්භ වන, වෙනත් සංවර්ධකයින්ගේ යෙදුම් ගැන සඳහන් නොකිරීම, ඩොක්ස් සමඟ පමණක් වැඩ කළ හැකිය. එබැවින්, DOC හි ඩොක්ටර්ස් පරිවර්තනය කිරීමේ ප්රශ්නය තරමක් තියුණු ය. මෙම ගැටලුවට සියලු විසඳුම් කණ්ඩායම් තුනකට බෙදිය හැකිය:- මාර්ගගත පරිවර්තක භාවිතා කරන්න;
- පරිවර්තන වැඩසටහන් යෙදීම;
- මෙම ආකෘති දෙකටම සහාය වන පෙළ සකසනයන් භාවිතා කිරීම.
අවසාන ක්රම දෙක සඳහා, අපි මෙම ලිපියෙන් සාකච්ඡා කරමු.
ක්රමය 1: ලේඛන පරිවර්තකය
විශ්ව පා text පරිවර්තක AVS ලේඛන පරිවර්තකය භාවිතා කරමින් ක්රියා නැවත ආකර්ශනීය කිරීම ආරම්භ කරමු.
ලේඛන පරිවර්තකය ස්ථාපනය කරන්න
- ලේඛන පරිවර්තකය ධාවනය කරමින්, "ප්රතිදාන ආකෘතිය" තුළ "DOC" කණ්ඩායම ඔබන්න. යෙදුම් අතුරුමුහුණත් මධ්යස්ථානයේ "ගොනු එක් කරන්න" ක්ලික් කරන්න.
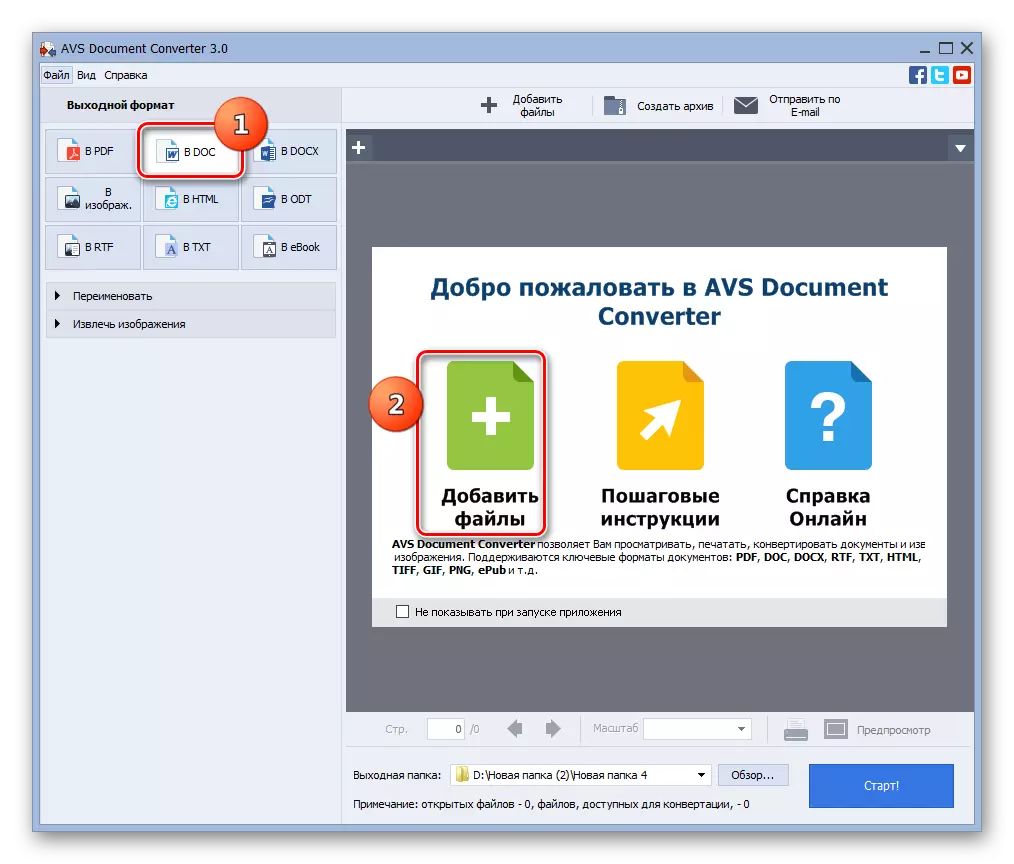
පැනලයේ "+" ලකුණ ස්වරූපයෙන් අයිකනය අසල ඇති නම සමඟ සෙල්ලිපිය ක්ලික් කිරීමට විකල්පයක් තිබේ.
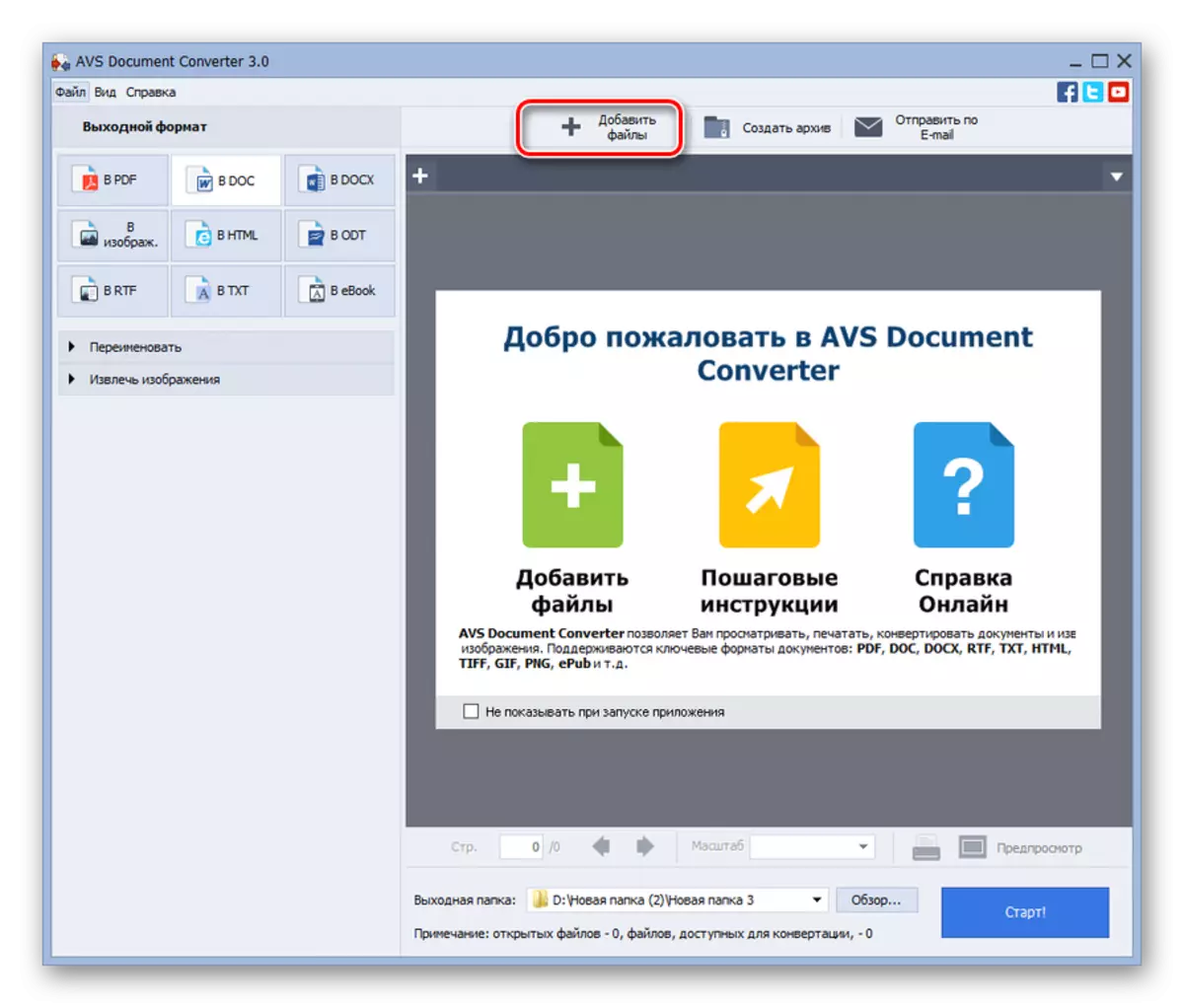
ඔබට Ctrl + O භාවිතා කිරීමට හෝ "ගොනුව" වෙත ගොස් "ගොනු එක් කරන්න ...".
- ප්රභවය එකතු කිරීමේ කවුළුව විවෘත කරයි. ඩොක්ස් ස්ථානගත කර මෙම පෙළ වස්තුව නම් කර කොතැනට යන්න. "විවෘත" ක්ලික් කරන්න.
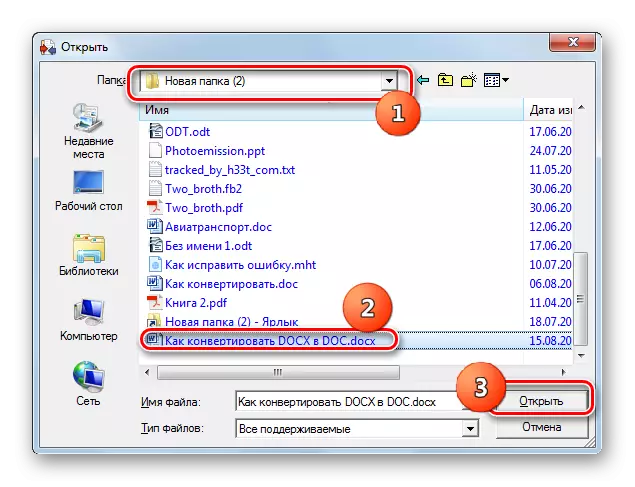
ලේඛන පරිවර්තකයේ "ගවේෂක" වෙතින් ඇදගෙන යාම සඳහා මූලාශ්රය එක් කරන්න.
- වස්තුවේ අන්තර්ගතය වැඩසටහන් අතුරුමුහුණත හරහා ප්රදර්ශනය කෙරේ. පරිවර්තනය කළ දත්ත යවනු ලබන්නේ, "බ්රවුස් ..." ක්ලික් කරන්න.
- නාමාවලිය තේරීම් ලියුම් කවරයක් විවෘත වන විට, පරිවර්තනය කරන ලද DOC ලේඛනය පදනම් වී ඇති ෆෝල්ඩරය සලකුණු කරන්න, ඉන්පසු හරි ක්ලික් කරන්න.
- දැන් පරිවර්තනය කළ ලේඛනය ගබඩා කිරීමේ ලිපිනය "ප්රතිදාන ෆෝල්ඩරයේ" ප්රදේශයේ දිස්වේ, "ආරම්භය!" යනුවෙන් එබීමෙන් ඔබට පරිවර්තන ක්රියාවලිය පවත්වා ගත හැකිය.
- පරිවර්තනය සිදු කරනු ලැබේ. ඔහුගේ ප්රගතිය ප්රතිශතයක් ලෙස දැක්වේ.
- ක්රියා පටිපාටිය අවසන් වූ පසු, සාර්ථක කාර්යය පිළිබඳ තොරතුරු ප්රදර්ශනය වන සංවාද කොටුවක් දිස්වේ. එහි ප්රති ing ලයක් ලෙස ඇති වස්තුව ස්ථානගත කිරීමේ නාමාවලියට ද යෝජනාවක් පෙනේ. "විවෘතව" ඔබන්න. ෆෝල්ඩරය. "
- "ගවේෂක" නැව් වස්තුව තබා ඇති තැන ආරම්භ වනු ඇත. පරිශීලකයාට ඒ සඳහා යම් සම්මත ක්රියාමාර්ගයක් ගත හැකිය.
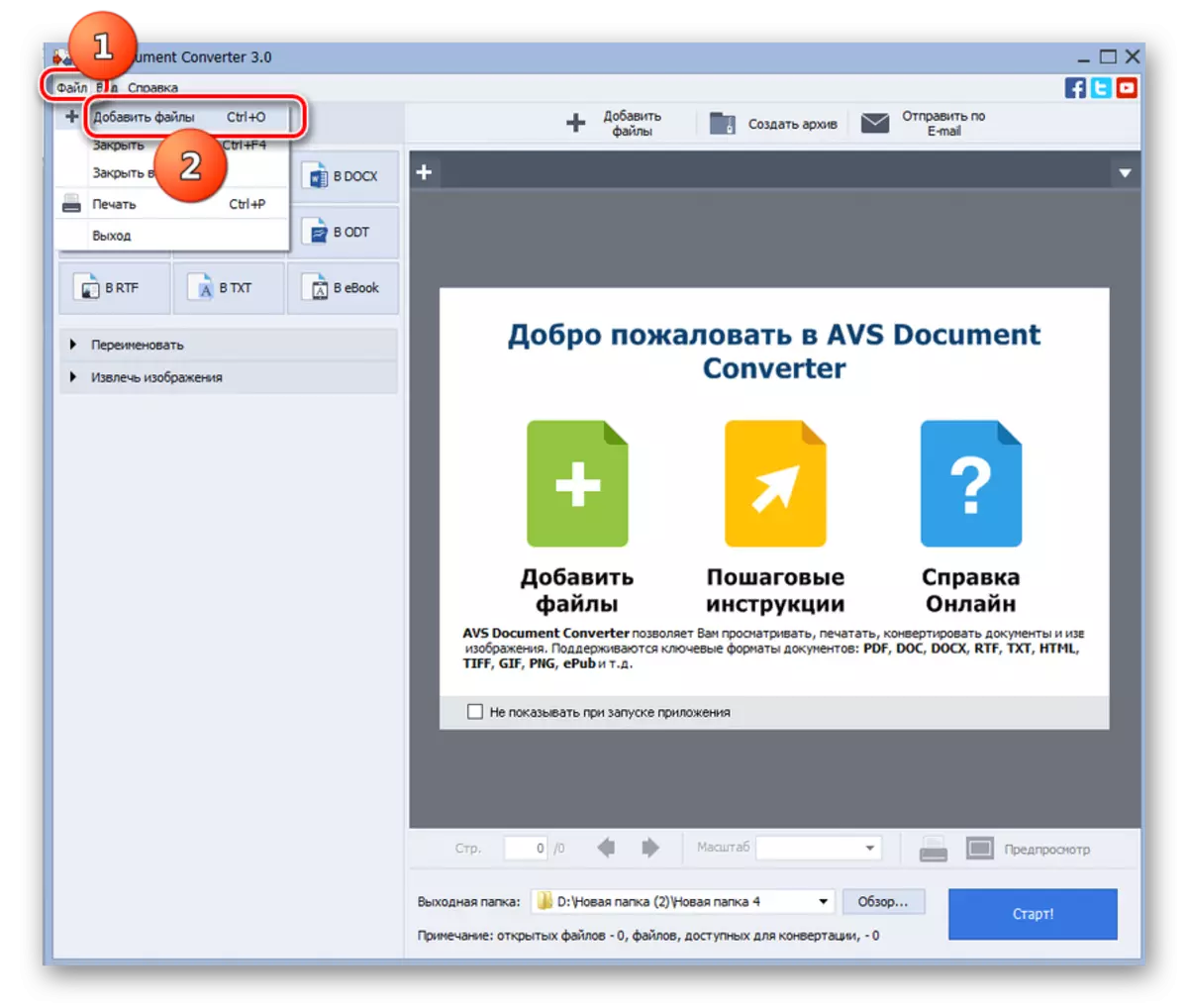
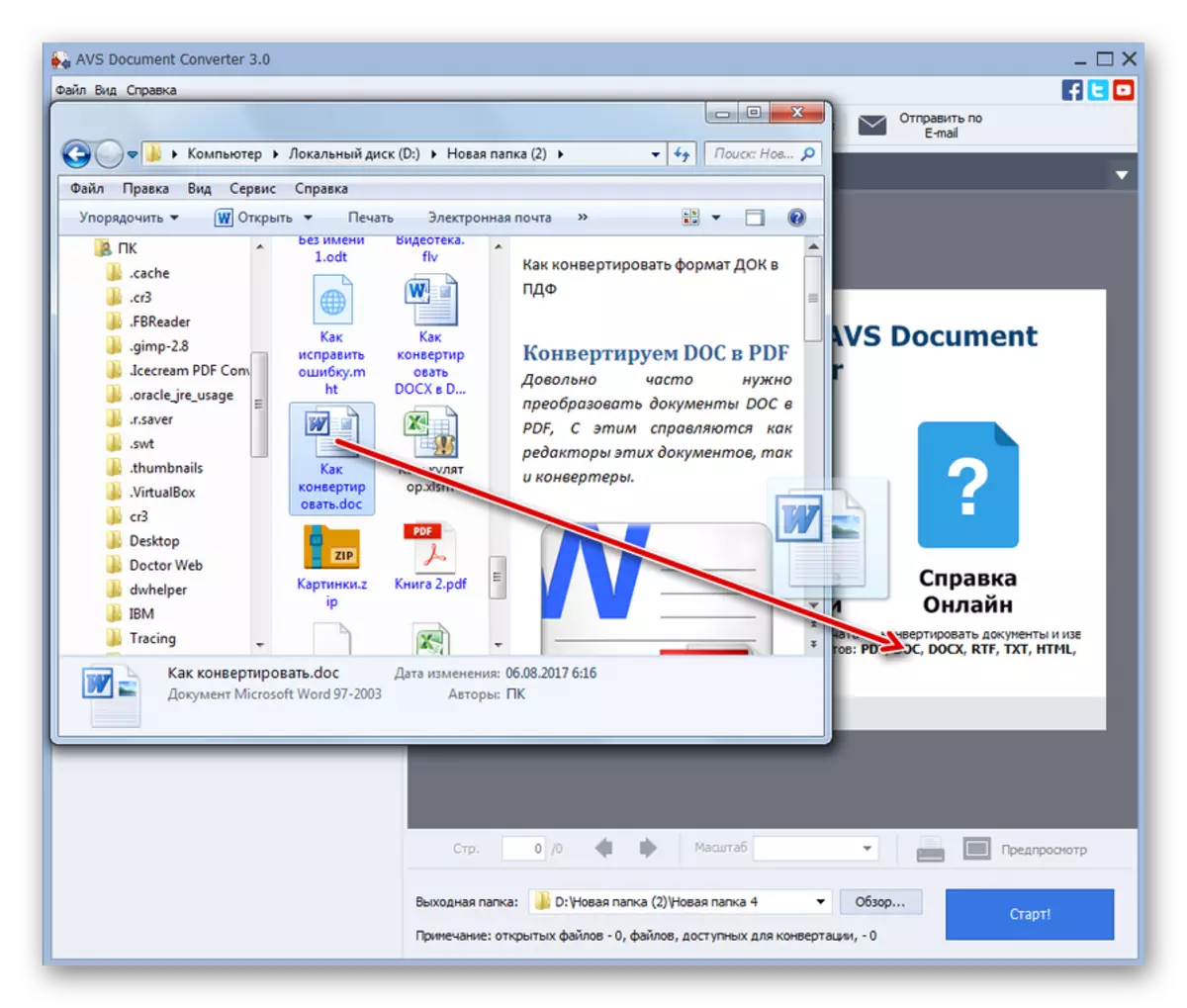
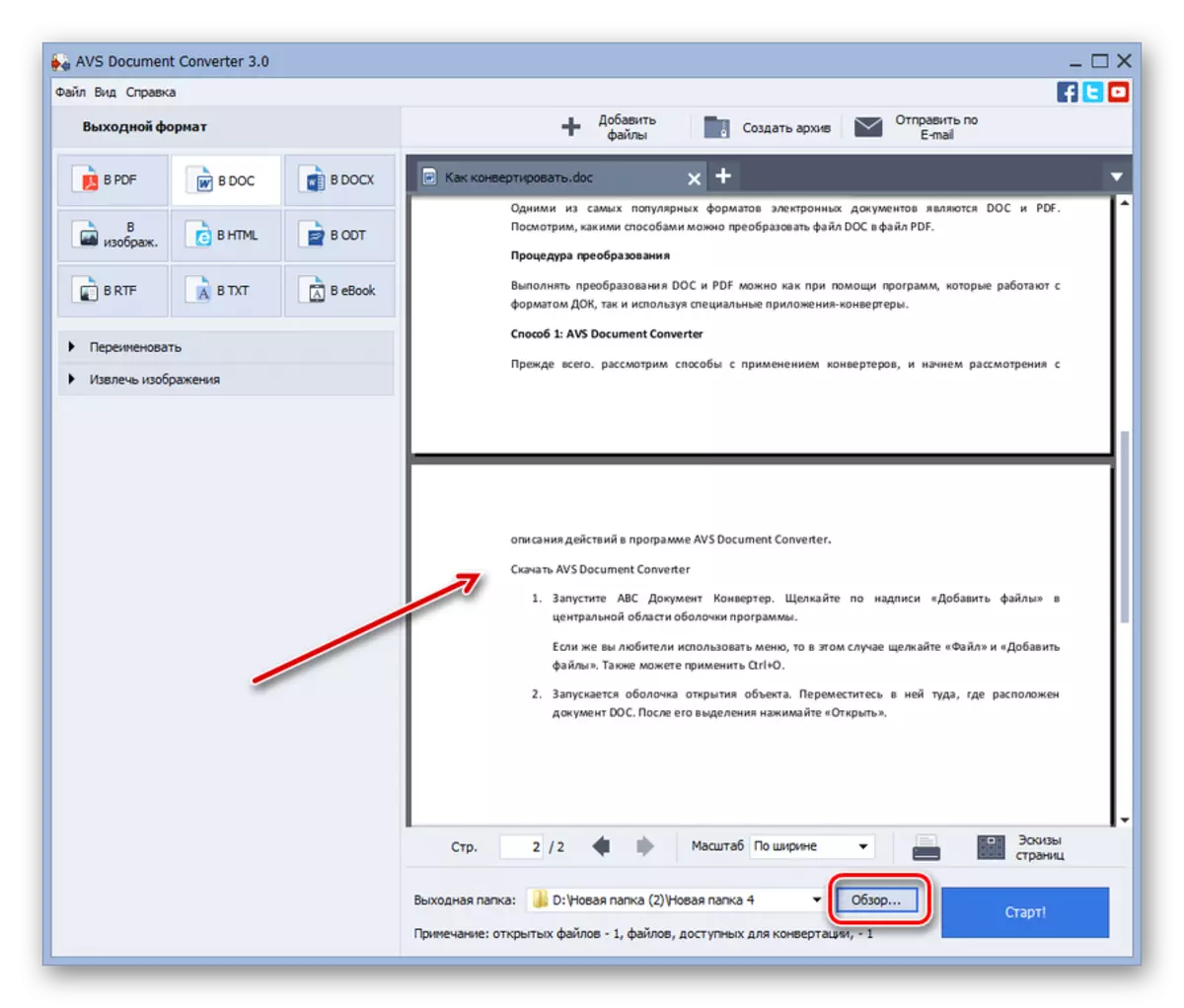
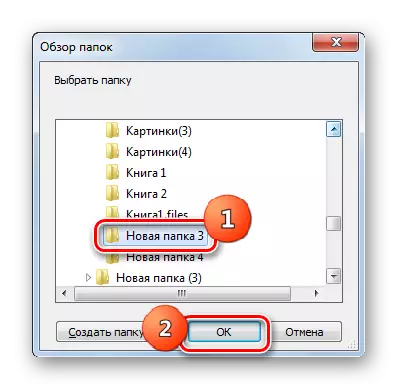

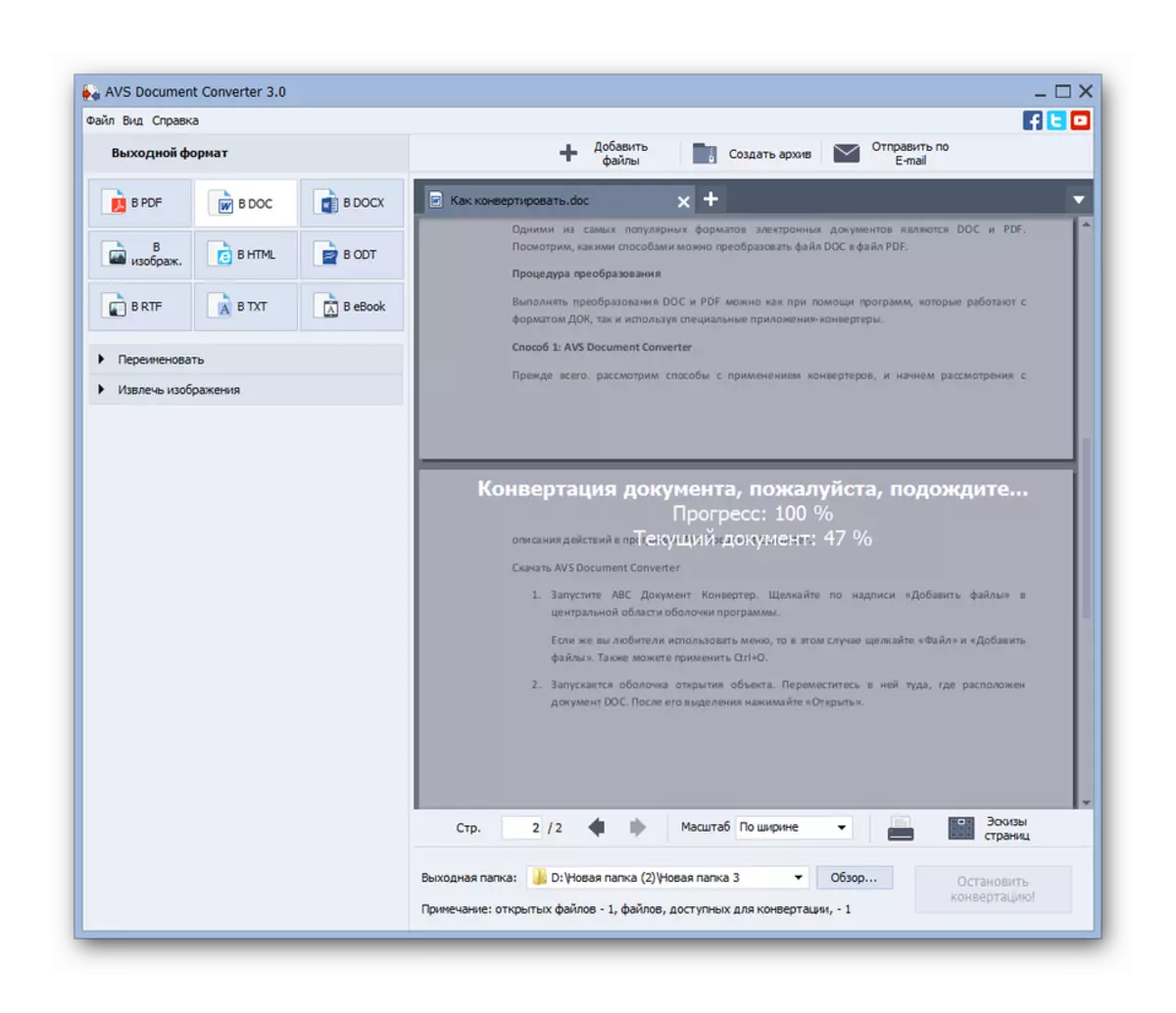

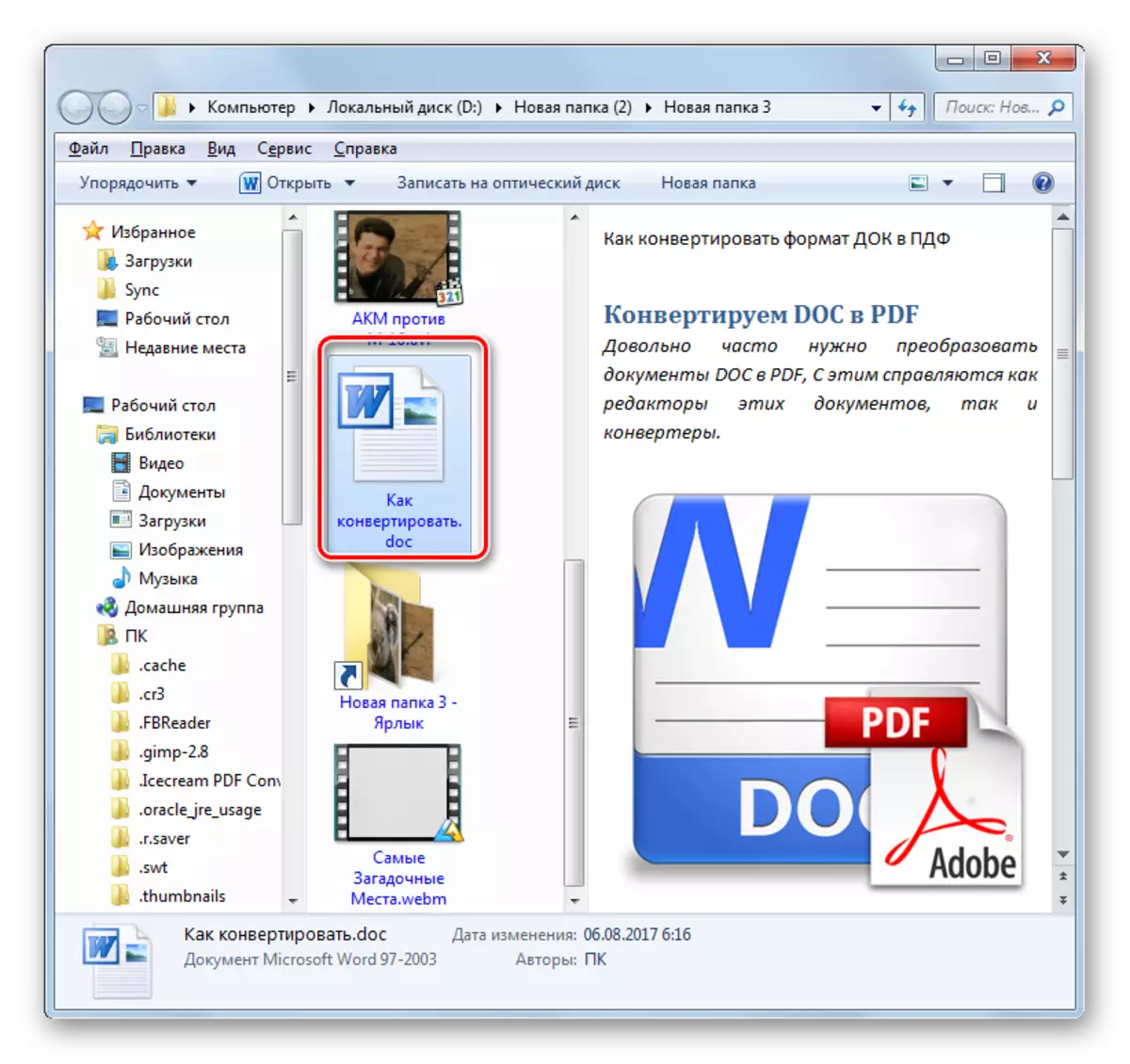
මෙම ක්රමයේ ප්රධාන අවාසිය නම් පරිවර්තක ලේඛනය නිදහස් මෙවලමක් නොවන බවයි.
ක්රමය 2: ඩොක්එක්ස් වෙත පරිවර්තනය කරන්න
පරිවර්තකය ඩොක්ස් බවට පරිවර්තනය කරන්න මෙම ලිපියේ සාකච්ඡා කර ඇති දිශාවේ සාකච්ඡා කරන ලද ලේඛන ලේඛන ලේඛනගත කිරීම සඳහා විශේෂීකරණය කරයි.
ඩොක්ස් වෙත ඩොක්ස් බවට පරිවර්තනය කරන්න
- යෙදුම ක්රියාත්මක කරන්න. දිස්වන කවුළුව තුළ, ඔබ වැඩසටහනේ නඩුපත අනුවාදය භාවිතා කරන්නේ නම්, "උත්සාහ කරන්න" ඔබන්න. ඔබ ගෙවන ලද අනුවාදයක් මිලදී ගෙන ඇත්නම්, පසුව "බලපත්ර කේතය" ක්ෂේත්රයේ කේතය ඇතුළත් කර "ලේඛනය" ඔබන්න.
- විවෘත වන වැඩසටහන තුළ, "වචනය එක් කරන්න" ක්ලික් කරන්න.
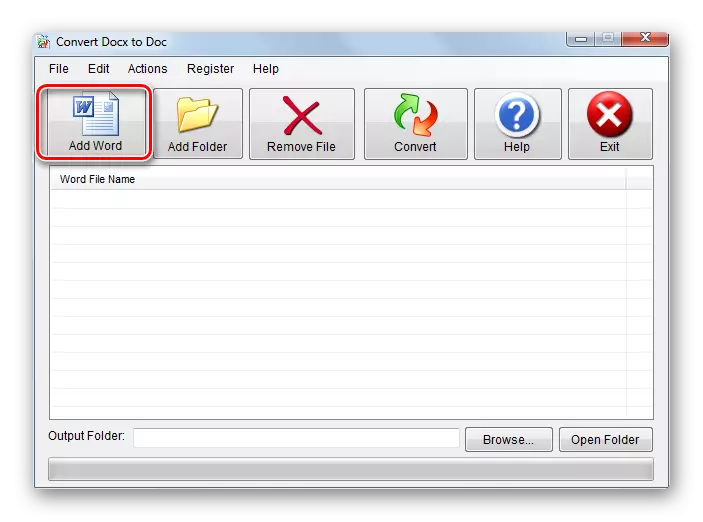
ඔබට මූලාශ්රය එකතු කිරීම සඳහා තවත් සංක්රාන්ති ක්රමයක්ද භාවිතා කළ හැකිය. "ගොනුව" මෙනුව ක්ලික් කරන්න, ඉන්පසු "වචන ගොනුව එක් කරන්න" ක්ලික් කරන්න.
- පද කවුළුව තෝරන්න කවුළුව ආරම්භ වේ. වස්තුවේ ප්රදේශයට ගොස් "විවෘත" ඔබන්න. ඔබට එකවර වස්තූන් කිහිපයක් තෝරා ගත හැකිය.
- ඊට පසු, තෝරාගත් වස්තුවෙහි නම ප්රධාන පරිවර්තනයේ ඩොක්ස් හි දත්ත වාරණ යන්ත්රයේ ඩොක් කවුළුවේ දර්ශනය වේ. චෙක් සලකුණක් ලබා දුන් ලේඛනයේ නම ඉදිරිපිට අනුගමනය කිරීමට වග බලා ගන්න. එය ස්ථාපනය කිරීම නොමැති විට. පරිවර්තනය කළ ලේඛනය යවන ස්ථානය තෝරා ගැනීමට, "බ්රවුස් ..." ක්ලික් කරන්න.
- ෆෝල්ඩර පිළිබඳ දළ විශ්ලේෂණය විවෘත වේ. තටාක ලේඛනය යවන නාමාවලියක් සොයාගෙන එය සලකුණු කර OK ක්ලික් කරන්න.
- ප්රතිදාන ෆෝල්ඩර ක්ෂේත්රයේ තෝරාගත් ලිපිනය ප්රදර්ශනය කිරීමෙන් පසු, ඔබට පරිවර්තන ක්රියාවලියේ ආරම්භයට මාරු විය හැකිය. එක් දිශාවකට පමණක් සහය දක්වමින් අධ්යයනය කළ අයදුම්පතේ පරිවර්තනයේ දිශාව සඳහන් කරන්න. ඉතින්, පරිවර්තන ක්රියා පටිපාටිය ආරම්භ කිරීම සඳහා "පරිවර්තනය" ඔබන්න.
- පරිවර්තන ක්රියා පටිපාටිය ක්රියාත්මක කිරීමෙන් පසු, "පරිවර්තනය සම්පූර්ණයි!" යන පණිවිඩය සමඟ කවුළුවක් දිස්වනු ඇත. මෙයින් අදහස් කරන්නේ එම කාර්යය සාර්ථකව නිම කර ඇති බවයි. එය "හරි" බොත්තම පමණක් එබීම පමණි. ප්රතිදාන ෆෝල්ඩර ක්ෂේත්රයේ කලින් නියම කරන ලද ලිපිනය සඳහන් කරන නව ලේඛනයක් ඔබට සොයාගත හැකිය.

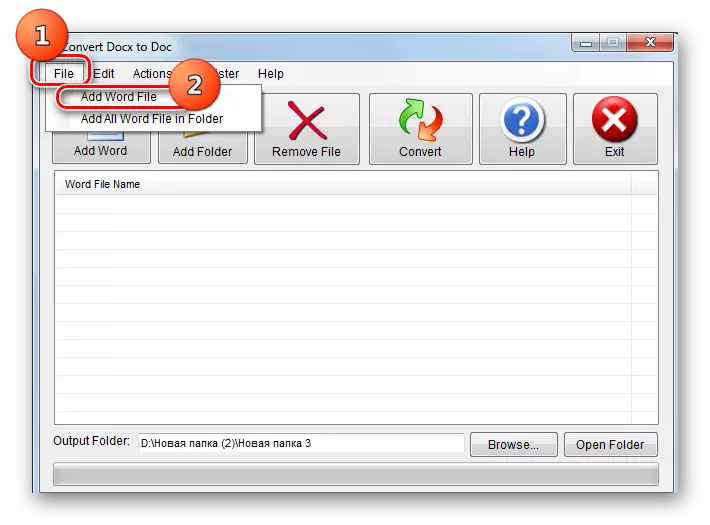
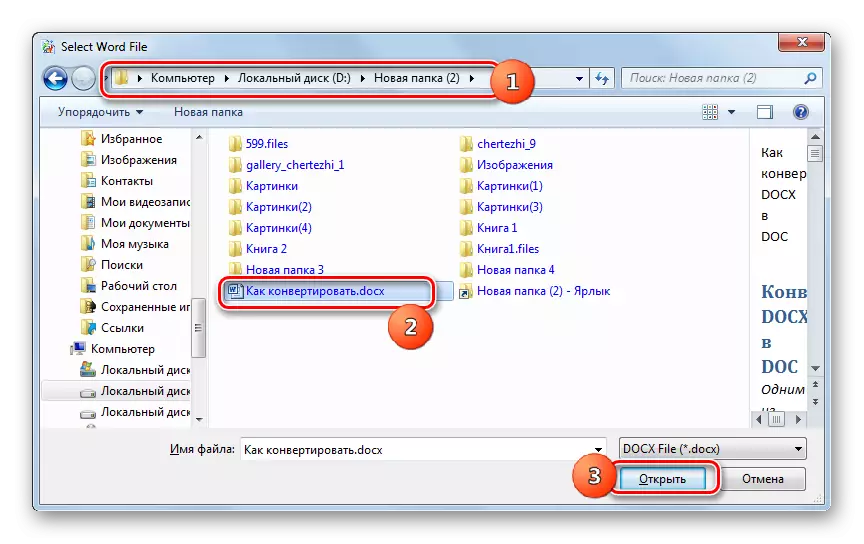
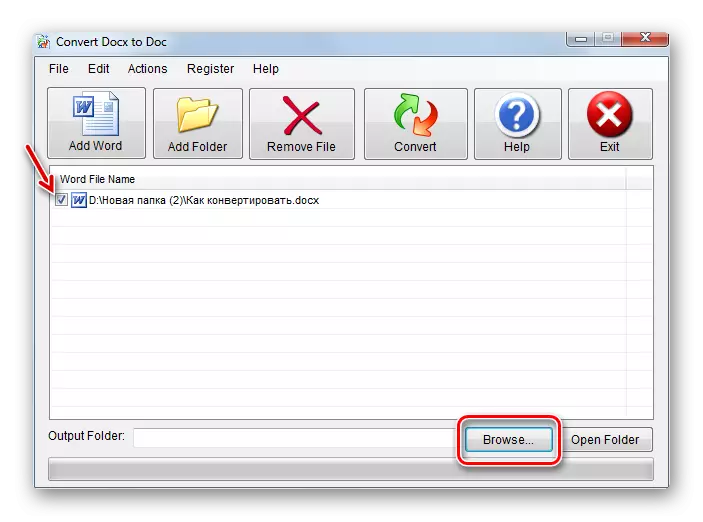
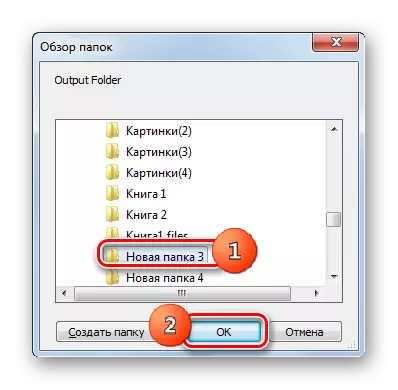
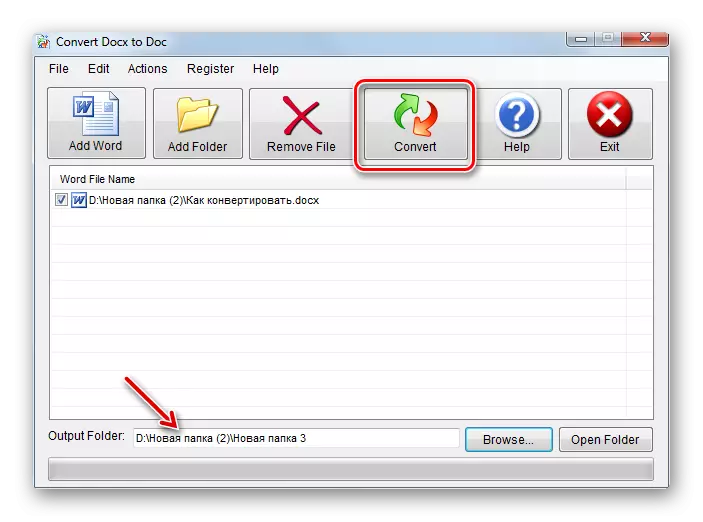
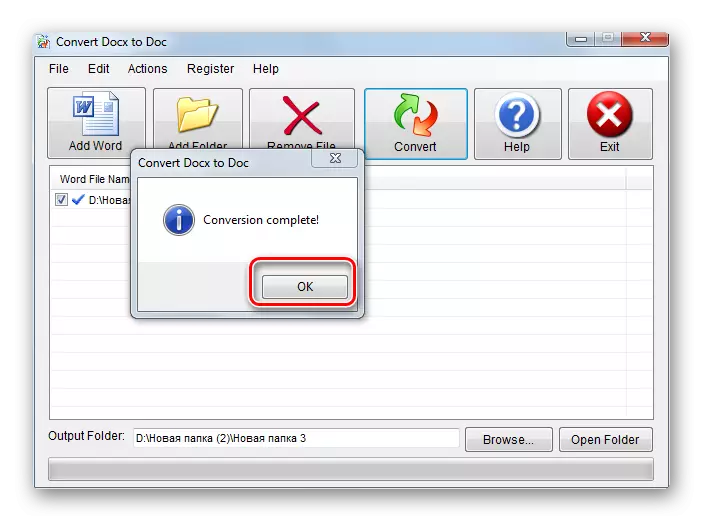
මෙම ක්රමය මීට පෙර මෙන්, පෙර පැවති වැඩසටහනක් භාවිතා කිරීම යන්නෙන් අදහස් කරන්නේ, නමුත්, කෙසේ වෙතත්, ඩොක්එක්ස් වෙත ඩොක් බවට පරිවර්තනය කිරීම නොමිලේ කාල පරිච්ඡේදයක් සඳහා භාවිතා කළ හැකිය.
ක්රමය 3: ලිබ්රෙොෆි
ඉහත සඳහන් කළ පරිදි, පරිවර්තකයන්ට පමණක් නොව, LIBREOffice පැකේජයට ඇතුළත් කර ඇති විශේෂිත දිශාවට, විශේෂයෙන් ලේඛකවල පෙළ සකසනයන් ද විය හැකිය.
- ලිබ්රෙ ඔෆිස් ධාවනය කරන්න. "ගොනුව විවෘත කරන්න" ක්ලික් කරන්න හෝ Ctrl + O..
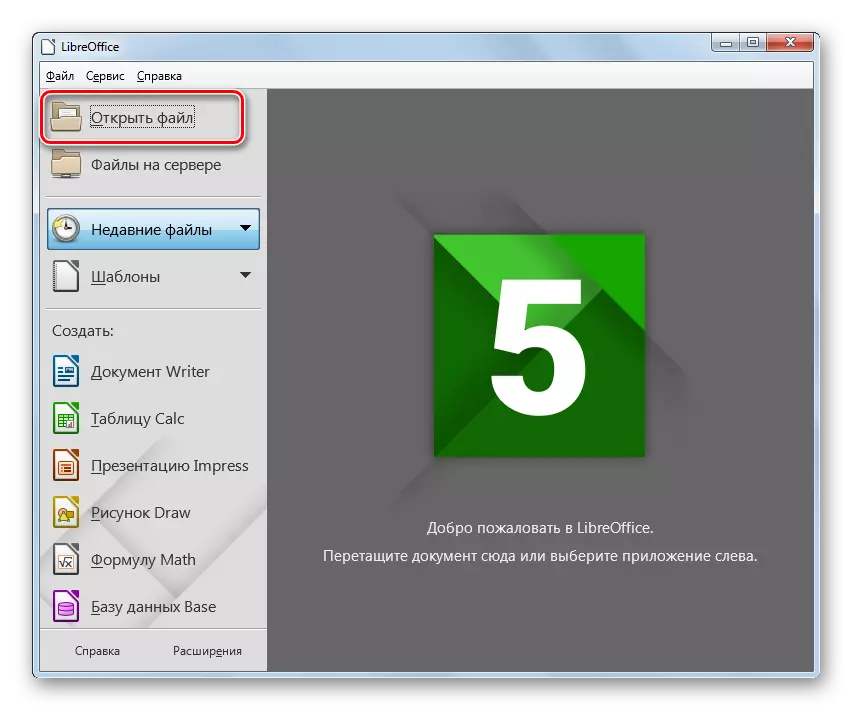
ඊට අමතරව, "ගොනුව" වටා ගමන් කර "විවෘත" එක වටා ගමන් කිරීමෙන් ඔබට මෙනුව භාවිතා කළ හැකිය.
- තේරීම් කවචය සක්රිය කර ඇත. එහිදී ඔබ ඩොක්ක්ස් ලේඛනය පිහිටා ඇති වින්චෙස්ටර්ගේ එම ගොනු ප්රදේශයට යා යුතුය. මූලද්රව්යයක් සටහන් කරන්න, "විවෘත" ක්ලික් කරන්න.
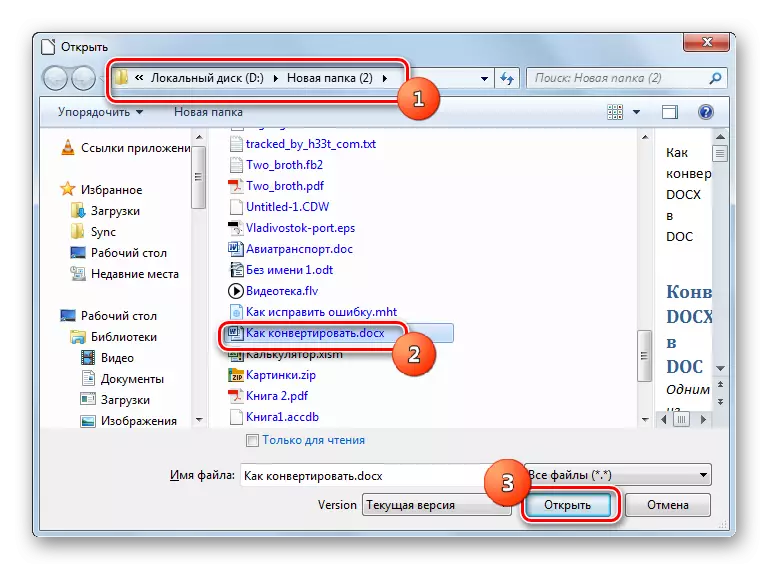
ඊට අමතරව, ඔබට ලේඛන තේරීමේ කවුළුවක් ධාවනය කිරීමට අවශ්ය නැතිනම්, ඔබට "ගවේෂක" කවුළුවෙන් ඩොක්ස් ඔන් කවචයට ඩොක්ස් "ගවේෂක" කවුළුවෙන් ඩොක්ස්ව ඇදගෙන යා හැකිය.
- ඔබ ක්රියා නොකළේ කෙසේ වෙතත් (කවුළුවක් ඇදගෙන යාම හෝ විවෘත කිරීමෙන්), ලේඛක යෙදුම දියත් කරනු ලබන අතර එය තෝරාගත් ඩොක්ස් ලේඛනයේ අන්තර්ගතය විදහා දක්වයි. දැන් අපට එය DOC ආකෘතියට පරිවර්තනය කිරීමට අවශ්ය වනු ඇත.
- "ගොනුව" මෙනු පිහිටීම මත ක්ලික් කර "සුරකින්න ..." තෝරන්න. ඔබට Ctrl + Shift + S භාවිතා කළ හැකිය.
- ඉතිරි කිරීමේ කවුළුව සක්රිය කර ඇත. ඔබ පරිවර්තනය කළ ලේඛනයක් තැබීමට යන්නේ කොතැනටද යන්න. ගොනු වර්ගයේ ක්ෂේත්රය තුළ, "Microsoft Word 97-2003" තෝරන්න. අවශ්ය නම්, "ගොනු නාමයේ" ප්රදේශය තුළ, ඔබට ලේඛනයේ නම වෙනස් කළ හැකි නමුත් මෙය කිරීම අවශ්ය නොවේ. "සුරකින්න" ඔබන්න.
- කවුළුවක් දර්ශනය වන අතර, එමඟින් තෝරාගත් ආකෘතිය වත්මන් ලේඛනයේ සමහර ප්රමිතීන්ට සහාය නොදක්වයි. මෙය සත්යයයි. "ස්වදේශීය" ආකෘතියේ ඇති සමහර තාක්ෂණයන්, ඩොක් ආකෘතිය සහාය නොදක්වයි. නමුත් වස්තු පරිවර්තනය කළ හැකි හි අන්තර්ගතයන්හි ඇති වූ අවස්ථා වල අතිමහත් බහුතරයක දී මෙය පිළිබිඹු නොවේ. ඊට අමතරව, ප්රභවය තවමත් පෙර ආකෘතියේ රැඳී පවතිනු ඇත. ඒ නිසා නිර්භීතව "මයික්රොසොෆ්ට් වර්ඩ් 97 - 2003 ආකෘතිය භාවිතා කරන්න".
- ඊට පසු, අන්තර්ගතය තටාකය බවට පරිවර්තනය වේ. පරිශීලකයා විසින් නිශ්චිතව දක්වා ඇති ලිපිනය කලින් සඳහන් කර ඇති මෙම වස්තුව තබා ඇත.
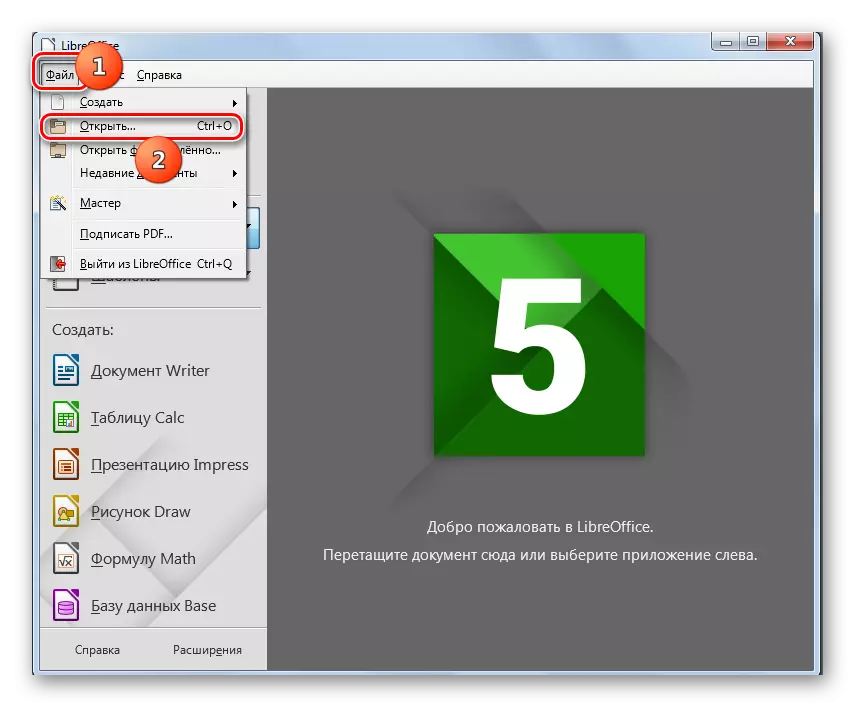
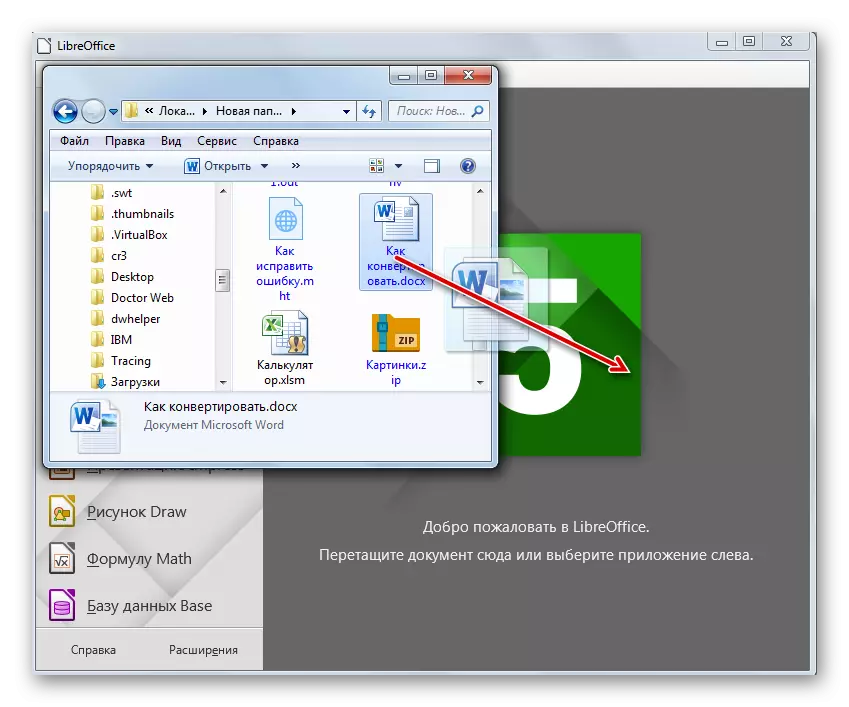
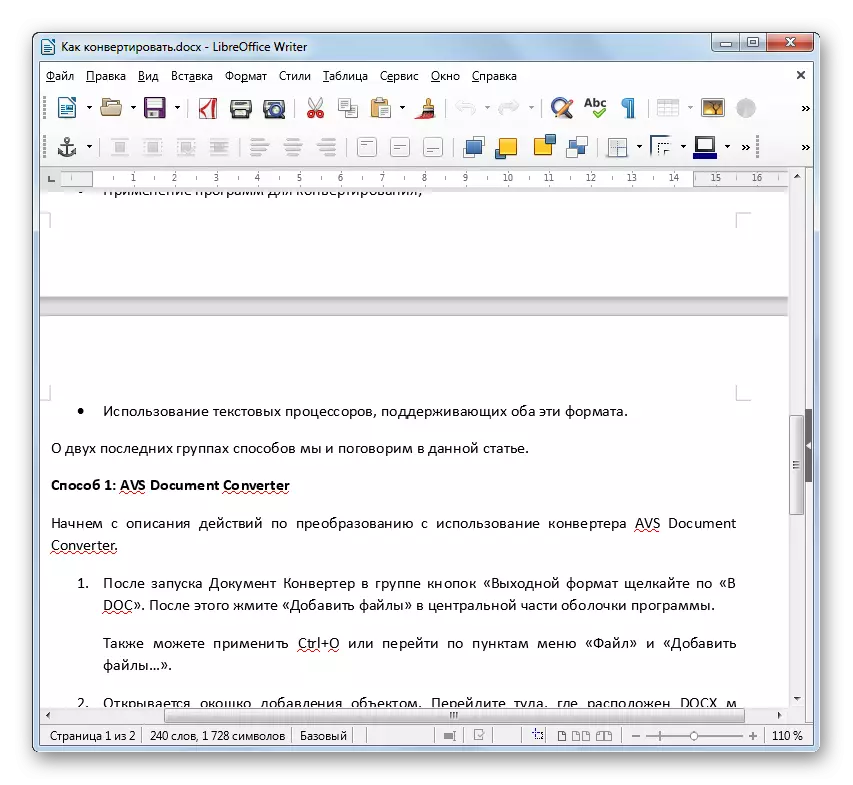
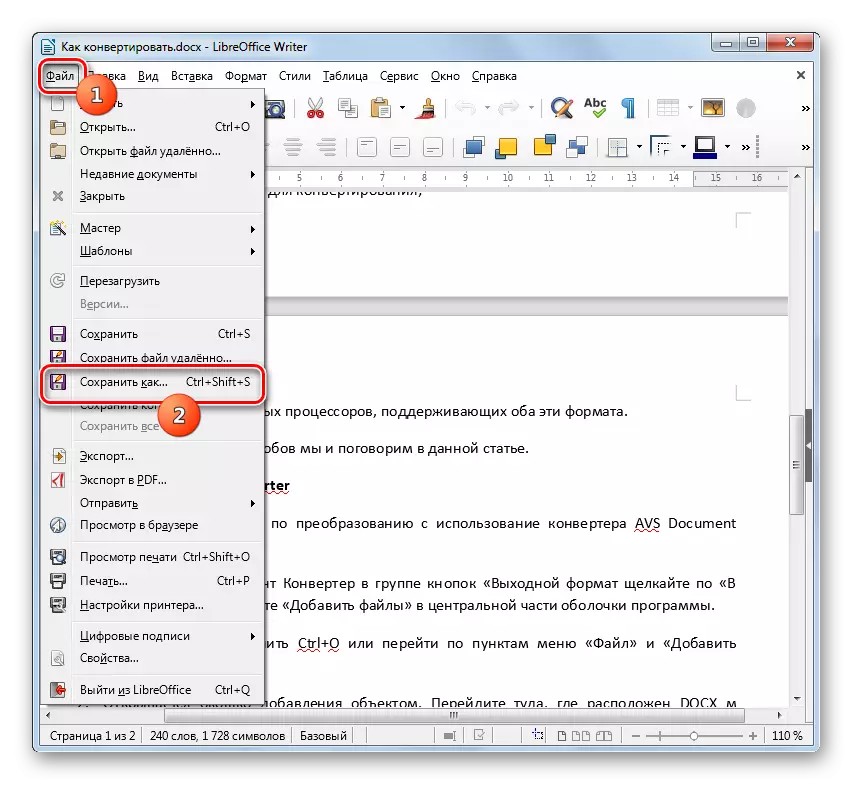
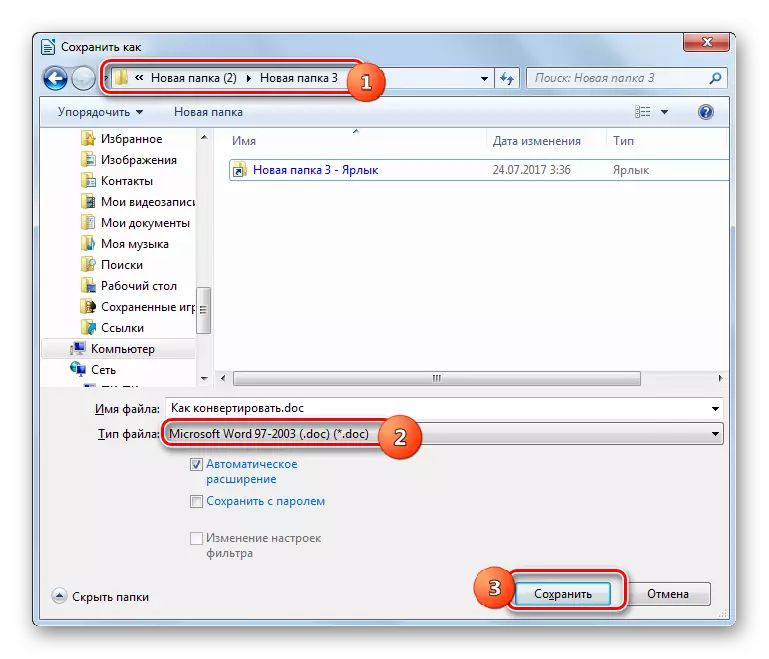

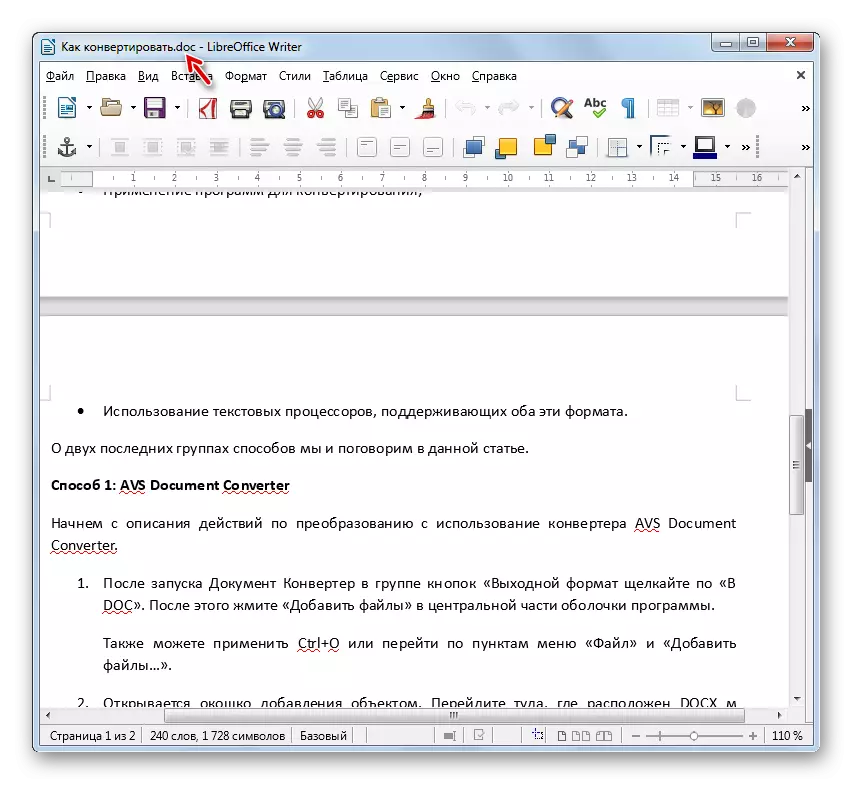
කලින් විස්තර කර ඇති ක්රමවලට වෙනස්ව, ලේඛනය නැවත ආකෘතිකරණය කිරීම සඳහා මෙම විකල්පය නොමිලේ, නමුත් අවාසනාවකට මෙන්, එක් එක් මූලද්රව්ය පරිවර්තනය කිරීම අවශ්ය බැවින්, එය සමඟ කණ්ඩායම් පරිවර්තනයක් කළ නොහැක.
ක්රමය 4: OpenOffice
ඩොක්එක්ස් බවට පරිවර්තනය කළ හැකි ඊළඟ පා text ය සකසනය, ලේඛනයක් වන අතර එය ලේඛනයක් වන අතර එය ලේඛකයා ලෙස හැඳින්වේ, නමුත් ඔපෙනොෆිස් හමුවයි.
- ආරම්භක කවචය ක්රියාත්මක කිරීම විවෘත කාර්යාලයකි. "විවෘත ..." විවෘත කරන්න හෝ Ctrl + O භාවිතා කරන්න.
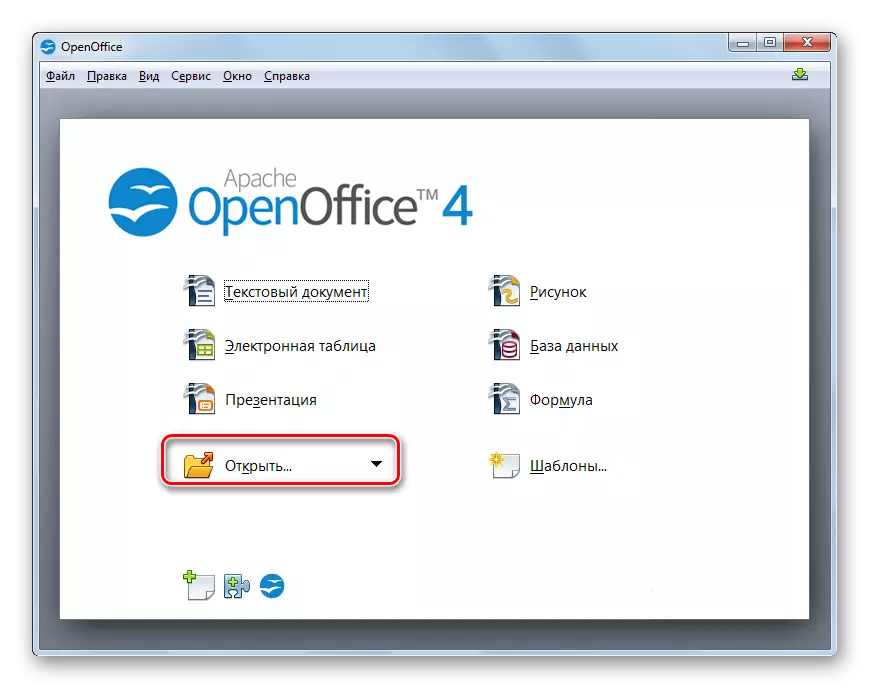
"ගොනුව" ක්ලික් කිරීමෙන් සහ "විවෘත" ක්ලික් කිරීමෙන් ඔබට මෙනුව භාවිතා කළ හැකිය.
- තේරීම් කවුළුව ආරම්භ කර ඇත. ඉලක්කගත ඩොක්ස් වෙත ගොස් ලකුණු කර "විවෘත" ඔබන්න.
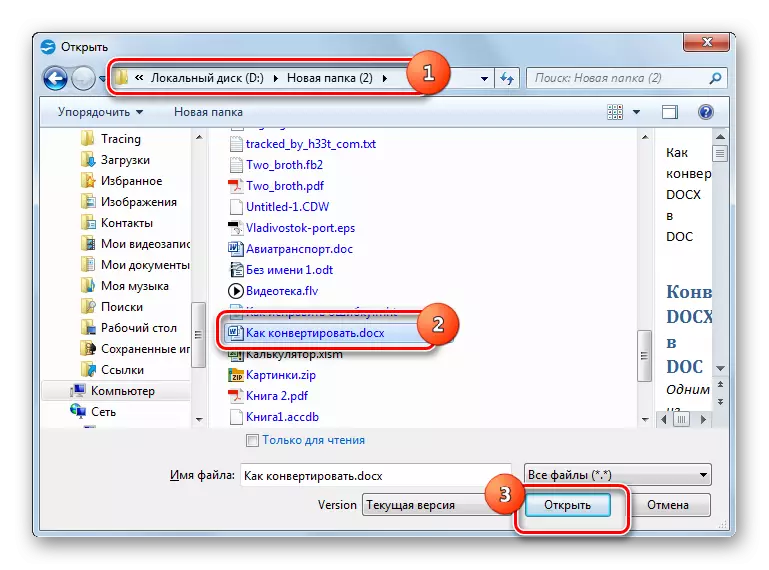
පෙර වැඩසටහන මෙන්ම, ගොනු පිටත් කරන්නේ සිට යෙදුම් කවචයට වස්තූන් කෙටුම්පත් කිරීම ද තිබේ.
- ඉහත ක්රියා මඟින් රිටර් කාර්යාලයේ කවචයේ ලේඛන තටාකයේ අන්තර්ගතය විවෘත කිරීමට හේතු වේ.
- දැන් පරිවර්තන ක්රමයට යන්න. "ගොනුව" ක්ලික් කර "ලෙස සුරැකීමට ..." වෙත යන්න. ඔබට Ctrl + Shift + S භාවිතා කළ හැකිය.
- ගොනු රහිත සේවාවක් විවෘත වේ. ඔබට ඩොක් ගබඩා කිරීමට අවශ්ය ස්ථානයට යන්න. ගොනු වර්ගයේ ක්ෂේත්රය තුළ, "මයික්රොසොෆ්ට් වර්ඩ් 97/2000 / XP" පිහිටීම තෝරා ගැනීමට වග බලා ගන්න. අවශ්ය නම්, ඔබට "ගොනු නාමයේ" ප්රදේශයේ ලේඛනයේ නම වෙනස් කළ හැකිය. දැන් "සුරකින්න" ඔබන්න.
- ලිබ්රෙොෆි සමඟ වැඩ කරන විට අප දැක ඇති ආකෘතියක් සහිත සමහර හැඩතල ගැන්වීමේ අයිතමවල ඇති විය හැකි නොගැලපීම ගැන අනතුරු ඇඟවීමක් දිස්වේ. "වත්මන් ආකෘතිය භාවිතා කරන්න" ක්ලික් කරන්න.
- ගොනුව DOC බවට පරිවර්තනය වන අතර ඉතිරි කවුළුව තුළ පරිශීලකයා විසින් පෙන්වන නාමාවලියෙහි ගබඩා වේ.
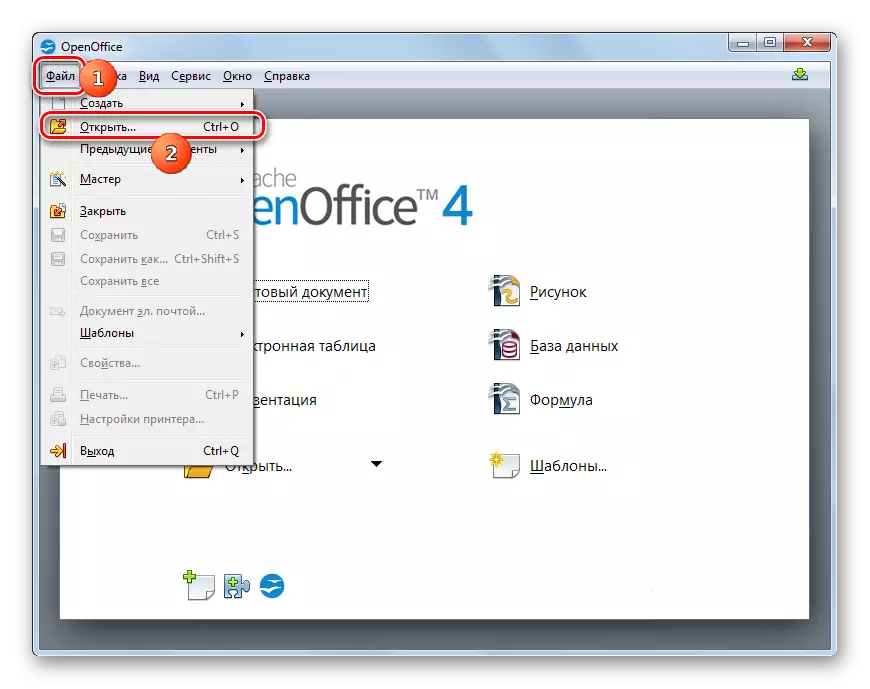
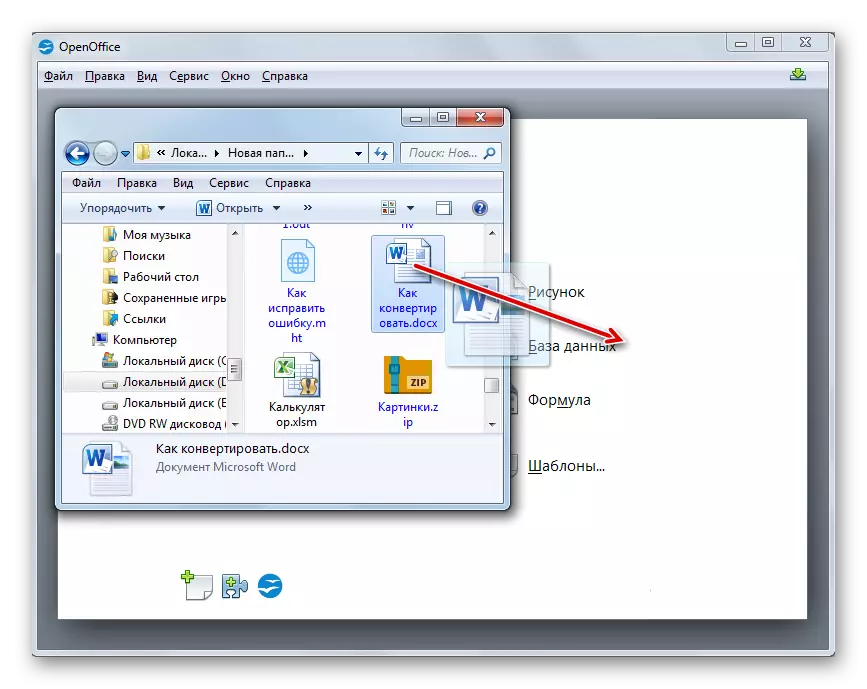
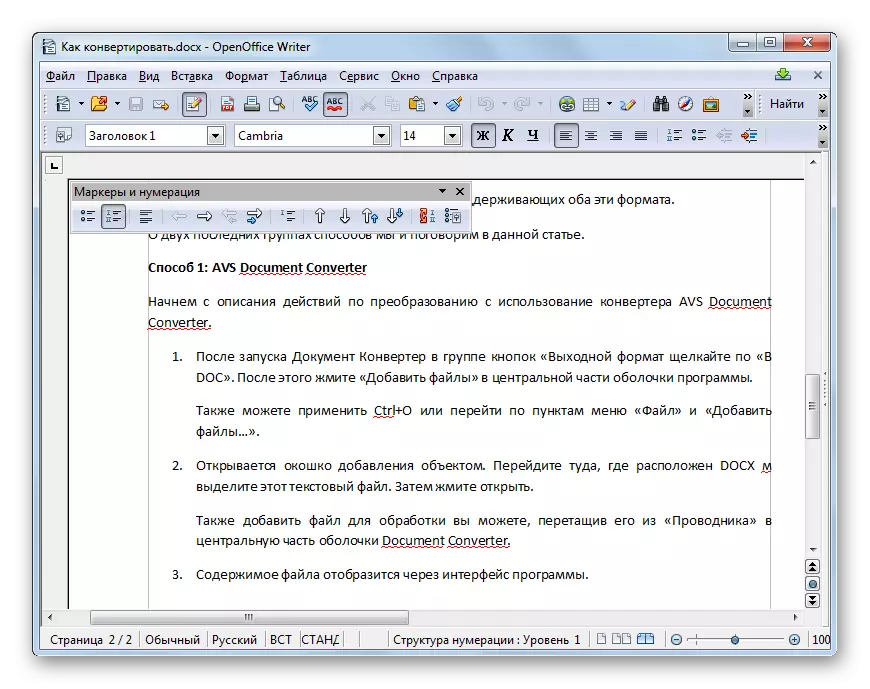
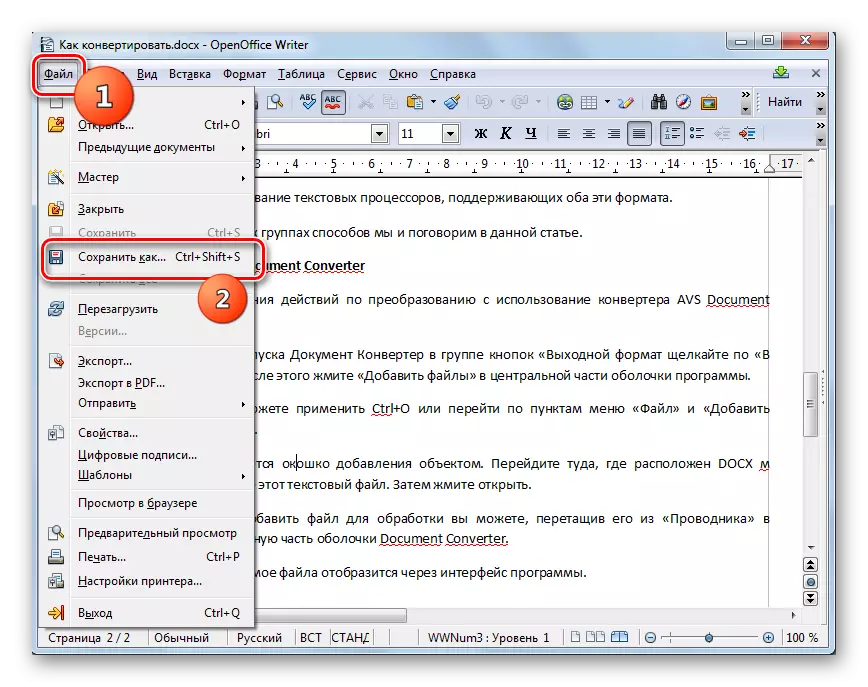
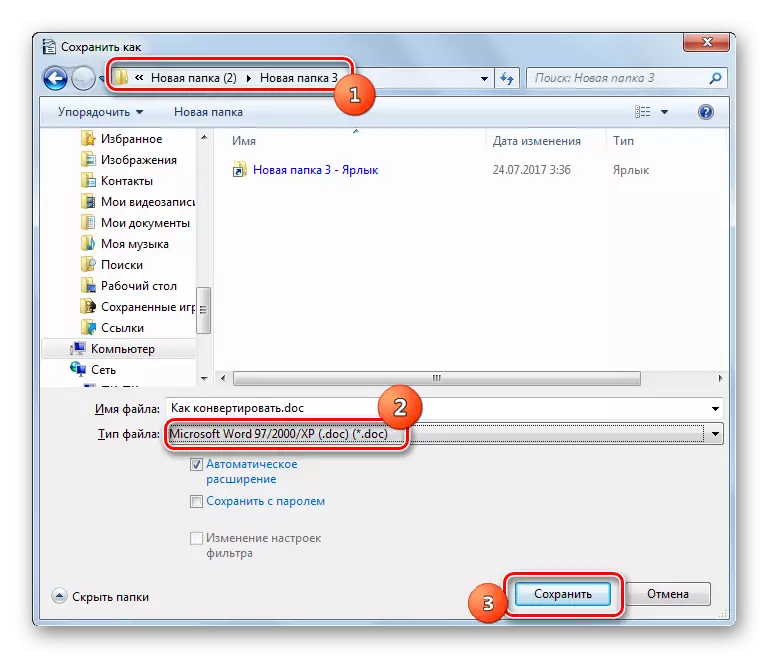
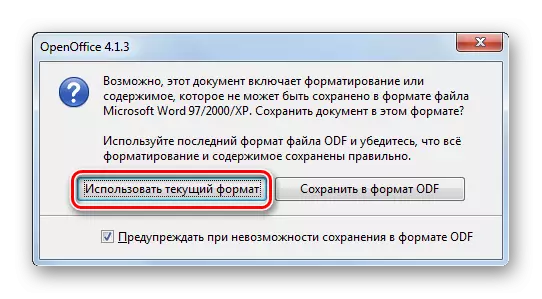
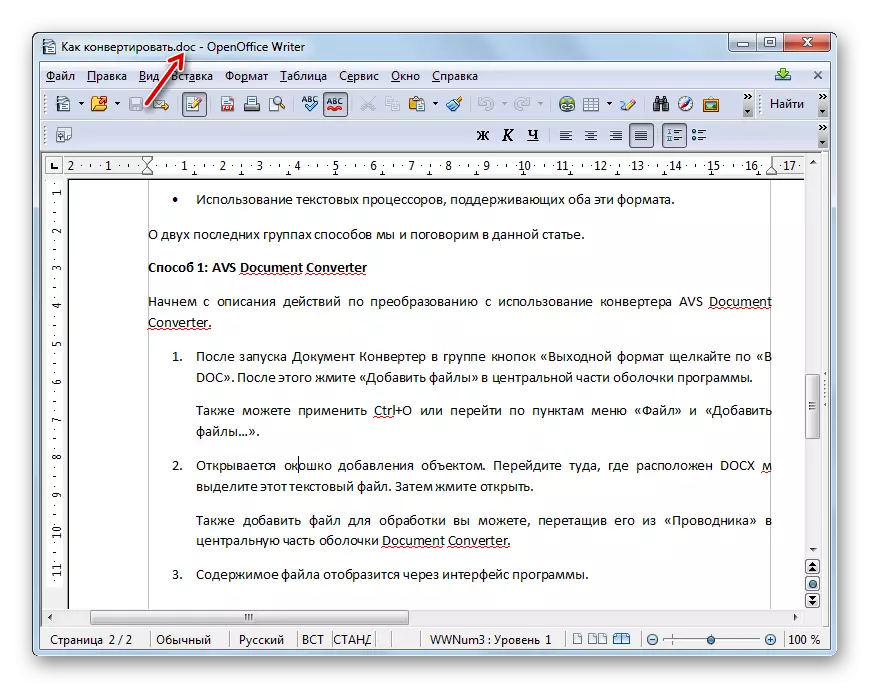
ක්රමය 5: වචනය
ස්වාභාවිකවම, ඩොක්ස් ලේඛනය බවට පරිවර්තනය කිරීම මෙම ආකෘති දෙකම "ස්වදේශික" - මයික්රොසොෆ්ට් වචනය "යන පෙළ සකසනයකි. නමුත් සම්මත ආකාරයෙන්, එයට මෙය කළ හැකිය, 2007 අනුවාදය යන වචනයෙන් ආරම්භ වන අතර, පෙර අනුවාද සඳහා ඔබ විශේෂ පැච් එකක් යෙදිය යුතුය, ඒ ගැන අපි මෙම පරිවර්තන ක්රමය පිළිබඳ විස්තරය අවසානයේ කතා කරමු.
වචනය සකසන්න.
- මයික්රොසොෆ්ට් වචනය දියත් කරන්න. ඩොක්ස් විවෘත කිරීමට, "ගොනුව" ටැබය මත ක්ලික් කරන්න.
- සංක්රාන්තියෙන් පසු, වැඩසටහන් කවචයේ වම් ප්රදේශයේ "විවෘත" ක්ලික් කරන්න.
- ආරම්භක කවුළුව සක්රිය කර ඇත. ඔබ ඉලක්කගත ඩොක්ස් හි ස්ථානයට ගොස් එය සටහන් වූ පසු, "විවෘත" ක්ලික් කරන්න.
- ඩොක්ක්ස් වල අන්තර්ගතය වචනයෙන් විවෘත වේ.
- විවෘත වස්තුවක් DOC බවට පරිවර්තනය කිරීම සඳහා, "ගොනුව" කොටසට නැවත ගමන් කරන්න.
- මේ වතාවේ, නම් කරන ලද කොටසට යාමෙන්, "සුරකින්න" අයිතමය මත වම් මෙනුව මත ක්ලික් කරන්න.
- "ලේඛනයක් සුරැකීම" කවචය සක්රිය වේ. ක්රියා පටිපාටිය සම්පූර්ණ කිරීමෙන් පසු පරිවර්තනය කළ තොරතුරු ගබඩා කිරීමට ඔබට අවශ්ය ගොනු පද්ධතියේ එම ප්රදේශයට යන්න. "ගොනු වර්ගයේ" ප්රදේශයේ "97 - 2003" යන ස්ථානය තෝරන්න. "ගොනු නාමයේ" ප්රදේශයේ ඇති වස්තුවේ නම, පරිශීලකයාට තනිකරම කැමැත්ත පරිදි වෙනස් විය හැකිය. වස්තුවක් සුරැකීමේ ක්රියාවලිය ක්රියාත්මක කිරීම සඳහා නිශ්චිත උපාමාරු සිදු කිරීමෙන් පසුව, සුරකින්න බොත්තම ඔබන්න.
- ලේඛනය DOC ආකෘතියෙන් සුරකින ලද අතර සුරකින්න කවුළුව තුළ ඔබ එයට පෙර ඇඟවුම් කරන ස්ථානය පිහිටා ඇත. ඒ අතරම, ලේඛන ආකෘතිය මයික්රොසොෆ්ට් යල් පැන ගිය බැවින් සීමිත ක්රියාකාරීත්වයේ ප්රකාරයේදී වචන අතුරුමුහුණත යන වචන හරහා එහි අන්තර්ගතය දර්ශනය වේ.
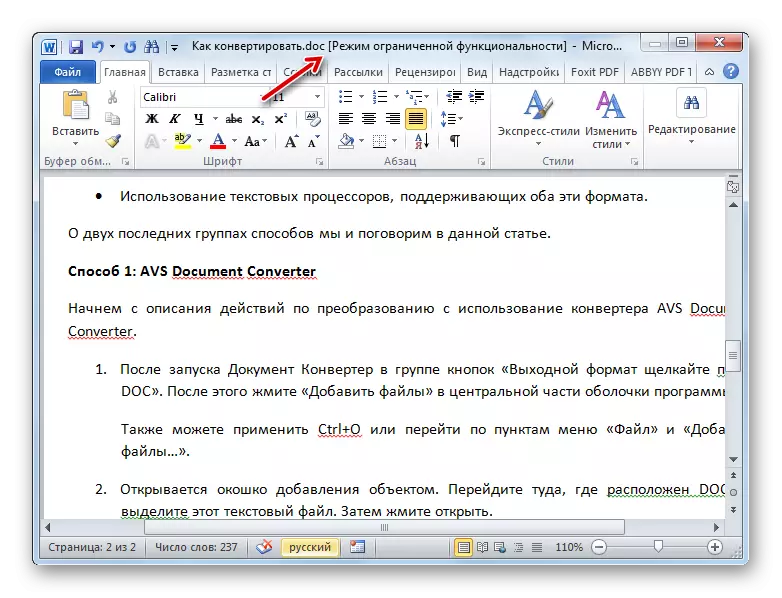
දැන්, පොරොන්දු වූ පරිදි, ඩොක්ස් සමඟ වැඩ කිරීමට සහාය නොදක්වන 2003 හෝ පෙර අනුවාදයන් භාවිතා කරමින් පරිශීලකයින් කළ යුතු දේ ගැන දැන් කතා කරමු. ගැළපුම පිළිබඳ ගැටළුව විසඳීම සඳහා, මයික්රොසොෆ්ට් හි නිල වෙබ් සම්පත මත අනුකූලතා පැකේජයක ස්වරූපයෙන් විශේෂ පැච් එකක් බාගත කර ස්ථාපනය කිරීම ප්රමාණවත් වේ. වෙනම ලිපියකින් ඔබට මේ ගැන වැඩි විස්තර දැනගත හැකිය.
තව දුරටත් කියවන්න: 2003 එම්.එස්. යන වචනය තුළ ඩොක්ස් විවෘත කරන්නේ කෙසේද
ලිපියේ විස්තර කර ඇති උපාමාරු දැක්වීම, ඔබට 2003 වර්ඩ් 2003 වර්ඩ් 2003 වර්ෂයේ ඩොක්ස් ධාවනය කළ හැකිය. පෙර දියත් කරන ලද ඩොක්ස් එකක් පරිවර්තනය කිරීම සඳහා, ඉහත විස්තර කර ඇති ක්රියා පටිපාටිය 2007 වර්ඩ් 2007 සහ තවත් නව අනුවාදයන් සඳහා වියදම් කිරීමට එය ප්රමාණවත් වේ. එනම්, "සුරකින්න ..." මෙනු අයිතමය ක්ලික් කිරීමෙන් ඔබට ගබඩා කවචය විවෘත කිරීමට සහ ලේඛන ගොනුව මෙම කවුළුව තුළ තෝරා ගැනීමෙන් අවශ්ය වනු ඇත, සුරකින්න බොත්තම ක්ලික් කරන්න.
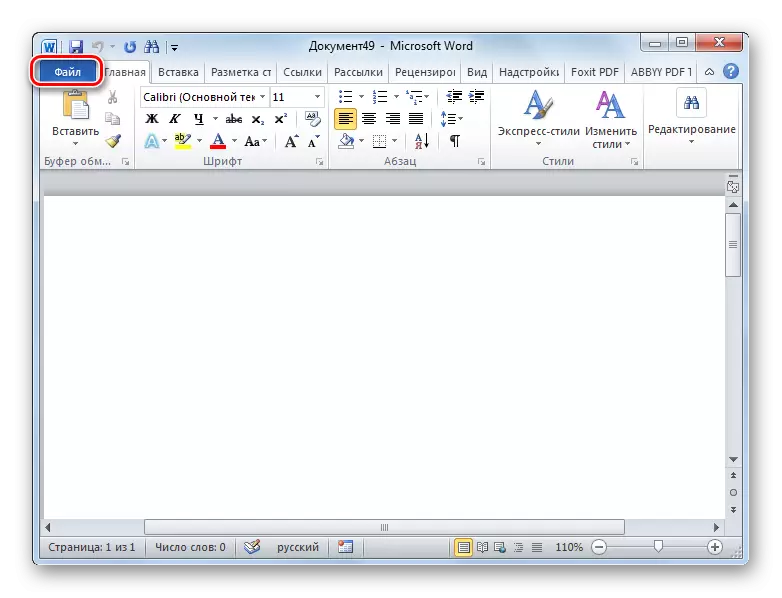
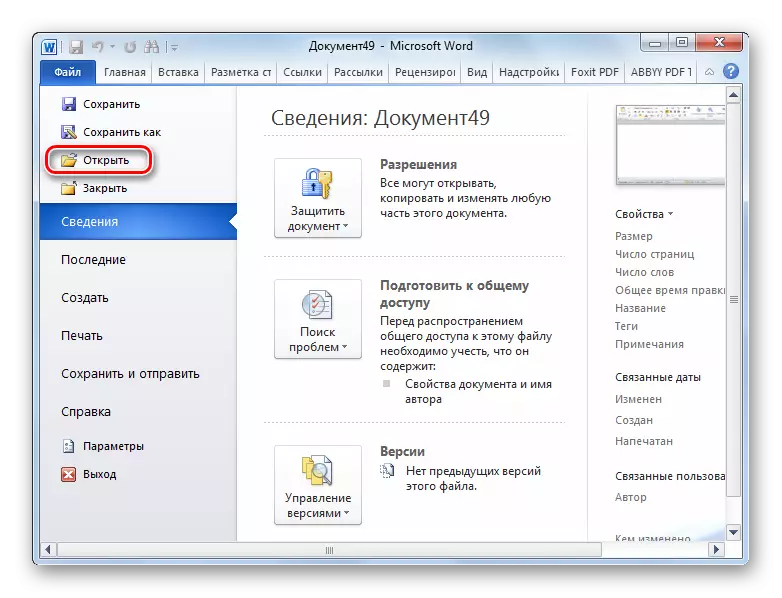
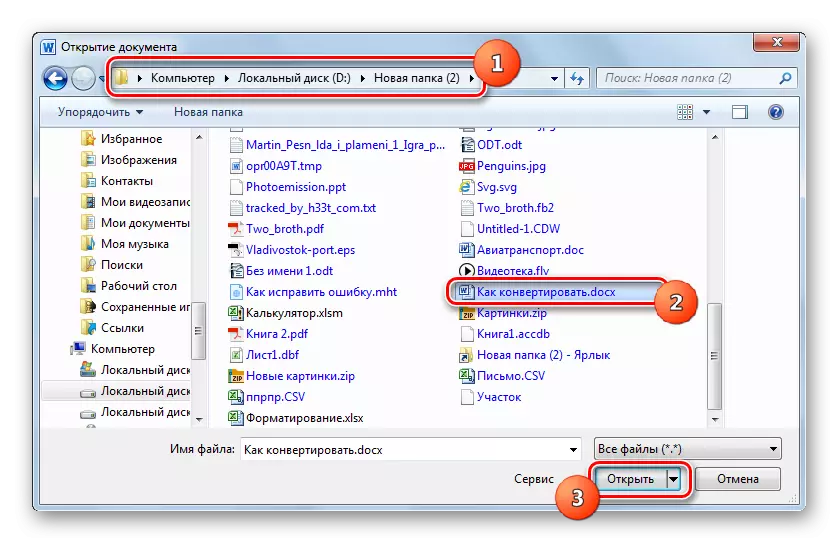
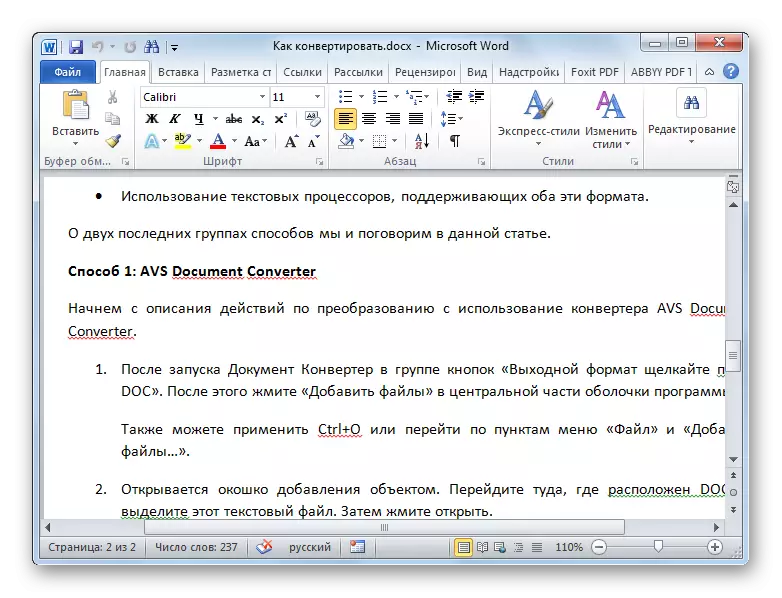
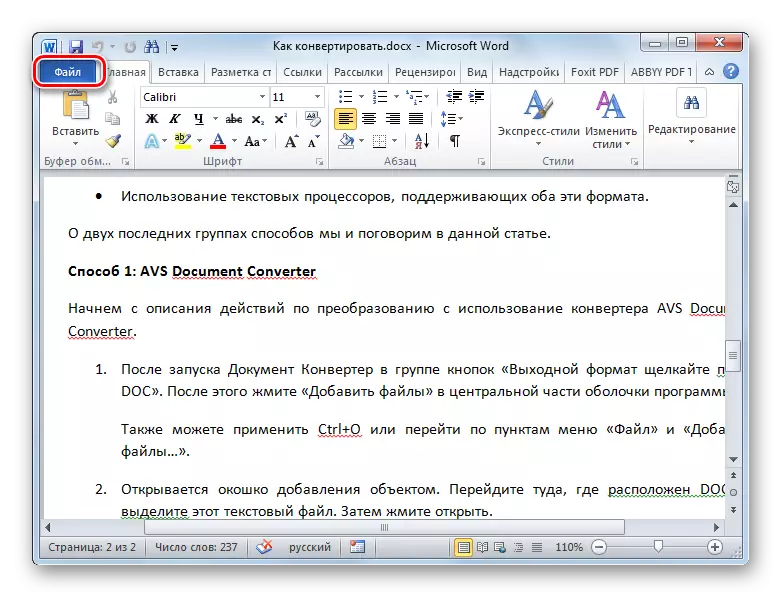
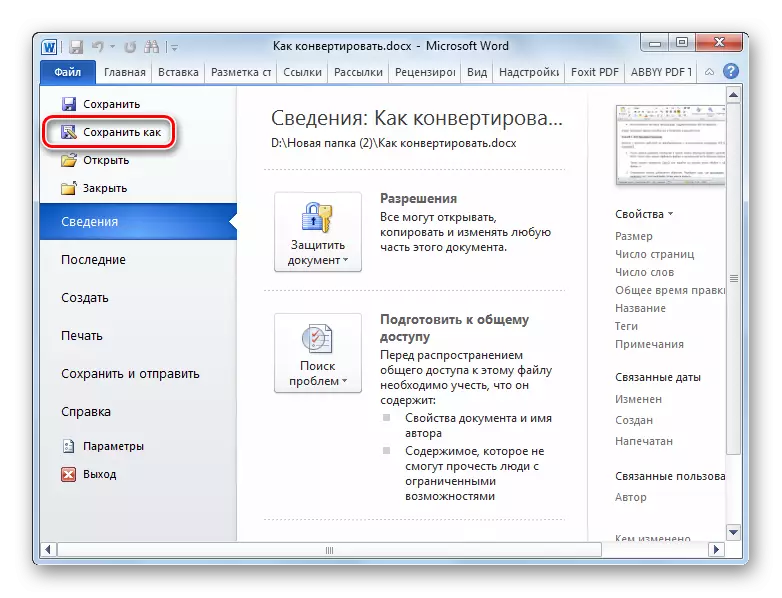
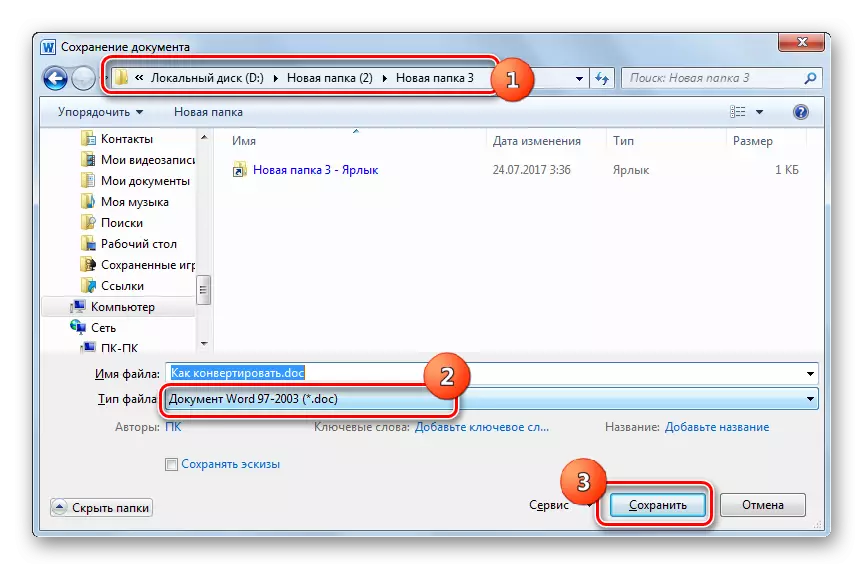
ඔබට පෙනෙන පරිදි, ඩොක්එක්ස් ඩොක් බවට පරිවර්තනය කිරීම සඳහා පරිශීලකයාට මාර්ගගත සේවාවන් භාවිතා කිරීමට අවශ්ය නැතිනම්, අන්තර්ජාලය ආලේප නොකර පරිගණකයක් පරිගණකයක් මත මෙම ක්රියා පටිපාටිය කරන්න, ඔබට වස්තූන් දෙකෙහිම පරිවර්තක මෘදුකාංග හෝ පෙළ සංස්කාරකවරු භාවිතා කළ හැකිය. ඇත්ත වශයෙන්ම, එක් පරිවර්තනයක් සඳහා, ඔබට Microsoft Word (අත ළඟම තිබේ නම්, ආකෘති දෙකම "relatives ාතීන්" සිටින මෙම වැඩසටහන භාවිතා කිරීම වඩා හොඳය. නමුත් වැඩසටහනේ වචන ගෙවනු ලැබේ, එබැවින් එය අත්පත් කර ගැනීමට අකමැති පරිශීලකයින්ට නොමිලේ ප්රතිසමයන්ගෙන් ප්රයෝජන ගත හැකිය, විශේෂයෙන් ලිබ්රෙොෆි සහ ඔපෙනොෆිස් කාර්යාලයේ ඇත. මෙම අංගයේ ඒවා කුඩා පහත් ය.
එහෙත්, ඔබට ලිපිගොනු සමූහයක් පරිවර්තනය කිරීමට අවශ්ය නම්, වරකට එක් වස්තුවක් පමණක් පරිවර්තනය කිරීමට ඔබට ඉඩ දෙන බැවින් පෙළ සකසනයන් භාවිතා කිරීම ඉතා අපහසු බවක් පෙනෙන්නට තිබේ. මෙම අවස්ථාවේ දී, පරිවර්තනයේ නිශ්චිත දිශාවට සහය දක්වන විශේෂ පරිවර්තක මෘදුකාංග භාවිතය සහ එකවරම වස්තූන් විශාල සංඛ්යාවක් සැකසීමට ඔබට ඉඩ සලසයි. එහෙත්, අවාසනාවකට මෙන්, මේ ආකාරයෙන් වැඩ කරන පරිවර්තකයන්, ව්යතිරේකයකින් තොරව පාහේ ගෙවනු ලැබේ, ඒවායින් සමහරක් නොමිලේ සීමිත අත්හදා බැලීමේ කාල සීමාවක් භාවිතා කළ හැකිය.
