
Formålet med DOCX- og DOC-tekstfiler er praktisk talt identiske, men ikke desto mindre ikke alle programmer, der kan arbejde med Doc Open Mere Modern Format - DOCX. Lad os finde ud af, hvordan du konverterer filer fra et ordformat til et andet.
Metoder konvertering
På trods af at begge formater er udviklingen af Microsoft, kan kun Word arbejde med DOCX, der starter med Word 2007-versionen, for ikke at nævne applikationer af andre udviklere. Derfor er spørgsmålet om omdannelsen af DOCX i DOC ret skarpt. Alle løsninger på dette problem kan opdeles i tre grupper:- Brug onlineomformere;
- Anvendelse af konverteringsprogrammer
- Brugen af tekstprocessorer, der understøtter begge disse formater.
For de sidste to grupper af måder vil vi diskutere i denne artikel.
Metode 1: Dokumentkonverter
Lad os begynde at omformatere handlinger ved hjælp af en universal tekstomformer AVS Document Converter.
Installer dokumentomformer
- Hvis du kører dokumentkonverteren, skal du trykke på "DOC" -gruppen i "Output Format". Klik på "Tilføj filer" i applikationsinterfacecenteret.
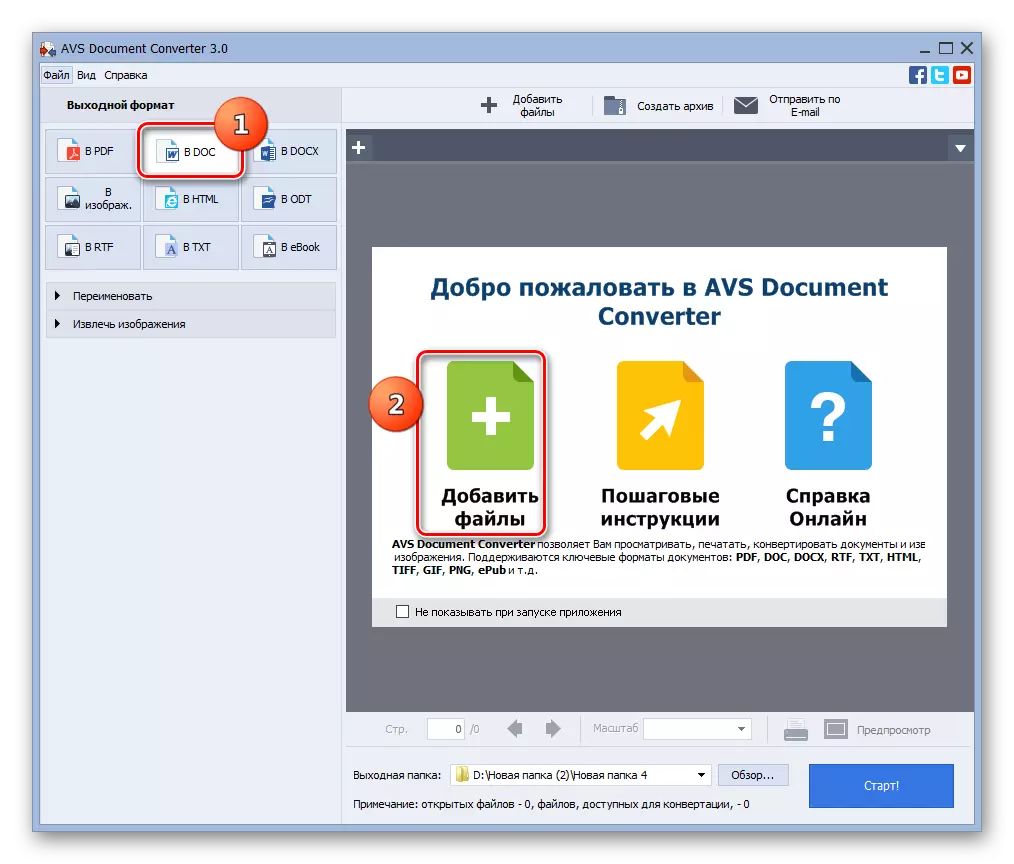
Der er mulighed for at klikke på påskriften med samme navn ved siden af ikonet i form af "+" -tegnet på panelet.
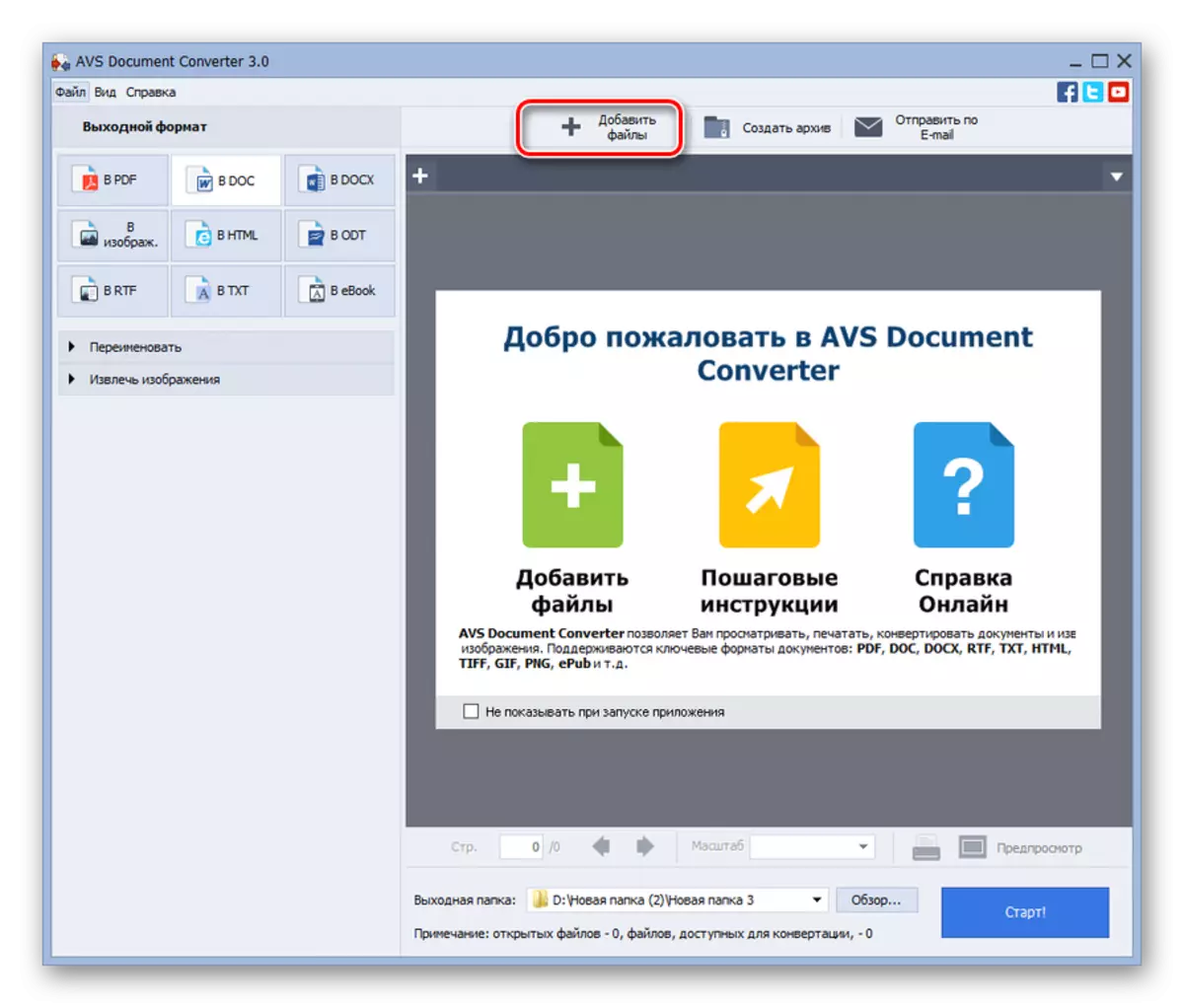
Du kan også bruge Ctrl + O eller Gå til "Fil" og "Tilføj filer ...".
- Åbner vinduet med at tilføje kilden. Gå til, hvor DOCX er placeret og udpeger denne tekstobjekt. Klik på "Åbn".
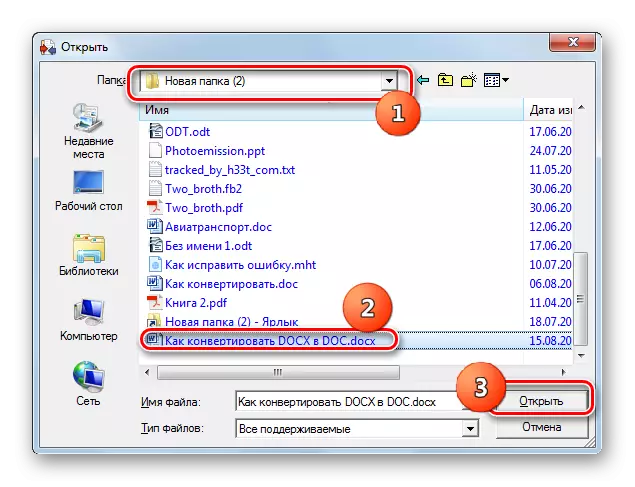
Tilføj også kilden til behandling af brugeren kan, trække fra "Explorer" i Document Converter.
- Indholdet af objektet vises via programgrænsefladen. For at angive hvilken mappe vil de konverterede data blive sendt, klik på "Gennemse ...".
- Et katalogvalgskuvert åbner, markerer den mappe, hvor det transformerede DOC-dokument vil blive baseret, og derefter klikke på OK.
- Nu, at adressen til opbevaring af det transformerede dokument vises i området "Output mappe", kan du køre konverteringsprocessen ved at trykke på "Start!".
- Konvertering udføres. Hans fremskridt vises som en procentdel.
- Når proceduren er afsluttet, vises en dialogboks, hvor der vises oplysninger om den vellykkede opgave. Et forslag ser også ud til at flytte til placeringen af placeringen af det resulterende objekt. Tryk på "Åbn. mappe. "
- "Explorer" starter, hvor Dock-objektet er placeret. Bruger kan udføre nogen standard handlinger over det.
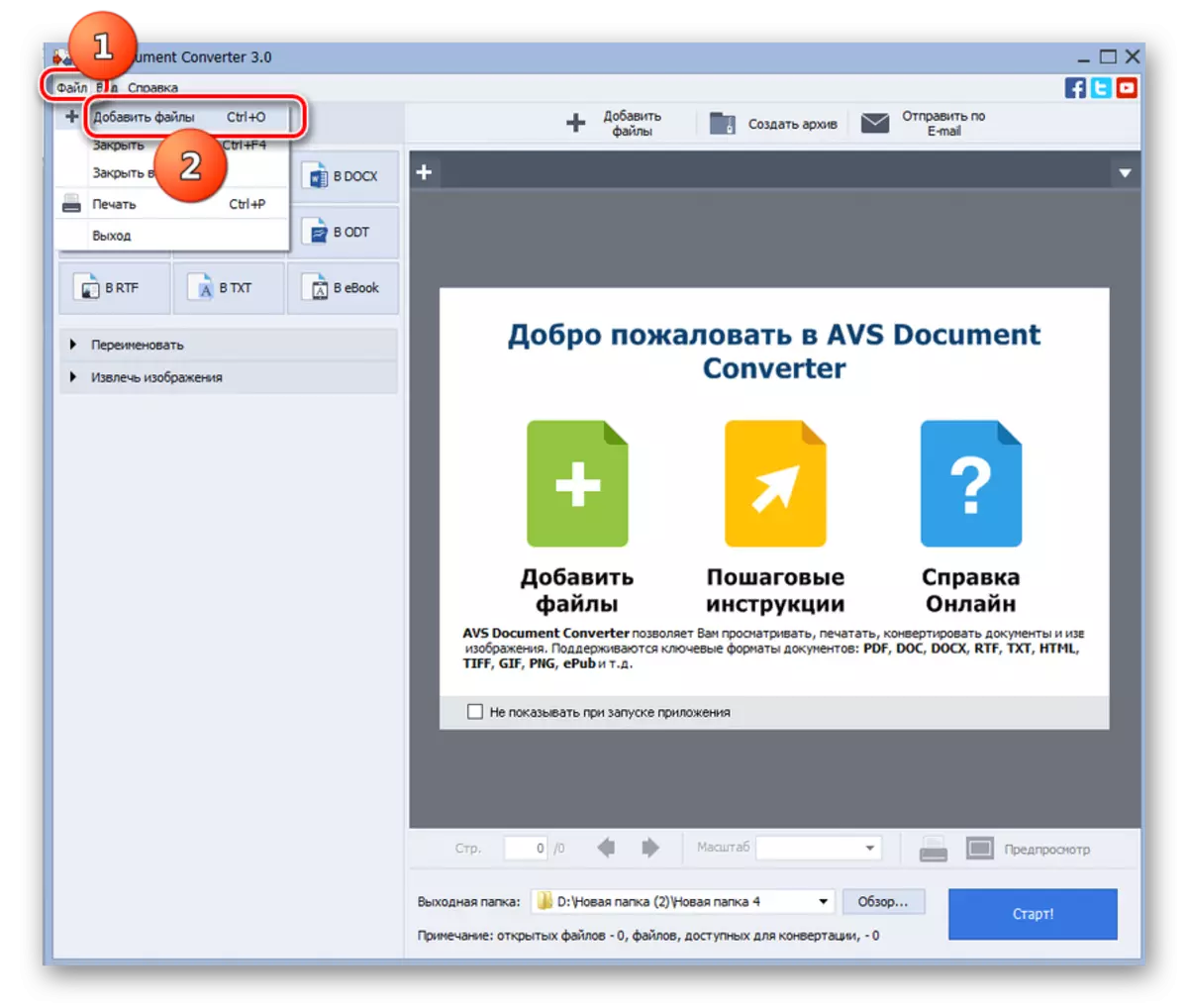
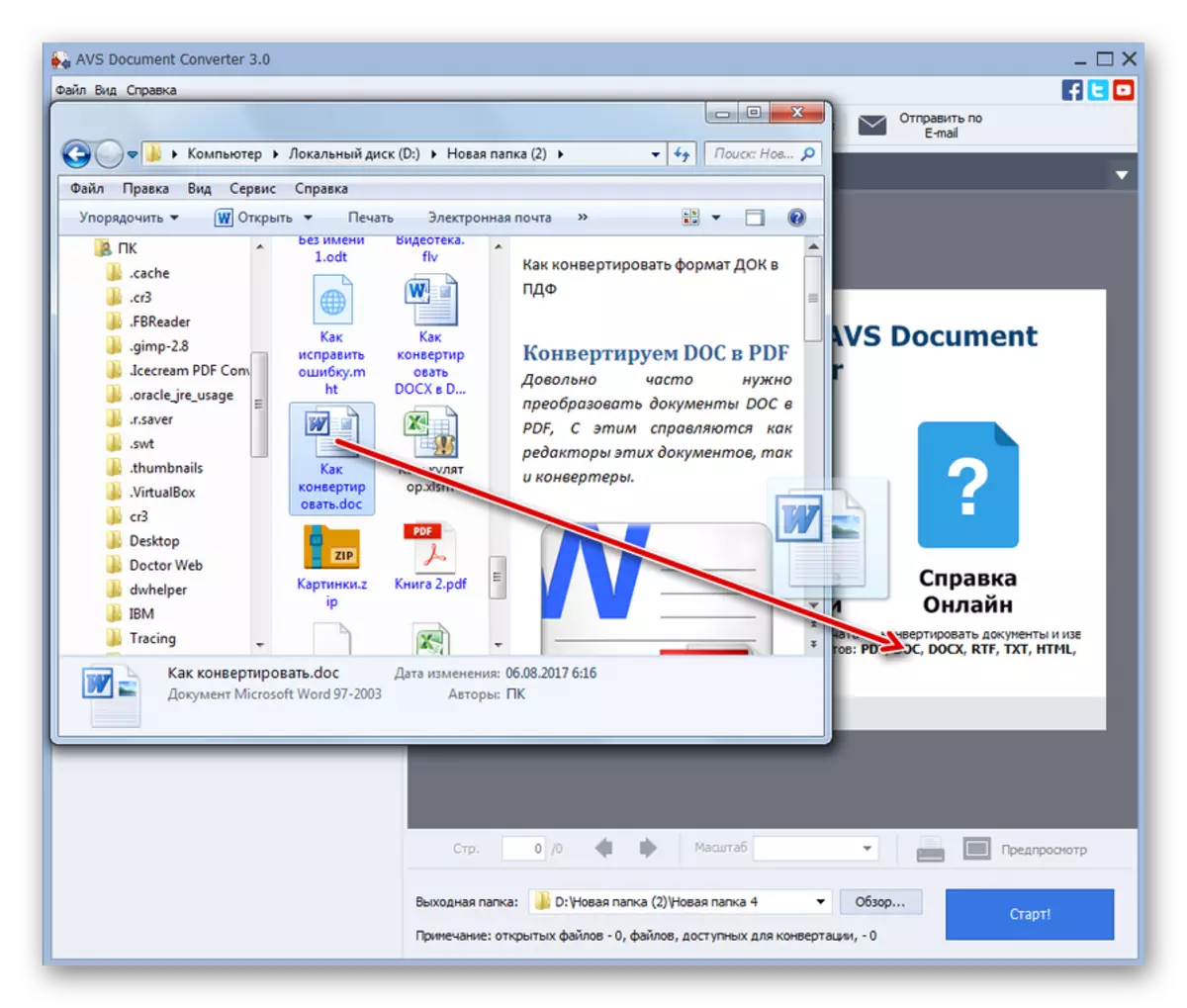
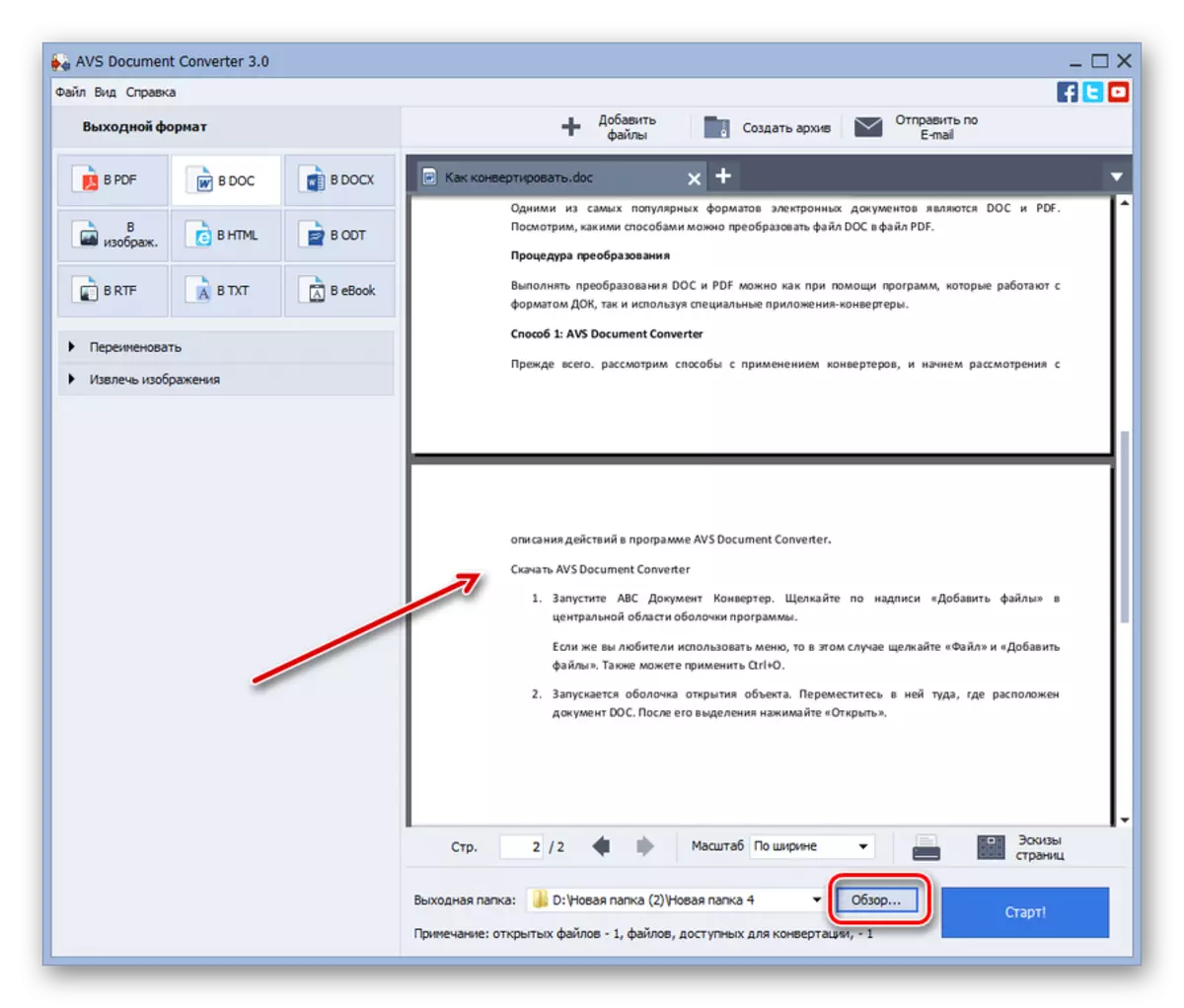
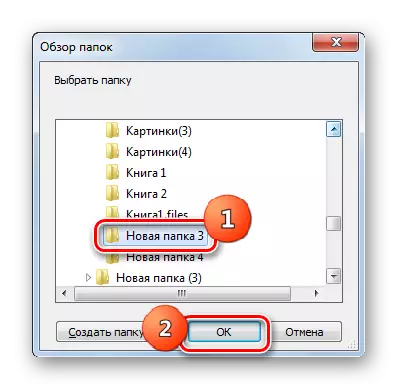

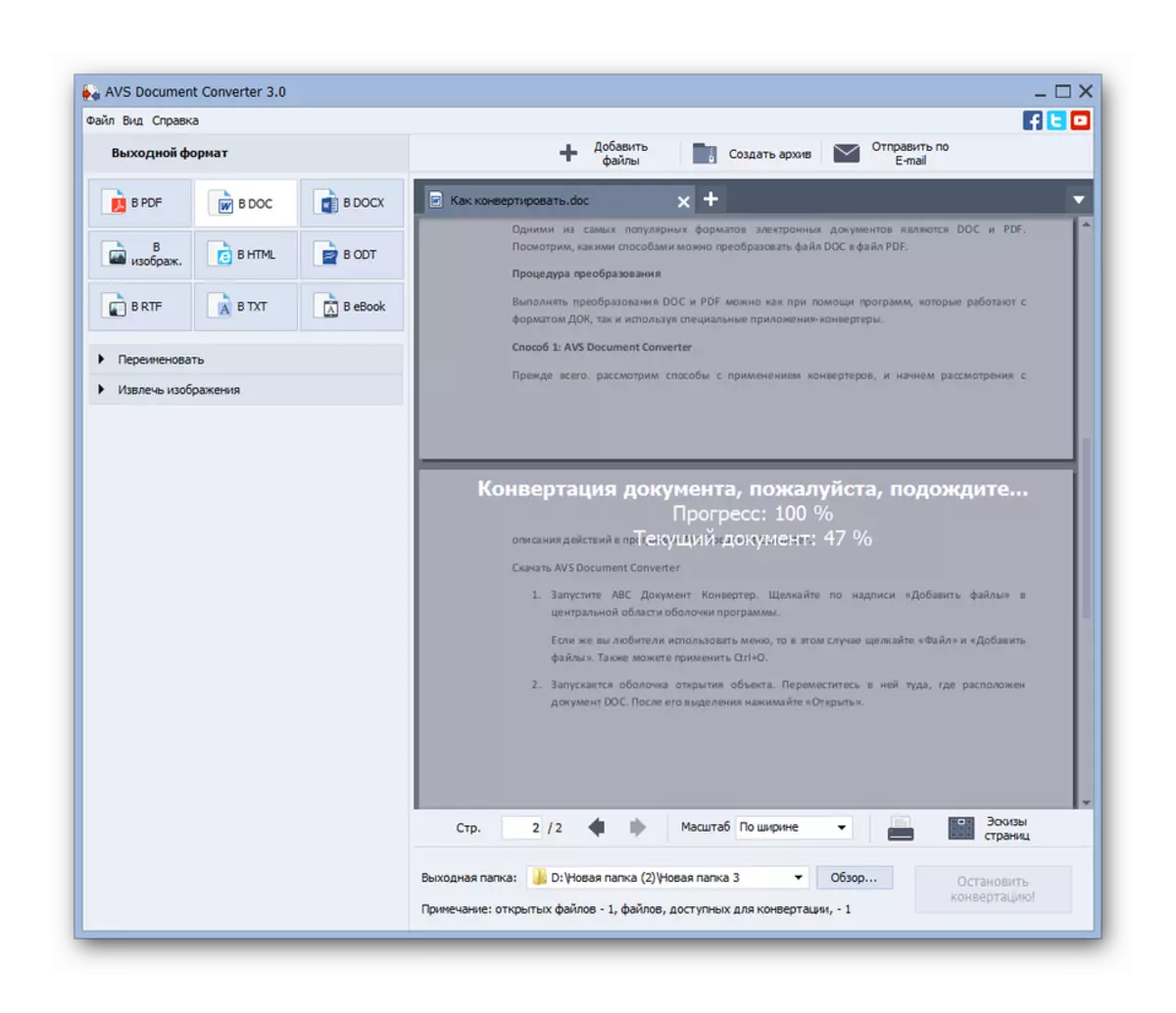

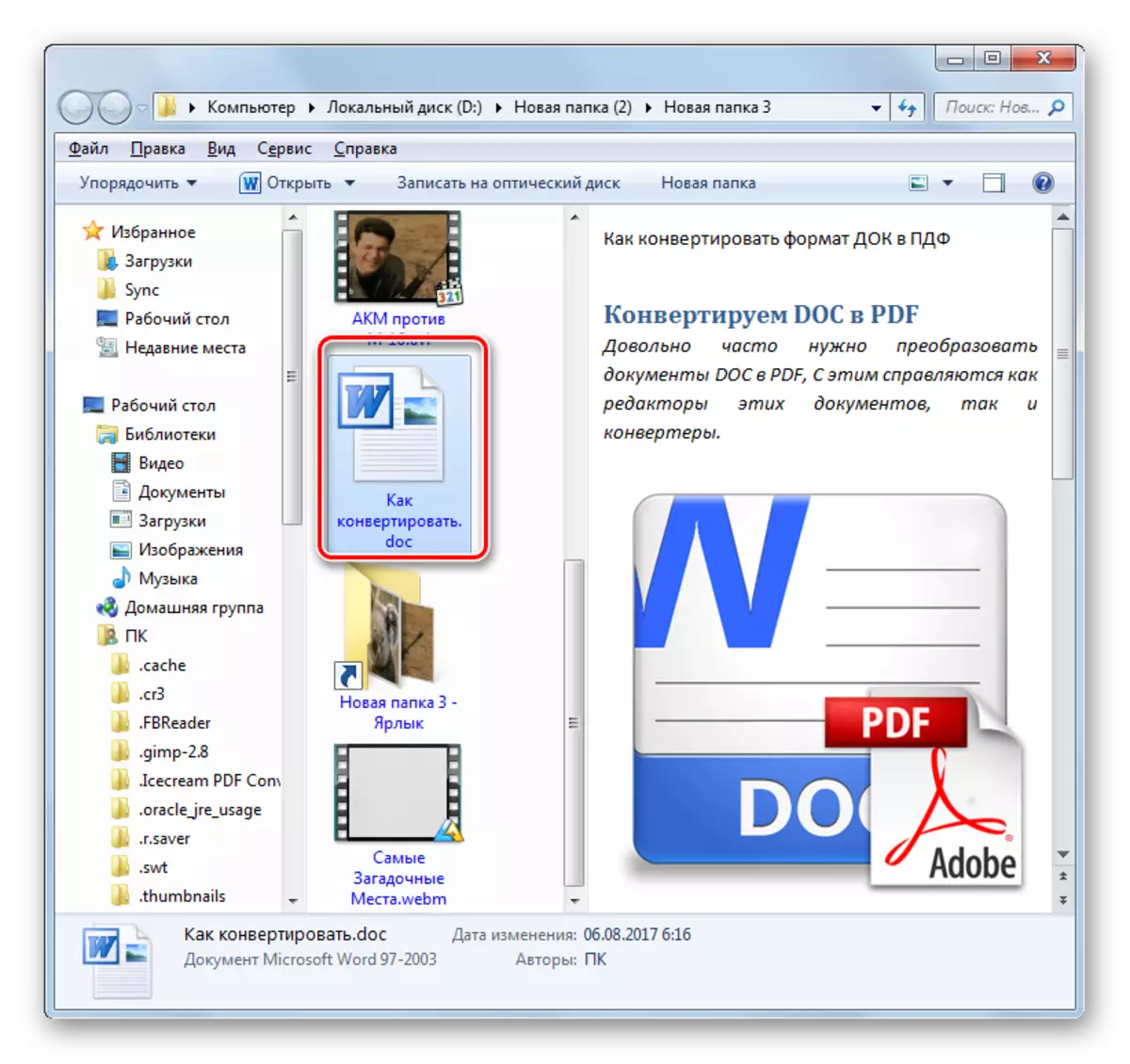
Den største ulempe ved denne metode er, at konverteringsdokumentet ikke er et gratis værktøj.
Metode 2: Konverter DOCX til DOC
Converter Konverter DOCX til DOC har udelukkende specialiseret på omformatering af dokumenter i den retning, der diskuteres i denne artikel.
Download Convert DOCX til DOC
- Kør ansøgningen. I vinduet, der vises, hvis du bruger prøveversionen af programmet, så tryk bare på "TRY". Hvis du har købt en betalt version, skal du indtaste koden i feltet "Licensnummer" og tryk på "Register".
- I programmet, der åbnes, skal du klikke på "Tilføj Word".
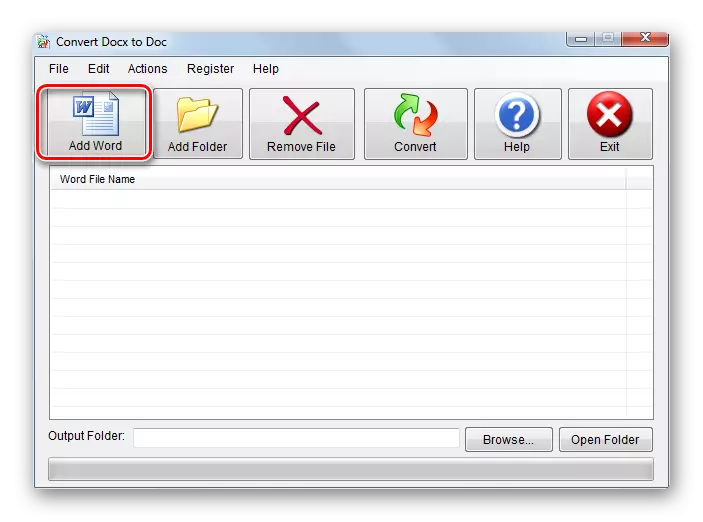
Du kan også bruge en anden overgangsmetode til tilsætningen af kilden. Klik på "Fil" menu, og derefter "Tilføj Word File".
- Vælg Word File Window starter. Gå til objektets område, udpege og trykke på "Åbn". Du kan vælge flere objekter på én gang.
- Derefter vises navnet på det valgte objekt i hovedvinduet for hovedkonverter DOCX til DOC i Word File Name Block. Sørg for at følge foran navnet på dokumentet Et afkrydsningsfelt blev leveret. I mangel af at installere det. For at vælge, hvor det konverterede dokument er sendt, skal du klikke på "Gennemse ...".
- Oversigt over mapper åbnes. Gå til området for at finde en mappe, hvor dockedokumentet vil blive sendt, marker det og klik på OK.
- Når du har vist den valgte adresse i feltet Output mappe, kan du skifte til starten af konverteringsprocessen. Angiv retningen af omdannelsen i det undersøgte applikation er ikke nødvendig, da den kun understøtter en retning. Så for at starte konverteringsproceduren, tryk på "Konverter".
- Efter at have udført konverteringsproceduren vises et vindue med meddelelsen "Konvertering komplet!". Det betyder, at opgaven er afsluttet. Det forbliver kun at trykke på knappen "OK". Du kan finde en ny DOC-objekt, hvor det refererer til den tidligere ordinerede adresse i feltet Output mappe.

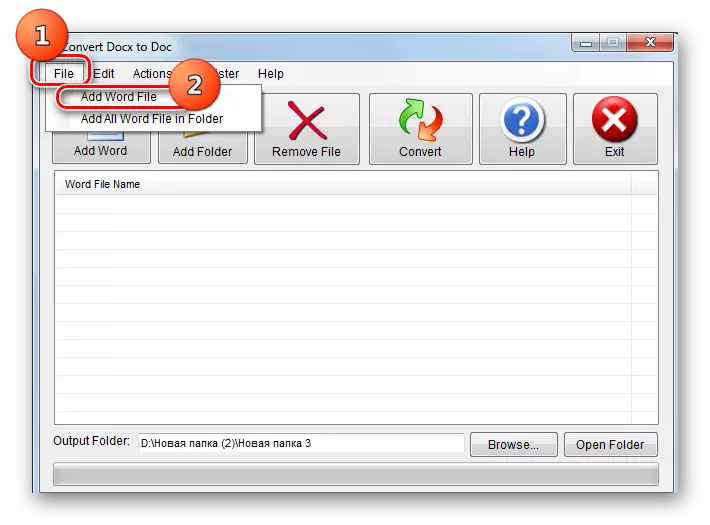
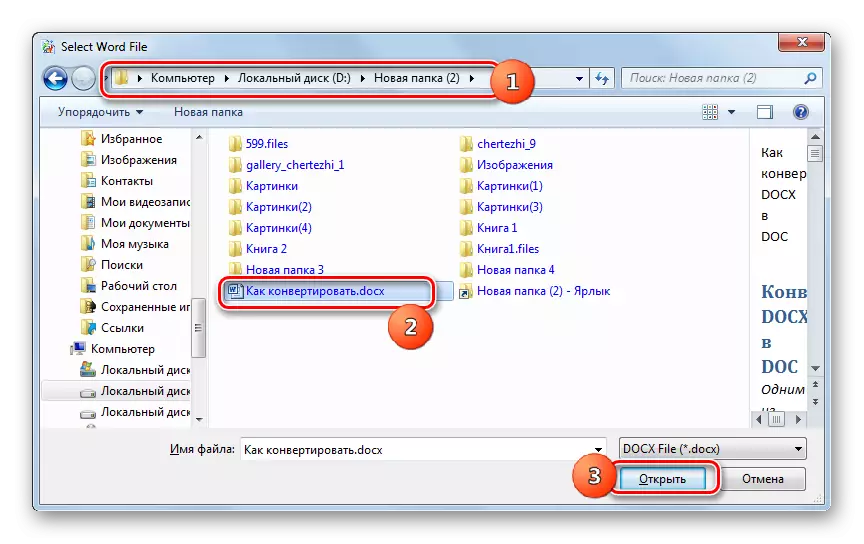
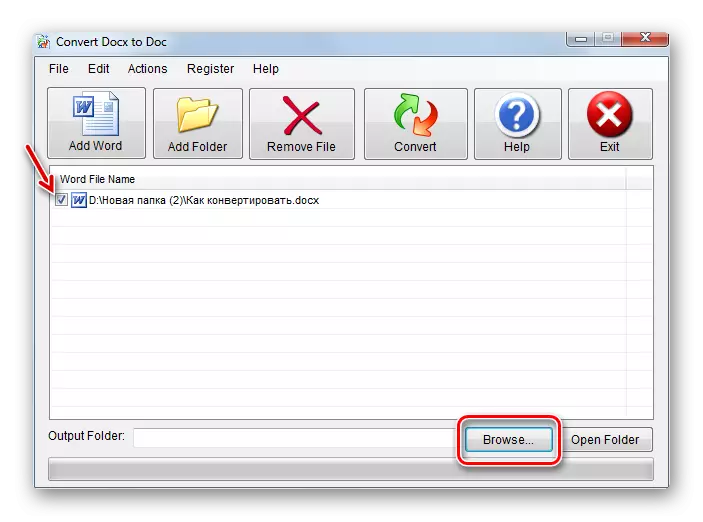
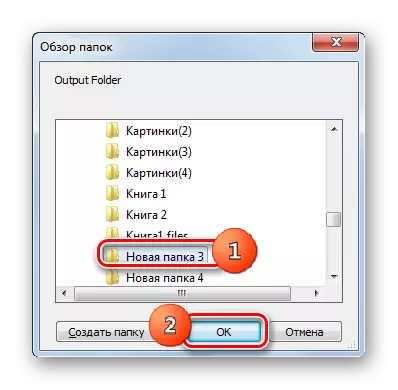
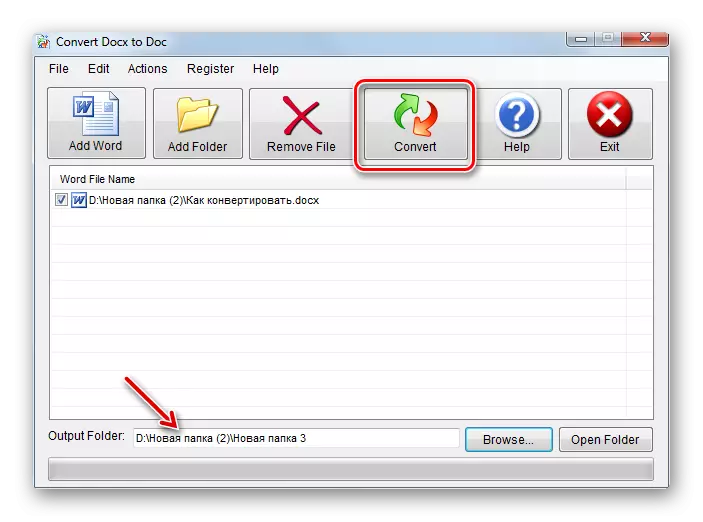
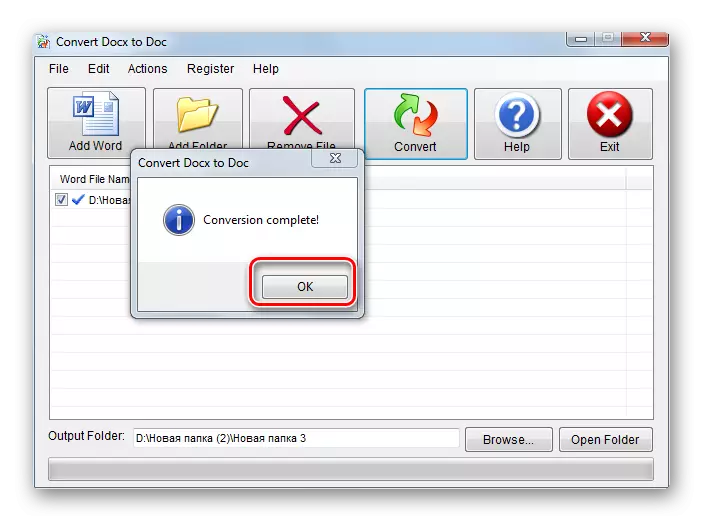
På trods af at denne metode, som den forrige, indebærer brugen af et betalt program, men ikke desto mindre, kan DOCX til DOC bruges i en fri periode.
Metode 3: LibreOffice
Som nævnt ovenfor kan ikke kun omformere udføre i den angivne retning, men også tekstprocessorer, især forfatter, som er inkluderet i LibreOffice-pakken.
- Kør LibreOffice. Klik på "Åbn fil" eller brug CTRL + O.
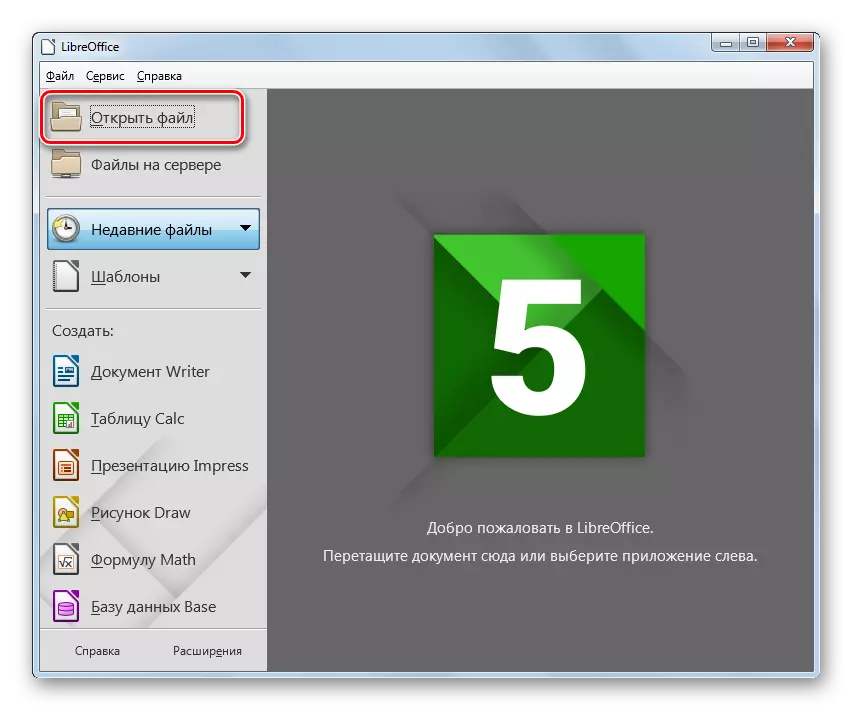
Derudover kan du bruge menuen ved at flytte rundt om "filen" og "åben".
- Udvælgelsesskallen er aktiveret. Der skal du flytte til det pågældende filområde i Winchester, hvor DOCX-dokumentet er placeret. Bemærk et element, klik på "Åbn".
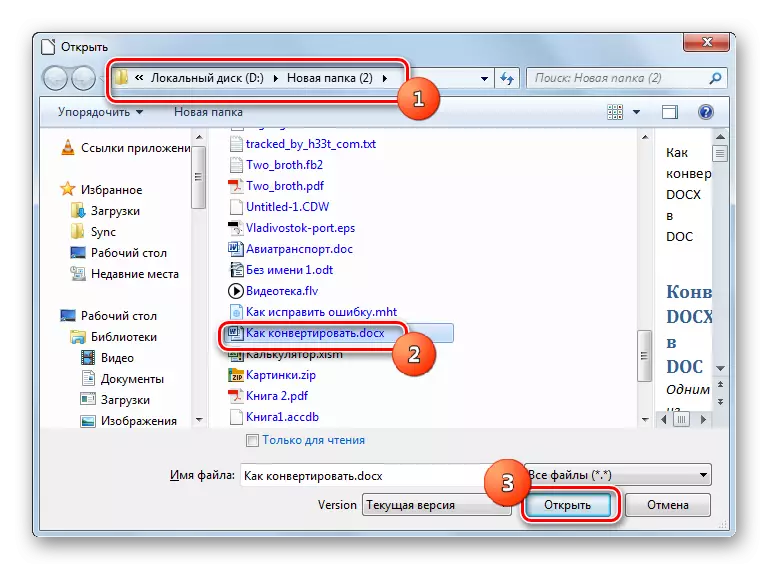
Hvis du ikke vil køre et dokumentvalgsvindue, kan du trække DOCX'en fra vinduet "Explorer" til LibreOffice startskallen.
- I uanset hvordan du ikke handlede (ved at trække eller åbne et vindue), vil forfatteren blive lanceret, hvilket viser indholdet af det valgte DOCX-dokument. Nu skal vi konvertere det til DOC-formatet.
- Klik på menuen "Fil" og vælg derefter "Gem som ...". Du kan også bruge CTRL + SHIFT + S.
- Gemningsvinduet er aktiveret. Gå til, hvor du skal placere et transformeret dokument. I feltet Filtype skal du vælge "Microsoft Word 97-2003". I området "Filnavn" kan du om nødvendigt ændre navnet på dokumentet, men det er ikke nødvendigt at gøre dette. Tryk på "Gem".
- Et vindue vises, hvilket angiver, at det valgte format muligvis ikke understøtter nogle standarder for det aktuelle dokument. Det er rigtigt. Nogle teknologier, der er tilgængelige i det "indfødte" format af Libre Raiter, understøtter DOC-formatet ikke. Men i det overvældende flertal af sager på indholdet af objektet konvertibelt afspejles dette ikke. Derudover vil kilden stadig forblive i det foregående format. Så dristigt tryk på "Brug Microsoft Word 97 - 2003-format".
- Derefter transformeres indholdet til docken. Selve objektet er placeret, hvor den adresse, som brugeren har angivet, tidligere er omtalt.
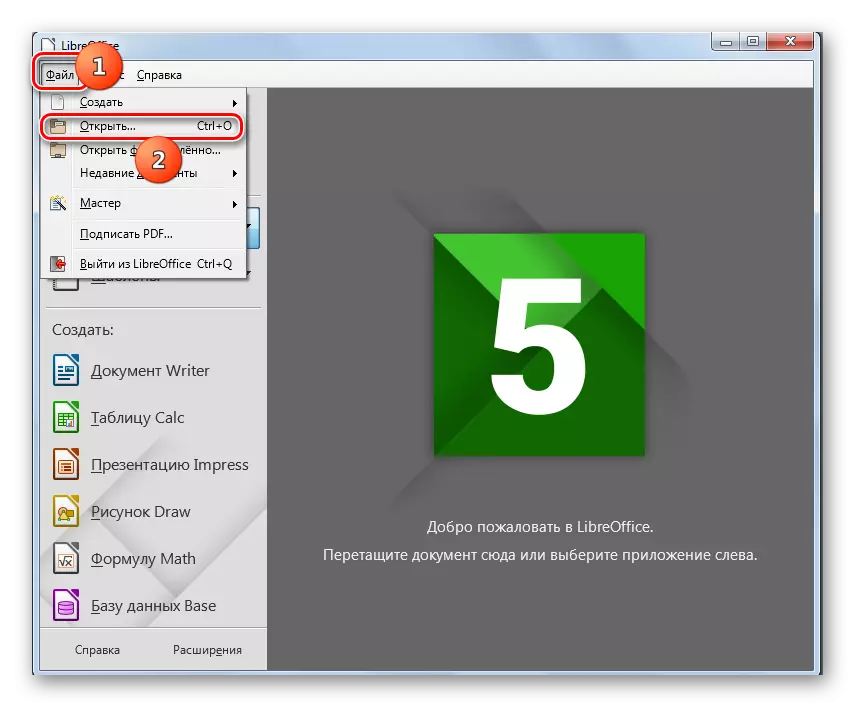
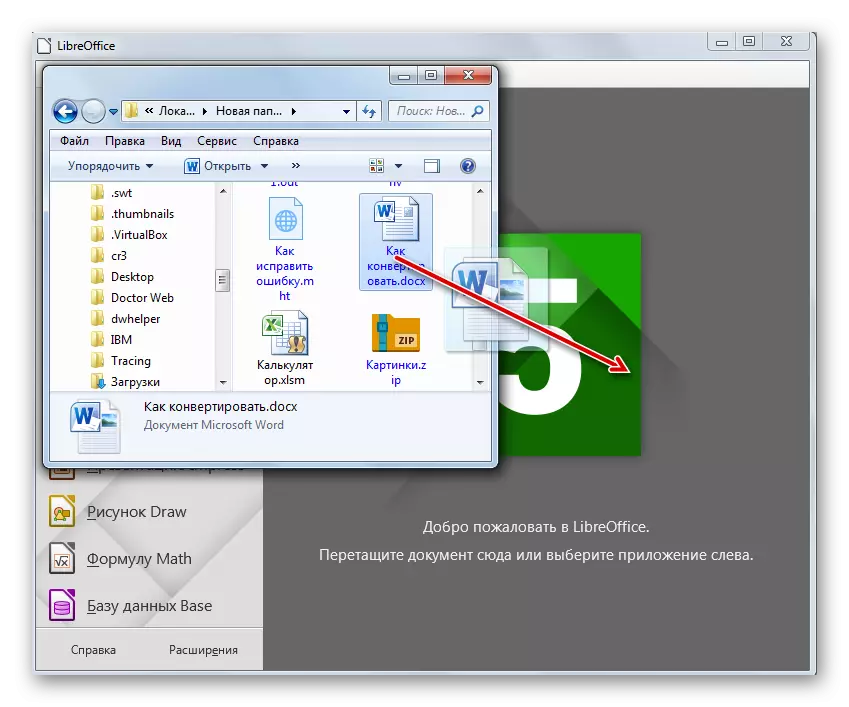
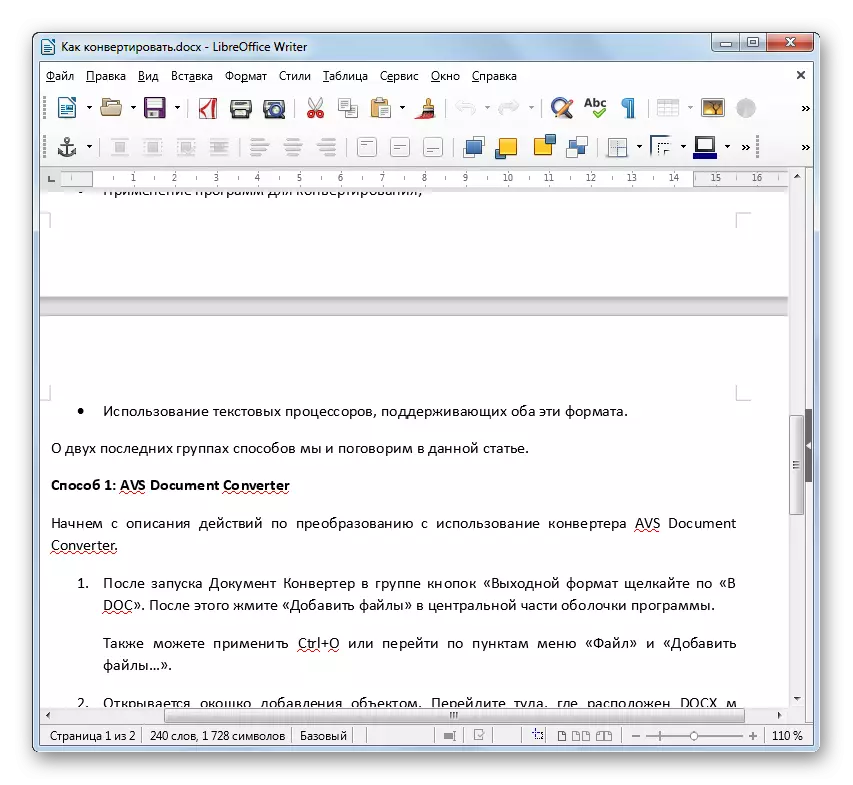
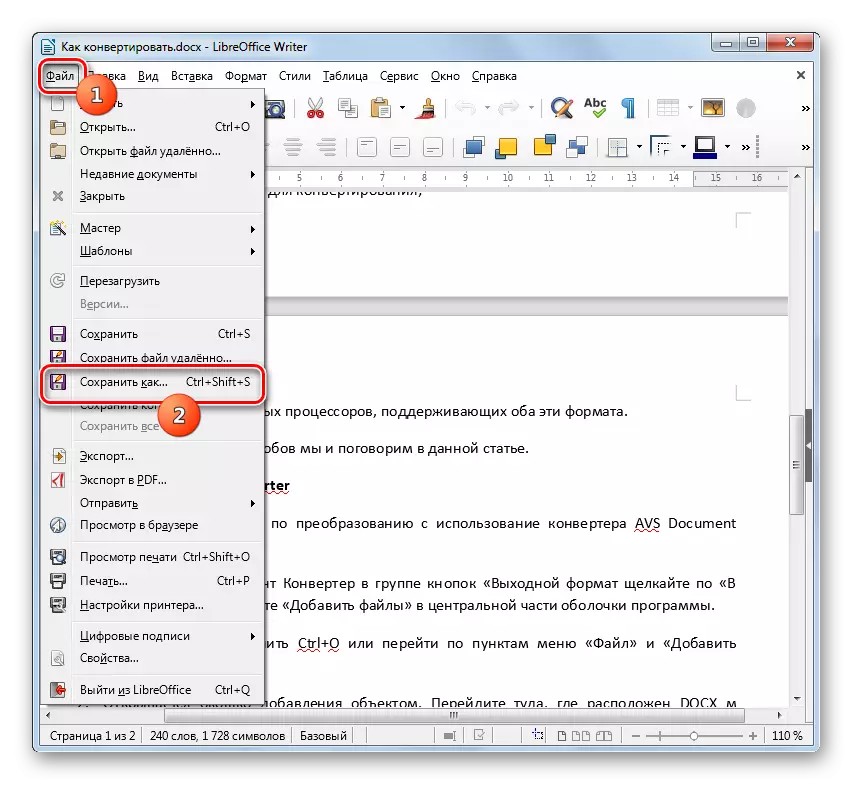
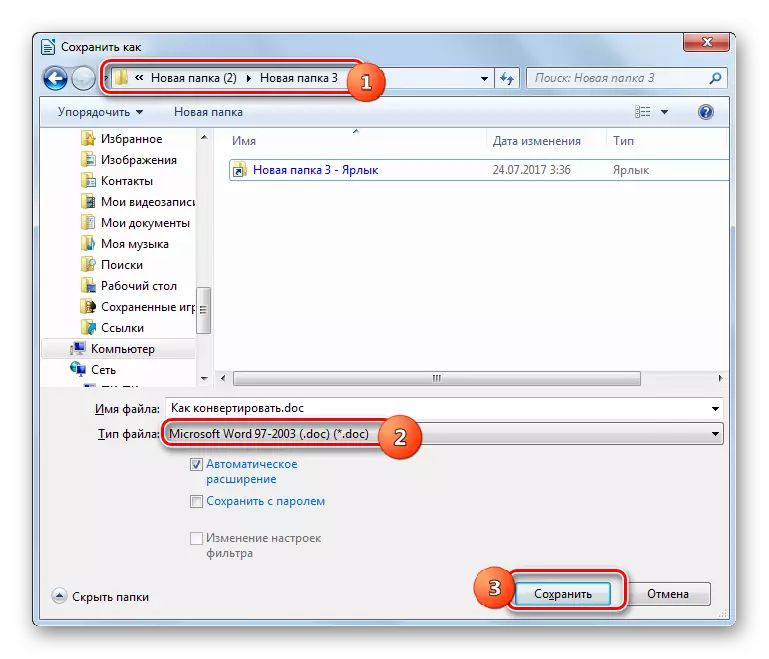

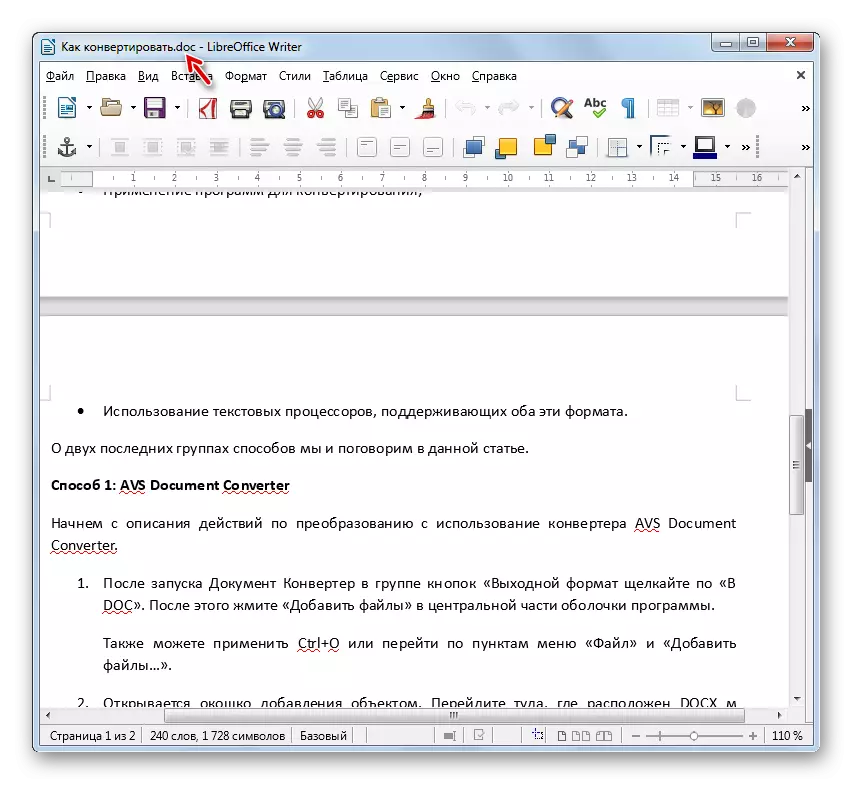
I modsætning til de tidligere beskrevne metoder er denne mulighed for omformatering DOCX i DOC fri, men desværre vil det ikke være muligt at udføre en gruppekonvertering med den, da det er nødvendigt at konvertere hvert element separat.
Metode 4: OpenOffice
Den næste tekstprocessor, som er i stand til at konvertere DOCX til DOC, er en ansøgning, også kaldet Writer, men indgående i OpenOffice.
- Kør den første shell er et åbent kontor. Klik på påskriften "Åbn ..." eller brug Ctrl + O.
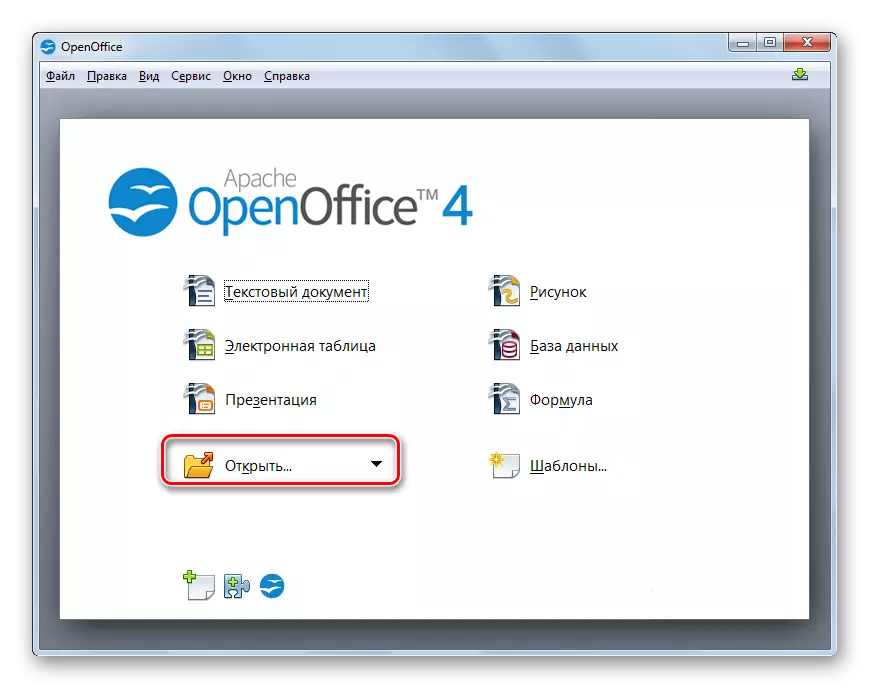
Du kan bruge menuen ved at klikke på "Fil" og "Åbn".
- Valgvinduet er startet. Gå til mål DOCX, Mark og tryk på "Åbn".
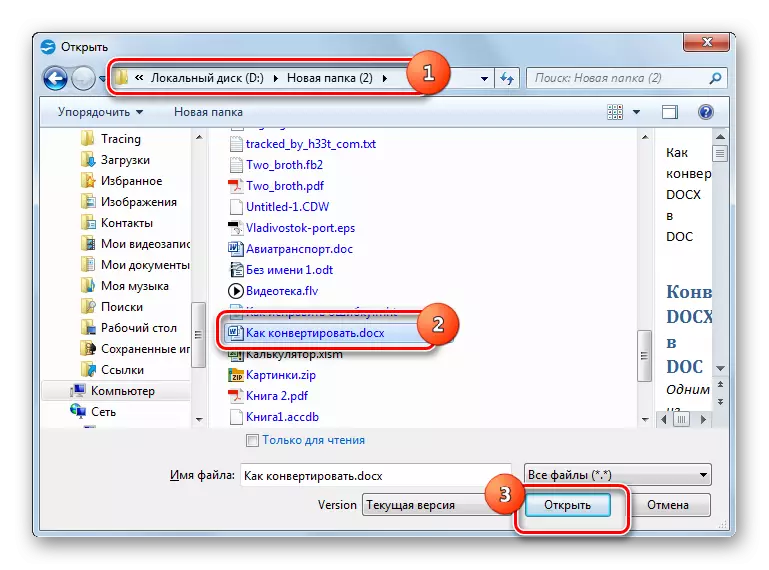
Som med det foregående program er der også en udformning af objekter til applikationsskallen fra filens dispatcher.
- Ovennævnte handlinger fører til åbningen af indholdet af dokumentdocken i Shell af Raiter's kontor.
- Gå nu til konverteringsproceduren. Klik på "Fil" og gå til "Gem som ...". Du kan bruge CTRL + SHIFT + S.
- En filsækken åbner. Flyt til det sted, hvor du vil gemme DOC. I feltet Filtype skal du sørge for at vælge "Microsoft Word 97/2000 / XP" -positionen. Om nødvendigt kan du ændre navnet på dokumentet i området "Filnavn". Tryk nu på "Gem".
- En advarsel vises om den mulige inkompatibilitet af nogle formateringsposter med et valgt format, svarende til det, vi har set, når du arbejder med LibreOffice. Klik på "Brug det aktuelle format".
- Filen konverteres til DOC og gemmes i den mappe, som brugeren angiver i vinduet Gem.
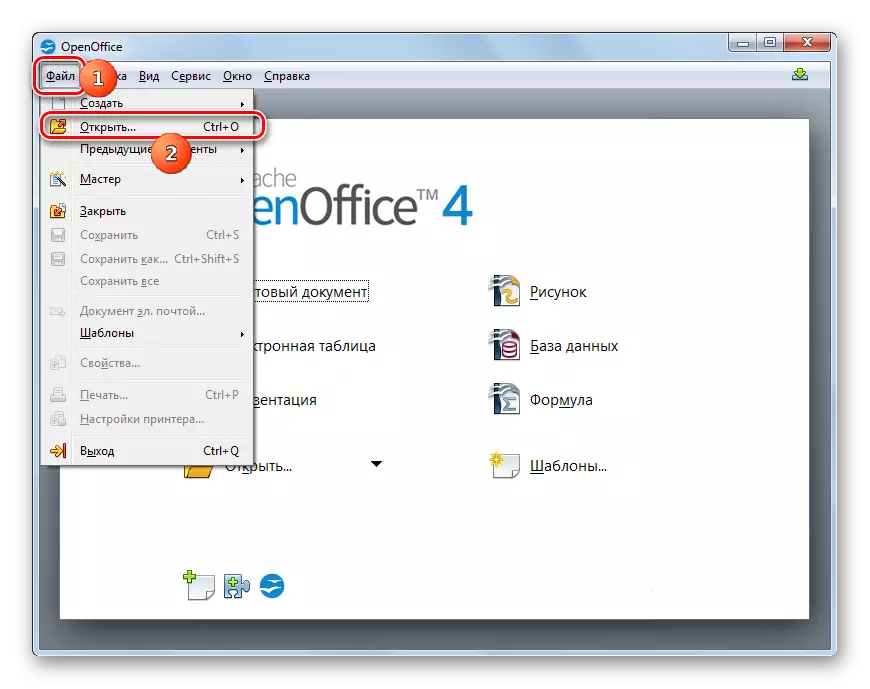
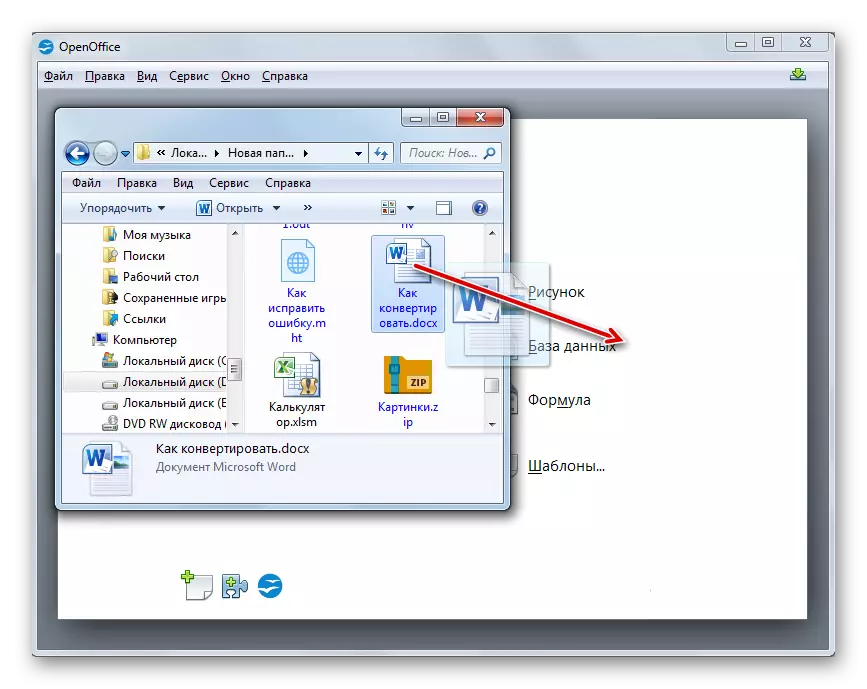
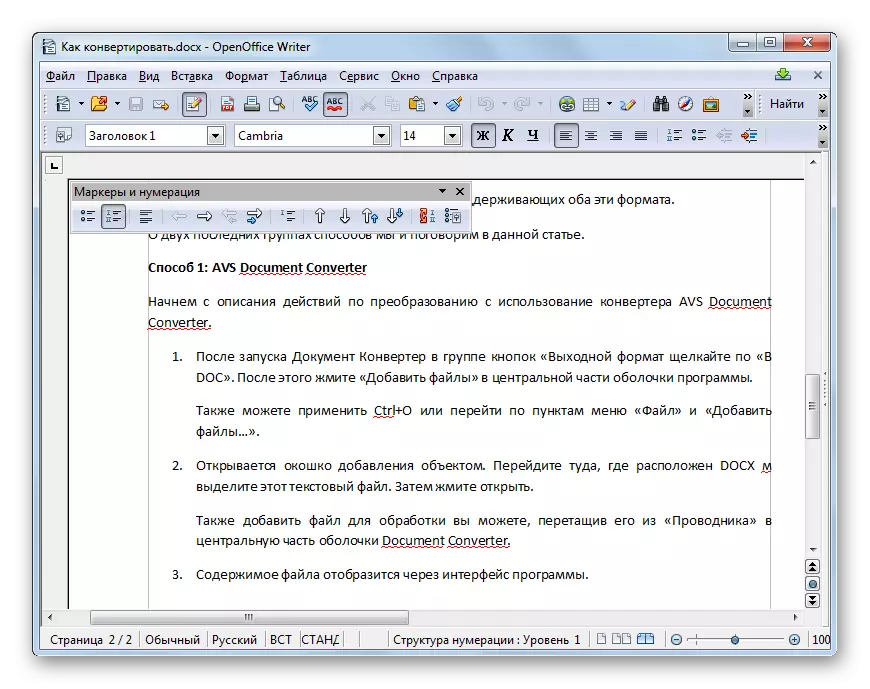
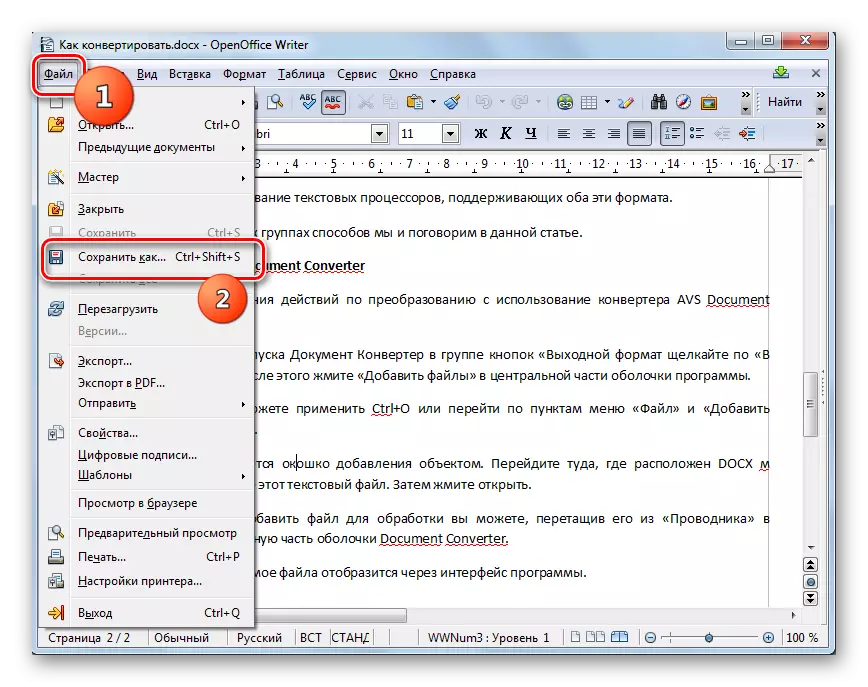
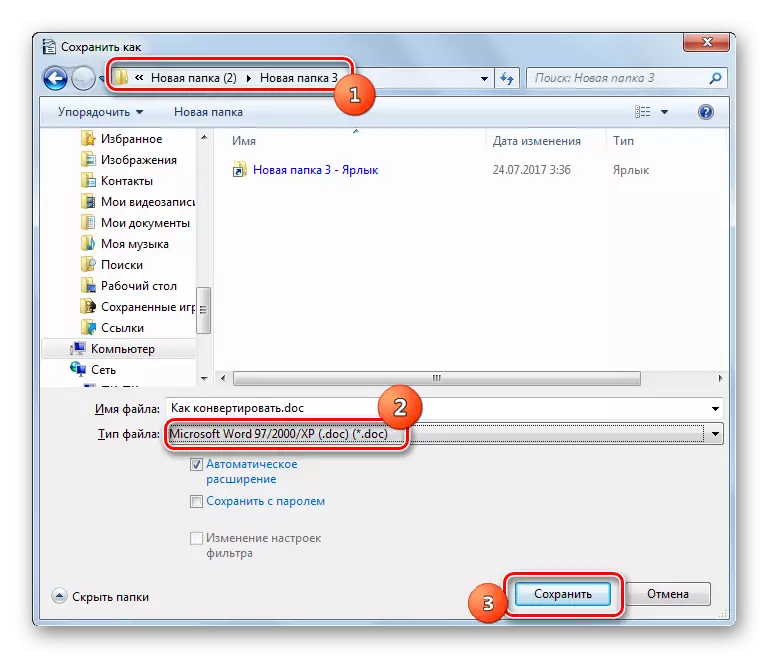
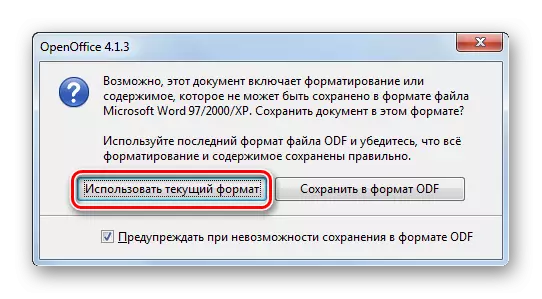
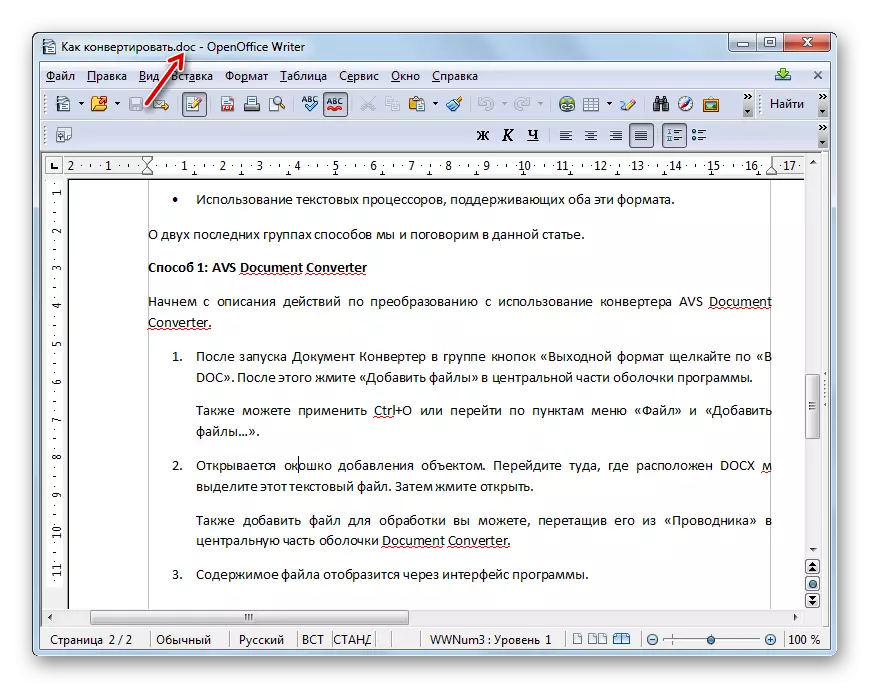
Metode 5: Ord
DOCX-konvertering til DOC kan naturligvis også være en tekstprocessor, for hvilken begge disse formater er "Native" - Microsoft Word. Men på standardvejen kan det gøre dette, kun begyndende med Word 2007-versionen, og for tidligere versioner skal du anvende en særlig patch, om hvilken vi vil tale i slutningen af beskrivelsen af denne konverteringsmetode.
Indstil ord.
- Start Microsoft Word. For at åbne DOCX skal du klikke på fanen "Fil".
- Når du har overgangen, skal du klikke på "Åbn" i venstre område af programskallen.
- Åbningsvinduet er aktiveret. Du skal gå til placeringen af mål DOCX, og klik på "Åbn".
- Indholdet af DOCX åbnes i ordet.
- For at konvertere et åbent objekt til DOC, flyt igen til afsnittet "Fil".
- Denne gang, ved at gå til det navngivne afsnit, klik på venstre menu på "Gem som" -genstanden.
- Shell "Gemme et dokument" aktiveres. Gå til dette område af filsystemet, hvor du vil gemme konverteret materiale efter afslutningen af proceduren. Vælg positionen "Word 97 - 2003" i området "File Type". Navnet på objektet i "filnavnet" -området, kan brugeren ændre sig udelukkende på vilje. Efter at have udført de specificerede manipulationer for at gennemføre processen med at gemme et objekt, skal du trykke på Gem-knappen.
- Dokumentet gemmes i DOC-format og vil blive placeret, hvor du angav før det i vinduet Gem. Samtidig vises indholdet via Word-grænsefladen i begrænset funktionalitetstilstand, da DOC-formatet anses for at være Microsoft forældet.
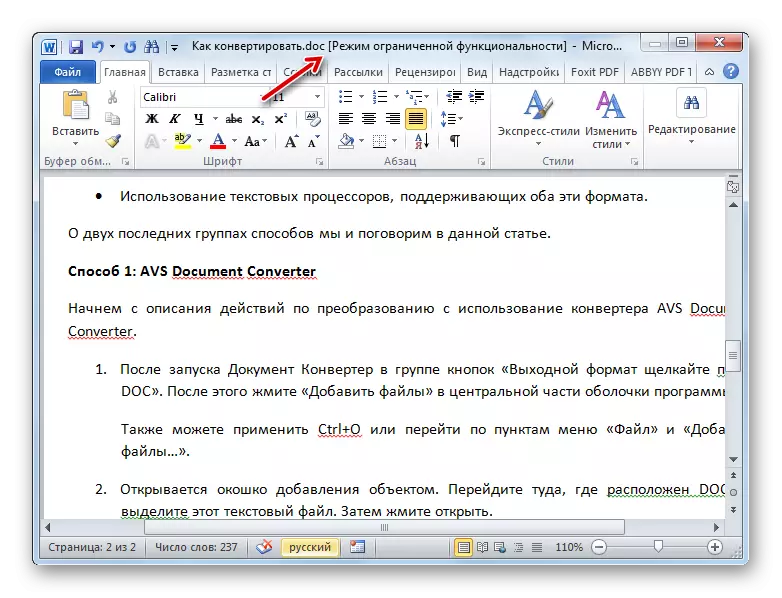
Nu, som lovet, lad os tale om, hvad de skal gøre brugere ved hjælp af Word 2003 eller tidligere versioner, der ikke understøtter arbejde med DOCX. For at løse kompatibilitetsproblemet er det nok at downloade og installere en særlig patch i form af en kompatibilitetspakke på Microsofts officielle webressource. Du kan lære mere om dette fra en separat artikel.
Læs mere: Sådan åbner du Docx i MS Word 2003
Efter at have gjort manipulationen beskrevet i artiklen, kan du køre DOCX i Word 2003 og tidligere versioner på en standard måde. For at konvertere en pre-lanceret DOCX i DOC, vil det være nok til at bruge den procedure, vi har beskrevet ovenfor for Word 2007 og flere nye versioner. Det vil sige ved at klikke på menupunktet "Gem som ...", skal du åbne opbevaringsskallen og ved at vælge Word Document-filen i dette vindue, klikke på knappen Gem.
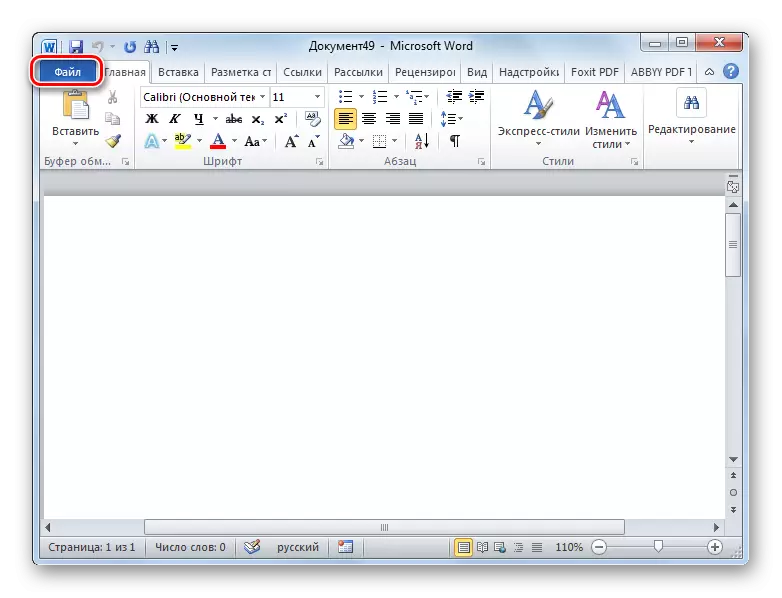
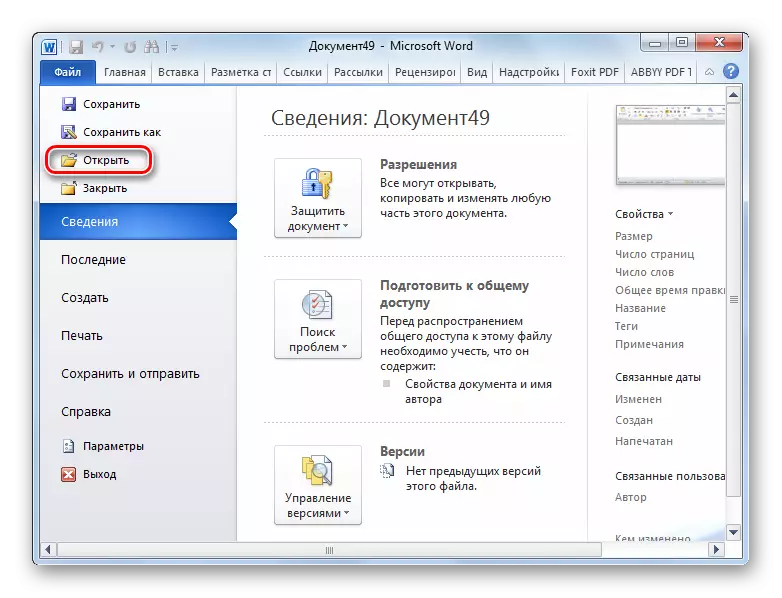
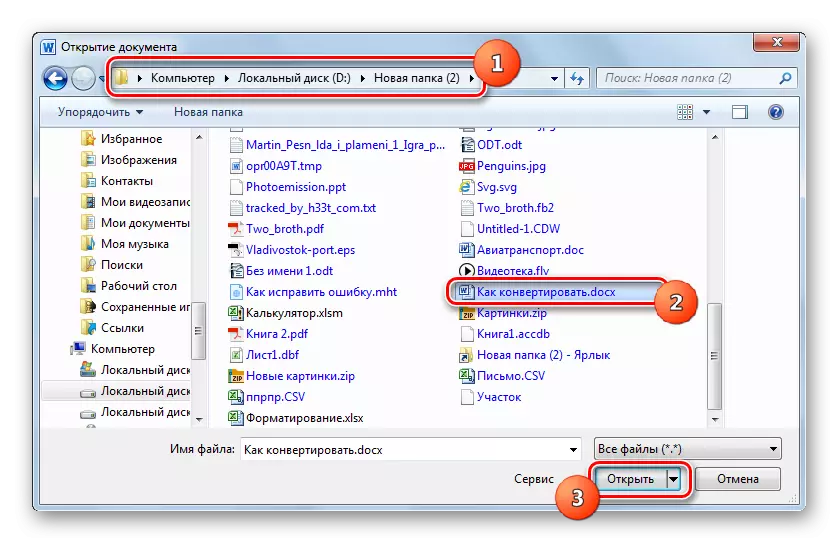
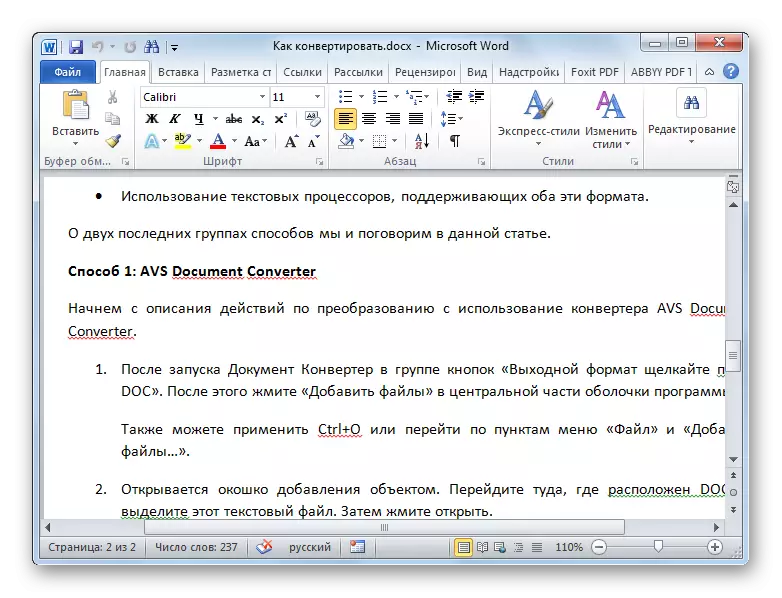
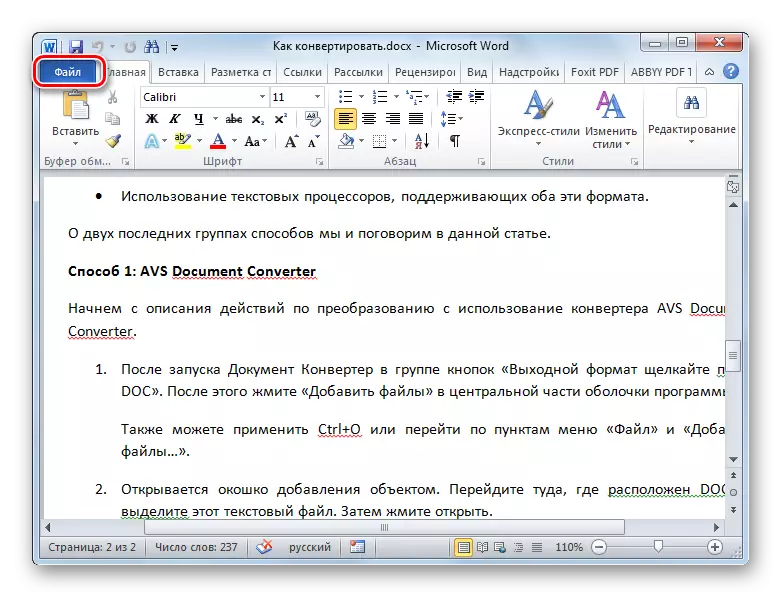
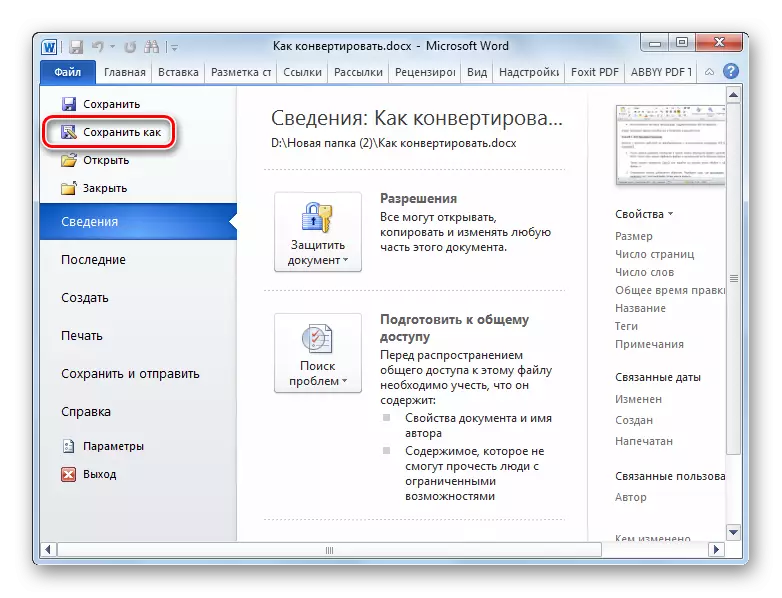
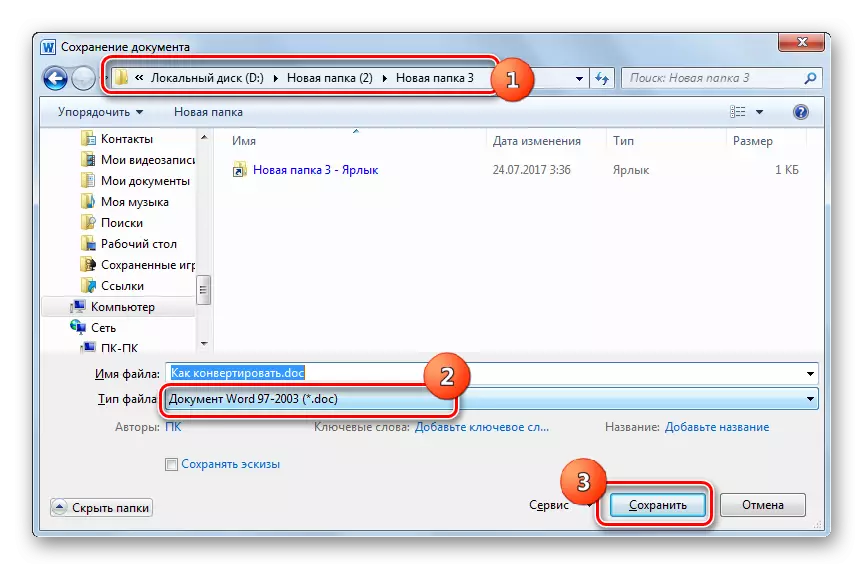
Som du kan se, hvis brugeren ikke vil bruge onlinetjenester til at konvertere DOCX til DOC, og foretage denne procedure på en computer uden at anvende internettet, kan du bruge enten konverter software eller tekstredaktører, der arbejder med begge typer objekter. Selvfølgelig, for en enkelt transformation, hvis du har Microsoft Word til rådighed, er det bedre at bruge dette program, for hvilket begge formater er "slægtninge". Men ordet program betales, så de brugere, der ikke ønsker at erhverve det, kan udnytte gratis analoger, især medlemmer af LibreOffice og OpenOffice Office-pakker. De er lidt underordnede i dette aspekt vil.
Men hvis du har brug for at lave en masseomdannelse af filer, vil brugen af tekstprocessorer virke meget ubelejligt, da de tillader dig at konvertere kun ét objekt ad gangen. I dette tilfælde bruger brugen af specialomformer software, der understøtter den angivne konverteringsretning og giver dig mulighed for at behandle et stort antal objekter på samme tid. Men desværre omformere, der arbejder i denne konverteringsretning, er næsten alle uden undtagelser betalt, selvom nogle af dem kan bruges en gratis begrænset prøveperiode.
