
Docx ۋە DeD نىڭ مەقسىتى ئەمەلىي ئوخشاش, ئەمما پارولىڭىز بىلەن ئىشلىيەلەيدىغان بارلىق ئورگانلار - دوك. ھۆججەتلەرنى بىر سۆز فورماتىدىن يەنە بىر سۆزگە ئايلاندۇرايلى.
ئۇسۇللارنى ئۆزگەرتىش
ھەر ئىككى فورمېتىر مىكروسوفتنىڭ مىكروسوفتنىڭ تەرەققىياتى بولۇشىغا قارىماي, پەقەت سۆز پەقەت سۆزلەر باشقا پروگراممىچىلىقنى باشلايدىغان دېرا بىلەن ئىشلىمەيتتى, باشقا ئاچقۇچىلارنىڭ ئابزاسنى تىلغا ئېلىشقا ئەمەس. شۇڭلاشقا, دوكنىڭ Docx نى ئۆزگەرتىش سوئاللىرى ئۆتكۈرلەشتى. بۇ مەسىلىنى ھەل قىلىش چارىسى ئۈچ گۇرۇپپىغا بۆلۈنۈشكە بولىدۇ:- توردا ئايلاندۇرغۇچ ئىشلىتىڭ
- ئايلاندۇرۇش پروگراممىسىنى قوللىنىش;
- بۇ فورماتلارنى ھەر ئىككى فورماتىنى قوللايدىغان تېكىست بىر تەرەپ قىلغۇچىلارنى ئىشلىتىش.
ئاخىرقى ئىككى خىل ئۇسۇل ئۈچۈن, بىز بۇ ماقالىدە مۇنازىرە قىلىمىز.
1-ئۇسۇل: ھۆججەت ئايلاندۇرغۇچ
ئۇنىۋېرسال تېكىست ئايلاندۇرغۇچ Avs ھۆججەت ئايلاندۇرغۇچ ئارقىلىق ئىسلاھاتنى ئىسلاھ قىلىشنى باشلايلى.
ھۆججەت ئايلاندۇرغۇچ ئورنىتىڭ
- ھۆججەتنى ئۆزگەرتىشى ئىجرا قىلغۇچىنى ئىجرا قىلىپ, «ER» گۇرۇپپىسىنى «چىقىرىش شەكلىدە» قىلىپ بېسىڭ. قوللىنىشچان كۆرۈنمە يۈزى مەركىزىدىكى «ھۆججەت قوشۇش» نى چېكىڭ.
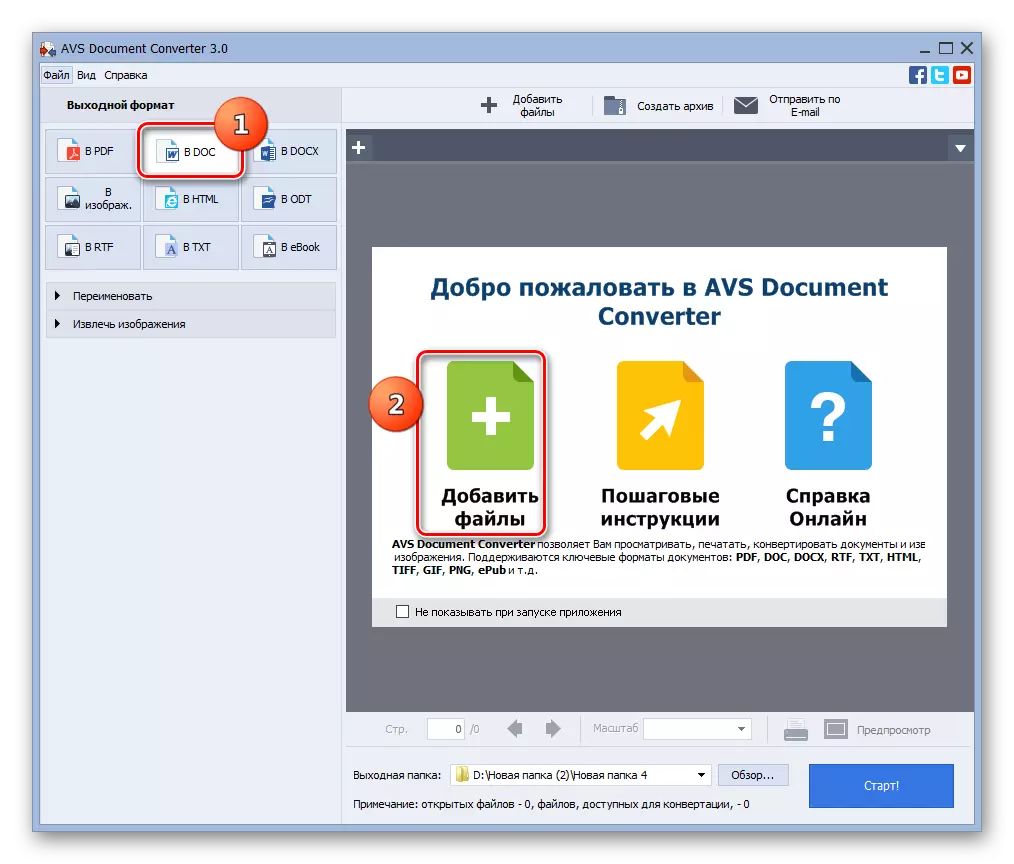
بۇ تاختىغا «+» بەلگىسى شەكلىدىكى سىنبەلگىدە بولغان تور سىنبەلگىسى بار يېزىقنى چېكىش بىر تاللاش بار.
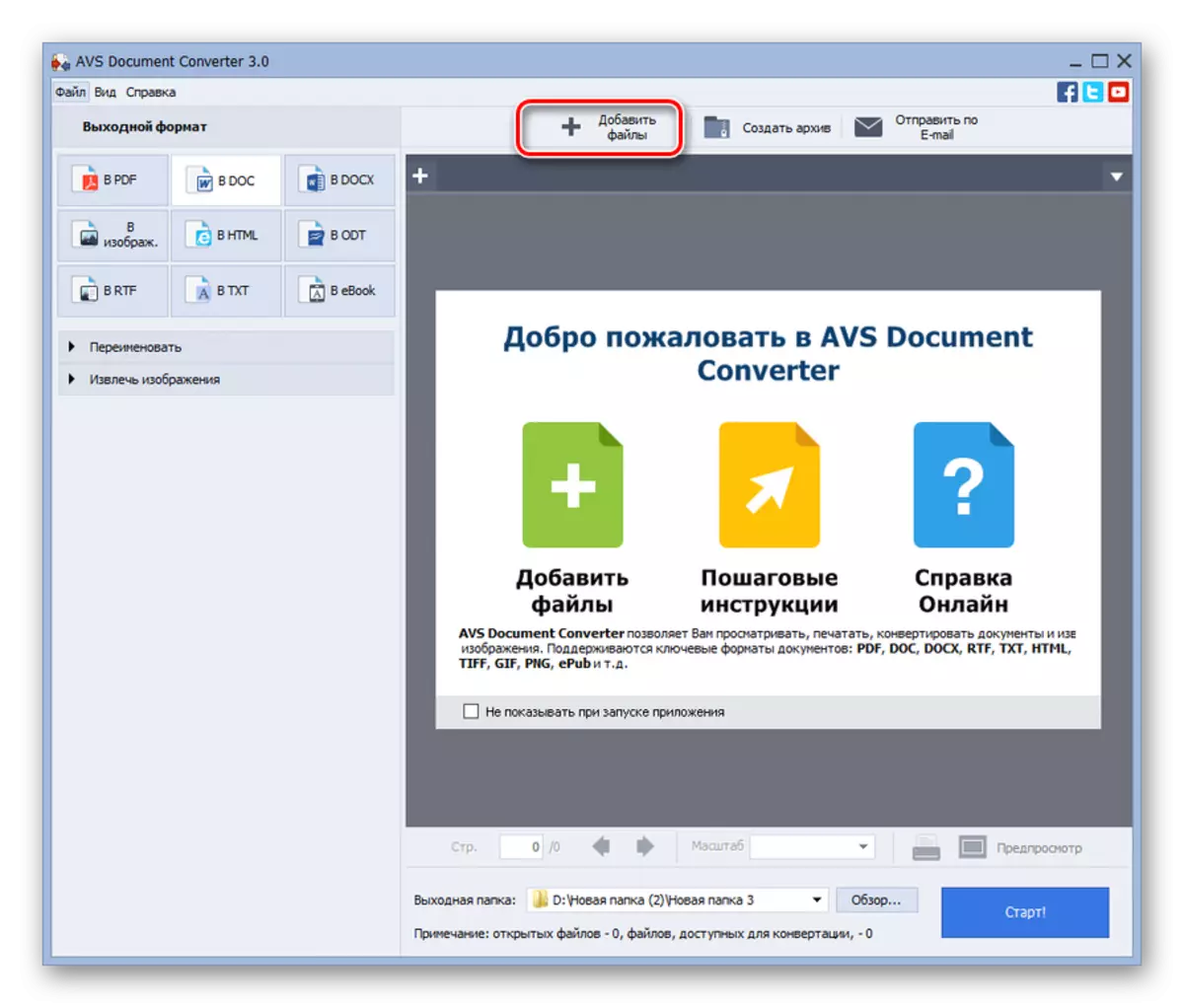
سىز يەنە Ctrl + O نى ئىشلىتەلەيسىز ياكى «ھۆججەت» ۋە «ھۆججەت قوشۇش ...».
- مەنبە قوشۇش كۆزنىكىنى ئاچىدۇ. DocX نىڭ قەيەرگە قويۇلغانلىقى ۋە بۇ تېكىست ئوبيېكتىنى بەلگىلىدى. «ئوچۇق» نى چېكىڭ.
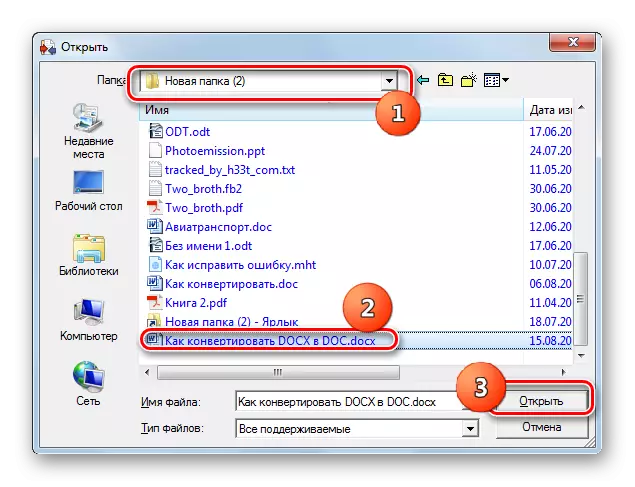
شۇنداقلا ئىشلەتكۈچىنىڭ ئامالسىزلىقىنى بىر تەرەپ قىلىش مەنبەسىنى قوشۇڭ, ھۆججەتنى ئۆزگەرتىشتىكى «چىقىم قىلغۇچى» دىن سۆرەپ كىرىدۇ.
- بۇ خىل مەزمۇنلار پروگراممىنىڭ كۆرۈنمە يۈزى ئارقىلىق كۆرسىتىلىدۇ. قايسى ھۆججەت قىسقۇچنى بەلگىلەش ئۈچۈن, ئايلاندۇرۇلغان سانلىق مەلۇمات ئەۋەتىلىدۇ, «ئۇنى كۆرۈڭ» نى چېكىڭ.
- يول بەلگىسىنى تاللاش كونۋېرت ئېچىلىدۇ, بۇ ھۆججەت قىسقۇچنى ئاساس قىلغان جەرەت قويۇلغان بۇ ھۆججەت قىسقۇچنى كۆرسىتىدۇ.
- ھازىر ئۆزگەرتىلگەن ھۆججەتنى ساقلاشتا «چىقىرىش ھۆججەت قىسقۇچ» رايونىدا كۆرۈنىدىغاندەك كۆرۈنىدۇ, «باشلاش!» نى بېسىش ئارقىلىق ئايلاندۇرۇش جەريانىنى ئىجرا قىلالايسىز.
- ئايلاندۇرۇش ئېلىپ بېرىلدى. ئۇنىڭ ئىلگىرىلىشى پىرسەنت سۈپىتىدە كۆرسىتىلىدۇ.
- تەرتىپ تاماملانغاندىن كېيىن, سۆزلىشىش رامكىسى كۆرۈنىدۇ, مۇۋەپپەقىيەتلىك ۋەزىپە ھەققىدىكى ئۇچۇرلار كۆرسىتىلدى. تەكلىپ يەنە كېلىپ چىققان ئوبيېكتنىڭ ئورۇنلاشتۇرۇشىغا يۆتكىلىدۇ. «« ئوچۇق »نى بېسىڭ. ھۆججەت قىسقۇچ ».
- «Explor» Dock ئوبيېكتىنىڭ قەيەرگە باشلىنىدۇ. ئىشلەتكۈچىنىڭ ھەر قانداق ئۆلچەملىك ھەرىكەتلىرىنى قىلالايدۇ.
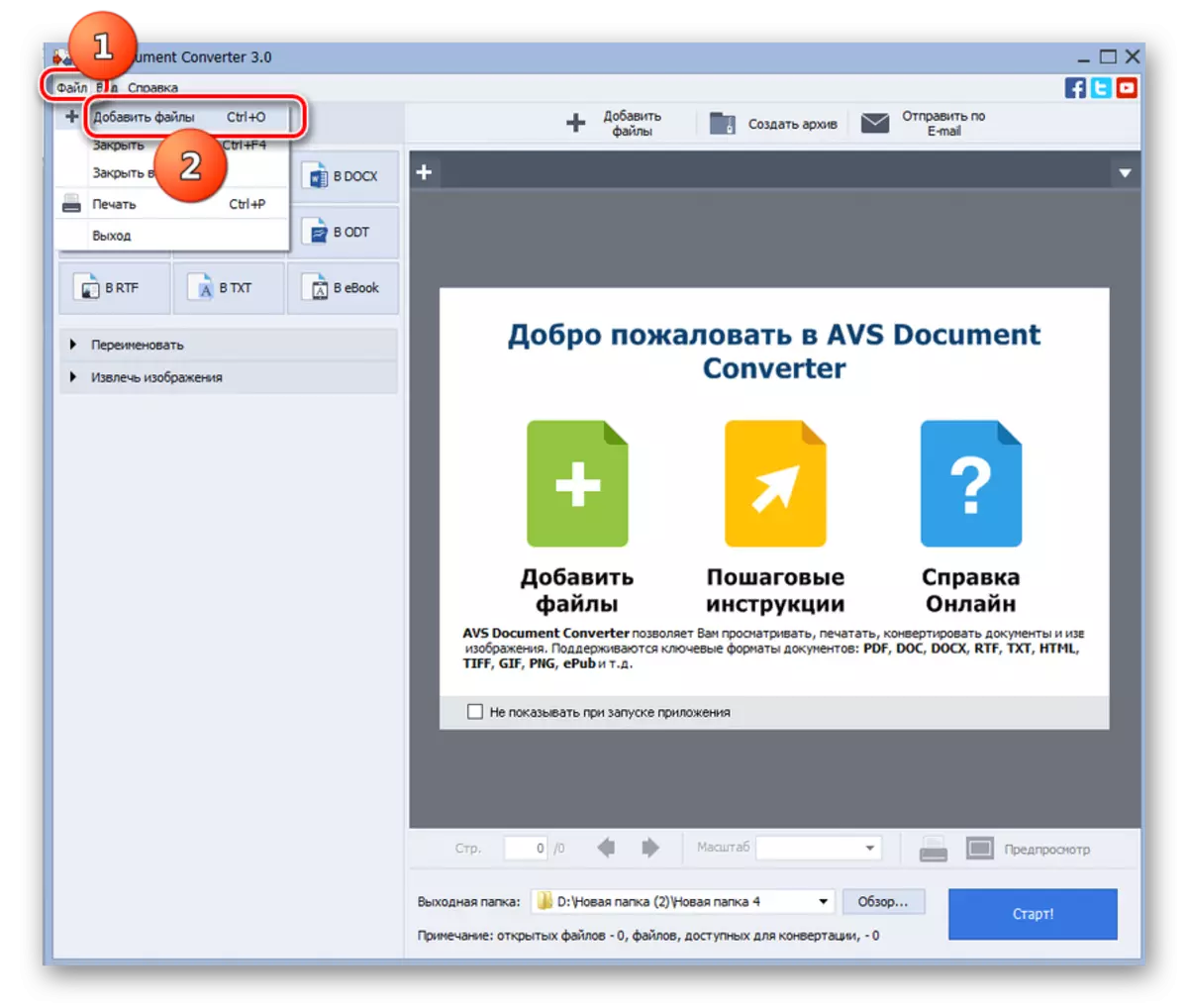
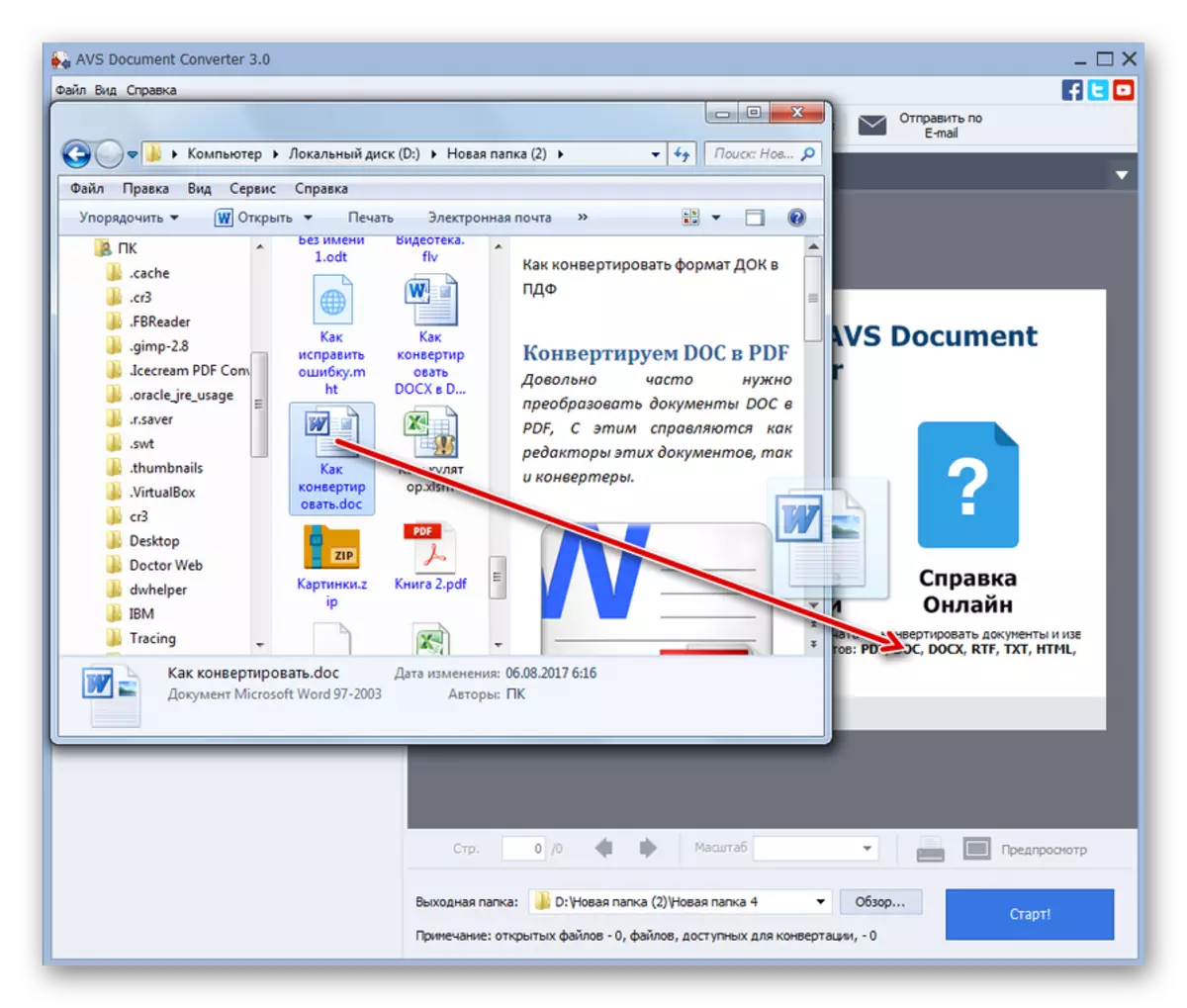
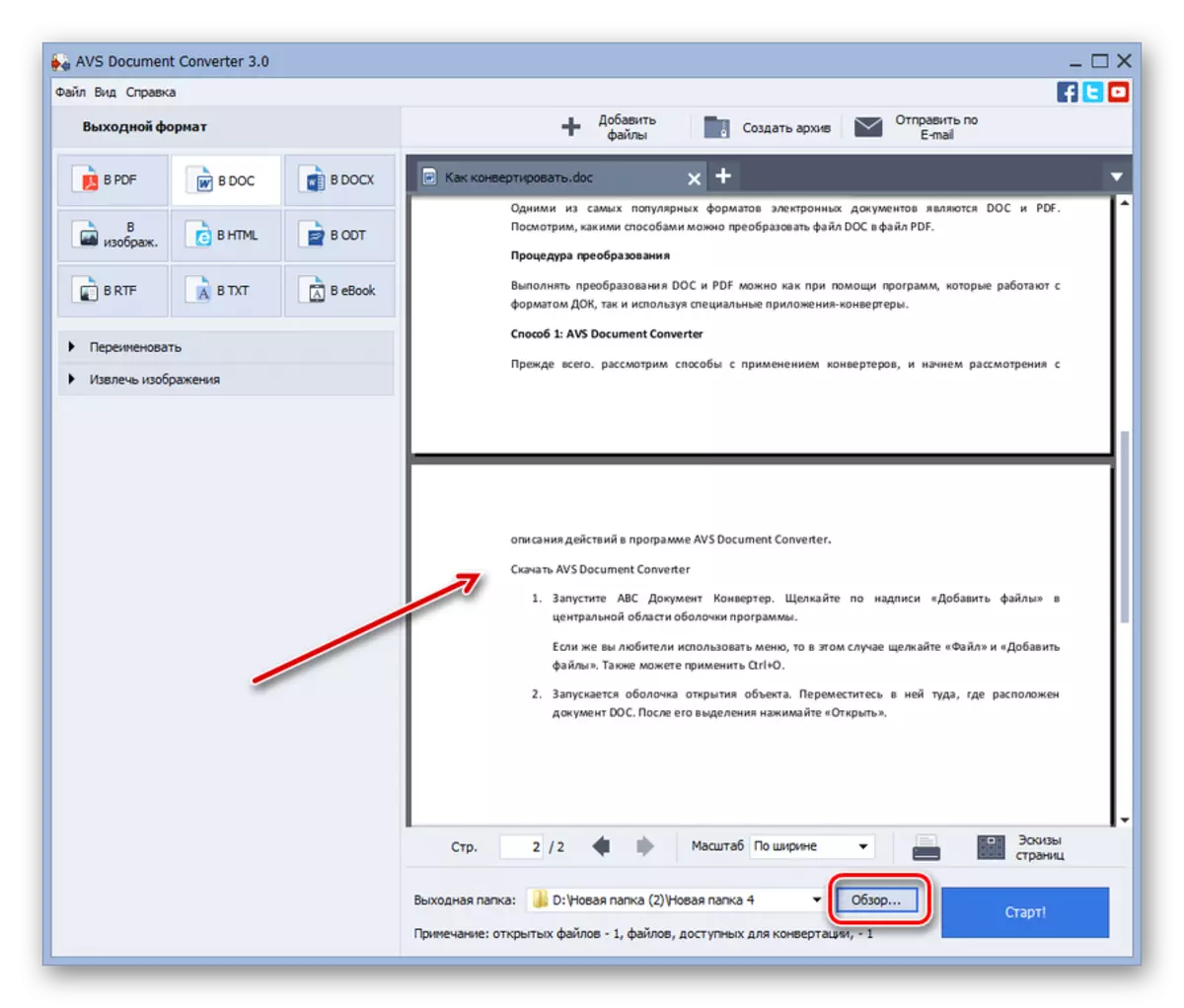
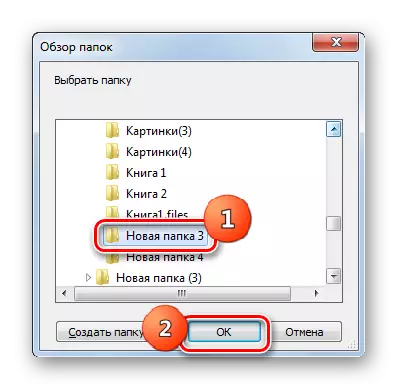

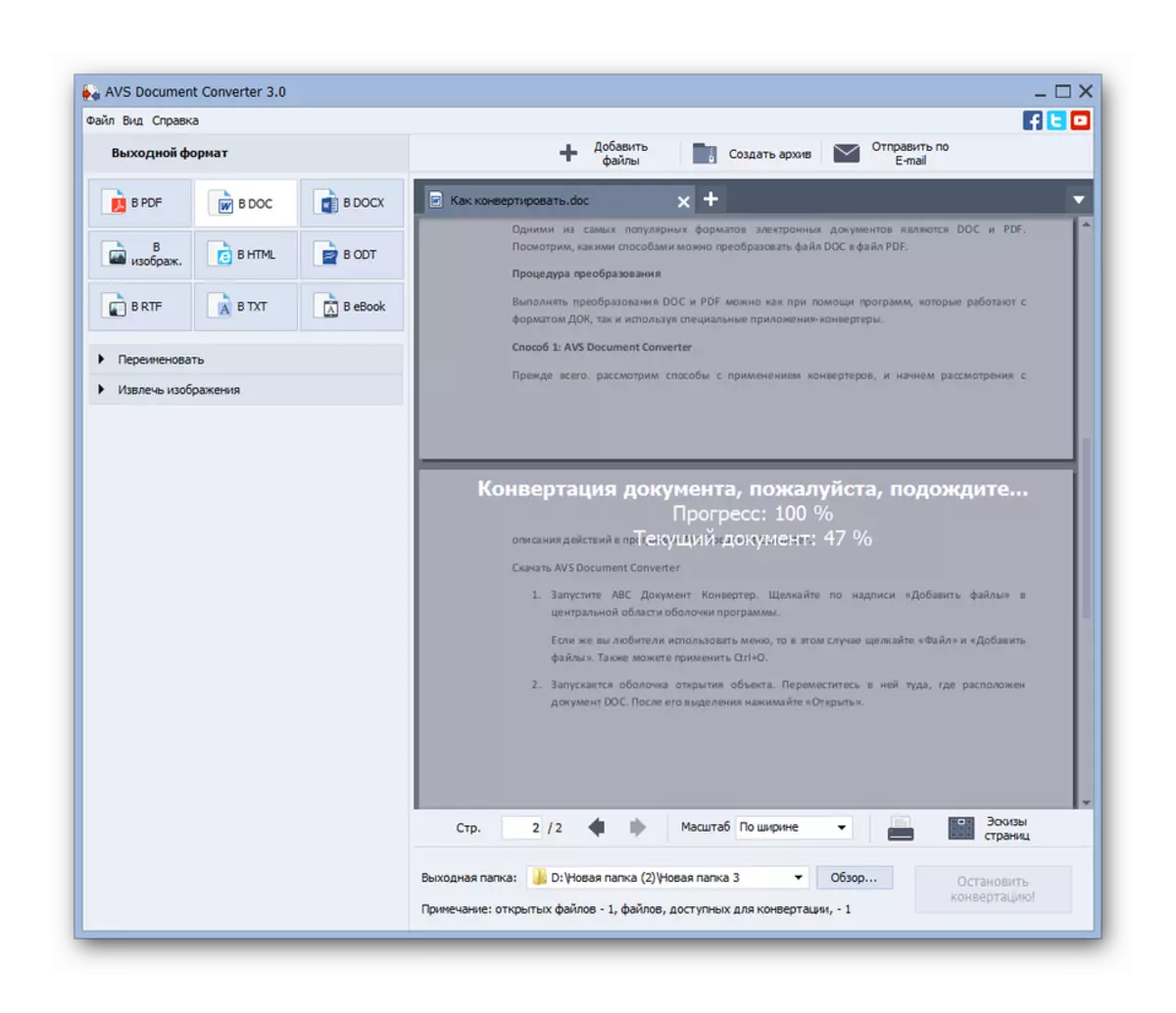

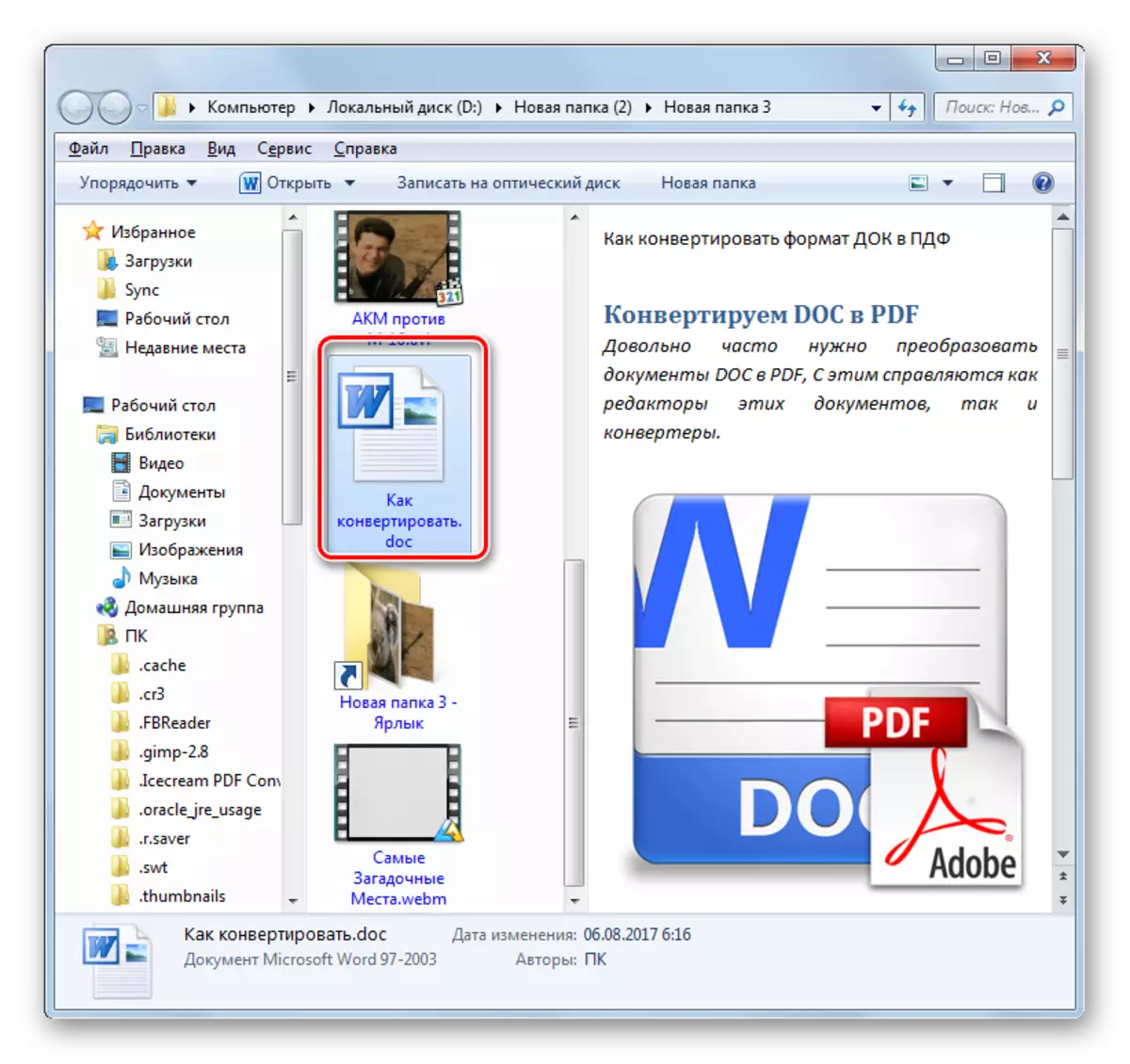
بۇ ئۇسۇلنىڭ ئاساسلىق كەمچىلىكى شۇكى, ئايلاندۇرغۇچ ھۆججىتى ھەقسىز قورال ئەمەس.
2-خىل ئۇسۇل: Docx نى docx غا ئايلاندۇرۇڭ
ئايلاندۇرغۇچ Docx نى ئىشلىتىپ, بۇ ماقالىدە بايان قىلىنغان يۆنىلىشتە مەخسۇس ھۆججەتلەرنى مەخسۇس ئۆزگەرتىۋېتىدۇ.
Downlove dock docct docx to doc
- ئىلتىماسنى ئىجرا قىلىڭ. كۆرۈنگەن دېرىزىدە پروگراممىنىڭ سىناق نۇسخىسىنى ئىشلەتسىڭىز, ئۇنداقتا «سىناپ بېقىڭ» نى بېسىڭ. ئەگەر ھەقلىق نۇسخىنى سېتىۋالغان بولسىڭىز, ئاندىن «ئىجازەتنامە» ئېتىز ئالدىغا كود كىرىپ «تىزىملات» نى بېسىڭ.
- ئېچىلىدىغان پروگراممىدا «سۆز قوشۇش» نى چېكىڭ.
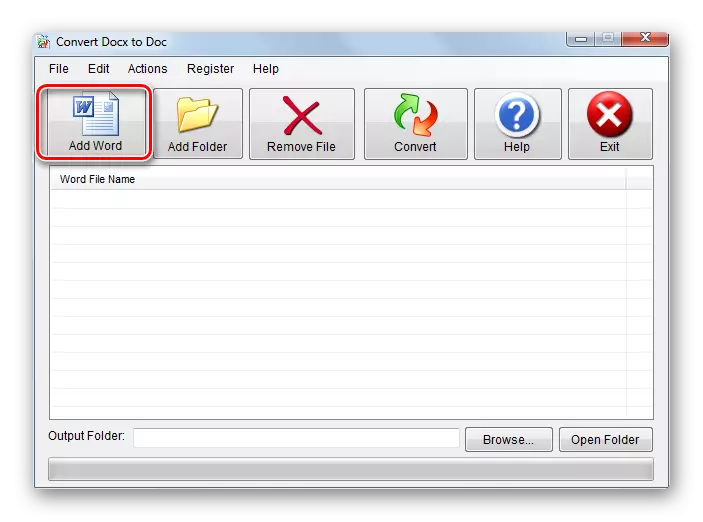
مەنبەدىن باشقا باشقا ئۇسۇلنىمۇ ئىشلىتىشكە بولىدۇ. «ھۆججەت» تىزىملىكى, ئاندىن سۆزنەك قوشۇش »نى چېكىڭ.
- سۆزنى تاللاڭ. جىسىمنىڭ رايونىغا بېرىپ «ئېچىش» نى بېسىڭ. بىراقلا بىر نەچچە جىسىمنى تاللىيالايسىز.
- ئۇنىڭدىن كېيىن, تاللانغان ئوبيېكت ئاساسلىق ھۆججەتنى ئارخىپتىكى Doc Mac نى تېكىستنىڭ Di بېتىگە كۆرسىتىلىدۇ. تەكشۈرۈش بەلگىسىنىڭ نامىنىڭ ئالدىدا ئەگىشىڭ. ئۇنى ئورنىتىشتا يوق. ئۆزگەرتىلگەن ھۆججەت ئەۋەتىلگەنلەرنى قەيەردىن تاللاش ئۈچۈن «ئۇنى كۆرۈڭ» نى چېكىڭ.
- ھۆججەت قىسقۇچلارنىڭ ئومۇمىي ئەھۋالى ئېچىلدى. دوكتور ھۆججىتىنى ئەۋەتىدىغان مۇندەرىجىنى تېپىش] ئىزدەڭ, ئۇنى سىناپ بېقىڭ ھەمدە «جەزملە» نى چېكىڭ.
- چىقىرىش قىسقۇچ گۇرۇپپىسىدىكى تاللانغان ئادرېسنى كۆرسەتكەندىن كېيىن, ئۆزگەرتىش جەريانى باشلىنىسىڭىز بولىدۇ. ئۆگىنىش پروگراممىسىدىكى سۆھبەتنىڭ يۆنىلىشىنىڭ ھاجىتى يوق, چۈنكى ئۇ پەقەت بىرلا يۆنىلىشنى قوللايدۇ. شۇڭا, ئايلاندۇرۇش رەسمىيىتىنى باشلاش ئۈچۈن «ھاسىل» نى بېسىڭ.
- ئايلاندۇرۇش تەرتىپى باشقۇرىدىغاندىن كېيىن, «ئايلاندۇرۇش تامام» دېگەن ئۇچۇر كۆرۈنىدۇ! بۇ ۋەزىپەنىڭ مۇۋەپپەقىيەتلىك تاماملانغانلىقىدىن دېرەك بېرىدۇ. ئۇ پەقەت «Ok» كۇنۇپكىسىنى بېسىشقا بولىدۇ. سىز ENGERT DOG ئوبيېنىنى چىقىرىپ چىقىرىش قىسقۇچ گۇرۇپپىسىغا كۆرسىتىدۇ.

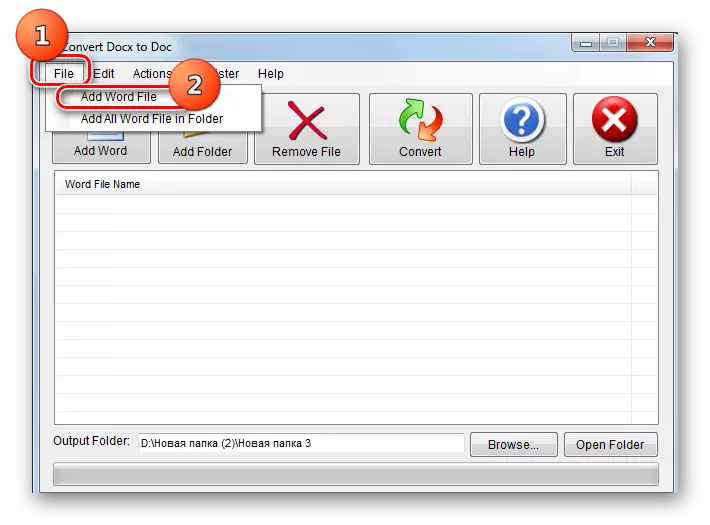
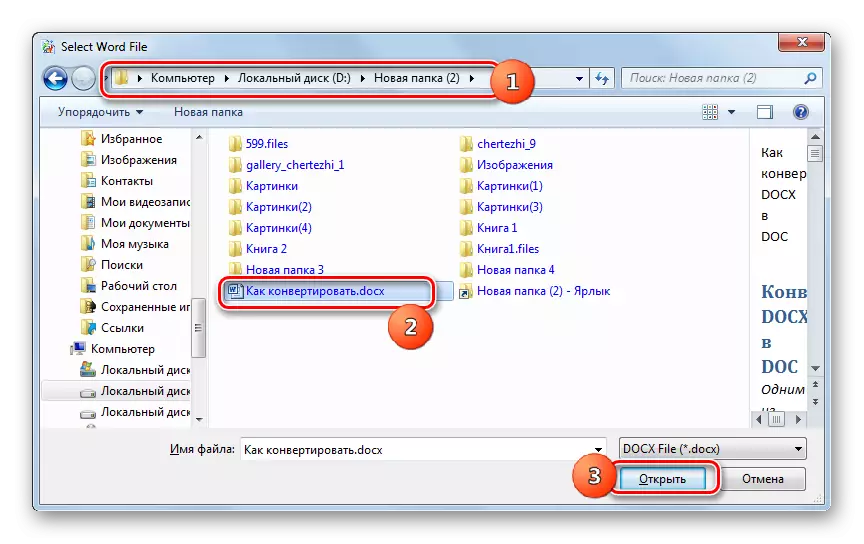
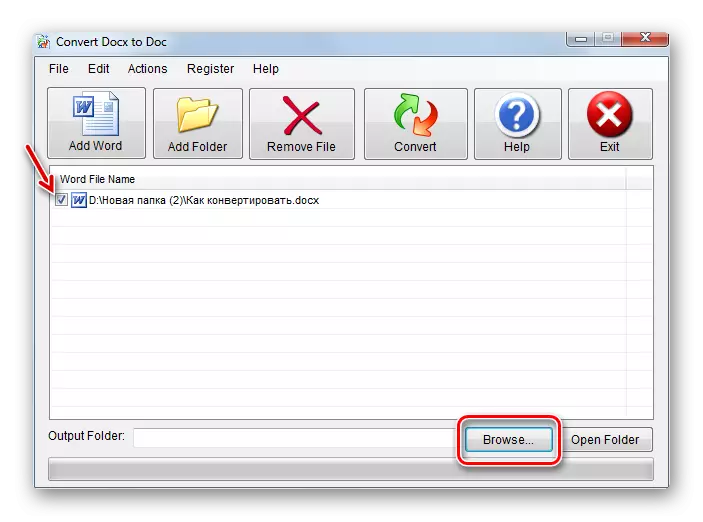
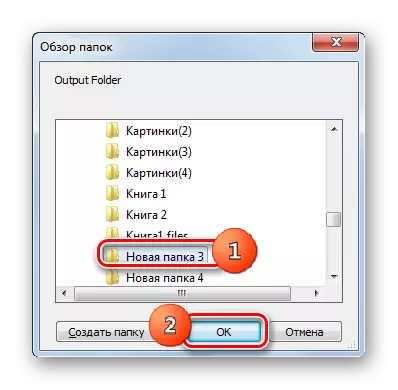
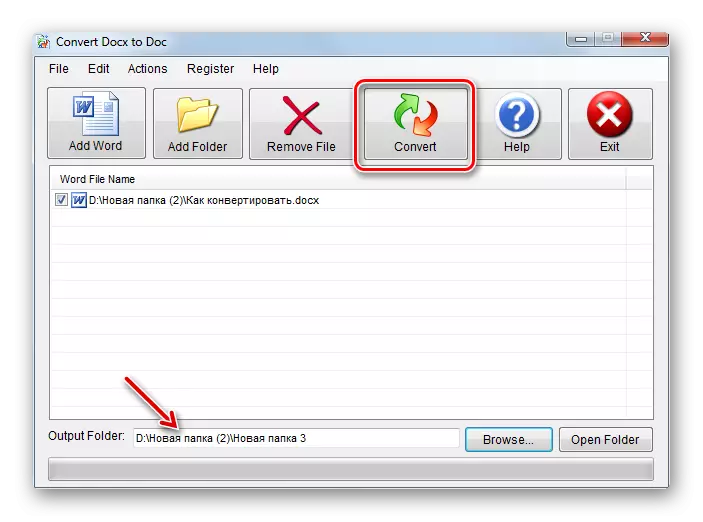
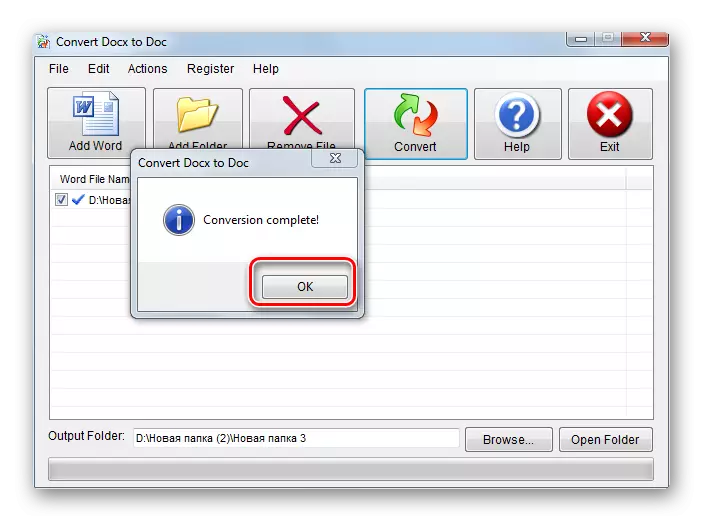
گەرچە بۇ خىل ئۇسۇلنى ئالدىنقى ئورۇنغا بولسىمۇ, مائاش پروگراممىنىڭ ئىشلىتىلىشىنى كۆرسىتىدۇ, ئەمما شۇنداقتىمۇ, ھالاكەتكە يۆتكەش ئۈچۈن دوكغا ئىشلىتىش ھەقسىز مۇددەت بولسۇن ھەقسىز مەزگىلدە ئىشلىتىشكە بولىدۇ.
3-خىل ئۇسۇل: LibreOffice
يۇقىرىدا دېيىلگەندەك, ئايلاندۇرغۇچىلارنىلا كۆرسەتمەيلا كۆرسەتكىلى بولىدۇ, ئەمما بىرىنچى يازغۇچى, بولۇپمۇ LibreOffice بولىقىغا كىرگۈزۈلگەن.
- LibreOffice نى ئىجرا قىلىڭ. «ھۆججەتنى ئېچىش» نى چېكىڭ ياكى CTRL + نى ئىشلىتىڭ.
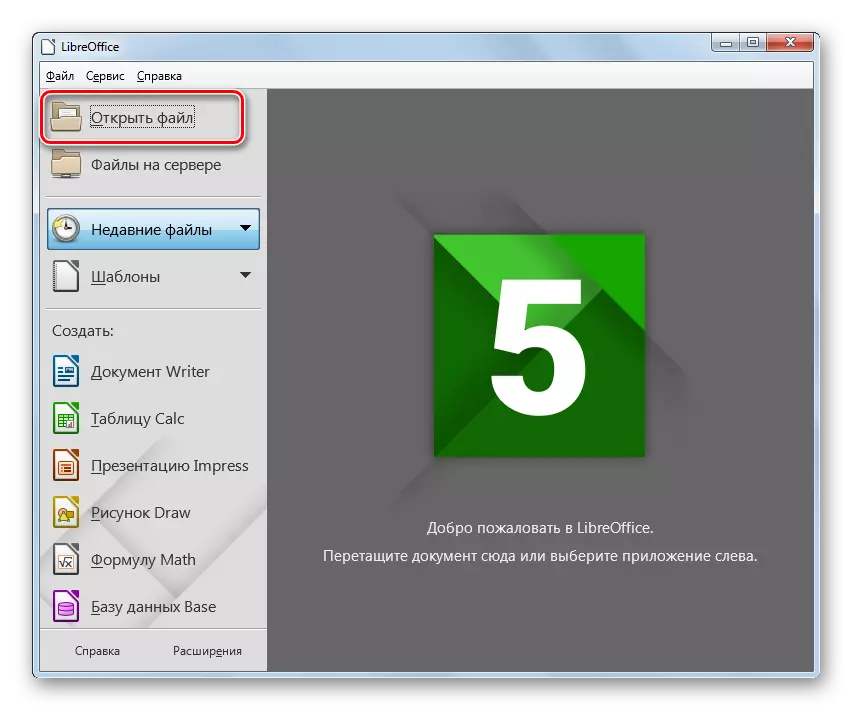
ئۇنىڭدىن باشقا, سىز تىزىملىكتىن «ھۆججەت» ۋە «ئوچۇق».
- تاللاش قېپى قوزغىتىلدى. ئۇ يەردىن نانچېرتېرنىڭ شۇ ھۆججەت رايونىغا يۆتكىلىشىڭىز كېرەك. بىر ئېلېمېنتقا دىققەت قىلىڭ, «ئېچىش» نى چېكىڭ.
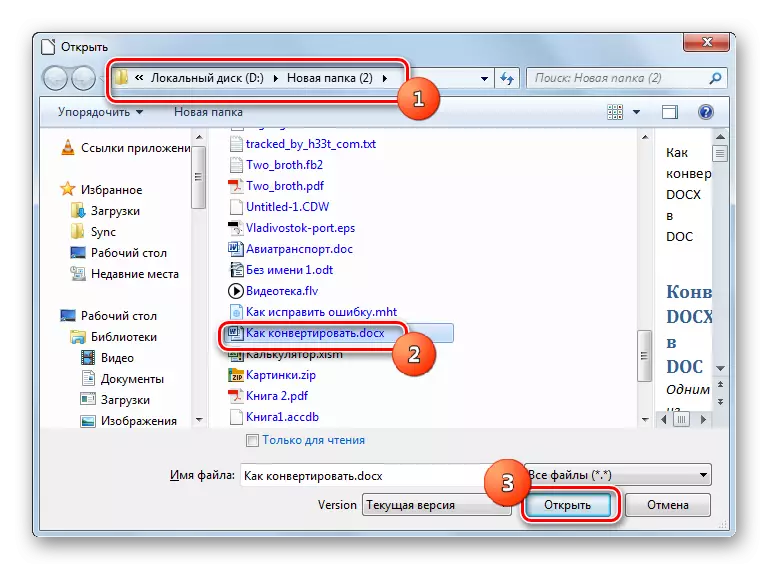
ئۇنىڭدىن باشقا, ئەگەر سىز ھۆججەت تاللاش كۆزنىشنى ئىجرا قىلماقچى بولسىڭىز, ئۇنداقتا Lipplore ھەققىدە Stew نى «Explore AWOW» كۆزنىكىنى سۆرەپ كېلەسىڭىز بولىدۇ.
- مەيلى قانداق قىلغاندا (كۆزنەكنى سۆرەپ) بولسا (دېرىزىنى سۆرەپ كىرىش ئارقىلىق), يازغۇچى پروگراممىسى بازارغا سېلىنىدۇ, تاللانغان ھالقا ھۆججىتى بازارغا سېلىنىدۇ. ھازىر بىز ئۇنى DOT فورماتىغا ئايلاندۇرۇشىمىز كېرەك.
- «ھۆججەت» تىزىملىك ئورنىنى چېكىڭ, ئاندىن «ساقلاش ...» نى تاللاڭ. Ctrl + Shift + S نى ئىشلىتەلەيسىز.
- ساقلاش كۆزنىكى قوزغىتىلدى. ئۆزگەرتىشكە بارماقچى بولغان يەرگە بېرىڭ. ھۆججەت تىپىدىكى بۆلەكتە «Microsoft 97-2003» نى تاللاڭ. زۆرۈر تېپىلغاندا «ھۆججەت ئىسمى» رايونىدا, ھۆججەتنىڭ نامىنى ئۆزگەرتەلەيسىز, ئەمما بۇ ئىشنى قىلىش كېرەك ئەمەس. «ساقلاش» نى بېسىڭ.
- بىر كۆزنەك كۆرۈنگەندە, قايسى شىتاتلار نۆۋەتتىكى ھۆججەتنىڭ بىر قىسمىنى بىر ئۆلچەم قىلىشىنى قوللىماسلىقى مۇمكىن. بۇ راست. Libre Baiter نىڭ «يەرلىك» شەكلىدە بار بەزى تېخنىكىلار بولسا, DOT فورماتى قوللىمايدۇ. ئەمما چىقىمدۇرغىلى بولىدىغان مەزمۇنلىرىغا ئايلاندۇرۇش توغرىسىدا بىر قانچە كۆپ يۈز بەرگەندە, بۇ تېخىمۇ ئويلانمىدى. ئۇنىڭدىن باشقا, بۇ مەنبە يەنىلا ئالدىنقى فورمتا ساقلىنىدۇ. شۇڭا دادىللىق بىلەن «Microsoft Microsoft نىڭ 97 - 2003 فورماتىنى ئىشلىتىشى».
- كېيىن, مەزمۇنى Dock ئايلاندۇرىدۇ. ئىشلەتكۈچى بەلگىلەنگەن ئادرېس ئىلگىرى دېيىلىدۇ بولسا ئوبيېكتى ئۆزى قويغان بولۇپ.
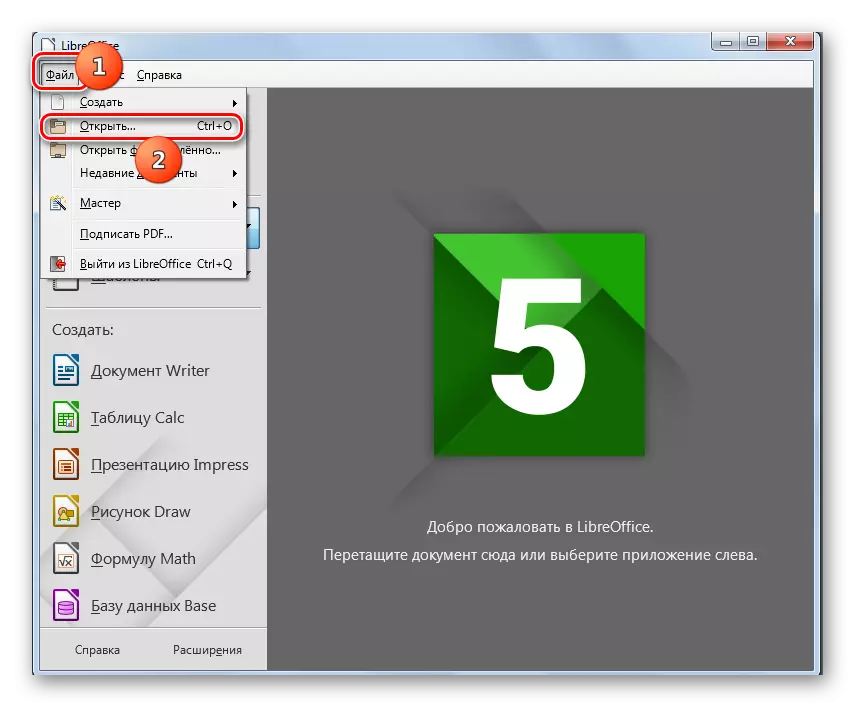
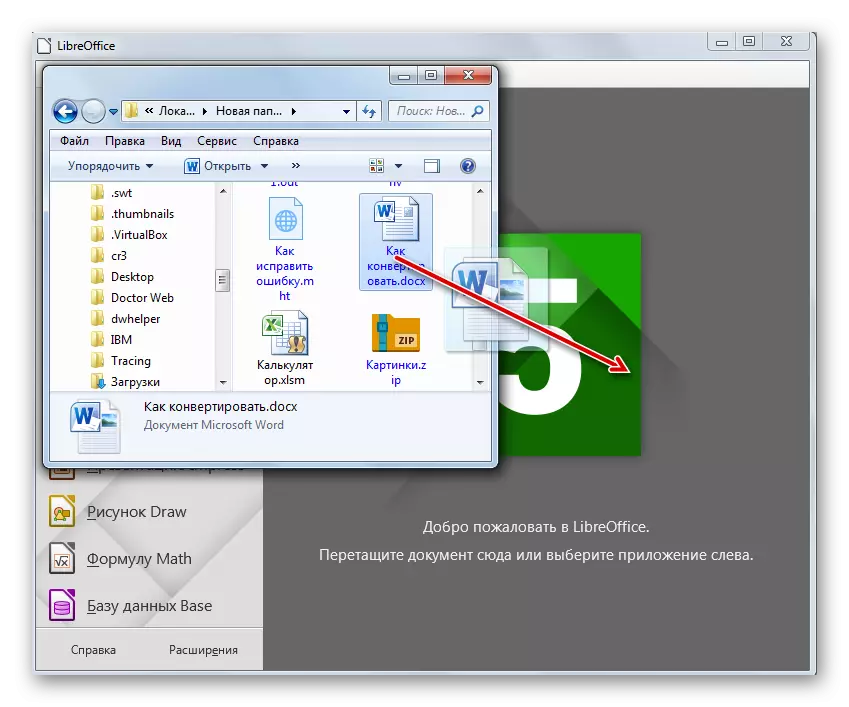
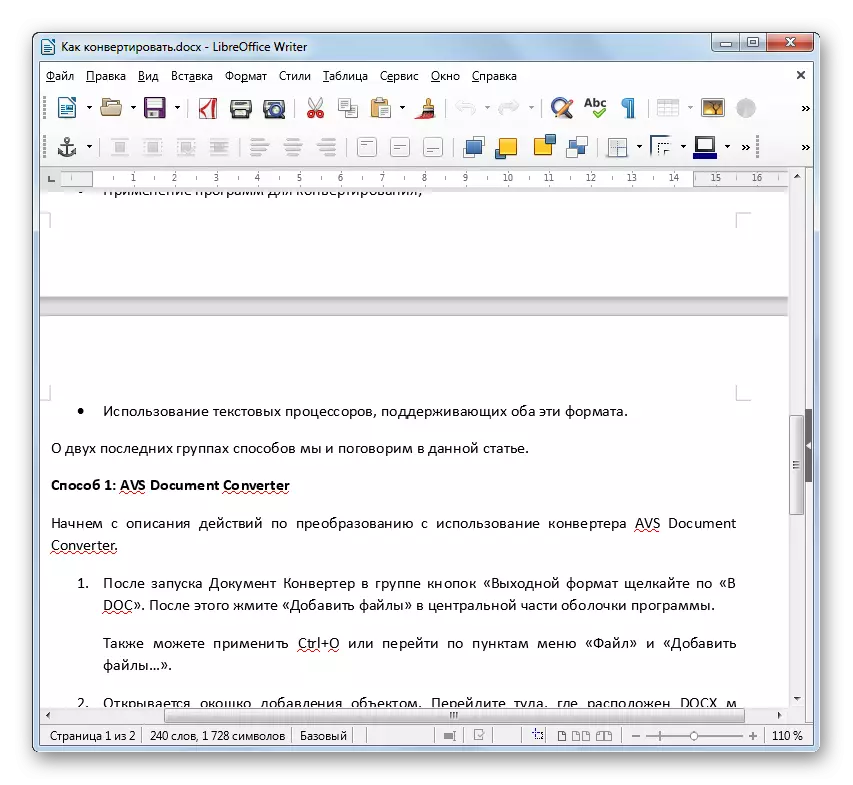
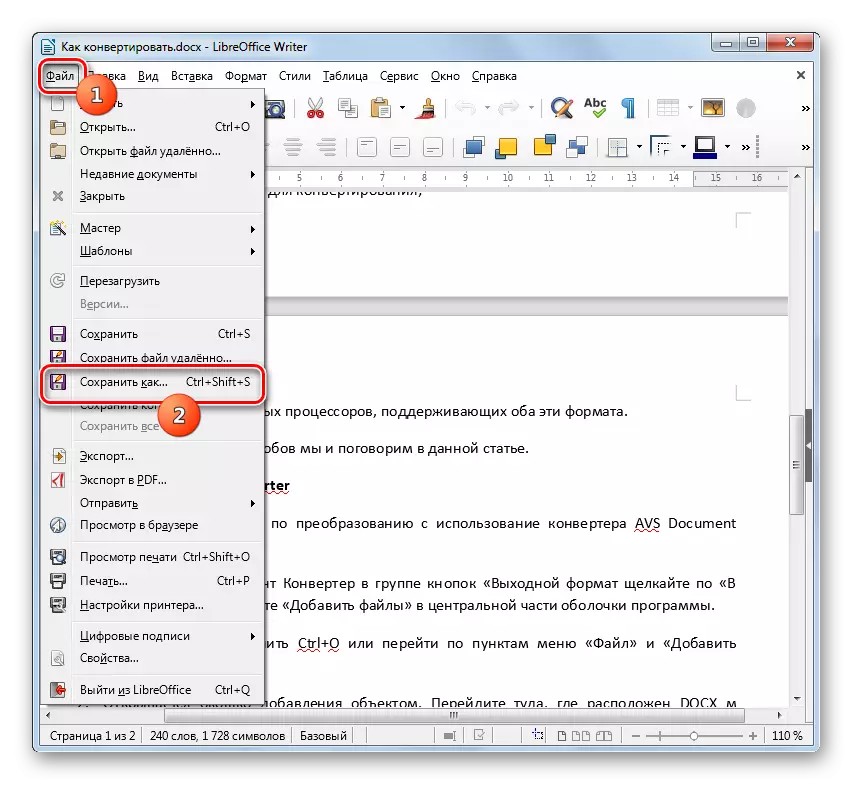
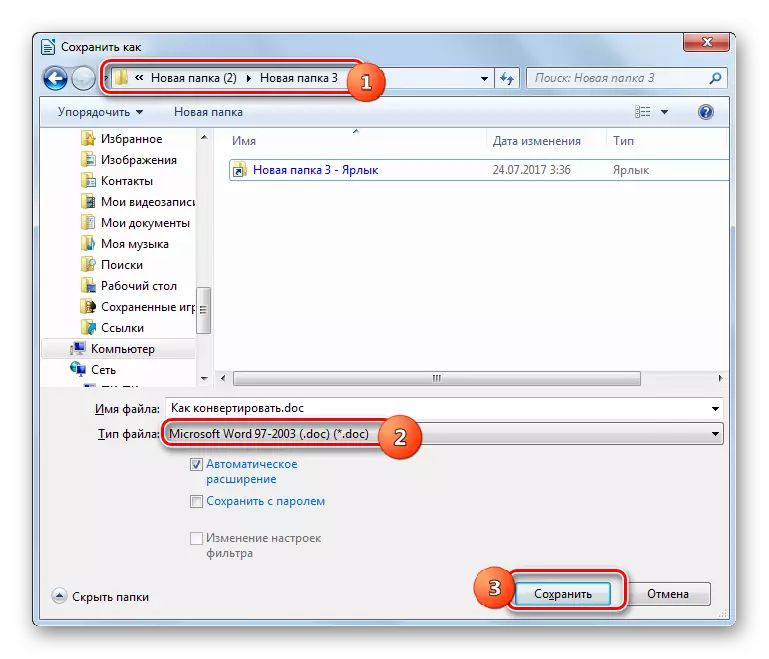

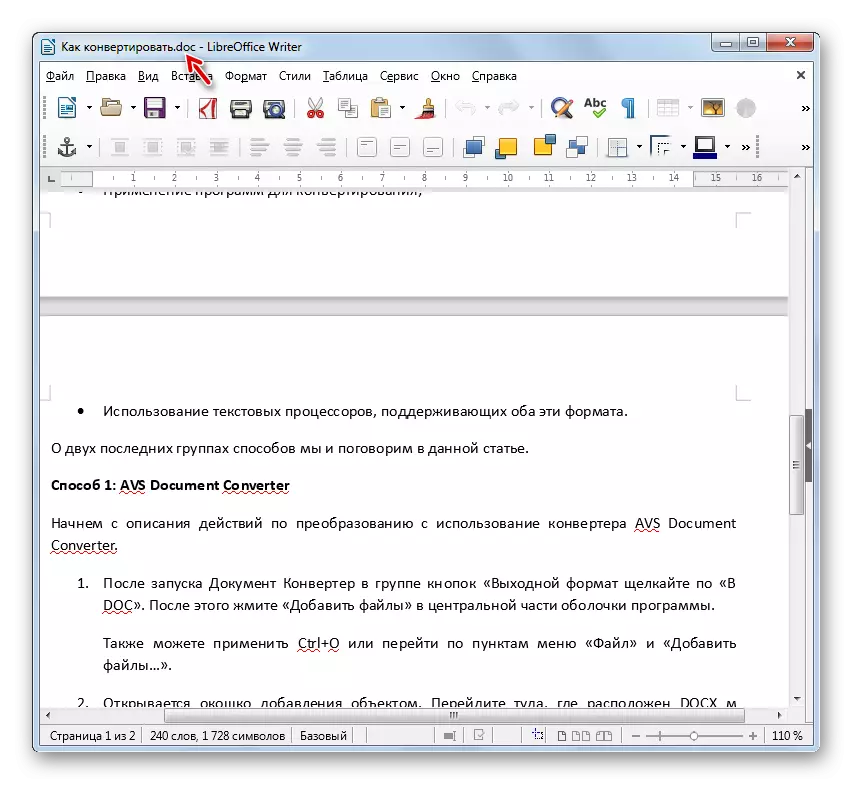
ئىلگىرى تەسۋىرلەنگەن ئۇسۇل سېلىشتۇرما, DOC يىلى DOCX reformatting بۇ تاللانما ئەپسۇسكى, بۇ ئايرىم ھەر بىر ئېلېمېنتنىڭ ئايلاندۇرىدۇ زۆرۈر بولۇپ, ئۇنىڭ بىلەن بىر گۇرۇپپا ئالماشتۇرۇش ئادا بولىشى مۇمكىن ئەمەس, ھەقسىز, ئەمما.
ئۇسۇلى 4: OpenOffice
Doc ئۈچۈن DOCX ئۆزگەرتىشكە قادىر دەرىجە تېكىست بىر تەرەپ قىلغۇچ, OpenOffice ئىلتىماس, يەنە چاقىردى يازغۇچى, لېكىن كەلگەن بولۇپ.
- دەسلەپكى قېپى ئىجرا ئوچۇق ئىشخانا ئىكەن. «... ئاچ» йезиқ چېكىپ ياكى Ctrl + O. ئىشلىتىش
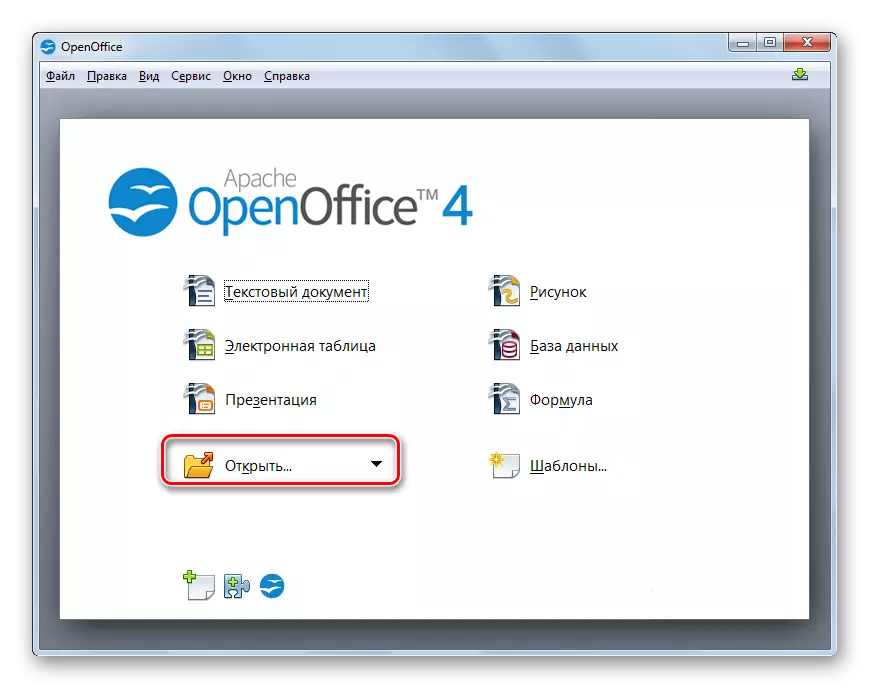
سىز «ھۆججەت» ۋە «ئاچ» چېكىپ تىزىملىكىنى ئىشلىتەلەيسىز.
- تاللاش كۆزنىكى باشلىنىدۇ. نىشان DOCX, ئۆتكەلدىن ۋە مەتبۇئات «ئاچ» بېرىپ.
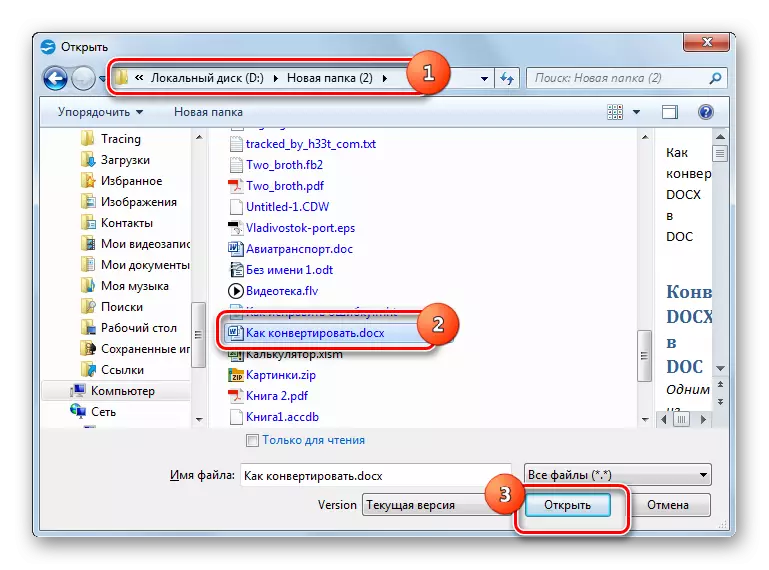
ئالدىنقى پىروگراممىسى بىلەن, يەنە ھۆججەت dispatcher دىن ئىلتىماس قاپ باشقىچە بىر تەييارلاش بار.
- يۇقىرى ھەرىكەتلەر Raiter ۋاكالەت لامپىسى ھۆججىتى Dock مەزمۇنىنى ئېچىۋېتىش كەلتۈرۈپ.
- ھازىر ئالماشتۇرۇش تەرتىپى بېرىپ. «... ساقلاش» نىڭ «ھۆججەت» نى چېكىپ, بېرىپ. سىز Ctrl + Shift + S. ئىشلىتەلەيسىز
- ھۆججەت sacking ئېچىلدى. سىز Doc ساقلاش قىلماقچى جايغا يۆتكەيدۇ. ھۆججەت تىپى ساھەسىدە, «Microsoft Word 97/2000 / XP» ئورنىنى تاللاپ ئۇچۇرلارغا ئېرىشەلەيسىز. زۆرۈر بولسا, سىز «ھۆججەت نامى» رايونىدا ھۆججىتىنىڭ نامىنى ئۆزگەرتەلەيسىز. ھازىر «ساقلاش» نى بېسىڭ.
- ئاگاھلاندۇرۇش LibreOffice بىلەن خىزمەت چاغدا بىز كۆرگەن بىر ئوخشاش تاللاپ فورماتى بىلەن بەزى فورماتنى مەزمۇندا مۇمكىن incompatibility تەخمىنەن كۆرۈنىدۇ. «ھازىرقى فورماتىنى ئىشلەت» نى چېكىڭ.
- ھۆججەت DOC ئۆزگەرتىلىپ ۋە كۆزنەكتە ساقلاش ئىشلەتكۈچىلەرنىڭ كۆرسىتىدۇ مۇندەرىجىگە ساقلىنىدۇ.
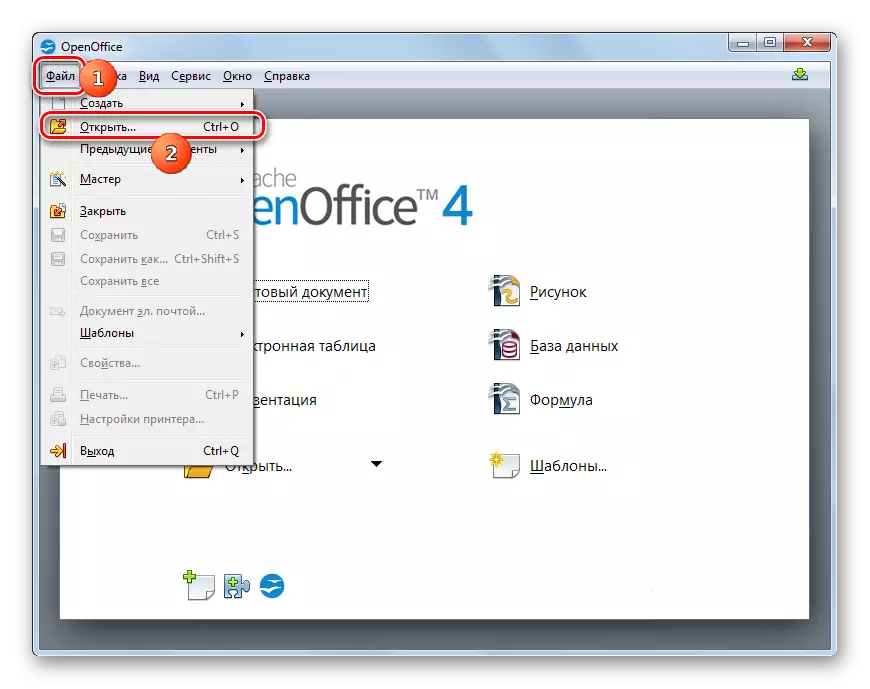
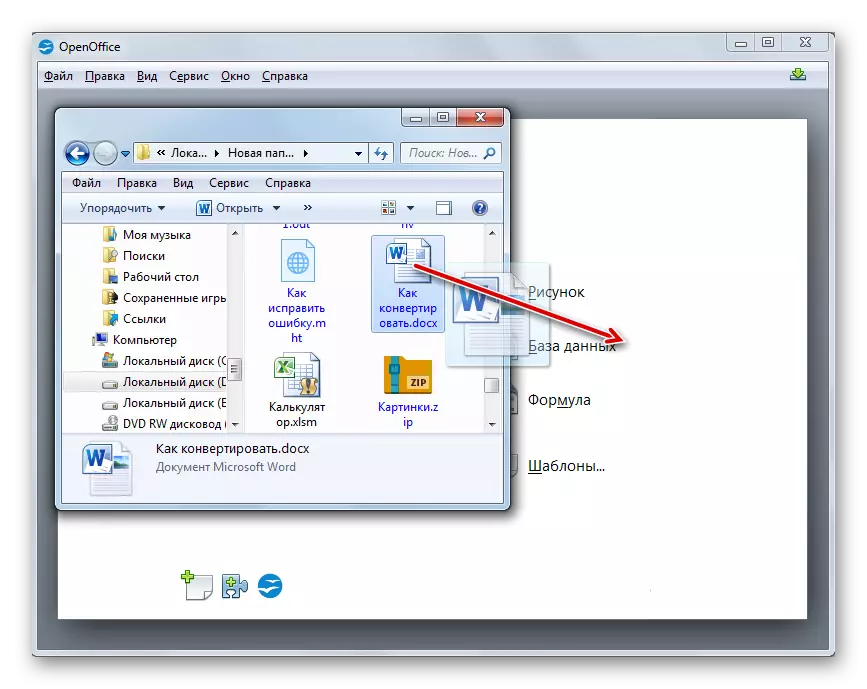
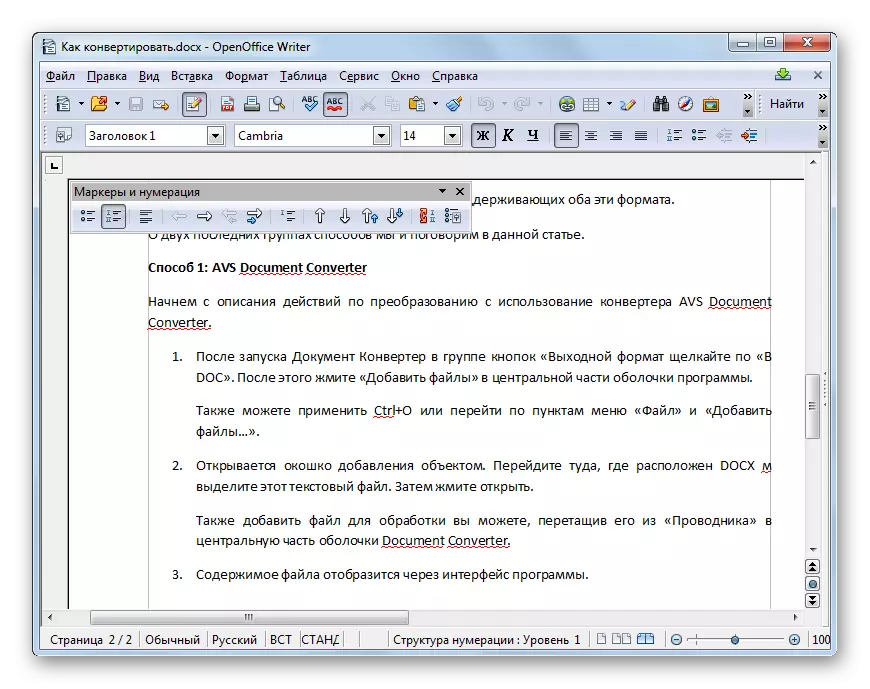
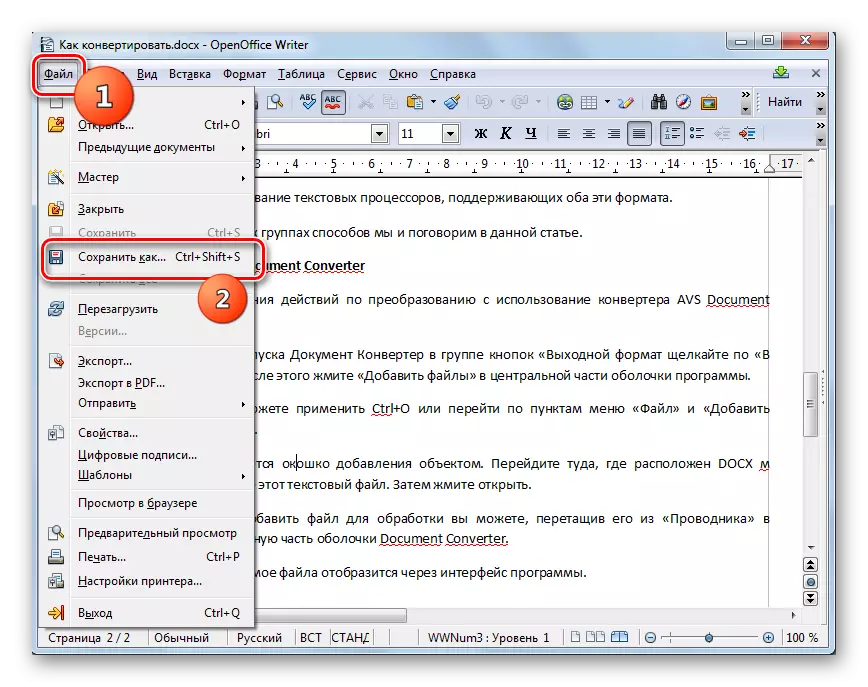
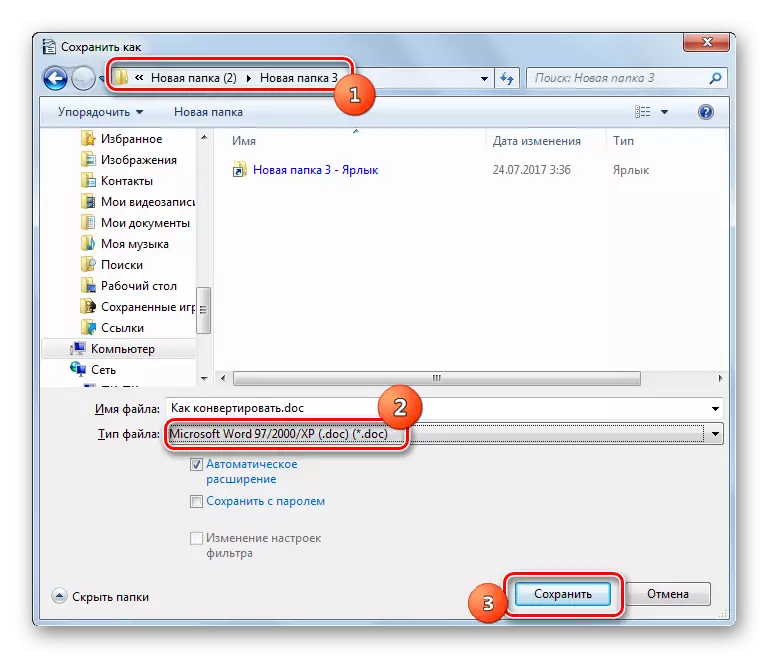
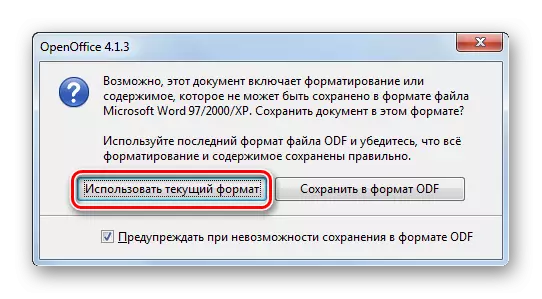
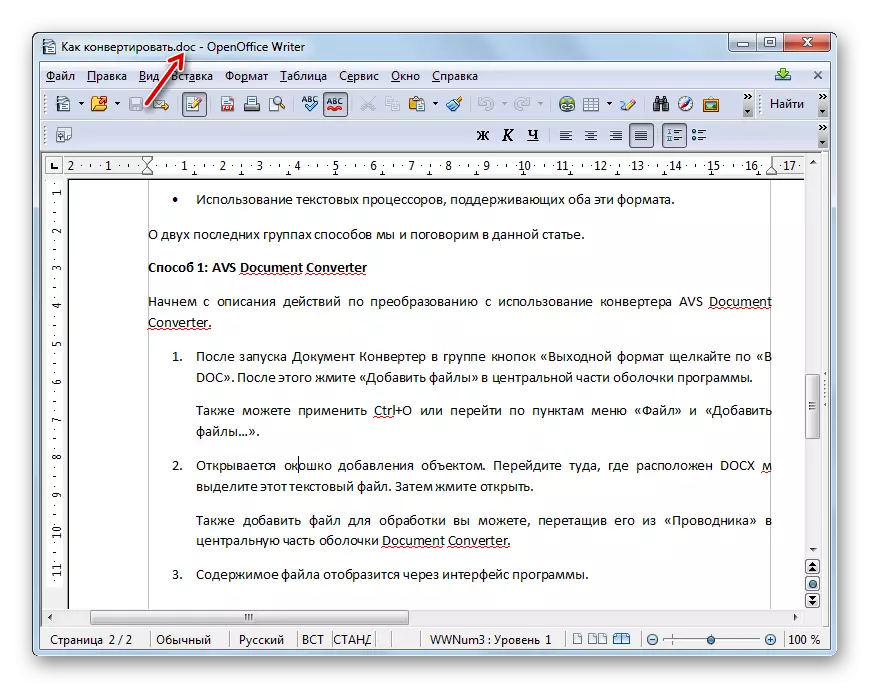
ئۇسۇلى 5: Word
مىكروسوفت Word - تەبىئىي, DOC ئۈچۈن DOCX ئۆزگەرتكۈچى يەنە بۇ فورماتى ئىككى «ئانا» بۇنىڭ ئۈچۈن بىر تېكىست بىر تەرەپ قىلغۇچ بولىدۇ. ئەمما ئۆلچەملىك ئۇسۇلدا, پەقەت Word 2007 نۇسخىسى بىلەن باشلانغان, ئىلگىرى نەشىر بىز ئايلاندۇرۇش بۇ ئۇسۇلى تەسۋىرلەپ ئاخىرىدا توختىلىمىز بۇنىڭ تەخمىنەن بىر ئالاھىدە ياماق, ئىلتىماس قىلىشقا توغرا كەلسە, بۇ ئىش بولىدۇ.
يۈرۈش Word.
- مىكروسوفت Word بازارغا. ئوچۇق DOCX ئۈچۈن, «ھۆججەت» دېگەن بەتكۈچكە چېكىڭ.
- ئۆتكۈنچى كۆز قېپىنىڭ سول رايونىدا «ئوچۇق» نى چېكىڭ.
- ئېچىلغان كۆزنەك قوزغىتىلدى. سىز چوقۇم نىشان دوك مۈلكىنى ئورنىتىشىڭىز كېرەك, ئۇ دىققەت قىلىنغاندىن كېيىن «ئوچۇق» نى چېكىڭ.
- DRX نىڭ مەزمۇنى دېگەن سۆزنى ئېچىۋېتىلىدۇ.
- ئوچۇق ئوبيېكتنى doc نى ئۆزگەرتىش ئۈچۈن, يەنە «ھۆججەت» بۆلىكىگە يۆتكىلىش.
- بۇ قېتىم, تېلېفون قىلىنىدىغان بۆلۈمگە بارغاندا, «ساقلاش» تۈرىنى «ساقلاش» تۈرىدىكى سول تىزىملىكنى چېكىڭ.
- قېپى «بىر ھۆججەتنى تېجەش» قوزغىتىلىدۇ. تەرتىپنى تاماملىغاندىن كېيىن جەدۋەل سىستېمىسىنىڭ ئۇيۇچېتىقىنى ساقلىماقچى بولغان ھۆججەت سىستېمىسىنىڭ ئۇ يەرگە بېرىڭ. «ھۆججەت تىپى» رايونىدا, بۇ ئورۇننى 97 - 2003-يىلدىكى سۆزنى تاللاڭ ". «ھۆججەت ئىسمى» رايونىدىكى ئوبيېكتنىڭ ئىسمى, ئىشلەتكۈچى پەقەت ئىرادىدەلا ئۆزگىرىدۇ. كۆرسىتىلگەن كونترولدىن چىقىپ ئوبيېكتنى ساقلاش جەريانىنى ئىجرا قىلغاندىن كېيىن, SSEP كۇنۇپكىسىنى باسقۇچە كۇنۇپكا بېسىڭ.
- ھۆججەتنى ئىشلىتىپ ھۆججەت شەكلىدە ساقلىنىدۇ ھەمدە ئۇنىڭ ساقلاش كۆزنىكىدە كۆرسىتىلگەن يەردە كۆرسىتىلىدۇ. شۇنىڭ بىلەن بىر ۋاقىتتا, ئۇنىڭ مەزمۇنى بولسا شەخسىي ئىقتىدار ھالىتى بىلەن سۆز كۆرۈنمە يۈزى «كۆرسەتكەندىن بۇيان مىكروسوفتنىڭ ئىشلىتىلىۋاتىدۇ.
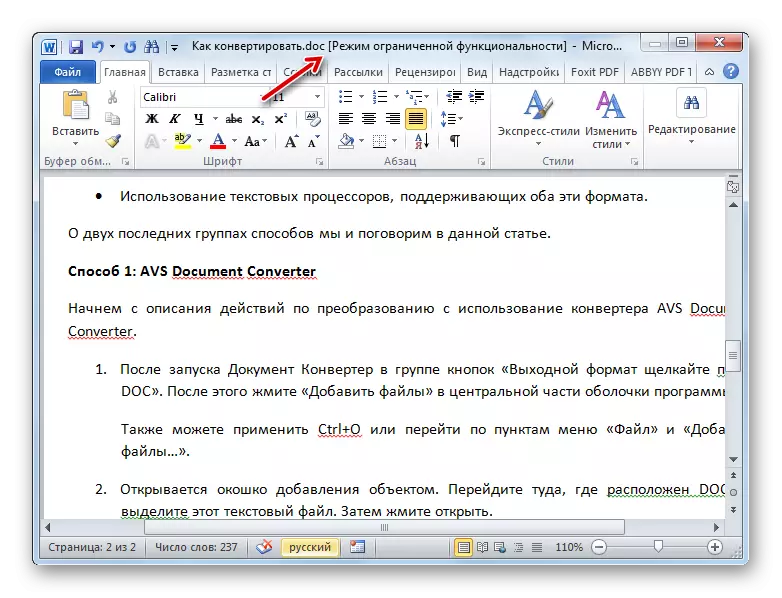
ھازىر ۋەدە قىلغاندەك, ئۇلار 2003 ياكى ئىلگىرىكى نەشرىنى قوزغاتقۇچ بىلەن ئىشلىمەيدىغان ئىشلەتكۈچىلەرنى سۆزلەپ بېرىشى توغرىسىدا پاراڭلىشايلى. ماسلىشىش مەسىلىسىنى ھەل قىلىش ئۈچۈن, مىكروسوفتنىڭ رەسمىي تور مەنبەسى شەكلىدە ئالاھىدە يەلۈپ قاچىلاشقا يېتەرلىك. سىز بۇ توغرىلىق ئايرىم ماقالىدىن كۆپرەك ئۆگەنسىڭىز بولىدۇ.
تېخىمۇ كۆپ ئوقۇڭ: 2003-يىلدىكى MS ھۆججىتىنى قانداق قىلىپ DOLX نى ئېچىڭ
كونتروللاردا تەسۋىرلەنگەن كونتروللارنى قىلغان, 2003-ۋە 2003-ۋە ئىلگىرىكى نەشرىدىكى HTMLX نى ئىجرا قىلالايسىز. قۇرۇلغاندىن ئىلگىرىكى Dock نى ئۆزگەرتىش ئۈچۈن, ئۇ بىز يۇقىرىدا بايان قىلىنغان تەرتىپنى 2007 ۋە تېخىمۇ يېڭى نەشرىنى ياسىغان تەرتىپنى ھەل قىلىشقا يېتەرلىك. دېمەك, «ئاس ئۆچۈرۈش» نى چېكىپ, ساقلاش قېپىنى بىكار قىلىشىڭىز كېرەك, ھەمدە ساقلاش كۇنۇپكىسىنى سىنالايسىز, «ساقلاش» نى تاللاش ئارقىلىق «ساقلاش» ھۆججىتىنى چېكىڭ.
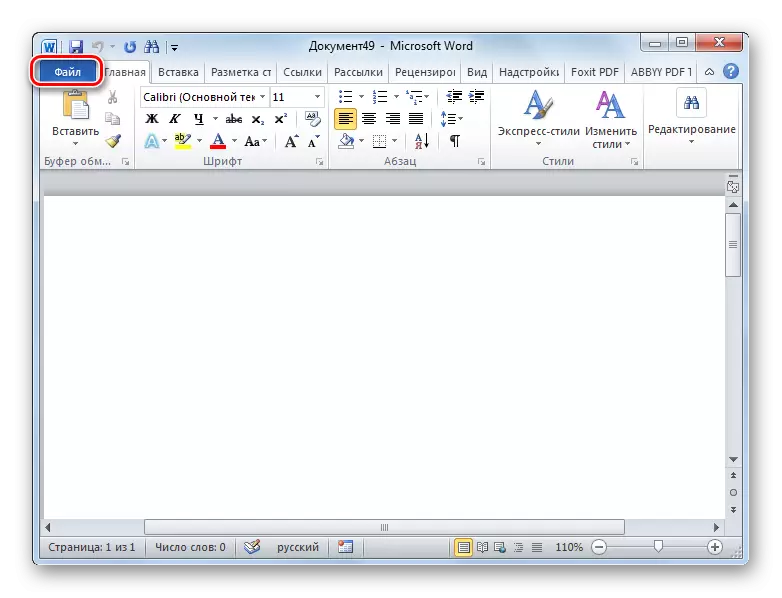
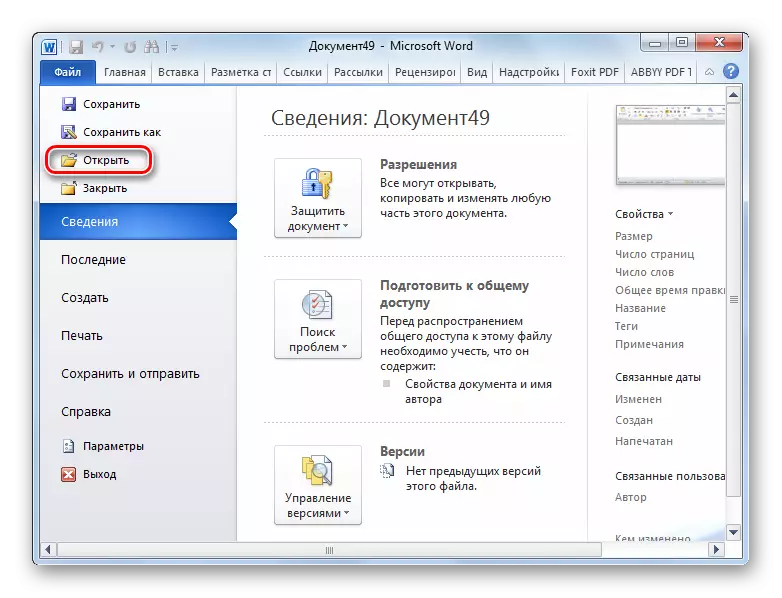
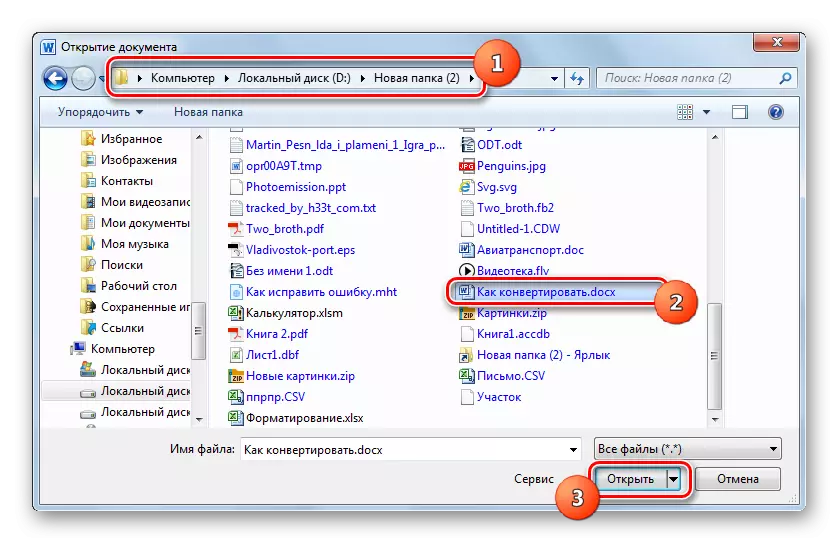
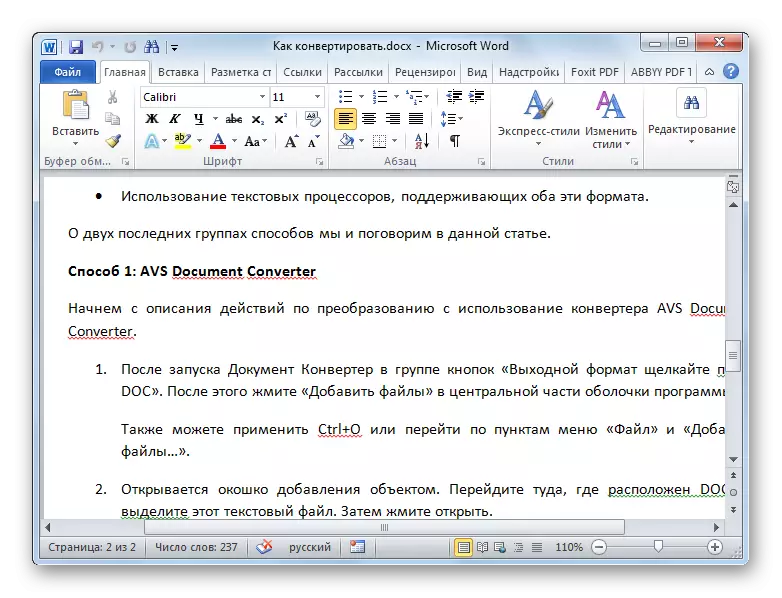
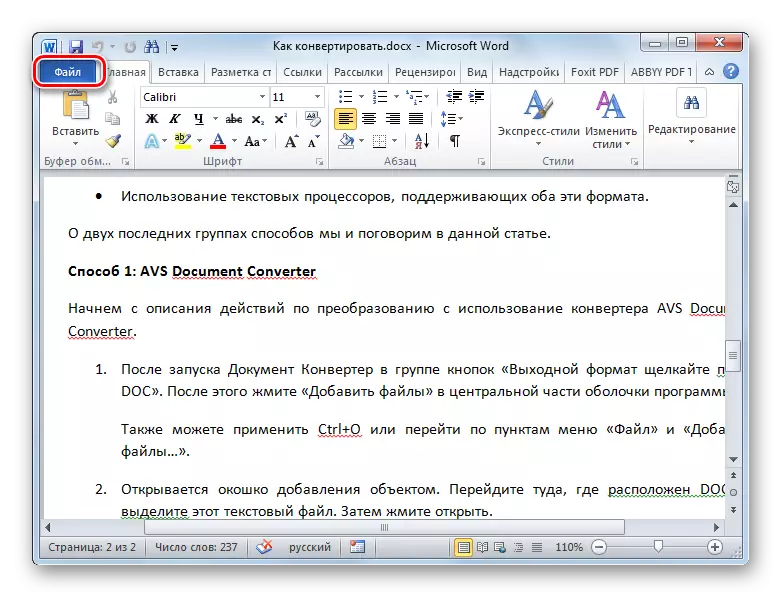
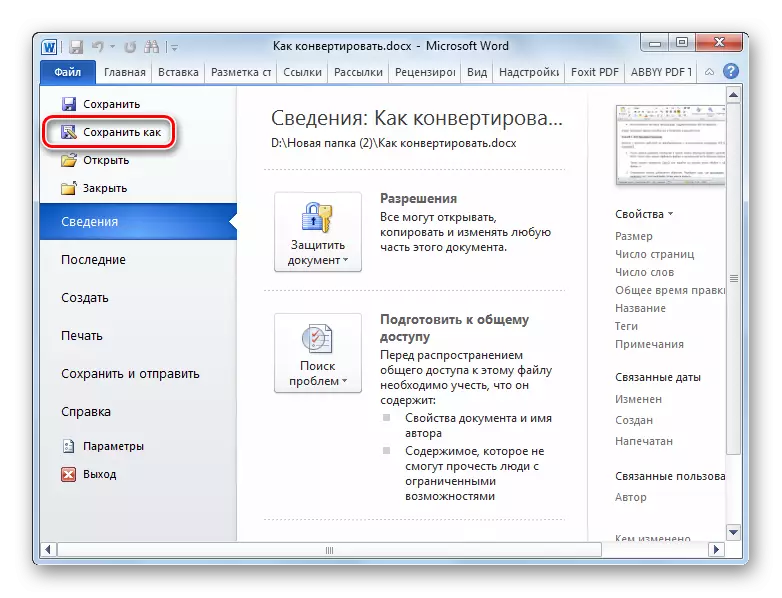
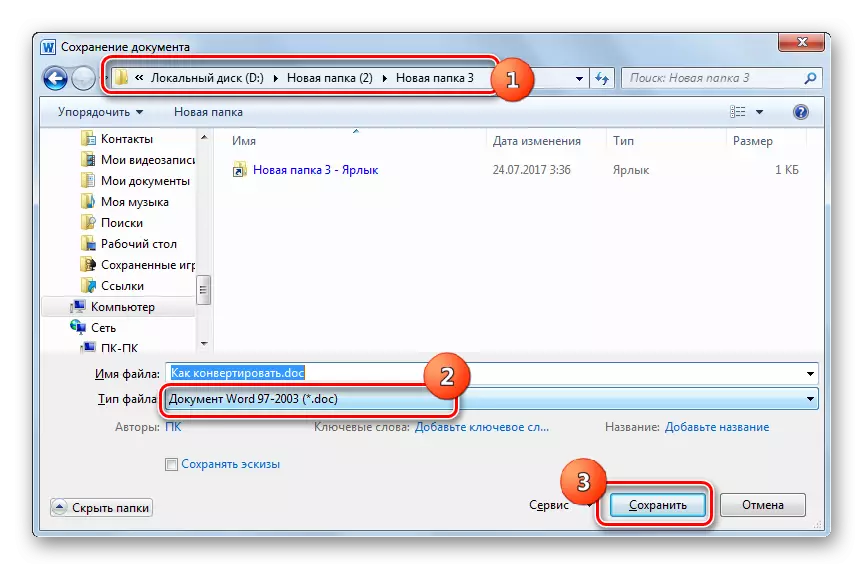
كۆرگىنىڭىزدەك, ئىشلەتكۈچى تور مۇلازىمىتىنى ئىشلەتمەكچى بولسىڭىز, ئەگەر ئىشلەتكۈچىلەر Docx نى ئىشلىتىپ ھۆججەتنى دوك بارماي تۇرۇپ, بۇ كودلىغۇچى يۇمشاق دېتالىنى ئىشلىتىپ, قوشۇلساق يۇمشاق دېتال ياكى تېكىست تەھرىرلىگۈچىلىرىنى ئىشلىتەلەيسىز. ئەلۋەتتە, بىرلا ئۆزگىرىش ئۈچۈن, Microsoft قولىڭىزدا بولسا, بۇ پروگراممىنى ھەر ئىككى شەكىلدىكى «تۇغقان». ئەمما سۆزلۈك دېگەن سۆزلۈك دېگەنلىك, ئۇنىڭغا ئېرىشىش نىيىتىڭىز ئەڭ ياخشى كۆرىدىغانلار ھەقسىز پىكىردە بولىدۇ, بولۇپمۇ LibreOffice ۋە OpenOffice ئىشخانا ئورالمىسىنىڭ ئالاھىدە ئەزالىرىنى ئادا قىلالايدۇ. ئۇلار بۇ تەرىپىدە تۆۋەن بولىدۇ.
ئەمما, ھۆججەتلەرنى ئاممىۋى ئايلاندۇرۇش قۇرالىسىڭىز, تېكىست بىر تەرەپچىلەر ئىشلىتىش قارىماققا ناھايىتى قولايسىزدەك بولىدۇ, چۈنكى ئۇلار پەقەت بىرلا نەرسىنىلا ئۆزگەرتىشىڭىزگە يول قويغاندەك بولىدۇ. بۇ خىل ئەھۋالدا, ئالاھىدە ئايلاندۇرۇش يۇمشاق دېتالىنى قوللايدىغان ئالاھىدە يۆنىلىشلىك يۇمشاق دېتال ئىشلىتىش ۋە بىرلا ۋاقىتتا كۆپ ساندىكى جىسىمنى بىر تەرەپ قىلىشقا يول قويىدۇ. ئەمما, بەختكە قارشى, ئۇلانغۇچىلار ھېسابقا ئالمىغاندا, بۇ ئايلانما ئۇچۇر بېرىدىغان ئايلانما, گەرچە بەرەڭگە پۇللىق دېگۈدەك ھەقسىز دېگۈدەك مائاشلىق ھەقسىز سىناق مەزگىلىدە.
