
Сврха текстуалних датотека ДоцКс и Доц практично су идентична, али ипак, нису сви програми који могу радити са Доц Отвореним модернијим форматом - ДоцКс. Смислимо како претворити датотеке из једног формата речи у други.
Претварање метода
Упркос чињеници да су оба формата развој Мицрософта, само реч може да ради са ДОЦКС-ом, почевши од верзије Ворд 2007, а да не спомињу апликације других програмера. Стога је питање конверзије Доцка у доктору прилично оштар. Сва решења овог проблема могу се поделити у три групе:- Користите онлајн претвараче;
- Примена програма конверзије;
- Употреба текстуалних процесора који подржавају оба ова формата.
За последње две групе начина, разговараћемо у овом чланку.
Метода 1: Претварач докумената
Почнимо да преносимо акције за прераду користећи Универсал Цонвертер АВС Цонвертер документа.
Инсталирајте претварач документа
- Покретање претварача докумената, притисните групу "Доц" у "излазни формату". Кликните на "Додајте датотеке" у Центуру за апликације.
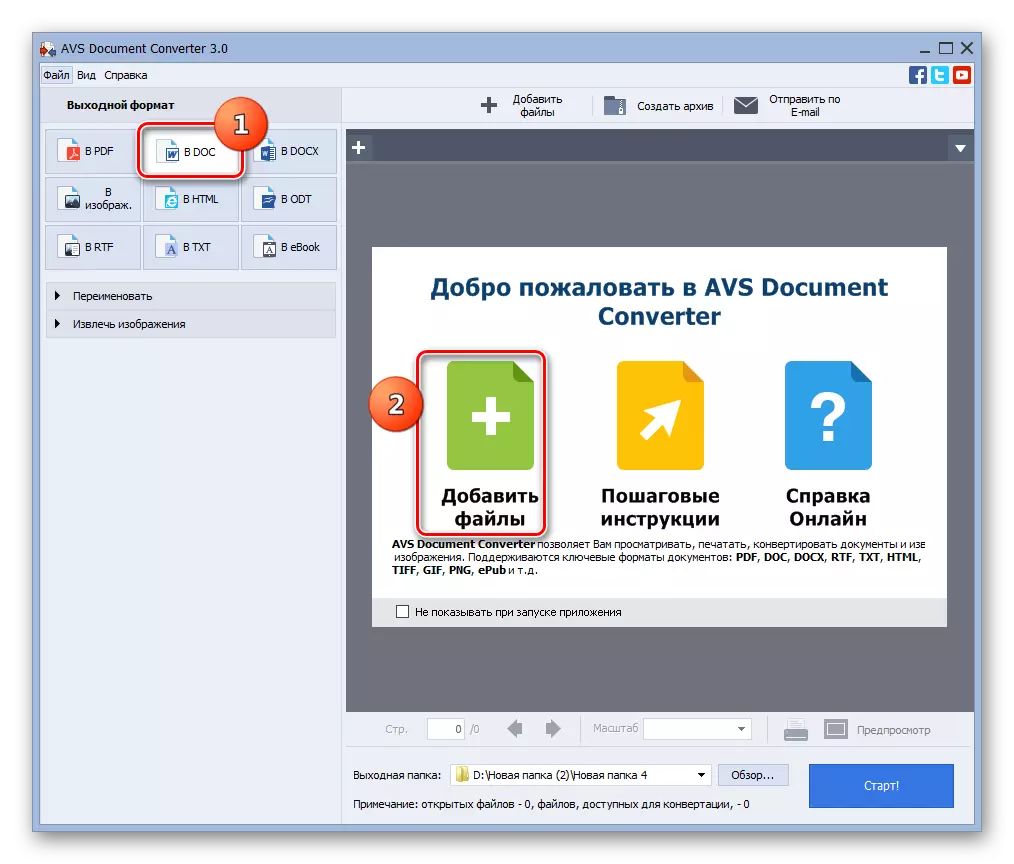
Постоји могућност да кликнете на натпис са истим именом поред иконе у облику знака "+" на панелу.
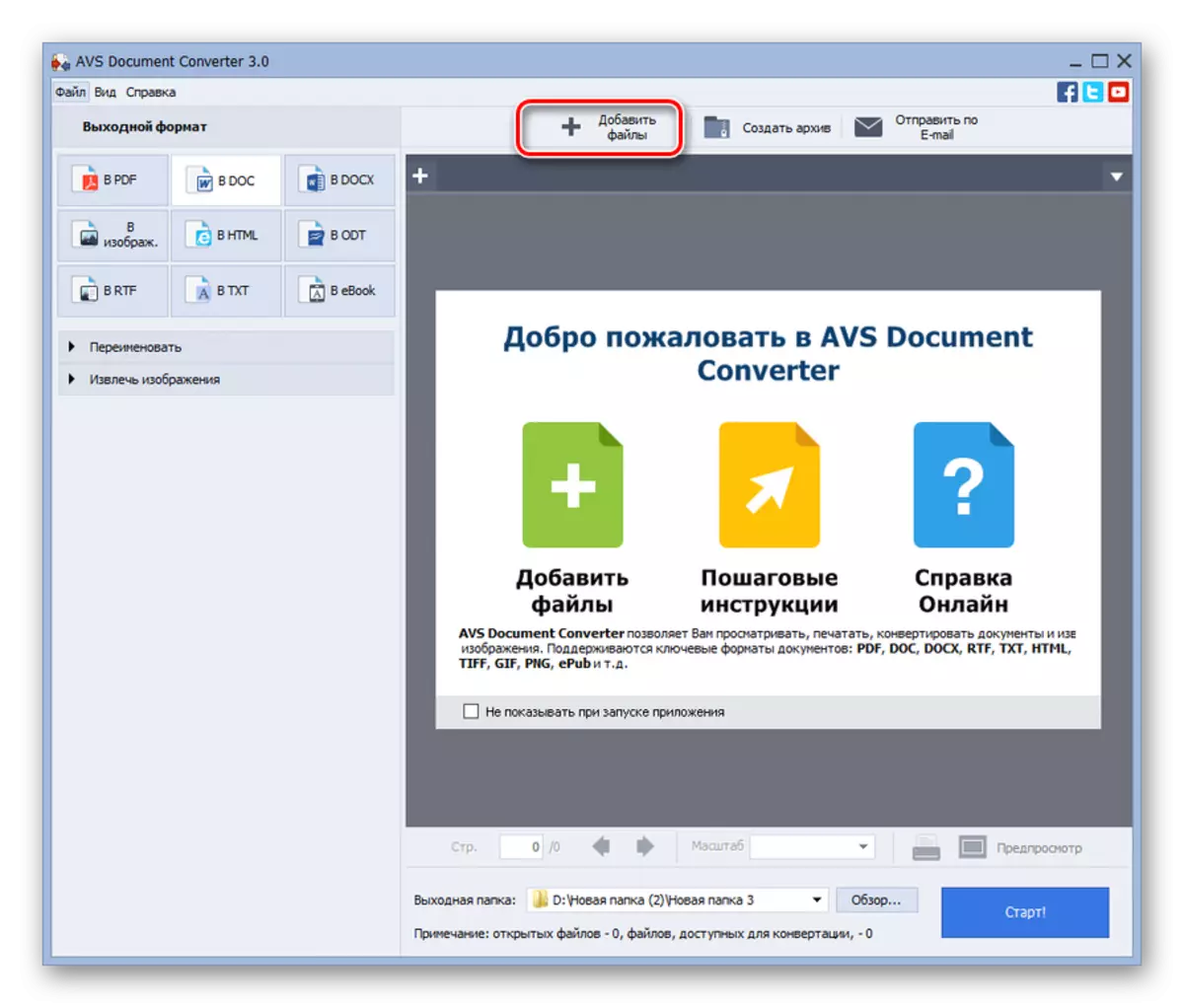
Такође можете да користите ЦТРЛ + О или идите на "Филе" и "Додајте датотеке ...".
- Отвара прозор додавања извора. Иди тамо где је доцк постављен и одредити овај текстуални објект. Кликните на "Опен".
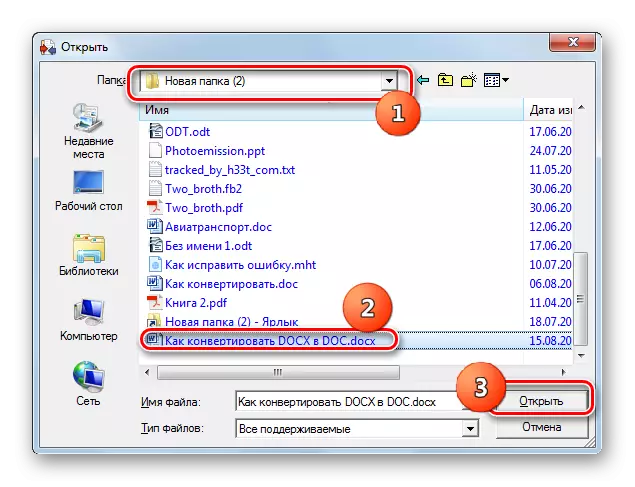
Такође додајте извор за обраду корисника Цан, превлачењем из "Екплорер" у претварачу докумената.
- Садржај објекта биће приказан путем програма интерфејса. Да бисте одредили која мапа, конвертирани подаци ће бити послани, кликните на "Прегледај ...".
- Отвара се коверта за избор каталога, означила је та мапа где ће се заснивати трансформисани документ Доц, а затим кликните на дугме У реду.
- Сада када се адреса складишта трансформисаног документа појављује у области "Излазна мапа", процес конверзије можете покренути притиском на "Старт!".
- Конверзија се изводи. Његов напредак приказује се у проценту.
- Након завршетка поступка појављује се дијалошки оквир, где се приказују информације о успешном задатку. Чини се да је и предлог прелази на директориј постављања добијеног објекта. Притисните "ОТВОРЕНО. Мапа. "
- "Екплорер" ће почети где се поставља објект пристаништа. Корисник може извршити било какве стандардне акције над њом.
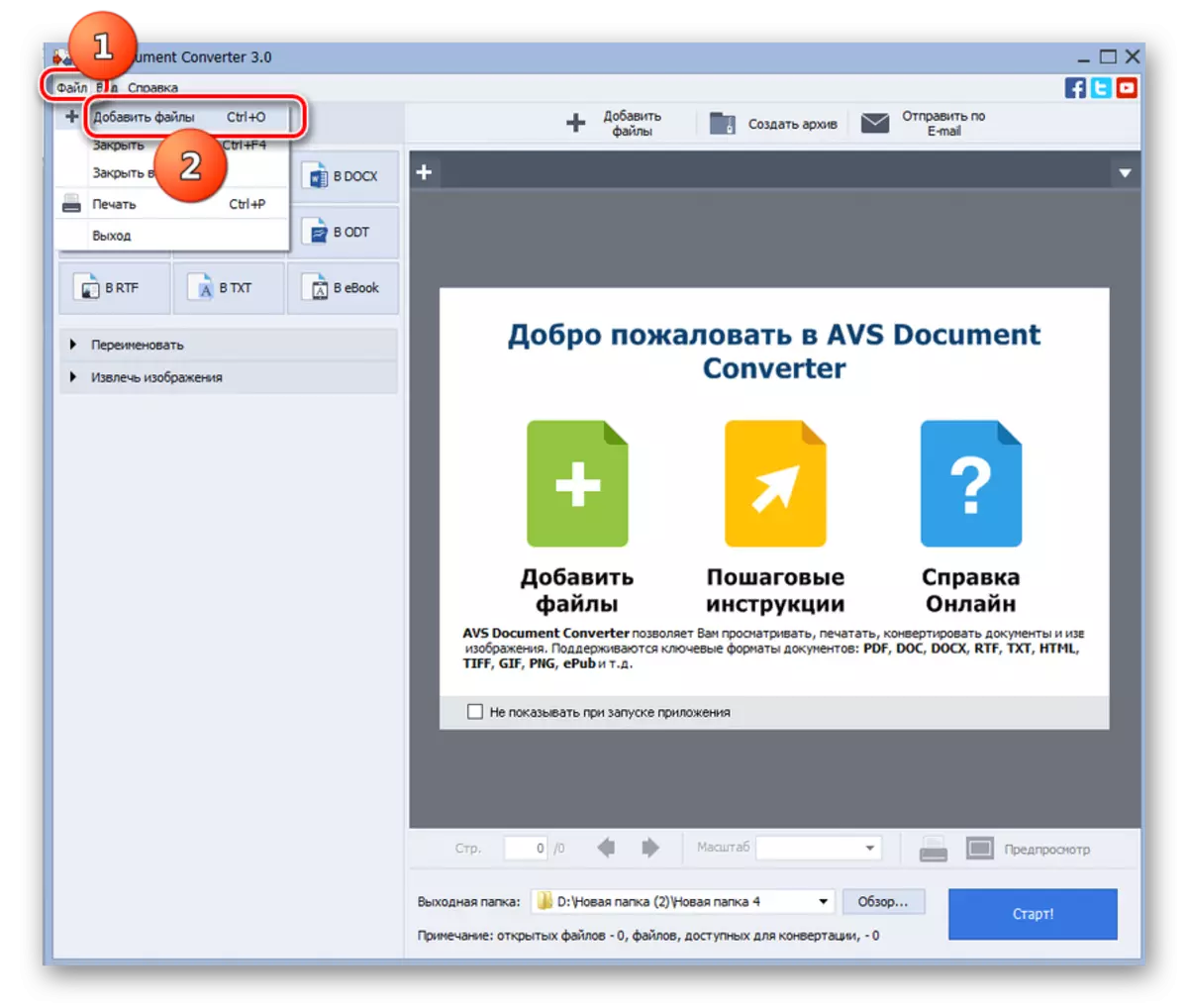
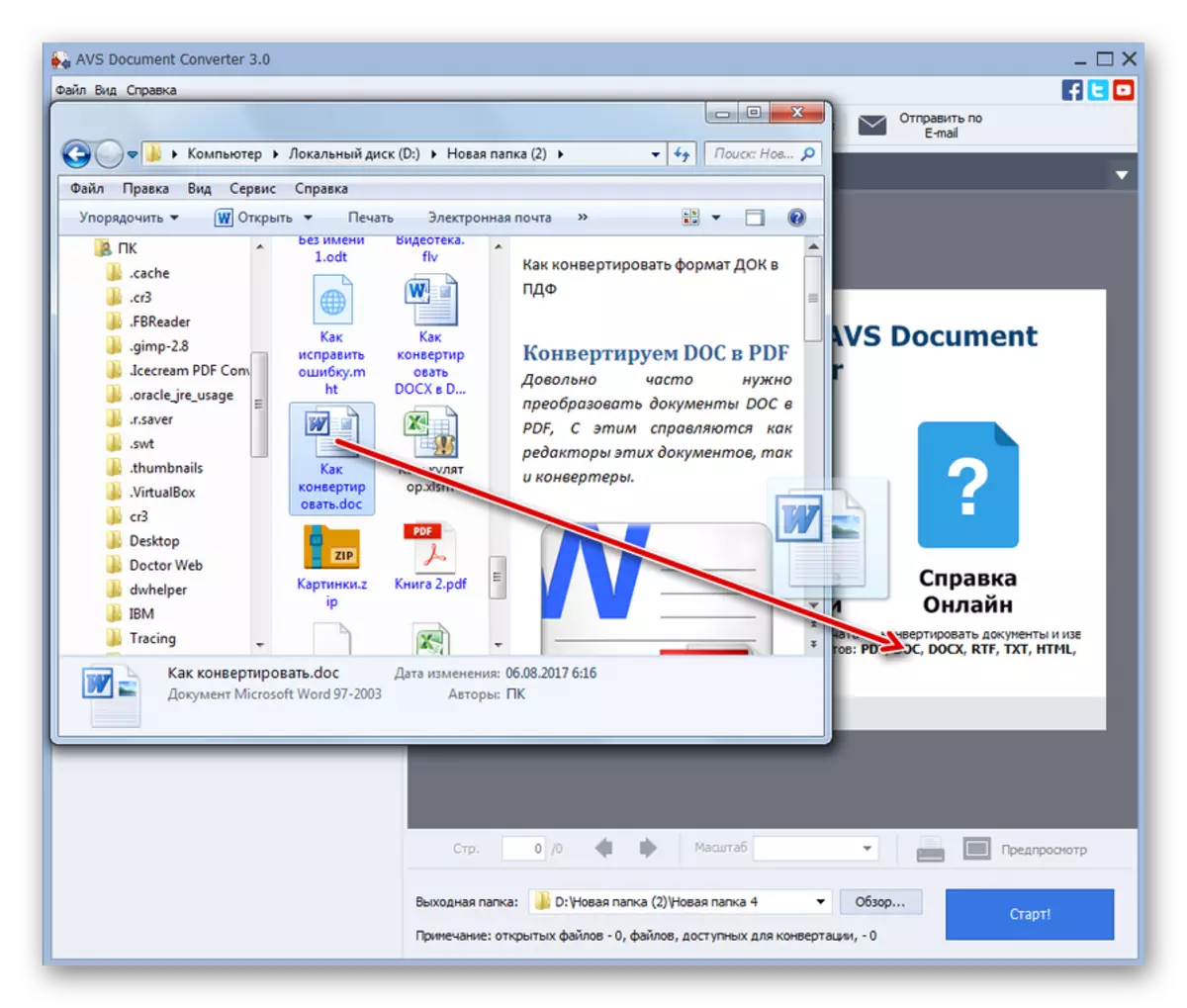
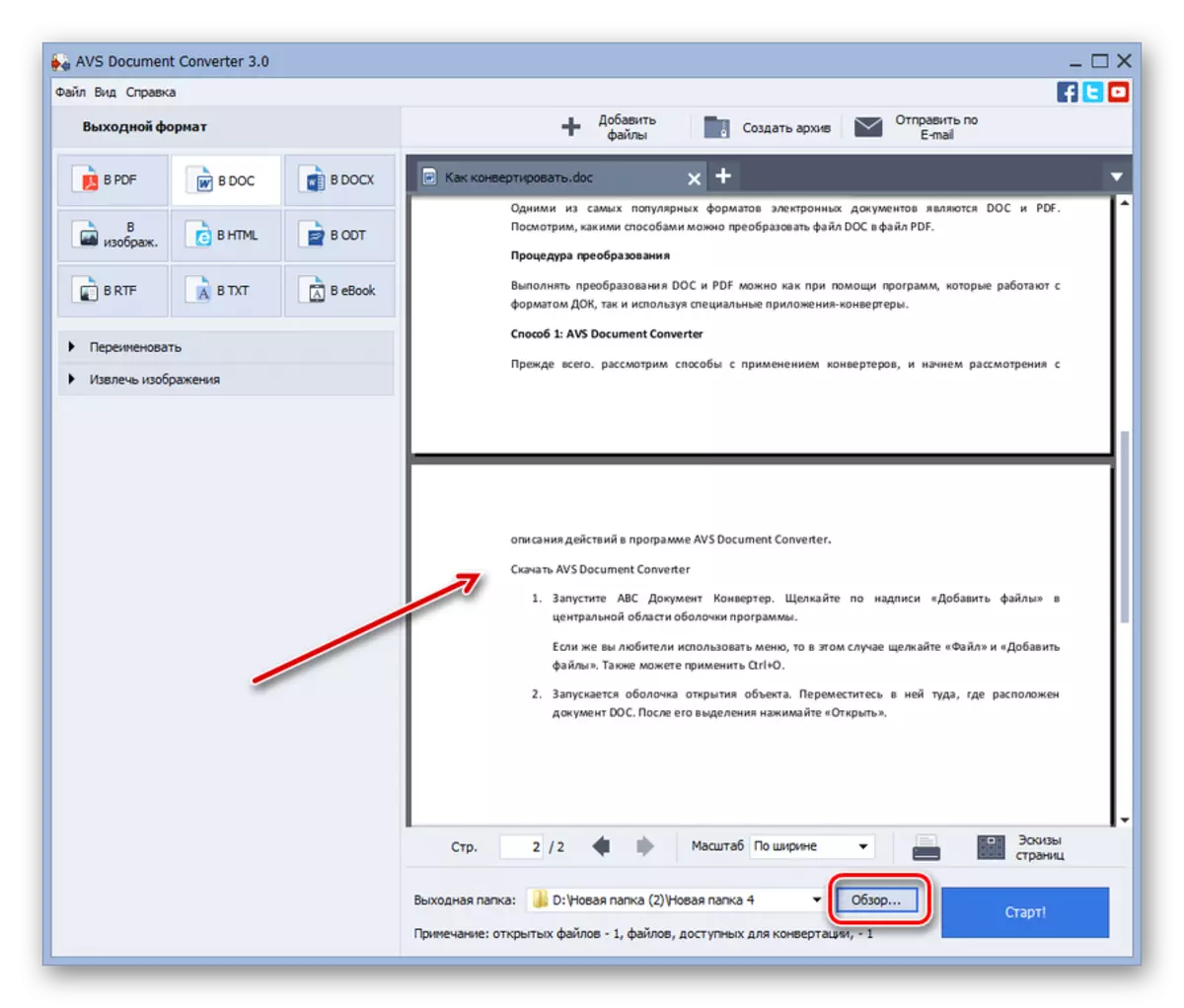
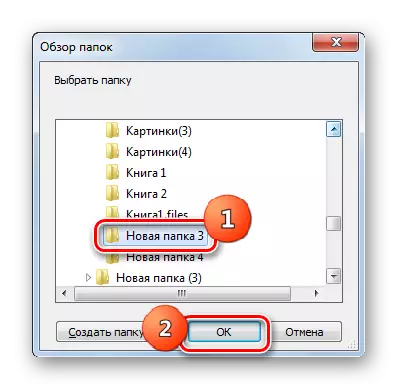

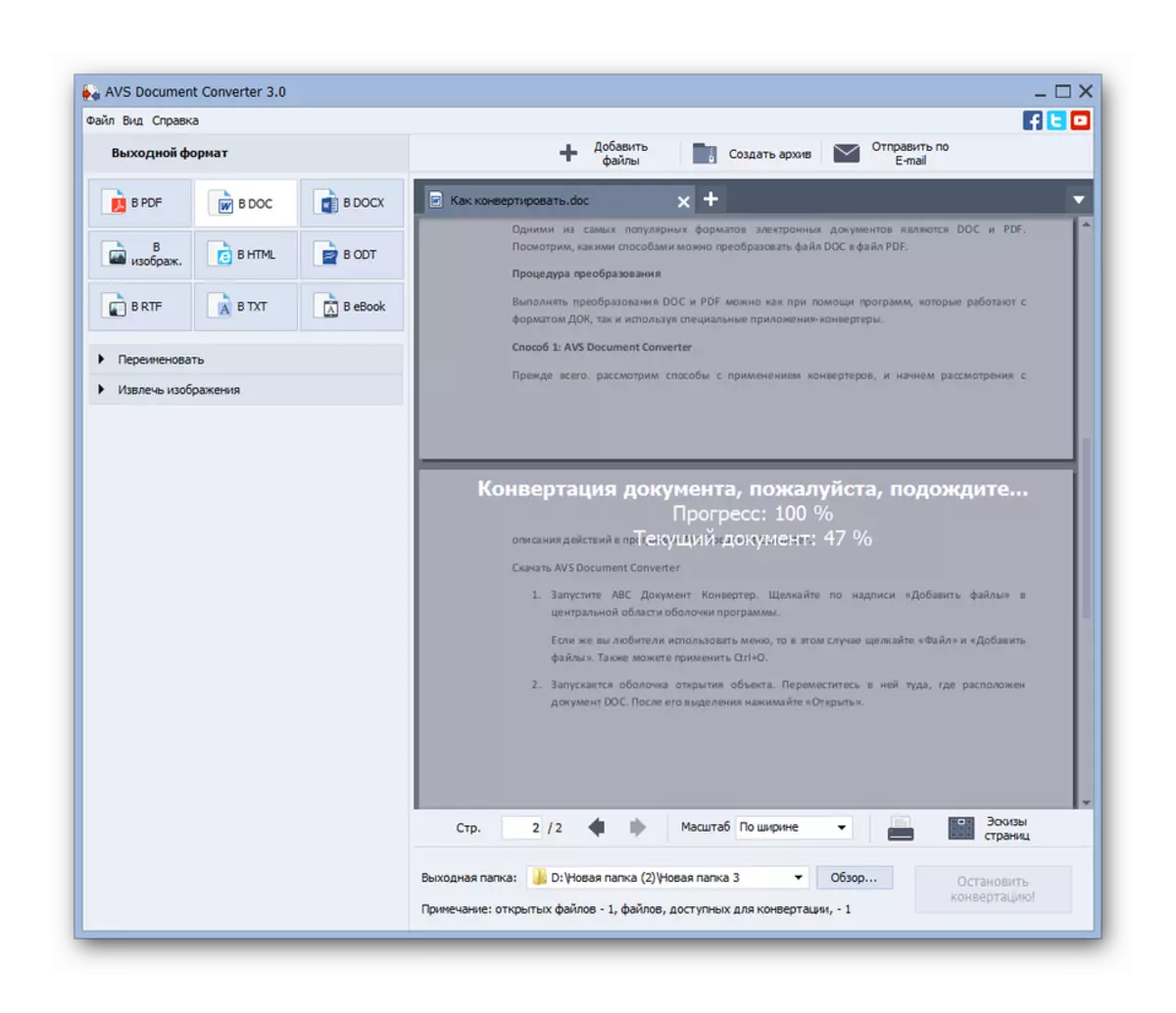

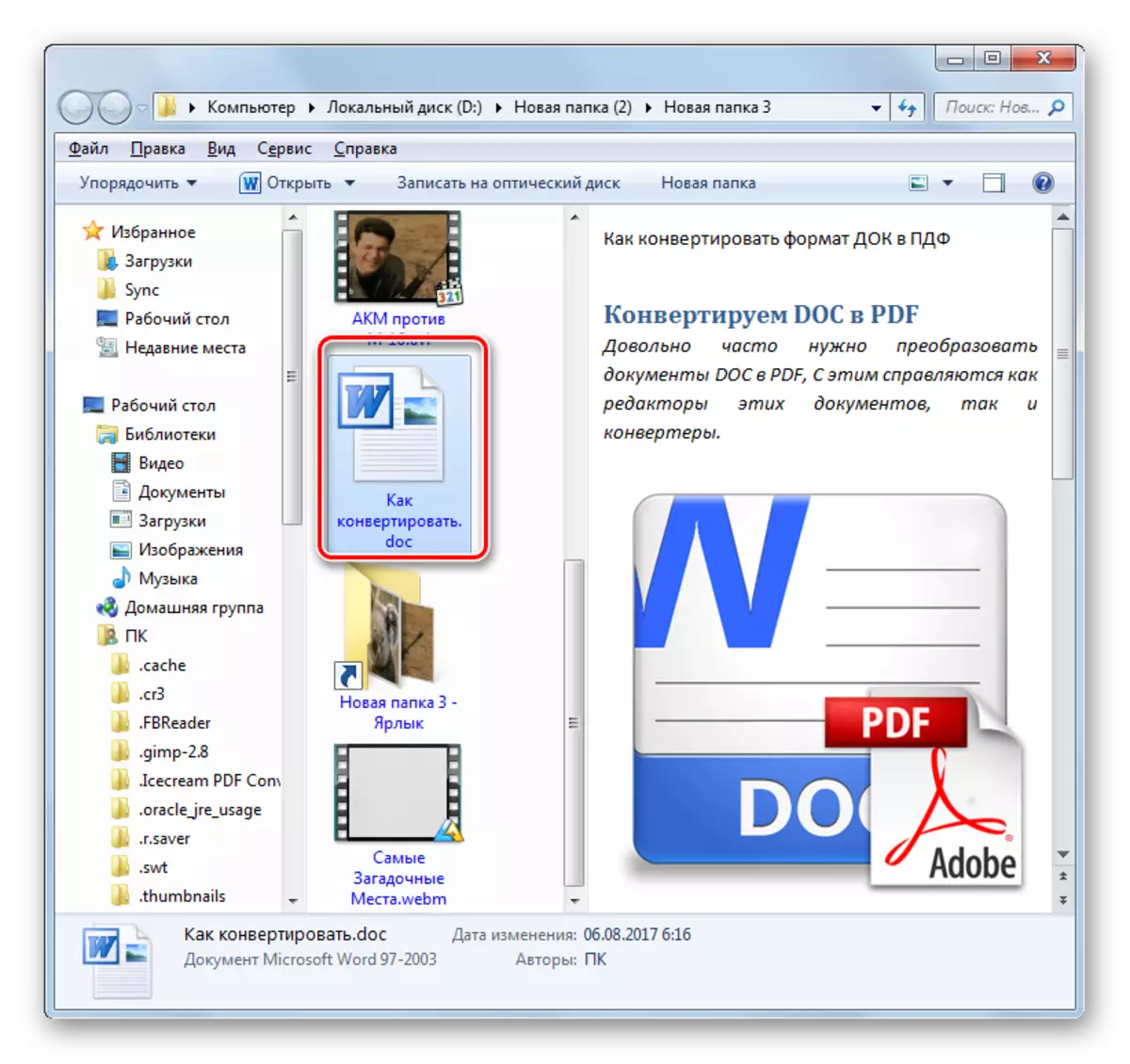
Главни недостатак ове методе је тај што документ претварача није бесплатан алат.
2. метод: Претвори Доцк у Доц
Цонвертер претвара Доцк у Доц специјализова се искључиво на документе о реформатирању у правцу који се расправља у овом чланку.
Преузми Претвори Доцк у Доц
- Покрените апликацију. У прозору који се појављује, ако користите пробну верзију програма, само притисните "ТРИ". Ако сте купили плаћену верзију, а затим унесите код у пољу "Код лиценце" и притисните "Региструј се".
- У програму који се отвори кликните на "Додај Ворд".
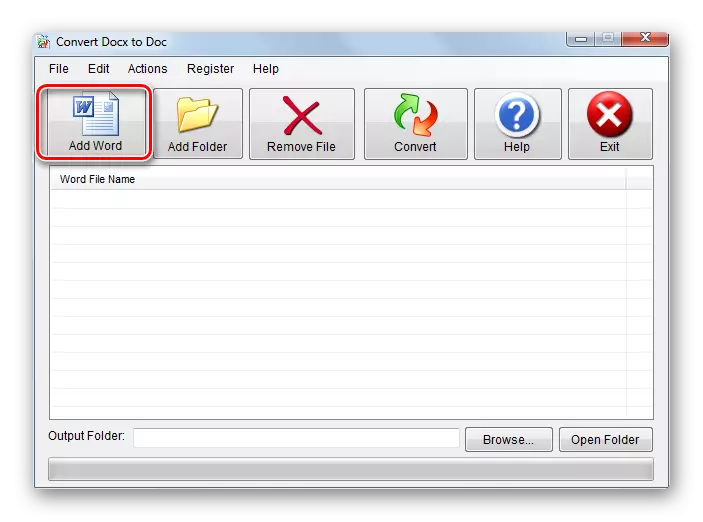
Такође можете да користите другу методу преласка на додавање извора. Кликните на "Филе" мени, а затим "Додавање датотеке Ворд".
- Изаберите почетак прозора Ворд Филе. Идите на подручје објекта, означите и притисните "Отвори". Можете одабрати неколико објеката одједном.
- Након тога, име одабраног објекта биће приказан у главном претварач ДоцКс до прозора Доц у ријечи блок датотеке. Обавезно следите испред имена документа који је достављен квачицу. У непостојању инсталирања. Да бисте изабрали где се шаље претворени документ, кликните на "Прегледај ...".
- Отвара се преглед мапа. Идите на подручје проналаска директорија у коме ће се послати документ Доцк, означити и кликните на дугме У реду.
- Након приказивања изабране адресе у поље излазне мапе можете прећи на почетак процеса конверзије. Наведите смер конверзије у проучаној апликацији није неопходно, јер подржава само један смер. Дакле, да бисте започели поступак претворбе, притисните "Претвори".
- Након извршења поступка претворбе, појавиће се прозор са поруком "Конверзија је завршена!". То значи да је задатак успешно завршен. Остаје да притисне само дугме "ОК". Нови Доц објект можете пронаћи где се односи на претходно прописану адресу у пољу излазне мапе.

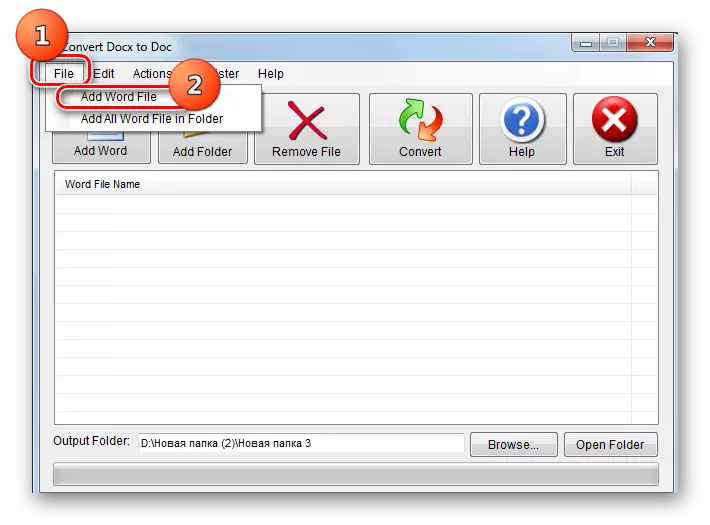
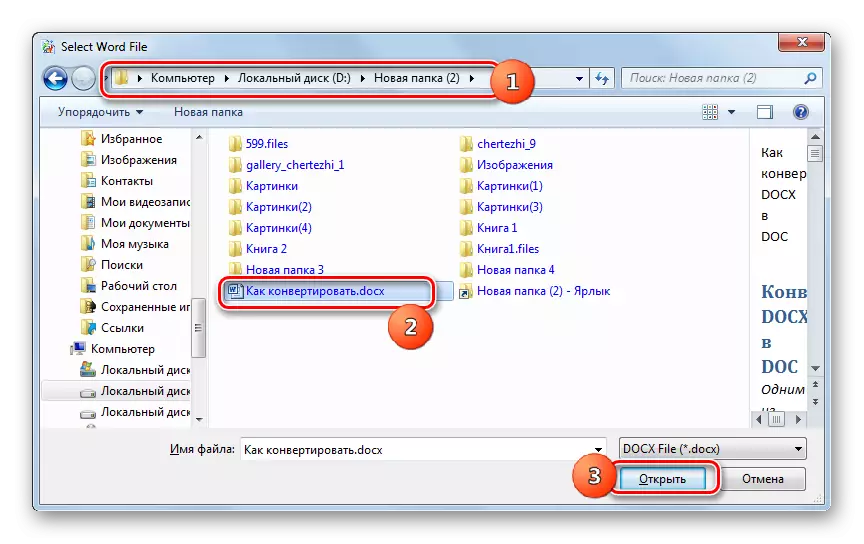
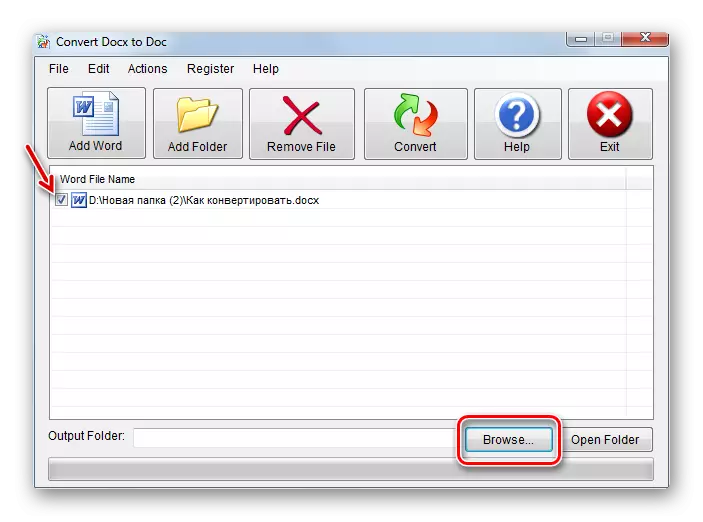
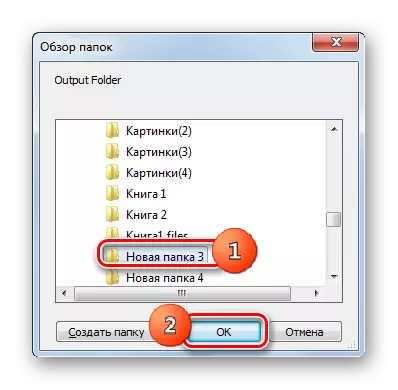
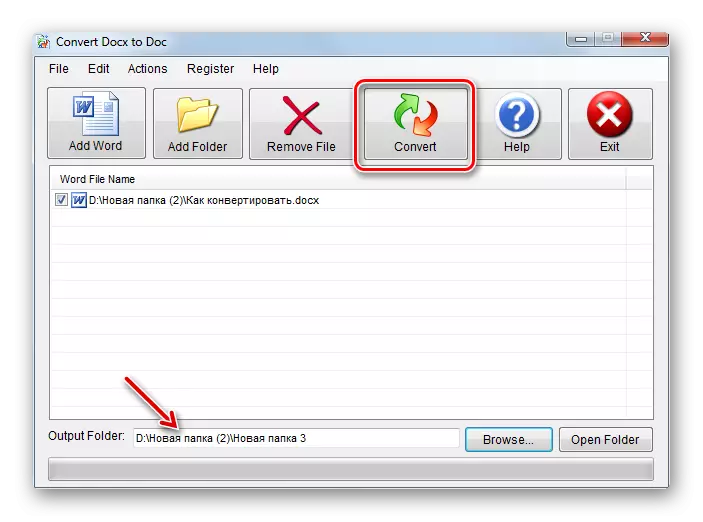
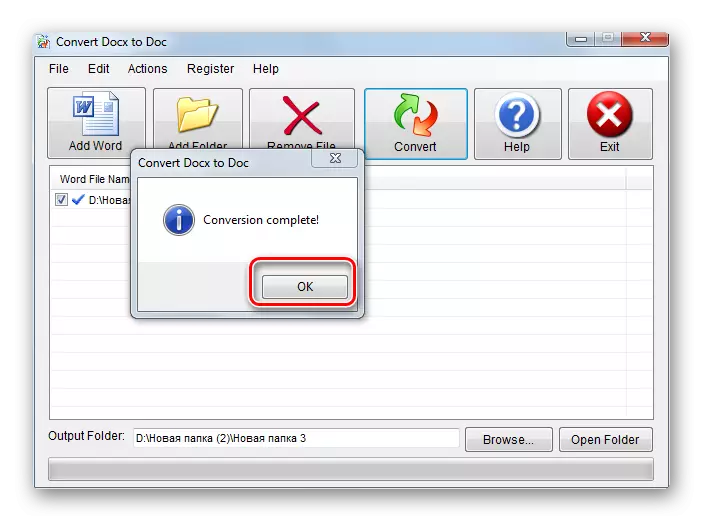
Упркос чињеници да ова метода, као и претходна, подразумева употребу плаћеног програма, али, ипак, претварање Доцк до Доц-а може се користити у слободно време.
Метода 3: ЛибреОффице
Као што је горе поменуто, не само претварачи могу да наступају у наведеном правцу, али и текстуалне процесоре, посебно писац, који је укључен у пакет ЛибреОффице.
- Покрени ЛибреОффице. Кликните на "Отвори датотеку" или користите ЦТРЛ + О.
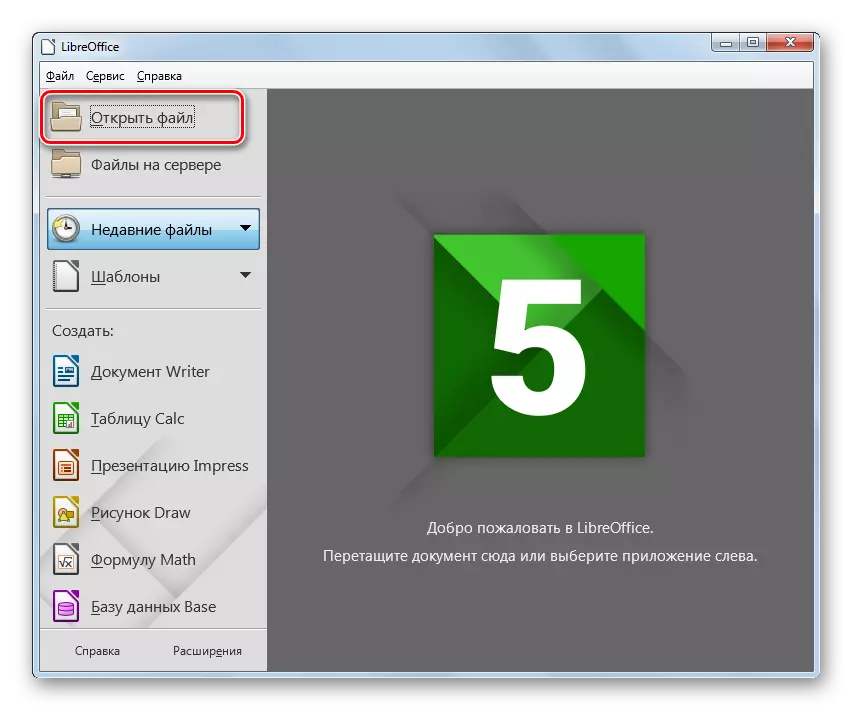
Поред тога, мени можете да користите померањем око "датотеке" и "Отвори".
- Схелл Схелл се активира. Тамо се морате прећи на то подручје датотеке Винцхестера, где се налази ДоцКс документ. Напомена Елемент, кликните на "Отвори".
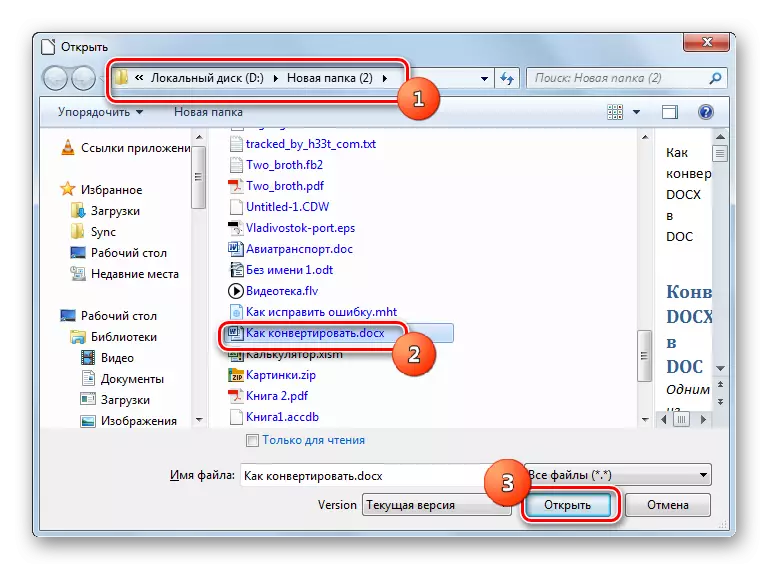
Поред тога, ако не желите да покренете прозор за избор докумената, доцкати можете превући из прозора "Екплорер" на либрефреОффице почетну шкољку.
- Без обзира на то како нисте понашали (повлачењем или отварањем прозора), пријава писца ће се покренути, што приказује садржај одабраног документа ДОЦКС. Сада ћемо га морати претворити у доктор формат.
- Кликните на положај менија "Датотека", а затим изаберите "Сачувај као ...". Такође можете да користите Цтрл + Схифт + С.
- Спремање прозора је активиран. Идите тамо где ћете стављати трансформисани документ. У поље типа датотеке изаберите "Мицрософт Ворд 97-2003". У области "име датотеке", ако је потребно, можете да промените име документа, али то није потребно учинити. Притисните "Спреми".
- Приказује се прозор који наводи да изабрани формат не може да подржи неке стандарде тренутног документа. Ово је истина. Неке технологије доступне у "нативном" формату Либре Раитер, докт формат не подржава. Али у огромној већини случајева на садржају кабриолет објекта, то се не одражава. Поред тога, извор ће и даље остати у претходном формату. Тако храбро притисните "Користите Мицрософт Ворд 97 - 2003 формат".
- Након тога, садржај се трансформише у пристаниште. Сам објект је смештен тамо где је претходно наведена адреса коју је одредио корисник.
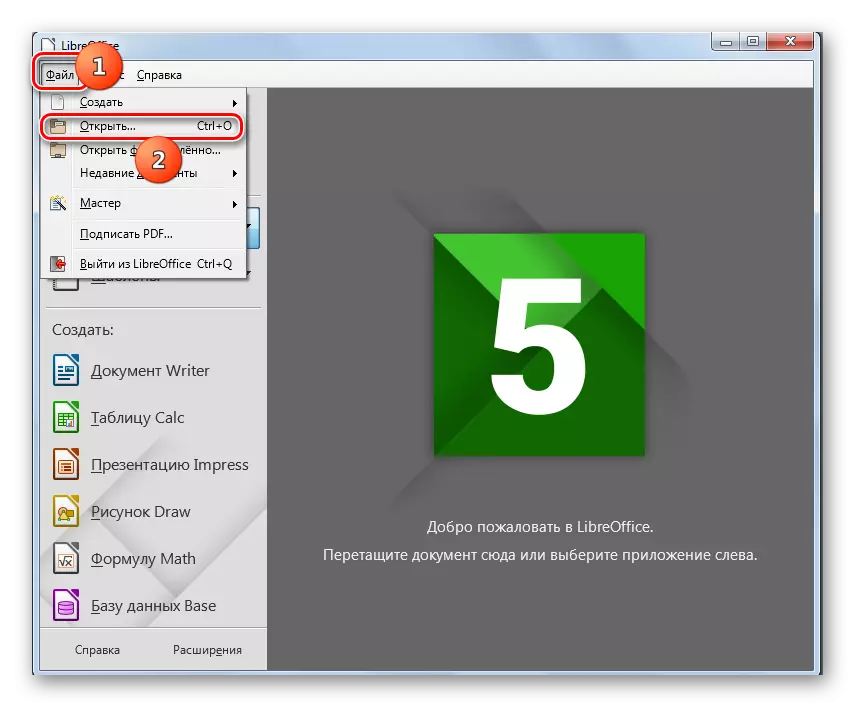
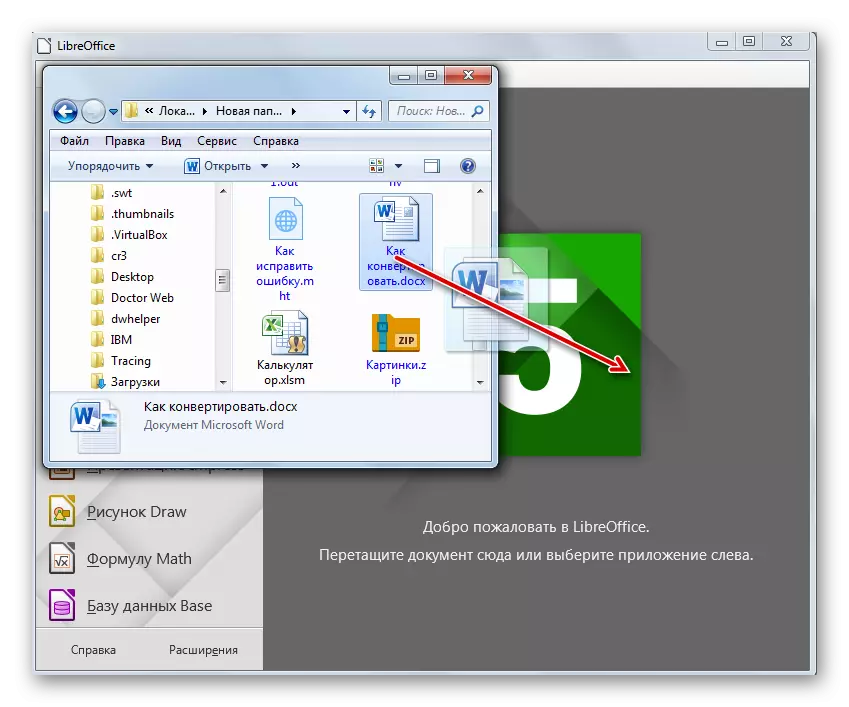
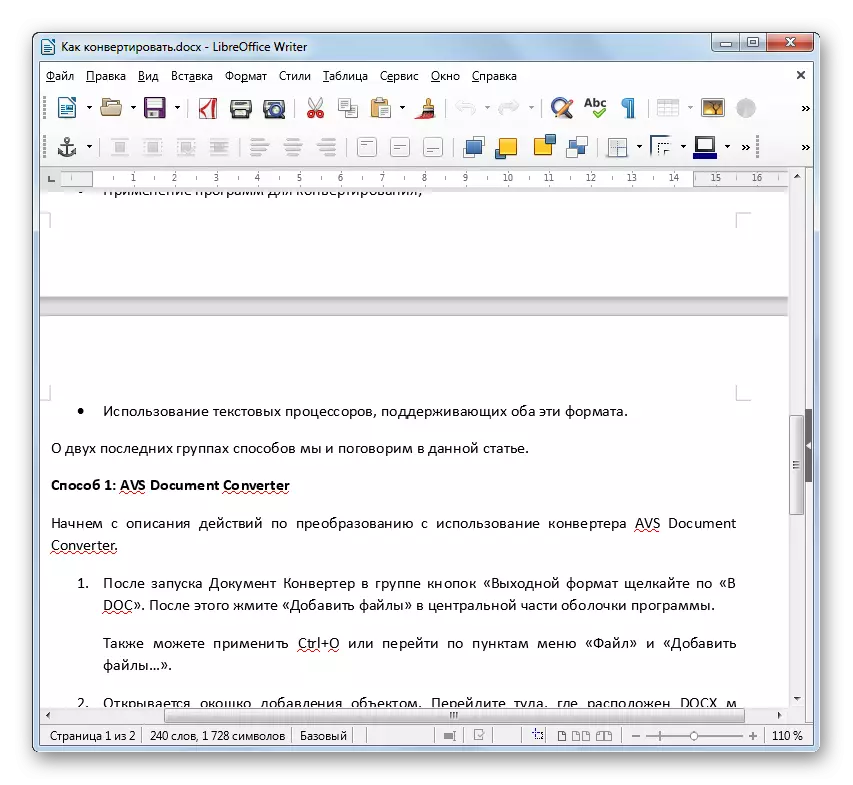
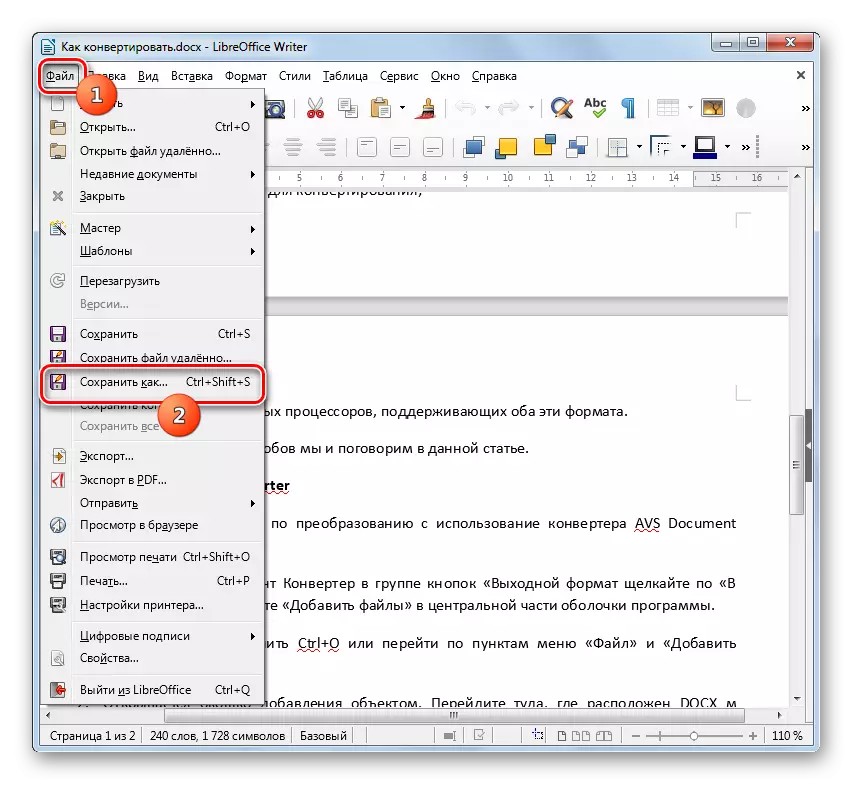
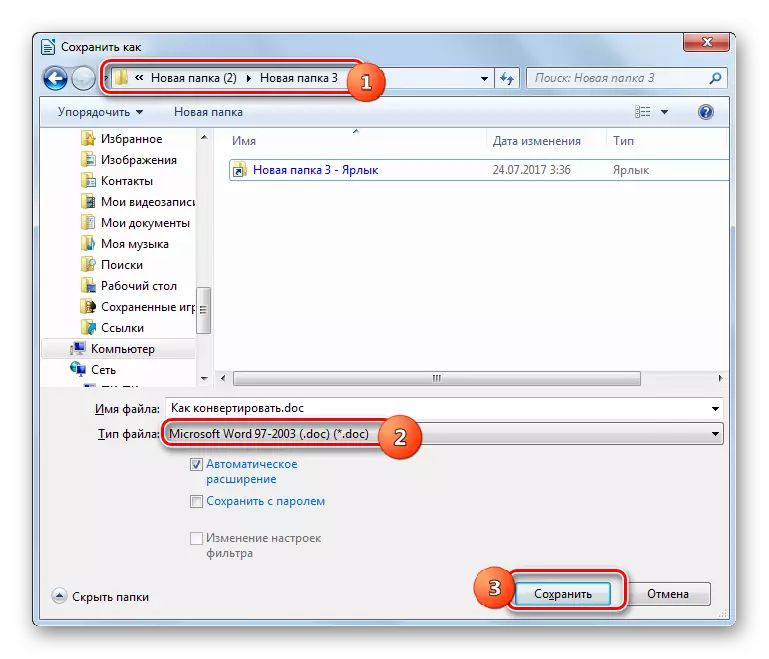

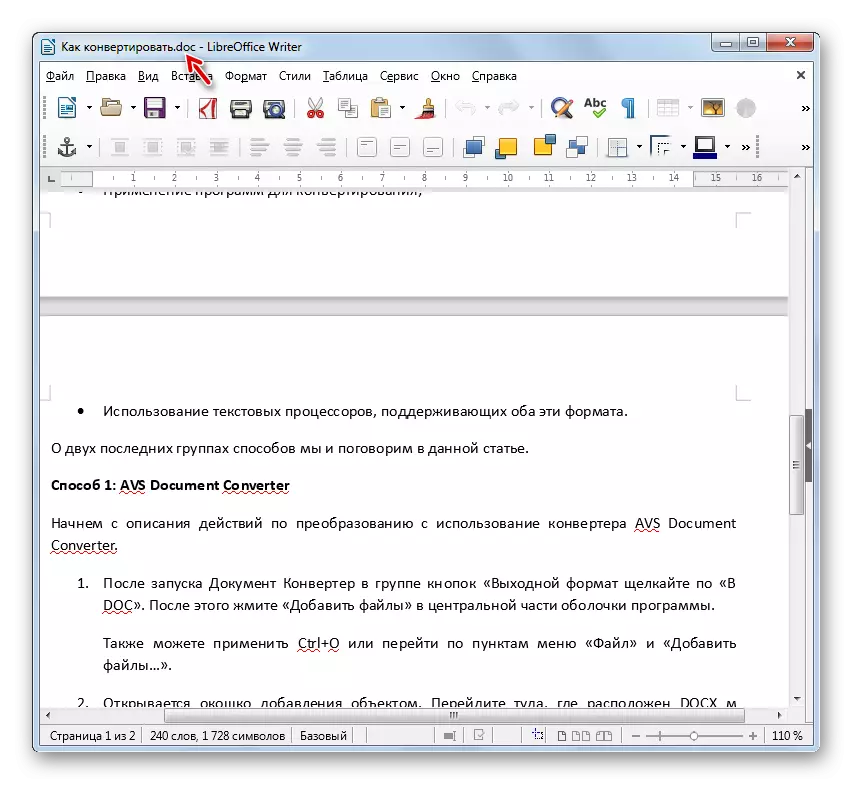
За разлику од претходно описаних метода, ова опција за преобликовање ДоцКс у ДОЦ-у је бесплатна, али нажалост, неће бити могуће извршити групну конверзију с њом, јер је потребно претворити сваки елемент одвојено.
Метода 4: ОпенОффице
Следећи текстуатор текста, који је у стању претворити доц доц на Доц, је пријава, која се такође назива и писац, али долазне у ОпенОффице.
- Покрените почетну шкољку је отворена канцеларија. Кликните на натпис "Отвори ..." или користите ЦТРЛ + О.
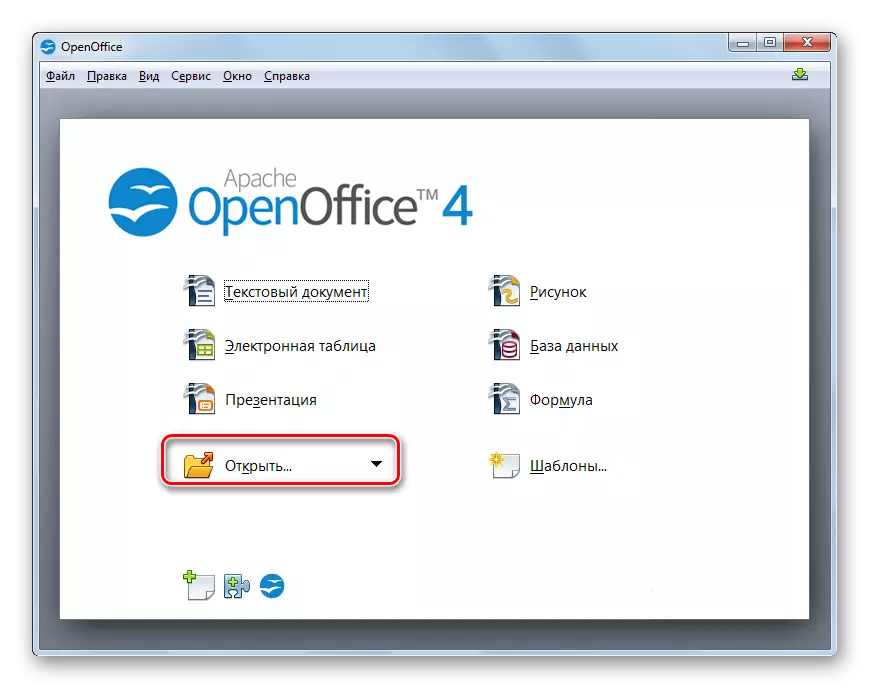
Мени можете да користите кликом на "Филе" и "Отвори".
- Прозор за избор је започет. Идите на циљни докат, ознаку и притисните "Отвори".
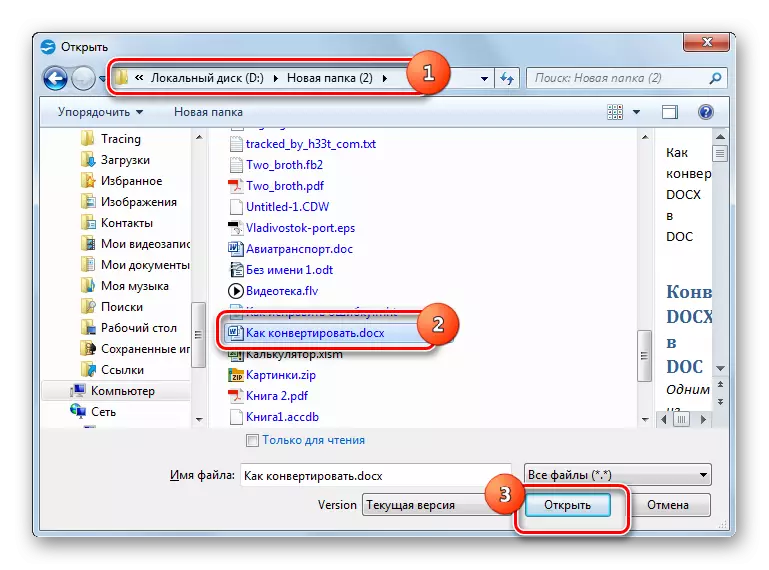
Као и код претходног програма, постоји и израда објеката у шкољку за примену из диспечера датотека.
- Горе наведене акције доводе до отварања садржаја Документ Доцк у шкољци Канцеларије Раитер.
- Сада идите у поступак претворбе. Кликните на "Филе" и идите на "Сачувај као ...". Можете да користите ЦТРЛ + СХИФТ + С.
- Отвара се отпуштање датотека. Пређите на место где желите да чувате доктора. У пољу типа датотеке обавезно одаберите положај "Мицрософт Ворд 97/2000 / КСП". Ако је потребно, можете променити име документа у области "име датотеке". Сада притисните "Спреми".
- Појављује се упозорење о могућем неспојивости неких ставки форматирања са одабраним форматом, слично ономе који смо видели када радимо са ЛибреОффицеом. Кликните на "Користите тренутни формат".
- Датотека се претвара у ДОЦ и биће сачувана у директорију коју је корисник назначио у прозору сачувања.
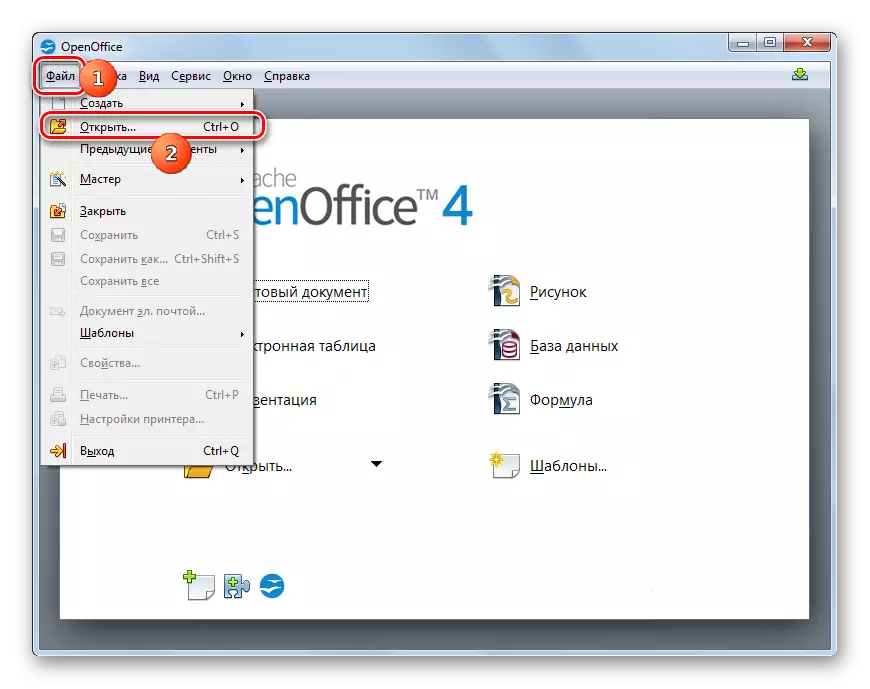
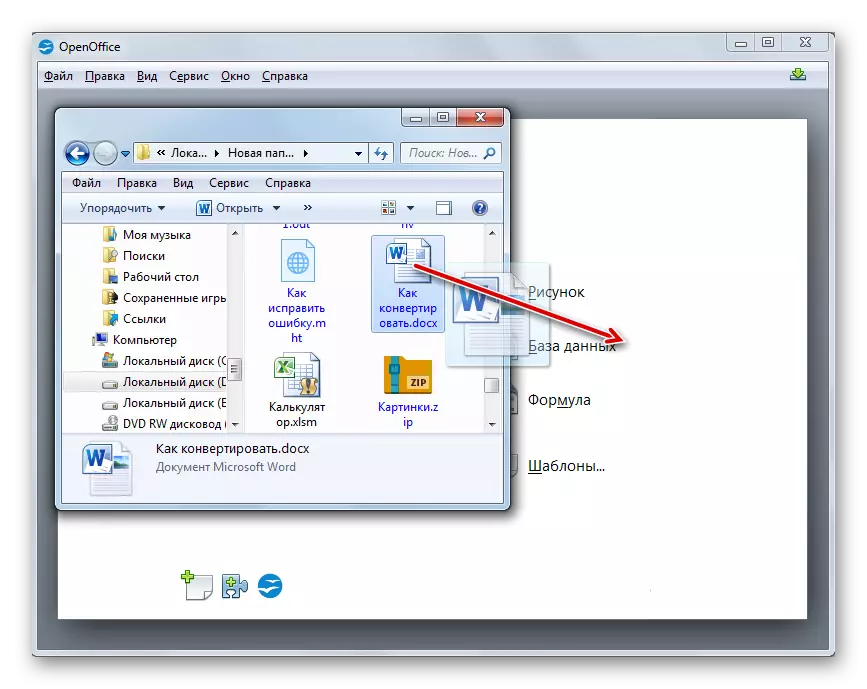
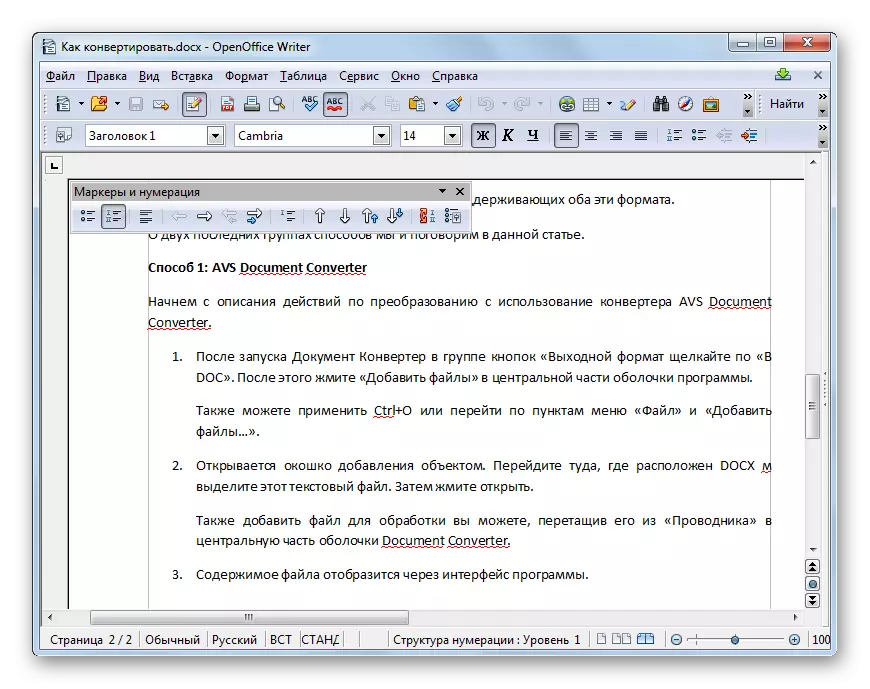
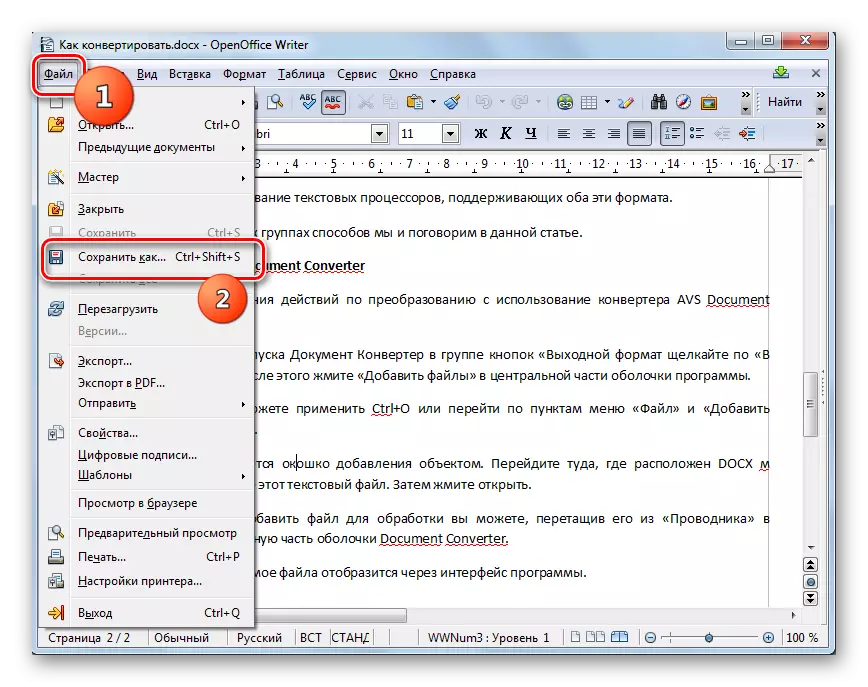
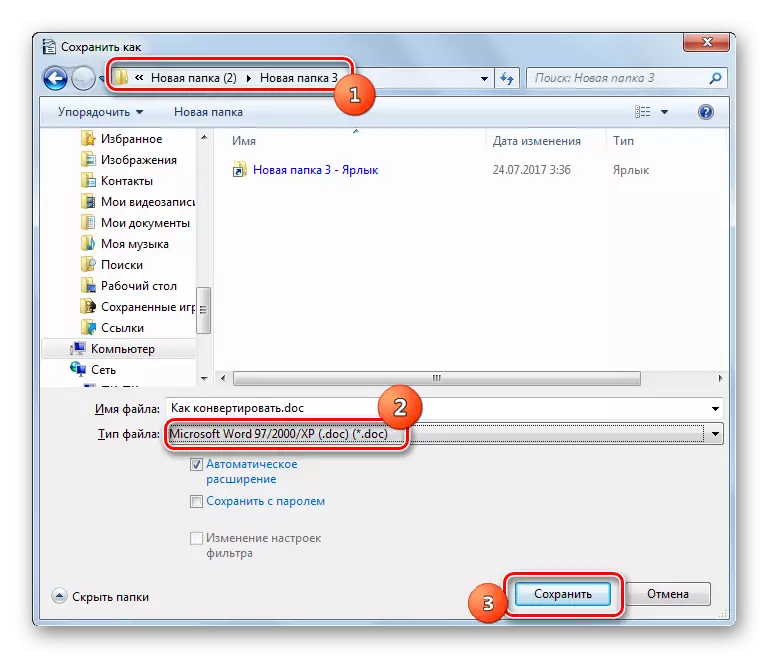
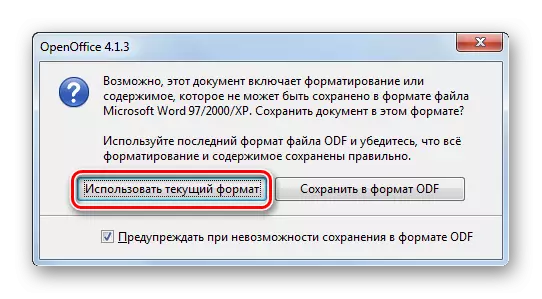
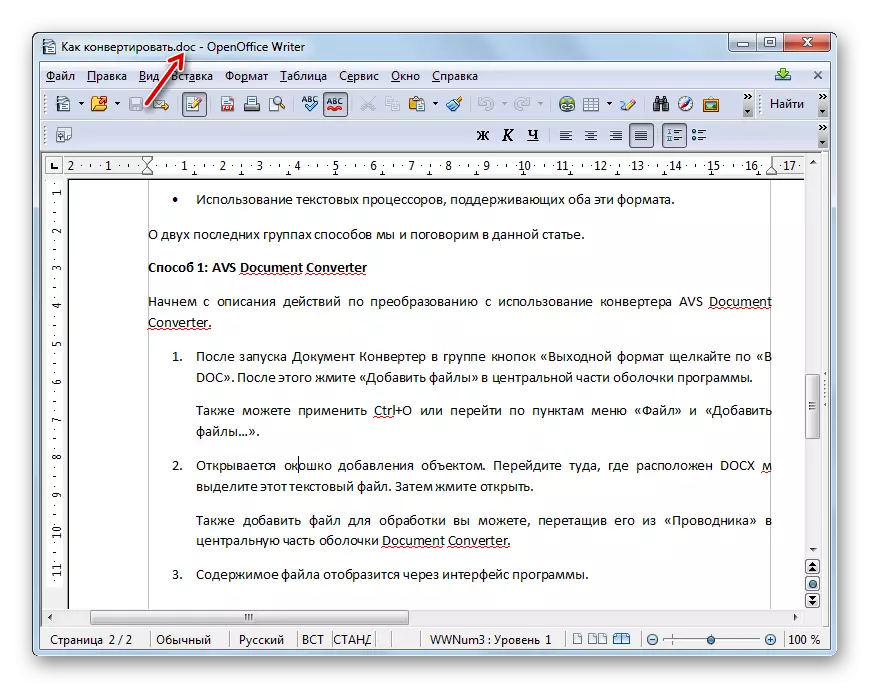
Метода 5: Ворд
Наравно, доцк претворити у документ такође може бити текстуални процесор за који су оба ова формата "матерњи" - Мицрософт Ворд. Али на стандардни начин то може учинити, само почевши од верзије Ворд 2007, и за раније верзије морате применити посебну закрпу о којој ћемо разговарати на крају описа ове методе претворбе.
Подесите реч.
- Покрените Мицрософт Ворд. Да бисте отворили ДОЦКС, кликните на картицу "Датотека".
- Након транзиције кликните на "Отвори" у левом делу програмске шкољке.
- Прозор отварања је активиран. Морате ићи на локацију циљног доцка и након што се примети, кликните на "Отвори".
- Садржај ДоцКс-а отвориће се у Речи.
- Да бисте претворили отворени предмет на Доц, пређите на одељак "Датотека".
- Овог пута, одласком на именовани одељак, кликните на леви мени на ставци "Саве Ас".
- Биће активирана шкољка "Спремање документа". Идите на то подручје датотечног система где желите да сачувате конвертирани материјал након завршетка поступка. У области "Типе датотеке" изаберите ставку "Ворд 97 - 2003". Име објекта у области "име датотеке", корисник се може променити искључиво на вољи. Након обављања наведених манипулација за спровођење процеса чувања објекта, притисните дугме Спреми.
- Документ ће се сачувати у документу Доц Формат и биће смештено где сте навели пре њега у прозору Сачувај. Истовремено, његов садржај ће се приказати преко интерфејса Ворд у режиму ограничене функционалности, јер се доктор застарело да је Мицрософт застарио.
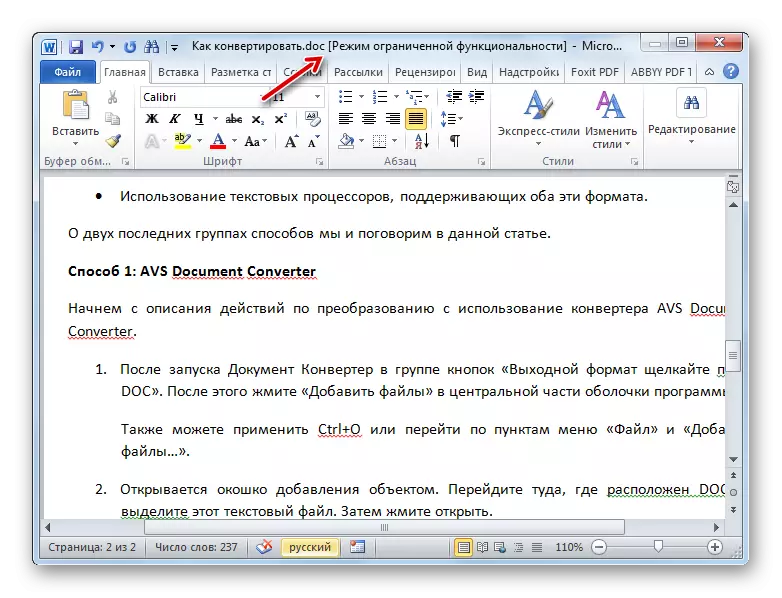
Сада, како је обећано, разговарајмо о томе шта да радимо корисницима користећи Ворд 2003 или раније верзије које не подржавају рад са доцком. Да бисте решили питање компатибилности, довољно је преузети и инсталирати посебну закрпу у облику пакета компатибилности на званичном веб ресурс Мицрософта. Више о томе можете сазнати из посебног чланка.
Прочитајте још: Како отворити Доцк у МС Ворд 2003
Након што је учинио манипулацију описано у чланку, можете покренути Доцк у Ворд 2003 и ранијим верзијама на стандардни начин. Да бисте претворили унапред покренут Доцк у ДОЦ, то ће бити довољно да проведете поступак који смо горе описали за Ворд 2007 и више нових верзија. То је, кликом на ставку менија "Саве Ас ...", морат ћете отворити шкољку за складиштење и одабиром датотеке Ворд документ у овом прозору кликните на дугме Спреми.
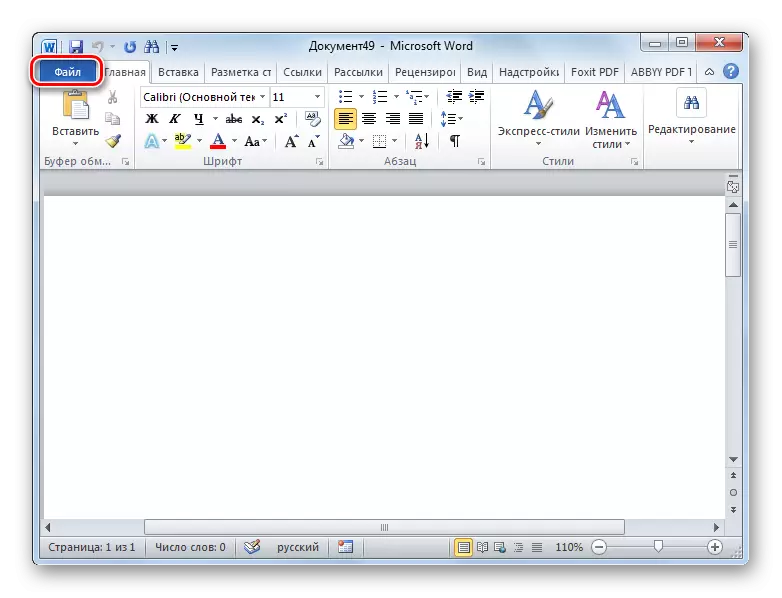
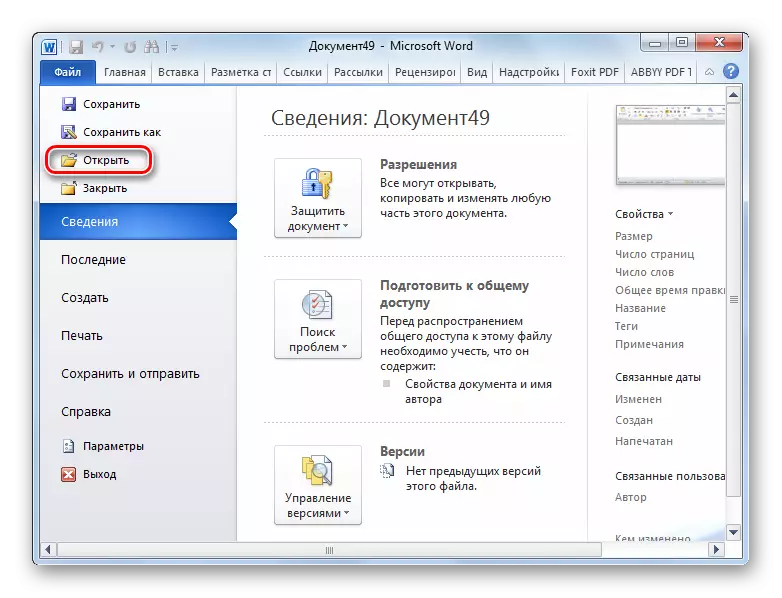
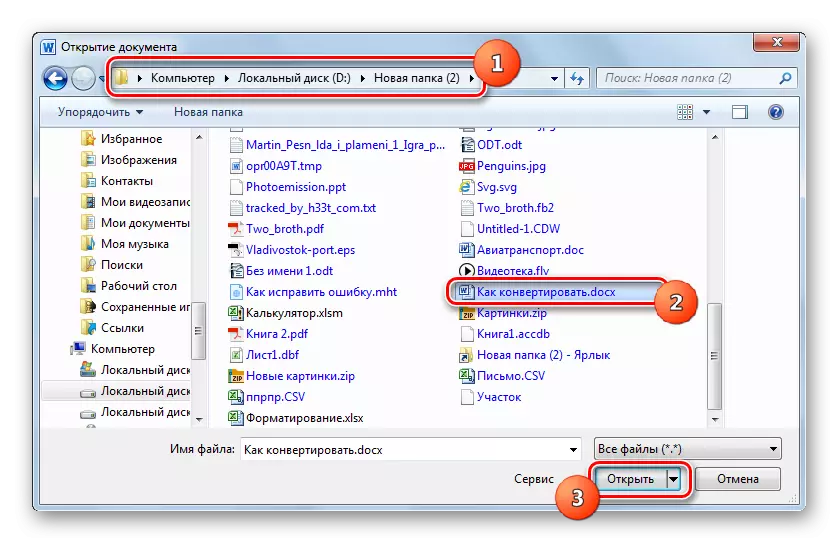
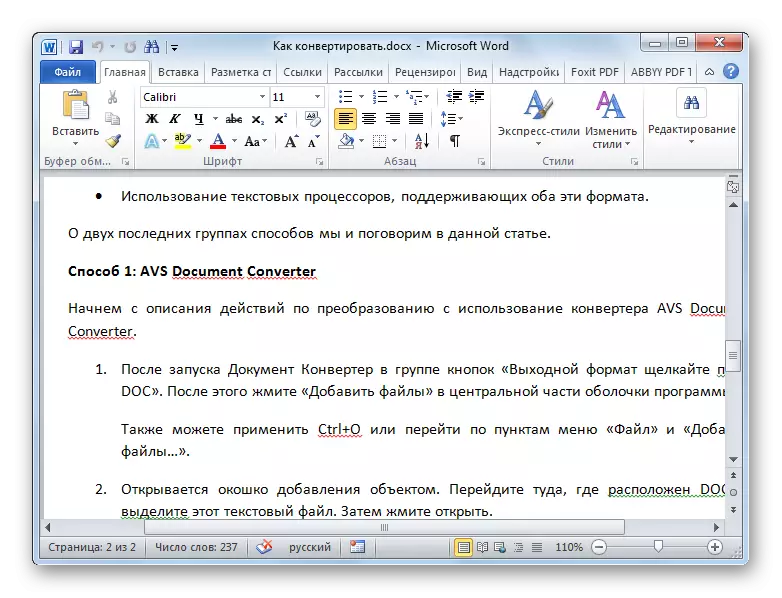
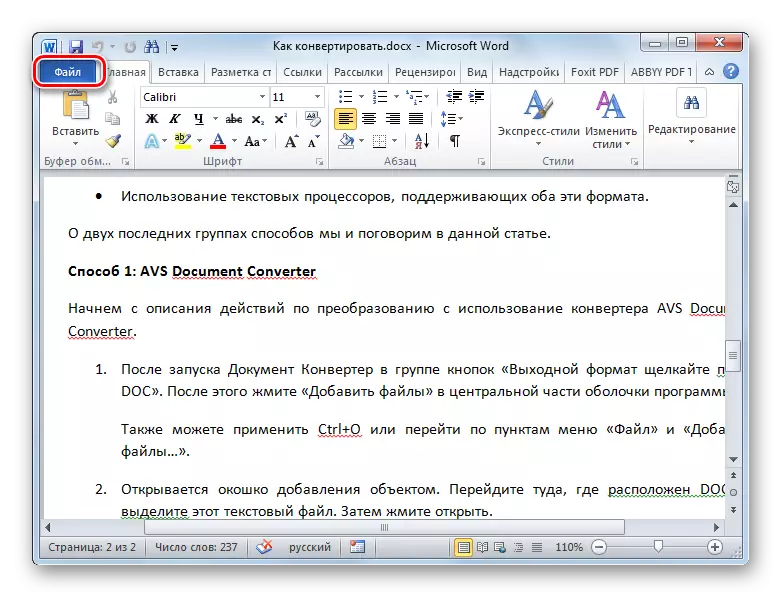
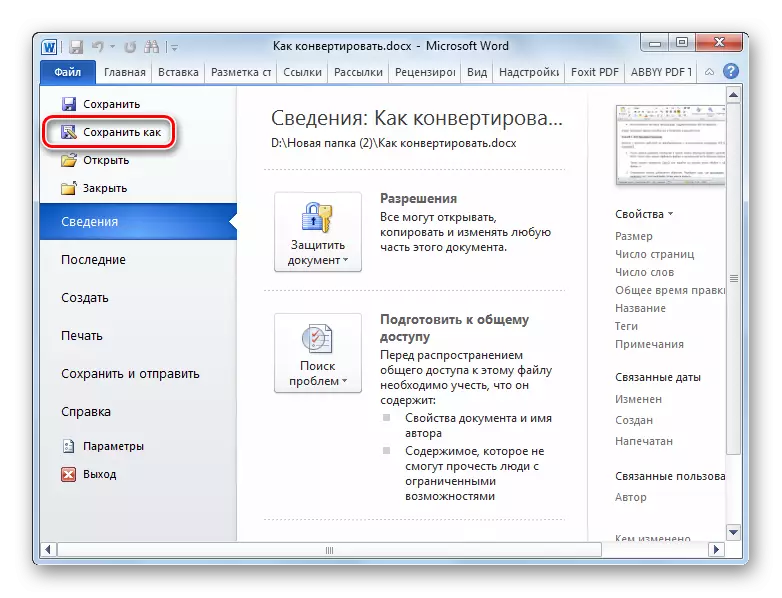
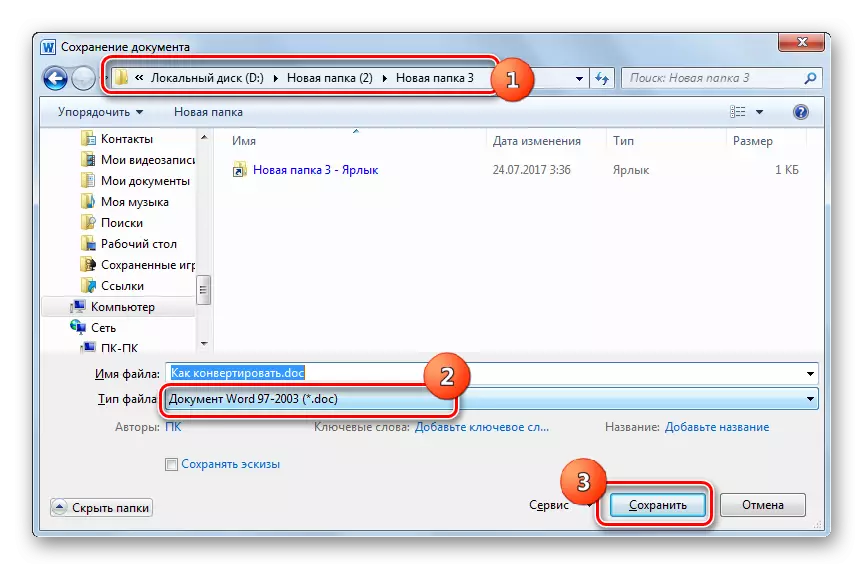
Као што видите, ако корисник не жели да користи мрежне услуге да бисте претворили доцк до Доц и да овај поступак на рачунару учини на рачунару, не наношење Интернета, можете да користите или софтвер претварача или уреднике текста који раде са обе врсте објеката. Наравно, за једну трансформацију, ако имате Мицрософт Ворд при руци, боље је користити овај програм за који су оба формата "рођаци". Али реч програма је плаћено, тако да они корисници који не желе да их набаве могу искористити бесплатне аналоге, посебно члановима ЛибреОффице и Оффице Пацкежа. Они су мали инфериорни у овом аспекту.
Али, ако требате да направите масовну конверзију датотека, употреба текстуалних процесора ће изгледати врло непријатно, јер вам омогућавају да претворите само један предмет по исто време. У овом случају, употреба посебног софтвера претварача који подржава наведени смер конверзије и омогућава вам да истовремено обрађујете велики број објеката. Али, нажалост, претварачи који раде у овом правцу претворбе, готово све без исељеног плаћања, мада се неке од њих могу користити бесплатни ограничени пробни период.
