
DoCX மற்றும் DOC உரை கோப்புகளின் நோக்கம் நடைமுறையில் ஒத்ததாக இருக்கும், ஆனால், இருப்பினும், டாக் உடன் வேலை செய்யக்கூடிய அனைத்து நிரல்களும் மேலும் நவீன வடிவமைப்பை திறக்கலாம் - DOCX. ஒரு சொல் வடிவத்திலிருந்து இன்னொரு இடத்திலிருந்து கோப்புகளை எவ்வாறு மாற்றுவது என்பதை நாம் கண்டுபிடிப்போம்.
மாற்றும் முறைகள்
இரண்டு வடிவமைப்புகளும் மைக்ரோசாப்ட்டின் வளர்ச்சியாக இருந்தாலும், ஒரே வார்த்தை DOCX உடன் மட்டுமே இயங்குகிறது, இது 2007 பதிப்புடன் தொடங்குகிறது, மற்ற டெவலப்பர்களின் பயன்பாடுகளை குறிப்பிடாமல் இல்லை. எனவே, DOC இல் DOCX இன் மாற்றத்தின் கேள்வி மாறாக கூர்மையாக உள்ளது. இந்த சிக்கலுக்கு அனைத்து தீர்வுகளும் மூன்று குழுக்களாக பிரிக்கப்படலாம்:- ஆன்லைன் மாற்றிகள் பயன்படுத்த;
- மாற்றும் திட்டங்களின் பயன்பாடு;
- இந்த வடிவமைப்புகளை ஆதரிக்கும் உரை செயலிகளின் பயன்பாடு.
கடந்த இரண்டு குழுக்களுக்கு வழிகளில், இந்த கட்டுரையில் நாங்கள் விவாதிப்போம்.
முறை 1: ஆவண மாற்றி
உலகளாவிய உரை மாற்றி AVS ஆவணம் மாற்றி பயன்படுத்தி செயல்படுவதை மறுபரிசீலனை செய்வோம்.
ஆவண மாற்றியை நிறுவவும்
- ஆவணம் மாற்றி இயங்கும், "வெளியீடு வடிவத்தில்" குழுவை "வெளியீடு வடிவத்தில்" அழுத்தவும். பயன்பாடு இடைமுக மையத்தில் "கோப்புகளைச் சேர்" என்பதைக் கிளிக் செய்க.
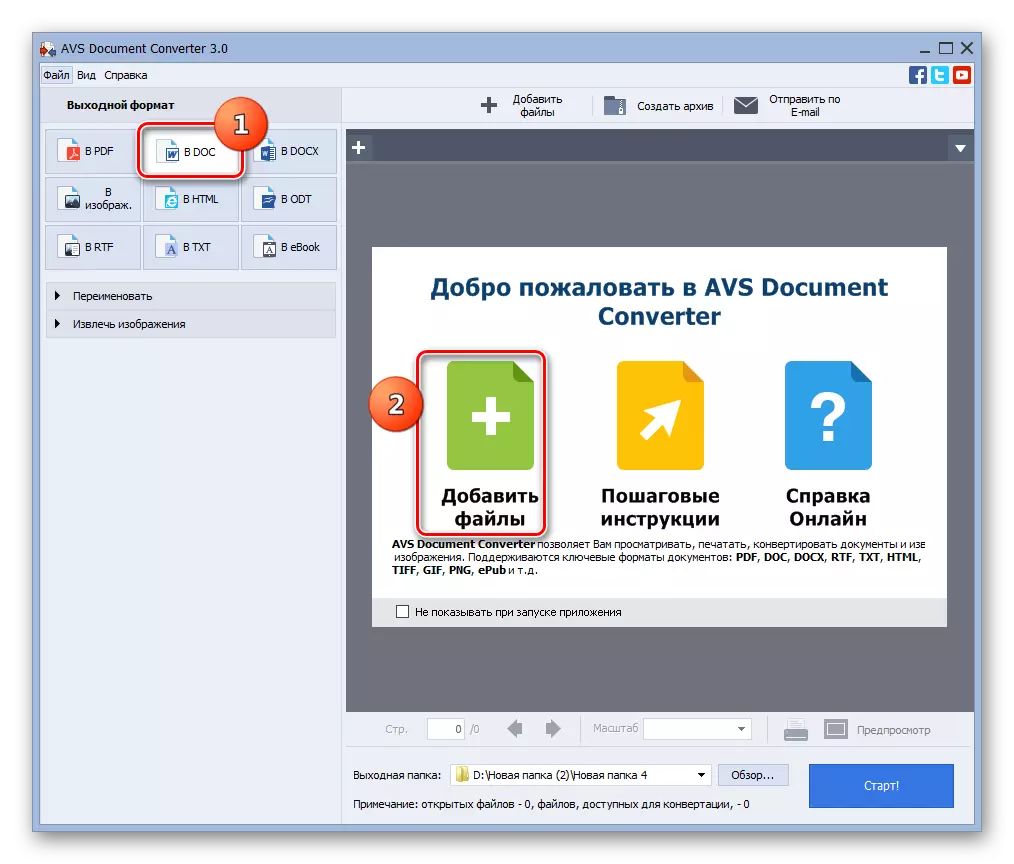
குழுவில் "+" என்ற வடிவத்தில் உள்ள ஐகானுக்கு அடுத்த அதே பெயரில் கல்வெட்டில் கிளிக் செய்வதற்கான ஒரு விருப்பம் உள்ளது.
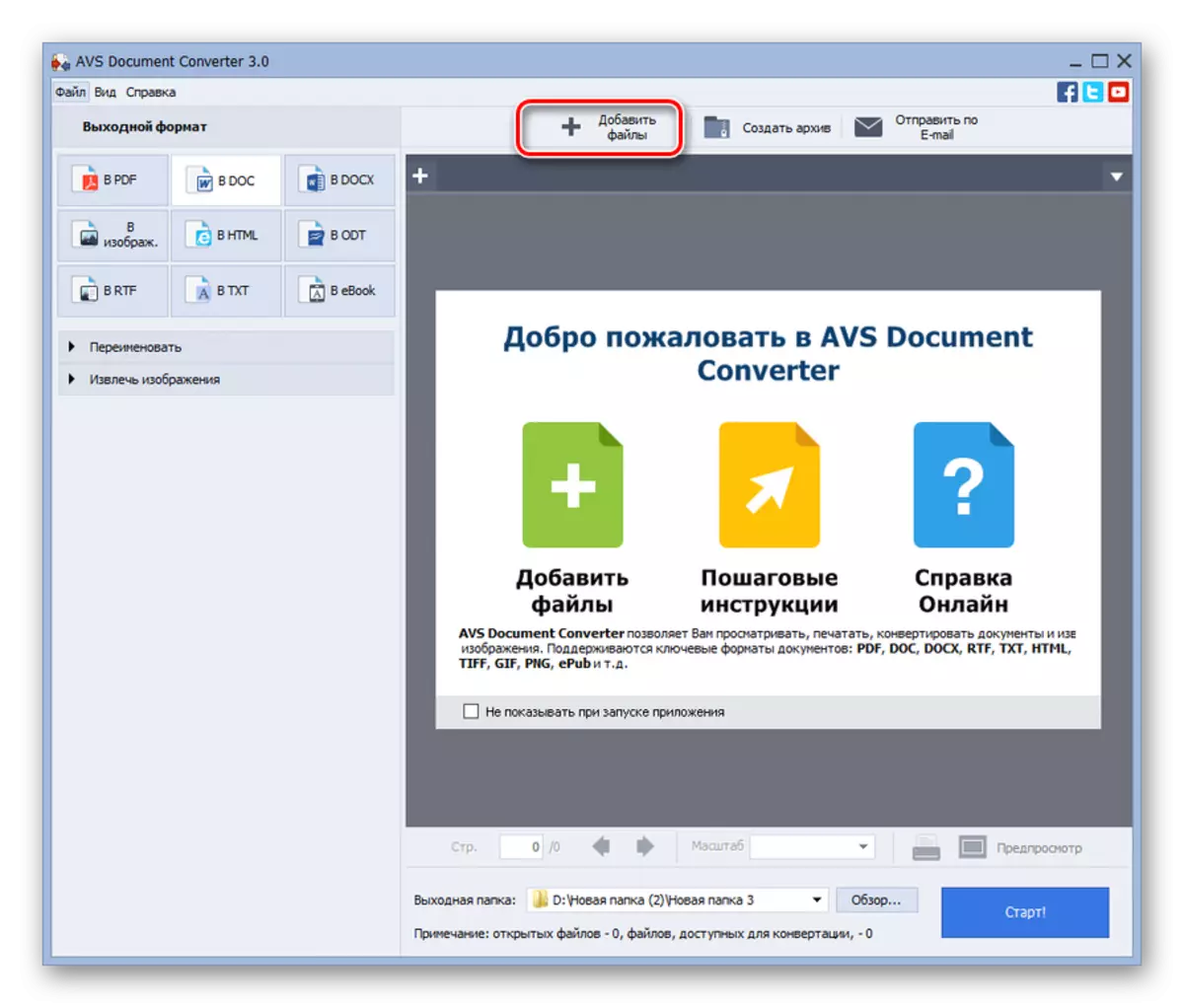
நீங்கள் Ctrl + O ஐப் பயன்படுத்தலாம் அல்லது "கோப்புக்கு" செல்லலாம் மற்றும் "கோப்புகளைச் சேர் ...".
- மூலத்தை சேர்ப்பதற்கான சாளரத்தை திறக்கிறது. DoCX வைக்கப்பட்டிருக்கும் மற்றும் இந்த உரை பொருளை குறிக்கும். "திறந்த" என்பதைக் கிளிக் செய்யவும்.
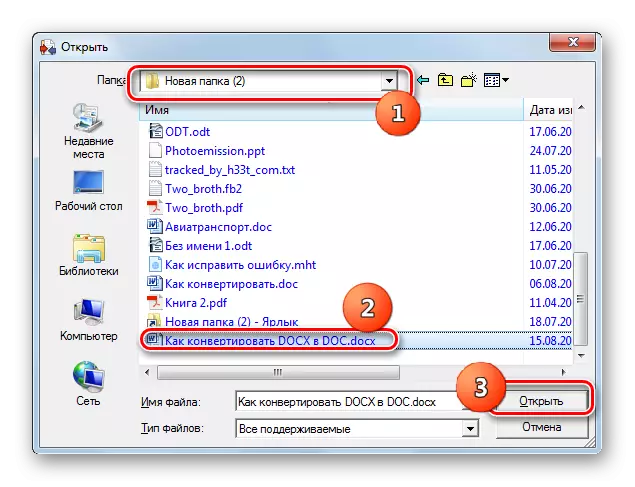
பயனர் செயலாக்க மூலத்தை சேர்க்கலாம், ஆவண மாற்றி உள்ள "எக்ஸ்ப்ளோரர்" இருந்து இழுத்தல்.
- பொருளின் உள்ளடக்கங்கள் நிரல் இடைமுகத்தின் வழியாக காண்பிக்கப்படும். எந்த கோப்புறையை குறிப்பிடுவதற்கு, மாற்றப்பட்ட தரவு அனுப்பப்படும், "உலவ ..." என்பதைக் கிளிக் செய்யவும்.
- ஒரு பட்டியல் தேர்வு உறை உறை திறக்கும், மாற்றப்பட்ட டாக் ஆவணம் அடிப்படையாகக் கொண்ட கோப்புறையை குறிக்கின்றன, பின்னர் சரி என்பதைக் கிளிக் செய்யவும்.
- இப்போது மாற்றப்பட்ட ஆவணத்தின் சேமிப்பகத்தின் முகவரி "வெளியீடு கோப்புறையில்" பகுதியில் தோன்றும் என்று தோன்றுகிறது, "தொடக்க!" அழுத்துவதன் மூலம் மாற்றத்தை இயக்கலாம்.
- மாற்றம் செய்யப்படுகிறது. அவரது முன்னேற்றம் ஒரு சதவீதமாக காட்டப்படுகிறது.
- செயல்முறை முடிந்தவுடன், ஒரு உரையாடல் பெட்டி தோன்றுகிறது, அங்கு வெற்றிகரமான பணி பற்றிய தகவல்கள் காட்டப்படும். ஒரு முன்மொழிவு விளைவாக பொருள் வேலைவாய்ப்பு அடைவுக்கு நகர்த்துவதாக தோன்றுகிறது. அழுத்தவும் "திறக்க. கோப்புறை. "
- கப்பல்துறை பொருள் வைக்கப்படும் "எக்ஸ்ப்ளோரர்" தொடங்கும். பயனர் எந்த நிலையான செயல்களையும் செய்ய முடியும்.
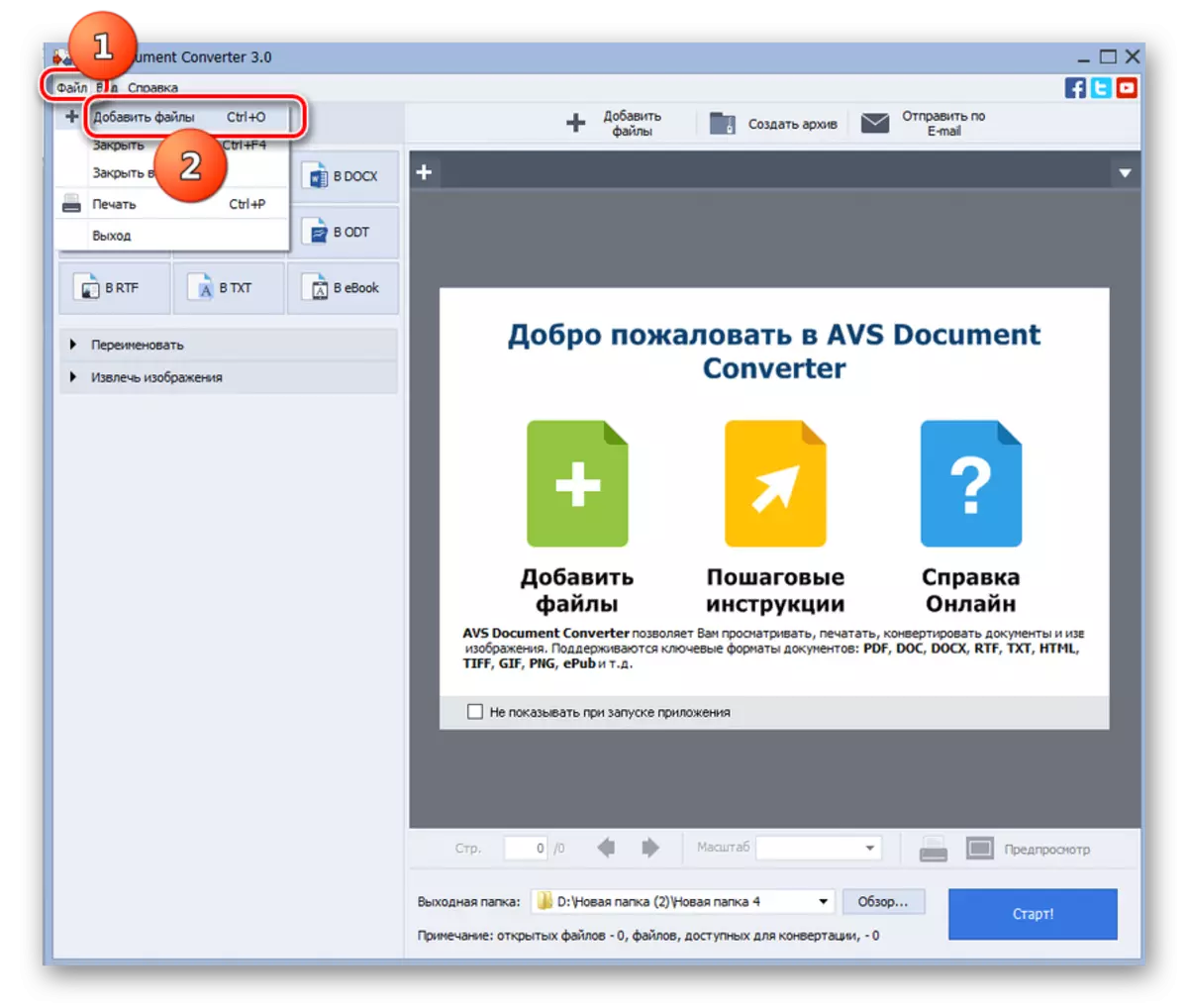
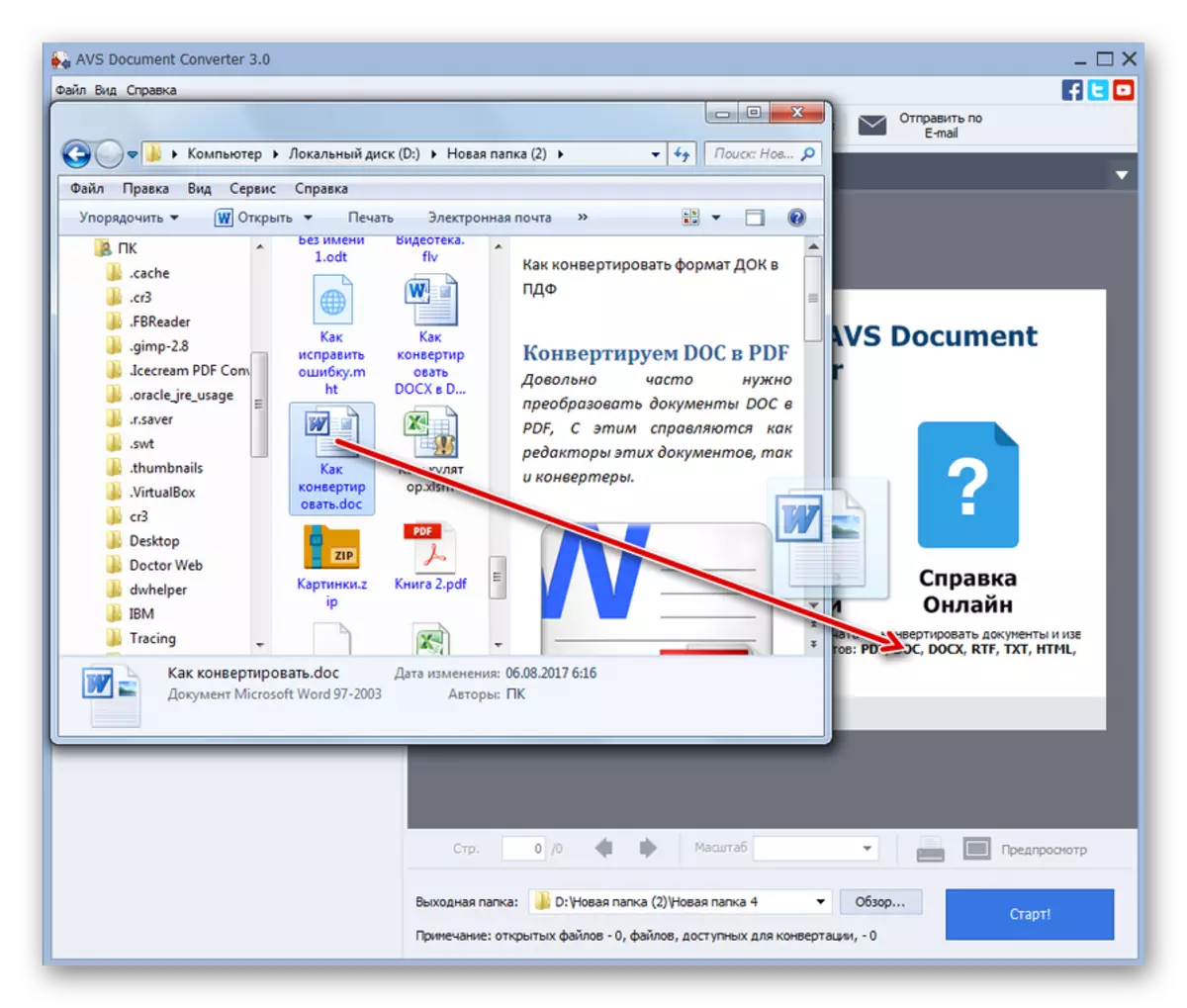
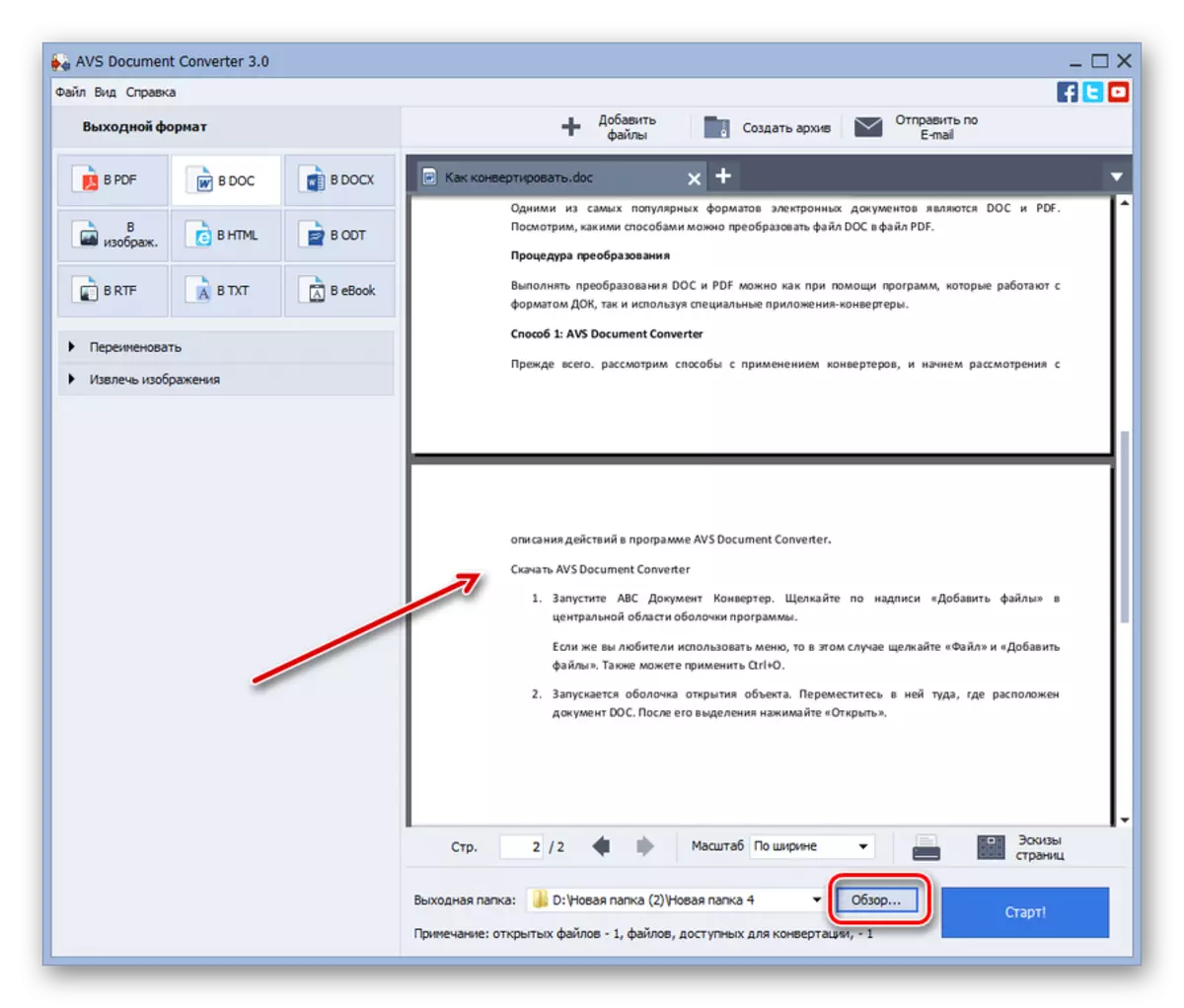
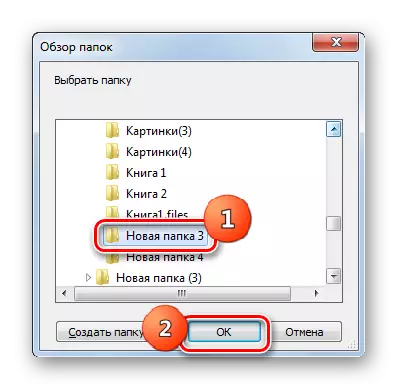

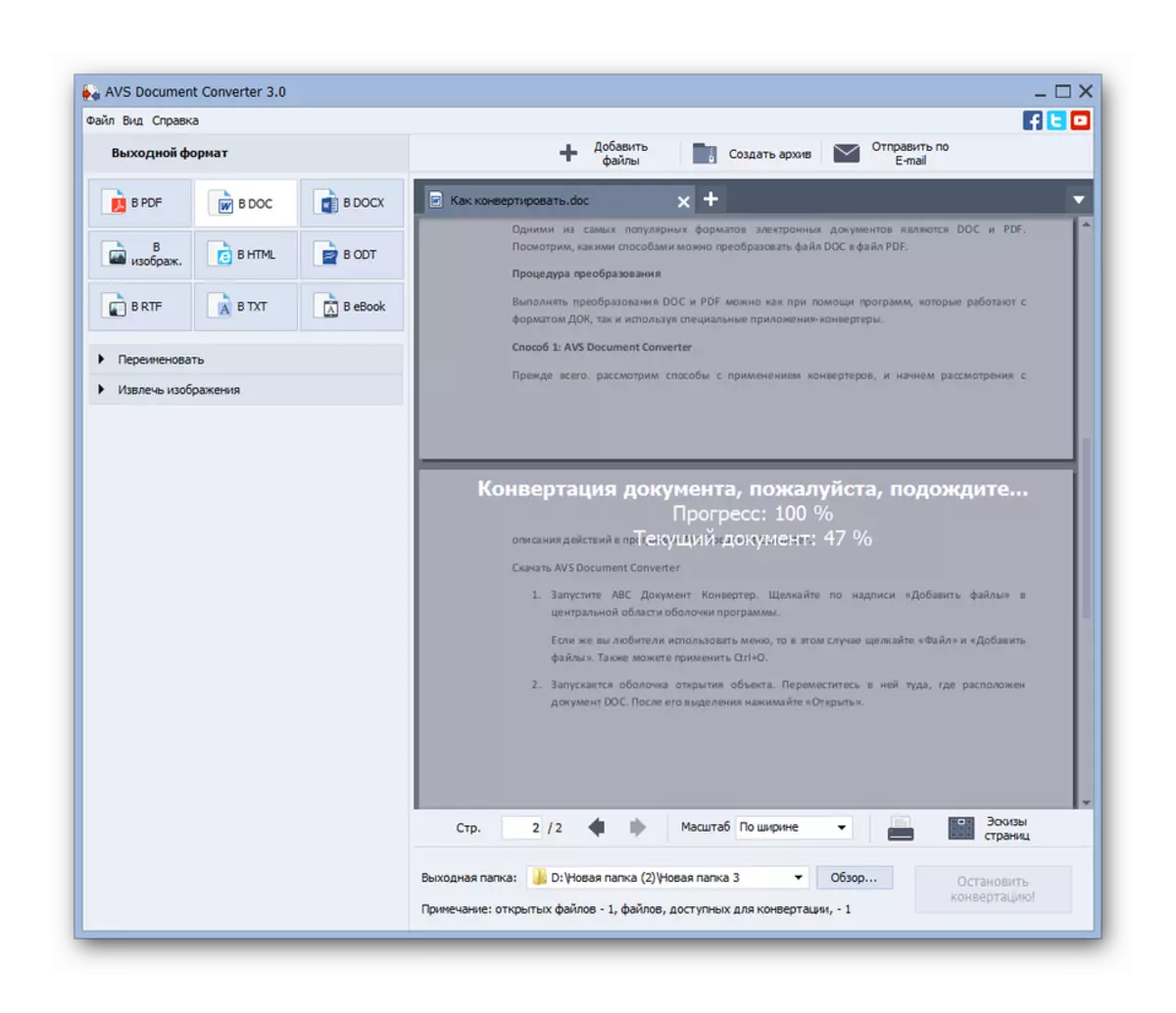

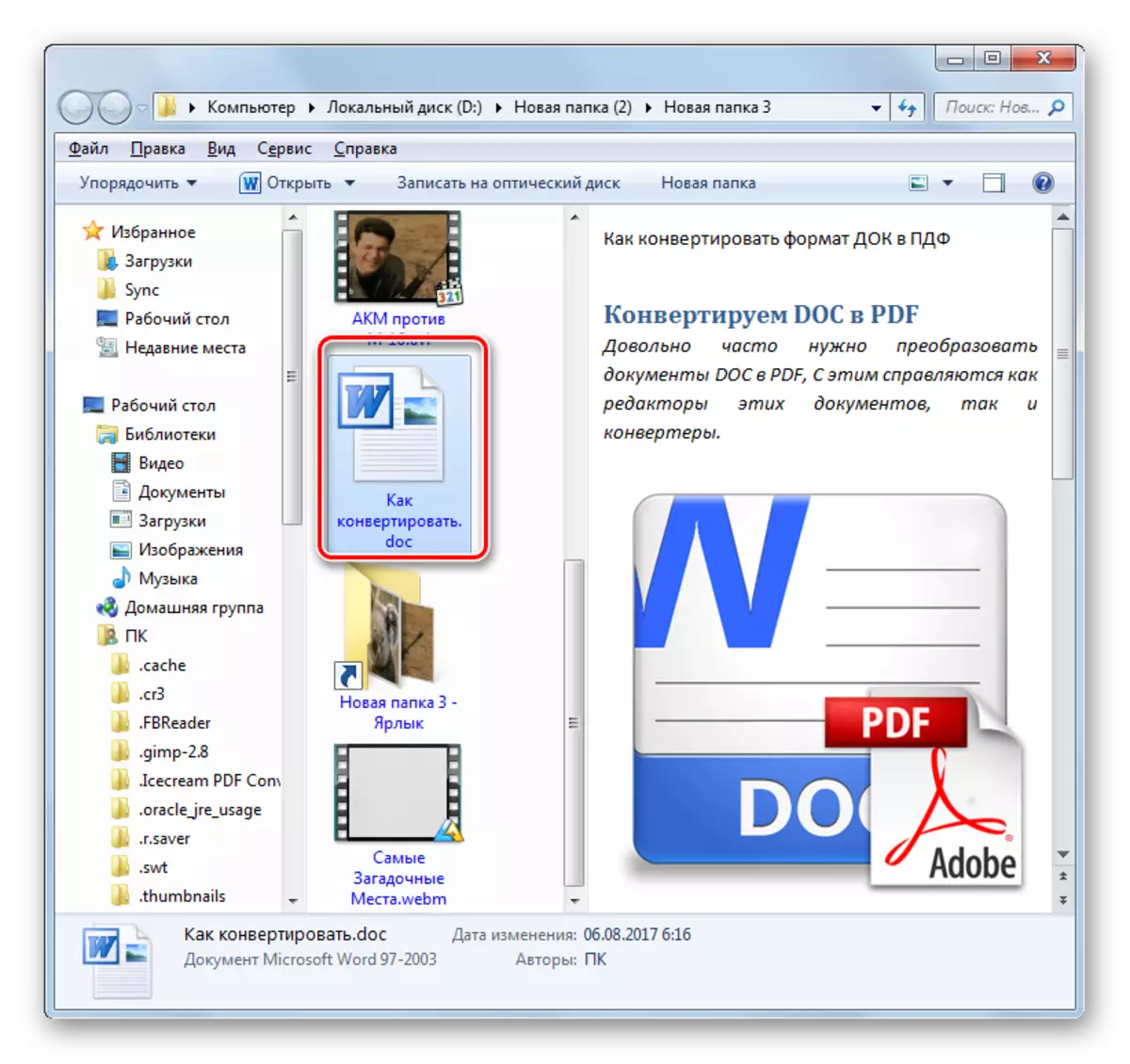
இந்த முறையின் முக்கிய குறைபாடு என்பது மாற்றி ஆவணம் இலவச கருவியாக இல்லை.
முறை 2: DOCK க்கு DOCX ஐ மாற்றவும்
மாற்றி டாக் டாக் டாக் டாக் இந்த கட்டுரையில் விவாதிக்கப்பட்ட திசையில் மறுவிற்பட்ட ஆவணங்களை பிரத்தியேகமாக நிபுணத்துவம் பெற்றது.
DOCK க்கு டாக்ஸை மாற்றவும்
- பயன்பாட்டை இயக்கவும். தோன்றும் சாளரத்தில், நீங்கள் திட்டத்தின் சோதனை பதிப்பைப் பயன்படுத்தினால், "முயற்சிக்கவும்" அழுத்தவும். நீங்கள் ஒரு ஊதிய பதிப்பை வாங்கியிருந்தால், "லைசென்ஸ் கோட்" களத்தில் குறியீட்டை உள்ளிடவும், "பதிவு" அழுத்தவும்.
- திறக்கும் நிரலில், "சொல் சேர்" என்பதைக் கிளிக் செய்யவும்.
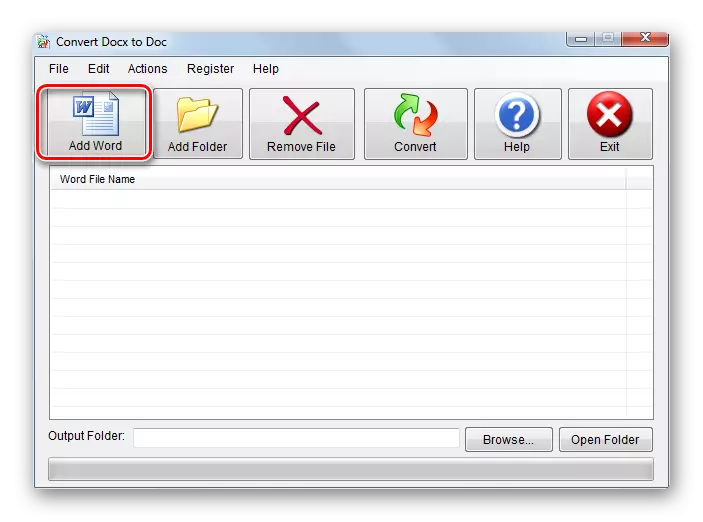
மூலத்தை கூடுதலாக மாற்றுவதற்கான மற்றொரு முறையையும் நீங்கள் பயன்படுத்தலாம். "கோப்பு" மெனுவைக் கிளிக் செய்து, "சொல் கோப்பைச் சேர்" என்பதைக் கிளிக் செய்யவும்.
- வார்த்தை கோப்பு சாளரத்தைத் தேர்ந்தெடுக்கவும். பொருளின் பகுதிக்கு சென்று, "திறந்த" அழுத்தவும். ஒரே நேரத்தில் பல பொருள்களை நீங்கள் தேர்வு செய்யலாம்.
- அதற்குப் பிறகு, தேர்ந்தெடுக்கப்பட்ட பொருளின் பெயர், முக்கிய மாற்றுகையான டாக்ஸ்களில் டாக் சாளரத்தில் டாக் சாளரத்தில் காட்டப்படும். ஆவணத்தின் பெயரின் முன் பின்பற்றவும் ஒரு காசோலை குறி வழங்கப்பட்டது. அதை நிறுவும் இல்லாத நிலையில். மாற்றப்பட்ட ஆவணம் அனுப்பப்படும் எங்கே தேர்ந்தெடுக்க, "உலாவி ..." என்பதைக் கிளிக் செய்க.
- கோப்புறைகளின் கண்ணோட்டம் திறக்கிறது. கப்பல்துறை ஆவணம் அனுப்பப்படும் ஒரு அடைவு கண்டுபிடிப்பதற்கான பகுதிக்கு செல், அதை குறிக்கவும், சரி என்பதைக் கிளிக் செய்யவும்.
- வெளியீட்டு கோப்புறையில் தேர்ந்தெடுக்கப்பட்ட முகவரியை காண்பித்த பிறகு, நீங்கள் மாற்றும் செயல்முறையின் தொடக்கத்திற்கு மாறலாம். ஆய்வு செய்யப்பட்ட விண்ணப்பத்தில் மாற்றத்தின் திசையை குறிப்பிடுவது அவசியம் இல்லை, அது ஒரு திசையை மட்டுமே ஆதரிக்கிறது. எனவே, மாற்று நடைமுறை தொடங்க, "மாற்ற" அழுத்தவும்.
- மாற்று நடைமுறை நிறைவேற்றிய பின்னர், ஒரு சாளரம் "மாற்று முழுமையானது!" என்ற செய்தியுடன் தோன்றும். இது பணி வெற்றிகரமாக முடிந்ததைக் குறிக்கிறது. அது "சரி" பொத்தானை மட்டும் அழுத்தவும். வெளியீட்டு கோப்புறையில் முன்னர் பரிந்துரைக்கப்பட்ட முகவரியை குறிக்கும் ஒரு புதிய டாக் பொருளை நீங்கள் காணலாம்.

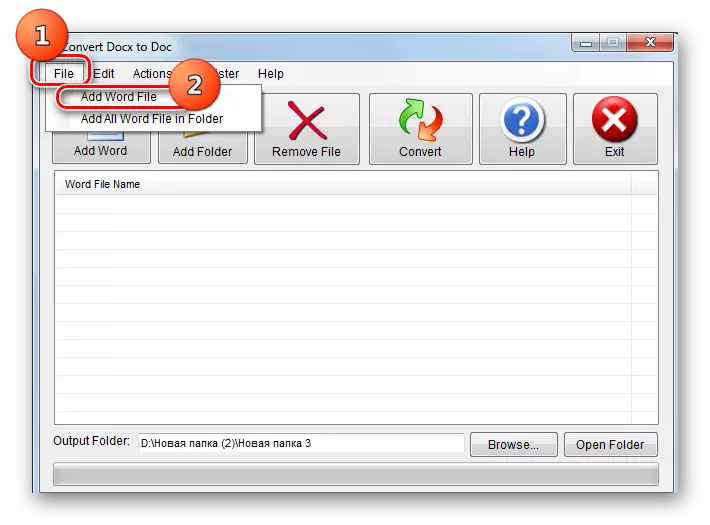
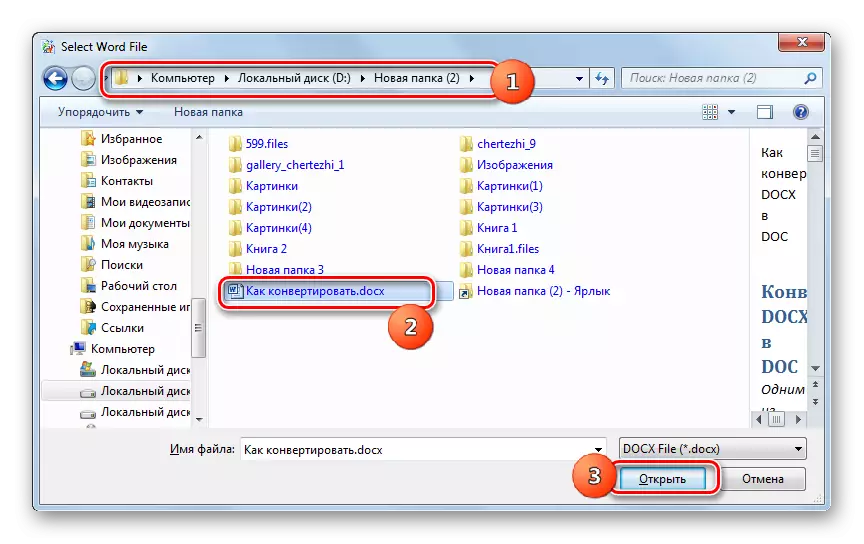
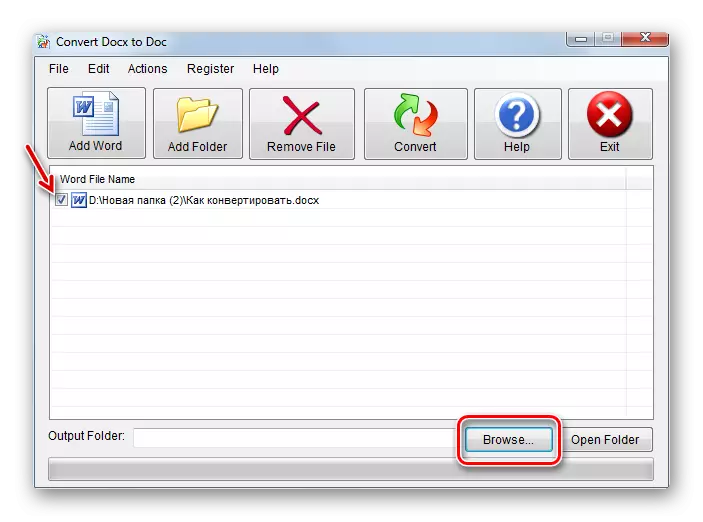
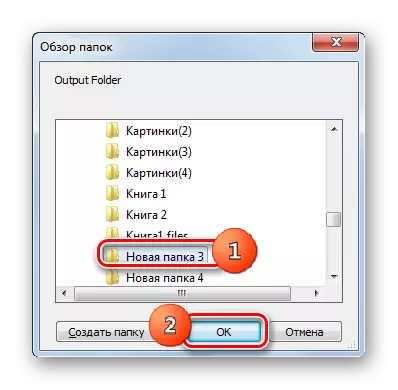
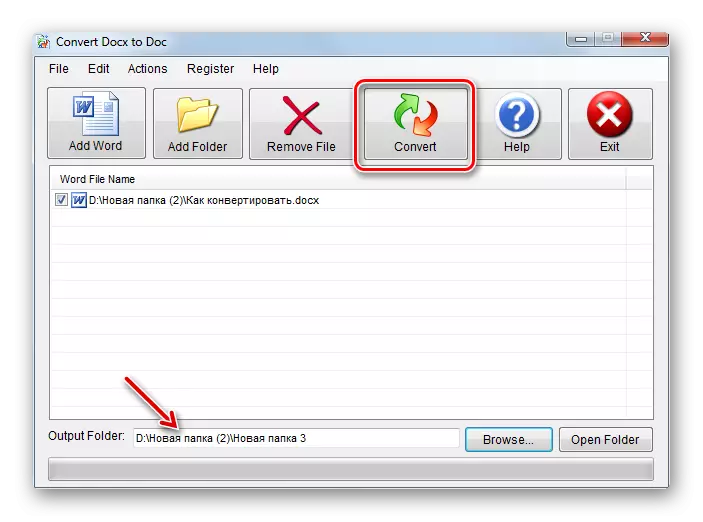
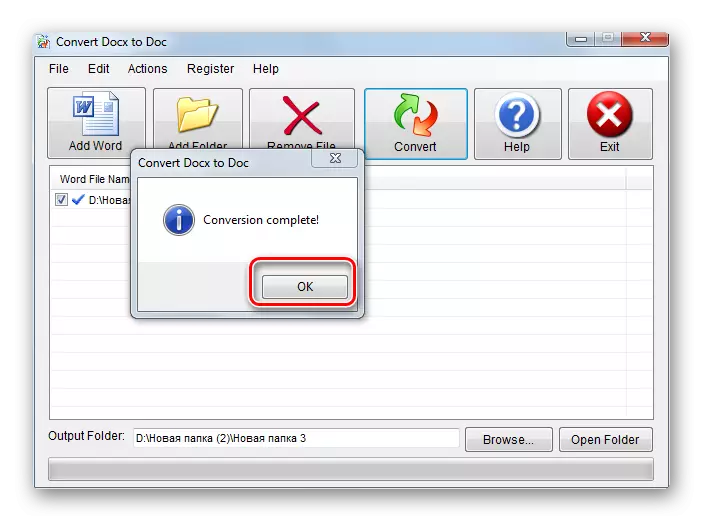
இந்த முறை முந்தையதைப் போலவே, பணம் செலுத்தும் திட்டத்தின் பயன்பாட்டைக் குறிக்கிறது என்ற போதிலும், இருப்பினும், டாக் டாக் டாக் டாக்ஸிற்கு மாற்றியமைக்கலாம்.
முறை 3: LibreOffice.
மேலே குறிப்பிட்டுள்ளபடி, மாற்றுபவர்கள் குறிப்பிட்ட திசையில் மட்டுமே செய்ய முடியும், ஆனால் உரை செயலிகளில், குறிப்பாக எழுத்தாளர், இது LibreOffice தொகுப்பில் சேர்க்கப்பட்டுள்ளது.
- LibreOffice இயக்கவும். "திறந்த கோப்பை" கிளிக் செய்யவும் அல்லது Ctrl + O ஐப் பயன்படுத்தவும்.
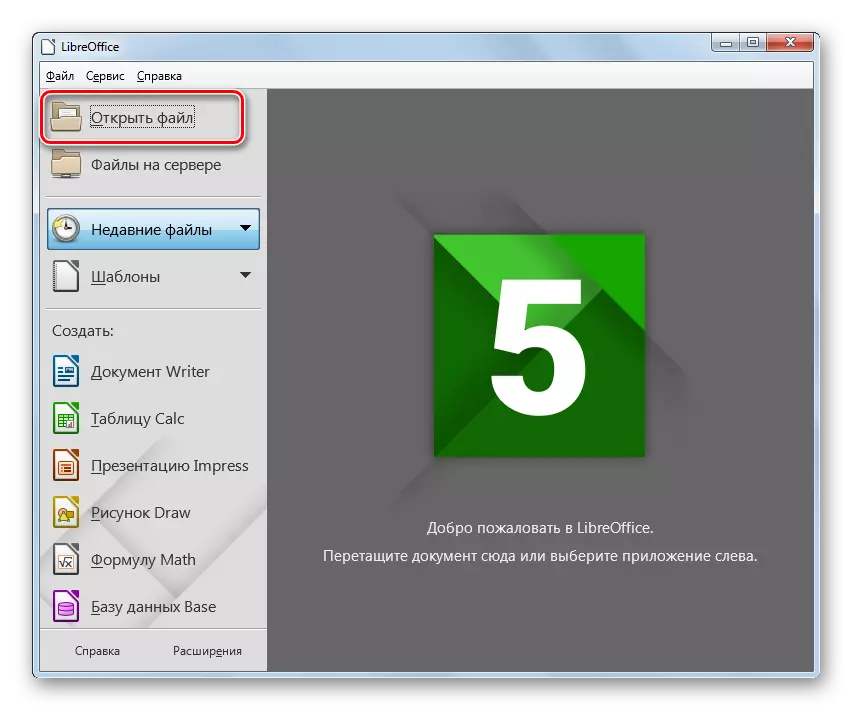
கூடுதலாக, நீங்கள் "கோப்பு" மற்றும் "திறந்த" சுற்றி நகரும் மெனுவைப் பயன்படுத்தலாம்.
- தேர்வு ஷெல் செயல்படுத்தப்படுகிறது. அங்கு நீங்கள் DOCX ஆவணம் அமைந்துள்ள வின்செஸ்டர் அந்த கோப்பு பகுதியில் செல்ல வேண்டும். ஒரு உறுப்பு குறிப்பு, "திறந்த" என்பதைக் கிளிக் செய்யவும்.
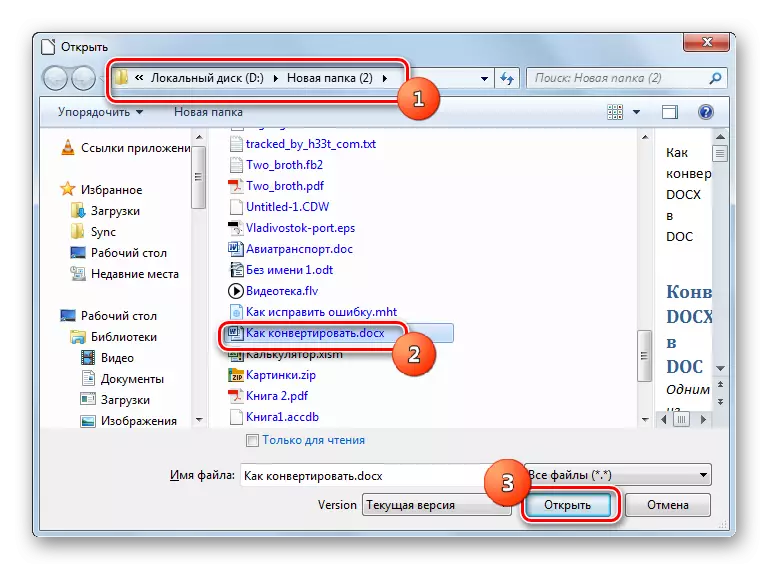
கூடுதலாக, நீங்கள் ஒரு ஆவண தேர்வு சாளரத்தை இயக்க விரும்பவில்லை என்றால், நீங்கள் "எக்ஸ்ப்ளோரர்" சாளரத்திலிருந்து LibreOffice தொடங்கி ஷெல் வரை DOCX ஐ இழுக்கலாம்.
- நீங்கள் எவ்வாறு செயல்படவில்லை என்பதைப் பொறுத்தவரை (ஒரு சாளரத்தை இழுத்து அல்லது திறப்பதன் மூலம்), எழுத்தாளர் விண்ணப்பம் தொடங்கப்படும், இது தேர்ந்தெடுக்கப்பட்ட DOCX ஆவணத்தின் உள்ளடக்கங்களைக் காட்டுகிறது. இப்போது நாம் அதை டாக் வடிவமைப்பிற்கு மாற்ற வேண்டும்.
- "கோப்பு" மெனு நிலையை கிளிக் செய்து, "சேமி ..." என்பதைத் தேர்ந்தெடுக்கவும். நீங்கள் Ctrl + Shift + S ஐ பயன்படுத்தலாம்
- சேமிப்பு சாளரம் செயல்படுத்தப்படுகிறது. நீங்கள் ஒரு மாற்றப்பட்ட ஆவணத்தை வைக்கப் போகிறீர்கள். கோப்பு வகை துறையில், "மைக்ரோசாப்ட் வேர்ட் 97-2003" என்பதைத் தேர்ந்தெடுக்கவும். "கோப்பு பெயர்" பகுதியில், தேவைப்பட்டால், நீங்கள் ஆவணத்தின் பெயரை மாற்றலாம், ஆனால் இதை செய்ய வேண்டிய அவசியமில்லை. "சேமி" அழுத்தவும்.
- ஒரு சாளரம் காட்டப்படும், இது தேர்ந்தெடுக்கப்பட்ட வடிவம் தற்போதைய ஆவணத்தின் சில தரநிலைகளை ஆதரிக்கக்கூடாது என்று கூறுகிறது. இது உண்மைதான். Libre Raiter இன் "சொந்த" வடிவத்தில் சில தொழில்நுட்பங்கள் கிடைக்கின்றன, DOC வடிவமைப்பு ஆதரிக்கவில்லை. ஆனால் பொருள்களின் உள்ளடக்கத்தின் உள்ளடக்கங்களில் பெரும்பான்மையான வழக்குகளில், இது பிரதிபலிக்கவில்லை. கூடுதலாக, மூல இன்னும் முந்தைய வடிவத்தில் இருக்கும். மிகவும் தைரியமாக பத்திரிகை "மைக்ரோசாப்ட் வேர்ட் 97 - 2003 வடிவமைப்பைப் பயன்படுத்துங்கள்".
- அதற்குப் பிறகு, பொருளடக்கம் கப்பலுக்குள் மாற்றப்படும். பயனர் குறிப்பிட்டுள்ள முகவரியை முன்னர் குறிப்பிடப்பட்டுள்ள எங்கு குறிப்பிடப்படுகிறது.
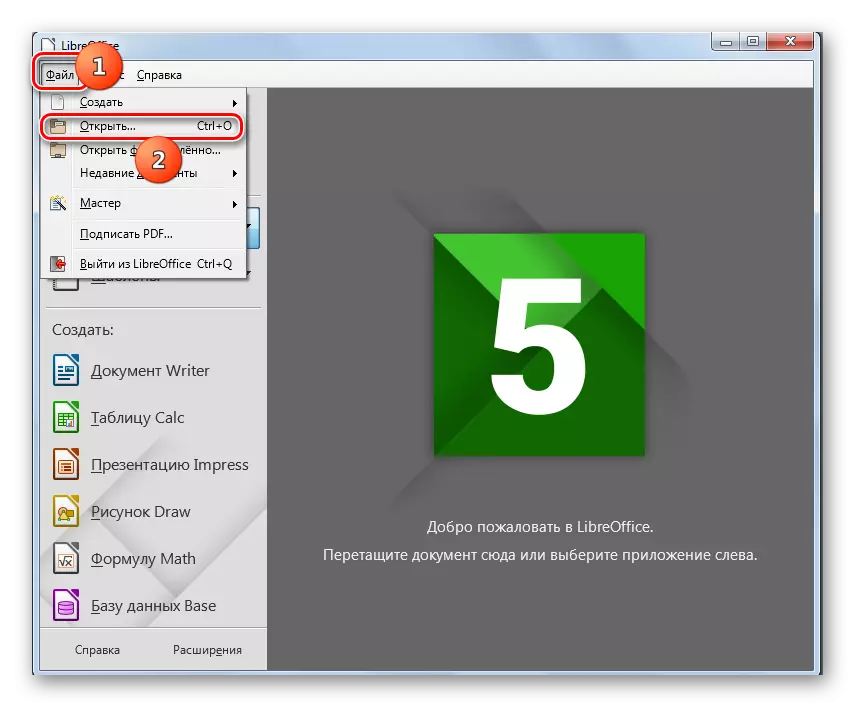
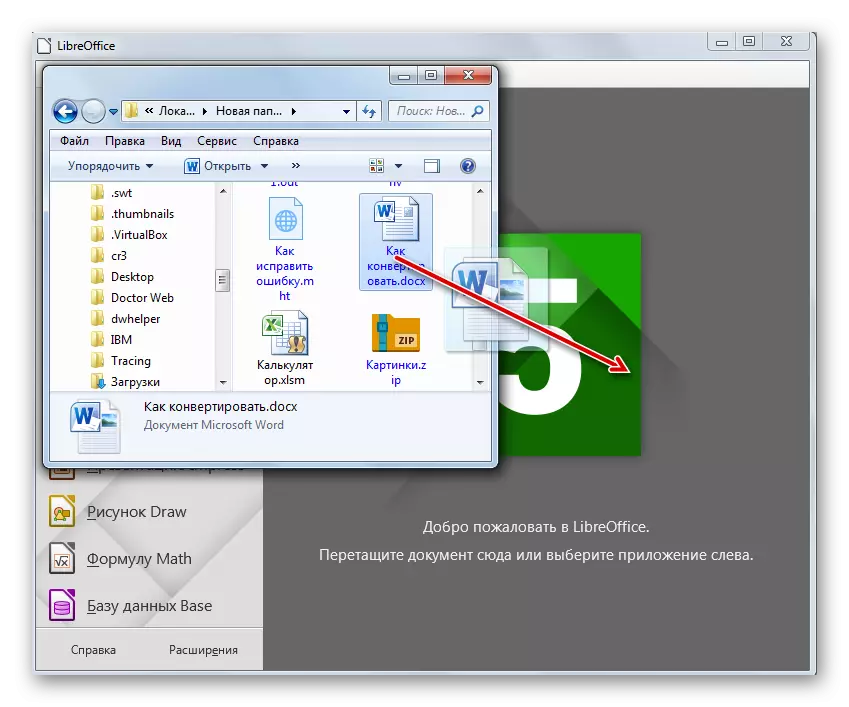
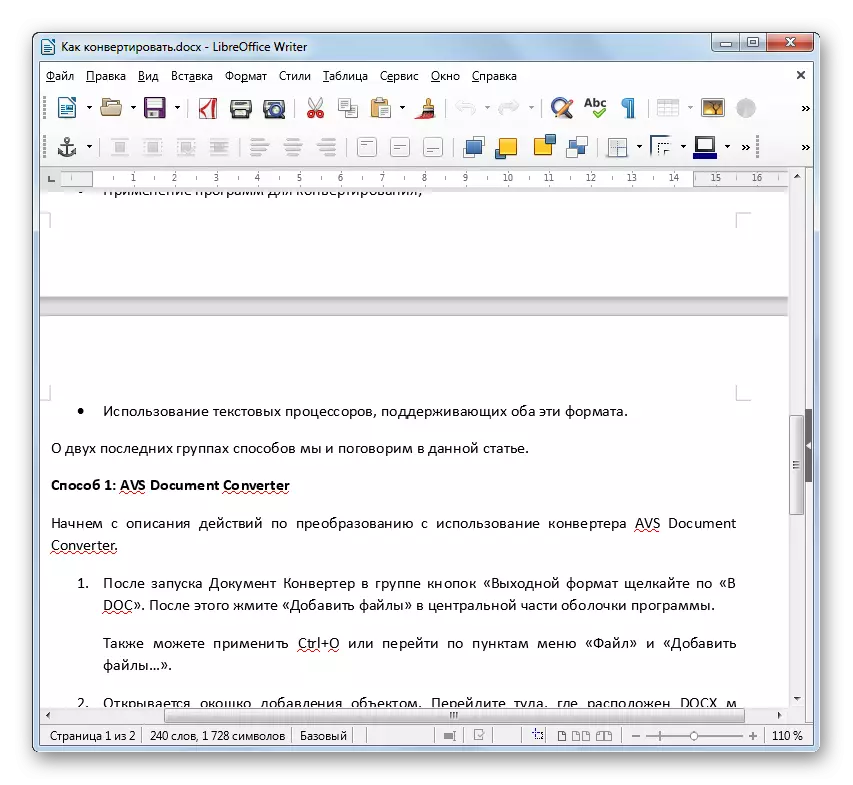
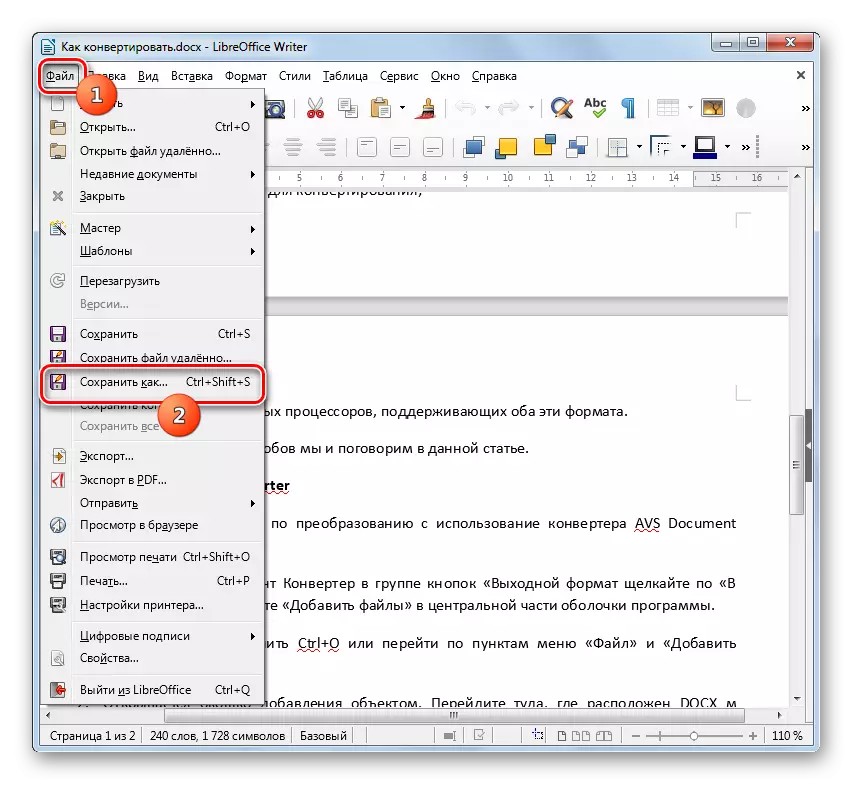
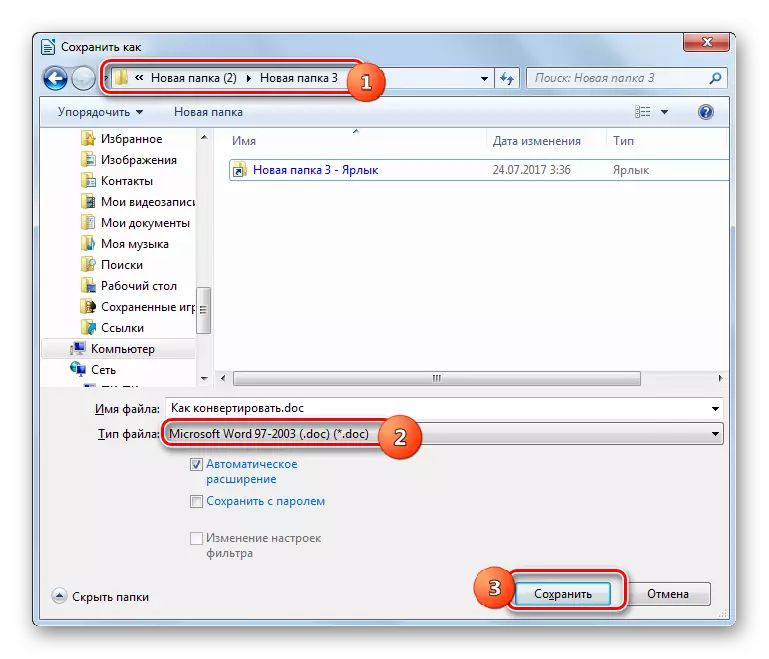

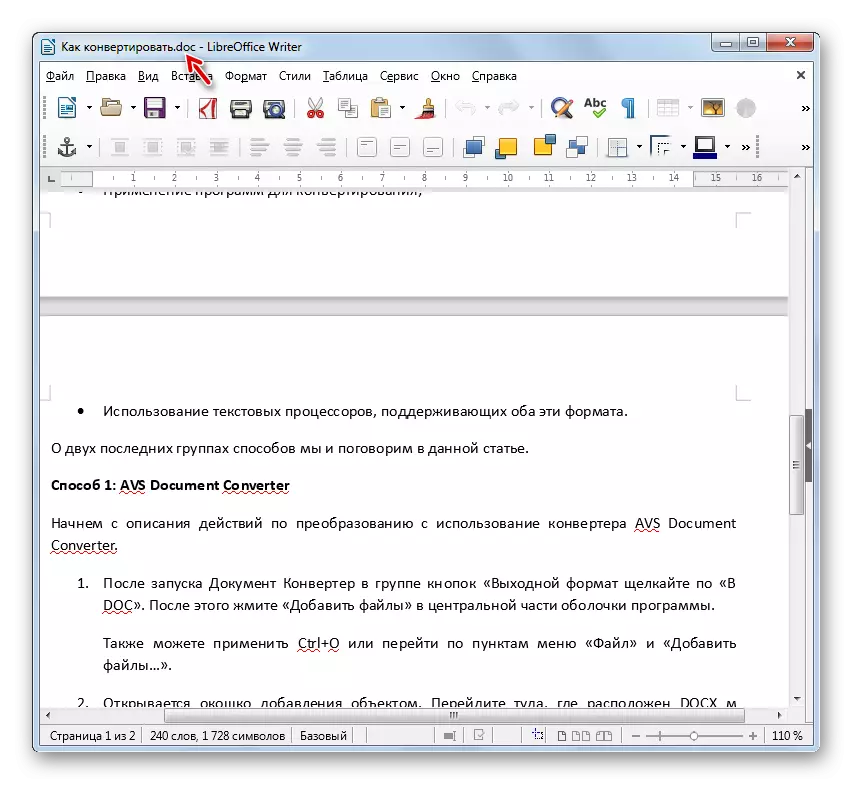
முன்னர் விவரிக்கப்பட்ட முறைகளுக்கு மாறாக, டாக்ஸில் DOCX ஐ மறுதொடக்குவதற்கான இந்த விருப்பம் இலவசமானது, ஆனால் துரதிருஷ்டவசமாக, ஒவ்வொரு உறுப்பையும் தனித்தனியாக மாற்றுவதற்கு அவசியம் என்பதால், அது ஒரு குழு மாற்றத்தை செய்ய முடியாது.
முறை 4: OpenOffice.
டாக் டாக் டாக்ஸிற்கு மாற்றக்கூடிய அடுத்த உரை செயலி, ஒரு பயன்பாடு ஆகும், மேலும் எழுத்தாளர் என்றும் அழைக்கப்படுகிறது, ஆனால் OpenOffice இல் உள்வரும்.
- தொடக்க ஷெல் ஒரு திறந்த அலுவலகம் இயக்கவும். கல்வெட்டு "திறந்த ..." கிளிக் செய்யவும் அல்லது Ctrl + O ஐ பயன்படுத்தவும்.
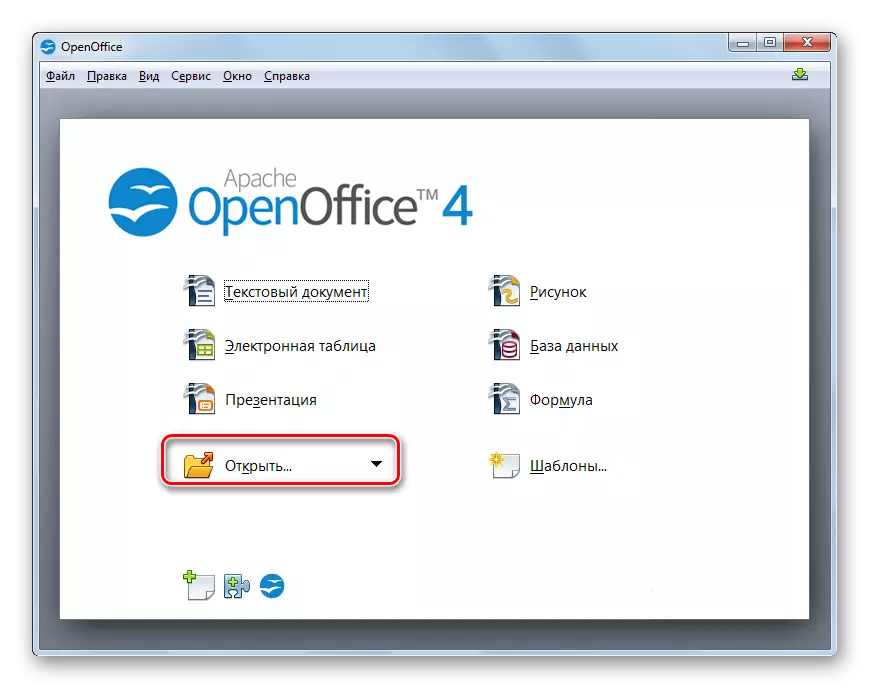
"கோப்பு" மற்றும் "திறந்த" என்பதைக் கிளிக் செய்வதன் மூலம் மெனுவைப் பயன்படுத்தலாம்.
- தேர்வு சாளரம் தொடங்கப்பட்டது. இலக்கு docx, மார்க் மற்றும் "திறந்த" அழுத்தவும்.
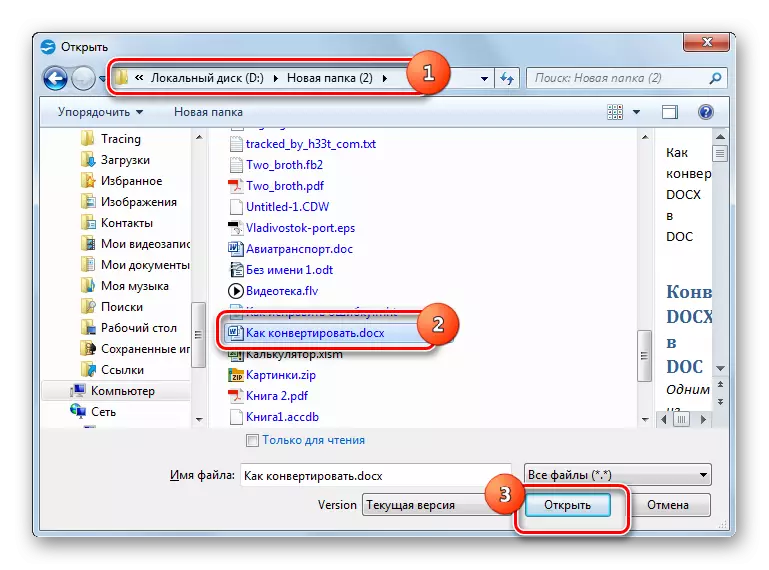
முந்தைய நிரலைப் போலவே, கோப்பு அனுப்பியிலிருந்து பயன்பாட்டு ஷெல் பொருட்களின் ஒரு வரைவு உள்ளது.
- மேலே கூறப்பட்ட நடவடிக்கைகள் ரோய்டர் அலுவலகத்தின் ஷெல் உள்ள ஆவணக் கப்பலின் உள்ளடக்கங்களைத் திறப்பதற்கு வழிவகுக்கும்.
- இப்போது மாற்று நடைமுறை செல்லுங்கள். "கோப்பு" என்பதைக் கிளிக் செய்து "சேமிக்கவும் ...". நீங்கள் Ctrl + Shift + S ஐ பயன்படுத்தலாம்
- ஒரு கோப்பு பணிநீக்கம் திறக்கிறது. நீங்கள் டாக் சேமிக்க விரும்பும் இடத்திற்கு நகர்த்தவும். கோப்பு வகை துறையில், "மைக்ரோசாப்ட் வேர்ட் 97/2000 / எக்ஸ்பி" நிலையை தேர்ந்தெடுக்க வேண்டும். தேவைப்பட்டால், ஆவணத்தின் பெயரை "கோப்பு பெயர்" பகுதியில் மாற்றலாம். இப்போது "சேமி" அழுத்தவும்.
- ஒரு எச்சரிக்கை ஒரு தேர்ந்தெடுக்கப்பட்ட வடிவமைப்பின் சாத்தியமான பொருந்தாத தன்மையைப் பற்றி ஒரு எச்சரிக்கை தோன்றுகிறது, இது லிபிரெயிஸுடன் பணிபுரியும் போது நாங்கள் பார்த்ததைப் போலவே. "தற்போதைய வடிவத்தை பயன்படுத்தவும்" என்பதைக் கிளிக் செய்யவும்.
- கோப்பு டாக் மாற்றப்படுகிறது மற்றும் சேமி சாளரத்தில் பயனர் சுட்டிக்காட்டப்படும் அடைவு சேமிக்கப்படும்.
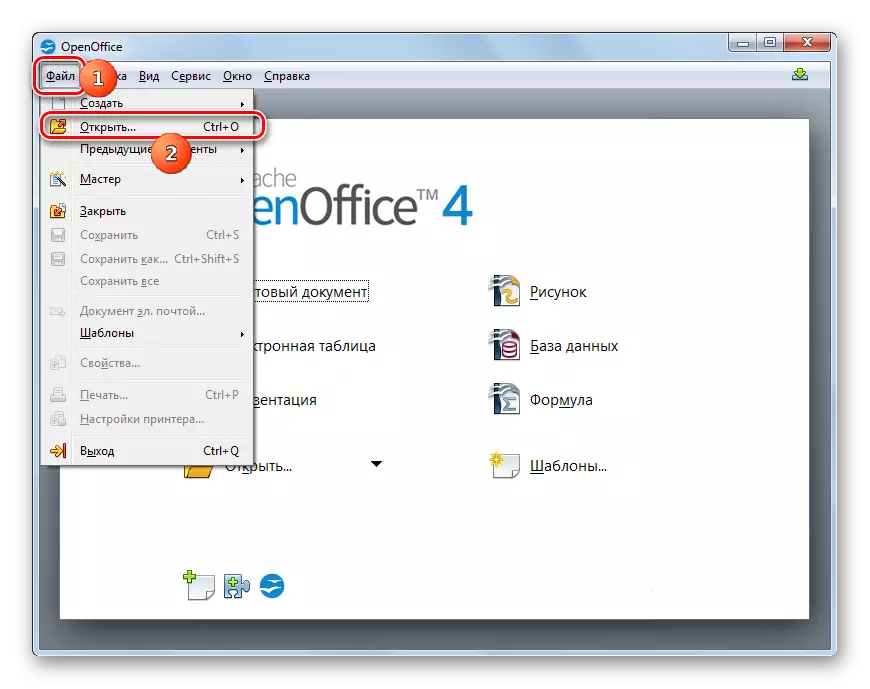
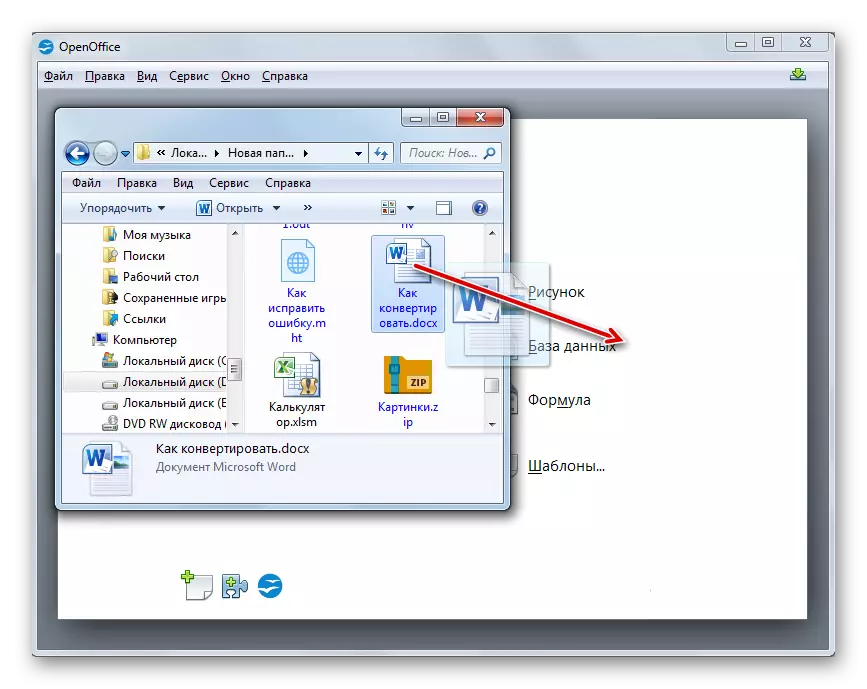
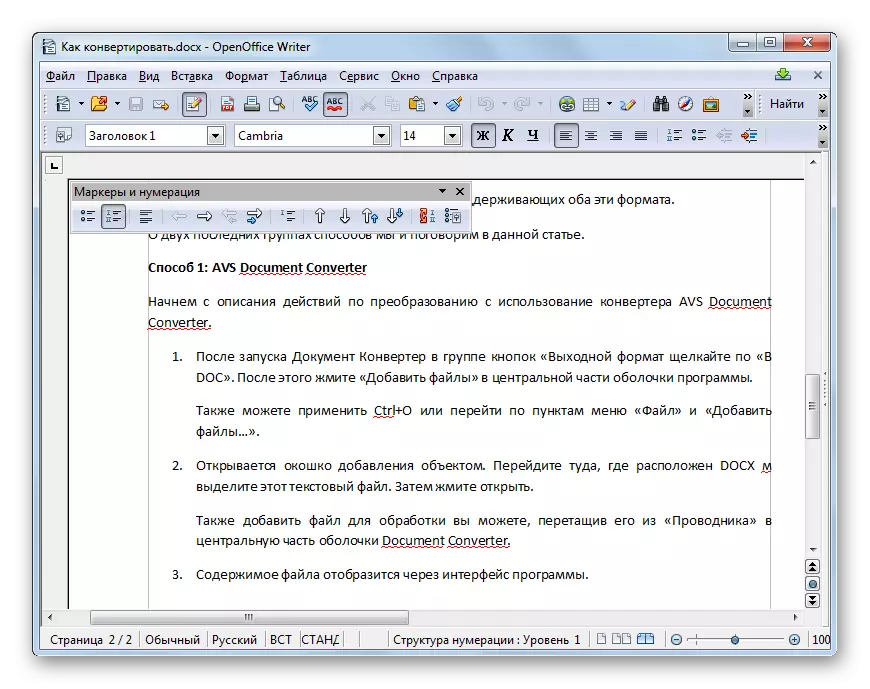
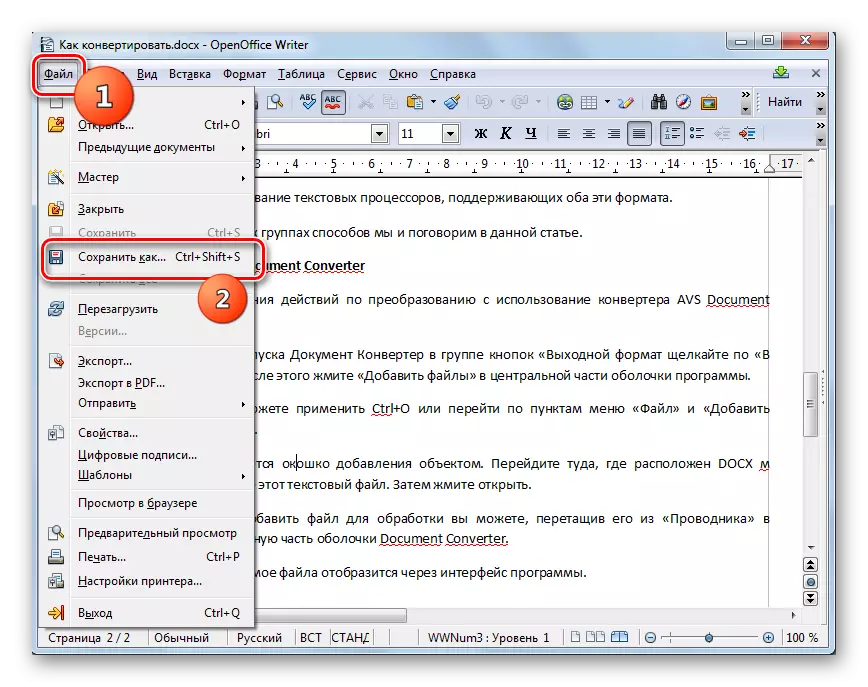
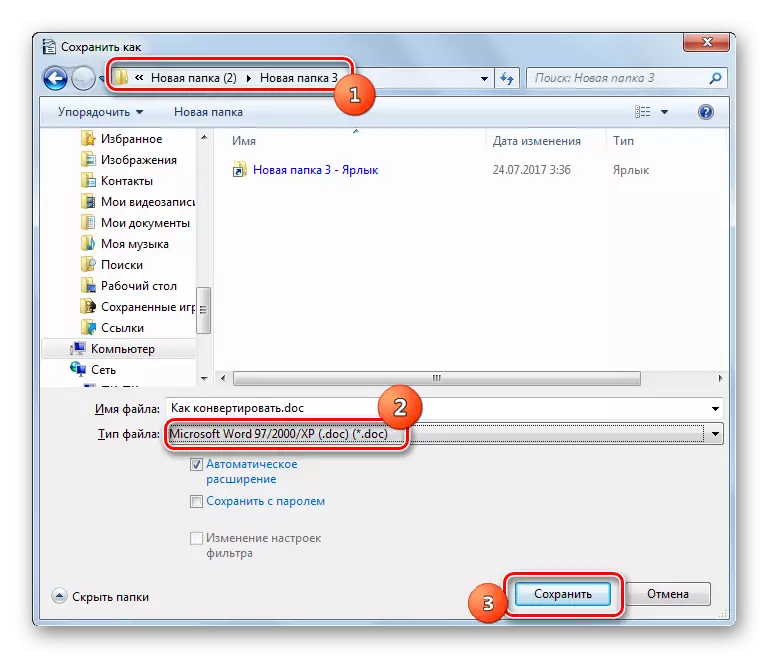
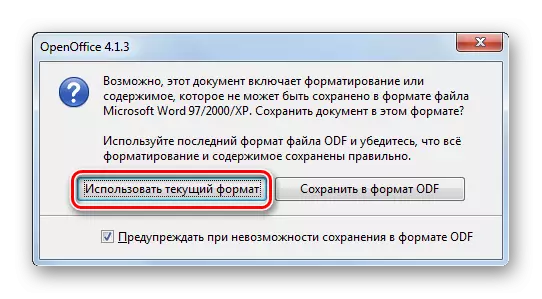
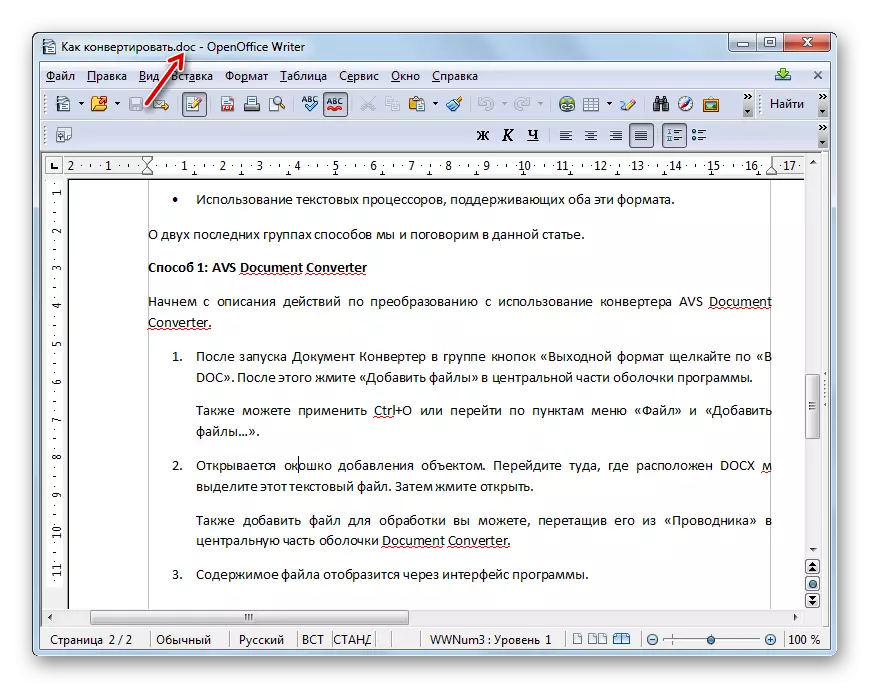
முறை 5: வார்த்தை
இயற்கையாகவே, Docx டாக் டாக் மாற்றும் ஒரு உரை செயலி இருக்க முடியும் இந்த வடிவங்கள் இருவரும் "சொந்த" - மைக்ரோசாப்ட் வேர்ட். ஆனால் நிலையான வழியில், அது இதை செய்ய முடியும், 2007 பதிப்பு மட்டுமே தொடங்குகிறது, மற்றும் முந்தைய பதிப்புகள் நீங்கள் ஒரு சிறப்பு இணைப்பு விண்ணப்பிக்க வேண்டும், நாம் இந்த மாற்றம் இந்த முறை விளக்கம் இறுதியில் பேச வேண்டும் பற்றி ஒரு சிறப்பு இணைப்பு விண்ணப்பிக்க வேண்டும்.
வார்த்தை அமைக்க.
- மைக்ரோசாப்ட் வேர்ட் துவக்கவும். DOCX ஐ திறக்க, "கோப்பு" தாவலைக் கிளிக் செய்யவும்.
- மாற்றம் பிறகு, நிரல் ஷெல் இடது பகுதியில் "திறந்த" கிளிக் செய்யவும்.
- திறப்பு சாளரம் செயல்படுத்தப்படுகிறது. நீங்கள் இலக்கு டாக்ஸின் இடத்திற்கு செல்ல வேண்டும், அது குறிப்பிட்டபின், "திறந்த" என்பதைக் கிளிக் செய்யவும்.
- DOCX இன் உள்ளடக்கங்கள் வார்த்தையில் திறக்கப்படும்.
- ஒரு திறந்த பொருளை ஆவணத்திற்கு மாற்ற, மீண்டும் "கோப்பு" பிரிவில் நகர்த்தவும்.
- இந்த நேரத்தில், பெயரிடப்பட்ட பிரிவுக்கு செல்வதன் மூலம், "சேமி" உருப்படியை இடது மெனுவில் சொடுக்கவும்.
- ஷெல் "ஒரு ஆவணத்தை சேமித்தல்" செயல்படுத்தப்படும். செயல்முறையை முடித்தபின் நீங்கள் மாற்றப்பட்ட பொருள் சேமிக்க விரும்பும் கோப்பு முறைமைக்கு செல்லுங்கள். "கோப்பு வகை" பகுதியில், "வார்த்தை 97 - 2003" என்ற நிலையைத் தேர்ந்தெடுக்கவும். "கோப்பு பெயர்" பகுதியில் உள்ள பொருளின் பெயர், பயனர் மட்டுமே விருப்பத்தை மாற்ற முடியும். குறிப்பிட்ட கையாளுதல் ஒரு பொருளை சேமிப்பதற்கான செயல்முறையை செயல்படுத்துவதற்குப் பிறகு, சேமி பொத்தானை அழுத்தவும்.
- ஆவணம் டாக் வடிவமைப்பில் சேமிக்கப்படும் மற்றும் சேமி சாளரத்தில் இதற்கு முன்னர் நீங்கள் குறிப்பிட்டுள்ள இடத்தில் அமைந்திருக்கும். அதே நேரத்தில், அதன் உள்ளடக்கங்களை வரையறுக்கப்பட்ட செயல்பாட்டு முறையில் வார்த்தை இடைமுகத்தின் வழியாக காட்டப்படும், ஏனெனில் டாக் வடிவமைப்பு மைக்ரோசாப்ட் காலாவதியானதாக கருதப்படுகிறது.
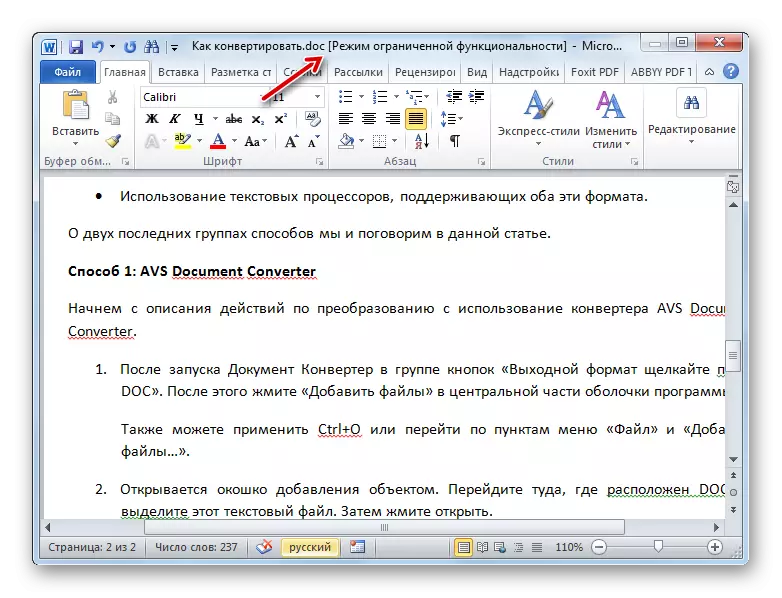
இப்போது, வாக்குறுதியளித்தபடி, Word 2003 அல்லது முந்தைய பதிப்புகளைப் பயன்படுத்தி பயனர்கள் என்ன செய்ய வேண்டும் என்று பேசலாம். இணக்கத்தன்மை சிக்கலை தீர்க்க, மைக்ரோசாப்ட் உத்தியோகபூர்வ வலை வளத்தில் ஒரு பொருந்தக்கூடிய தொகுப்பின் வடிவத்தில் ஒரு சிறப்பு இணைப்பு பதிவிறக்க மற்றும் நிறுவ போதுமானது. இது ஒரு தனி கட்டுரையில் இருந்து இதைப் பற்றி மேலும் அறியலாம்.
மேலும் வாசிக்க: MS Word 2003 இல் DOCX ஐ திறக்க எப்படி
கட்டுரையில் விவரிக்கப்பட்ட கையாளுதல் செய்தபின், நீங்கள் 2003 ஆம் ஆண்டில் டாக்ஸை 2003 மற்றும் முந்தைய பதிப்புகளில் ஒரு நிலையான வழியில் இயக்கலாம். ஒரு முன்-தொடங்கப்பட்ட DOCX ஐ ஆவணத்தில் மாற்றுவதற்கு, நாம் 2007 ஆம் ஆண்டிற்கும் புதிய பதிப்புகளுக்கும் மேலே விவரிக்கப்பட்ட செயல்முறையை செலவிட போதுமானதாக இருக்கும். அதாவது, "சேமி என ..." மெனு உருப்படியை கிளிக் செய்வதன் மூலம், நீங்கள் சேமிப்பக ஷெல் திறக்க மற்றும் இந்த சாளரத்தில் வார்த்தை ஆவணம் கோப்பை தேர்ந்தெடுப்பதன் மூலம், சேமி பொத்தானை கிளிக் செய்யவும்.
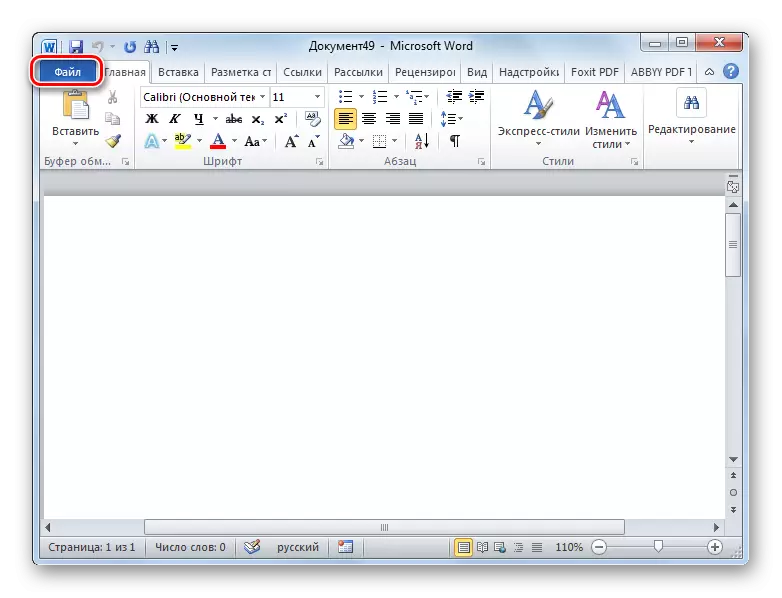
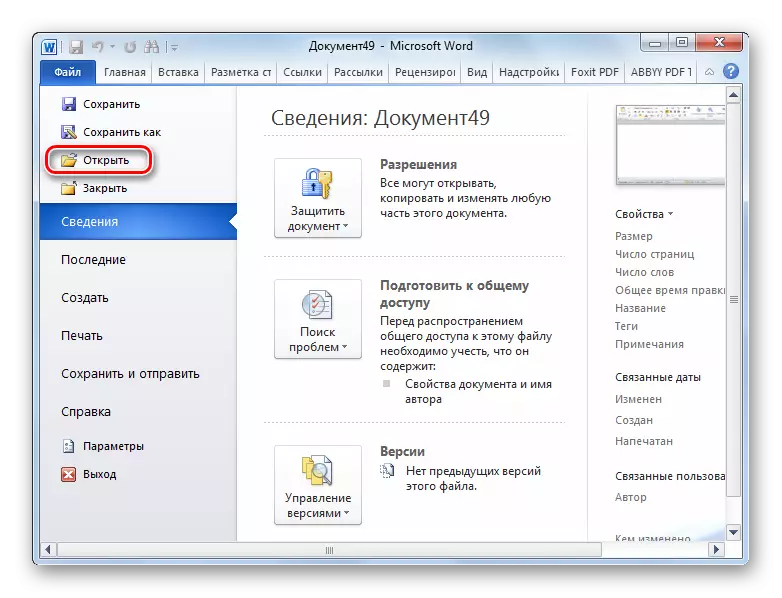
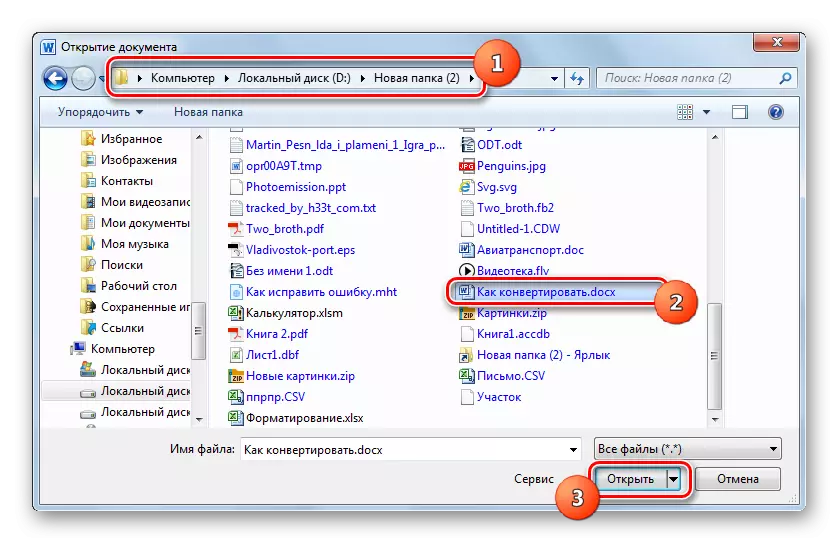
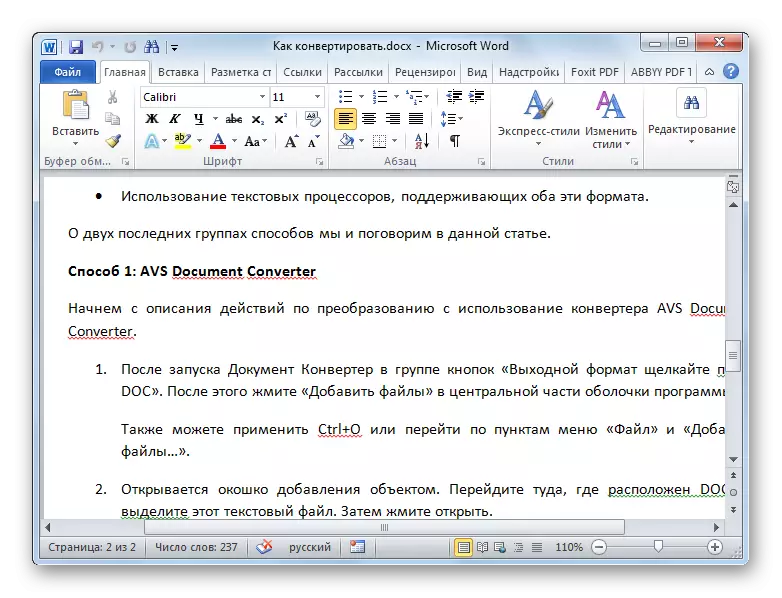
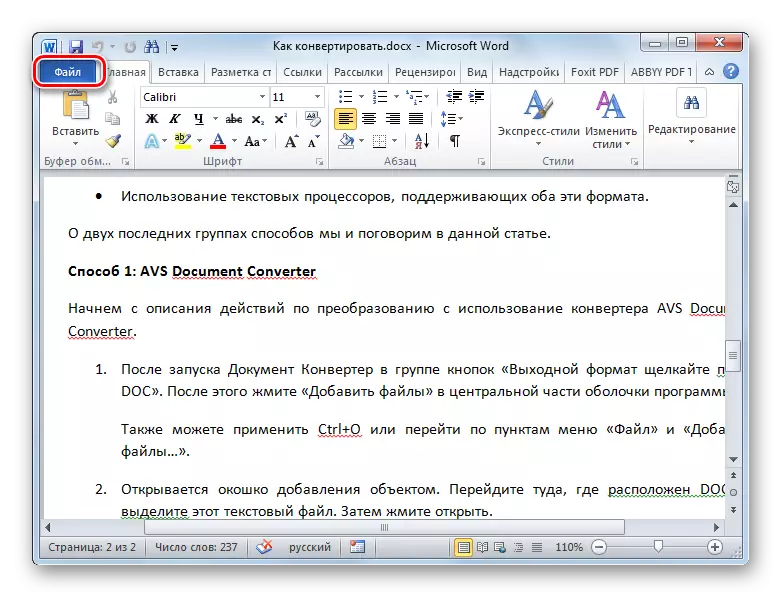
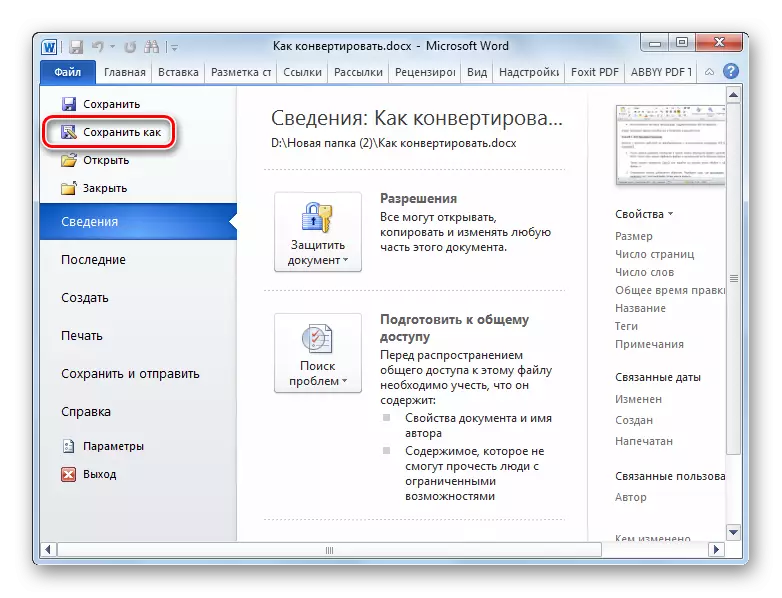
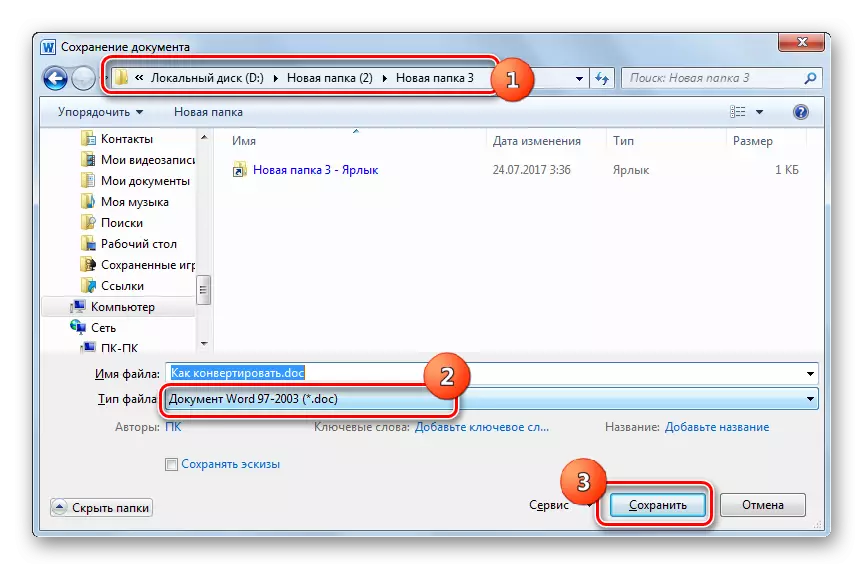
நீங்கள் பார்க்க முடியும் என, பயனர் டாக் டாக் டாக் மாற்றும் ஆன்லைன் சேவைகளை பயன்படுத்த விரும்பவில்லை என்றால், மற்றும் இணைய விண்ணப்பிக்கும் இல்லாமல் ஒரு கணினியில் இந்த செயல்முறை செய்ய, நீங்கள் இரண்டு வகையான வகையான வேலை செய்யும் மாற்றி மென்பொருள் அல்லது உரை ஆசிரியர்கள் பயன்படுத்த முடியும். நிச்சயமாக, ஒரு ஒற்றை மாற்றம், நீங்கள் மைக்ரோசாப்ட் வார்த்தை கையில் இருந்தால், இது இரண்டு வடிவங்கள் "உறவினர்கள்" என்று இந்த திட்டத்தை பயன்படுத்த நல்லது. ஆனால் வார்த்தை நிரல் பணம் செலுத்துகிறது, எனவே அதை பெற விரும்பாத பயனர்கள், இலவச ஒப்பனைகளை பயன்படுத்தி கொள்ளலாம், குறிப்பாக லிபிரெயிஸ் மற்றும் Openoffice Office Packages இன் குறிப்பிட்ட உறுப்பினர்களில். இந்த அம்சத்தில் அவர்கள் குறைவாக உள்ளனர்.
ஆனால், நீங்கள் கோப்புகளை ஒரு வெகுஜன மாற்றத்தை உருவாக்க வேண்டும் என்றால், உரை செயலிகளின் பயன்பாடு மிகவும் சிரமமாக இருக்கும், ஏனெனில் ஒரு நேரத்தில் ஒரே ஒரு பொருளை மட்டுமே மாற்றுவதற்கு அனுமதிக்கிறது. இந்த வழக்கில், மாற்றத்தின் குறிப்பிட்ட திசையை ஆதரிக்கும் சிறப்பு மாற்றி மென்பொருளின் பயன்பாடு மற்றும் அதே நேரத்தில் ஒரு பெரிய எண்ணிக்கையிலான பொருள்களை நீங்கள் செயல்படுத்த அனுமதிக்கிறது. ஆனால், துரதிருஷ்டவசமாக, மாற்றத்தின் திசையில் பணிபுரியும் மாற்றிகள், கிட்டத்தட்ட அனைத்து விதிவிலக்கு இல்லாமல் பணம் செலுத்துவதில்லை, இருப்பினும் அவர்களில் சிலர் ஒரு இலவச வரையறுக்கப்பட்ட சோதனை காலம் பயன்படுத்தப்படலாம்.
