
Het doel van DOCX- en DOC-tekstbestanden zijn praktisch identiek, maar toch, niet alle programma's die kunnen werken met DOC open modern formaat - docx. Laten we erachter komen hoe bestanden van het ene woordformaat naar de andere kunnen worden geconverteerd.
Methoden die converteren
Ondanks het feit dat beide indelingen de ontwikkeling van Microsoft zijn, kan alleen woord werken met DOCX, te beginnen met de versie van Word 2007, om nog maar te zwijgen van toepassingen van andere ontwikkelaars. Daarom is de vraag van de conversie van docx in DOC nogal scherp. Alle oplossingen voor dit probleem kunnen worden onderverdeeld in drie groepen:- Gebruik online converters;
- Toepassing van conversieprogramma's;
- Het gebruik van tekstverwerkers die beide indelingen ondersteunt.
Voor de laatste twee groepen manieren zullen we in dit artikel bespreken.
Methode 1: Document-omzetter
Laten we beginnen met het formatteren van acties met behulp van een Universal Text Converter AVS Document Converter.
Installeer Document Converter
- Als u de documentomzetter uitvoert, drukt u op de "DOC" -groep in het "Uitvoerformaat". Klik op "Bestanden toevoegen" in het toepassingsinterfacecentrum.
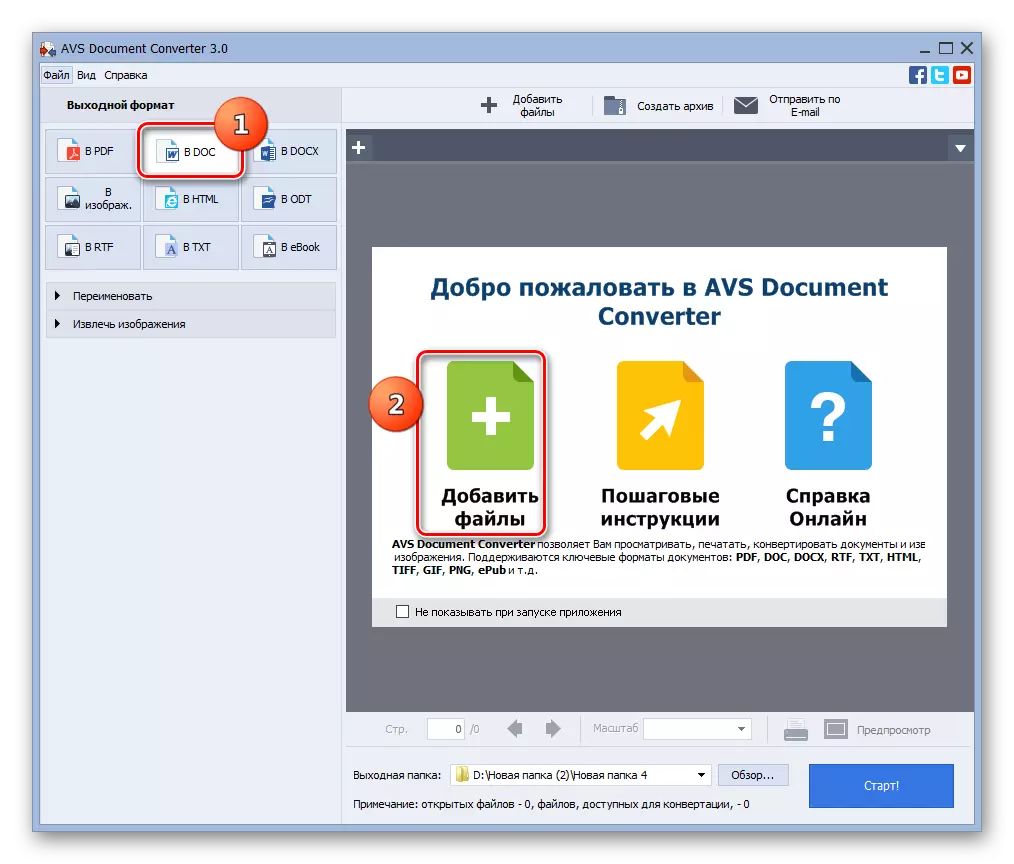
Er is een optie om op de inscriptie te klikken met dezelfde naam naast het pictogram in de vorm van het teken "+" op het paneel.
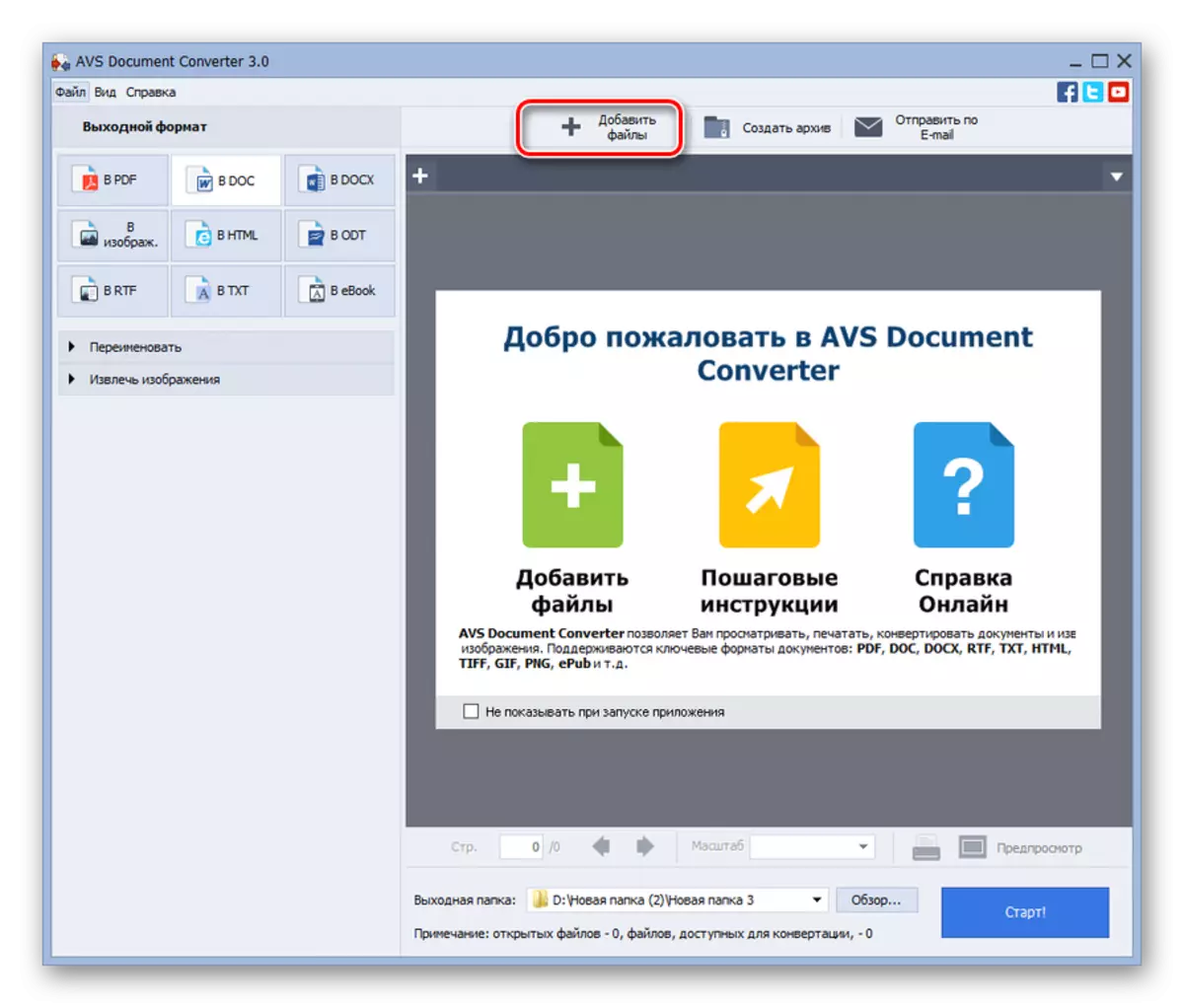
U kunt ook Ctrl + O gebruiken of gaan naar "Bestand" en "Bestanden toevoegen ...".
- Opent het venster van het toevoegen van de bron. Ga naar waar Docx wordt geplaatst en duidt dit tekstobject aan. Klik op "Openen".
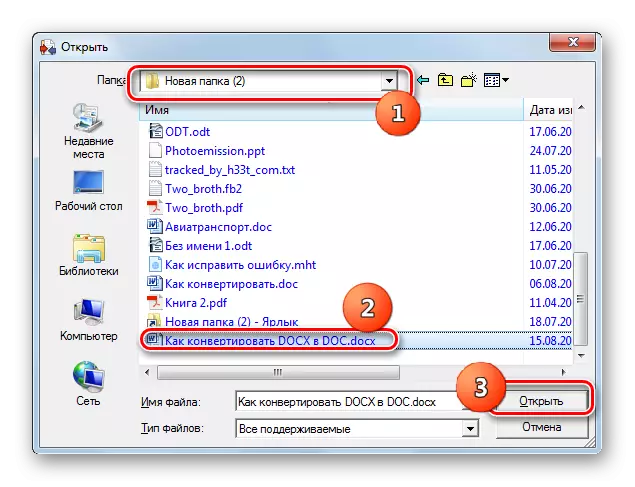
Voeg ook de bron toe voor het verwerken van de gebruiker, slepen, van de "Explorer" in Document Converter.
- De inhoud van het object wordt weergegeven via de programma-interface. Om op te geven welke map worden de geconverteerde gegevens verzonden, klikt u op "Bladeren ...".
- Een catalogusselectie-envelop wordt geopend, markeert die map waar het getransformeerde DOC-document is gebaseerd en klik vervolgens op OK.
- Nu het adres van de opslag van het getransformeerde document verschijnt in het gebied "Uitvoermap", kunt u het conversieproces uitvoeren door op "Start!" Te drukken.
- Conversie wordt uitgevoerd. Zijn voortgang wordt weergegeven als een percentage.
- Nadat de procedure is voltooid, wordt een dialoogvenster weergegeven, waar informatie over de succesvolle taak wordt weergegeven. Een voorstel lijkt ook te verhuizen naar de map van plaatsing van het resulterende object. Druk op "Openen. map. "
- De "Explorer" begint waar het dock-object is geplaatst. Gebruiker kan er een standaardacties eroverheen uitvoeren.
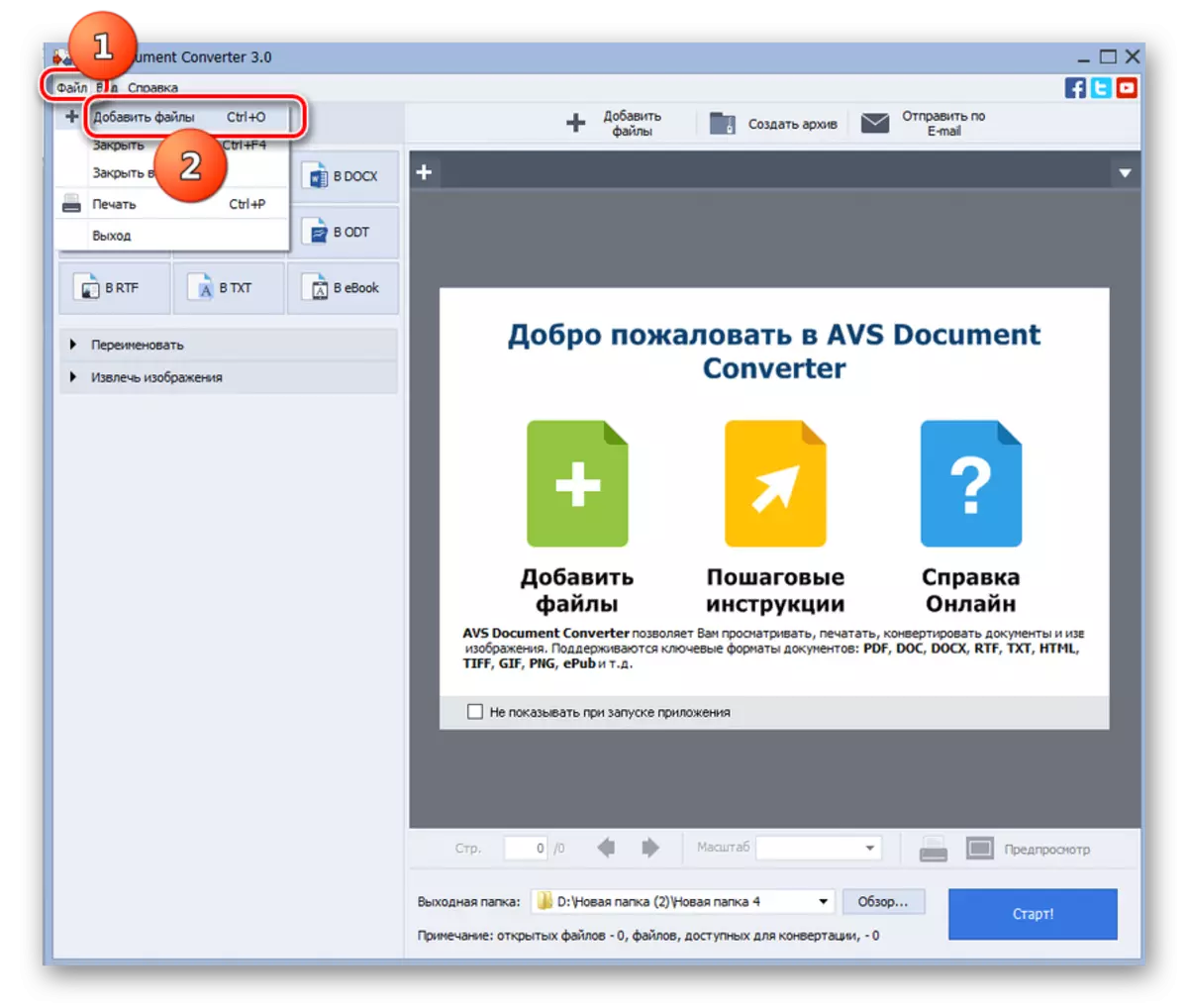
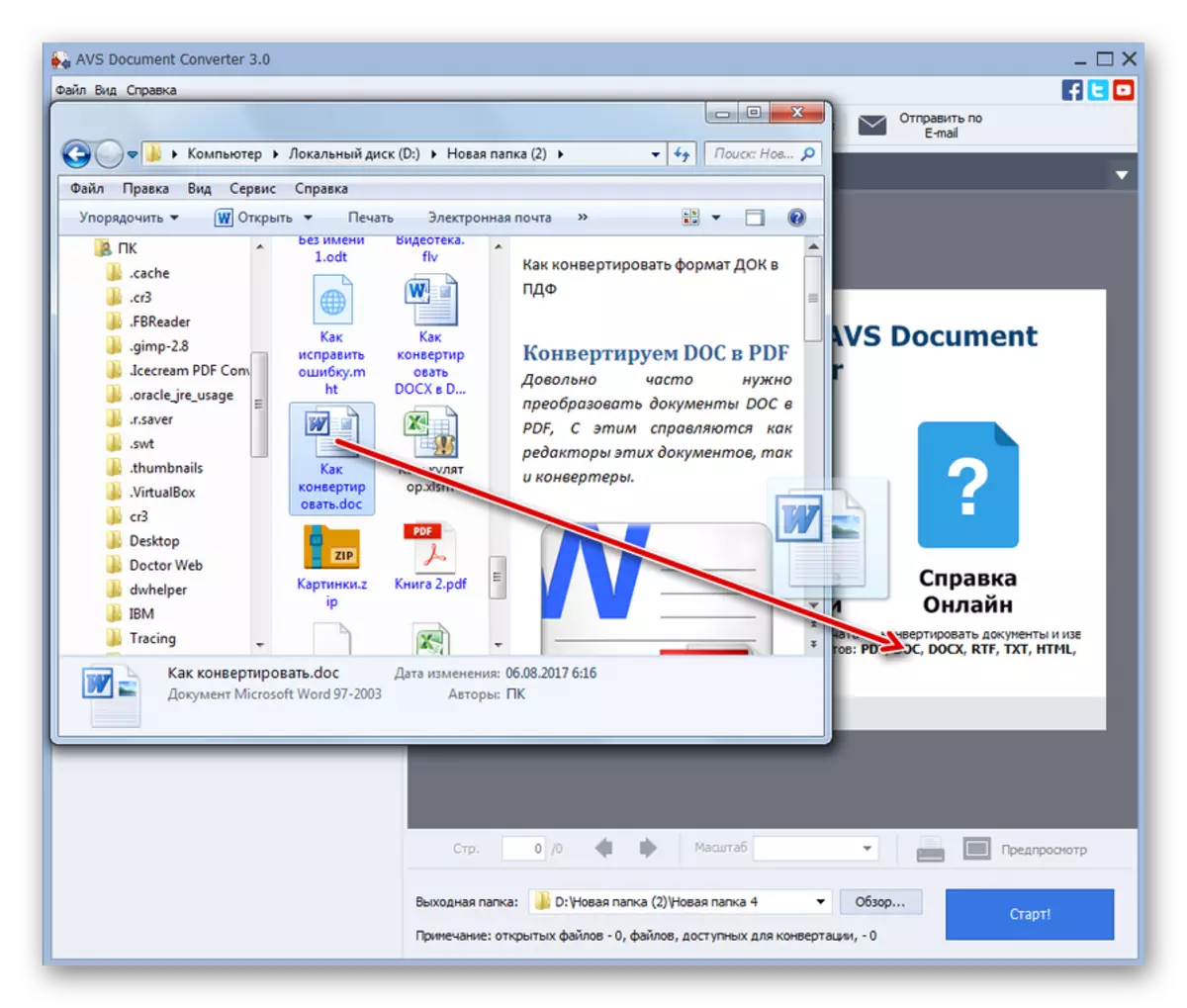
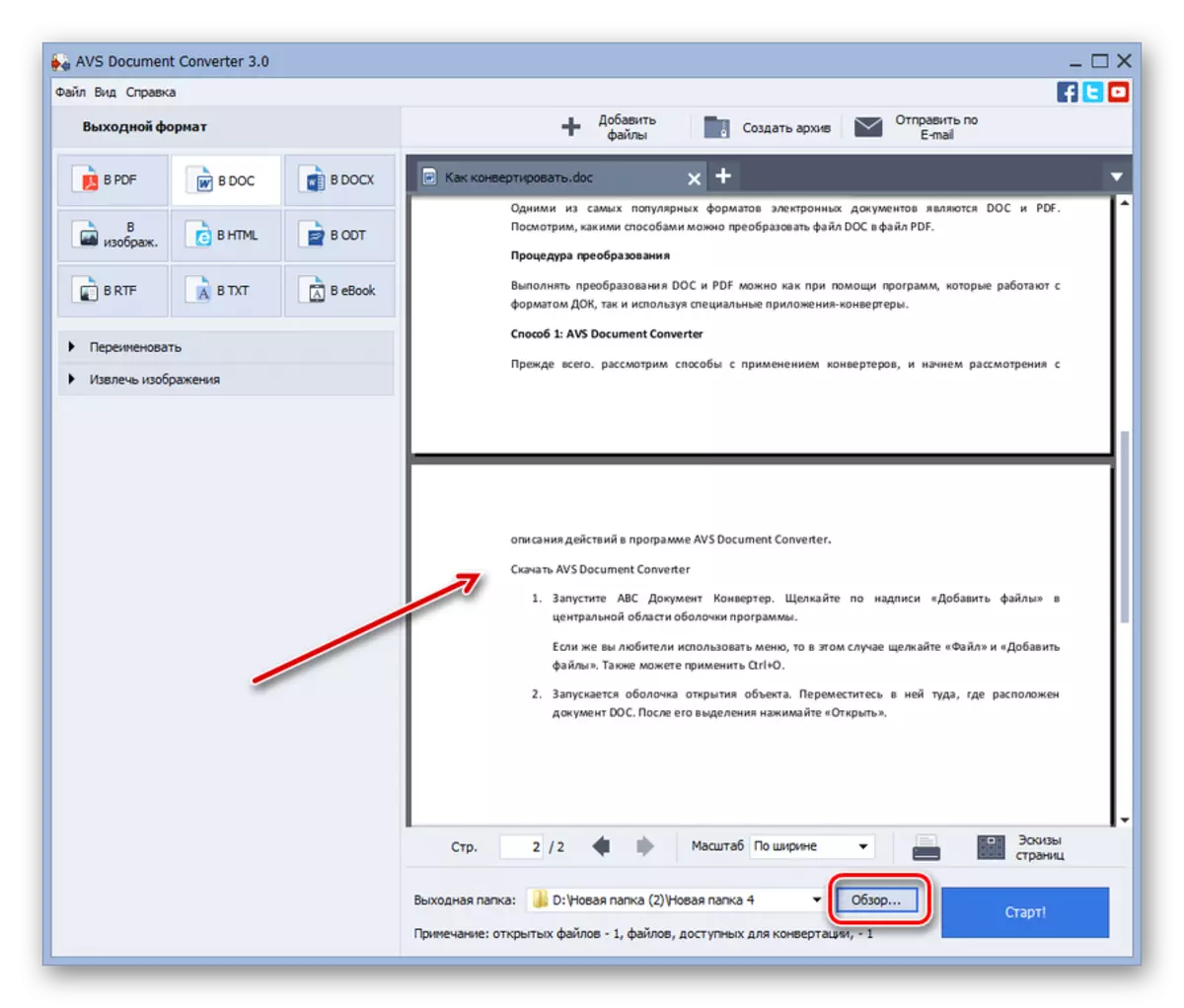
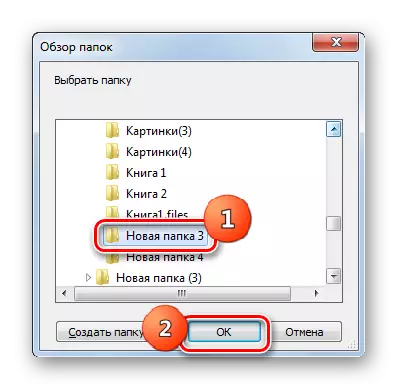

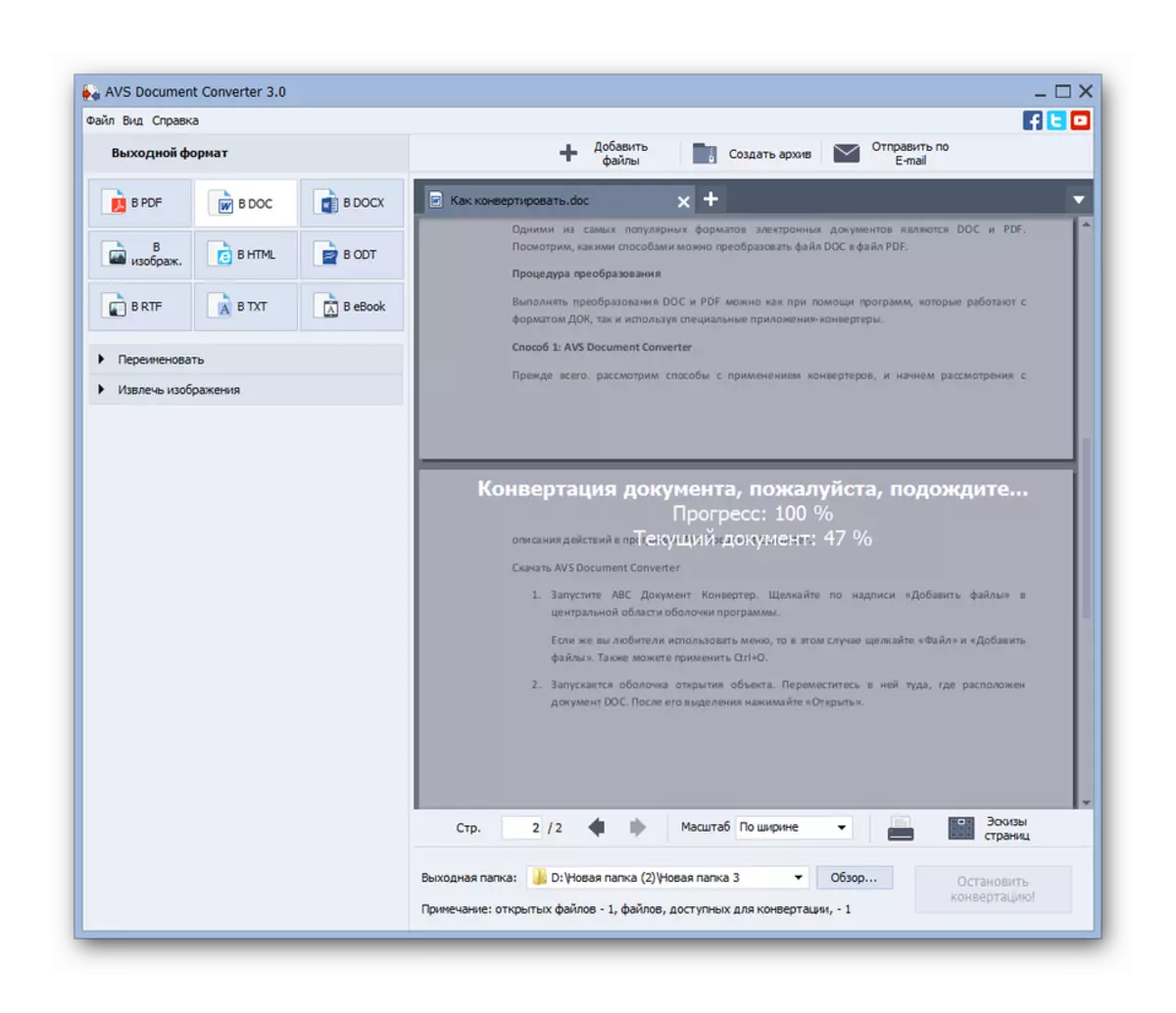

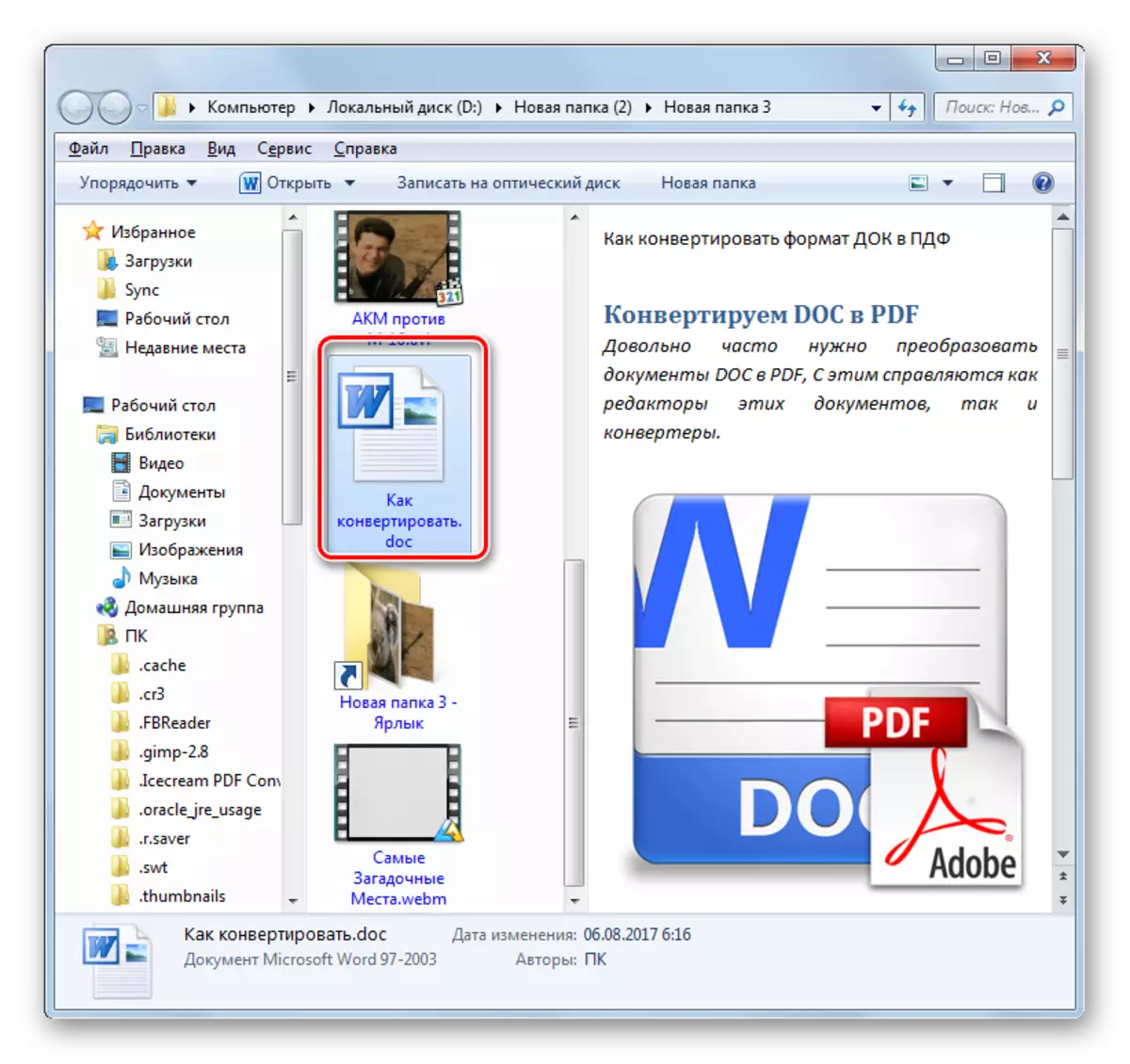
Het belangrijkste nadeel van deze methode is dat het convertor-document geen gratis tool is.
Methode 2: Converteer docx naar doc
Converter Converteer docx naar DOC gespecialiseerd uitsluitend bij het opnieuw formatteren van documenten in de richting die in dit artikel wordt besproken.
Download Docx omzetten naar Doc
- Voer de applicatie uit. In het venster dat verschijnt, als u de proefversie van het programma gebruikt, drukt u gewoon op de "TRY". Als u een betaalde versie hebt gekocht, voert u de code in het veld "Licentiecode" in en drukt u op "Registreren".
- Klik in het programma dat opent op "Word toevoegen".
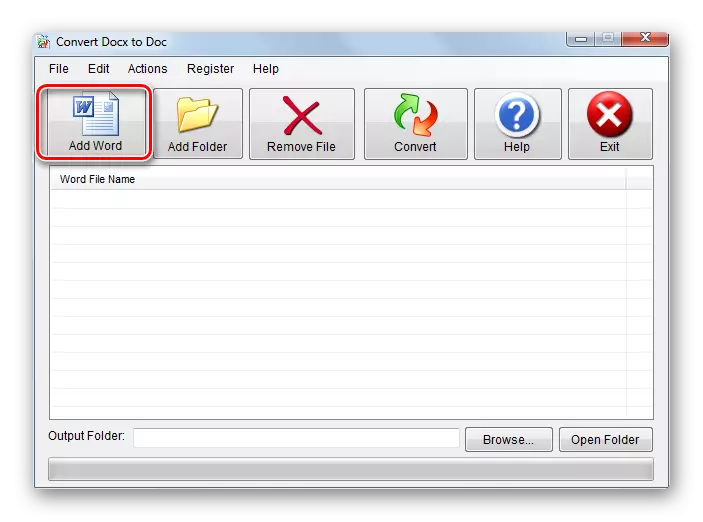
U kunt ook een andere transitiewijze gebruiken naar de toevoeging van de bron. Klik op "Bestand" -menu en vervolgens "Word-bestand toevoegen".
- Selecteer Word File Window Starts. Ga naar het gebied van het object, duid aan en druk op "OPEN". U kunt verschillende objecten tegelijk kiezen.
- Daarna wordt de naam van het geselecteerde object weergegeven in de hoofdconverteer Docx naar DOC-venster in het woord Bestandsblok. Zorg ervoor dat u de naam van het document volgt dat een vinkje is afgeleverd. In de afwezigheid van het installeren ervan. Om te selecteren waar het geconverteerde document wordt verzonden, klikt u op "Bladeren ...".
- Overzicht van mappen wordt geopend. Ga naar het gebied om een map te vinden waar het Dock-document wordt verzonden, markeer het en klik op OK.
- Na het weergeven van het geselecteerde adres in het veld Uitvoermap, kunt u overschakelen naar het begin van het conversieproces. Geef de richting van de conversie op in de bestudeerde toepassing is niet nodig, omdat deze slechts één richting ondersteunt. Dus om de conversieprocedure te starten, drukt u op "Converteren".
- Na het uitvoeren van de conversieprocedure verschijnt er een venster met het bericht "Conversie compleet!". Dit betekent dat de taak met succes is voltooid. Het is nog om alleen op de knop "OK" te drukken. U kunt een nieuw document-object vinden waar deze verwijst naar het eerder voorgeschreven adres in het veld Uitvoermap.

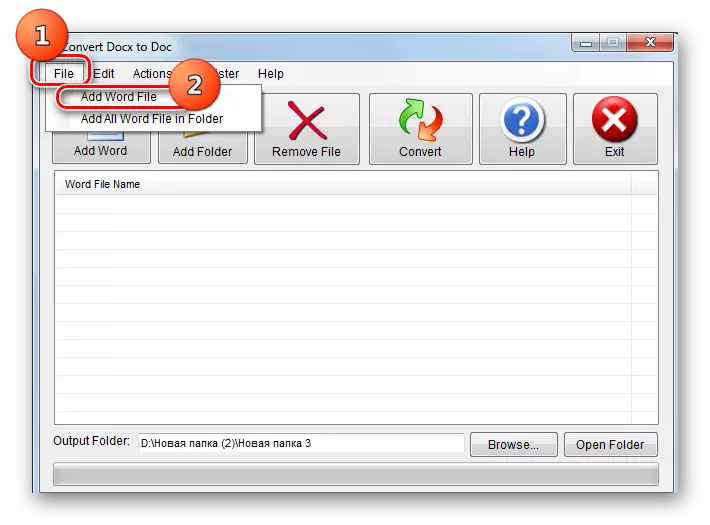
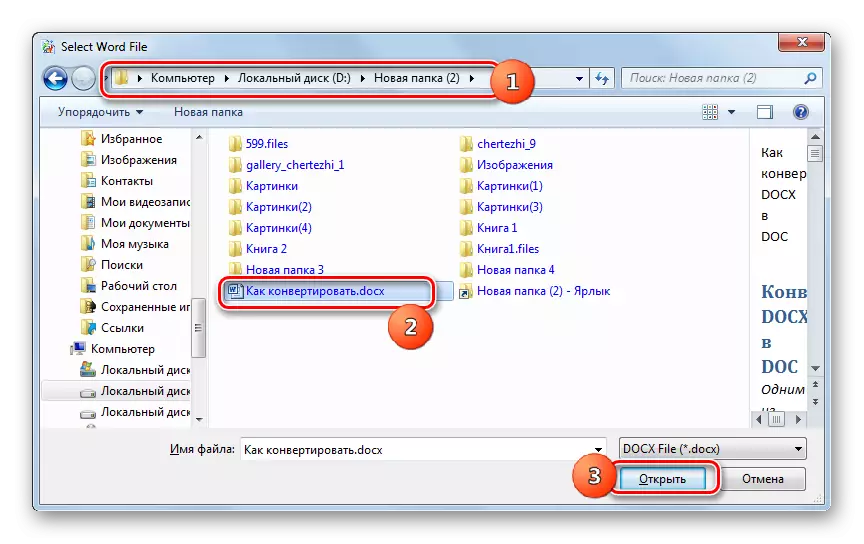
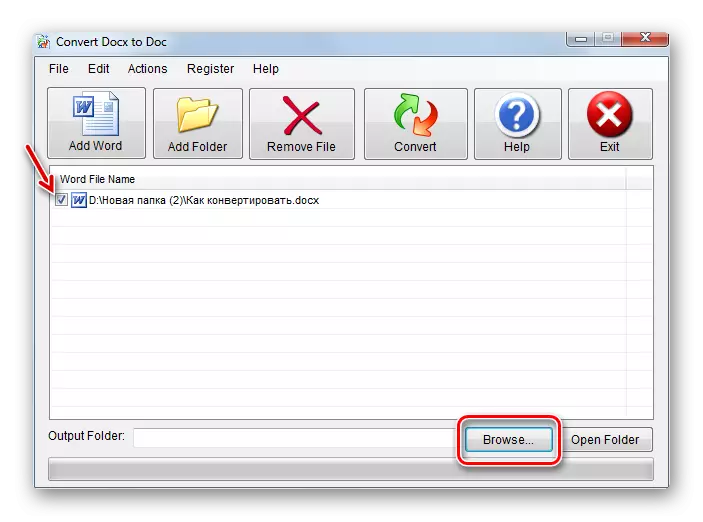
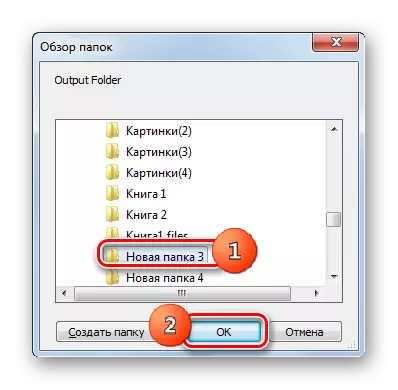
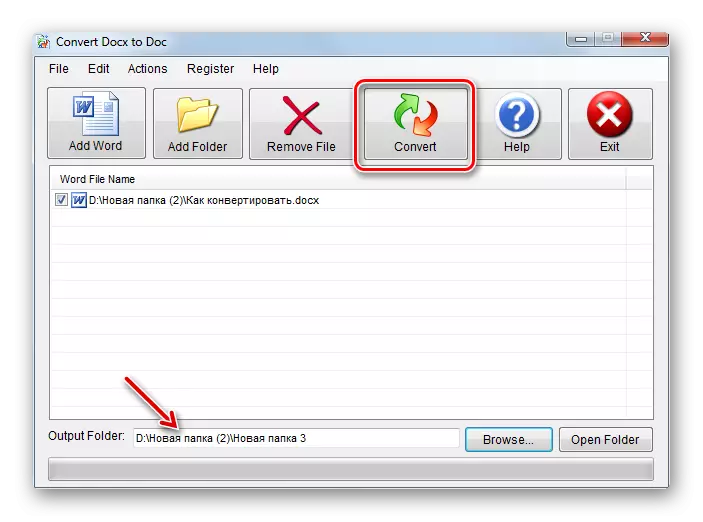
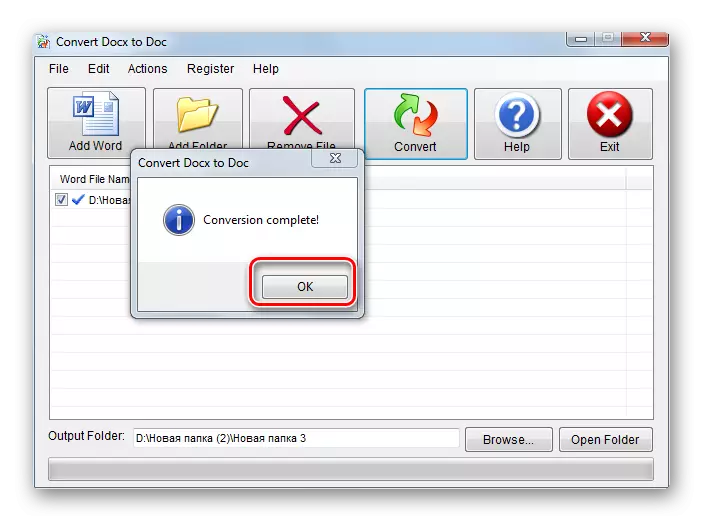
Ondanks het feit dat deze methode, zoals de vorige, het gebruik van een betaald programma impliceert, maar niettemin, kan Convert Docx naar Doc worden gebruikt voor een vrije periode.
Methode 3: LibreOffice
Zoals hierboven vermeld, kunnen niet alleen converters in de opgegeven richting uitvoeren, maar ook tekstverwerkers, met name schrijver, die is opgenomen in het LibreOffice-pakket.
- Voer LibreOffice uit. Klik op "Bestand openen" of gebruik Ctrl + O.
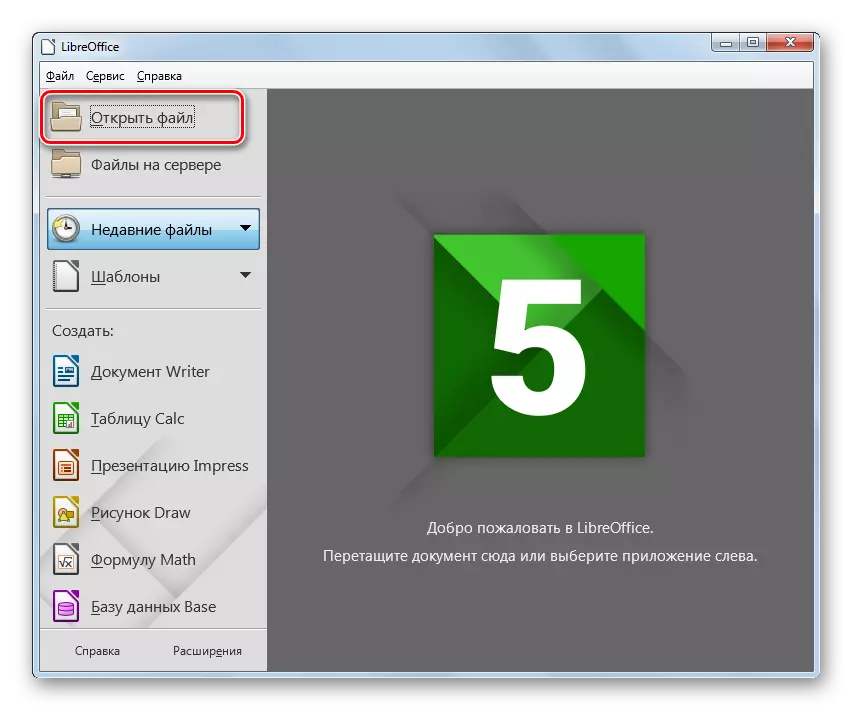
Bovendien kunt u het menu gebruiken door rond het "bestand" en "Open" te bewegen.
- De selectieschaal is geactiveerd. Daar moet u naar dat bestandsgebied van de Winchester gaan, waar het DOCX-document zich bevindt. Noteer een element, klik op "Openen".
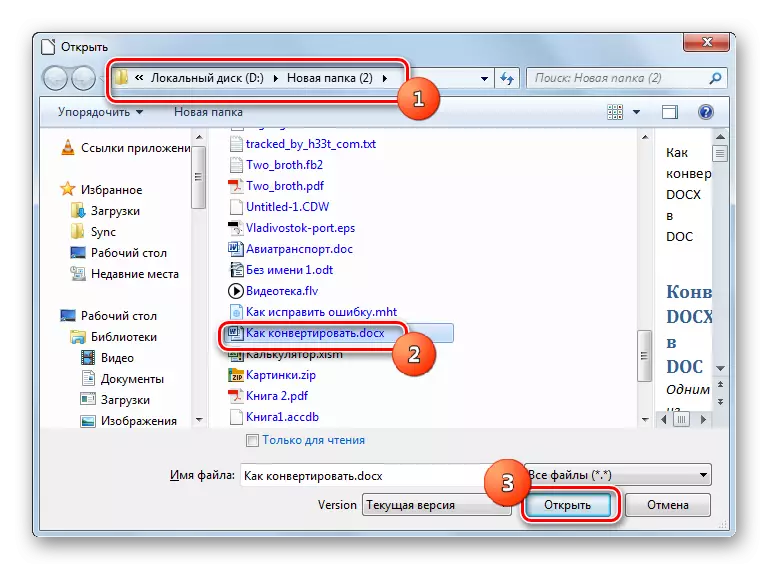
Als u bovendien een documentselectievenster wilt uitvoeren, kunt u de DOCX slepen van het venster "Explorer" naar de LibreOffice-startshell.
- In het geval hoe je niet hebt gehandeld (door een venster te slepen of te openen), wordt de schrijver-applicatie gelanceerd, die de inhoud van het geselecteerde DOCX-document weergeeft. Nu moeten we het omzetten naar het DOC-formaat.
- Klik op de menupositie "Bestand" en kies vervolgens "Opslaan als ...". U kunt ook CTRL + SHIFT + S. gebruiken.
- Het besparingsvenster is geactiveerd. Ga naar waar je een getransformeerd document gaat plaatsen. Selecteer "Microsoft Word 97-2003" in het veld Bestandstype. In het gebied "Bestandsnaam" kunt u indien nodig de naam van het document wijzigen, maar het is niet nodig om dit te doen. Druk op "Opslaan".
- Er wordt een venster weergegeven, waarin staat dat het geselecteerde formaat geen enkele normen van het huidige document ondersteunt. Dit is waar. Sommige technologieën verkrijgbaar in het "native" -formaat van Libre Raiter, DOC-formaat ondersteunt niet. Maar in de overweldigende meerderheid van de gevallen op de inhoud van het converteerbaar object wordt dit niet weerspiegeld. Bovendien blijft de bron nog steeds in het vorige formaat. Dus druk op "Gebruik Microsoft Word 97 - 2003-formaat".
- Daarna wordt de inhoud getransformeerd in het dok. Het object zelf wordt geplaatst waar het door de gebruiker gespecificeerde adres eerder is aangeduid.
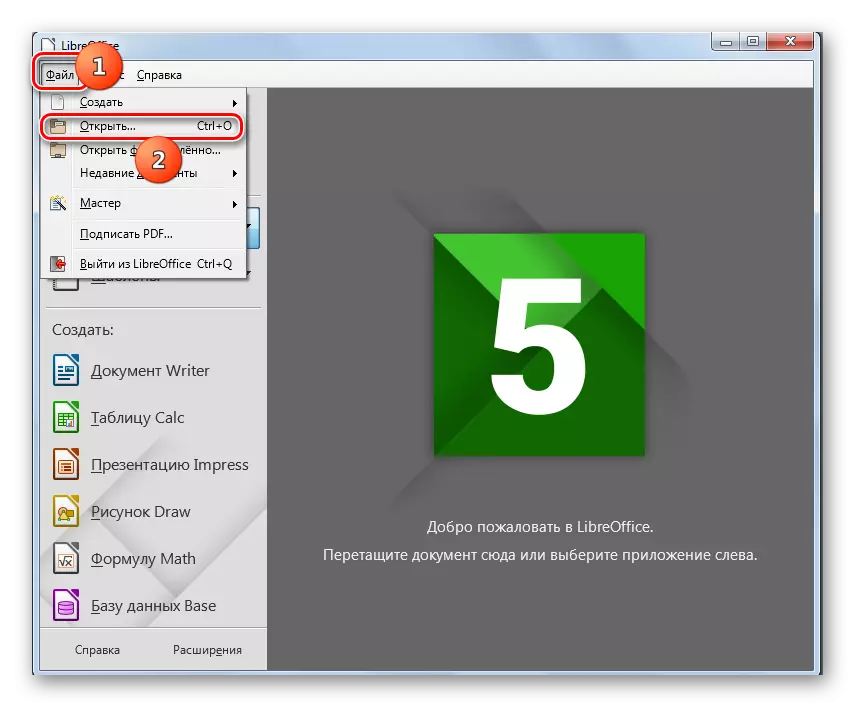
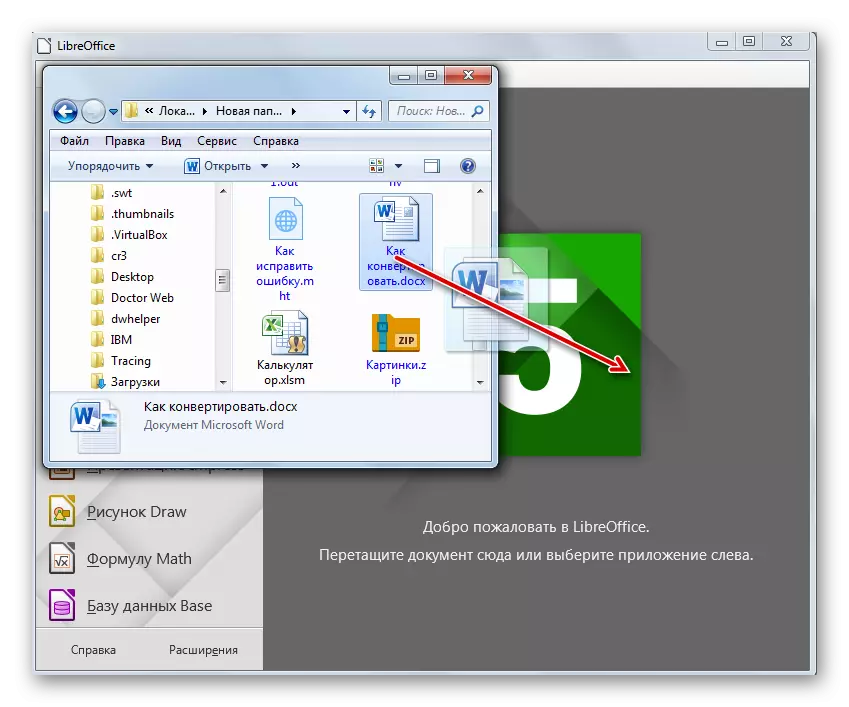
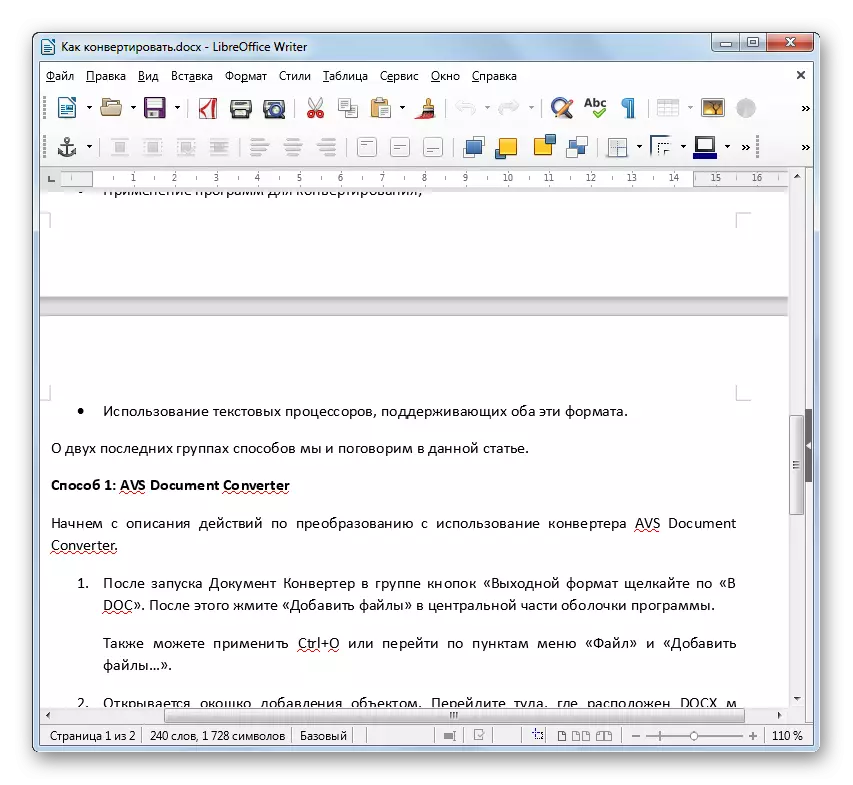
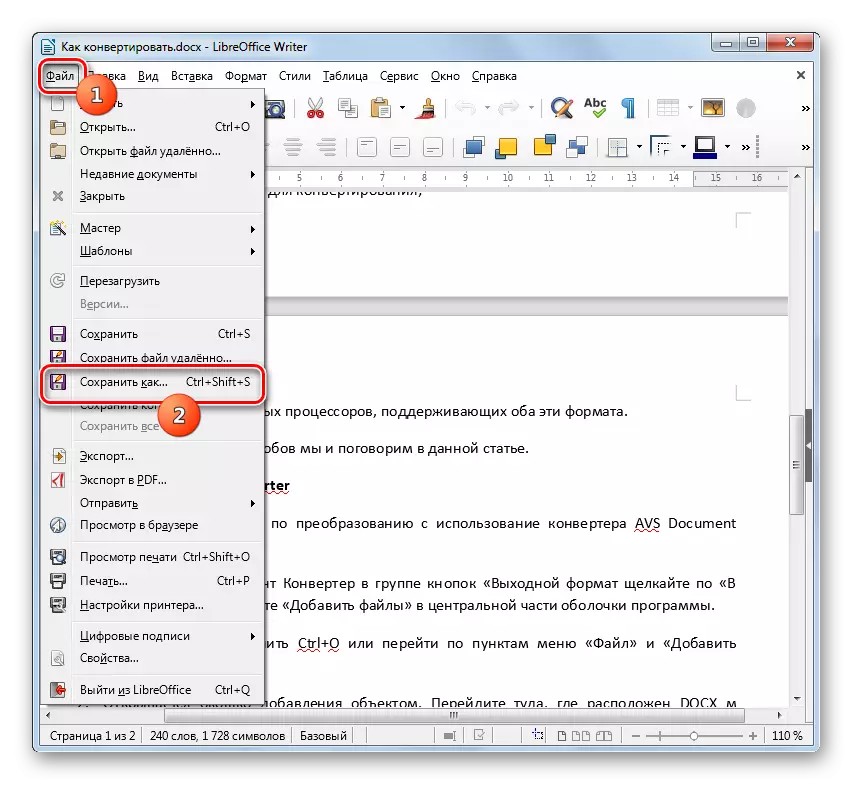
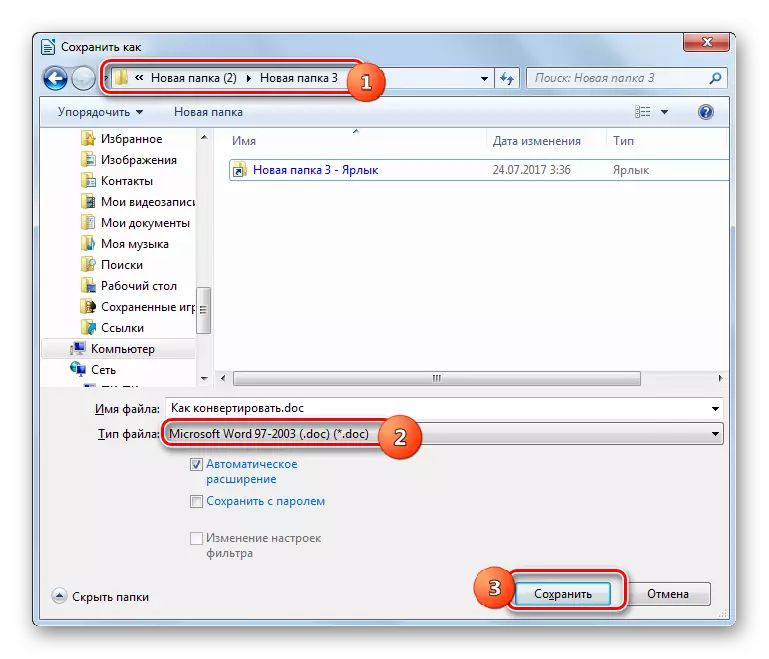

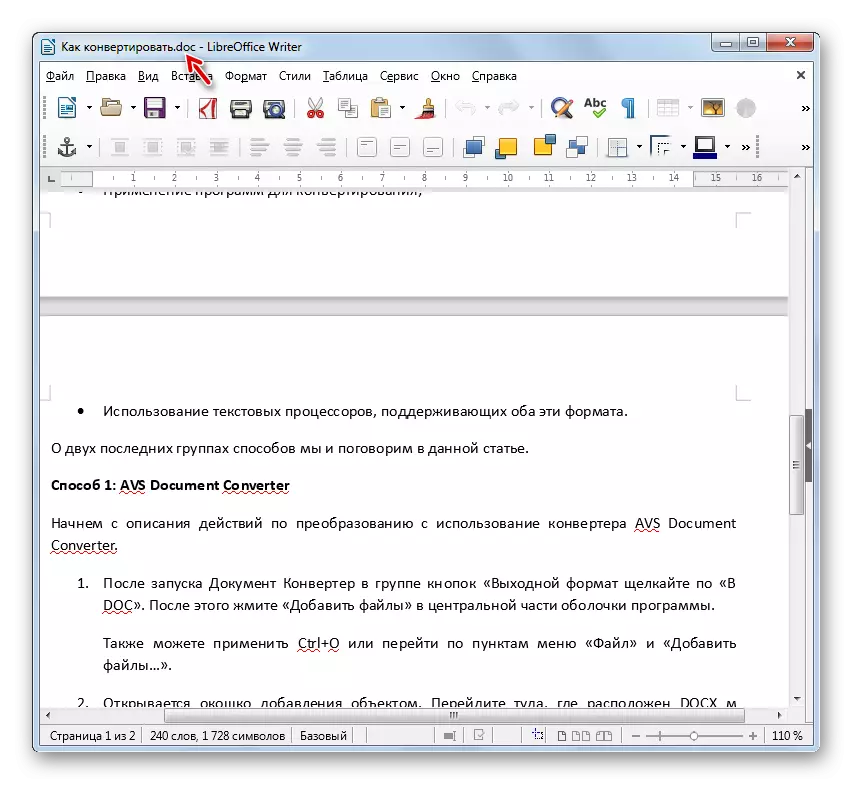
In tegenstelling tot de eerder beschreven methoden is deze optie voor het opnieuw formatteren van docx in doc gratis, maar helaas zal het niet mogelijk zijn om er een groepsconversie mee uit te voeren, omdat het nodig is om elk element afzonderlijk te converteren.
Methode 4: OpenOffice
De volgende tekstprocessor, die Docx naar Doc kan converteren, is een applicatie, ook wel schrijver genoemd, maar inkomend in OpenOffice.
- Voer de initiële shell uit, is een open kantoor. Klik op de inscriptie "Open ..." of gebruik Ctrl + O.
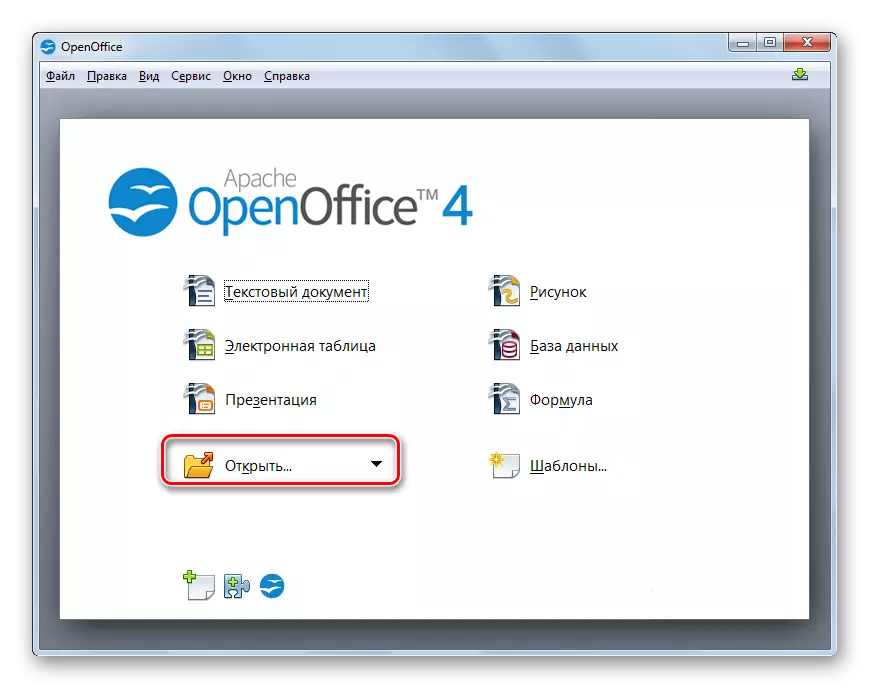
U kunt het menu gebruiken door op "Bestand" en "Openen" te klikken.
- Het selectievenster wordt gestart. Ga naar het doel DOCX, markeer en druk op "OPEN".
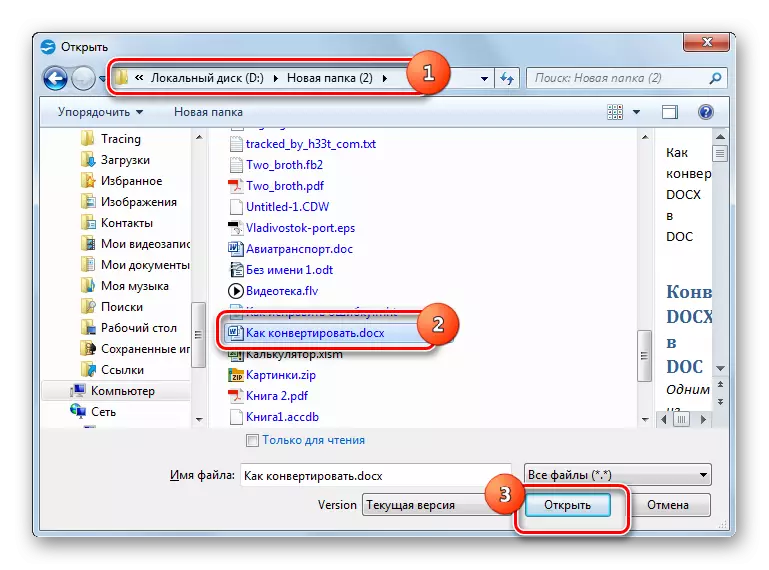
Net als bij het vorige programma is er ook een opstelling van objecten naar de toepassingsshell uit de bestandssispatcher.
- De bovenstaande acties leiden tot de opening van de inhoud van het documentdok in de schaal van het kantoor van de Raiter.
- Ga nu naar de conversieprocedure. Klik op "Bestand" en ga naar "Opslaan als ...". U kunt Ctrl + Shift + S. gebruiken.
- Een bestand dat opent opent. Ga naar de plaats waar je DOC wilt opslaan. Selecteer in het veld Bestandstype de positie "Microsoft Word 97/2000 / XP". Indien nodig kunt u de naam van het document in het gebied "Bestandsnaam" wijzigen. Druk nu op "SAVE".
- Een waarschuwing verschijnt over de mogelijke onverenigbaarheid van sommige opmaakartikelen met een geselecteerd formaat, vergelijkbaar met degene die we hebben gezien bij het werken met LibreOffice. Klik op "Gebruik het huidige formaat".
- Het bestand wordt geconverteerd naar doc en wordt opgeslagen in de map aangegeven door de gebruiker in het venster Opslaan.
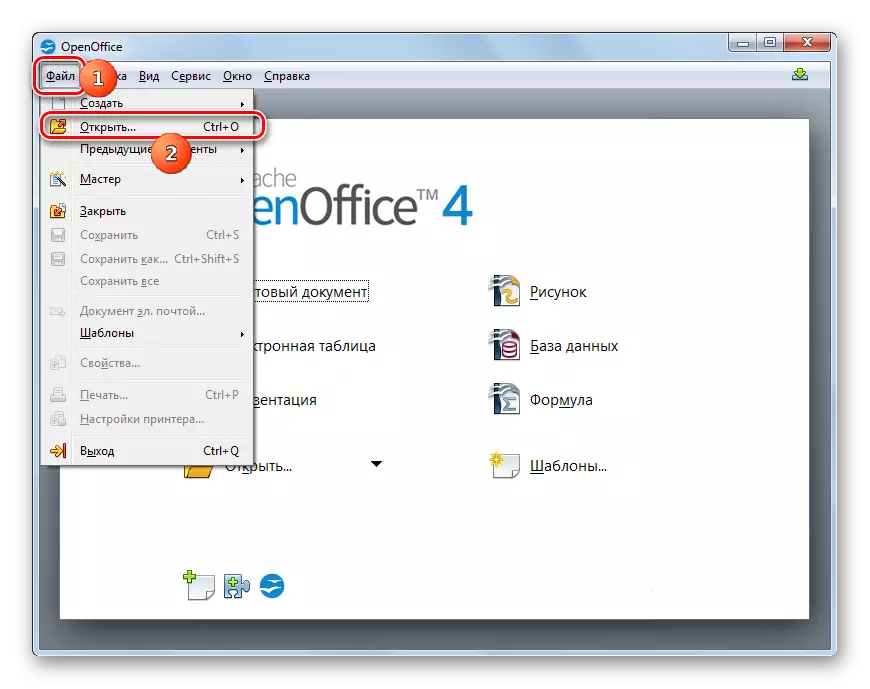
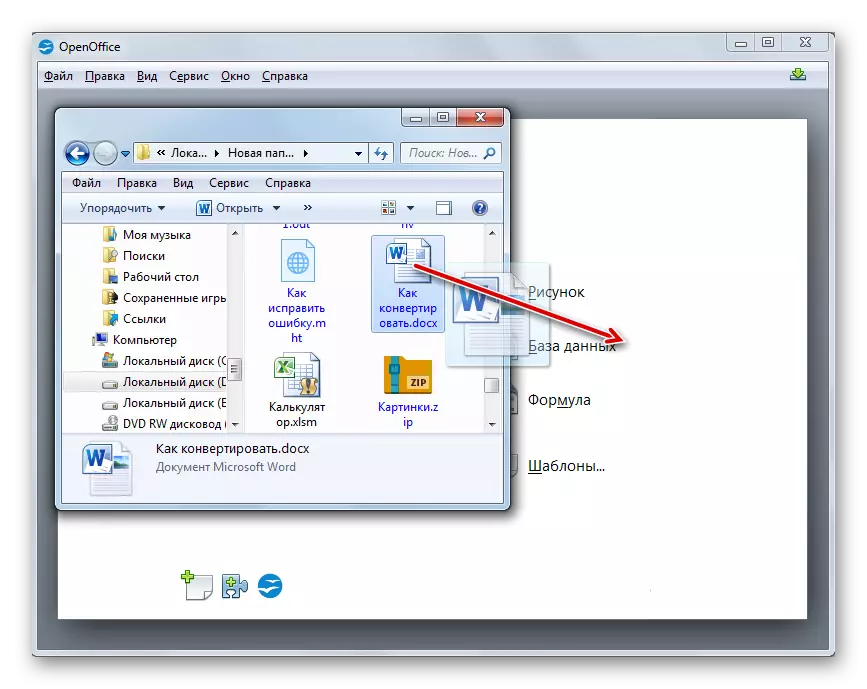
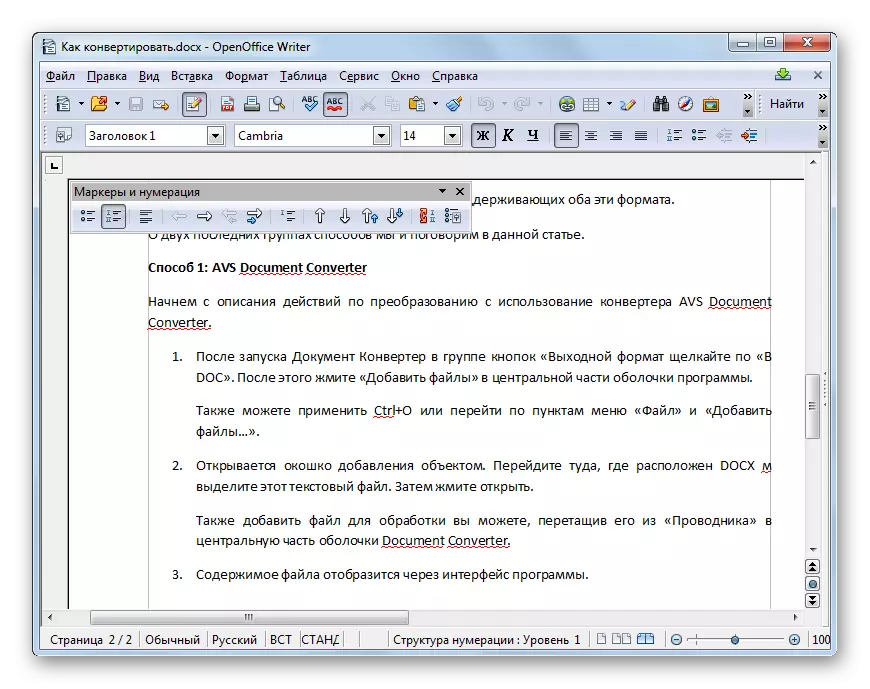
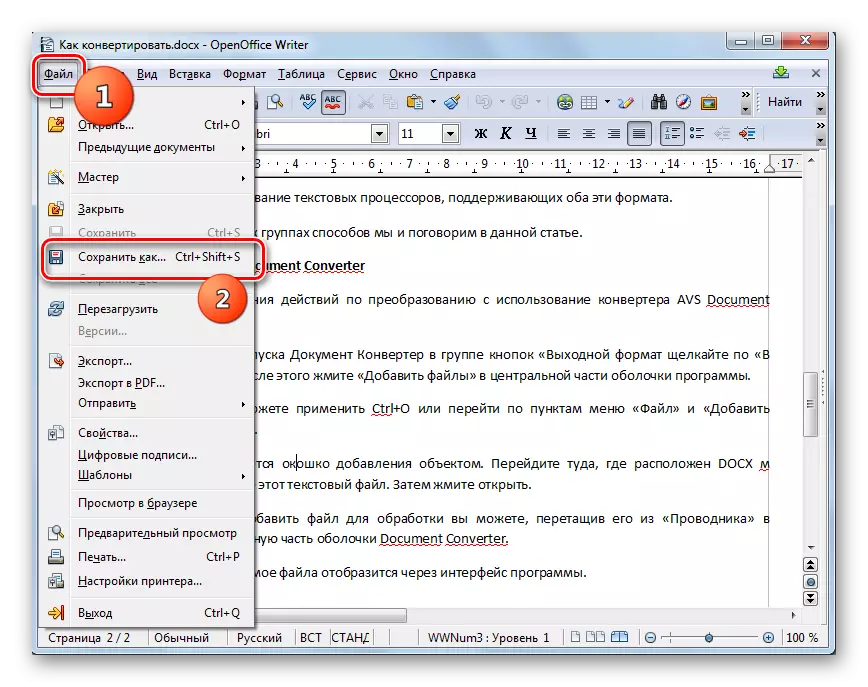
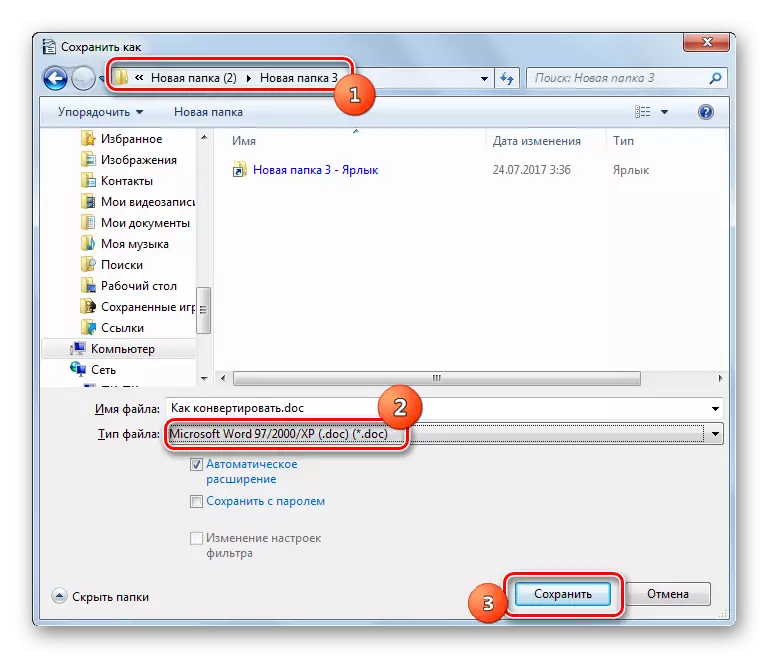
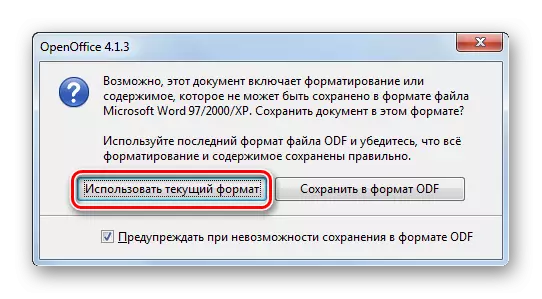
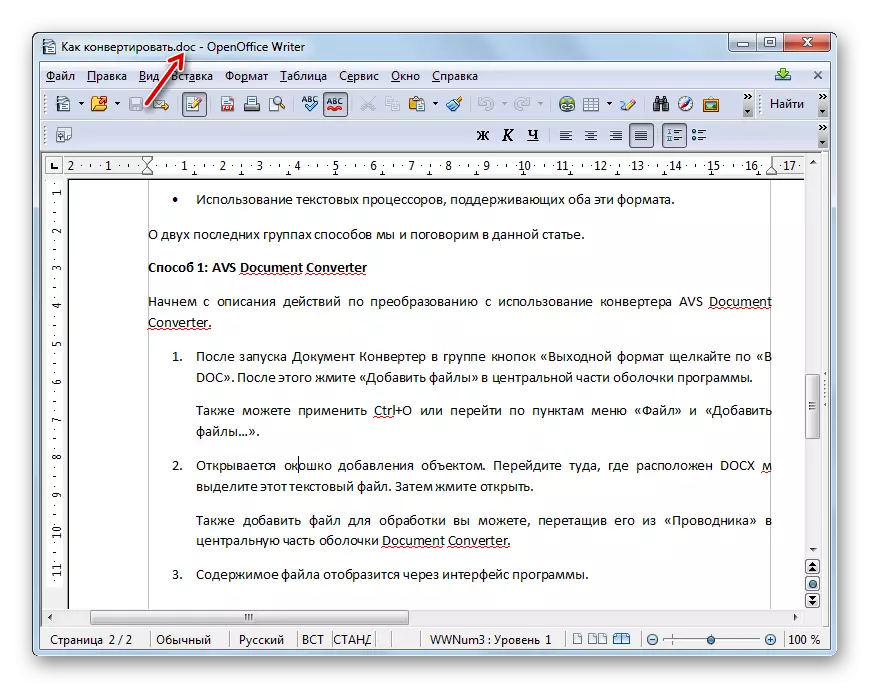
Methode 5: Word
Natuurlijk kan de DOCX-converteren naar DOC ook een tekstverwerker zijn waarvoor beide indelingen "native" zijn - Microsoft Word. Maar op de standaardmanier, kan dit dit doen, alleen beginnend met de Word 2007-versie, en voor eerdere versies moet u een speciale patch toepassen, waarover wij aan het einde van de beschrijving van deze conversie van conversie zullen praten.
Stel Word in.
- Start Microsoft Word. Om DOCX te openen, klikt u op het tabblad "Bestand".
- Klik na de overgang op "Openen" in het linker gebied van het programma Shell.
- Het openingsvenster is geactiveerd. U moet naar de locatie van het doelwit DOCX gaan en nadat deze is opgemerkt, klikt u op "Openen".
- De inhoud van DOCX wordt geopend in het woord.
- Om een open object naar Doc te converteren, gaat u opnieuw naar het gedeelte "Bestand".
- Deze keer, door naar het genoemde gedeelte te gaan, klik je op het linkermenu op het item "Opslaan als".
- De schaal "Een document opslaan" wordt geactiveerd. Ga naar dat gebied van het bestandssysteem waar u geconverteerd materiaal wilt opslaan na het voltooien van de procedure. Selecteer in het gebied "Bestandstype" de positie "Word 97 - 2003". De naam van het object in het gebied "Bestandsnaam", kan de gebruiker alleen in wil veranderen. Na het uitvoeren van de opgegeven manipulaties om het proces van opslaan van een object te implementeren, drukt u op de knop Opslaan.
- Het document wordt opgeslagen in DOC-formaat en bevindt zich waar u in het opslagvenster vóór het opgeeft. Tegelijkertijd wordt de inhoud weergegeven via de Word-interface in de beperkte functionaliteitsmodus, aangezien het DOC-formaat wordt beschouwd als Microsoft verouderd.
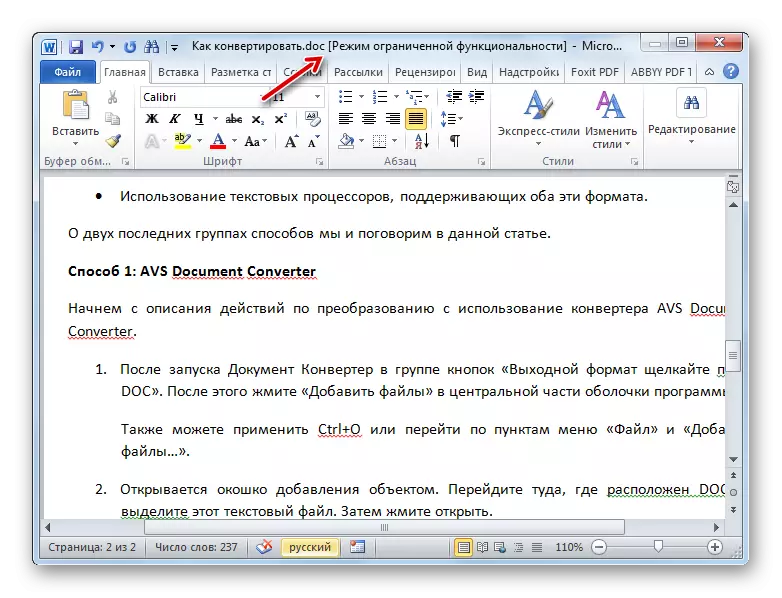
Nu, zoals beloofd, laten we het hebben over wat u wilt doen met Word 2003 of eerdere versies die het werk niet ondersteunen met DOCX. Om het compatibiliteitsprobleem op te lossen, is het voldoende om een speciale patch te downloaden en te installeren in de vorm van een compatibiliteitspakket op de officiële Web Resource of Microsoft. U kunt hier meer over weten vanuit een apart artikel.
Lees meer: Hoe DOCX openen in MS Word 2003
Na de manipulatie beschreven in het artikel, kunt u docx in Word 2003 en eerdere versies op een standaard manier uitvoeren. Om een vooraf gelanceerde docx in Doc te converteren, is het voldoende om de procedure door te geven die we hierboven zijn beschreven voor Word 2007 en meer nieuwe versies. Dat wil zeggen, door op het menu-item "Opslaan ..." te klikken, moet u de opslagschaal openen en door het Word-documentbestand in dit venster te selecteren, klikt u op de knop Opslaan.
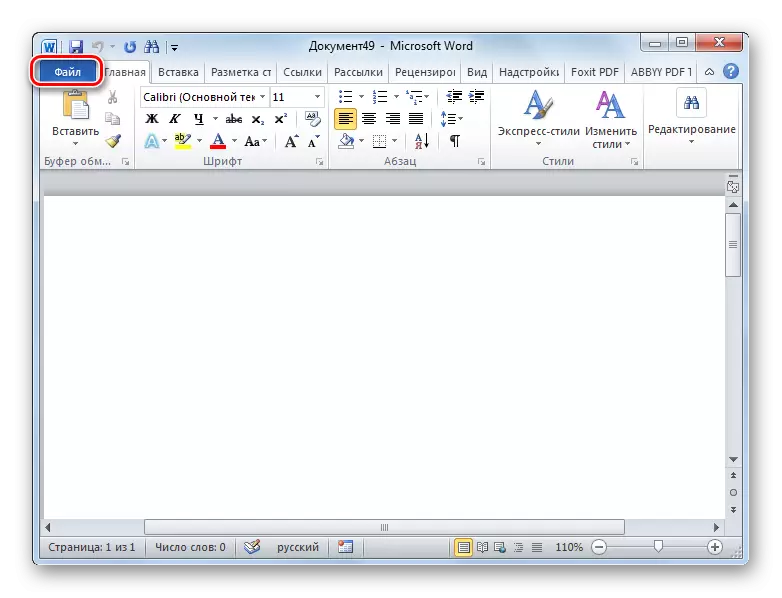
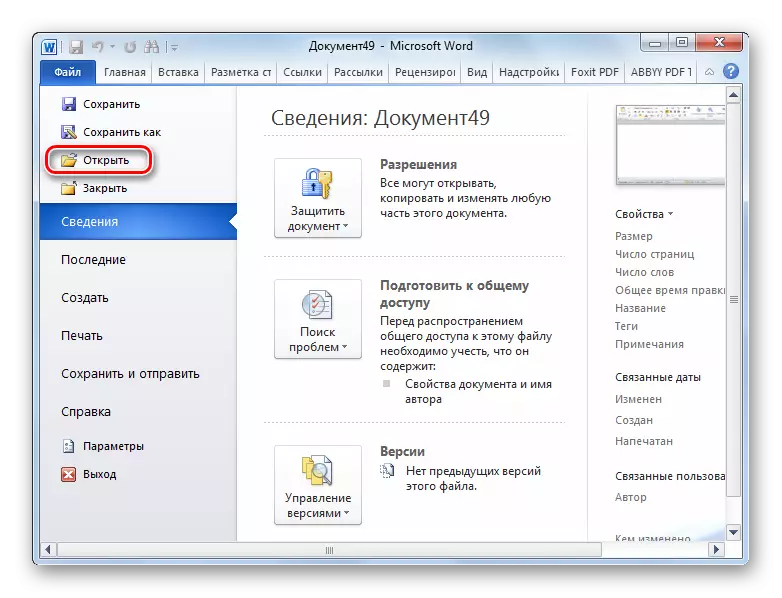
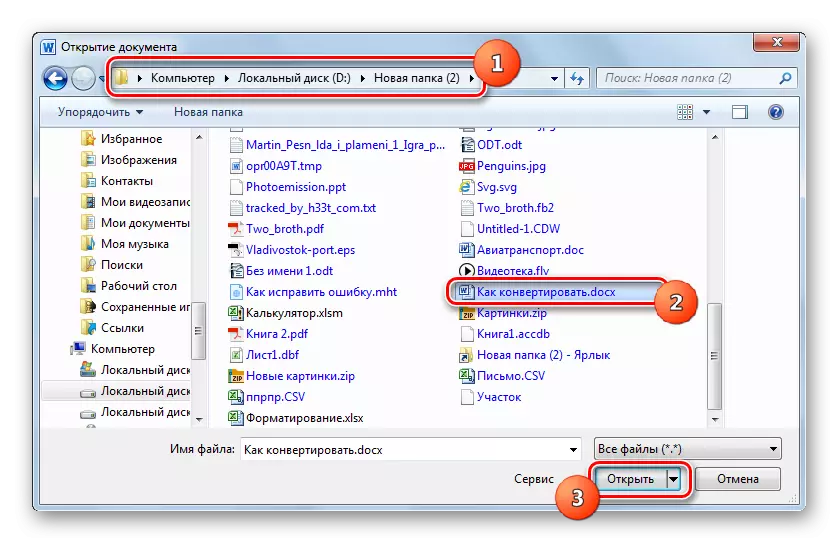
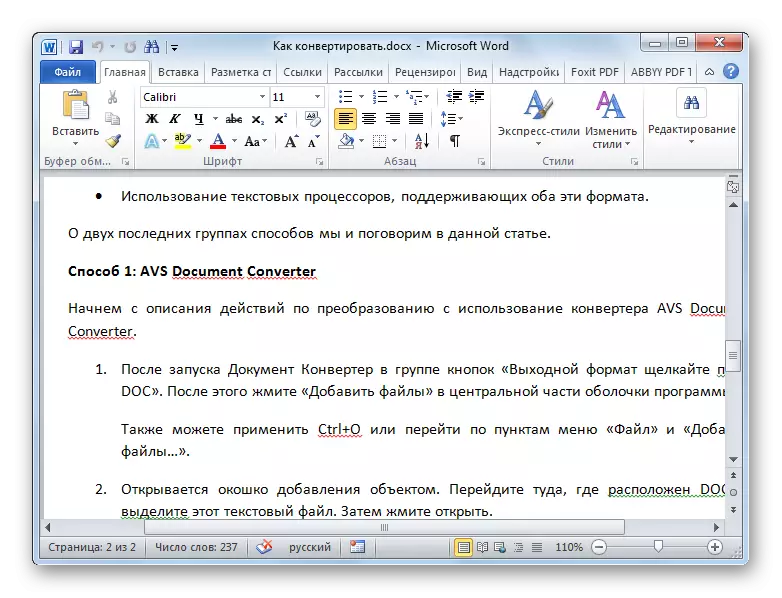
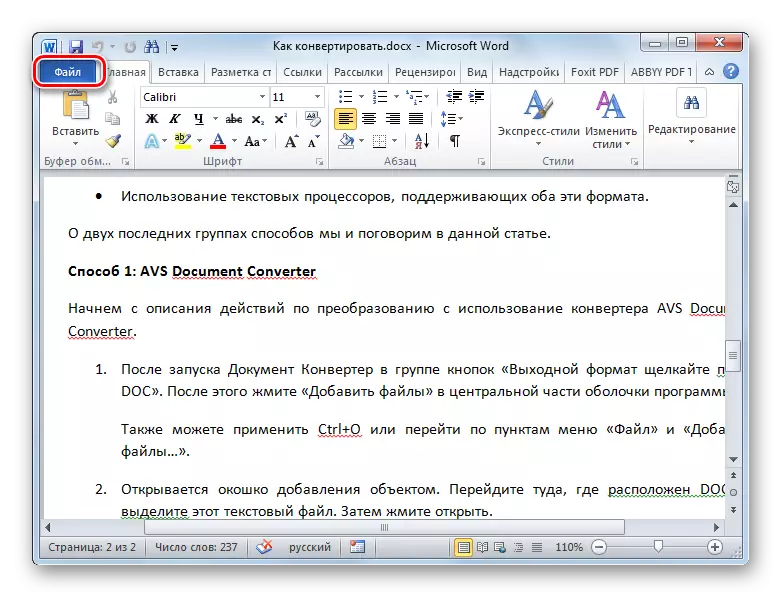
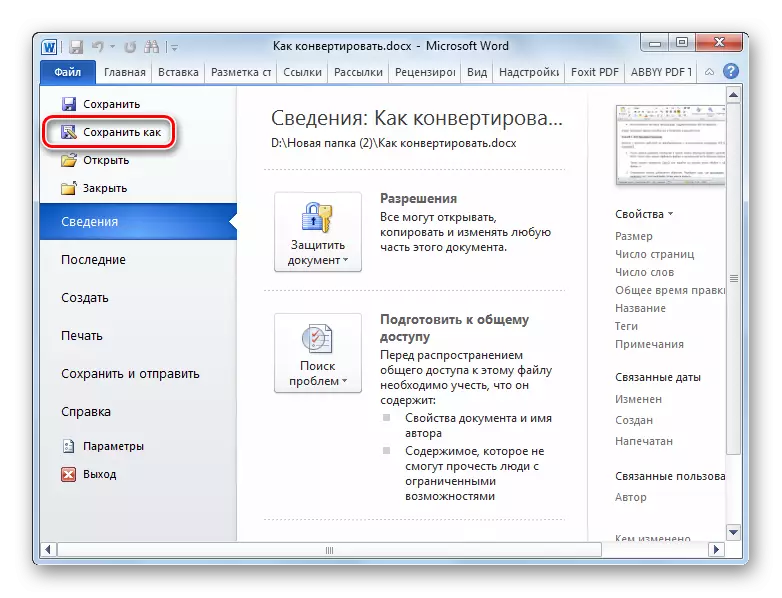
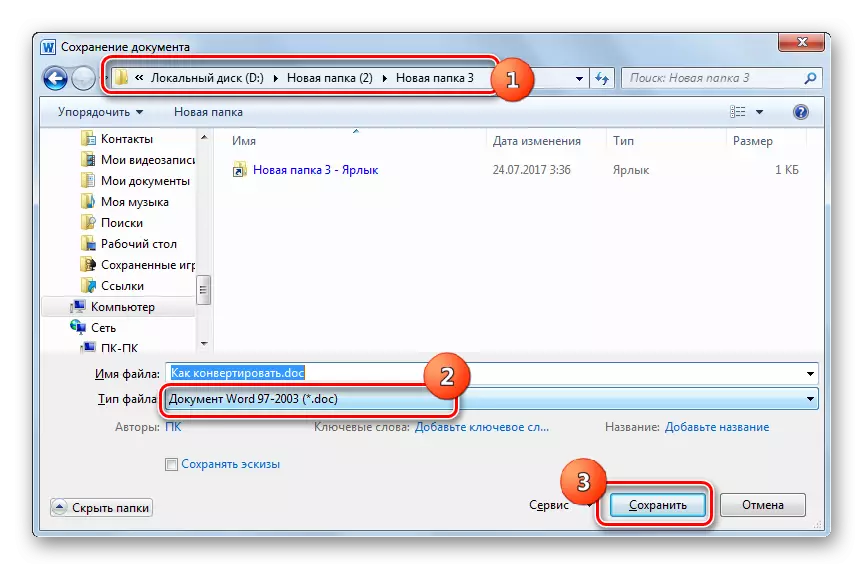
Zoals u kunt zien, als de gebruiker online-services niet wil gebruiken om docx naar Doc te converteren en deze procedure op een computer te maken zonder het internet toe te passen, kunt u ook converter-software of sms-editors gebruiken die werken met beide soorten objecten. Natuurlijk, voor een enkele transformatie, als u Microsoft Word bij de hand hebt, is het beter om dit programma te gebruiken waarvoor beide formaten "familieleden" zijn. Maar het woordprogramma wordt betaald, dus die gebruikers die het niet willen verwerven, kunnen profiteren van vrije analogues, in het bijzonder leden van LibreOffice en OpenOffice Office-pakketten. Ze zijn weinig inferieur in dit aspect.
Maar als u een massa-conversie van bestanden wilt maken, lijkt het gebruik van tekstverwerkers zeer lastig, omdat zij u in staat stellen om slechts één object tegelijk te converteren. In dit geval, het gebruik van speciale convertersoftware die de opgegeven conversierichting ondersteunt en kunt u tegelijkertijd een groot aantal objecten verwerken. Maar helaas, converters die in deze richting van conversie werken, bijna allemaal zonder uitzondering betaald, hoewel sommige van hen een gratis beperkte proefperiode kunnen worden gebruikt.
