
Докс жана Документтин текст файлдарынын максаты дээрлик бирдей, бирок, ошентсе да, DOC ДОК менен иштей турган бардык программалар эмес, заманбап формат менен иштей турган бардык программалар эмес. Келгиле, файлды бир сөз форматынан экинчисине кантип айландырууну билип алалы.
Converting методдору
Эки формат тең Microsoftтун өнүгүшү, 2007-жылдан баштап, башка иштеп чыгуучулардын өтүнмөлөрүн атоодон баш тартууга эмес, Докс менен гана бир гана сөз иштей алат. Демек, DOCде DOC докладын конверсиялоо маселеси курч. Бул көйгөйдүн бардык чечимдери үч топко бөлүнүшү мүмкүн:- Онлайн конверторлорду колдонуңуз;
- Конверсиялык программаларды колдонуу;
- Бул форматты колдогон тексттик процессорлорду колдонуу.
Акыркы эки жолдун акыркы эки топтору үчүн биз ушул макалада талкуулайбыз.
1-ыкма: Документти өзгөртүү
Универсалдуу текстин колдонуп, универсалдуу текстин колдонуп, иш-аракеттерди кайра форматтоону баштайлы.
Документтерди орнотуу
- Документтерди конвертер иштетип, "Документтерди" чыгаруунун форматындагы "баскычын басыңыз. Колдонмо интерфейсинин борборундагы "Файлдарды кошуу" баскычын чыкылдатыңыз.
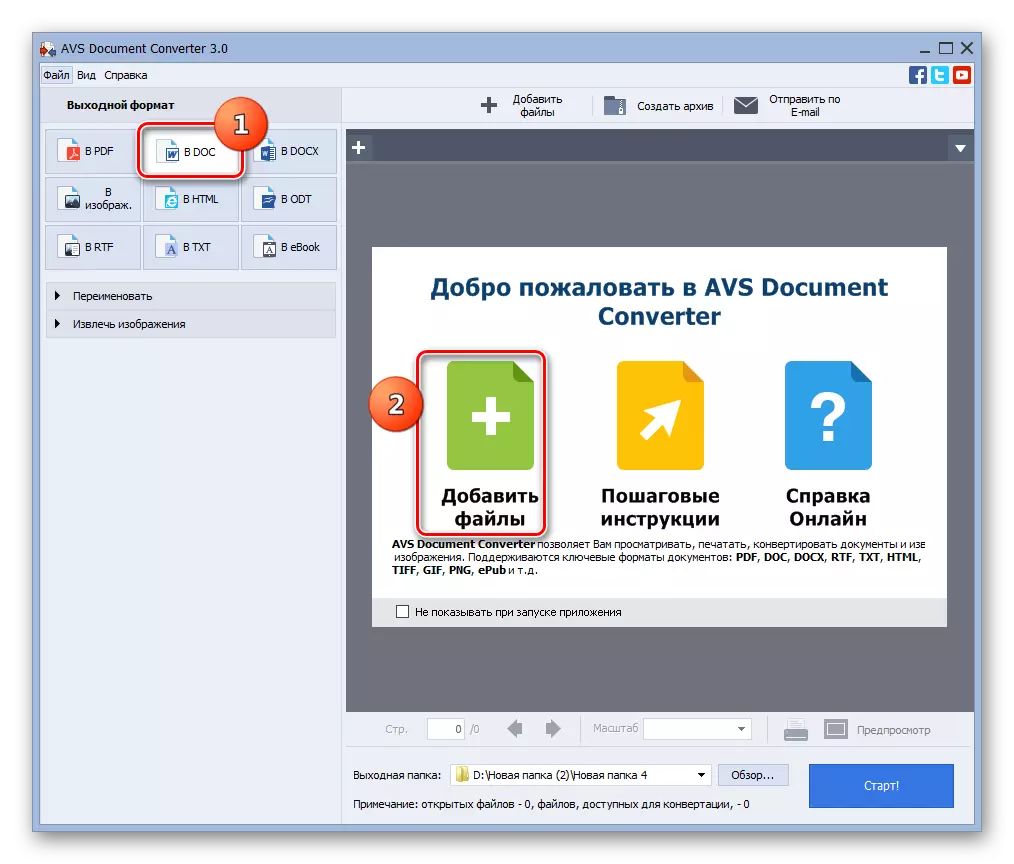
Белги түрүндөгү сөлөкөттүн жанындагы сөлөкөттүн жанында бир эле ысым менен чыкылдатуу мүмкүнчүлүгү бар.
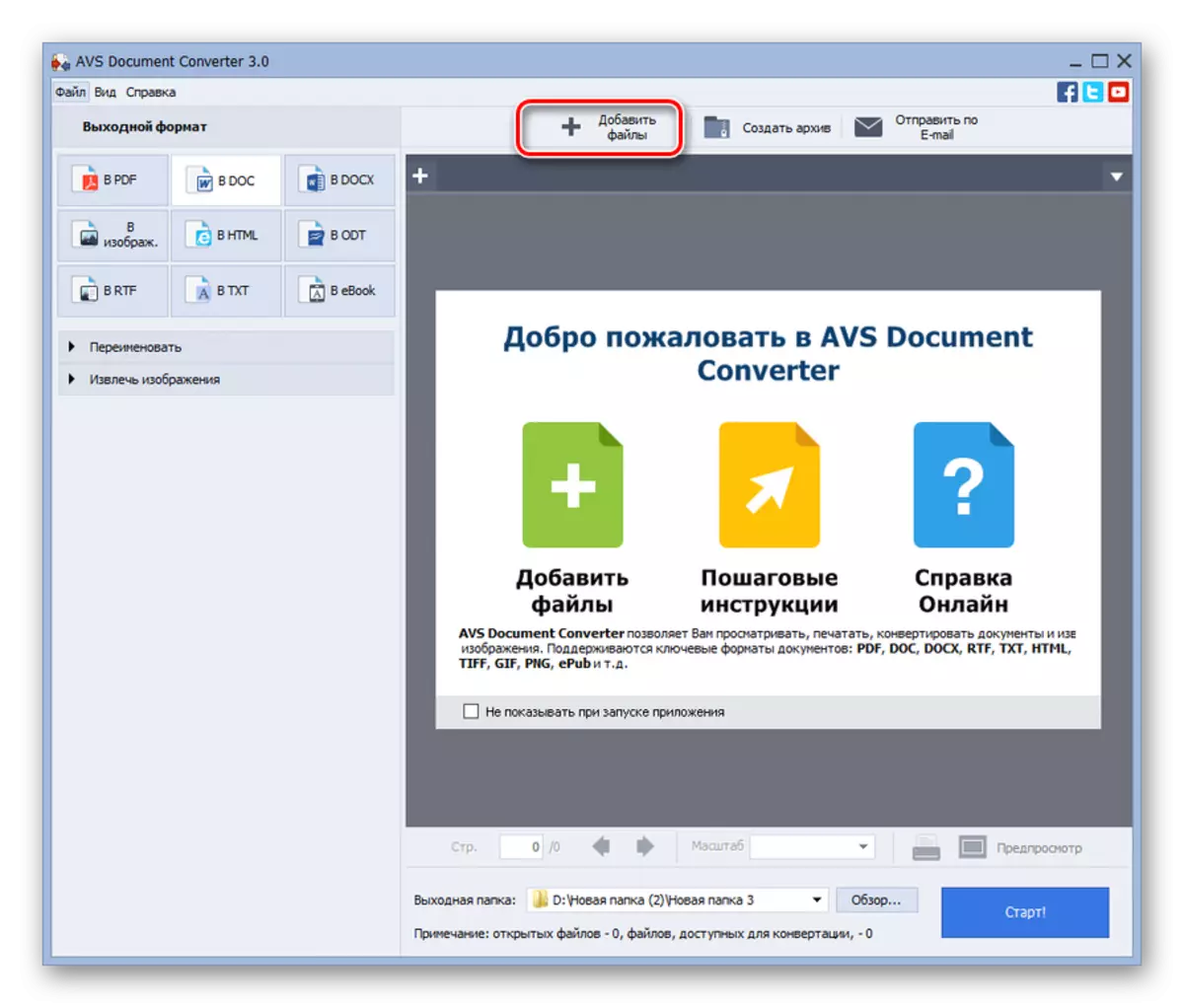
Ошондой эле сиз Ctrl + O колдонсоңуз болот же "Файлга" жана "Файлдарды кошуңуз ...".
- Булакты кошуунун терезесин ачат. DOCX жайгаштырылган жерге барып, бул текстти белгилеңиз. "Ачуу" баскычын чыкылдатыңыз.
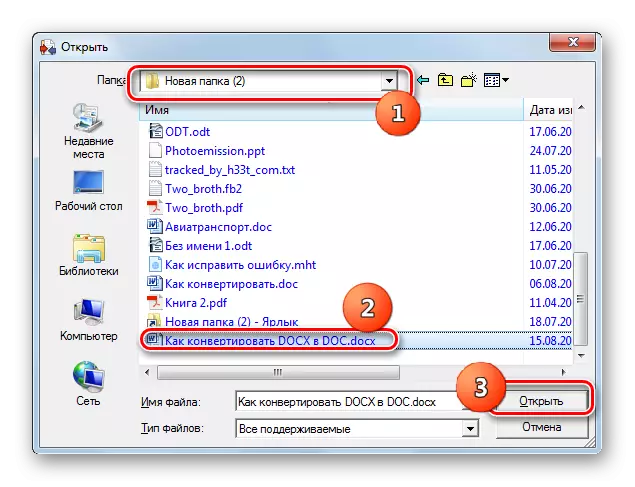
Ошондой эле, колдонуучунун "Explorer" документин конвертеринен сүйрөп, колдонсоңуз болот.
- Объекттин мазмуну программа интерфейси аркылуу көрсөтүлөт. Кайсы папканы белгилөө үчүн, айландырылган маалыматтар жөнөтүлөт, "Браузияны карап чыгуу" баскычын чыкылдатыңыз.
- Каталогду тандоо конверт ачылат, бул папканы белгилеген DOC документи негизделген жерде жайгашкан, андан кийин ОК баскычын чыкылдатыңыз.
- Трансформаформа берген документти сактоо дареги "Чыгуу папкасында" аянтында пайда болот, сиз "Баштоо!" Баскычын басып, конверсиялык процессти иштете аласыз.
- Конвертация жүргүзүлөт. Анын прогресси пайыз катары көрсөтүлөт.
- Процедуранын аяктагандан кийин, ийгиликтүү тапшырма жөнүндө маалымат көрсөтүлө турган, диалог терезеси пайда болот. Сунуш ошондой эле келип чыккан объектти жайгаштыруунун каталогуна өтөт окшойт. "Ачык" баскычын басыңыз. Папка. "
- "Explorer" док объектиси жайгаштырылган жерде башталат. Колдонуучу анын үстүнөн стандарттуу иш-аракеттерди жасай алат.
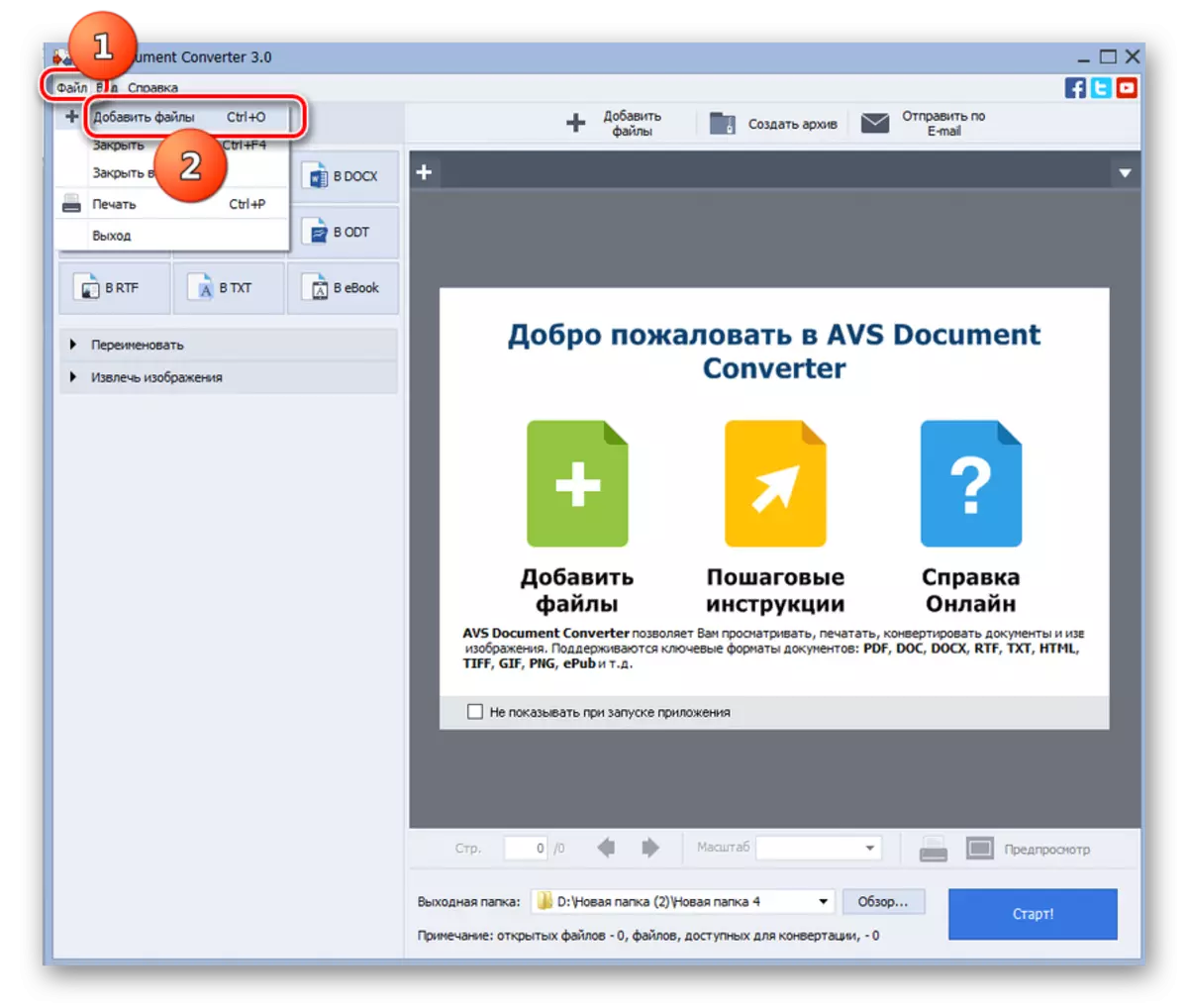
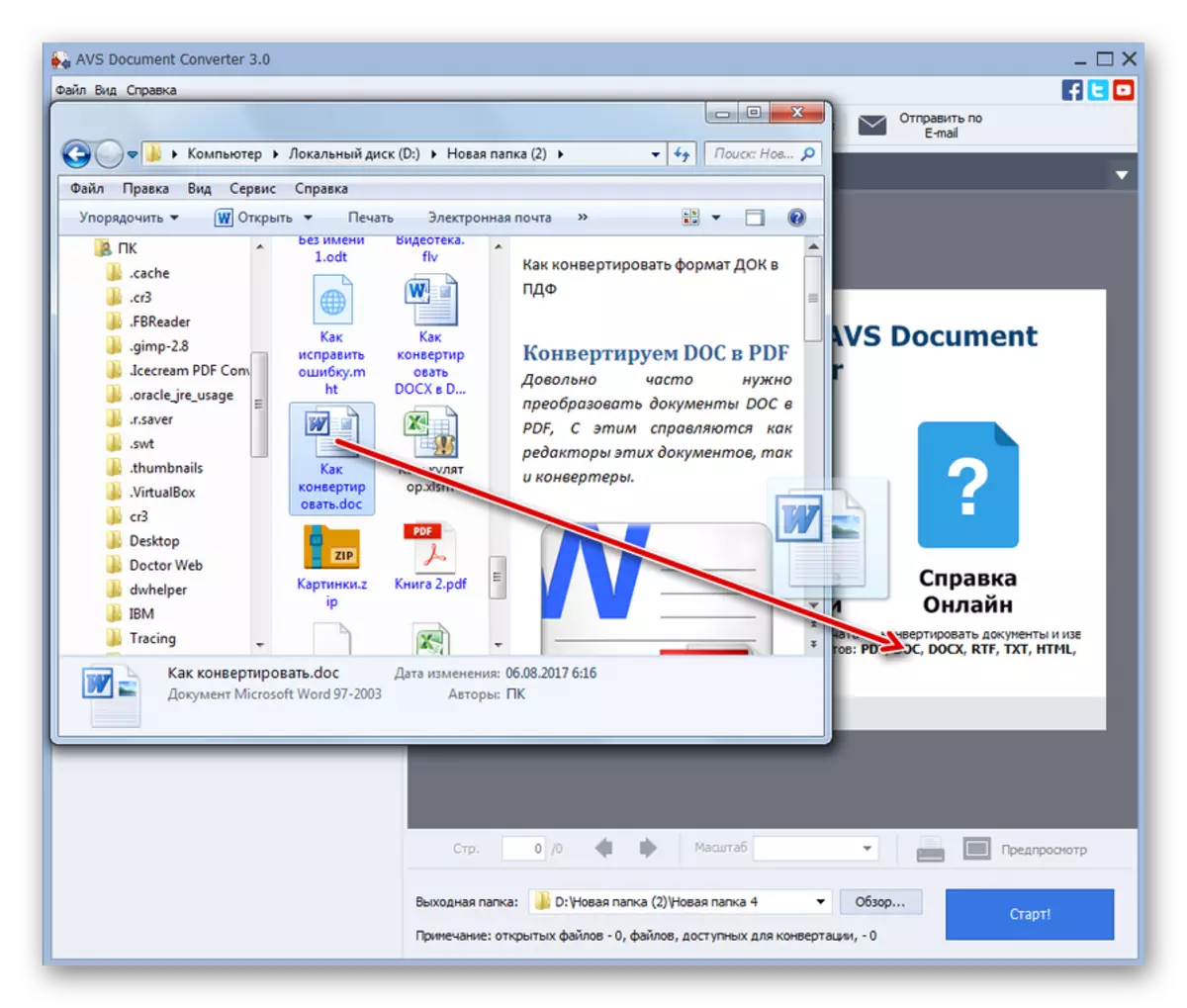
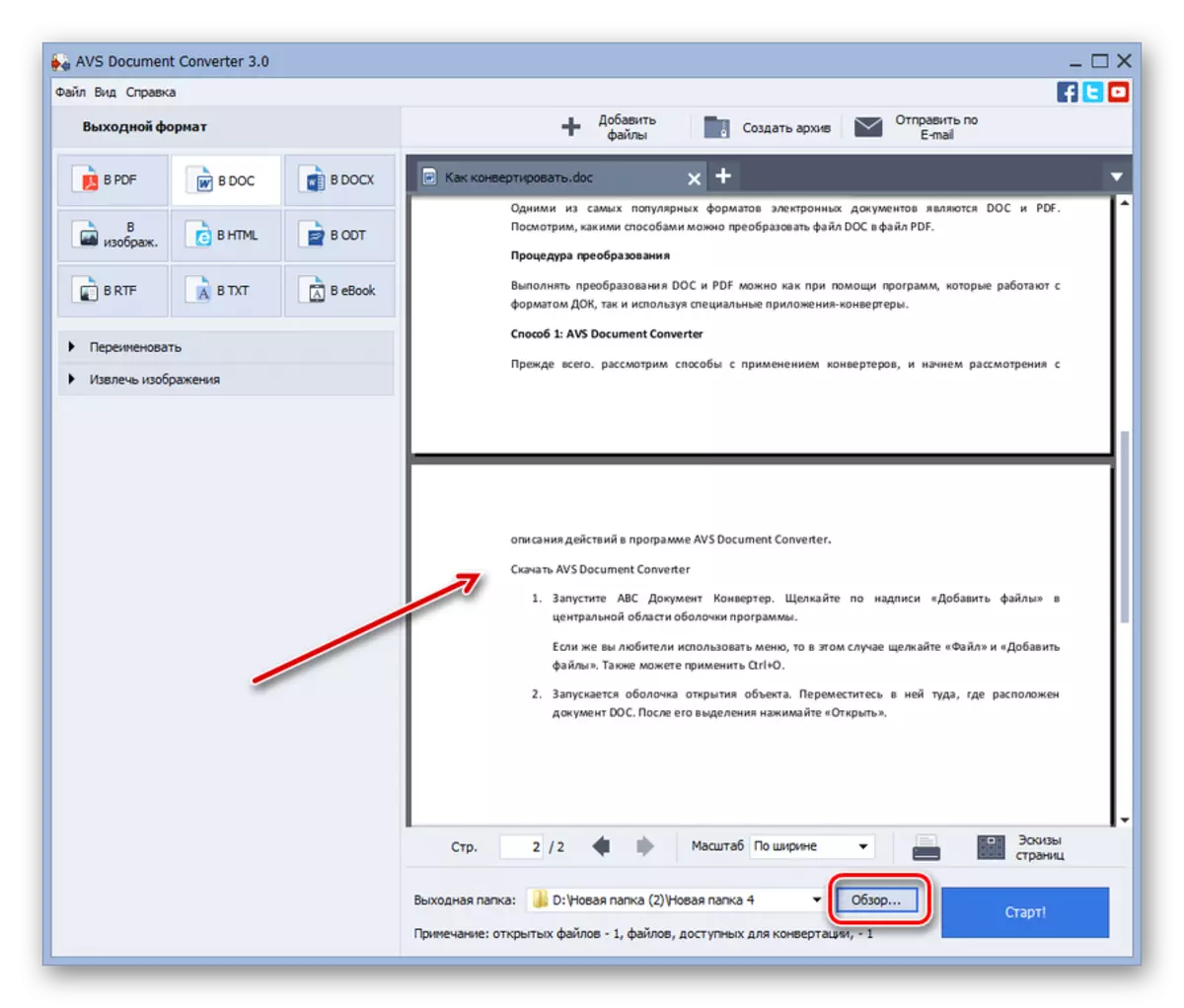
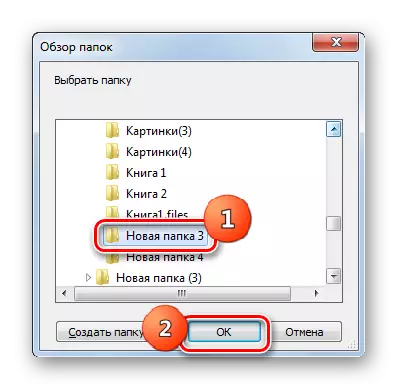

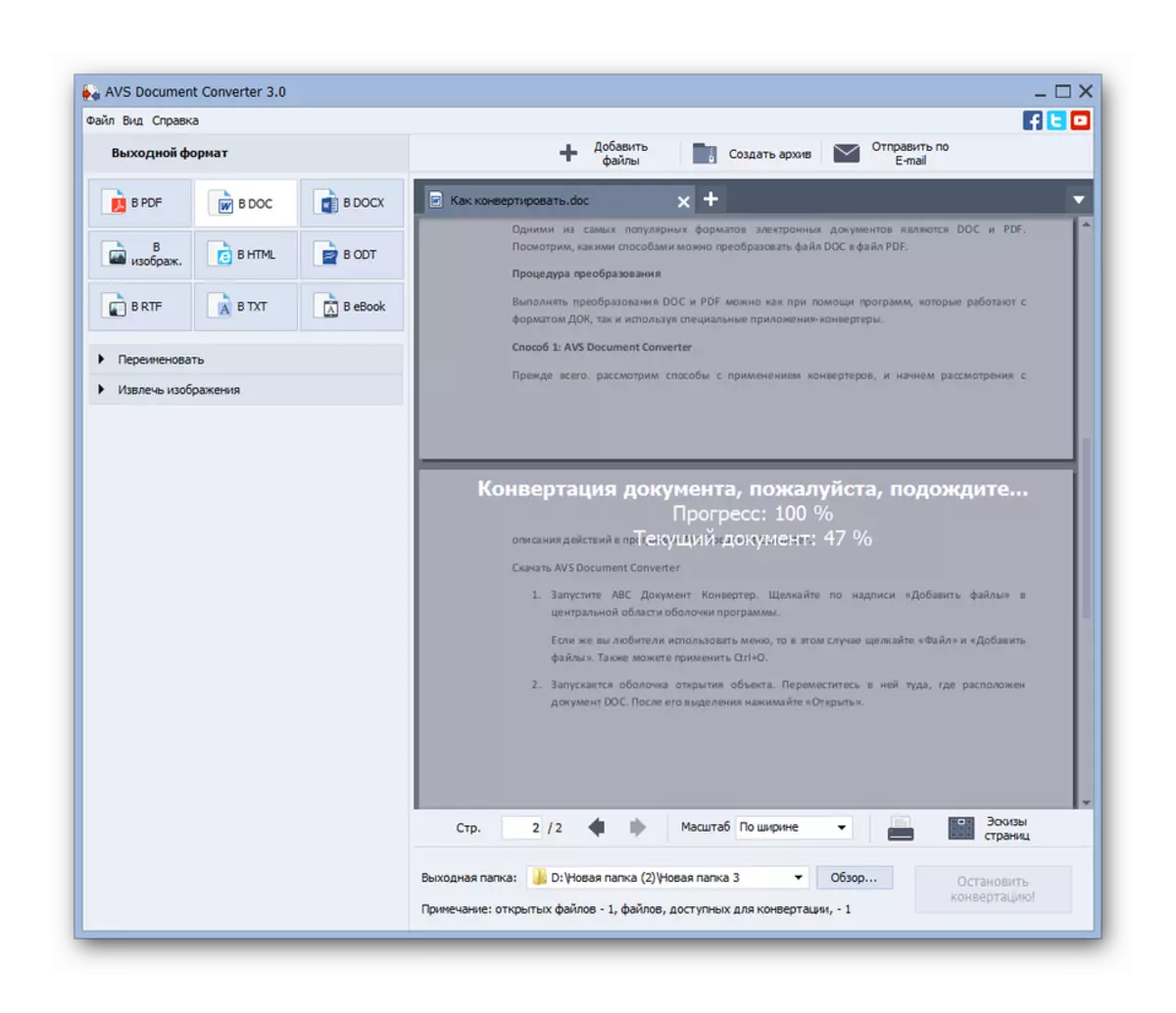

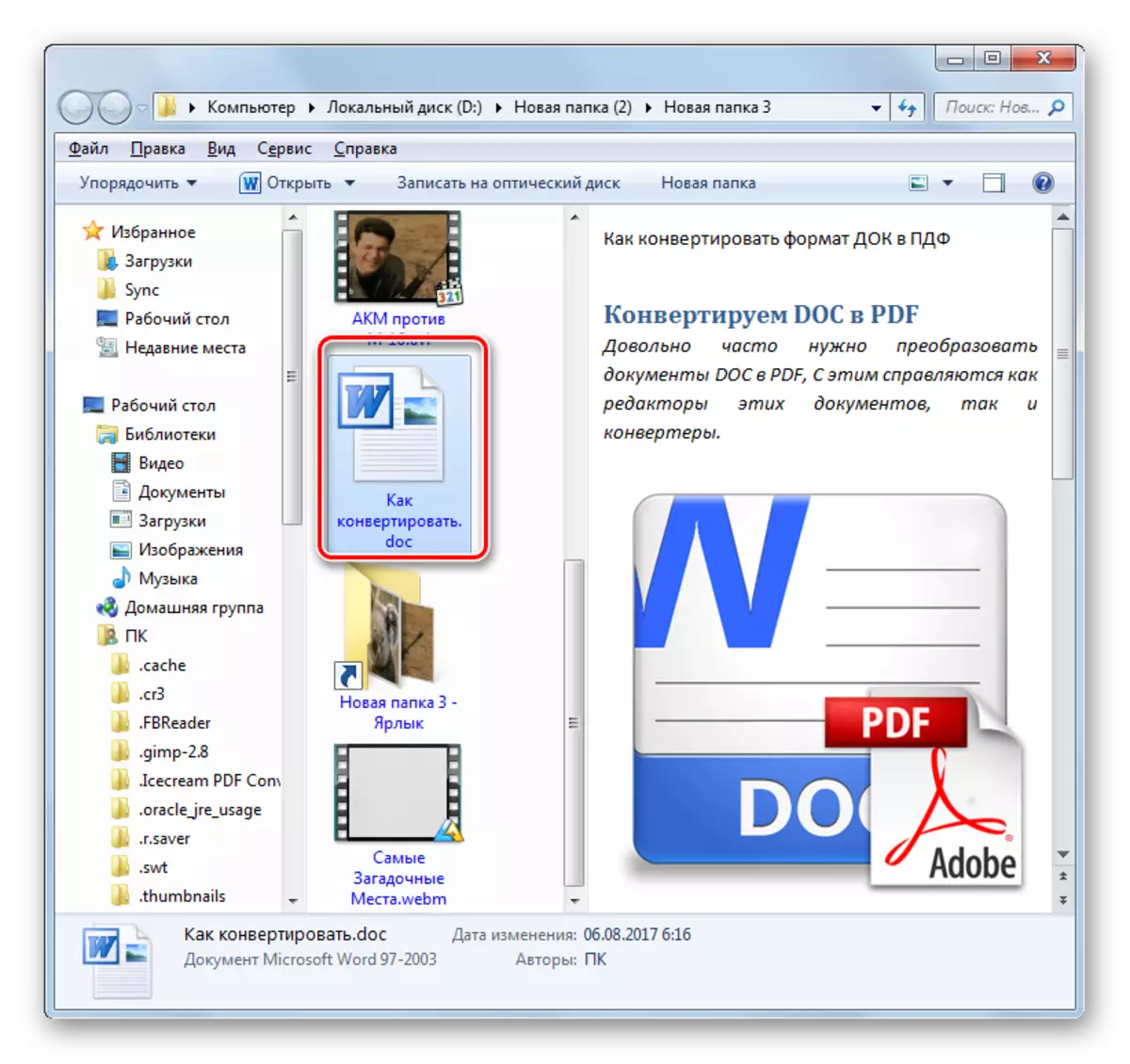
Бул ыкманын негизги кемчилиги - конвертер документ акысыз курал эмес.
2-ыкма: DOC DOC док
DOCX DOCга которуу DOCге которуу ушул беренеде талкууланган багытта документтерди форматтоо боюнча документтерди калыбына келтирүү боюнча гана адистешкен.
DOC док док
- Өтүнмөнү иштетүү. Эгерде сиз Программанын сыноо нускасын колдонсоңуз, анда сиз "Программанын" аракетин "басыңыз. Эгер сиз акы төлөнүүчү версияны сатып алсаңыз, анда "лицензиялык кодекс" талаасына код киргизип, "Катталуу" баскычын басыңыз.
- Ачылган программада "Сөз кошуу" баскычын чыкылдатыңыз.
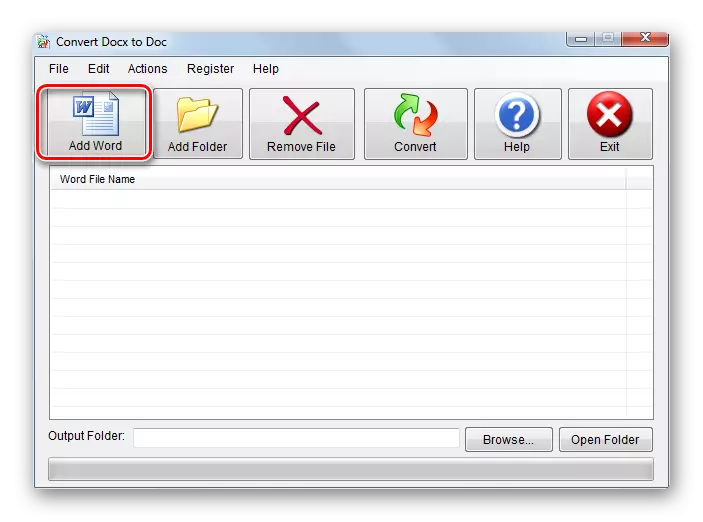
Булактан кошуу үчүн дагы бир ыкманы колдонсоңуз болот. "Файл" менюсун, андан кийин "Сөз файлын кошуу" баскычын чыкылдатыңыз.
- Word файлынын терезесинен тандаңыз. Объекттин аймагына барыңыз, белгилеңиз жана "Ачык" баскычын басыңыз. Бир эле нерсени бир нече нерсени тандай аласыз.
- Андан кийин, тандалган объекттин аталышы Документтин аталышындагы DOC DOC терезесинин блок блогунда док деп которулат. Документтин атынын алдында, белгилөө белгиси жеткирилди. Орнотуунун жоктугу. Конверттелген документ жөнөтүлгөн жерде тандап алуу үчүн "Карап чыгуу ..." баскычын чыкылдатыңыз.
- Папкаларды карап чыгуу ачылат. Dock документи жөнөтүлө турган каталогду табуу жаатына барыңыз, аны белгилеп, чыкылдатыңыз.
- Тандалган даректи чыгаргандан кийин, OUTPUT папкаларындагы талаага, сиз конверсиялык процесстин башталышына өтсөңүз болот. Изилденген өтүнмөнүн конверсиясынын багытын көрсөтүңүз, анткени бир гана багытты колдойт. Ошентип, конверсиялык жол-жобосун баштоо үчүн "Которуу" баскычын басыңыз.
- Конверсиялык жол-жоболорду аткаргандан кийин, "Айландыруу Толук!" Деген билдирүү менен терезе пайда болот. Бул тапшырма ийгиликтүү аяктаганын билдирет. Ал "OK" баскычын гана басуу бойдон калууда. Сиз жаңы док объектисин таба аласыз, ал жерде мурда белгиленген папканы талаасында көрсөтүлгөн даректи таап аласыз.

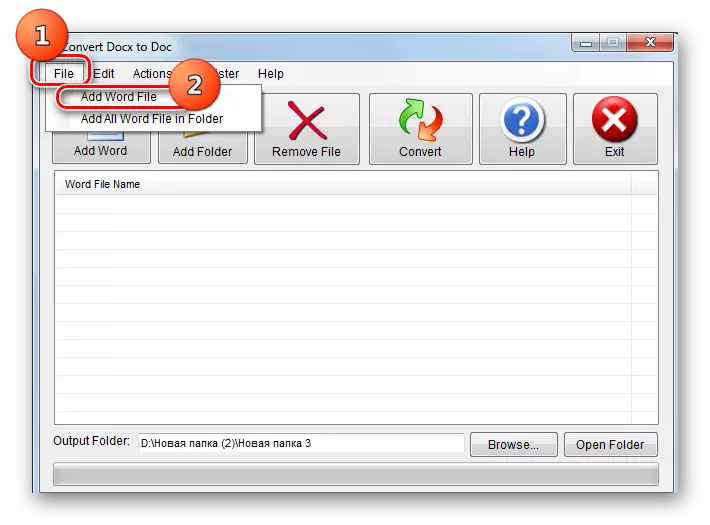
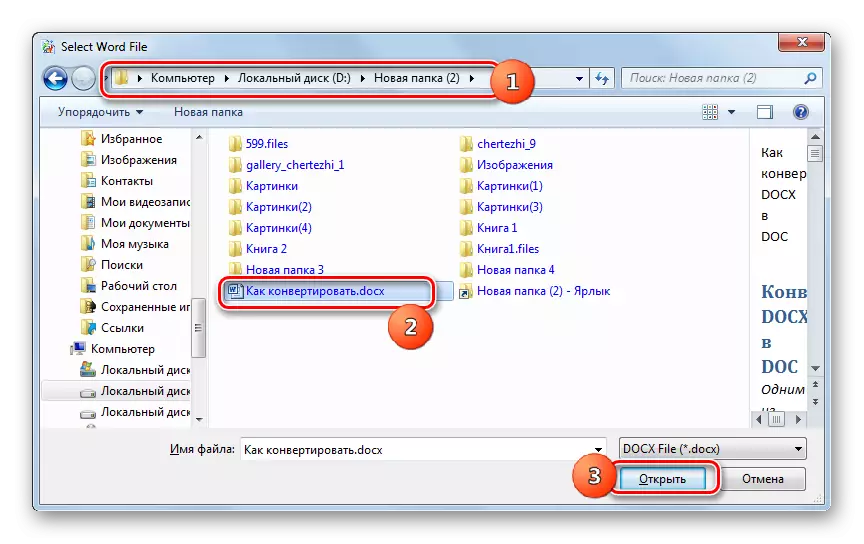
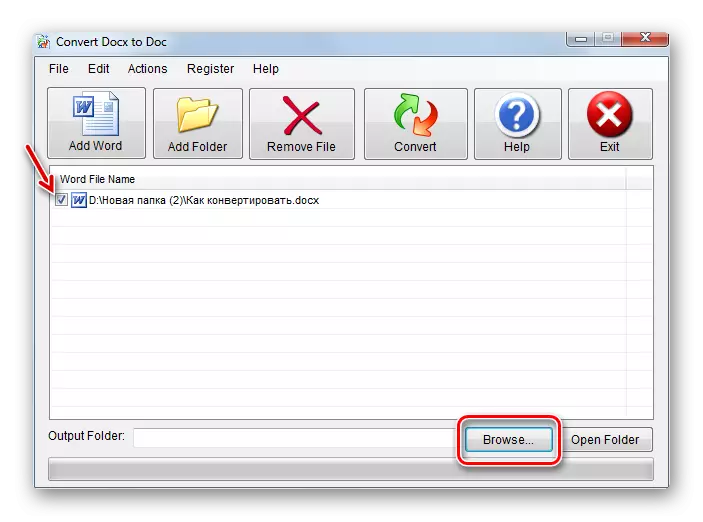
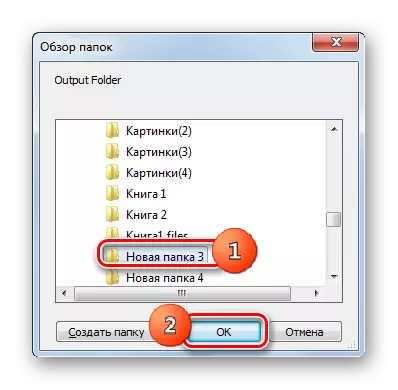
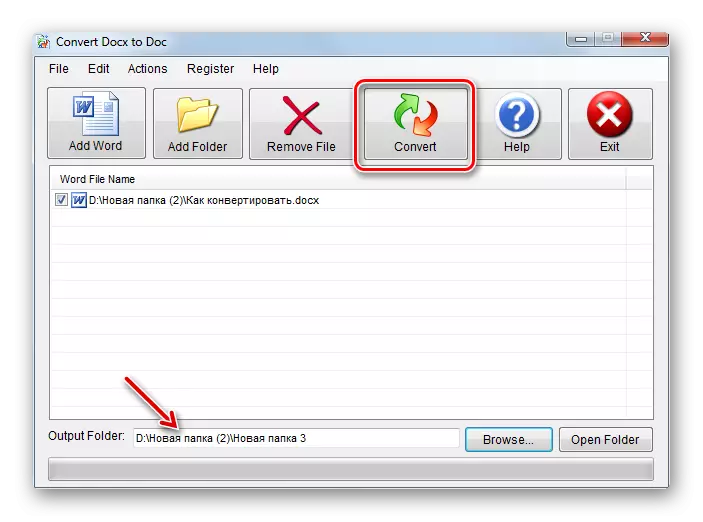
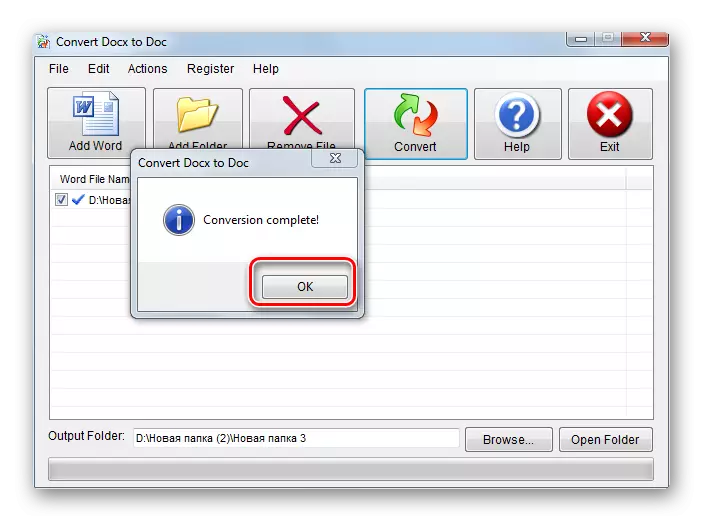
Бул ыкма мурункуга окшоп, акы төлөнүүчү программаны колдонууну билдирет, бирок, ошентсе да, докту DOC DOC үчүн DOC док берүүнү акысыз мөөнөткө колдонсо болот.
3-ыкма: Libreoffice
Жогоруда айтылгандай, снарверлер гана эмес, көрсөтүлгөн багытта эмес, ошондой эле SCES процессорлорун, атап айтканда, либреффистте камтылган пакетке киргизилген.
- Libreoffice иштетүү. "Ачык файлды" чыкылдатыңыз же Ctrl + O колдонуңуз
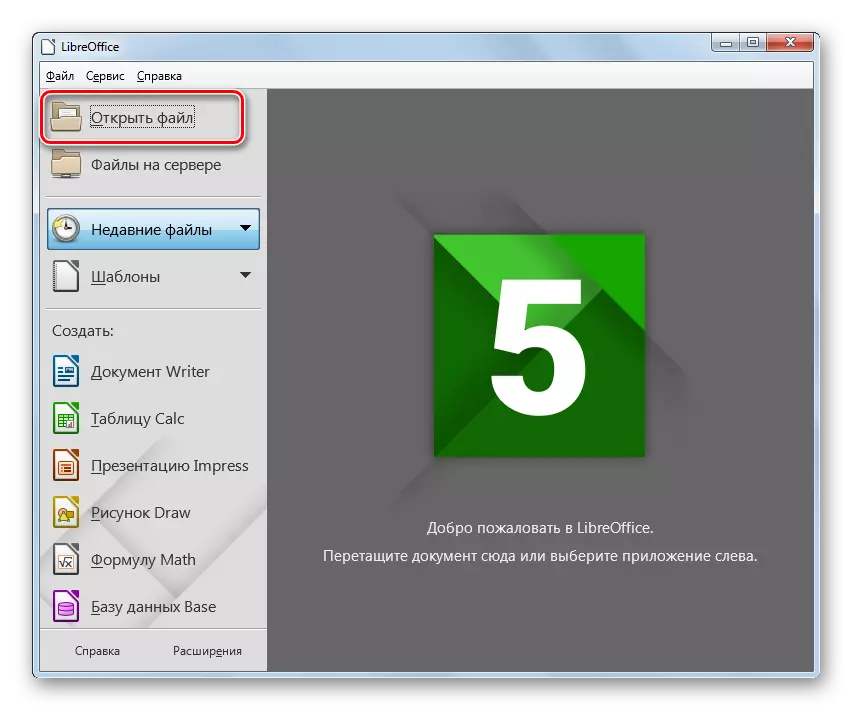
Мындан тышкары, сиз "Файлды" жана "Ачык" жылдыруу менен сиз менюну колдоно аласыз.
- Тандоо кабыгы жандырылды. Ал жерде сиз DOCX документи жайгашкан Винчестер файлына өтүшүңүз керек. Элементке көңүл буруңуз, "Ачуу" баскычын чыкылдатыңыз.
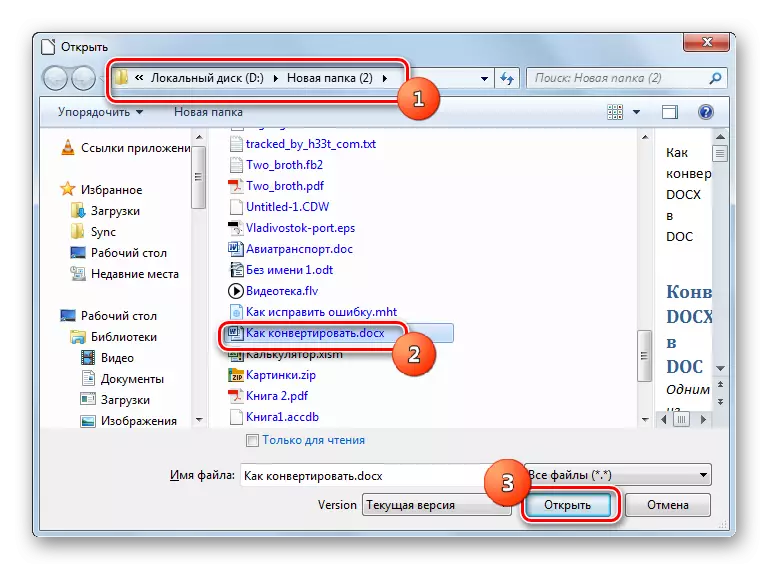
Мындан тышкары, эгерде сиз документтин тандоо терезесин иштетгиси келбесе, анда сиз DOCXди "Explorer" терезесинен башталган кабык кабаттуу кабыкчага чейин сүйрөңүз.
- Кантип иш-аракет кылбасаңыз (терезени сүйрөп же ачуу менен), жазуучунун арызы ачылат, ал тандалган docx документтин мазмунун көрсөтөт. Эми биз аны док форматына айландырыш керек.
- "Файл" менюсундагы "Файл" менюсун чыкылдатып, андан кийин "Сактоо ..." дегенди тандаңыз. Ctrl + Shift + S. колдонсоңуз болот
- Сактоо терезеси жандырылды. Трансформацияланган документти жайгаштыра турган жерге барыңыз. Файлдын түрү талаасында "Microsoft Word 97-2003" дегенди тандаңыз. Эгерде зарыл болсо, "файлдын аталышын" аймакка киргизип, документтин атын өзгөртө аласыз, бирок муну жасоонун кереги жок. "Сактоо" баскычын басыңыз.
- Терезе көрсөтүлөт, бул тандалган формат учурдагы документтин айрым стандарттарын колдобойт деп айтылат. Бул чындыгында ушундай. "Жергиликтүү" форматында Libre Raiter форматында жеткиликтүү, док форматында жеткиликтүү. Бирок, башкалардын конвертирленген негиздеринин мазмунунун көпчүлүгүндө бул чагылдырылган эмес. Мындан тышкары, булак дагы эле мурунку форматта кала берет. Ушунчалык тайманбастык менен "Microsoft Word 97 - 2003 форматын" колдонуңуз.
- Андан кийин, мазмунун докко айланат. Объекттин өзү колдонуучу тарабынан көрсөтүлгөн дарек мурун деп аталат.
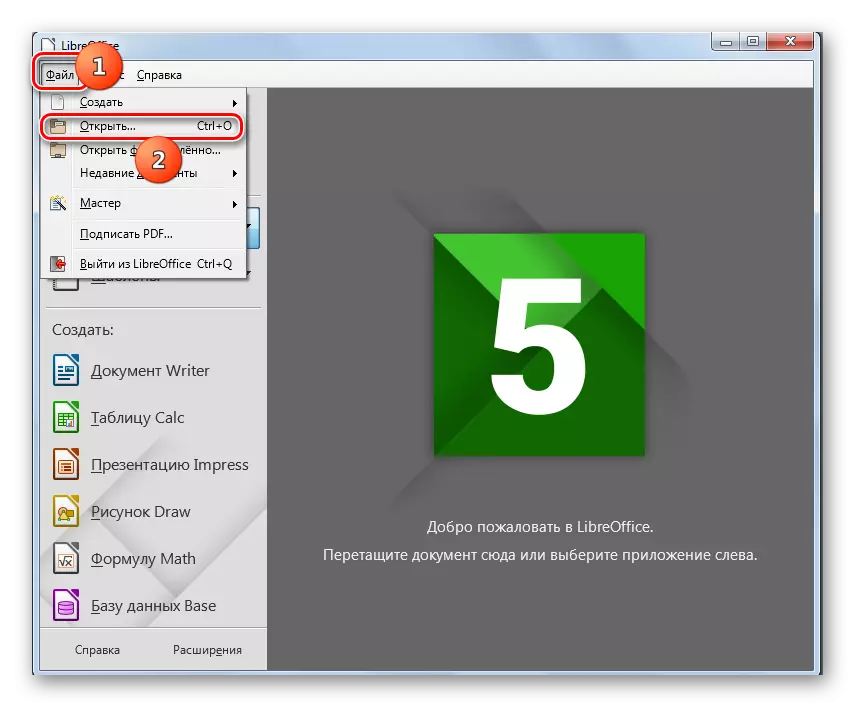
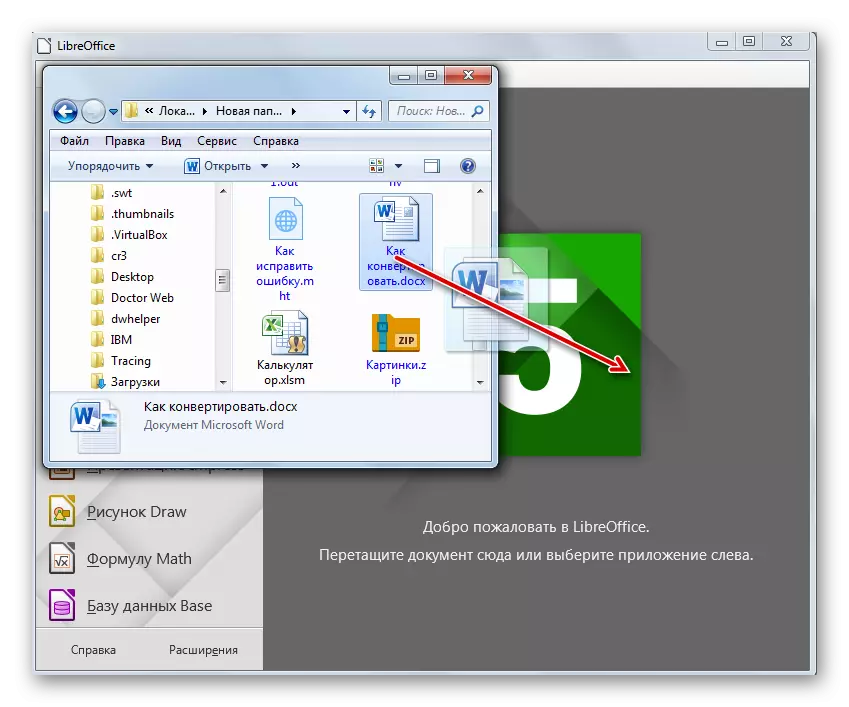
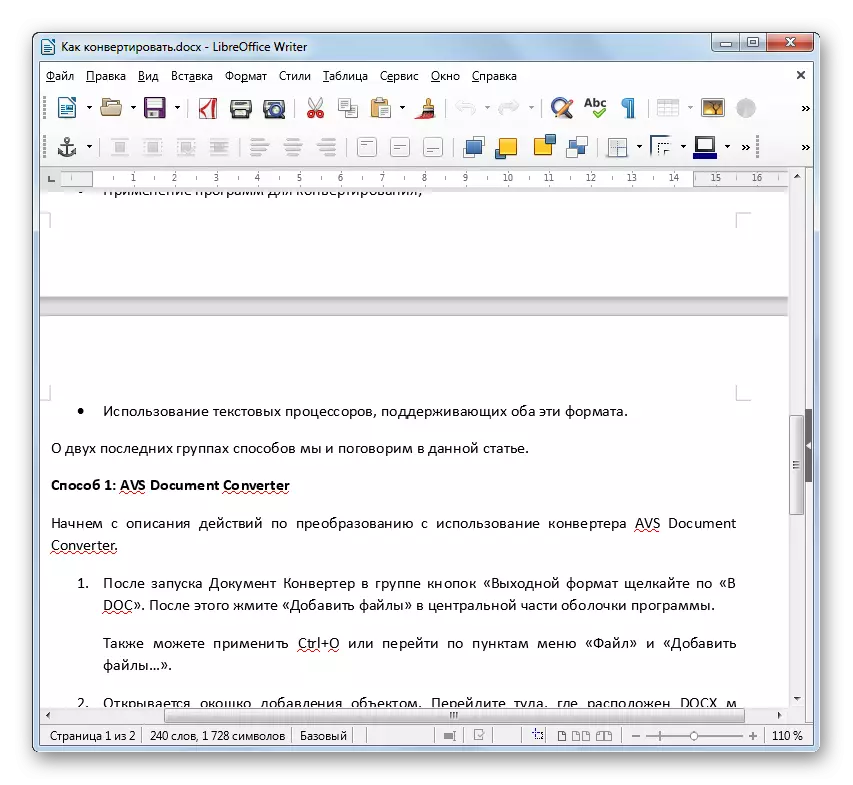
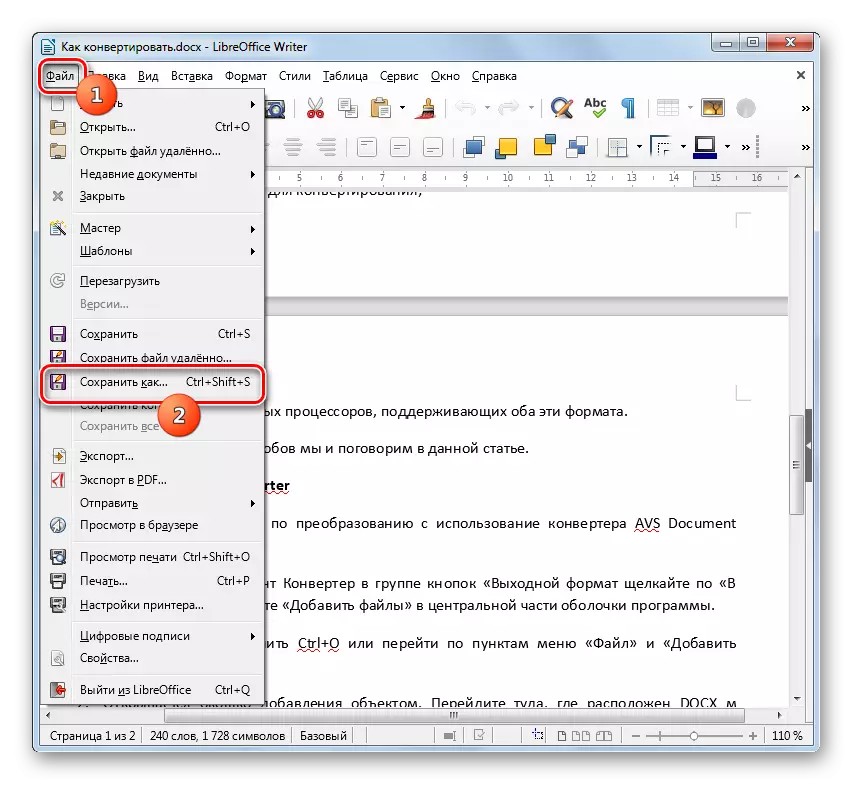
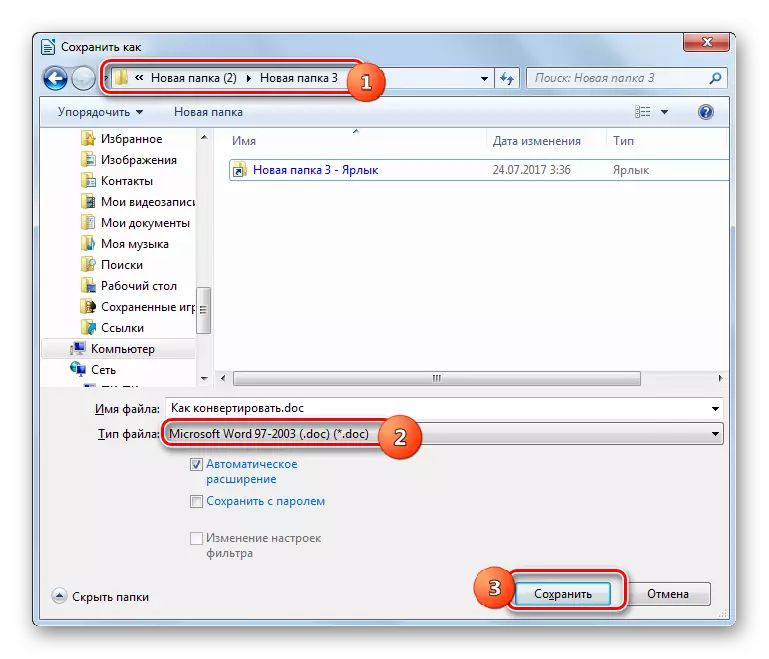

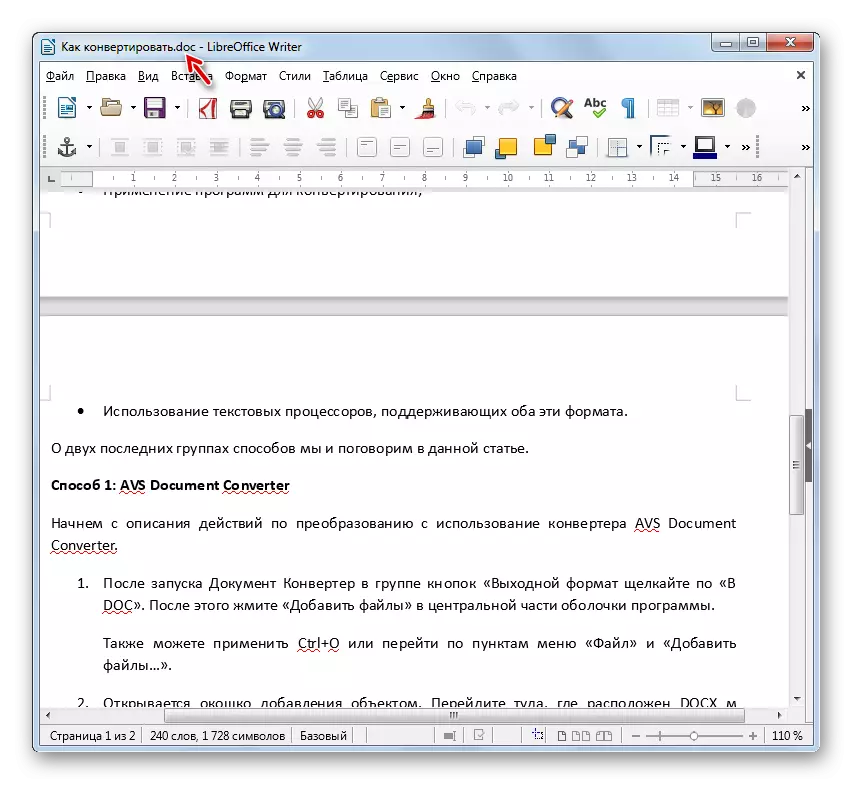
Дал келген ыкмалардан айырмаланып, DOC DOCде doc-де форматтоо үчүн бул параметр бекер, бирок, тилекке каршы, аны менен бир топ конвертация жасоого болбойт, анткени ар бир элементти өзүнчө конвертациялоо керек.
4-ыкма: OpenOffice
Документтерди док деп которо турган кийинки текст иштетүүчү, ошондой эле жазуучу деп аталат, бирок epenOffice деп аталат.
- Баштапкы кабыкты иштетүү ачык кеңсе. "Ачык ..." деген жазуусун чыкылдатыңыз Же Ctrl + O колдонуңуз.
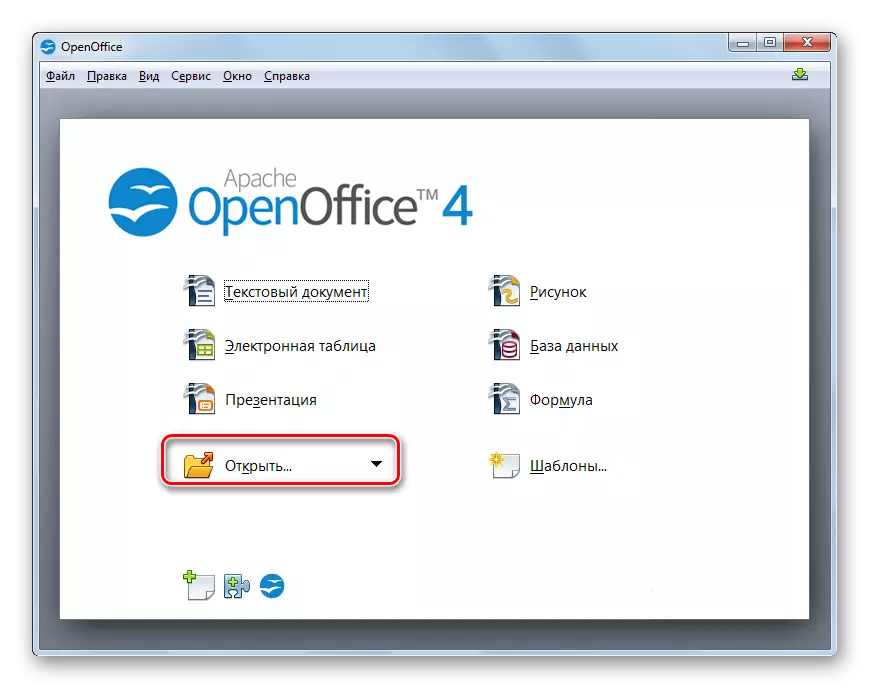
"Файлды" жана "ачык" баскычын чыкылдатуу менен колдонсоңуз болот.
- Тандоо терезеси башталды. Максаттуу доккага барып, белгилерге барып, "Ачуу" баскычын басыңыз.
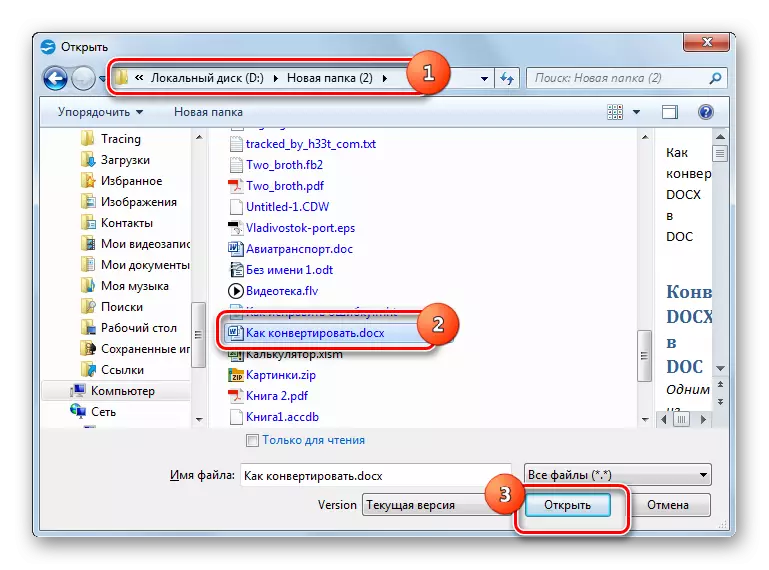
Мурунку программадагыдай эле, файлдын диспетчеринен колдонмонун кабыгына объектилерди иштеп чыгуу дагы бар.
- Жогорудагы иш-чаралар Райттын кеңсесинин кабыгынын кабыгындагы документтин мазмунунун ачууга алып келет.
- Эми конверсиялык жол-жобосуна барыңыз. "Файлды" чыкылдатып, "Сактоо ..." баскычын чыкылдатыңыз. Ctrl + Shift + S. колдонсоңуз болот
- Файлды сабоо ачылат. Документтерди сактагыңыз келген жерге жылыңыз. Файлдын тибиндеги талаада "Microsoft Word 97/2000 / XP" позициясын тандап алыңыз. Зарыл болсо, анда сиз "Файлдын атын" аймагындагы документтин атын өзгөртө аласыз. Эми "Сактоо" баскычын басыңыз.
- Эскертүү, бир нече форматтоочулардын талаптарын тандалган форматта жана либреффи менен иштегенде биз көргөн адамга окшоштуруу жөнүндө мүмкүн болгон "Учурдагы форматты колдонуңуз" баскычын чыкылдатыңыз.
- Файл Документке айландырылат жана колдонуучу тарабынан көрсөтүлгөн терезеде көрсөтүлгөн каталогдо сакталат.
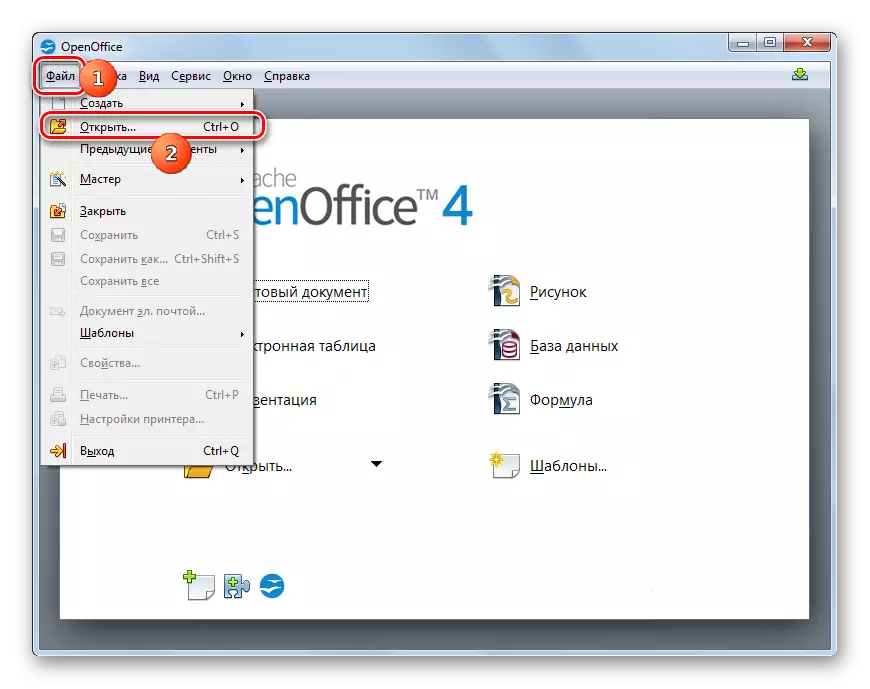
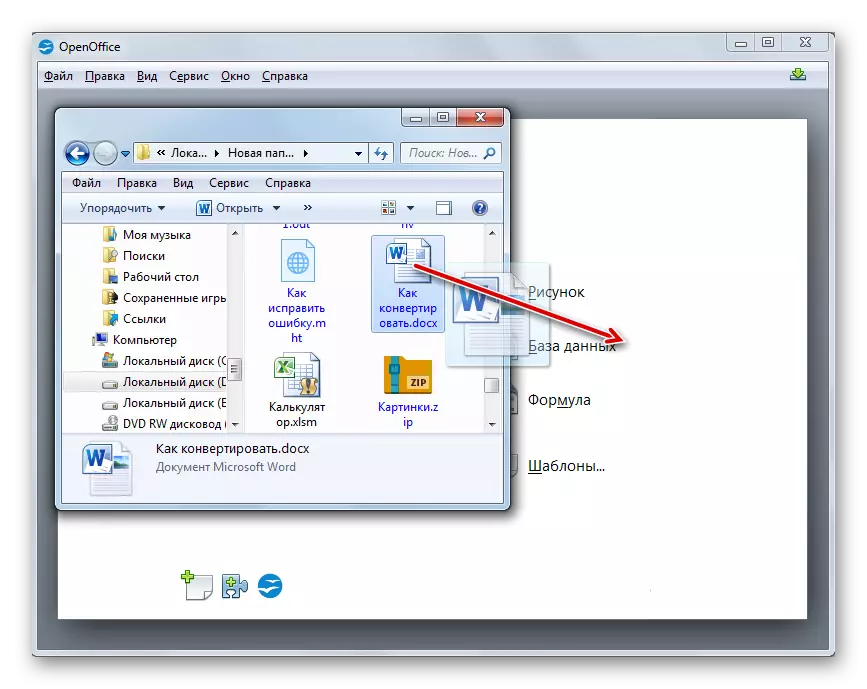
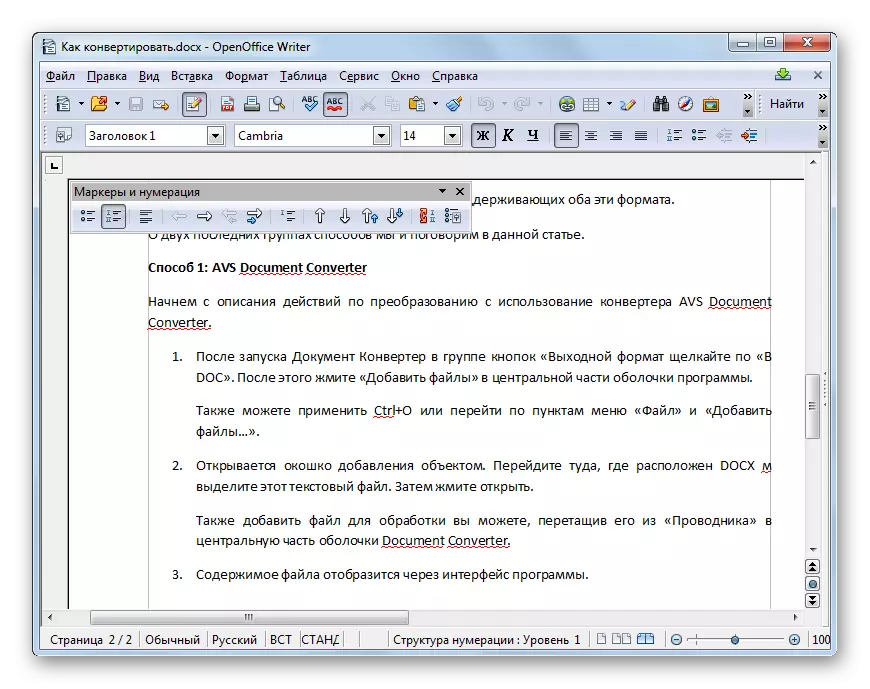
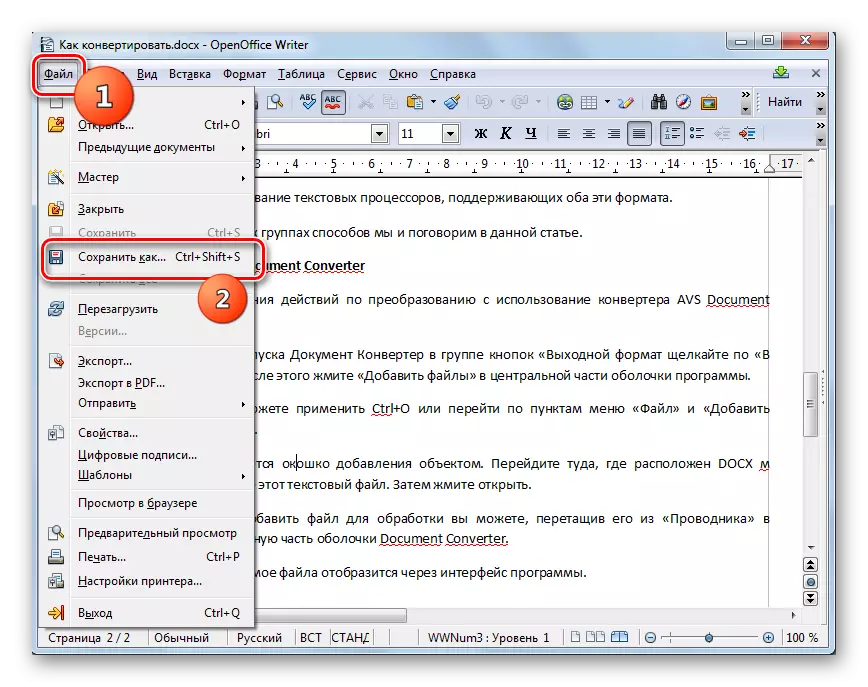
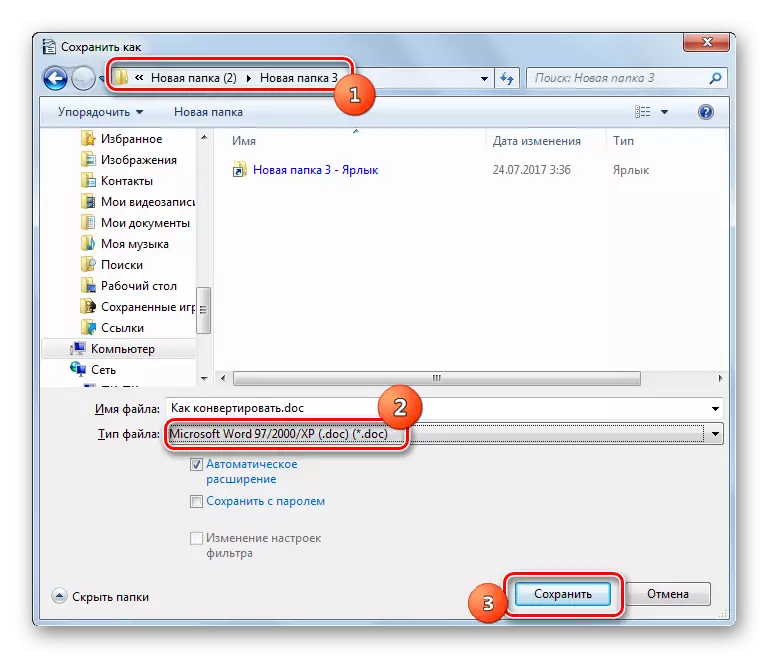
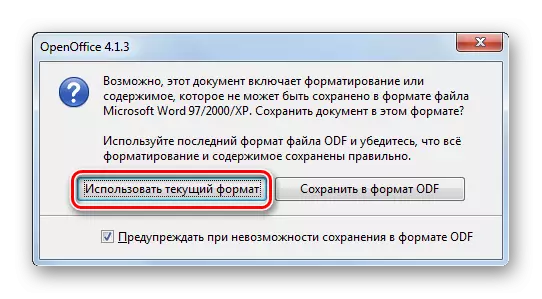
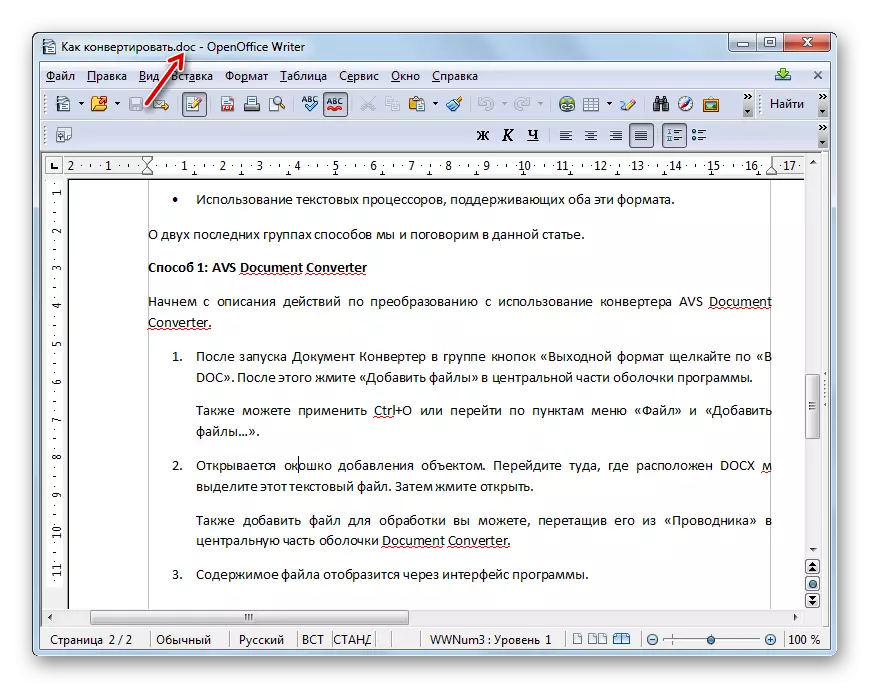
5-ыкма: сөз
Албетте, DOCX DOCга айландырылган DOCге айландыруу дагы ушул форматтын экөө тең "Жергиликтүү Microsoft Word" деген текст процессор болушу мүмкүн. Бирок, ал эми бул 2007-жылкы версиясынан баштап, сиз мурунку патенттерди колдонушуңуз керек болгон атайын патенттерди колдонуу үчүн гана, биз бул жөнүндө атайын патчке колдонушуңуз керек болгон көрсөтмөлөрдү колдонушуңуз керек болот.
Сөз орнотуңуз.
- Microsoft Word ишке киргизиңиз. Docx ачуу үчүн, "Файл" өтмөгүн чыкылдатыңыз.
- Өткө алгандан кийин, Программанын сол жагындагы "Ачуу" баскычын чыкылдатыңыз.
- Ачык терезе жандырылды. Максаттуу доккалардын жайгашкан жерине барышыңыз керек жана ал белгилегенден кийин, "Ачуу" баскычын чыкылдатыңыз.
- Документтин мазмуну сөз менен ачылат.
- Ачык объектти DOCге айландыруу үчүн, "Файл" бөлүмүнө дагы жылыңыз.
- Бул жолу аталган бөлүмгө баруу менен, "Сактоо" статьясы боюнча Сол менюсун чыкылдатыңыз.
- "Документти сактоо" кабыгы жандырылат. Тартипти аяктагандан кийин, сиз айландырылган материалдарды сактагыңыз келген файл тутумуна барыңыз. "Файл түрү" аянтында "Word 97 - 2003" позициясын тандаңыз. "Файлдын аталышындагы" объекттин аталышы, колдонуучу гана каалаган учурда өзгөрүшү мүмкүн. Көрсөтүлгөн манипуляцияны аткаргандан кийин, объектти сактоо процессин жүзөгө ашыруу үчүн, сактоо баскычын басыңыз.
- Документ DOC форматында сакталат жана сиз аны сактоо терезесине чейин сиз белгилеген жерде жайгашкан. Ошол эле учурда, анын мазмунун чектелген функционалдык режимдеги сөз интерфейси аркылуу көрсөтүлөт, анткени док форматы Microsoft эскирген деп эсептелет.
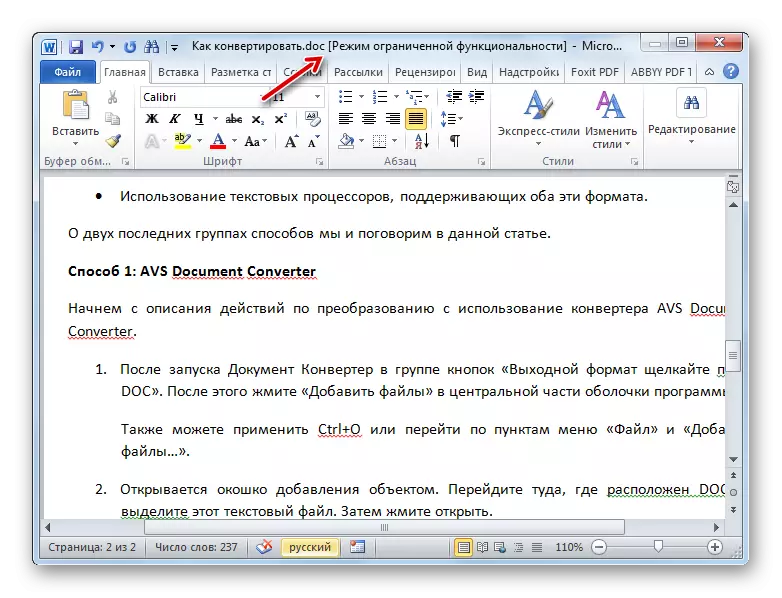
Убада кылынгандай, 2003-жылдагы сөздү колдонуп, DOCX менен иштөөнү колдобогон башка версияларды колдонуп, эмнени колдонушуңуз жөнүндө сүйлөшөлү. Шайкештик маселени чечүү үчүн, Microsoftтун расмий веб-ресурсындагы шайкештик пакети түрүндө атайын жамаачы жүктөп, орнотууга жетиштүү. Бул жөнүндө сиз бул жөнүндө өзүнчө макаладан биле аласыз.
Кененирээк маалымат: Docx MS Word 2003-жылы кантип ачылат
Макалада баяндалган манипуляцияны аткарып, сиз DOCX компаниясында 2003-жылдагы жана мурунку версияларды стандарттык жол менен иштете аласыз. Докто алдын-ала башталган доккаларды докко айландыруу үчүн 2007-жылы 2007-жылдагы жана жаңы версиялар үчүн биз жогоруда сүрөттөгөн тартипте өткөрүү жетиштүү болот. Башкача айтканда, "Сактоо ..." Меню пункту чыкылдатып, сиз меню пункту ачышыңыз керек жана бул терезедеги сөз документ файлын тандап, сактоо баскычын чыкылдатыңыз.
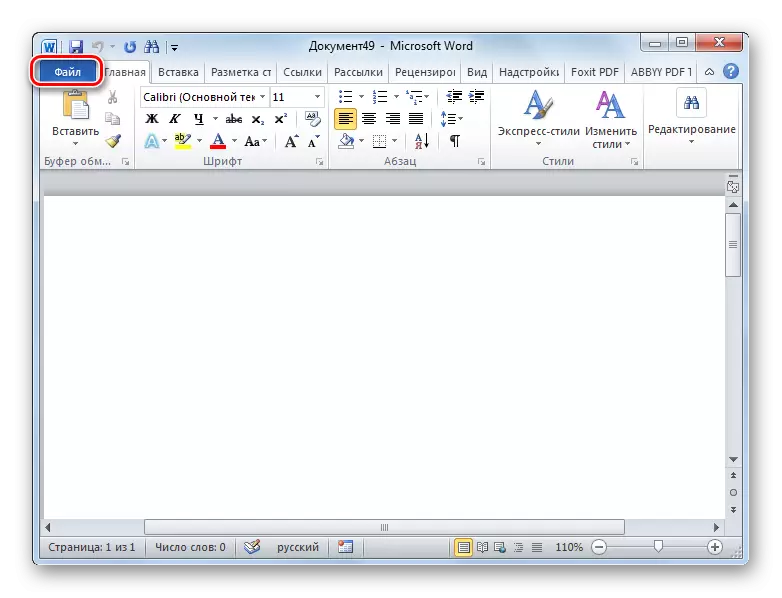
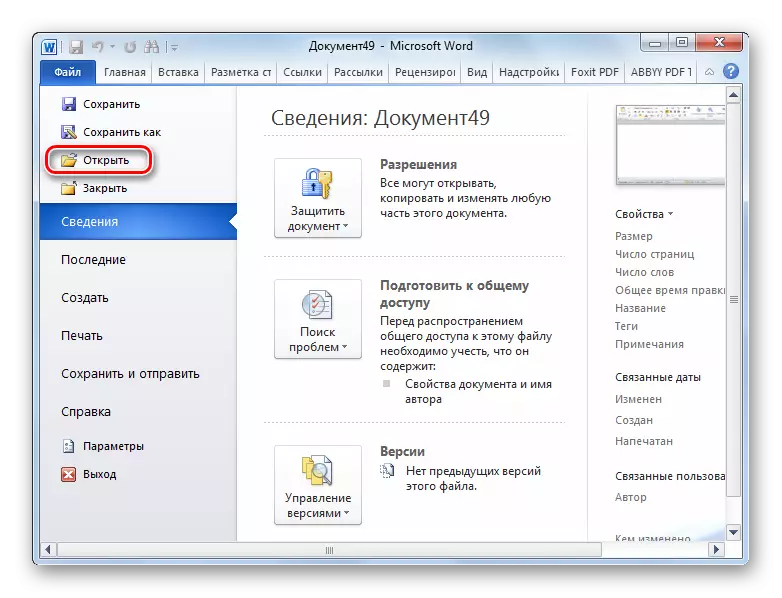
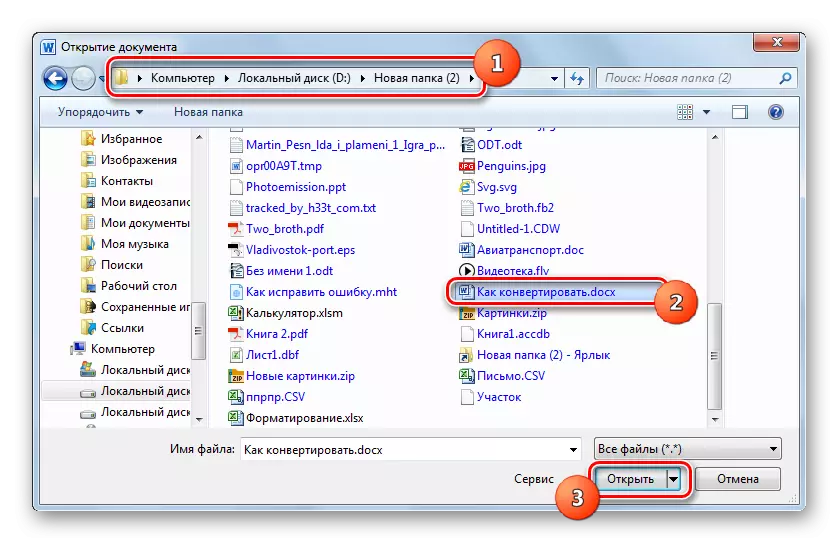
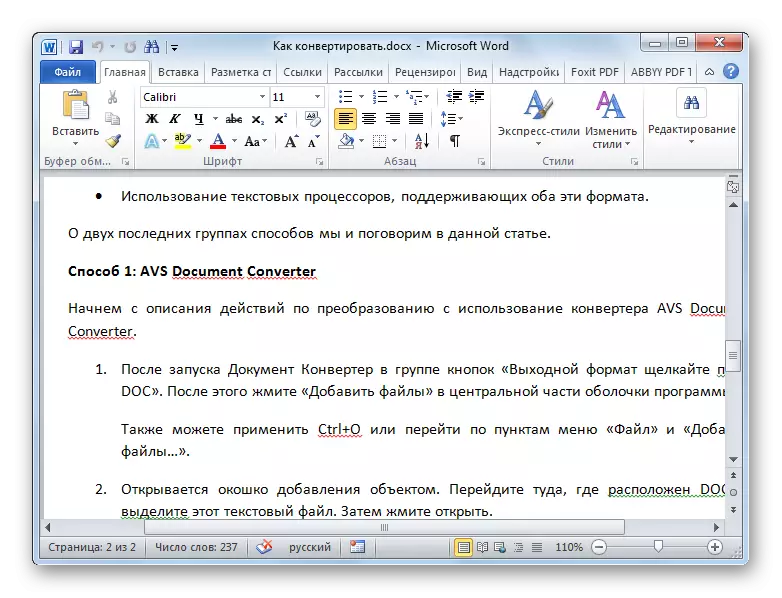
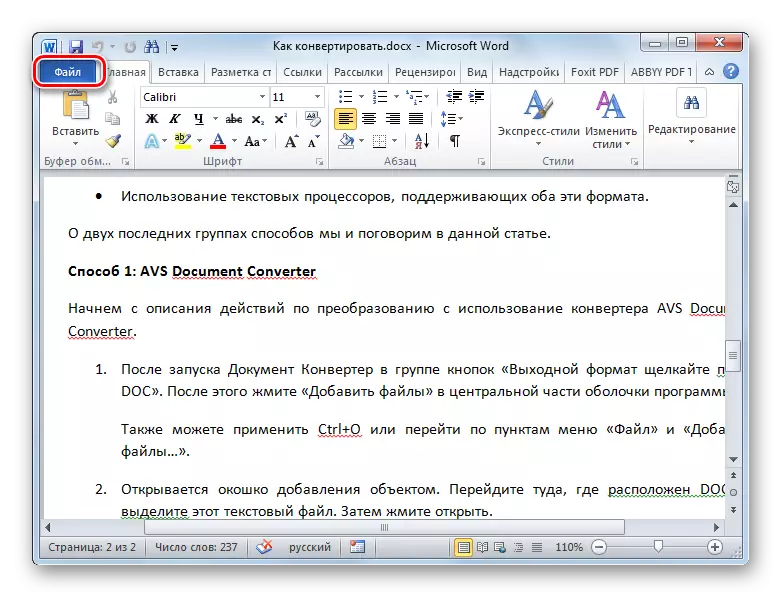
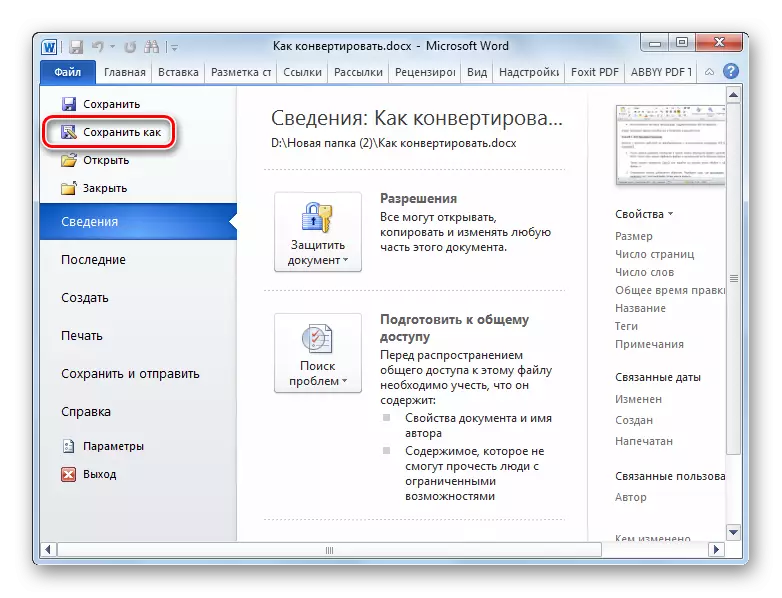
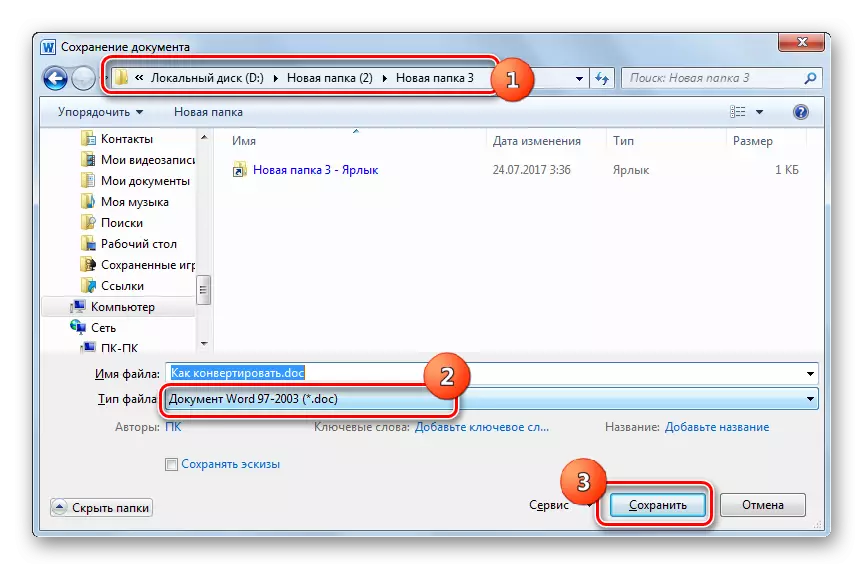
Эгер колдонуучу docx док деп которууну каалабаса, анда Интернетти колдонбостон, компьютерде бул жол-жобону компьютерде колдонууну каалабаса, анда сиз экранга же тексттик редакторлорду тең колдоно аласыз. Албетте, бир трансформация үчүн, эгерде сизде Microsoft Word Word бар болсо, анда бул программаны тең "туугандарыңыз" деп айтуу жакшы. Бирок программа төлөнөт, ошондуктан ал колдонууну каалабаган колдонуучулар, атап айтканда, либрефисттик жана OpenOffice Office пакеттеринин мүчөлөрүнүн артыкчылыктарын пайдаланат. Алар бул аспектилердин каалоосунан кем эмес.
Бирок, эгерде сиз файлдарды массалык түрдө өзгөртүүгө туура келсе, анда тексттик процессорлорду колдонуу өтө ыңгайсыз сезилет, анткени алар бир эле учурда бир гана объектти айландырууга мүмкүндүк берет. Мындай учурда конверттөө багытын колдогон атайын конвертордук программаны колдонуу, бир эле учурда көп сандагы объекттерди иштеп чыгууга мүмкүнчүлүк берет. Бирок, тилекке каршы, конверсиялоонун ушул багытында иштеген конверторлор дээрлик бардыгы төлөнө элек, бирок алардын айрымдары акысыз чектелген сыноо мөөнөтүн колдонсо болот.
