
Docx နှင့် Doc text files များ၏ရည်ရွယ်ချက်သည်တူညီသည်, သို့သော် Doc Open နှင့်အလုပ်လုပ်နိုင်သောပရိုဂရမ်အားလုံးမဟုတ်ဘဲ, ဖိုင်များကိုစကားလုံးတစ်လုံးမှတစ်ဆင့်အခြားတစ်ဖက်သို့ပြောင်းလဲရန်မည်သို့ရွေးချယ်ရမည်နည်း။
ဘာသာပြောင်းခြင်းနည်းလမ်းများ
ပုံစံနှစ်မျိုးလုံးသည် Microsoft ၏ဖွံ့ဖြိုးတိုးတက်မှုဖြစ်သော်လည်းအခြား developer များနှင့် ပတ်သက်. 2007 ဗားရှင်းဖြင့်စကားလုံးများဖြင့်သာစကားလုံးများဖြင့်သာအလုပ်လုပ်နိုင်သည်။ ထို့ကြောင့် Doc ထဲရှိ Docx ပြောင်းလဲခြင်း၏မေးခွန်းသည်ချွန်ထက်သည်။ ဤပြ problem နာအတွက်ဖြေရှင်းနည်းအားလုံးကိုအုပ်စုသုံးစုခွဲနိုင်သည်။- အွန်လိုင်းပြောင်းလဲမှုကိုသုံးပါ။
- ပြောင်းလဲခြင်းအစီအစဉ်များကိုလျှောက်လွှာ,
- ဤပုံစံနှစ်မျိုးလုံးကိုထောက်ပံ့သောစာသားပရိုဆက်ဆာများကိုအသုံးပြုခြင်း။
နောက်ဆုံးနည်းနှစ်စုအစုအဆုံးတွင်ကျွန်ုပ်တို့သည်ဤဆောင်းပါးတွင်ဆွေးနွေးပါမည်။
နည်းလမ်း 1: Document Converter
Universal text converter av converter avs စာရွက်စာတမ်းများကို အသုံးပြု. ပြန်လည်တည်ဆောက်ခြင်းလုပ်ဆောင်မှုများကိုစတင်ကြပါစို့။
စာရွက်စာတမ်း converter ကို install လုပ်ပါ
- Document Converter ကိုအသုံးပြုခြင်းကို "output format" တွင် "doc" group ကိုနှိပ်ပါ။ application interface စင်တာရှိ "add files" ကိုနှိပ်ပါ။
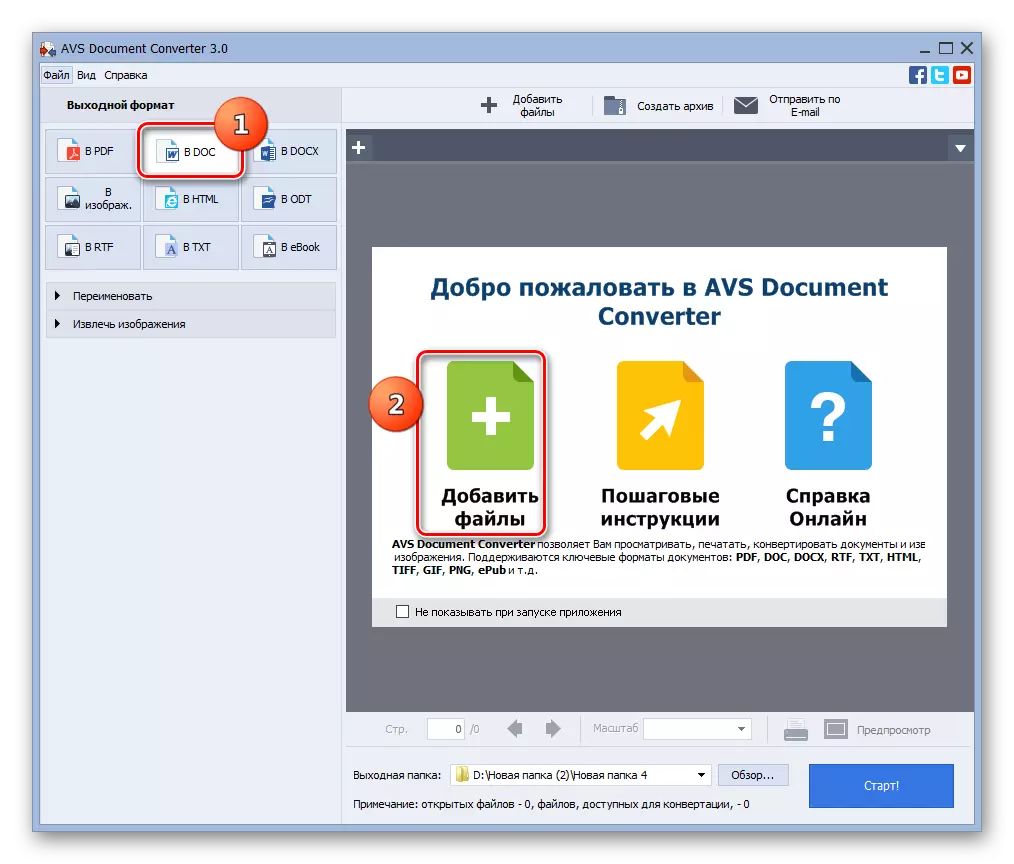
panel ပေါ်ရှိ "+" ဆိုင်းဘုတ်၏ပုံစံ၏နောက်အမည်ရှိအမည်ရှိအမည်နှင့်တူညီသောအမည်နှင့်အတူတူပင်အမည်ရှိသောကမ္ပည်းစာကိုနှိပ်ပါ။
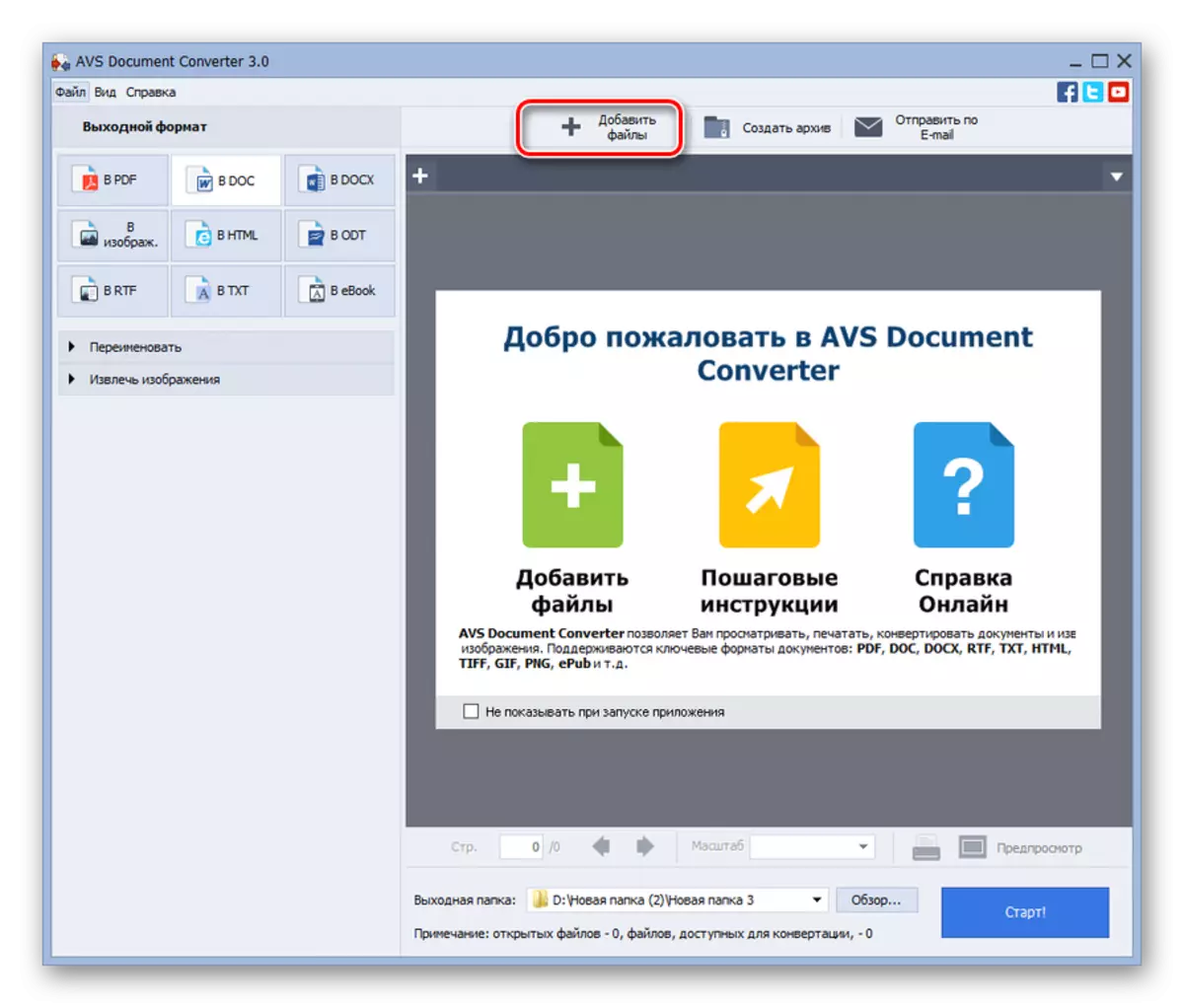
Ctrl + o ကို သုံး. သို့မဟုတ် "ဖိုင်" ကိုသွားပြီး "ဖိုင်များထည့်ပါ" သို့သွားနိုင်သည်။
- အရင်းအမြစ်ထည့်သွင်း၏ပြတင်းပေါက်ဖွင့်လှစ်။ Docx ကိုနေရာ ချ. ဤစာသားအရာဝတ္ထုကိုသတ်မှတ်ထားသည့်နေရာသို့သွားပါ။ "Open" ကိုနှိပ်ပါ။
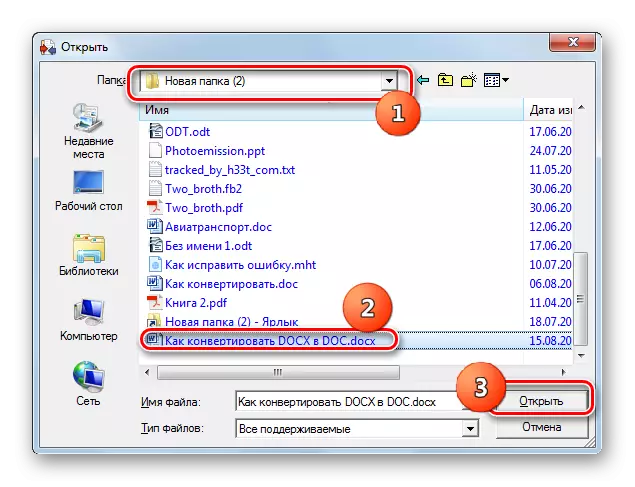
ထို့အပြင်အသုံးပြုသူကိုပြုပြင်ရန်အတွက်အရင်းအမြစ်ကိုထည့်သွင်းရန်,
- အရာဝတ္ထု၏ contents များကို program interface မှတဆင့်ပြလိမ့်မည်။ မည်သည့်ဖိုင်တွဲကိုသတ်မှတ်ရန်, ပြောင်းလဲထားသောဒေတာများကိုပေးပို့လိမ့်မည်, "Browse ... " ကိုနှိပ်ပါ။
- Catalog selection selection စာအိတ်တစ်ခုဖွင့်လှစ်သည်, Transformed doc စာရွက်စာတမ်းကိုအခြေခံသည့်နေရာကိုမှတ်သားပါ, ပြီးနောက် OK ကိုနှိပ်ပါ။
- ယခုပြောင်းလဲနေသောစာရွက်စာတမ်းများသိုလှောင်မှုလိပ်စာသည် "output folder" area ရိယာတွင်ပေါ်လာပြီဆိုလျှင် "Start!" ကိုနှိပ်ခြင်းဖြင့်ပြောင်းလဲခြင်းလုပ်ငန်းစဉ်ကိုသင် run နိုင်သည်။
- ပြောင်းလဲခြင်းဖျော်ဖြေနေသည်။ သူ၏တိုးတက်မှုသည်ရာခိုင်နှုန်းအဖြစ်ပြသသည်။
- လုပ်ထုံးလုပ်နည်းပြီးဆုံးသွားသောအခါ, အောင်မြင်သောလုပ်ငန်းနှင့်ပတ်သက်သည့်သတင်းအချက်အလက်များကိုပြသသည့်အခါတွင် dialog box တစ်ခုပေါ်လာသည်။ ရလဒ်အနေဖြင့်ရလဒ်အနေဖြင့်ရလဒ်အနေဖြင့်နေရာချထားခြင်းလမ်းညွှန်ကိုရွှေ့ပြောင်းပုံရသည်။ "ပွင့်လင်း" ကိုနှိပ်ပါ။ ဖိုလ်ဒါ။ "
- Dock Object နေရာချသည့်နေရာတွင် "Explorer" သည်စတင်မည်။ အသုံးပြုသူသည်၎င်းတွင်မည်သည့်စံအရေးယူဆောင်ရွက်မှုကိုမဆိုလုပ်ဆောင်နိုင်သည်။
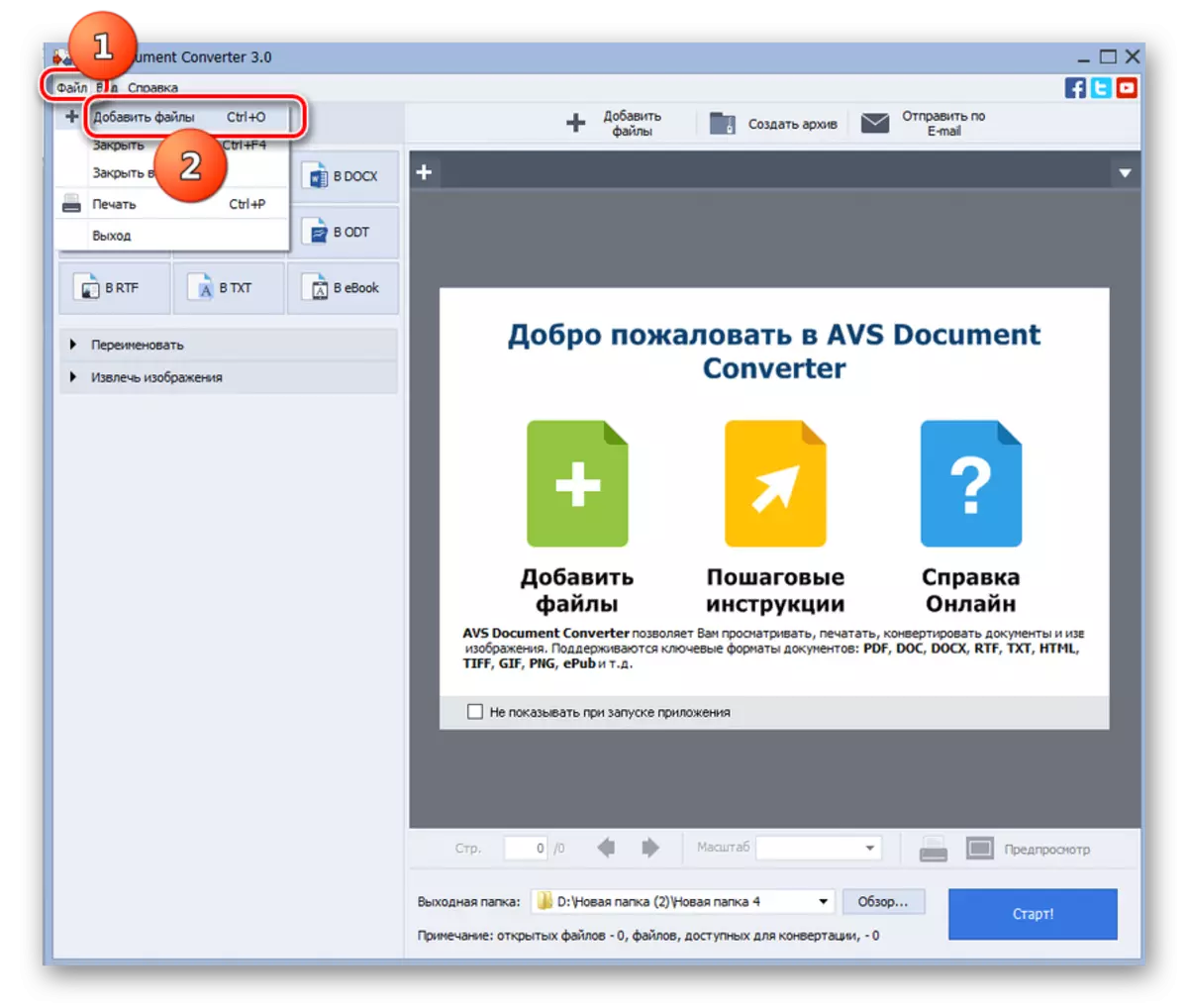
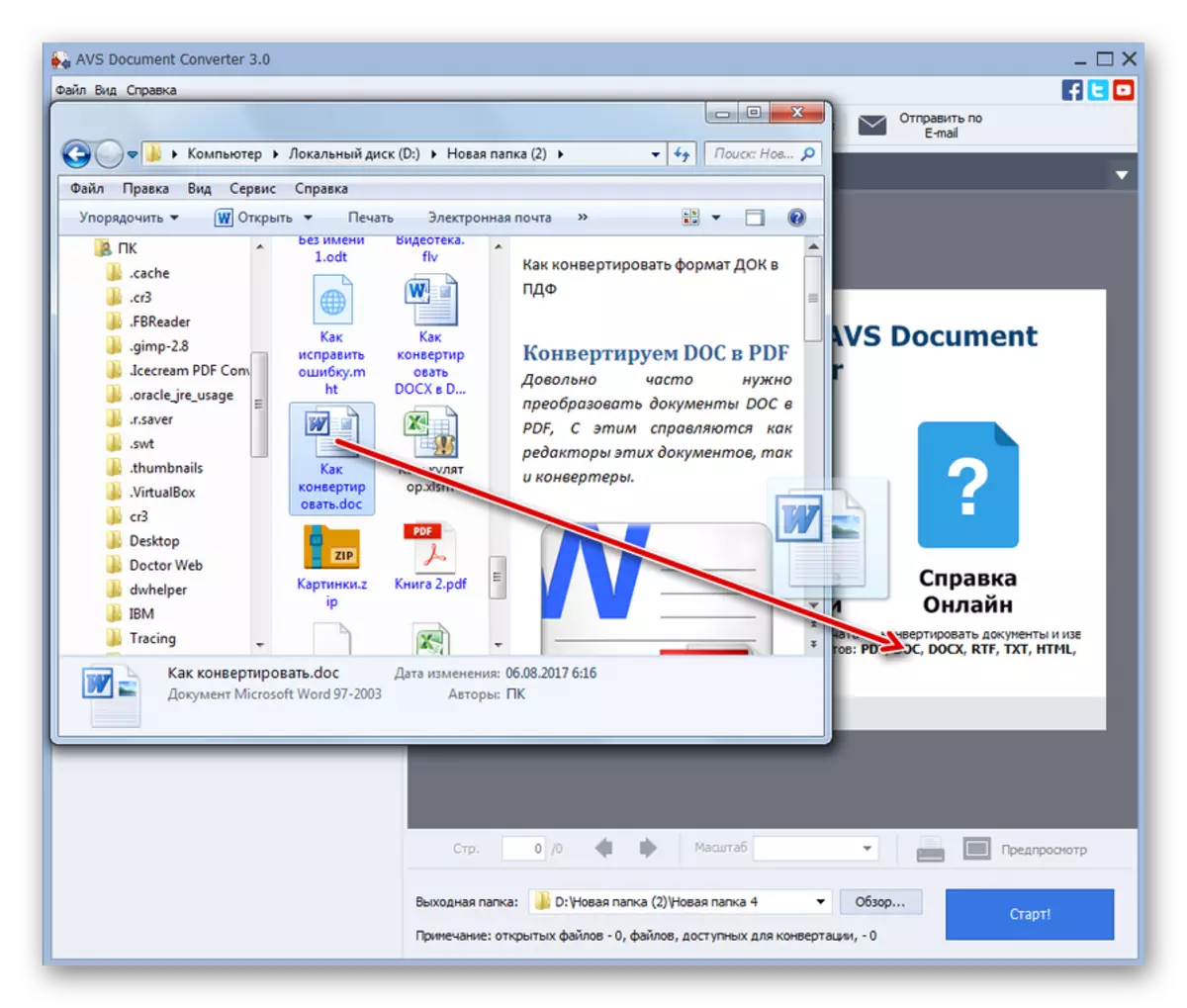
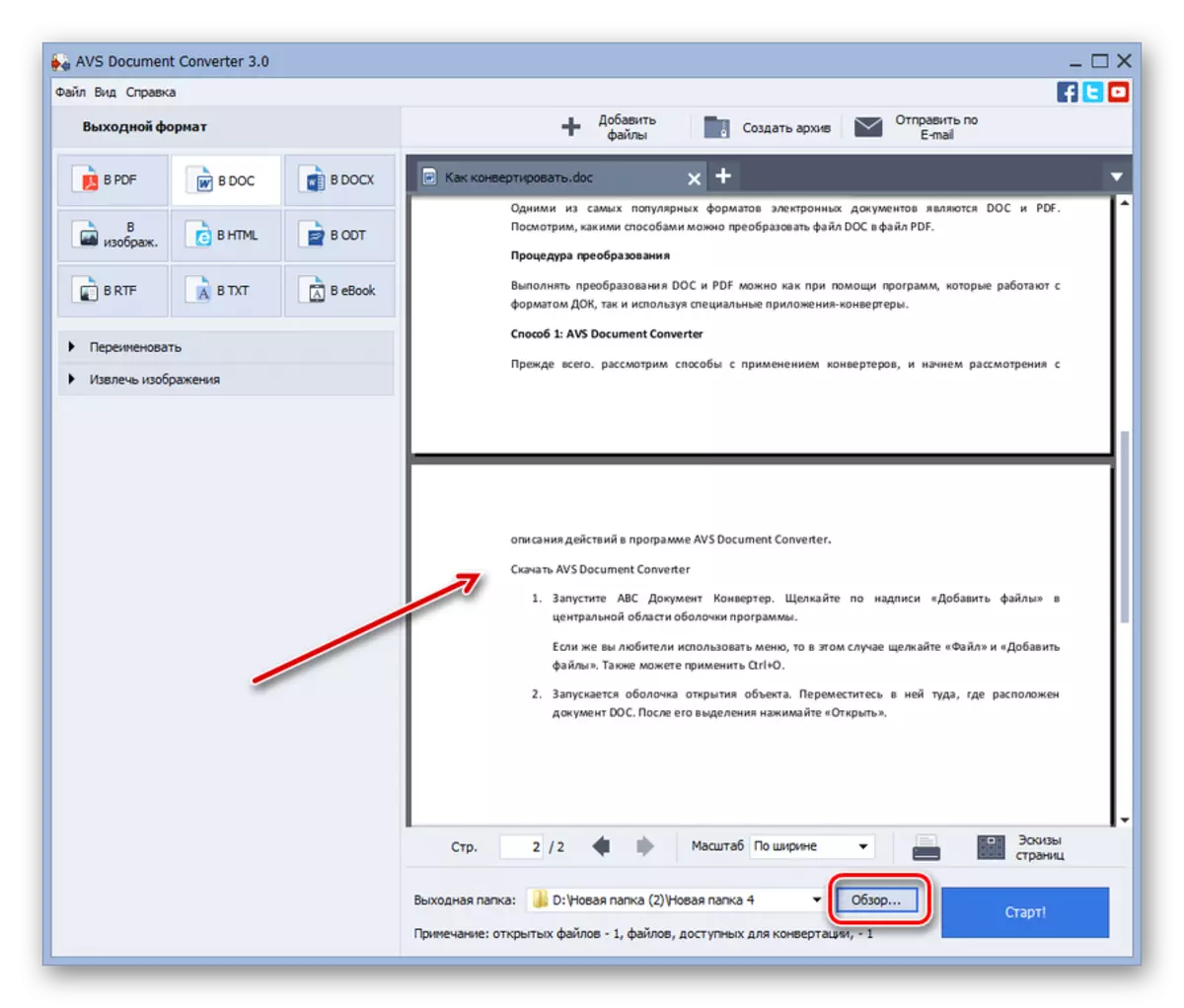
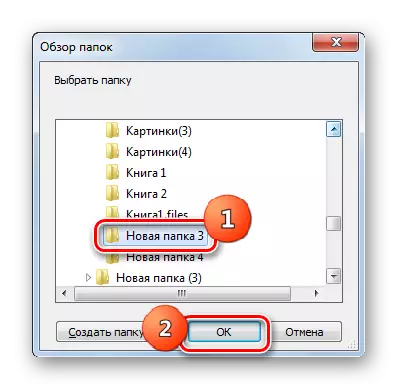

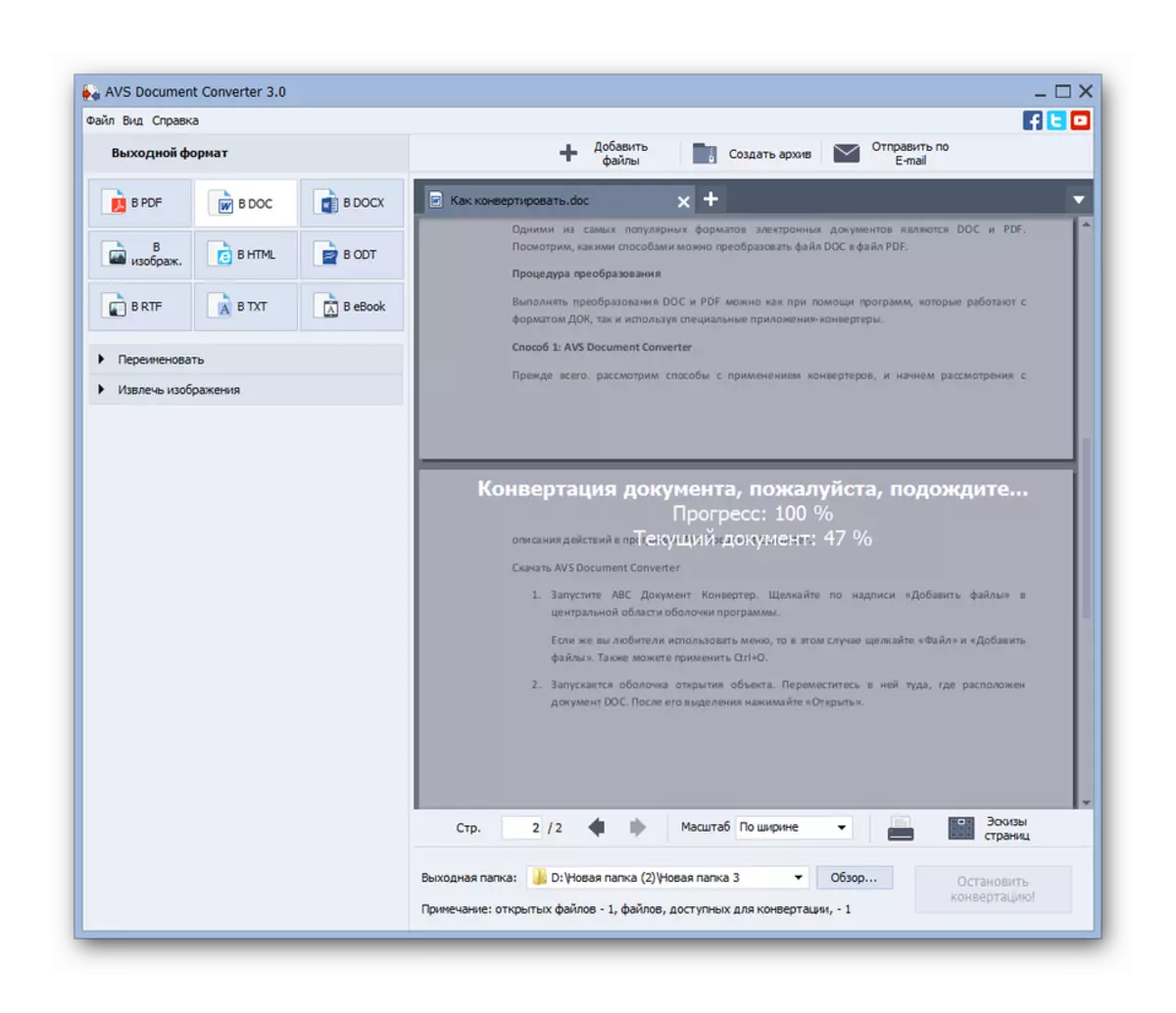

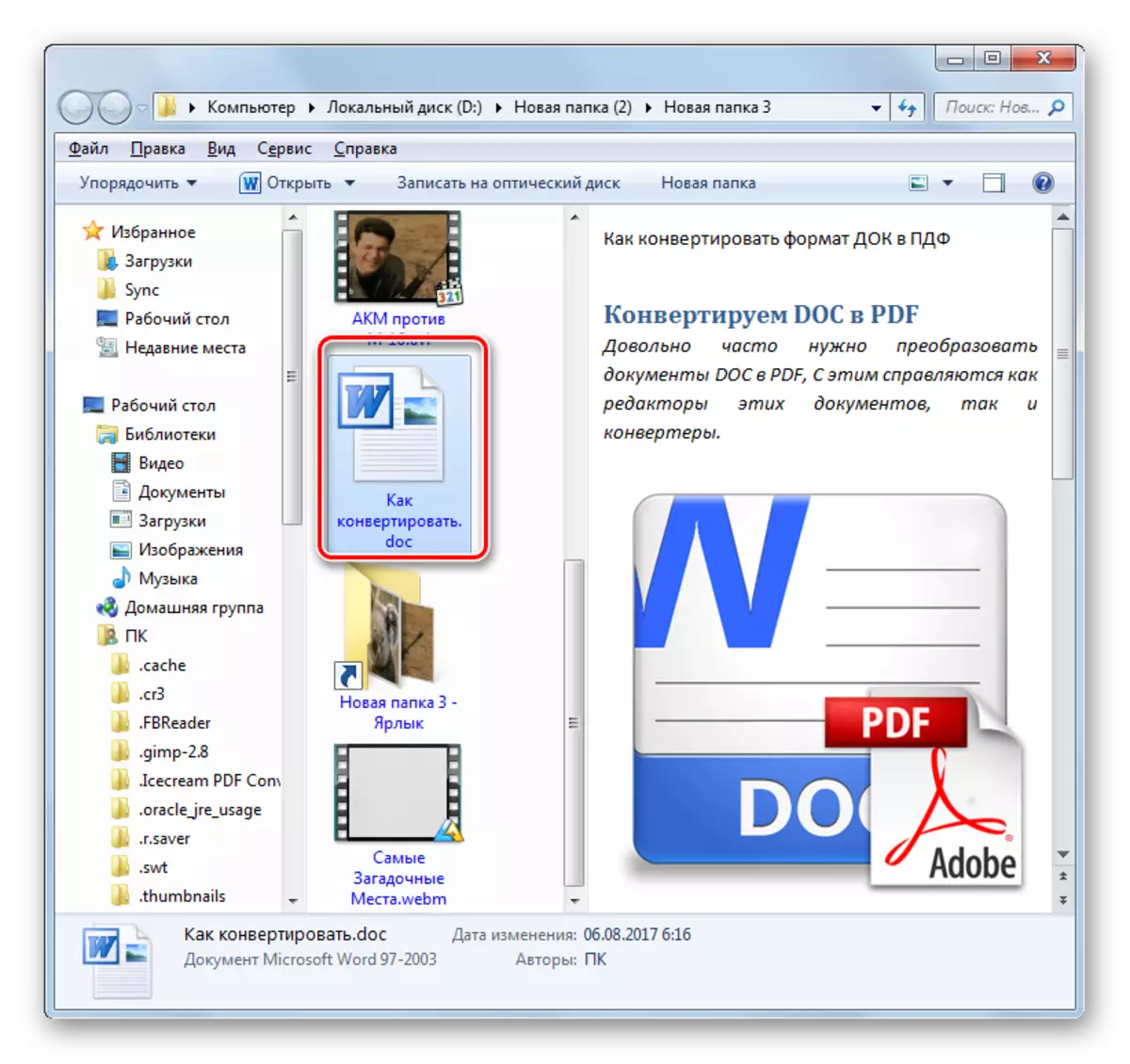
ဤနည်းလမ်း၏အဓိကအားနည်းချက်မှာ converter throuble သည်အခမဲ့ကိရိယာတစ်ခုမဟုတ်ပါ။
နည်းလမ်း 2: DOCX သို့ပြောင်းရန်
Convertter သည် DOCX သို့ပြောင်းခြင်းသို့ပြောင်းရန်ဤဆောင်းပါးတွင်ဆွေးနွေးထားသောလမ်းညွှန်ချက်တွင်ပြုပြင်ခြင်းစာရွက်စာတမ်းများကိုအထူးပြုသည်။
DOCOX ကို DOCX သို့ကူးယူပါ
- လျှောက်လွှာကို run ပါ။ ပေါ်လာသည့် 0 င်းဒိုးတွင်သင်သည်ပရိုဂရမ်၏ရုံးတင်စစ်ဆေးမှုဗားရှင်းကိုအသုံးပြုပါက "Stear" ကိုနှိပ်ပါ။ အကယ်. သင်သည်လခပေးသောဗားရှင်းကို 0 ယ်ယူပါက "လိုင်စင်ကုဒ်" အကွက်ထဲတွင်ကုဒ်နံပါတ်ကိုထည့်ပြီး "Register" ကိုနှိပ်ပါ။
- ပွင့်လင်းသောပရိုဂရမ်တွင် "add word" ကိုနှိပ်ပါ။
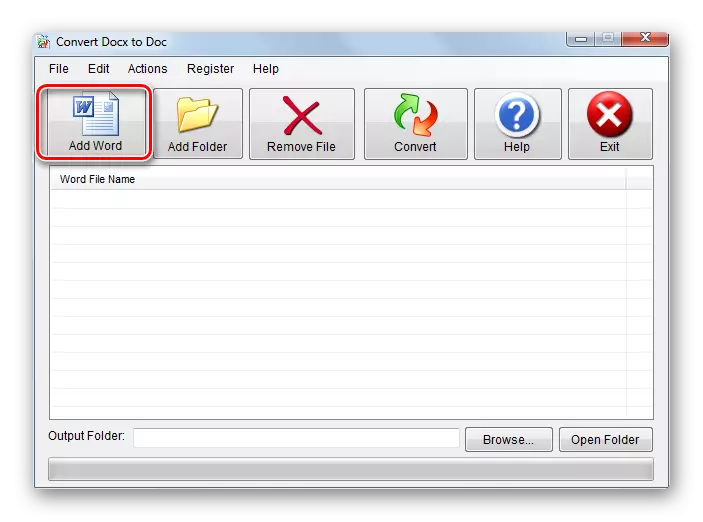
အရင်းအမြစ်၏ထို့အပြင်အသွင်ကူးပြောင်းမှုနောက်ထပ်နည်းလမ်းကိုလည်းသင်အသုံးပြုနိုင်သည်။ "file" menu ကိုနှိပ်ပါ, ပြီးနောက် "စကားလုံးတစ်လုံးထည့်ပါ" ကိုနှိပ်ပါ။
- Word File 0 င်းဒိုးကိုရွေးချယ်ပါ။ အရာဝတ္ထု of ရိယာသို့သွားပါ, "Open" ကို သတ်မှတ်. နှိပ်ပါ။ သငျသညျတပြိုင်နက်အများအပြားအရာဝတ္ထုကိုရွေးချယ်နိုင်ပါတယ်။
- ထို့နောက်ရွေးချယ်ထားသည့်အရာဝတ္ထုအမည်ကိုအမည်စာရင်းတင်သွင်းသည့်အမည်ရှိ on စာလုံးအဖြဲ Convert condox တွင်ဖော်ပြလိမ့်မည်။ စာရွက်စာတမ်းအမည်၏ရှေ့တွင်လိုက်နာရန်သေချာပါစေ။ က install ၏မရှိခြင်း၌တည်၏။ ပြောင်းလဲထားသောစာရွက်စာတမ်းကိုရွေးချယ်ရန်ရွေးချယ်ရန် "Browse ... " ကိုနှိပ်ပါ။
- ဖိုလ်ဒါများခြုံငုံသုံးသပ်ချက်ဖွင့်လှစ်။ Dock Document ကိုပို့ပေးမည့် directory area ရိယာကိုသွားပါ, ၎င်းကိုမှတ်သားပြီး OK ကိုနှိပ်ပါ။
- ရွေးချယ်ထားသည့်လိပ်စာကို output folder field တွင်ဖော်ပြပြီးသောအခါပြောင်းလဲခြင်းဖြစ်စဉ်၏အစသို့ပြောင်းနိုင်သည်။ တစ် ဦး တည်းသော ဦး တည်ချက်တစ်ခုတည်းကိုသာထောက်ပံ့ပေးသောအနေဖြင့်လေ့လာမှုလျှောက်လွှာတွင်ပြောင်းလဲခြင်းကိုမလိုအပ်ပါ။ ထို့ကြောင့်ပြောင်းလဲခြင်းလုပ်ထုံးလုပ်နည်းကိုစတင်ရန် "Convert" ကိုနှိပ်ပါ။
- ပြောင်းလဲခြင်းလုပ်ထုံးလုပ်နည်းအတိုင်းလုပ်ဆောင်ပြီးနောက် "ပြောင်းလဲခြင်းပြည့်စုံခြင်းပြည့်စုံခြင်း" ဟူသောသတင်းနှင့်အတူ 0 င်းဒိုးပေါ်လာလိမ့်မည်။ ဆိုလိုသည်မှာလုပ်ငန်းကိုအောင်မြင်စွာပြီးစီးခဲ့သည်။ "OK" ခလုတ်ကိုသာနှိပ်ရန်ဖြစ်သည်။ doc outpor ကို output folder field တွင်ယခင်သတ်မှတ်ထားသောလိပ်စာကိုရည်ညွှန်းသည့် DOC အရာဝတ္ထုတစ်ခုကိုသင်ရှာနိုင်သည်။

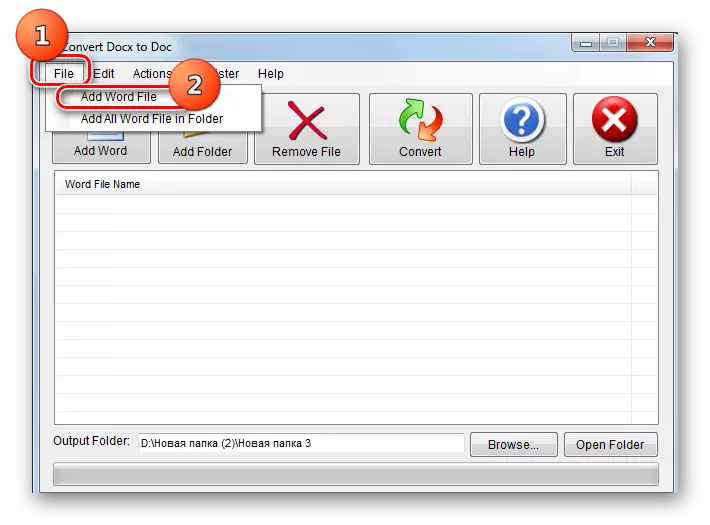
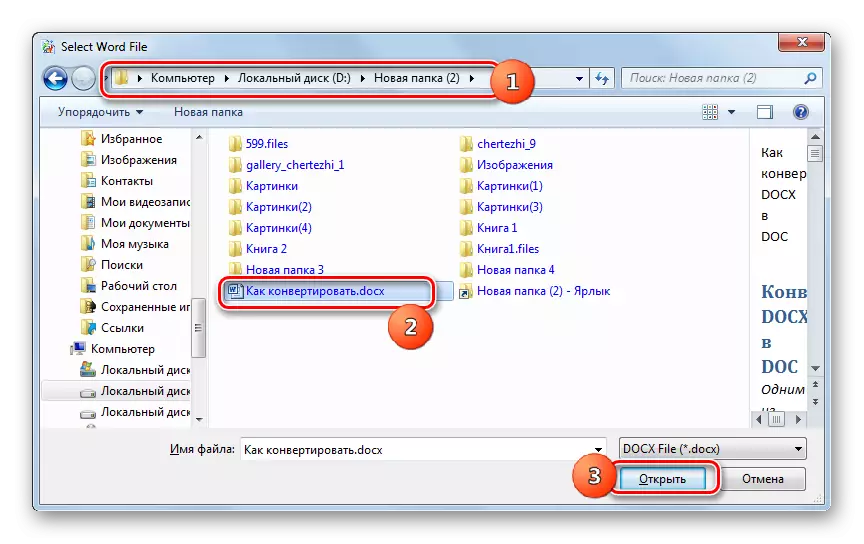
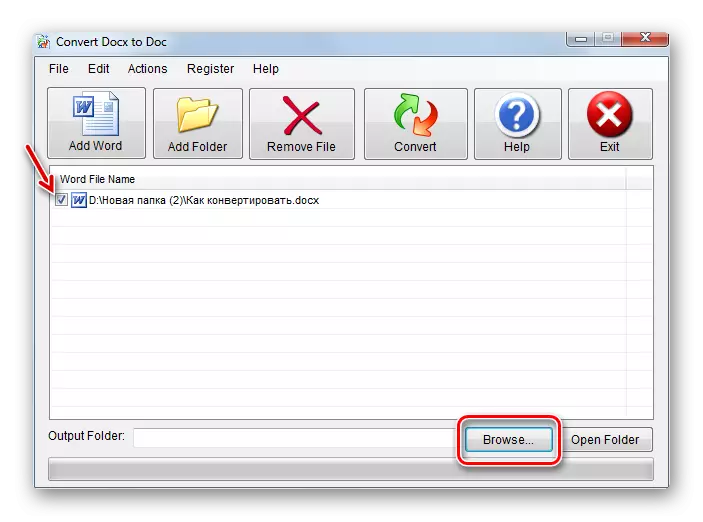
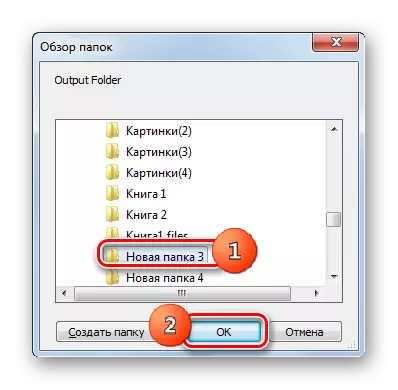
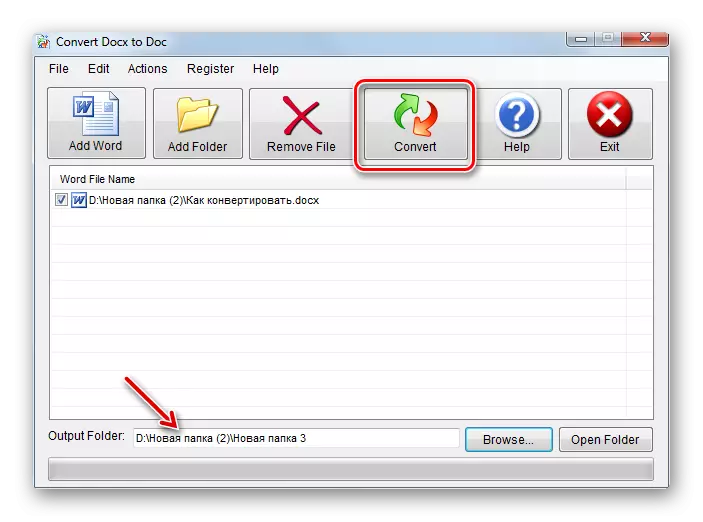
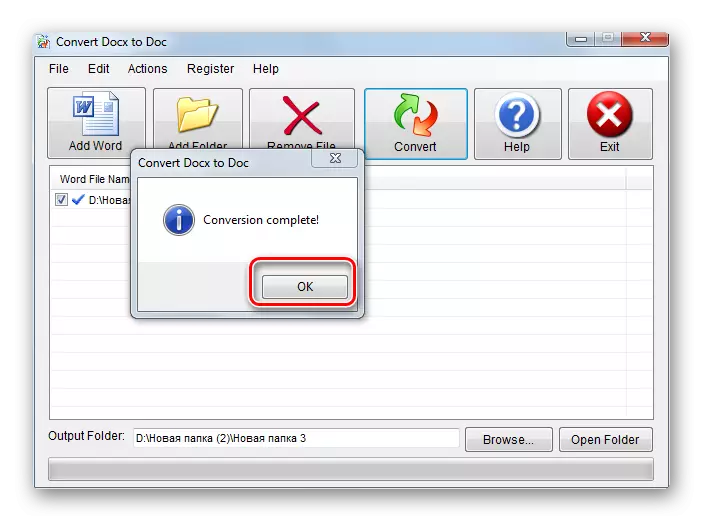
ဤနည်းစနစ်ကဲ့သို့ဤနည်းလမ်းသည်ငွေပေးချေသည့်အစီအစဉ်ကိုအသုံးပြုခြင်းကိုဆိုလိုသည်ဆိုပါက, သို့သော်လည်း,
နည်းလမ်း 3: libreoffice
အထက်တွင်ဖော်ပြခဲ့သည့်အတိုင်းဘာသာပြောင်းသူများသာမက LibreOffice Package တွင်ပါ 0 င်သောစာရေးဆရာတစ် ဦး အထူးသဖြင့်စာရေးဆရာများအတွက်ပြောင်းလဲနိုင်သည်။
- libreoffice ပြေး။ "Open File" ကိုနှိပ်ပါ (သို့) Ctrl + O. ကိုသုံးပါ။
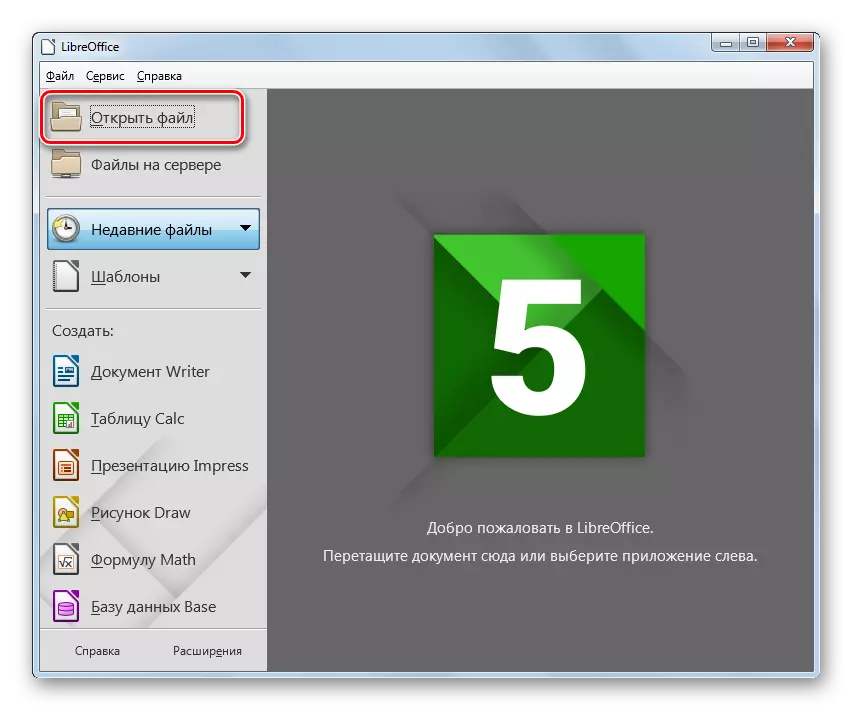
ထို့အပြင် "ဖိုင်" နှင့် "open" ကိုလှည့်ပတ်ရွေ့လျားခြင်းဖြင့်မီနူးကိုသုံးနိုင်သည်။
- ရွေးချယ်ရေး shell ကို activated ဖြစ်ပါတယ်။ ထိုတွင်သင်သည် Winchester ၏ file area ရိယာသို့ပြောင်းရွှေ့ရန်လိုအပ်သည့် DOCX စာရွက်စာတမ်းတည်ရှိသည်။ Element တစ်ခုကိုသတိပြုပါ, "Open" ကိုနှိပ်ပါ။
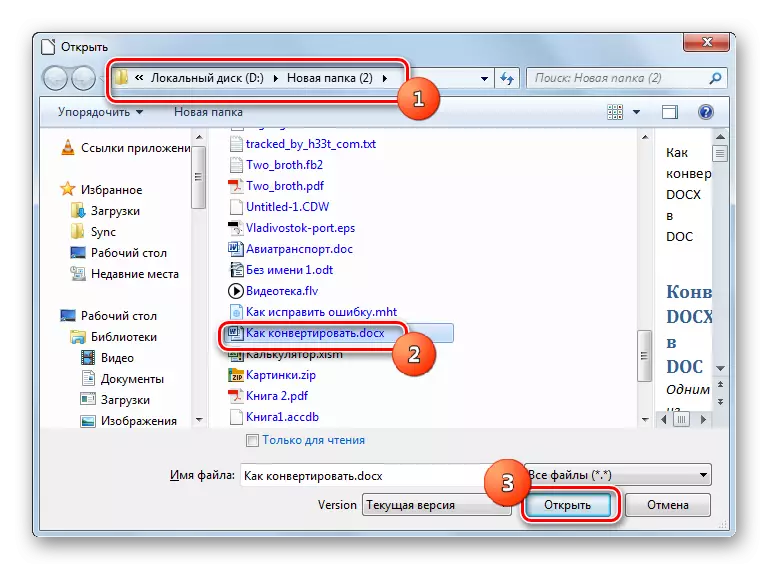
ထို့အပြင်သင်သည်စာရွက်စာတမ်းရွေးချယ်မှု 0 င်းဒိုးကိုမဖွင့်လိုပါက Docx ကို "Explorer" 0 င်းဒိုးမှ Libreoffice စတင်သည့်အခွံမှ docx ကိုဆွဲယူနိုင်သည်။
- သင်မည်သို့ပြုမူဆက်ဆံခြင်းမပြုပါ (0 င်းဒိုးကိုဆွဲခြင်းသို့မဟုတ် 0 င်းဒိုးကိုဖွင့်ခြင်းဖြင့်) ရွေးချယ်ထားသော DOCX စာရွက်စာတမ်းပါအကြောင်းအရာများကိုပြသသည့်စာရေးဆရာလျှောက်လွှာကိုစတင်မည်ဖြစ်သည်။ ယခုကျွန်ုပ်တို့သည်၎င်းကို doc format နှင့်ပြောင်းလဲရန်လိုအပ်လိမ့်မည်။
- "file" menu position ကိုနှိပ်ပြီး "Save as ... " ကိုရွေးချယ်ပါ။ Ctrl + Shift + S. ကိုလည်းသင်အသုံးပြုနိုင်သည်။
- သိမ်းဆည်းထားသော 0 င်းဒိုးကိုသက်ဝင်စေသည်။ အသွင်ပြောင်းထားသောစာရွက်စာတမ်းတစ်ခုကိုသင်သွားမည့်နေရာသို့သွားပါ။ ဖိုင်အမျိုးအစားတွင်ကွက်လပ်တွင် "Microsoft Word 97-2003" ကိုရွေးပါ။ "ဖိုင်အမည်" area ရိယာတွင်လိုအပ်ပါကသင်စာရွက်စာတမ်း၏အမည်ကိုပြောင်းလဲနိုင်သည်, သို့သော်၎င်းကိုလုပ်ရန်မလိုအပ်ပါ။ "Save" ကိုနှိပ်ပါ။
- ပြတင်းပေါက်တစ်ခုပြသထားပြီးရွေးချယ်ထားသောပုံစံသည်လက်ရှိစာရွက်စာတမ်း၏စံချိန်စံညွှန်းအချို့ကိုအထောက်အကူမပြုနိုင်ကြောင်းဖော်ပြထားသည်။ အဲဒါအမှန်ပဲ။ အချို့သောနည်းပညာများကို Librre RaIner ၏ "ဇာတိ" ဟူသောပုံစံတွင်ရရှိနိုင်သည့်နည်းပညာများ, DOC format ကိုမထောက်ပံ့ပါ။ သို့သော်အမှုအများစုသည်အရာဝတ္ထုတစ်ခု၏ convertible ၏ contents အပေါ်တွင်အများစုကိုလွှမ်းမိုးသောအနေဖြင့်ဤသည်ထင်ဟပ်မဟုတ်ပါဘူး။ ထို့အပြင်အရင်းအမြစ်သည်ယခင်ပုံစံဖြင့်ဆက်လက်ရှိနေဆဲဖြစ်သည်။ ဒါကိုရဲရင့်စွာနှိပ်ခြင်း "Microsoft Word 97 - 2003 format" ကိုသုံးပါ။
- ထို့နောက် contents များကို dock ထဲသို့ပြောင်းလဲသွားသည်။ အသုံးပြုသူမှသတ်မှတ်ထားသောလိပ်စာကိုယခင်ကရည်ညွှန်းသည်။
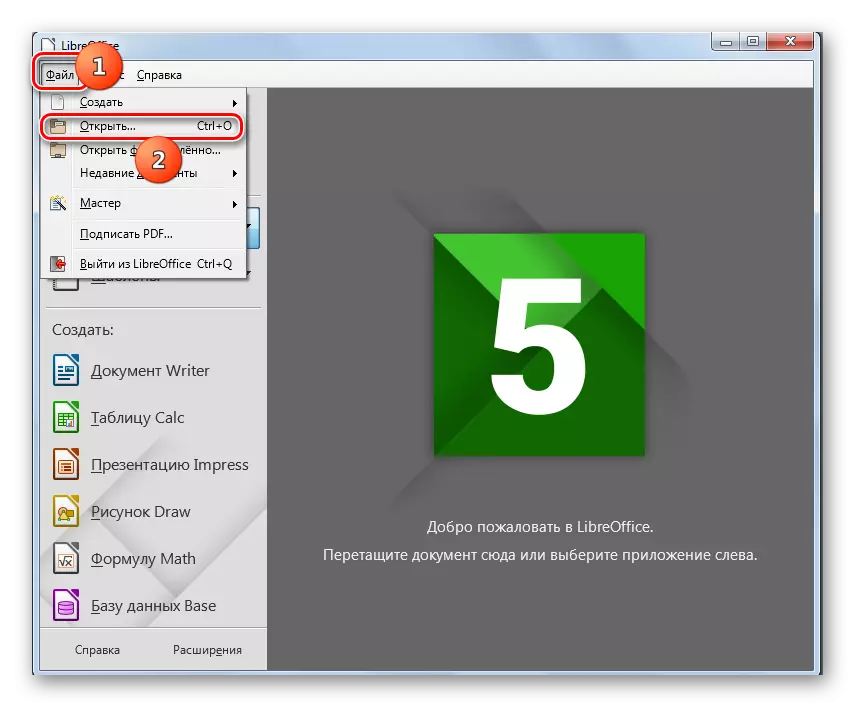
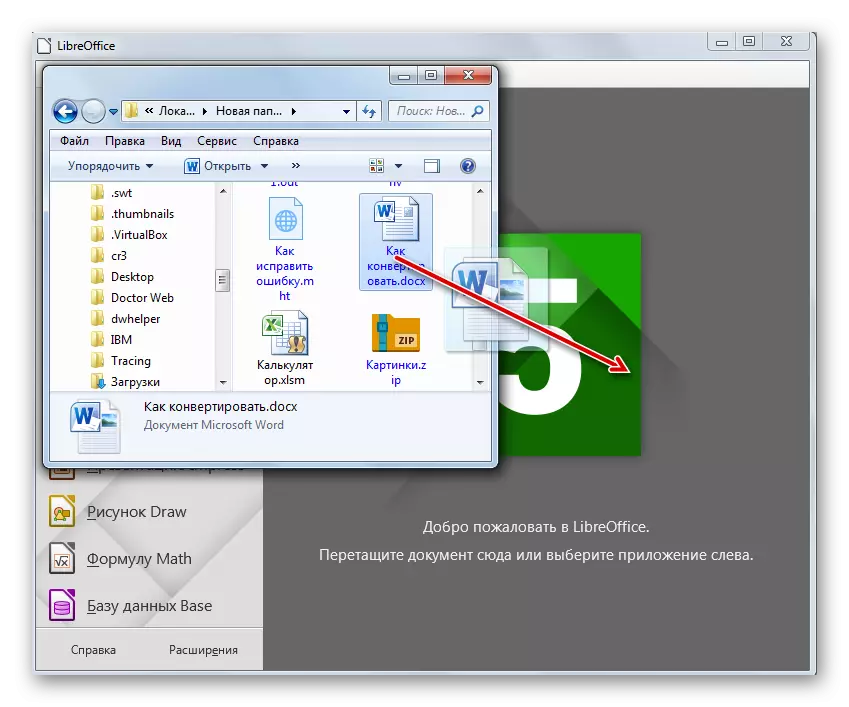
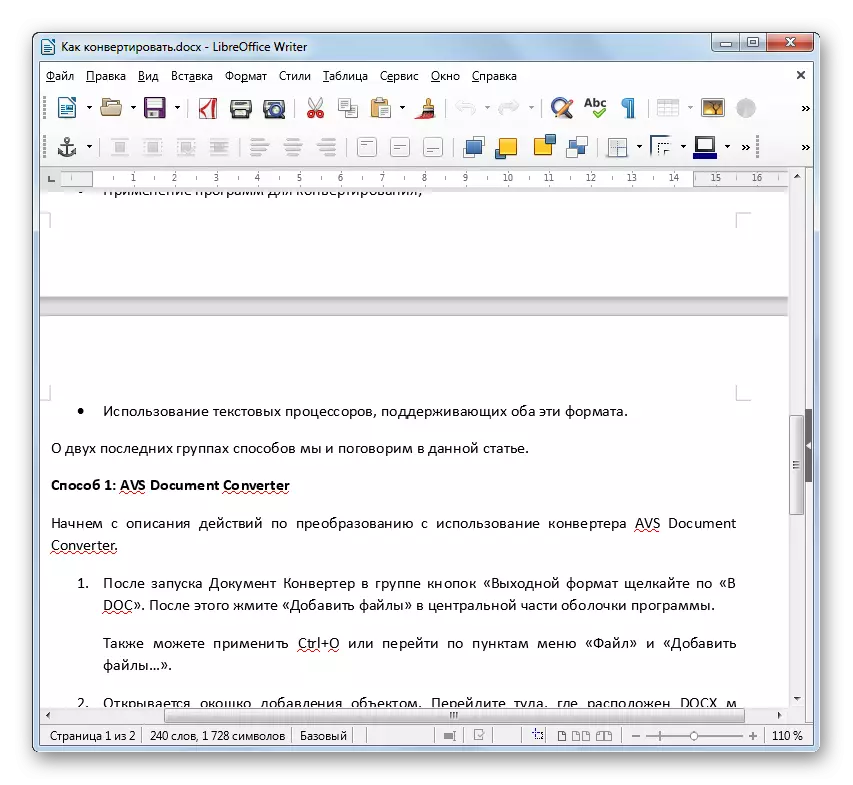
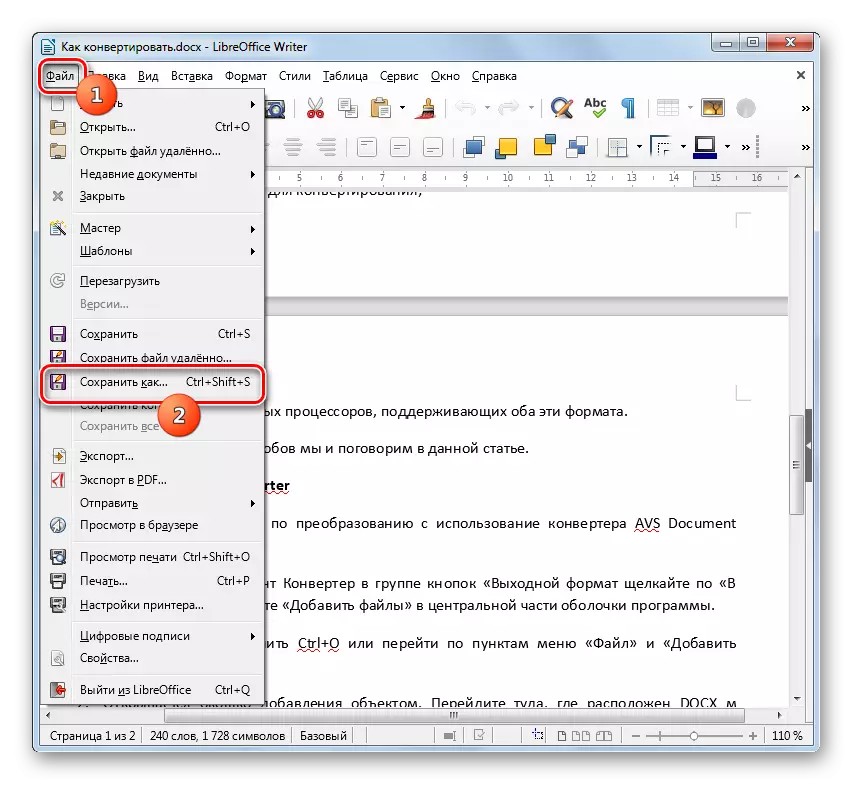
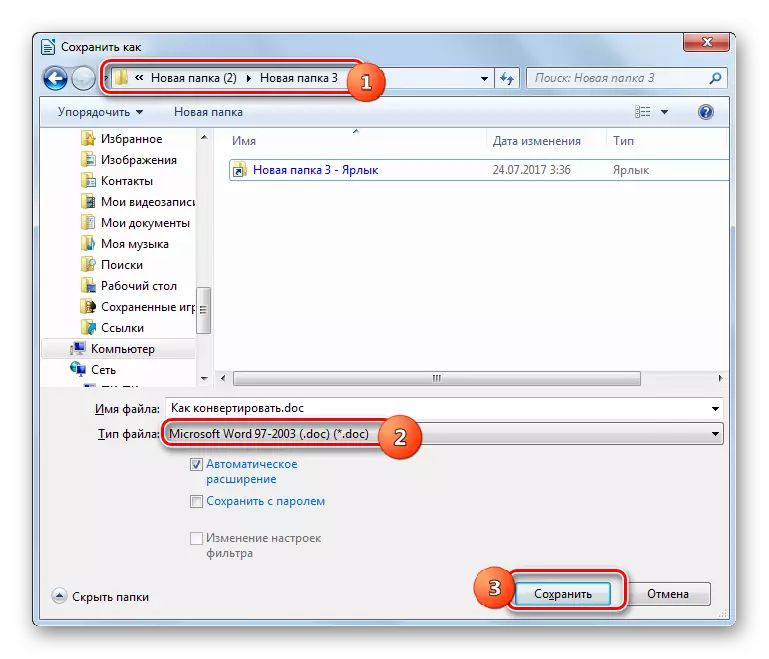

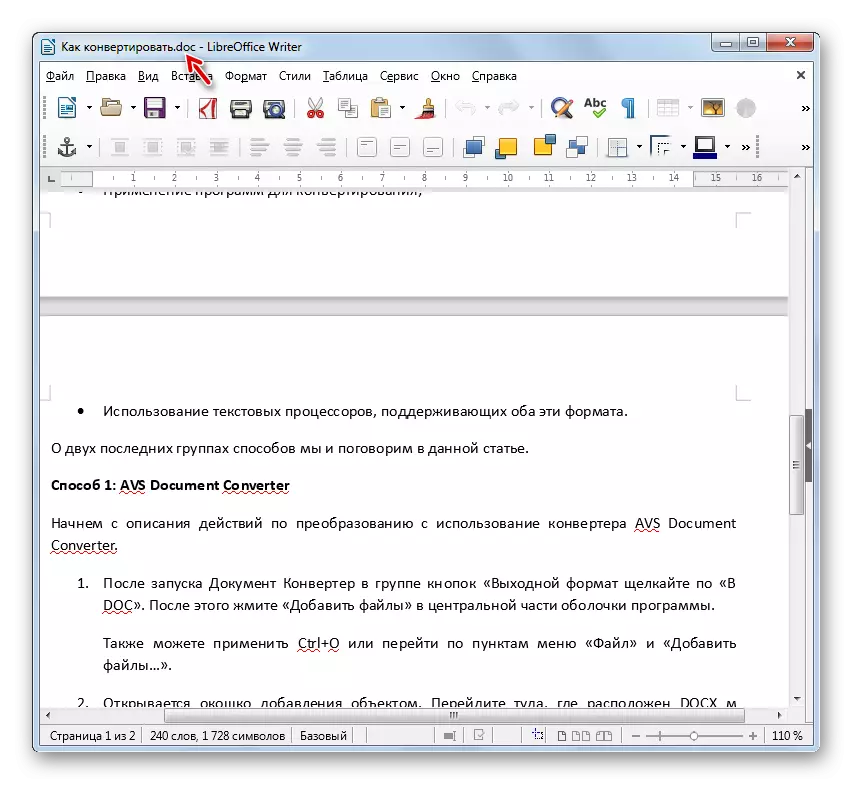
ယခင်ဖော်ပြထားသောနည်းလမ်းများနှင့်မတူဘဲ DOC မှ Docx Reform ည့်သည်များအတွက်ဤ option သည်အခမဲ့ဖြစ်သည်။ သို့သော်ကံမကောင်းစွာဖြင့်၎င်းသည် Elemate တစ်ခုစီကိုသီးခြားစီပြောင်းရန်လိုအပ်သည့်အဖွဲ့တစ်ဖွဲ့ပြောင်းလဲခြင်းကိုပြုလုပ်ရန်မဖြစ်နိုင်ပါ။
နည်းလမ်း 4: OpenOffice
DOCX to Doc သို့ပြောင်းနိုင်သည့်လာမည့်စာသားပရိုဆက်ဆာသည်စာရေးဆရာဟုလည်းခေါ်သည့် application တစ်ခုဖြစ်သော်လည်း Opoloffice တွင် 0 င်ရောက်လာခြင်းဖြစ်သည်။
- Run ကန ဦး အခွံကိုဖွင့်ပါ။ ကမ္ပည်းစာကို "Open ... " သို့မဟုတ် Ctrl + O. ကိုသုံးပါ။
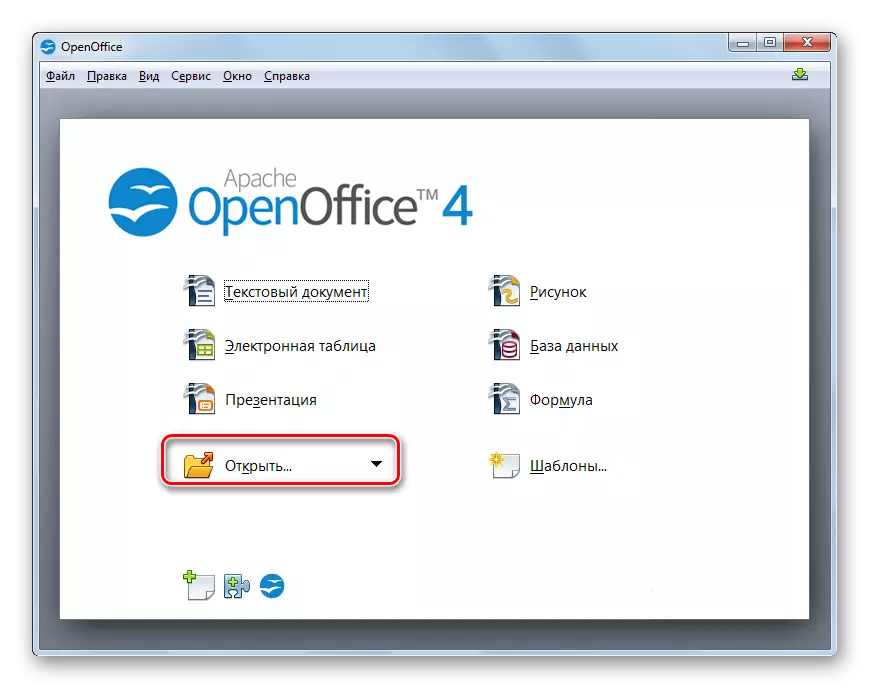
"File" နှင့် "Open" ကိုနှိပ်ခြင်းဖြင့်မီနူးကိုသုံးနိုင်သည်။
- ရွေးချယ်ရေး 0 င်းဒိုးကိုစတင်သည်။ Target Docx သို့သွားပြီး Mark နှင့် Open ကိုနှိပ်ပါ။
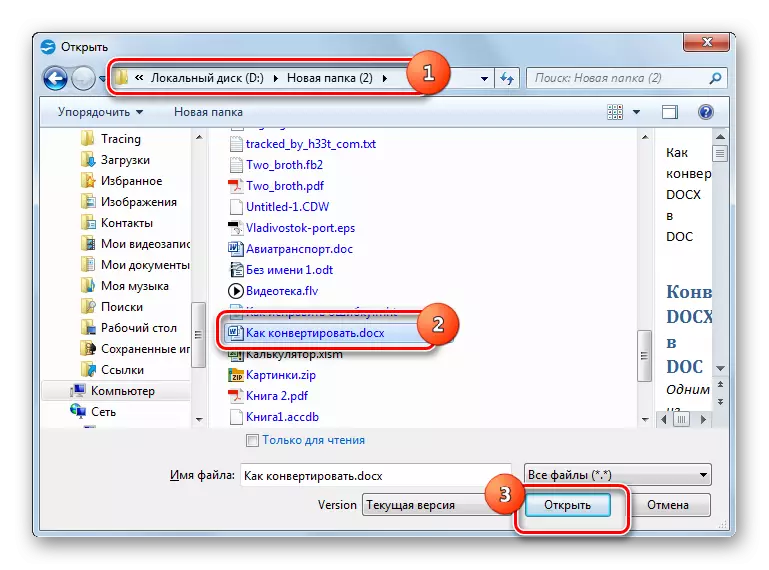
ယခင်ပရိုဂရမ်နှင့်တူသောအရာသည်ဖိုင် dispatch မှလျှောက်လွှာအခွံမှအရာဝတ္ထုများကိုရေးဆွဲခြင်းလည်းရှိသည်။
- အထက်ဖော်ပြပါလုပ်ရပ်များသည် RaIIRE ၏ရုံးခန်းအခွံတွင်မှတ်တမ်းတင်ထားသည့်မှတ်တမ်း၏ contents ၏အဖွင့်ကိုဖွင့်လှစ်သည်။
- ယခုပြောင်းလဲခြင်းလုပ်ထုံးလုပ်နည်းသို့သွားပါ။ "ဖိုင်" ကိုနှိပ်ပါ။ "Save as ... " သို့သွားပါ။ သင် Ctrl + Shift + S. ကိုသုံးနိုင်သည်။
- ဖိုင်တွဲတစ်ခုဖွင့်လှစ်။ သင် doc ကိုသိမ်းလိုသည့်နေရာသို့ရွှေ့ပါ။ ဖိုင်အမျိုးအစားအကွက်ထဲတွင် "Microsoft Word 97/2000 / XP" အနေအထားကိုသေချာရွေးချယ်ပါ။ လိုအပ်ပါကစာရွက်စာတမ်းအမည်ကိုဖိုင်အမည် "area ရိယာတွင်ပြောင်းလဲနိုင်သည်။ ယခု "Save" ကိုနှိပ်ပါ။
- LibreOffice နှင့်အတူအလုပ်လုပ်သည့်အခါအလားတူရွေးချယ်ထားသောပုံစံဖြင့် format ချခြင်းဆိုင်ရာပစ္စည်းများနှင့်အတူအချို့သော format ချခြင်းဆိုင်ရာပစ္စည်းများနှင့် ပတ်သက်. သတိထားမှုသည်သတိပေးချက်တစ်ခုပေါ်လာသည်။ "လက်ရှိပုံစံကိုသုံးပါ" ကိုနှိပ်ပါ။
- ဖိုင်ကို doc သို့ကူးပြောင်းပြီးအသုံးပြုသူ မှလွဲ. အသုံးပြုသူမှညွှန်ပြသည့် directory တွင်သိမ်းဆည်းထားလိမ့်မည်။
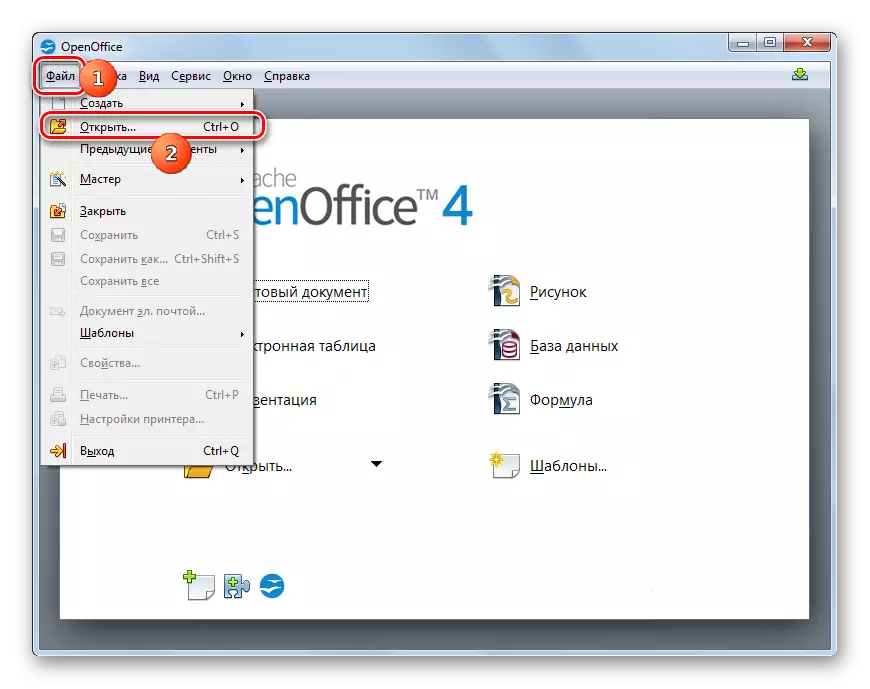
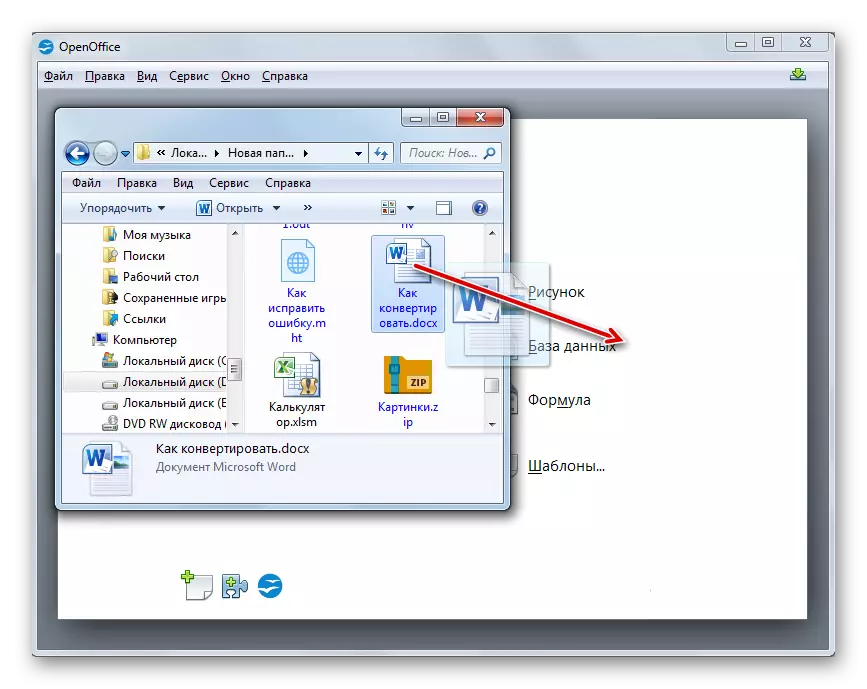
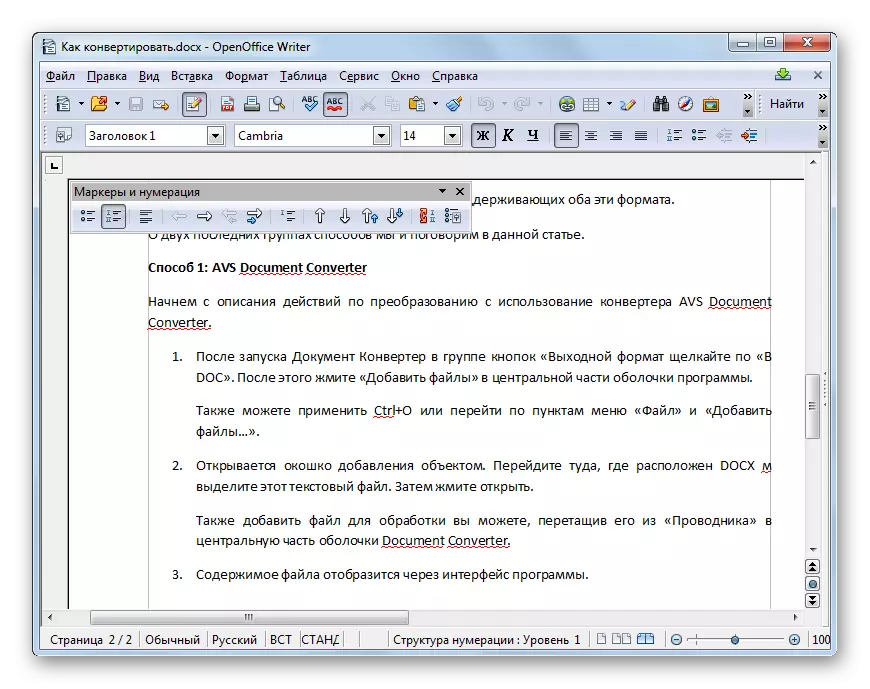
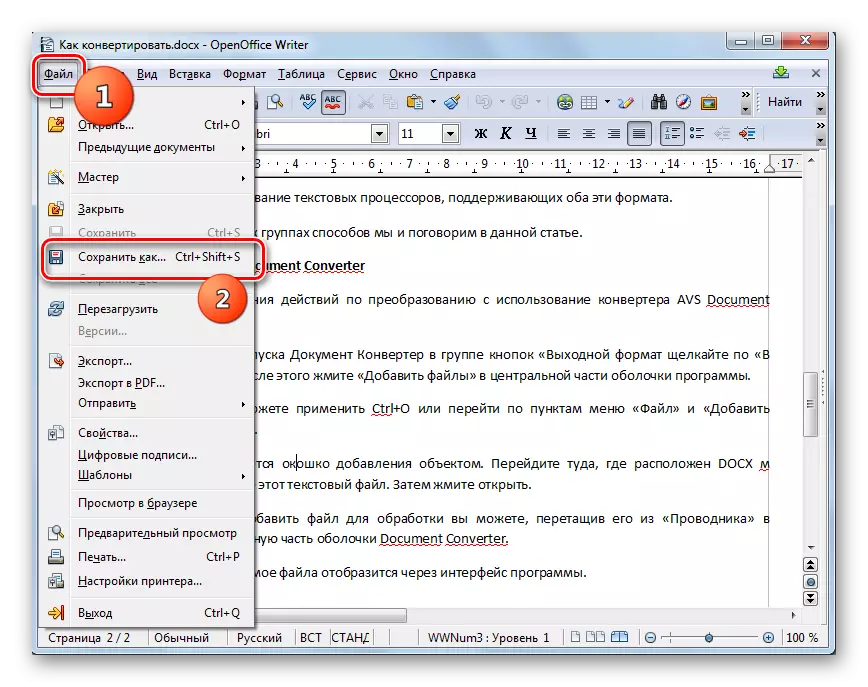
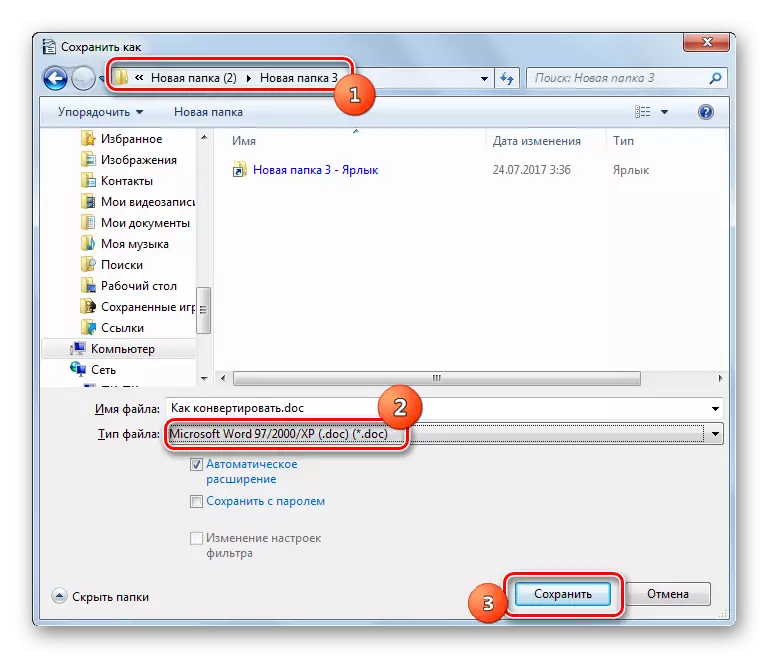
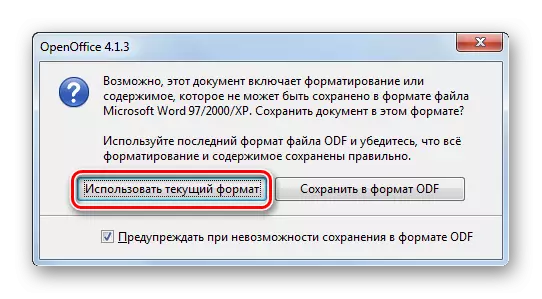
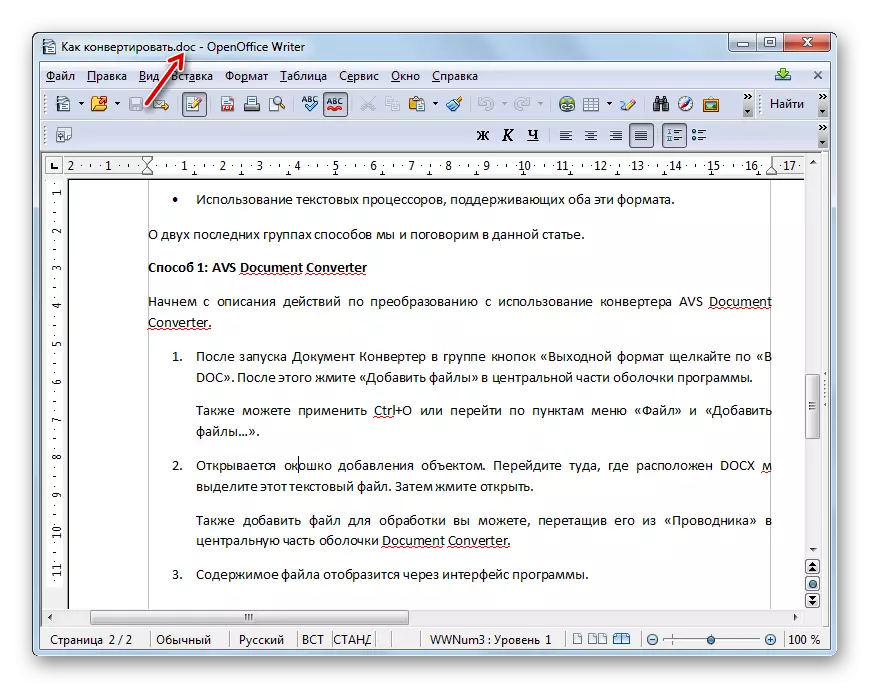
နည်းလမ်း 5: စကားလုံး
သဘာဝကျကျ, doc သို့ကူးပြောင်းပြောင်းလဲခြင်းသည်ဤပုံစံနှစ်မျိုးလုံးသည် "nature" ဖြစ်သည်။ သို့သော်စံပြနည်းလမ်းဖြင့်၎င်းသည် 2007 ဗားရှင်းဖြင့်သာဤသို့ပြုလုပ်နိုင်ပြီးအစောပိုင်းဗားရှင်းအတွက်သာသင်ပြောင်းလဲခြင်း၏ဖော်ပြချက်၏ဖော်ပြချက်၏အဆုံးတွင်ကျွန်ုပ်တို့စကားပြောမည့်အထူး patch တစ်ခုကိုအသုံးပြုရန်လိုအပ်သည်။
စကားလုံးသတ်မှတ်ချက်။
- Microsoft Word ကိုဖွင့်ပါ။ Docx ကိုဖွင့်ရန် "ဖိုင်" tab ကိုနှိပ်ပါ။
- အသွင်ကူးပြောင်းမှုပြီးနောက်, ပရိုဂရမ်အခွံ၏ဘယ်ဘက် area ရိယာရှိ "Open" ကိုနှိပ်ပါ။
- ဖွင့်လှစ် window ကို activated ဖြစ်ပါတယ်။ သင်ပစ်မှတ် DOCX ၏တည်နေရာကိုသွားရပါမည်။ မှတ်သားပြီးမှ "Open" ကိုနှိပ်ပါ။
- DOCX ၏ contents သည်စကားလုံးကိုဖွင့်လိမ့်မည်။
- Open Object တစ်ခုကိုပြောင်းရန် Doc သို့ပြောင်းရန် "ဖိုင်" အပိုင်းသို့နောက်တဖန်ရွှေ့ပါ။
- ဤတစ်ကြိမ်တွင်အမည်ရှိအပိုင်းတွင်သွားခြင်းအားဖြင့် "Save as" ကို item ပေါ်ရှိဘယ်ဘက်မီနူးကိုနှိပ်ပါ။
- "စာရွက်စာတမ်းချွေတာ" shell ကို activated ပါလိမ့်မယ်။ သင်လုပ်ထုံးလုပ်နည်းပြီးဆုံးပြီးနောက်ဘာသာပြောင်းပစ္စည်းသိုလှောင်သိမ်းဆည်းလိုသည့်ဖိုင်စနစ်၏ထို area ရိယာသို့သွားပါ။ "File type" area ရိယာတွင် "Word 97 - 2003" နေရာကိုရွေးချယ်ပါ။ "File Name" area ရိယာရှိအရာဝတ္ထု၏အမည်, အသုံးပြုသူသည်အလိုတော်အတိုင်းသာပြောင်းလဲနိုင်သည်။ သတ်မှတ်ထားသောကိုင်တွယ်မှုများကိုအရာဝတ္ထုတစ်ခုသိမ်းဆည်းခြင်းလုပ်ငန်းစဉ်ကိုအကောင်အထည်ဖော်ရန်လုပ်ဆောင်ပြီးနောက် Save ခလုတ်ကိုနှိပ်ပါ။
- စာရွက်စာတမ်းကို doc format ဖြင့်သိမ်းဆည်းထားပြီးသင်ကသိမ်းဆည်းသည့် 0 င်းဒိုးတွင်သင်ညွှန်ပြသည့်နေရာတွင်တည်ရှိလိမ့်မည်။ တစ်ချိန်တည်းမှာပင်၎င်း၏ပါ 0 င်မှုများကိုကန့်သတ်ထားသည့် function ကိုအကန့်အသတ်ဖြင့်စနစ်ဖြင့်စကားလုံး interface မှတဆင့်ပြသလိမ့်မည်။
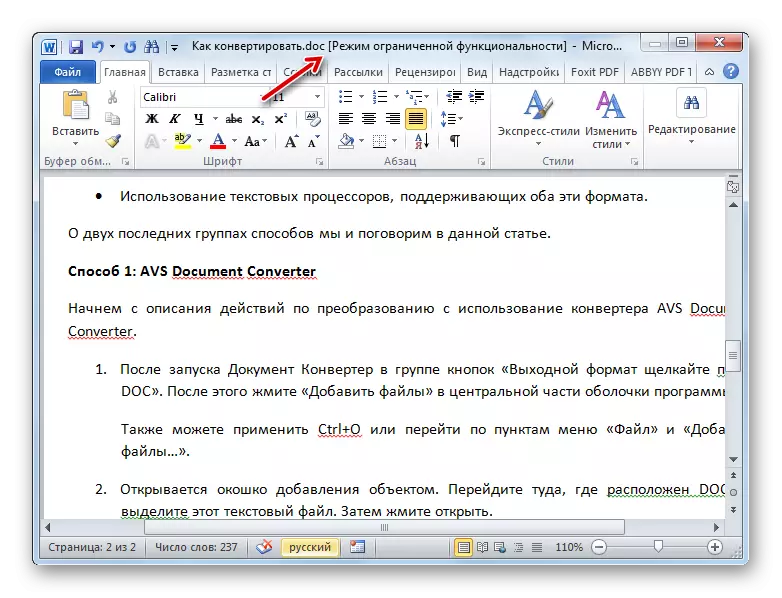
ယခုကတိထားရာအဖြစ်ယခုကတိပြုထားသည့်အတိုင်းအသုံးပြုသူများသည် 2003 ခုနှစ်သို့မဟုတ် Docx နှင့်အလုပ်ကိုမထောက်ပံ့သောအစောပိုင်းဗားရှင်းများကိုအသုံးပြုသူများဘာလုပ်ရမည်ကိုပြောဆိုကြပါစို့။ လိုက်ဖက်တဲ့ပြ issue နာကိုဖြေရှင်းဖို့ဆိုတာ Microsoft ရဲ့တရားဝင်ဝက်ဘ်အရင်းအမြစ်ရဲ့သဟဇာတ 0 န်ဆောင်မှုပေးတဲ့အထုပ်ပုံစံနဲ့အထူး patch ကိုဒေါင်းလုတ်လုပ်ပြီး install လုပ်ဖို့လုံလောက်ပါတယ်။ ဤအကြောင်းအရာကိုသီးခြားဆောင်းပါးမှသင်ပိုမိုလေ့လာနိုင်သည်။
ဆက်ဖတ်ရန် - MS Word 2003 တွင် Docx ကိုဖွင့်နည်း
ဆောင်းပါးမှာဖော်ပြထားတဲ့ခြယ်လှယ်မှုကိုလုပ်ဆောင်ပြီးတဲ့နောက် 2003 ခုနှစ်, 2003 နဲ့အစောပိုင်းဗားရှင်းမှာ docx ကို run နိုင်ပါတယ်။ Pre-Launched docx doc in doc တွင်ပြောင်းရန်အတွက်ကျွန်ုပ်တို့သည်အထက်တွင်ဖော်ပြခဲ့သည့်လုပ်ထုံးလုပ်နည်း 2007 နှင့်ဗားရှင်းအသစ်များပိုမိုများပြားသောလုပ်ထုံးလုပ်နည်းကိုသုံးရန်လုံလောက်ပါလိမ့်မည်။ ဆိုလိုသည်မှာ "Save As ... " menu ကိုနှိပ်ခြင်းအားဖြင့်သင်သည်သိုလှောင်မှု shell ကိုဖွင့်ရန်နှင့်ဤ 0 င်းဒိုးရှိစကားလုံးမှတ်တမ်းဖိုင်ကိုရွေးချယ်ခြင်းအားဖြင့် Save ခလုတ်ကိုနှိပ်ပါ။
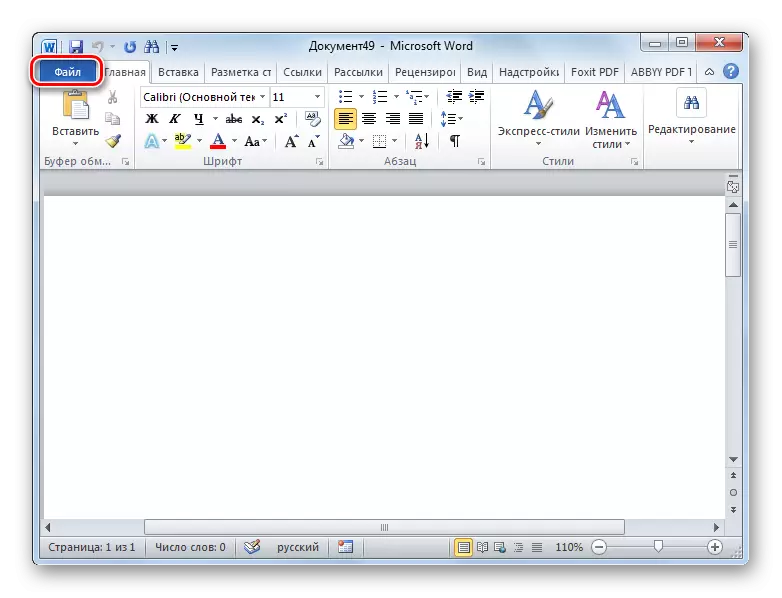
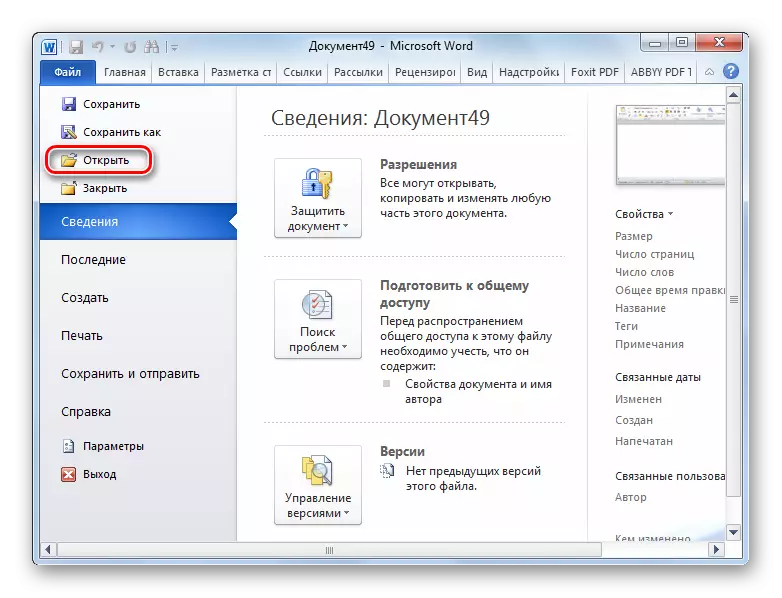
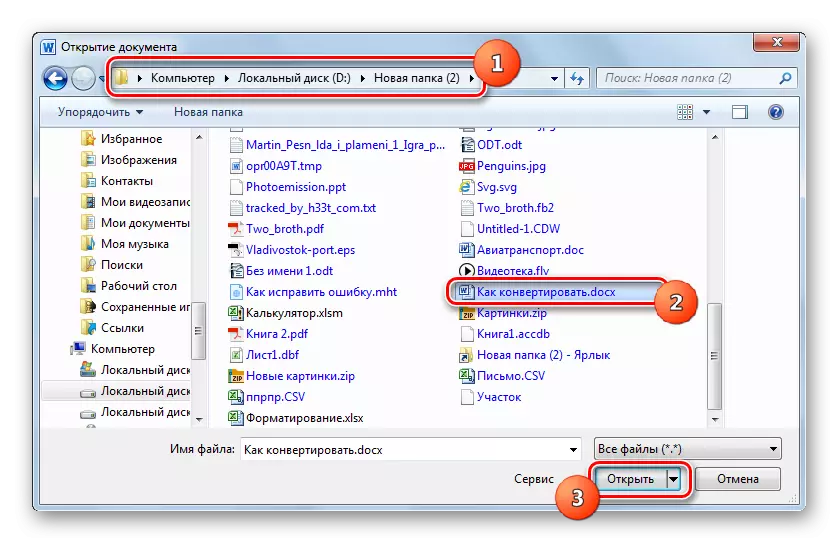
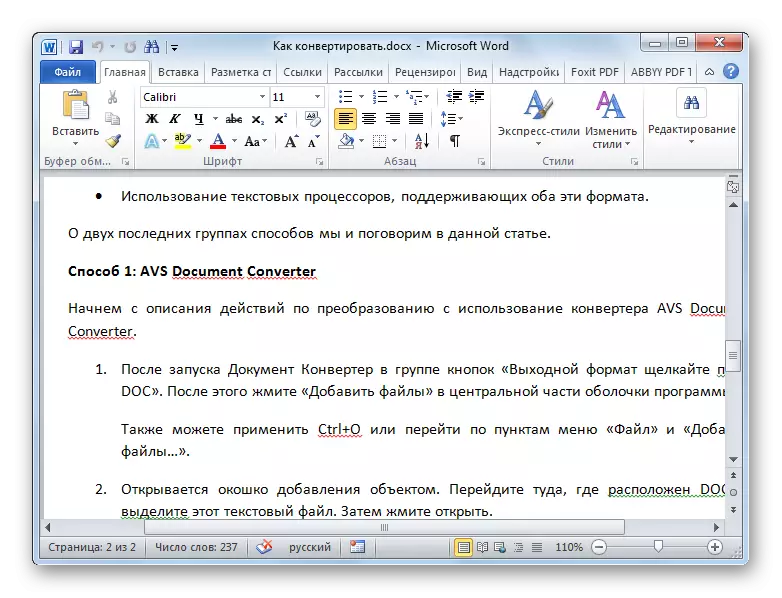
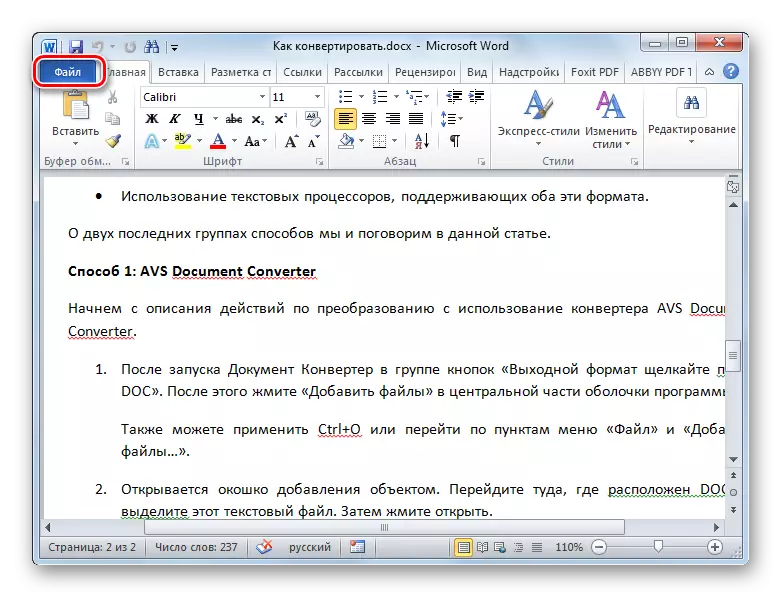
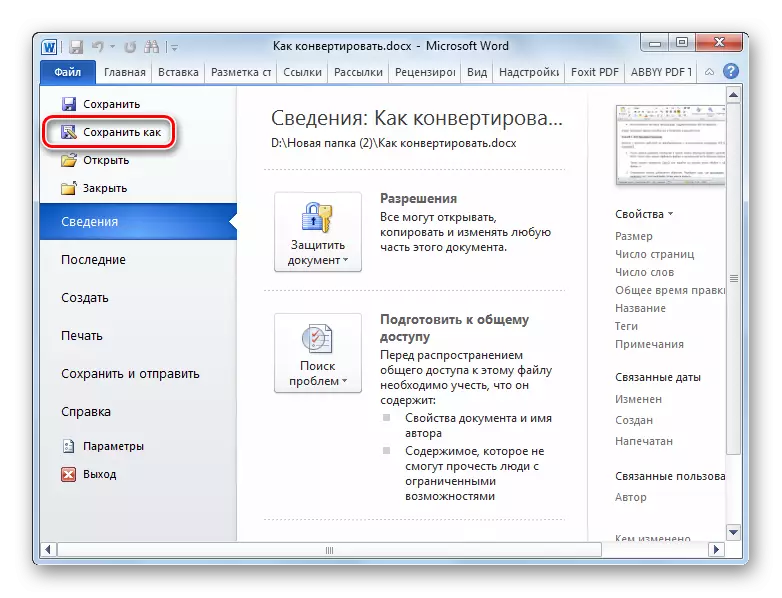
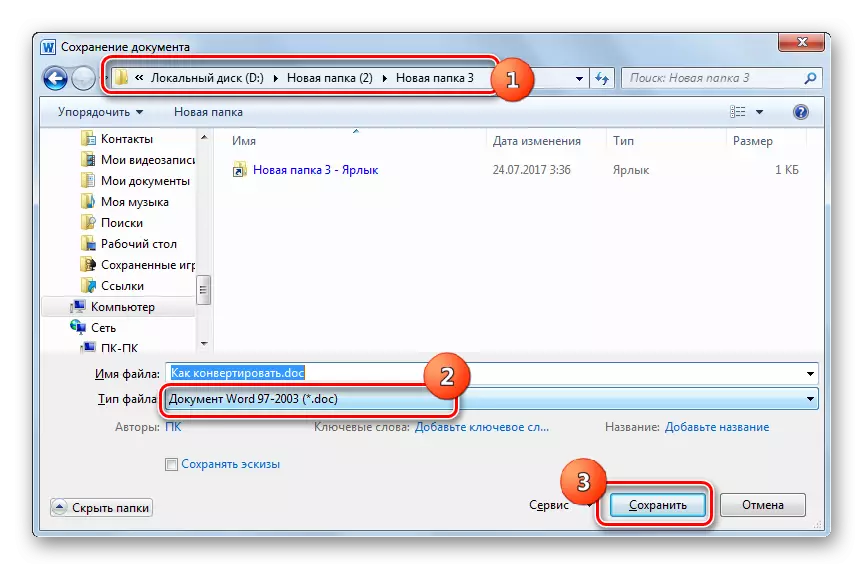
အကယ်. အသုံးပြုသူသည်အွန်လိုင်း 0 န်ဆောင်မှုများကိုပြောင်းရန်အွန်လိုင်း 0 န်ဆောင်မှုများကိုမသုံးလိုပါကအင်တာနက်ကိုအသုံးမပြုဘဲဤလုပ်ထုံးလုပ်နည်းကိုကွန်ပျူတာပေါ်တွင်ပြုလုပ်ပါ။ ဟုတ်ပါတယ်, အသွင်ပြောင်းမှုတစ်ခုတည်းအတွက်တော့သင့်မှာ Microsoft Word ရှိတယ်ဆိုရင်ပုံစံနှစ်မျိုးလုံးက "ဆွေမျိုးများ" အတွက်ဒီပရိုဂရမ်ကိုသုံးတာကပိုကောင်းတယ်။ သို့သော်ပရိုဂရမ်ကိုပေးချေမှုကိုပေးဆပ်ရန်, ထို့ကြောင့် 0 ယ်လိုကြသောအသုံးပြုသူများသည်အထူးသဖြင့် LibreOffice Officeffice Office Office package များအထူးသဖြင့်လွတ်လပ်စွာဖော်ထုတ်ခြင်း၏အားသာချက်ကိုရယူနိုင်ပါသည်။ သူတို့ကဒီရှုထောင့်အတွက်နည်းနည်းယုတ်ညံ့ဖြစ်ကြသည်။
သို့သော် အကယ်. သင်သည်အစုလိုက်အပြုံလိုက်ပြောင်းလဲရန်လိုအပ်ပါကစာသားပရိုဆက်ဆာများကိုအသုံးပြုခြင်းသည်အလွန်အဆင်မပြေပုံရသော်လည်းအရာဝတ္ထုတစ်ခုကိုတစ်ကြိမ်သာပြောင်းရန်ခွင့်ပြုသည်။ ဤကိစ္စတွင်, သတ်မှတ်ထားသောပြောင်းလဲခြင်းလမ်းကြောင်းကိုအထောက်အကူပြုသောအထူး converter software ကိုအသုံးပြုခြင်းနှင့်တစ်ချိန်တည်းတွင်အရာဝတ္ထုများစွာကိုလုပ်ဆောင်ရန်ခွင့်ပြုသည်။ သို့သော်ကံမကောင်းအကြောင်းမလှစွာဖြင့်ပြောင်းလဲခြင်း၏လမ်းကြောင်းပြောင်းခြင်းတွင်အလုပ်လုပ်သူများ, အချို့သည်အခမဲ့ငွေပေးချေနိုင်သော်လည်းလစာမပါဘဲအားလုံးနီးပါးကိုသုံးနိုင်သည်။
