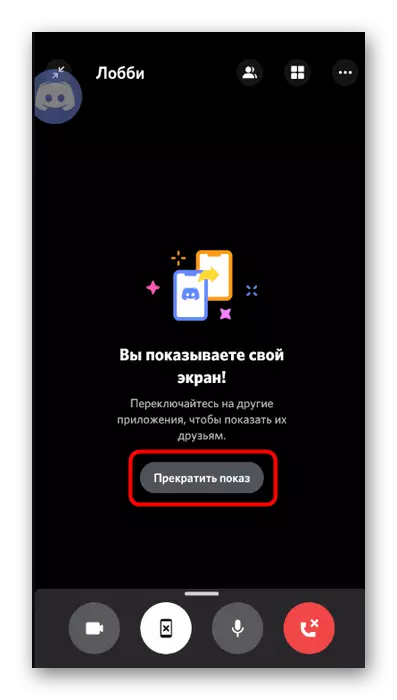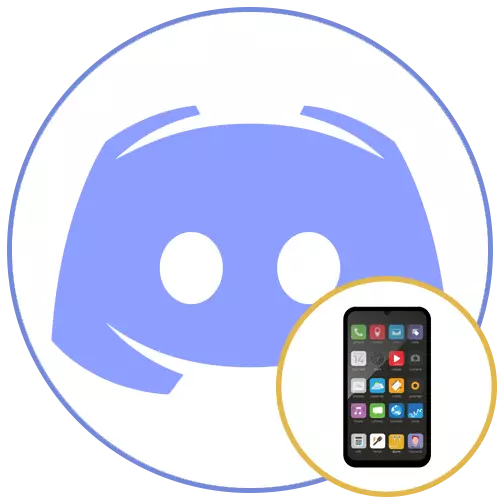
Passo 1: Verifique as configurações
Antes de exibir a tela em discórdia no telefone, recomendamos que você verifique as configurações da conta e certifique-se de que as configurações de microfone e vídeo estão definidos corretamente, porque ele vai ser inconveniente para mudá-los para a direita durante a chamada. Se você já fez chamadas antes e confiante na configuração correta de todos os itens, ignore esta etapa e ir para a próxima. Caso contrário, siga as seguintes ações:
- Execute o aplicativo móvel e clique no ícone com a imagem da conta na parte inferior.
- Role a lista de configurações, encontrar o bloco de configurações do aplicativo e selecione "Voz e Vídeo".
- Verifique o modo de entrada (você pode ligar o microfone automaticamente voz ou pressionar), se necessário, mova o controle deslizante sensibilidade, ajustar o parâmetro de volume geral e ligue a sobreposição de voz móvel para torná-lo mais fácil de controlar a chamada quando se trata.
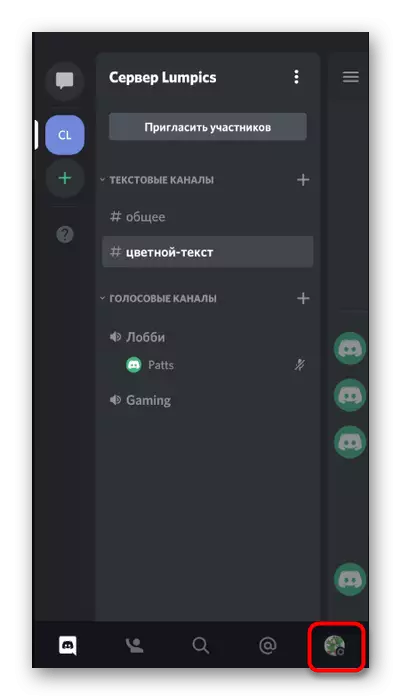
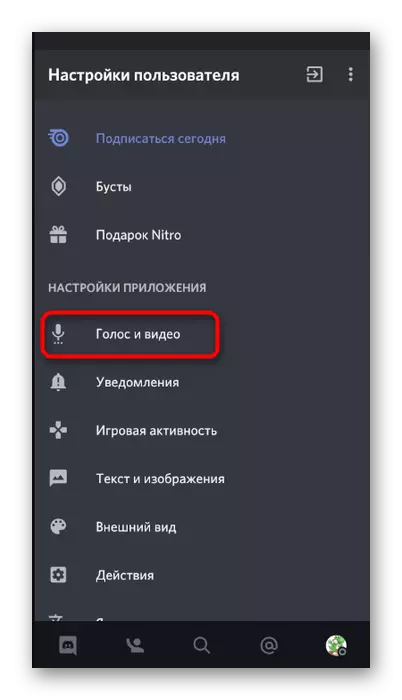
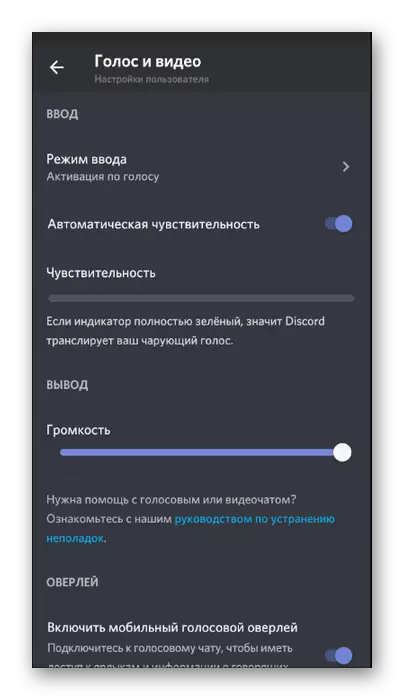
Passo 2: Conectar ao canal ou conversa pessoal e lançamento de transmissão
Não há necessidade de produzir mais, então você pode se conectar com segurança para o canal de voz no servidor ou selecionar um usuário a chamada e iniciar uma demonstração tela do dispositivo móvel. Em desacordo, um botão especial é projetado para fazer isso, pressionando em que e ativa este modo de comunicação. Para começar, considere o algoritmo de ações no servidor.
- Localizar o canal de voz apropriado e torneira de acordo com o seu nome para abrir o menu.
- Use o botão "aderir ao canal de voz".
- Se depois de ligar a janela fechada, pressione repetidamente o nome do canal para abri-lo. Toque no ícone de imagem com a imagem do smartphone para iniciar a transmissão da imagem da tela.
- A Aparece notificação do sistema, que se refere à disponibilidade de todos os dados exibidos na tela durante a demonstração, por isso é desejável para verificar se os participantes servidor não verá informações confidenciais ao visualizar sua transmissão e clique em "Iniciar", confirmando assim o lançamento da exibição do que está acontecendo tela.
- Você será notificado de que você mostra a tela. Mude para outros aplicativos para que os usuários os vejam e pudessem visualizar sua transmissão ou ajudado a resolver um problema surgido no sistema operacional.
- Na captura de tela a seguir, um exemplo de como a demonstração da tela é implementada no usuário conectado do usuário. Todas as ações são exibidas em tempo real e é visível absolutamente todas as informações exibidas na tela.

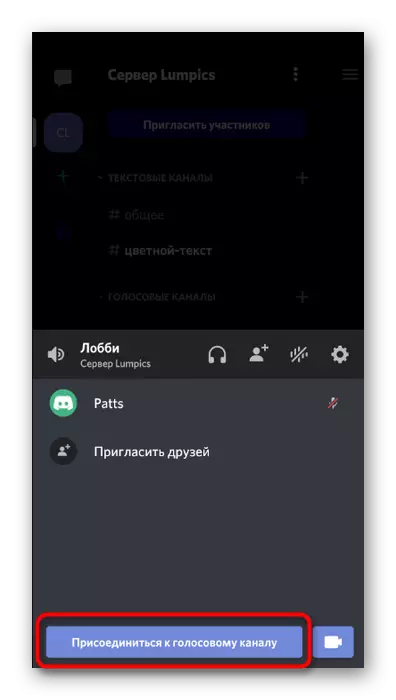

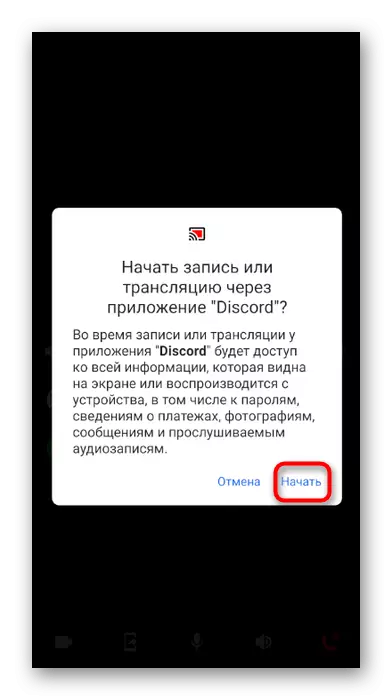
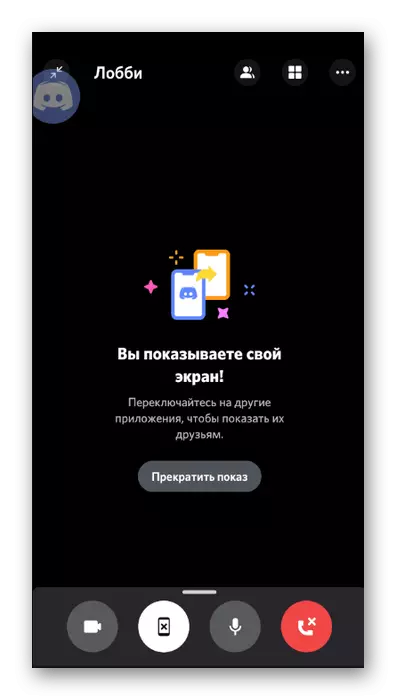
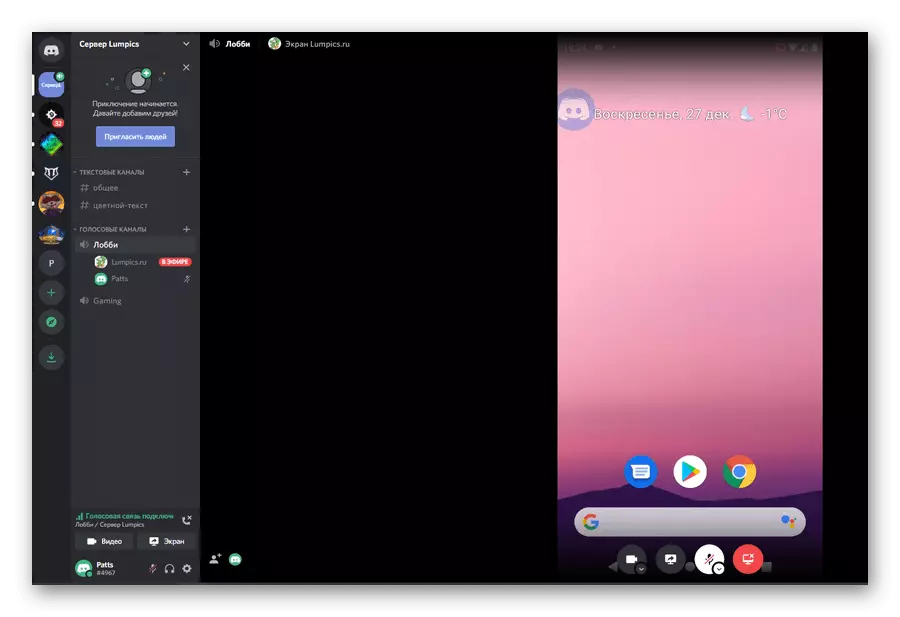
Se estamos falando de uma conversa pessoal com o usuário que você deseja mostrar a tela, o princípio da ação está mudando apenas em parte.
- Vá para a página principal na seção "Mensagens Pessoais", clicando no ícone no painel abaixo. Toque na conta de usuário, com quem você deseja compartilhar a imagem da tela.
- No topo você encontrará o botão para começar a ligar.
- Espere por chamada do usuário e conectá-lo clicando na linha "chamada em curso", ou usar a sobreposição que apareceu no topo de todas as janelas.
- Na janela Conversa, você encontrará um botão com uma imagem de um smartphone, que é responsável por iniciar a tradução de tela.
- Confira o sistema de aviso e inicie a transmissão.
- Você será notificado de que você mostra sua tela e, portanto, pode alternar entre aplicativos e levar uma conversa com o usuário.
- By the way, em uma pequena sobreposição exibida à direita, a imagem de uma pessoa será vista se tiver ativado a webcam.
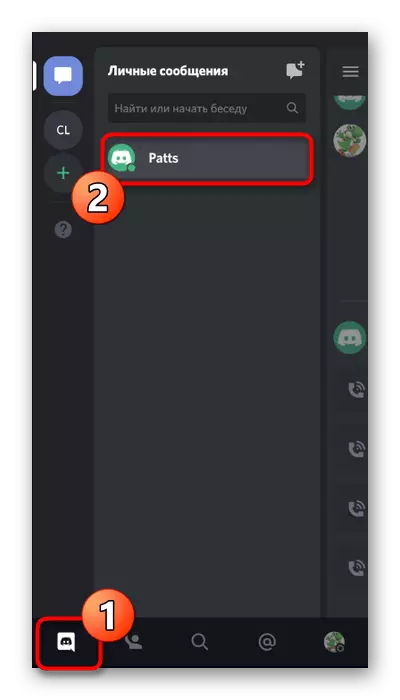



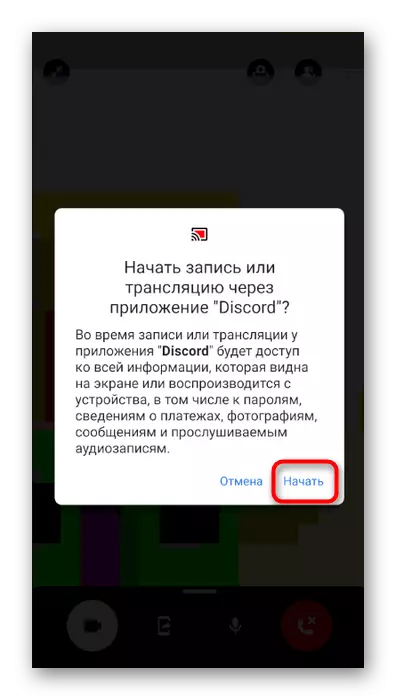


Passo 3: Conclusão da demonstração
Para parar a demonstração da tela, você pode desconectar-se da conversa, mas às vezes você apenas precisa de restringir o acesso a visualização de conteúdo enquanto continua a comunicar. Para fazer isso, você pode usar o botão "Start Stream", exibido no painel com notificações. Esta opção é conveniente porque você não precisa voltar para a conversa em discórdia para completar a demonstração.

No entanto, se você já já retornou, sob a inscrição "você mostra sua tela" localizar o botão "STOP Mostrar" e toque nele para executar esta ação. A demonstração parará imediatamente e, em vez da tela preta, o vídeo transmitido por outros participantes da conversa será exibido.