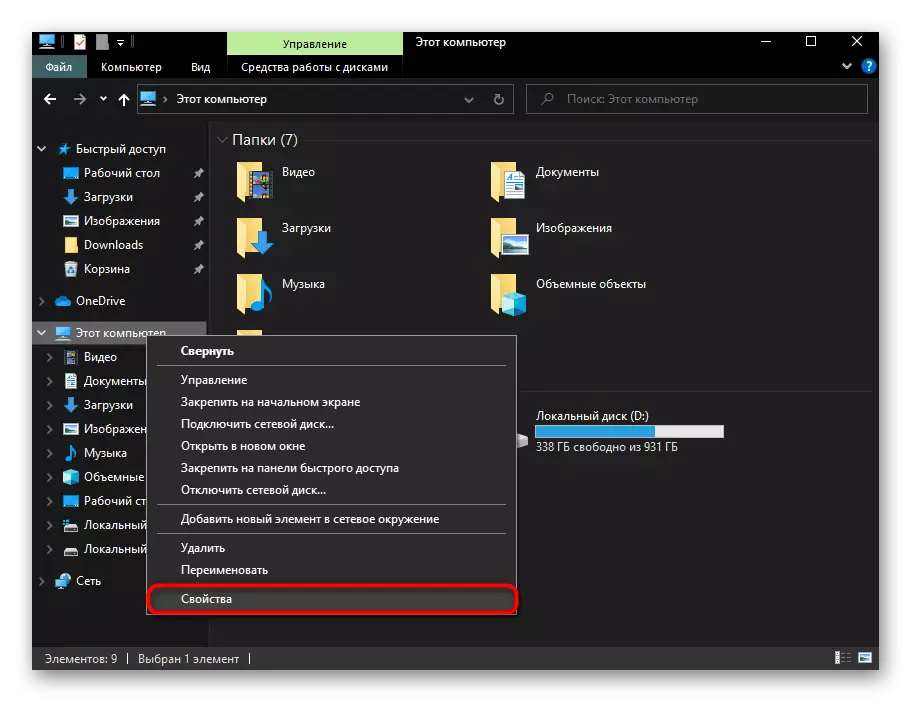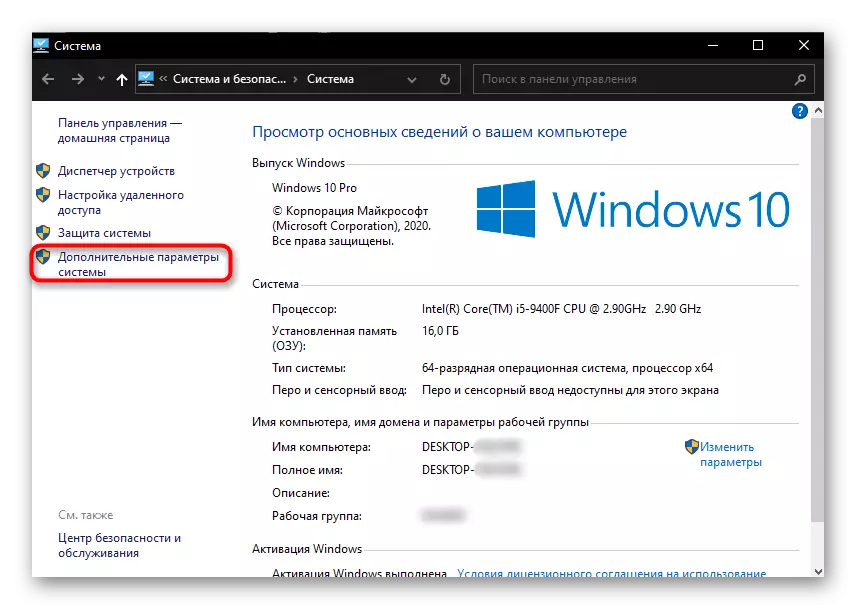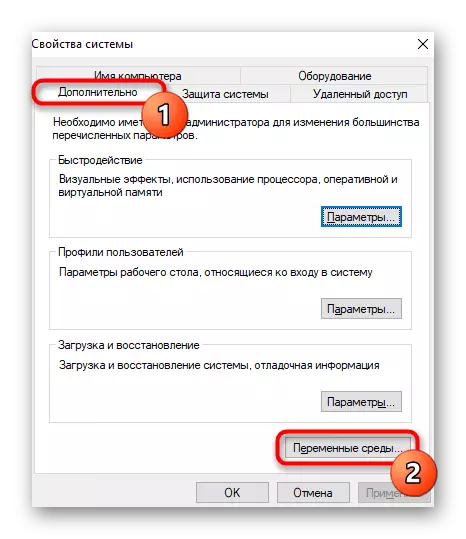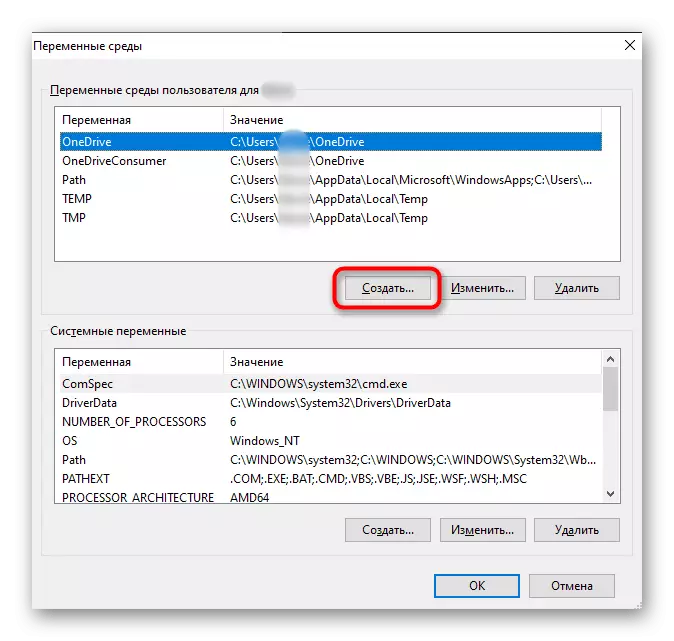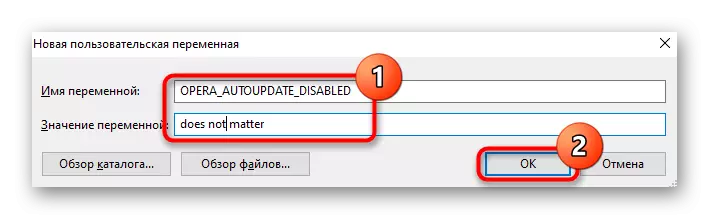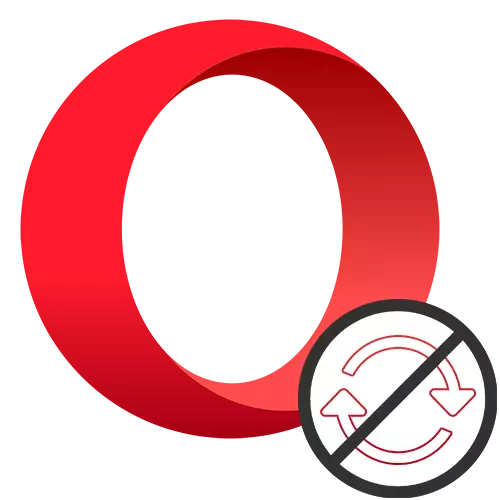
Para desativar as atualizações do Navegador da Opera, recomenda-se realizar várias das recomendações que apresentadas a sua discrição para que a nova versão não tenha a chance de baixar e instalar. Se a versão mais recente já estiver baixada pelo navegador da Web, exigindo que a Opera Reinicie a instalação, não se esqueça de excluí-la recorrendo à recomendação da etapa 2 deste artigo.
Etapa 1: Desativar trabalhos no Windows
O arquivo Opera_AuTUPDate.exe cria uma tarefa no sistema operacional, que na programação verifica a presença de atualizações do navegador. Sua ação pode ser desativada ou removeu toda a própria tarefa.
- Abra "Iniciar" e comece a digitar "Agendador de Job". Execute o aplicativo encontrado.
- Na lista de tarefas, encontre o item AutoUpdate agendado da Opera, clique nele Clique com o botão direito do mouse e selecione "Desativar" ou "Excluir", dependendo se você planeja desativar a pesquisa para a atualização por um tempo ou chegando.
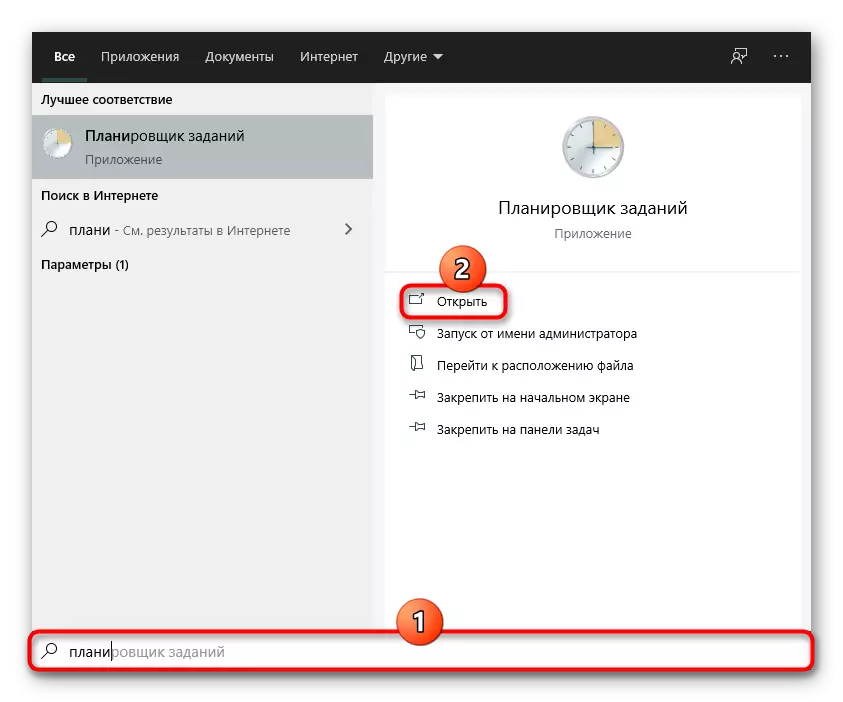
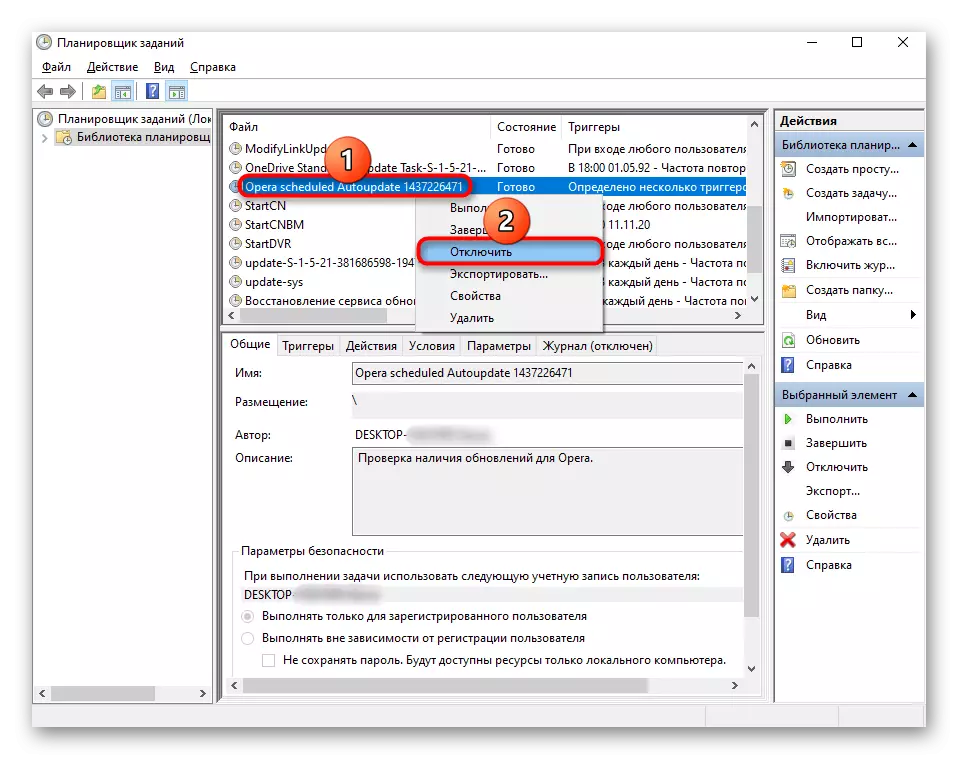
Depois disso, basta fechar a janela e ir a outras etapas, já que isso não resolve o problema 100%.
Etapa 2: renomeie o arquivo de atualização
Renomear ou excluir o arquivo de atualização da pasta do sistema, você também privar o navegador da capacidade de verificar a relevância da versão atual.
- Por padrão, o Opera está instalado no caminho C: \ Users \ User_Name \ AppData \ Local \ Programas, onde o nome de usuário é o nome da sua conta. Se você alterar o caminho de instalação, por exemplo, em um disco D, vá para lá e encontre a pasta com o Opera. Os usuários não alteraram o caminho e não vendo a pasta "AppData", a exibição de arquivos e pastas ocultos no Windows deve estar ativada. Isso pode ser feito usando uma das seguintes instruções.
Leia mais: Ativando a exibição de arquivos e pastas ocultos no Windows 10 / Windows 7
- Dentro da pasta com a ópera, pode haver várias pastas com versões. Concentrando-se nos últimos números, selecione os mais relevantes (quanto mais os números, a versão mais recente). Você pode excluir uma pasta com uma versão antiga, pois não contém nada, exceto o arquivo de formato de log desnecessário.
- Ao descobrir que a nova versão do navegador já foi baixada, remova-a para que a atualização em si seja fisicamente ausente no computador. Verifique se há baixado para o seu computador Atualizar muito simples: Se você vir várias pastas com versões (última e penúltima), e ambos são aproximadamente o mesmo conjunto de arquivos, significa que a pasta penúltima é a versão atual do navegador e este último é novo.
- Dentro do novo arquivo de localização "Opera_autoUpdate.exe" e renomeá-lo. Você pode alterar o nome e a expansão. O significado da ação é que o navegador da Web, sem encontrar o arquivo com o nome "Opera_auteUpDate.exe", não poderá iniciar a pesquisa para a atualização. Se você tiver certeza de que nunca deseja instalar uma atualização, você pode remover este exe.
- O arquivo renomeado é sempre fácil de restaurar, atualizando assim quando há uma necessidade.
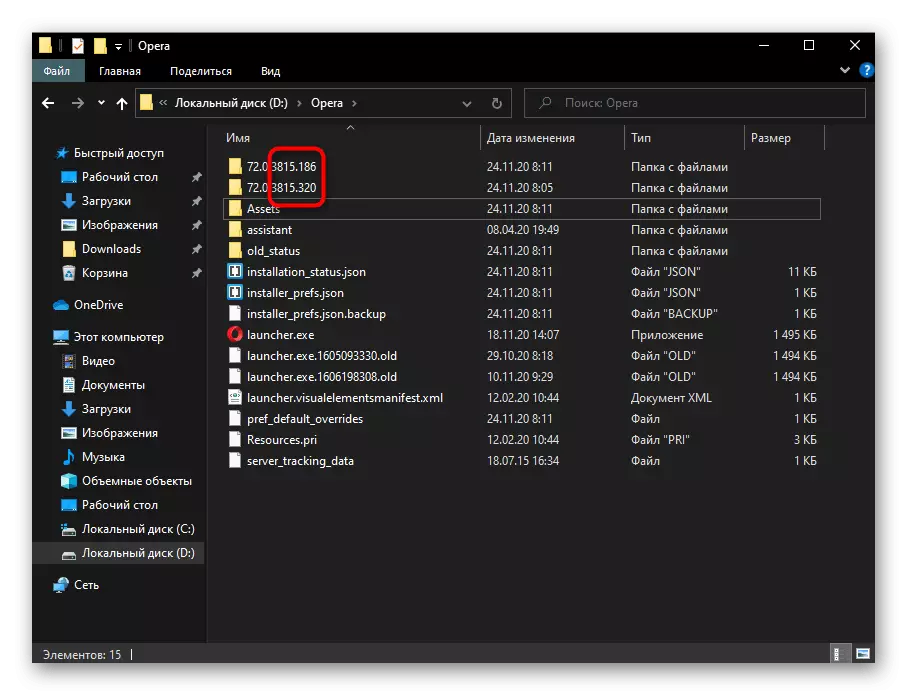
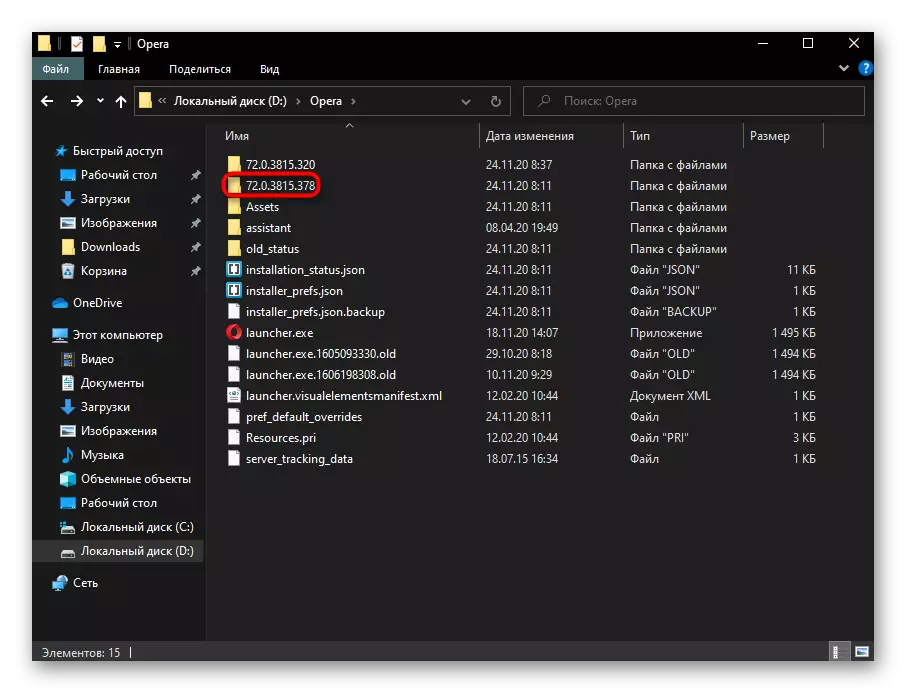
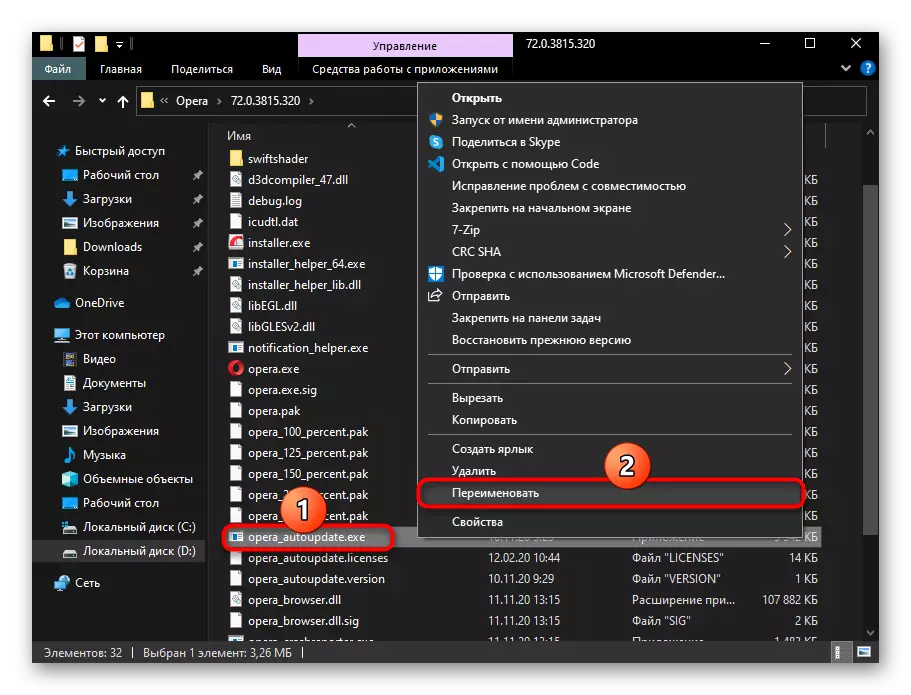
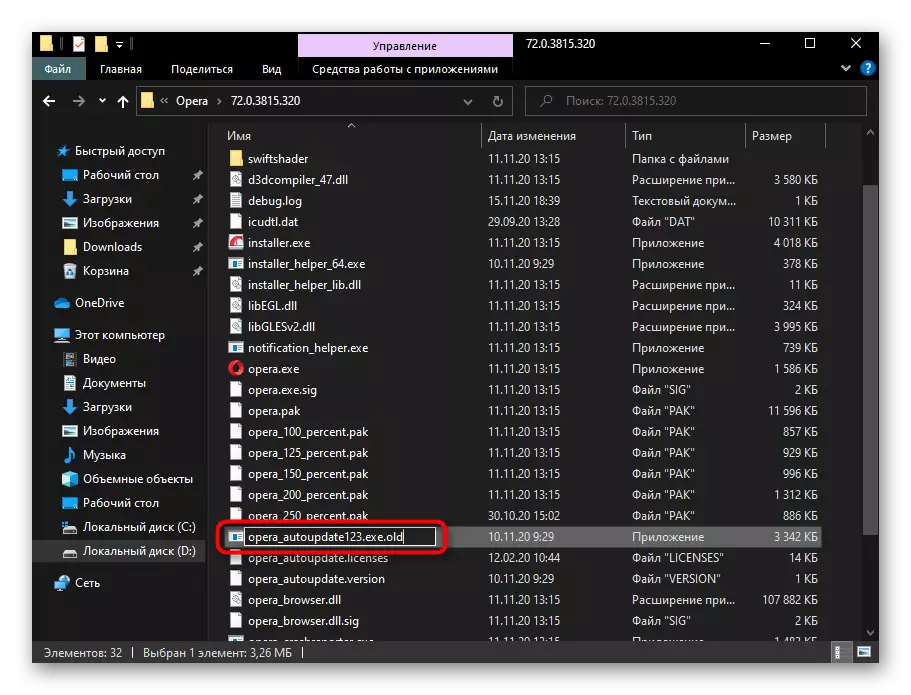
Depois disso, quando você vai para "atualizar e recuperação" na ópera, você pode ver que o navegador está tentando começar a pesquisar.
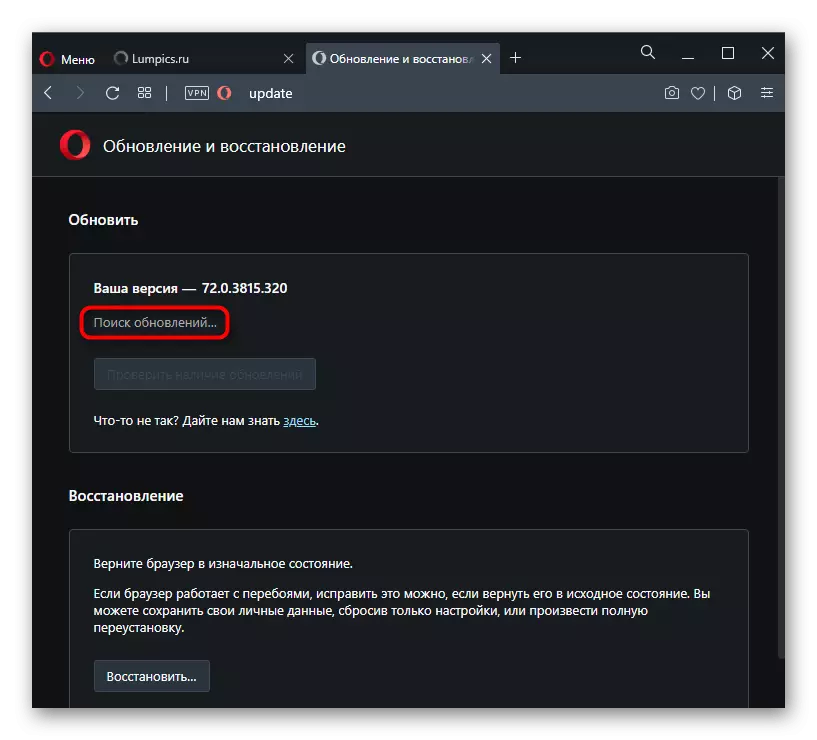
No entanto, esta ação termina o erro encontrado.
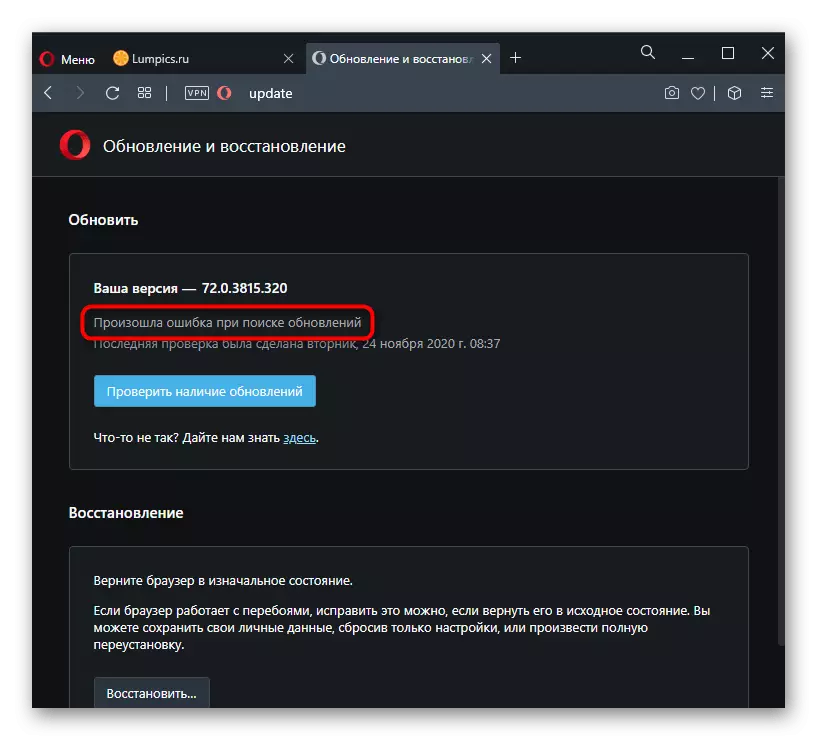
Etapa 3: Alterando as propriedades do rótulo
O rótulo através do qual a ópera é lançada, você também pode definir algumas propriedades que limitam a atualização. No entanto, deve-se ter em mente que depois de remover um atalho ou ao usar vários (por exemplo, quando vários perfis no navegador), todas as propriedades precisam ser prescritas novamente.
- Encontre o atalho na área de trabalho, e se você executar um navegador da Web via Iniciar, digite lá, clique no resultado pelo botão direito do mouse e use o item "Ir para o arquivo de local".
- Clique com o botão direito do mouse no menu de contexto do Opera Label e vá para Propriedades.
- Estando na guia "Etiqueta", coloque o cursor no final do campo "Objeto" e insira o seguinte comando onde: - Update -disable-Update. Um comando alternativo - networking -disable-background-background é tão relevante, mas impede a instalação de atualizações de expansão. Escolha um comando adequado com base na sua situação e não se esqueça de salvar as alterações feitas pelo botão "OK".
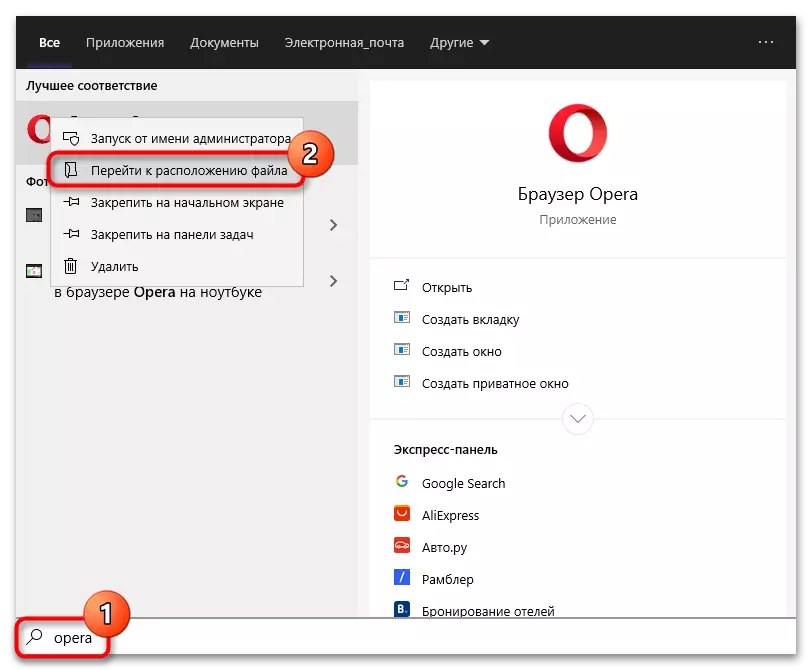
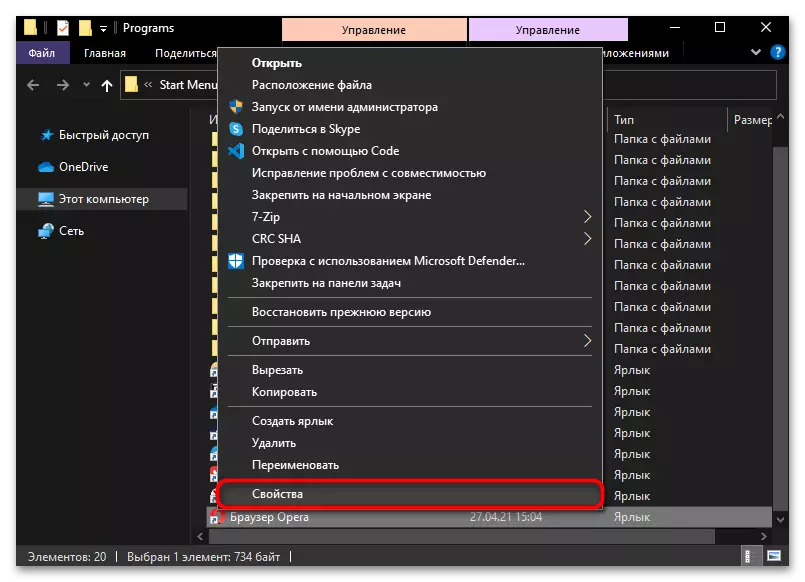
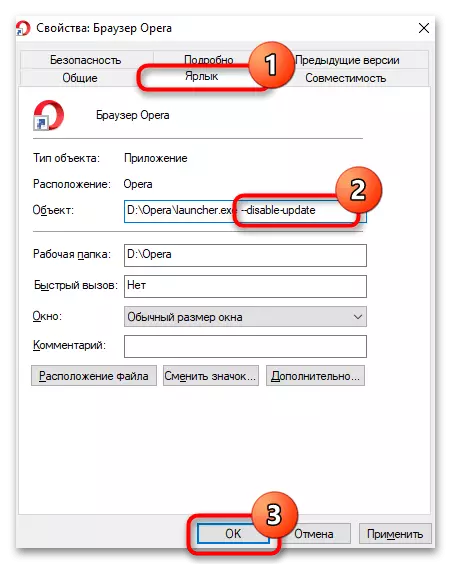
Se você mudar para o menu "Atualizar e recuperação", em vez de um erro, como na etapa anterior, você verá que a pesquisa para atualizações está completamente desativada.
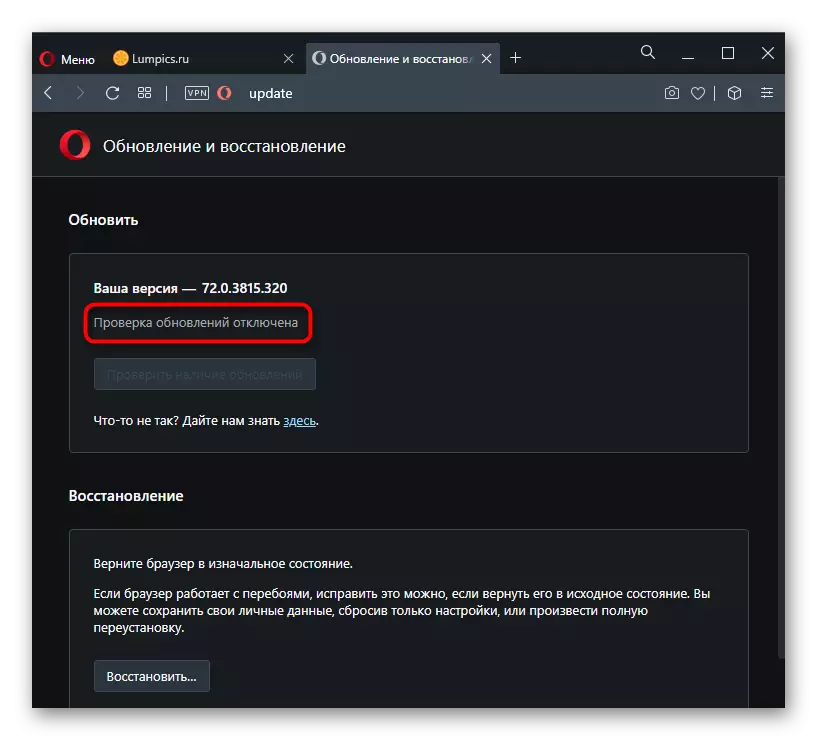
Em geral, essas etapas são suficientes para garantir que a tarefa possa ser considerada concluída com sucesso. No entanto, não é supérfluo editar o arquivo hosts, bem como ocultar a notificação da necessidade de estabelecer uma atualização usando a criação de um ambiente variável que o tempo parcial também pode ser considerado um dos métodos de bloqueio do trabalho do navegador.
Etapa 4: Arquivo de edição de hosts
Através do arquivo do sistema Hosts, você também pode gerenciar a possibilidade ou incapacidade de atualizar o navegador. Para fazer isso, basta caber lá apenas uma linha.
- Expanda o sistema "Explorer" e vá ao longo do caminho C: \ Windows \ System32 \ Drivers \ etc. Na última pasta você precisa de um arquivo "hosts".
- Abreje-o usando um notebook incorporado no Windows.
- No final do documento, adicione a linha 127.0.0.1 AutoUpDate.geo.opera.com - este, você bloqueará o nome de domínio local do servidor de atualização do Opera. Salve o documento de tecla de atalho Ctrl + ou através do menu Arquivo> Salvar.
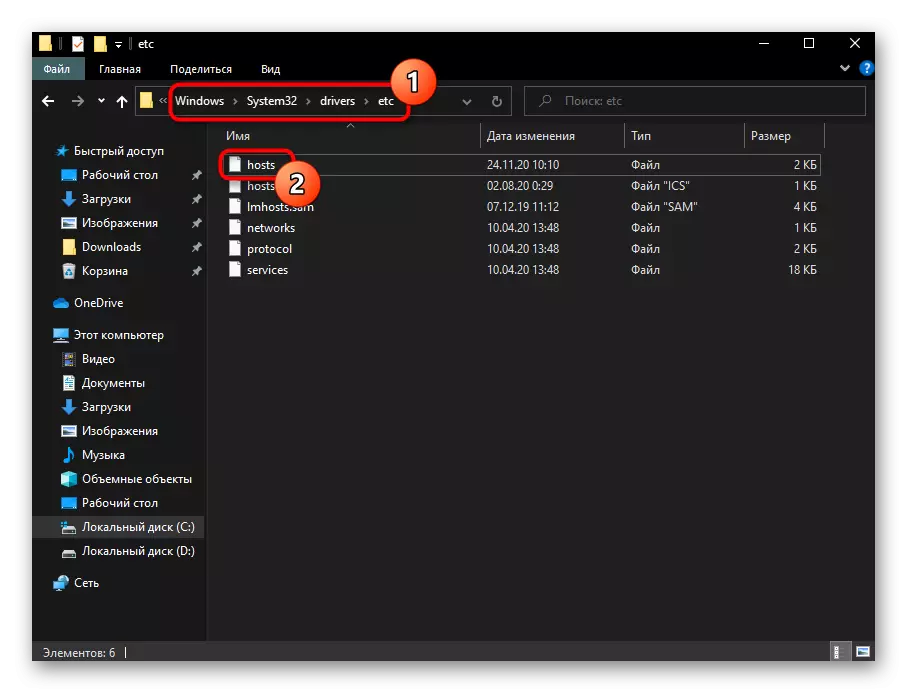
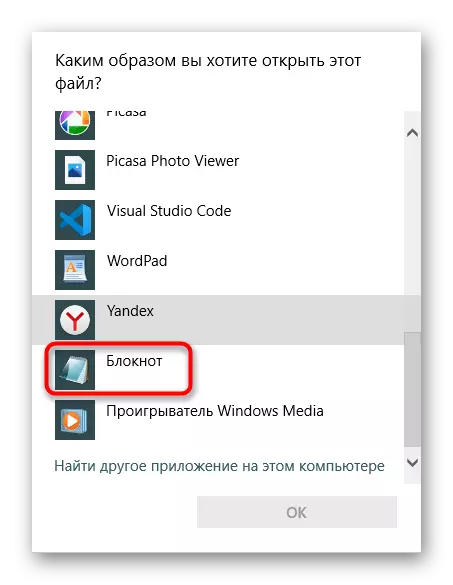
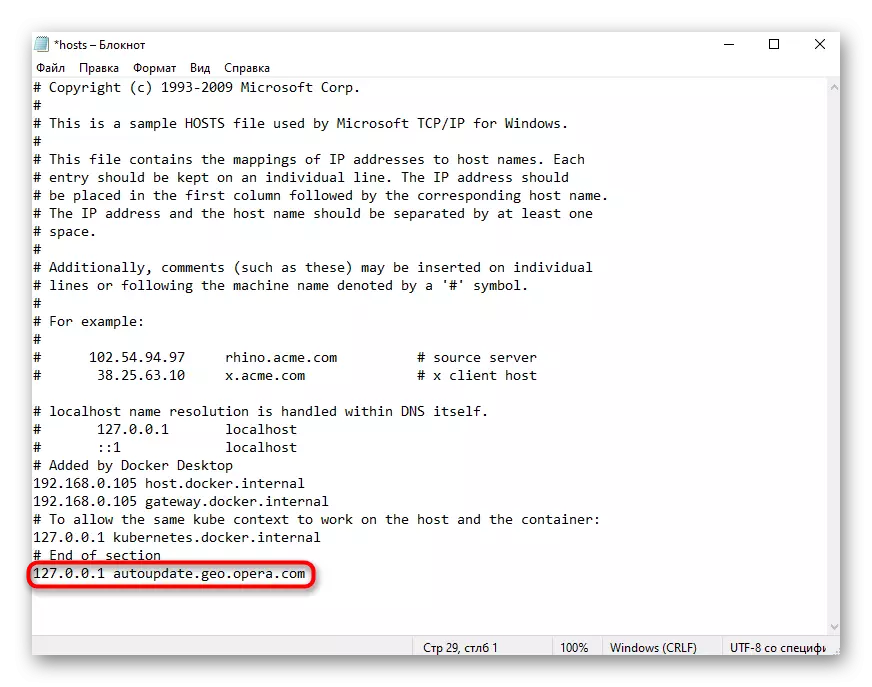
Observe que se estiver no documento, há uma string 127.0.0.1 AutoUpDate.Opera.com, não é necessário excluí-lo.
Etapa 5: Criando um ambiente variável no Windows
Criando uma variável para um bloqueio confiável de atualização e ocultação Necessário de aviso prévio para executar esta atualização é executada em alguns cliques e relevantes para todas as opções de inicialização do navegador.
- Clique no rótulo "Computer" ou "Meu Computador" com o botão direito do mouse e ligue para "Propriedades".
- Através do painel esquerdo, vá para "Parâmetros avançados do sistema".
- Na guia Avançado, encontre o botão "Variáveis".
- Nas variáveis de ambiente de usuário bloqueiam o nome de usuário, clique em "Criar".
- No campo "Nome da variável", escreva "Opera_AuTUPDate_Disabled", e você pode escrever qualquer coisa para o "Valor Variável". Pressione "OK", fechando todas as janelas sequencialmente.