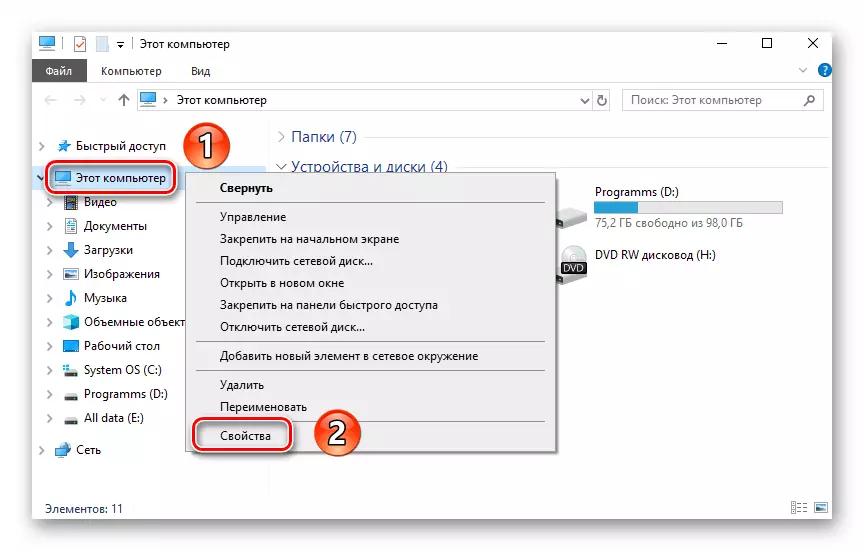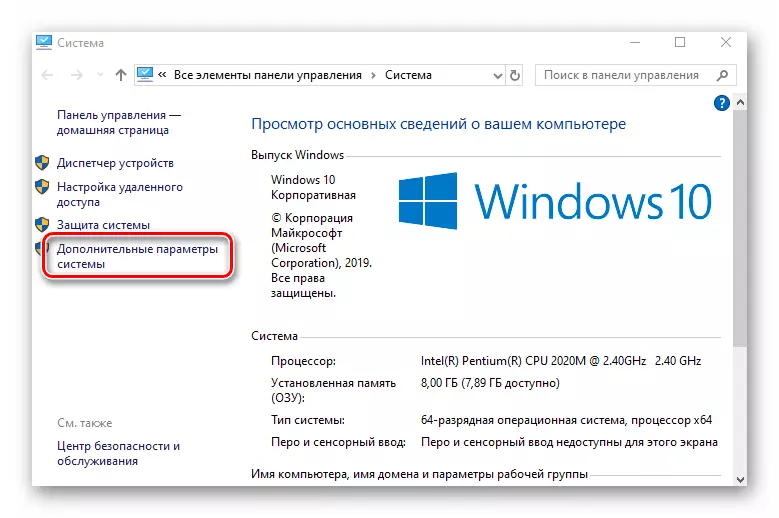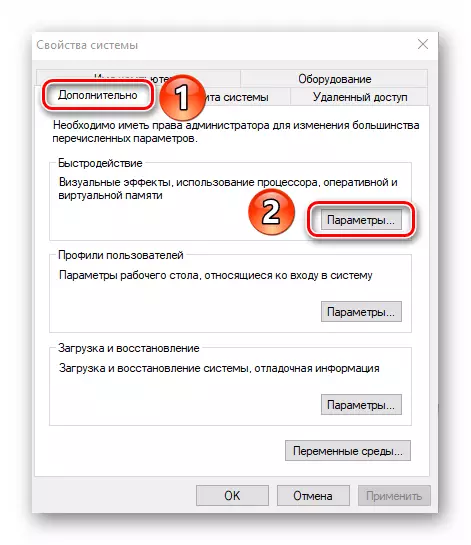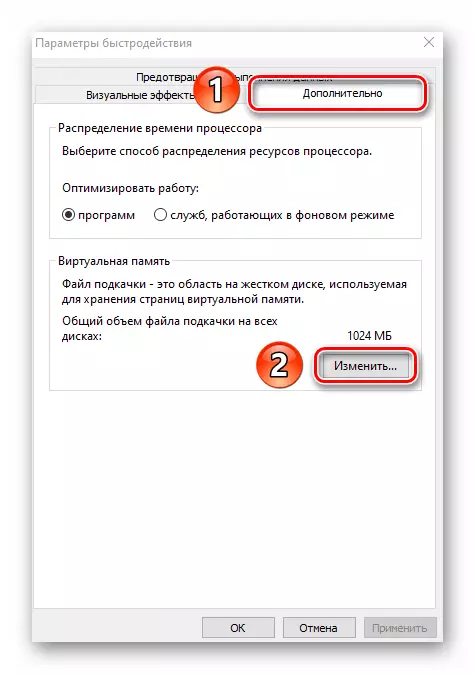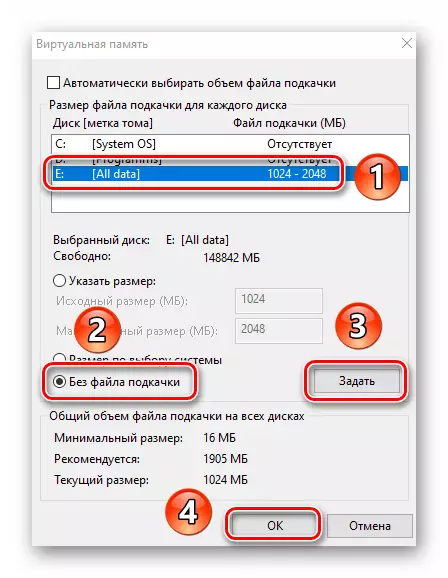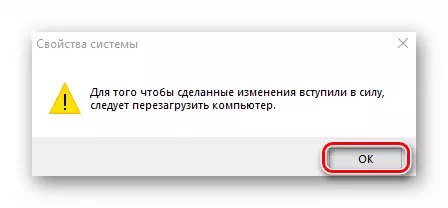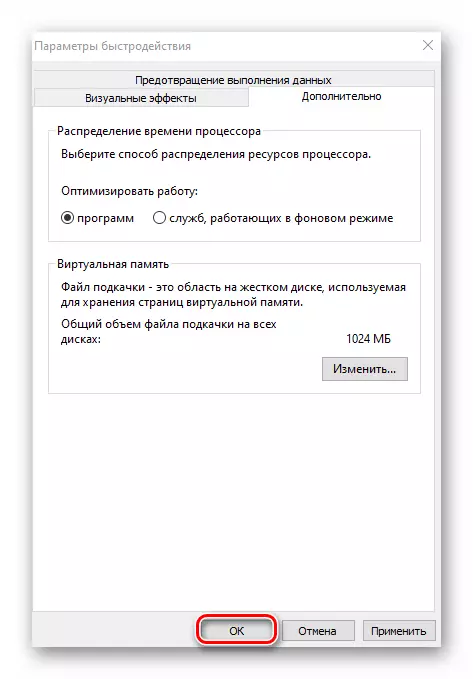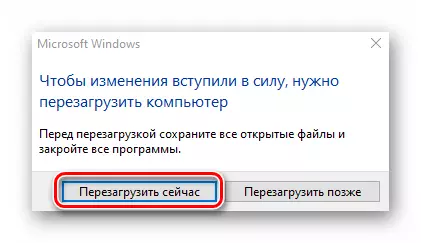Aby poprawnie pracować, Windows wykorzystuje nie tylko fizyczne zasoby komputerowe, ale także wirtualne. Jednym z nich jest plik stronicowy, jest to pamięć wirtualna. Jest to obszar specjalny na dysku twardym, do którego odwołuje system operacyjny do nagrywania i odczytu informacji debugowania. W razie potrzeby funkcja ta może być wyłączona. Chodzi o to, jak poprawnie wykonać tę akcję w systemie Windows 10, powiemy w tym artykule.
Dezaktywujący plik stronicowy w systemie Windows 10
Z reguły plik przywoławczy nazywa się "Page File.sys". Jednak w najnowszej wersji systemu operacyjnego znajduje się inny dodatkowy dokument - "swapfile.sys". Jest to również element pamięci wirtualnej, tylko dla "lokalnych" aplikacji metra Windows 10. Dalej, opiszemy szczegółowo, jak wyłączyć wszystkie lub osoby z określonych przedmiotów.Metoda 1: Ustawienia systemu
Korzystając z tej metody, możesz natychmiast wyłączyć plik stronicowania. W tym celu nie będzie oprogramowania innych firm, ponieważ wszystkie działania będą wykonywane za pomocą wbudowanych ustawień systemu. Aby wyłączyć pamięć wirtualną, wykonaj następujące kroki:
- Otwórz katalog główny systemu. W lewym obszarze okna kliknij linię "Komputer" z prawym przyciskiem myszy, a następnie wybierz ciąg "Właściwości" z menu. Jeśli masz ikonę "Desktop", możesz go użyć. Należy pamiętać, że etykieta nie nadaje się do tego celu.
- W następnym oknie naciśnij linię "Advanced System Parametry".
- Następnie okno pojawi się z różnymi ustawieniami. Przejdź do zakładki "Zaawansowane" i kliknij przycisk "Parametry", który znajduje się w bloku "Speed".
- W nowym oknie z trzema zakładkami należy przejść do sekcji "Zaawansowane" i kliknij, aby "zmienić".
- W rezultacie otworzy się okno z parametrami pamięci wirtualnej. Zwróć uwagę na górny obszar - wszystkie partycje dysków twardych będą wyświetlane w nim, i przeciwnie, dopuszczalny wolumin jest określony dla pliku stronicowania. Może być inny dla każdej sekcji HDD / SSD. Jeśli nie ma napisu "Brak", oznacza to, że plik stronicowania jest wyłączony dla niego. Kliknij LKM za pomocą partycji, która wykorzystuje pamięć wirtualną, a następnie ustaw znak w pobliżu ciągu "bez pliku stronicowania" tuż poniżej. Następnie kliknij "Ustaw" i na koniec kliknij przycisk "OK", aby zastosować zmiany.
- Na ekranie pojawi się komunikat z powiadomieniem, który w wyniku końcowego należy ponownie uruchomić system. Kliknij go "OK".
- We wszystkich otwarciach, które zostały otwarte wcześniej, również naciśnij przyciski "Zastosuj" i "OK".
- Po wszystkich działaniach zobaczysz wiadomość z propozycją ponownego uruchomienia systemu, który jest konieczny, a zatem kliknij przycisk Uruchom ponownie.
- Po ponownym uruchomieniu systemu Windows 10 plik stronicowania zostanie odłączony. Uwzględniamy uwagę na fakt, że sam system nie zaleca ustawienia wartości pamięci wirtualnej poniżej 400 MB. Dlatego, jeśli masz awarie w operacji systemu operacyjnego, ustaw zalecaną ilość pamięci.
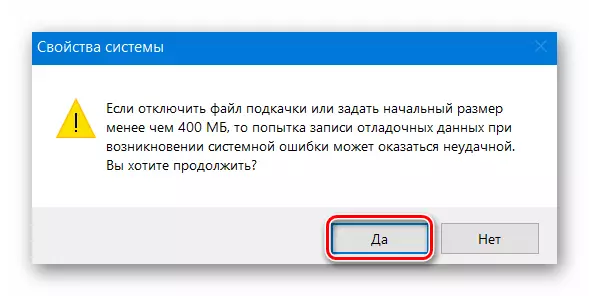
Metoda 2: "Linia poleceń"
Ta metoda działa na tej samej zasadzie co poprzedni. Jedyną różnicą jest to, że wszystkie działania są ułożone w jednym poleceniu, które są wykonywane przy użyciu narzędzia systemowego. W ten sposób wszystko wygląda w praktyce:
- Kliknij LKM na przycisk "Start" na "pasku zadań". Na samym dole lewej połowy menu znajdź folder "Obiekt-Windows" i otwórz go. Następnie kliknij prawym przyciskiem myszy narzędzie "wiersz polecenia". W pierwszym wyświetlonym menu, użyj opcji "Advanced", aw drugiej stronie - "Uruchomienie w imieniu administratora".
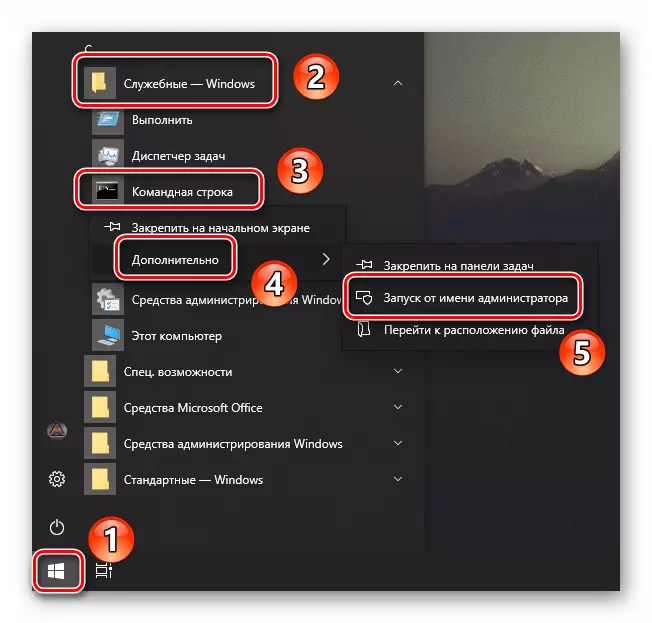
Metoda 3: "Edytor rejestru"
Ta metoda, w przeciwieństwie do dwóch poprzednich, umożliwia wyłączenie pliku wymiany swapfile.sys. Przypomnijmy, że jest używany tylko przez aplikacje z wbudowanego systemu Windows 10., aby go wdrożyć, wykonaj następujące czynności:
- Otwórz okno "Uruchom" za pomocą kombinacji klawiszy "Windows + R". Wprowadź polecenie Regedit, a następnie naciśnij "Enter" na klawiaturze.
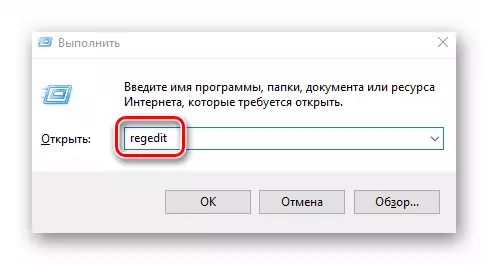
Po zakończeniu jednej z badanych metod można łatwo wyłączyć plik przywoławczy w urządzeniu z systemem Windows 10. Jeśli używasz SSD i zapytasz o zapotrzebowanie na pamięć wirtualną na takiej dysku, zalecamy przeczytanie naszego oddzielnego artykułu.
Czytaj więcej: Potrzebujesz pliku stronicowania na SSD
- Otwórz okno "Uruchom" za pomocą kombinacji klawiszy "Windows + R". Wprowadź polecenie Regedit, a następnie naciśnij "Enter" na klawiaturze.
- Kliknij LKM na przycisk "Start" na "pasku zadań". Na samym dole lewej połowy menu znajdź folder "Obiekt-Windows" i otwórz go. Następnie kliknij prawym przyciskiem myszy narzędzie "wiersz polecenia". W pierwszym wyświetlonym menu, użyj opcji "Advanced", aw drugiej stronie - "Uruchomienie w imieniu administratora".