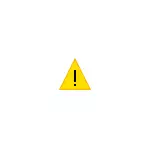
W tym podręczniku jest szczegółowy, jak poprawić błąd „nie wystarczającej ilości wolnych środków na działanie tego urządzenia” z kodem 12 w menedżerze urządzeń na różne sposoby, z których niektóre są odpowiednie dla początkującego użytkownika.
Proste sposoby, aby poprawić ten błąd „Code 12” w Menedżerze urządzeń
Przed podjęciem niektórych bardziej skomplikowanych czynności (które są także opisane w dalszej części instrukcji), polecam spróbować prostych metod (jeśli nie zostały jeszcze przetestowane), które mogą pomóc.W celu skorygowania błędu „Za mało wolnych zasobów niezbędnych do działania tego urządzenia” na początek, spróbuj wykonać następujące czynności.
- Jeśli to nie zostało jeszcze wykonane, ręcznie pobrać i zainstalować wszystkie oryginalne sterowniki chipsetu płyty głównej, jej kontrolerów, a także kierowców samego urządzenia z oficjalnych stron producentów.
- Jeśli mówimy o urządzeniu USB: Spróbuj to podłączyć go nie na przednim panelu komputera (zwłaszcza, jeśli coś jest do niego podłączony), a nie do koncentratora USB, ale do jednego ze złączy z tyłu komputera , Jeśli mówimy o laptopie - do złącza na drugiej stronie. Można również sprawdzić połączenie przez USB 2.0 i USB 3 osobno.
- Jeśli problem występuje, gdy karta graficzna, karta sieciowa lub dźwięk jest podłączony, wewnętrzny adapter Wi-Fi, a na płycie głównej znajdują się dodatkowe odpowiednie łączniki do nich, spróbuj podłączyć do nich (nie zapomnij, aby całkowicie odłącza zasilania komputer po ponownym podłączeniu).
- W przypadku, gdy pojawił się błąd for poprzednio pracujących bez żadnych działań z twojej strony, spróbuj usunąć to urządzenie w Menedżerze urządzeń, a następnie wybierz „Akcja” - „konfiguracji sprzętowej Update” i czekać na urządzenie do ponownego zainstalowania.
- Tylko dla Windows 10 i 8. W przypadku wystąpienia błędu na już istniejących urządzeń po włączeniu (po „zamknięciu”) z komputera lub laptopa i znikają, gdy „restartu”, spróbuj wyłączyć funkcję „Szybki start”.
- W sytuacji, gdy komputer został niedawno czyszczone lub laptopa pyłu i losowego dostępu wewnątrz obudowy lub porażenia było możliwe, upewnij się, że urządzenie problemem jest dobrze podłączony (idealnie - wyłączyć i ponownie podłącz, nie zapominając, aby wyłączyć zasilanie przed tym).
Oddzielnie jeden z niewłaściwych błędów, które wystąpiły w ostatnich czasach - niektóre, w pewnych celach, są kupowane i podłączone do kart wideo płyty głównej (MP) karty wideo według liczby dostępnych złączy PCI-E i stanowiły przed faktem, że na przykład, Z 4 kart wideo działają 2, a 2 inne pokazuje kod 12.
Może to być spowodowane ograniczeniami samej MP, w przybliżeniu tego rodzaju: jeśli są 6 złączy PCI-E, możliwe jest podłączenie nie więcej niż 2 karty wideo NVIDIA i 3 z AMD. Czasami zmienia się z aktualizacjami BIOS, ale w każdym przypadku, jeśli napotkasz omawiane błędy dokładnie w takim kontekście, przede wszystkim skontaktować podręcznik lub skontaktować się z obsługą producenta płyty głównej.
Dodatkowe metody poprawienia błędu to za mało darmowych zasobów na działanie tego urządzenia w systemie Windows
Przejdź do następujących, bardziej złożonych metod korygujących, które są potencjalnie zdolne do nieprawidłowych działań, aby pogorszyć się, aby się pogorszyć (tak używać tylko wtedy, gdy jesteś pewny swojej zdolności).
- Uruchom wiersz polecenia w imieniu administratora, wprowadź polecenie ConfanceTBDEDIT / SET ConfigaccessPolicy Disallowmmonfigi. Naciśnij Enter. Następnie uruchom ponownie komputer. Jeśli błąd nie zniknie, zwróć tę samą wartość przez BCDeditit / Ustaw ConfigurcePolicy Polecenie Domyślne
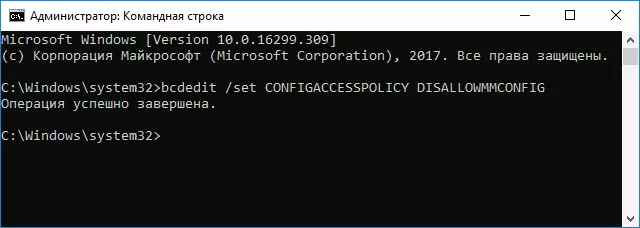
- Przejdź do Menedżera urządzeń iw menu Widok wybierz "Urządzenia przyłączeniowe". W sekcji "Komputer z ACPI" w podsekcjach znajdź problematyczne urządzenie i usuń kontroler (kliknij prawym przyciskiem myszy - Usuń), do którego jest podłączony. Na przykład, dla karty wideo lub karty sieciowej, jest to zwykle jeden z sterownika PCI Express, dla urządzeń USB - odpowiedniego "Hub USB" itp., Kilka przykładów jest oznaczonych strzałką na zrzucie ekranu. Następnie w menu akcji zaktualizuj konfigurację sprzętu (jeśli usunięto kontroler USB, do którego podłączony jest mysz lub klawiatura, mogą przestać działać, po prostu podłączyć je do oddzielnego złącza z oddzielnym piastą USB.
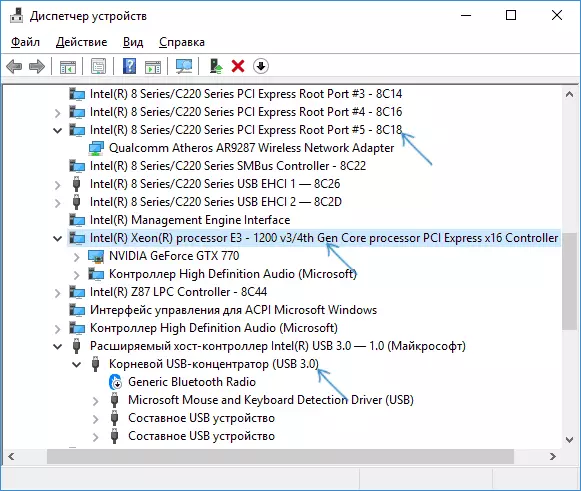
- Jeśli to nie pomoże, spróbuj w ten sam sposób w Menedżerze urządzeń. Otwórz widok "Zasoby połączenia" i usuń urządzenie z błędem w sekcji "Żądanie przerwań" i sekcja główna urządzenia (jeden poziom powyżej) Sekcje "Enter / wyjście" i "pamięć" (mogą prowadzić do tymczasowej nie działalności innych urządzeń pokrewnych). Następnie wykonaj aktualizację konfiguracji urządzenia.
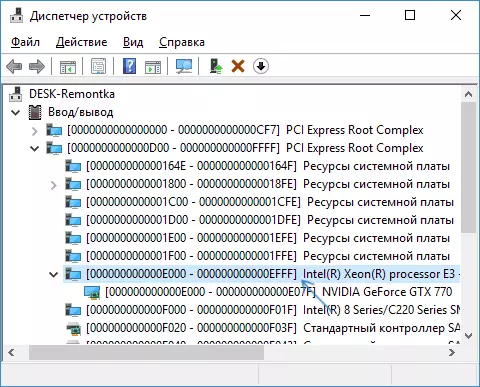
- Sprawdź, czy aktualizacje BIOS są dostępne dla płyty głównej (w tym laptopa) i spróbuj ich instalować (zobacz, jak zaktualizować BIOS).
- Spróbuj zresetować BIOS (rozważ to w niektórych przypadkach, gdy standardowe parametry nie odpowiadają aktualnie resetować, reset może prowadzić do problemów z załadunkiem systemu).
I ostatniej chwili: na niektórych starych płytach głównych w BIOS, opcja włączenia / odłączyć urządzenia PNP lub wyboru systemu OS - z obsługą PNP (Plug-N-Play) lub bez niego. Wsparcie musi być włączone.
Jeśli nic z przywództwa pomogło wyeliminować problem, opisać szczegółowo w komentarzach, dokładnie w jaki sposób błąd "niedostatecznie wolne zasoby" powstały i na jakim sprzęcie, być może Mnie lub ktoś z czytelników będzie mógł pomóc.
