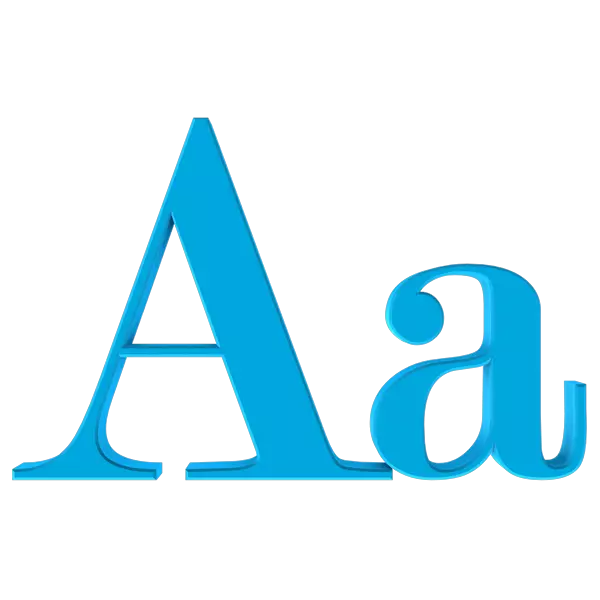
Mange brukere er ikke fornøyd med skriftstørrelsen på skrivebordet, i "Explorer" vinduer og andre elementer av operativsystemet. For små bokstaver kan forstås dårlig, men for stor - ta mye plass i blokkene tildelt dem, noe som fører enten til overføringen, eller til forsvinningen av noen tegn fra utseende. I denne artikkelen vil vi snakke om hvordan man kan redusere skriftstørrelsen i Windows.
Vi gjør skriften mindre
Funksjonene til å sette opp størrelsen på systemet skrifter av Windows og deres plassering endret fra generasjon til generasjon. Sant, det er ikke mulig på alle systemer. I tillegg til innebygd i fond, er det spesielt utviklede programmer som i stor grad forenkle arbeidet, og noen ganger erstatte avskaffet funksjonalitet. Deretter vil vi analysere muligheter for handling i ulike versjoner av OS.Metode 1: Special Soft
Til tross for at systemet gir oss noen muligheter til å justere størrelsen på skriftene, programvareutviklere ikke er sovende og "roll out" mer praktisk og lett-å-bruke verktøy. De blir særlig aktuelt på bakgrunn av de siste oppdateringene av "dusinvis", der funksjonaliteten vi trengte betydelig kutt.
Vurdere prosessen på eksempel på et lite program som heter Advanced System Font Changer. Det krever ikke installasjon og har kun nødvendige funksjoner.
Last ned Advanced System Font Changer
- Når du først starter programmet, vil programmet tilby å lagre standardinnstillingene til registerfilen. Hvis du vil bli redusert ved å trykke på "Ja."
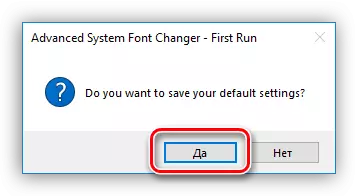
- Etter å ha startet programmet, vil vi se flere radocons (brytere) på venstre side av grensesnittet. De bestemme skriftstørrelsen som Elementet vil bli justert. Her er dekryptering av tittelen knapper:
- "Title Bar" - overskriften på "Explorer" vindu eller et program som bruker systemet grensesnittet.
- "MENU" - toppmenyen - "Fil", "Vis", "Edit" og lignende.
- "Message Box" - skriftstørrelsen i dialogbokser.
- "Palette Tittel" er navnene på ulike blokker hvis de er tilstede i vinduet.
- "Icon" - navn på filer og snarveier på skrivebordet.
- "Verktøytips" - pop-up når svever på koding elementer.
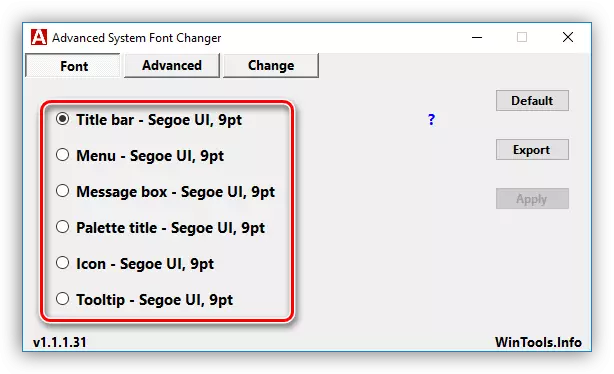
- Når du har valgt en egendefinert element, vil en ytterligere innstillinger vindu åpnes der du kan velge en størrelse fra 6 til 36 piksler. Etter justering, klikk OK.
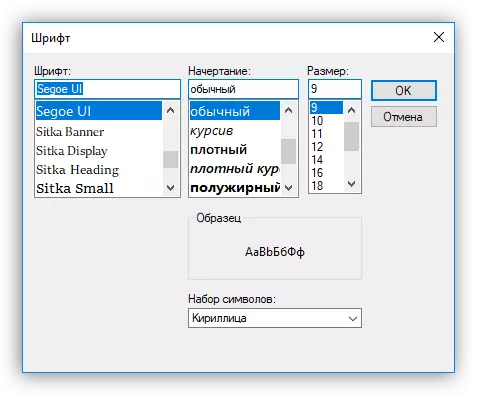
- Klikk nå "Apply", hvorpå programmet vil advare om å lukke alle vinduer og vil bli avsluttet fra systemet. Endringer vil bare være synlige etter inngangen.
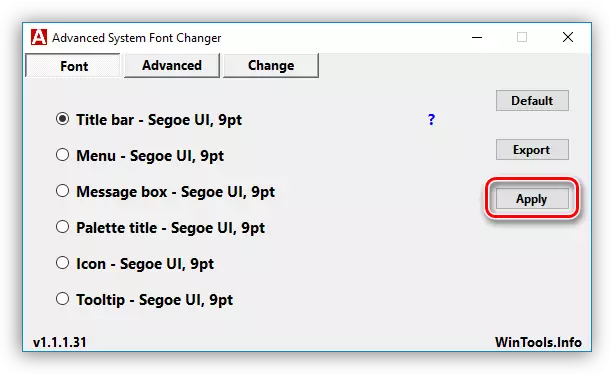
- For å returnere standardinnstillingene, er det nok å trykke på "standard" -knappen, og deretter "Apply".
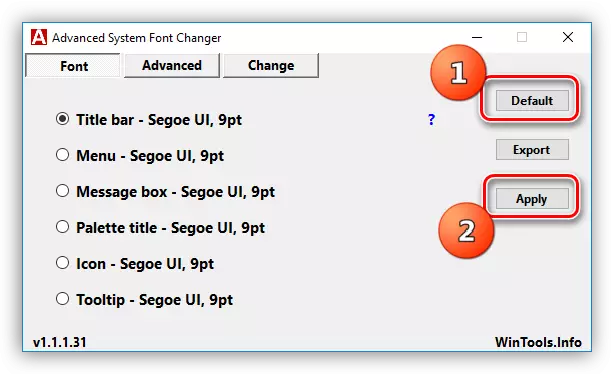
Velg en pålitelig sted og klikk "Lagre". Det er nødvendig for å tilbakestille innstillingene til den opprinnelige tilstand etter mislykkede eksperimenter.
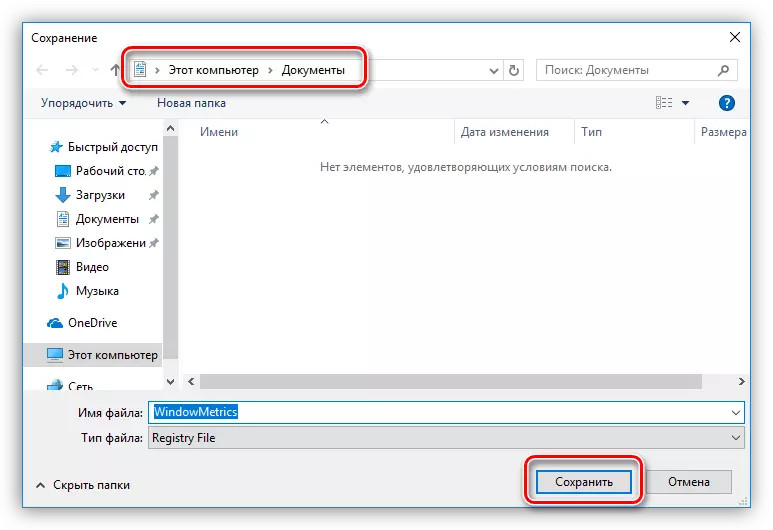
Metode 2: Systemverktøy
I forskjellige versjoner av Windows varierer metodene for innstillinger betydelig. Vi vil analysere mer hvert alternativ.
Windows 10.
Som nevnt ovenfor ble "Dozens" -funksjonene på å sette opp systemfonter slettet ved neste oppdatering. Utgangen her er bare en - å bruke programmet som vi snakket ovenfor.
Windows 8.
I "åtte" tilfellet med disse innstillingene er litt bedre. I dette operativsystemet kan du redusere skriftstørrelsen for enkelte grensesnittelementer.
- Klikk på PCM på et hvilket som helst sted på skrivebordet og åpne delen "Skjermoppløsning".
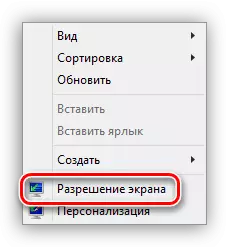
- Gå til å endre størrelsen på teksten og andre elementer ved å klikke på den aktuelle lenken.
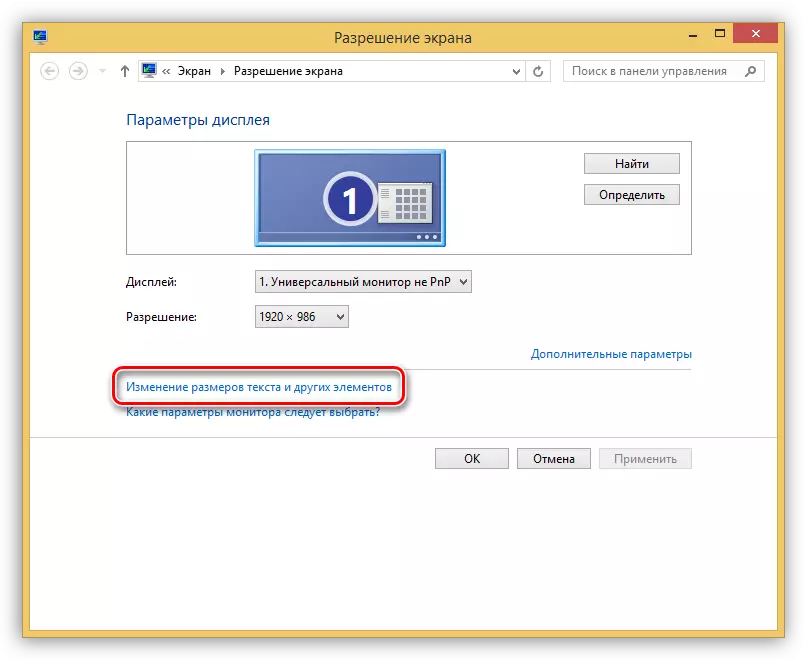
- Her kan du sette skrifttypetisk verdien i området fra 6 til 24 piksler. Det gjøres separat for hvert element som presenteres i rullegardinlisten.
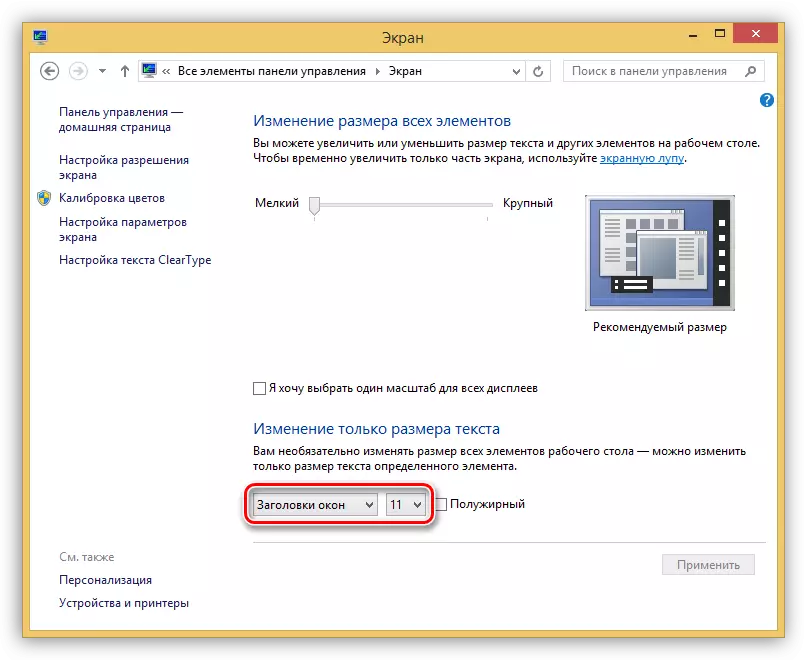
- Etter å ha klikket på "Apply" -knappen, vil systemet lukke skrivebordet og oppdatere elementene.
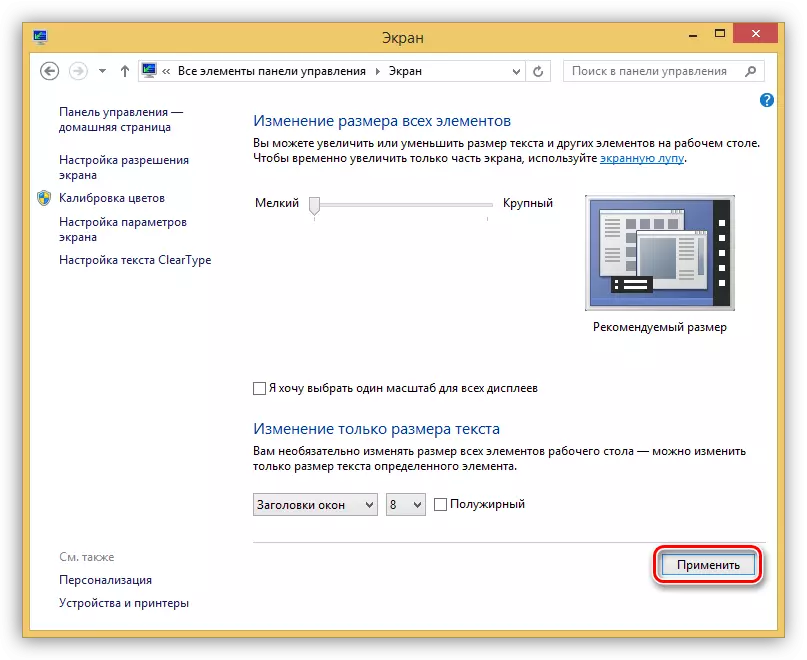
Windows 7.
I "syv" med funksjonene for å endre skriftparametrene, er alt i orden. Det er en tekstinnstillingsenhet for nesten alle elementer.
- Klikk på PCM på skrivebordet og gå til innstillingene "Personalisering".
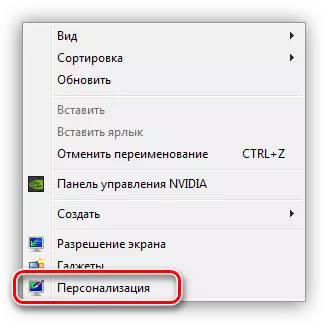
- På bunnen finner vi linken "Window Color" og gå gjennom den.
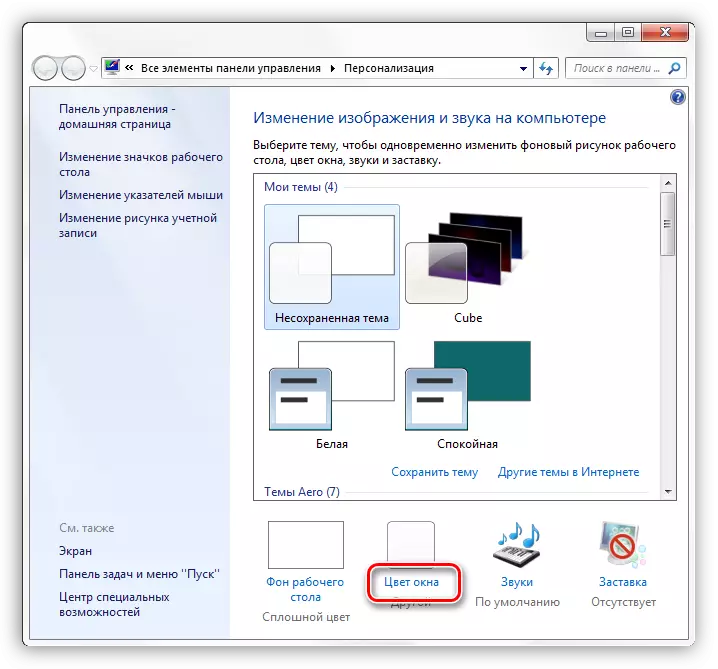
- Åpne den avanserte designinnstillingsenheten.
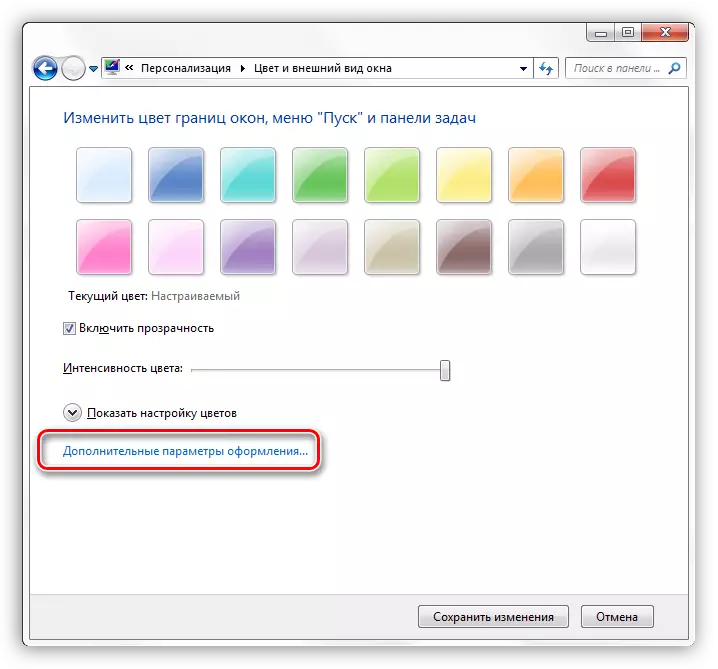
- I denne blokken er størrelsen konfigurert nesten for alle elementene i systemgrensesnittet. Du kan velge ønsket i en ganske lang rullegardinliste.
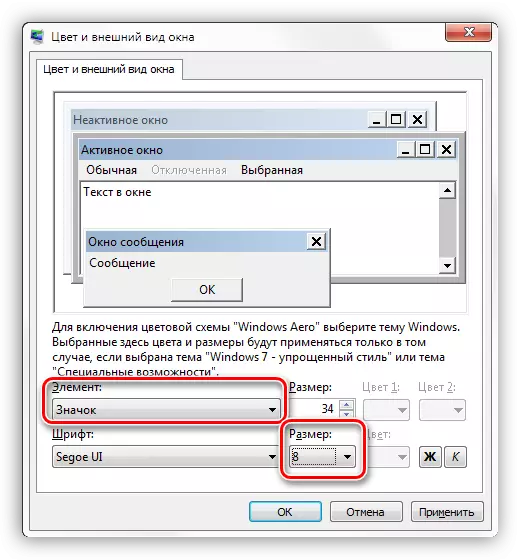
- Etter at alle manipulasjoner er fullført, klikker du på Bruk-knappen og vent på oppdateringen.
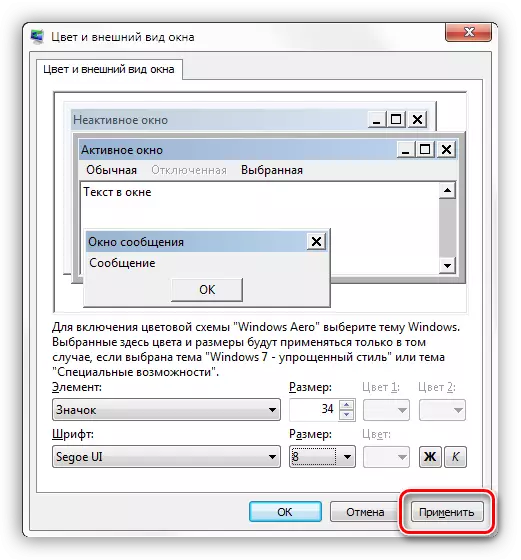
Windows XP.
XP, sammen med "dusin", er ikke forskjellig i det vell av innstillinger.
- Åpne egenskapene til skrivebordet (PCM - "Egenskaper").
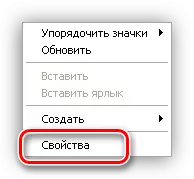
- Gå til "Parametre" -fanen og klikk på "Avansert" -knappen.
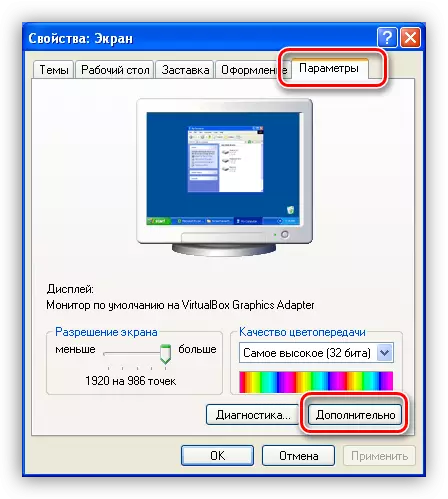
- Deretter, i rullegardinlisten "Scale", velg "Spesielle parametere" -elementet.
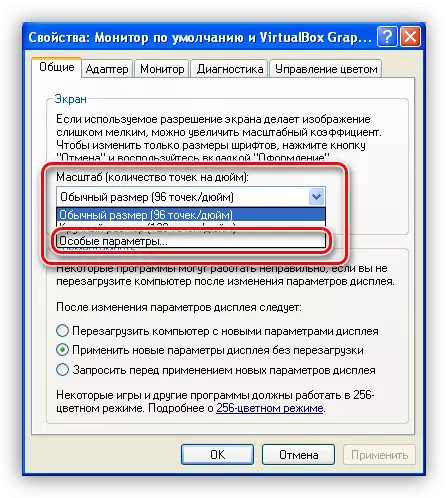
- Her, ved å flytte en linjal med en klemmet venstre museknapp, kan du redusere skrifttypen. Minimumsstørrelsen er 20% av kilden. Endringer lagres med OK-knappen, og deretter "Apply".
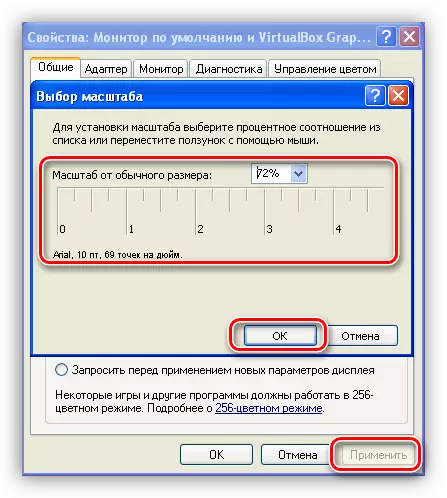
Konklusjon
Som du kan se, reduser størrelsen på systemfonter er ganske enkelt. For å gjøre dette kan du bruke systemverktøyene, og hvis det ikke er nødvendig funksjonell, så er det maksimalt enkelt i sirkulasjon av programmet.
