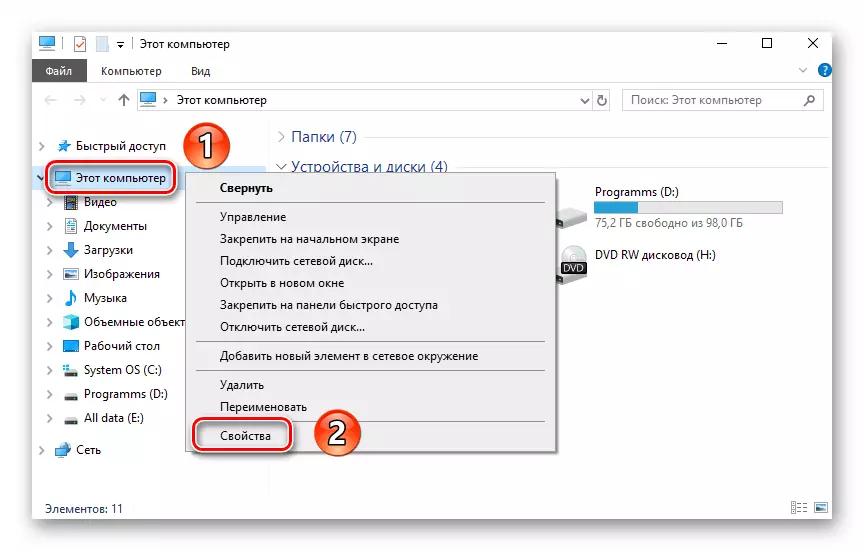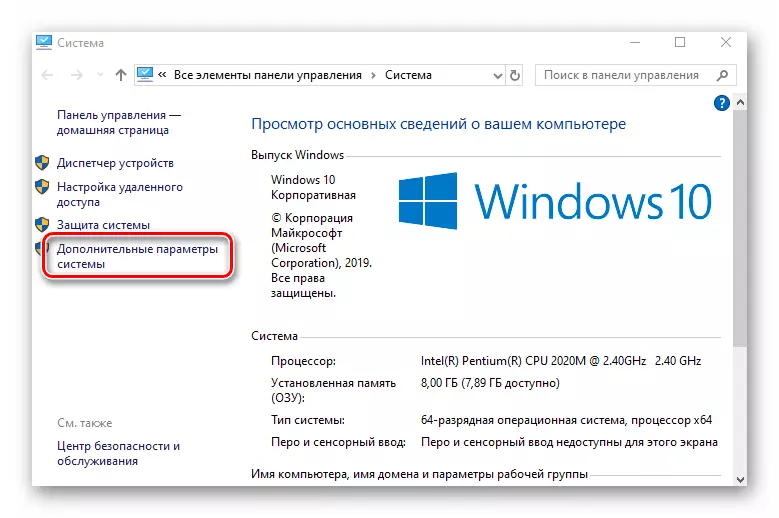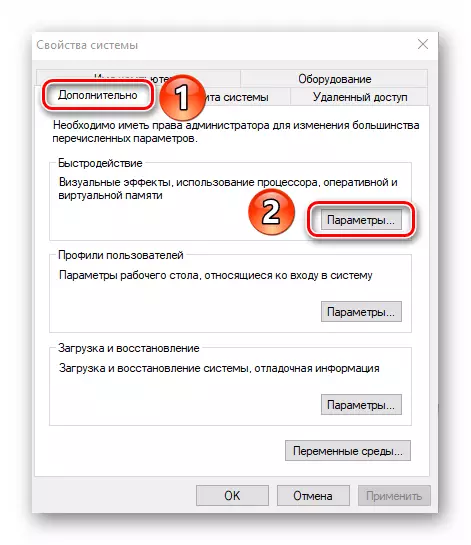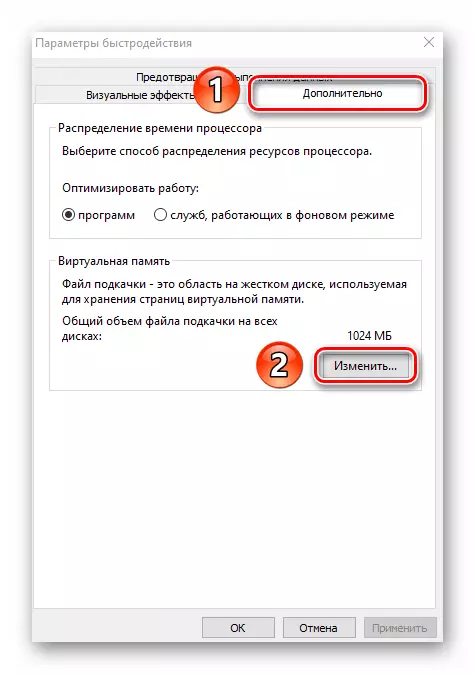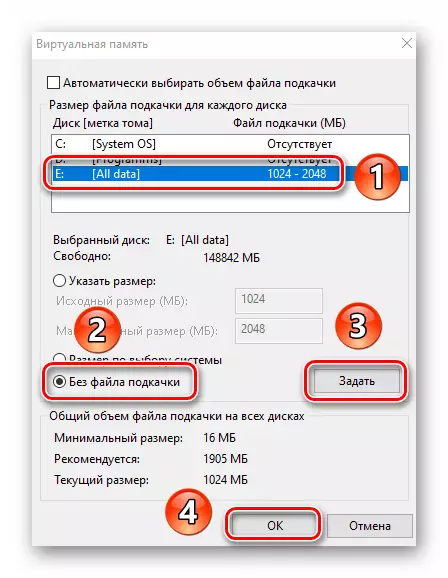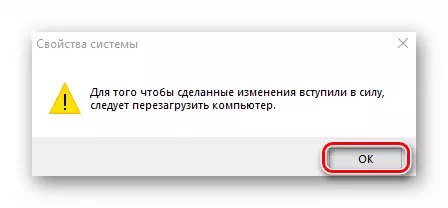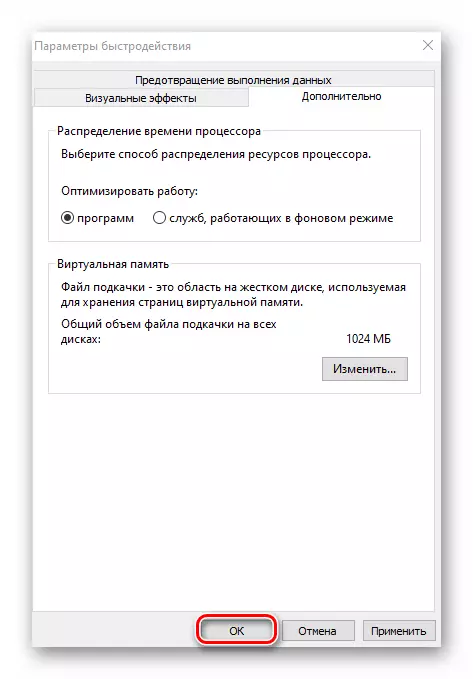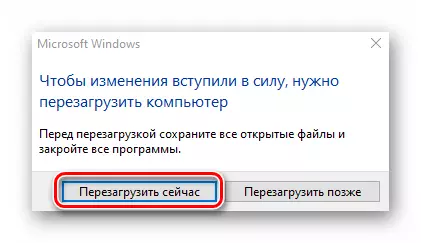For å fungere riktig, bruker Windows ikke bare fysiske datamaskinressurser, men også virtuelt. En av disse er personsøkingsfilen, det er et virtuelt minne. Dette er et spesielt område på harddisken som operativsystemet appellerer til å registrere og lese feilsøkingsinformasjon. Om nødvendig kan denne funksjonen deaktiveres. Det handler om hvordan du skal utføre denne handlingen i Windows 10, vi vil fortelle i denne artikkelen.
Deaktivering av personsøkingsfil i Windows 10
Som regel kalles personsøkingsfilen "Side File.sys". Men i den nyeste versjonen av operativsystemet er det et annet tilleggsdokument - "swapfile.sys". Dette er også et virtuelt minnepost, bare for "lokale" t-bane applikasjoner Windows 10. Deretter beskriver vi i detalj hvordan de deaktiverer alle eller enkeltpersoner fra de angitte elementene.Metode 1: Systeminnstillinger
Ved hjelp av denne metoden kan du deaktivere både personsøkingsfilen samtidig. For dette vil det ikke være noen tredjeparts programvare, siden alle handlinger vil bli utført ved hjelp av innebygde systeminnstillinger. For å deaktivere virtuelt minne, følg disse trinnene:
- Åpne rotkatalogen til systemet. I venstre område i vinduet klikker du på "Computer" -linjen med høyre museknapp, og velg deretter "Egenskaper" -strengen fra menyen. Hvis du har et "desktop" -ikon, kan du bruke den. Vær oppmerksom på at etiketten ikke er egnet for dette formålet.
- I det neste vinduet, trykk på linjen "Advanced System-parametere".
- Deretter vises vinduet med forskjellige innstillinger. Gå til "Avansert" -fanen og klikk på "Parametre" -knappen, som er i "Speed" -blokken.
- I et nytt vindu med tre faner må du gå til avsnittet "Avansert" og klikk der for å "endre".
- Som et resultat vil et vindu med virtuelle minnesparametere åpne. Vær oppmerksom på det øvre området - alle partisjoner av harddisker vil bli vist i den, og tvert imot er det tillatte volumet angitt for personsøkingsfilen. Det kan være annerledes for hver HDD / SSD-seksjon. Hvis det ikke er noen påskriften "mangler", betyr det at personsøkingsfilen er deaktivert for den. Klikk på LKM av partisjonen som bruker virtuelt minne, og sett deretter markeringen i nærheten av strengen "uten personsøkingsfil" like nedenfor. Deretter klikker du på "Set" og til slutt klikker på "OK" -knappen for å bruke endringer.
- En melding vises på skjermen med varsel om at for det endelige resultatet må du starte systemet på nytt. Klikk på det "OK".
- I alle vinduer som du åpnet tidligere, trykker du også på "Apply" og "OK" -knappene.
- Etter alle handlinger vil du se en melding med et forslag om å starte systemet på nytt, som er nødvendig å gjøre, og klikk derfor på Restart Now-knappen.
- Etter at du har startet Windows 10, vil personsøkingsfilen bli koblet fra. Vi trekker oppmerksomheten på at selve systemet ikke anbefaler å sette den virtuelle minnesverdien under 400 MB. Derfor, hvis du har feil i operasjonen av operativsystemet, sett den anbefalte mengden minne.
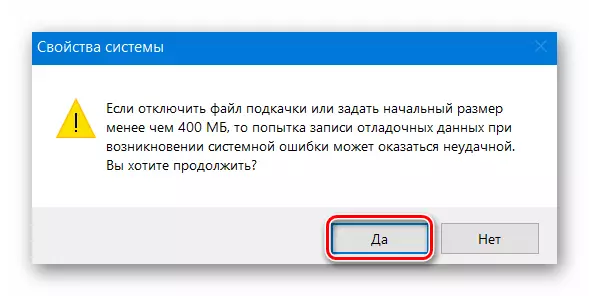
Metode 2: "Kommandolinje"
Denne metoden fungerer på samme prinsipp som den forrige. Den eneste forskjellen er at alle handlinger er stablet i en kommando, som utføres ved hjelp av systemverktøyet. Slik ser alt ut i praksis:
- Klikk på LKM på "Start" -knappen på "oppgavelinjen". På bunnen av venstre halvdel av menyen finner du "Objekt-Windows" -mappen og åpner den. Høyreklikk deretter på "Kommandolinjen" -verktøyet. I den første menyen som vises, bruk alternativet "Avansert", og i den andre "oppstart på vegne av administratoren".
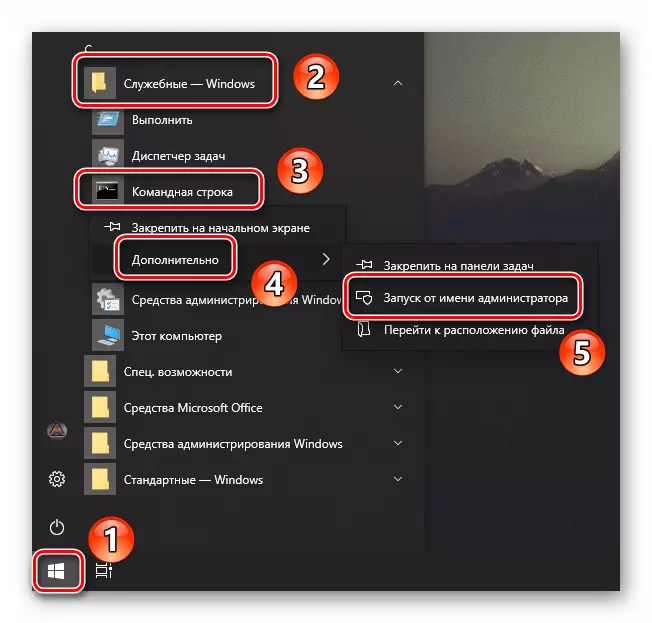
Metode 3: "Registerredigering"
Denne metoden, i motsetning til de to forrige, lar deg deaktivere SWAPFILE.SYS SWAP-filen. Husk at den bare brukes av applikasjoner fra de innebygde butikkene 10. For å implementere det, gjør du følgende:
- Åpne "Kjør" snap-vinduet ved hjelp av "Windows + R" -tasten. Skriv inn regedit-kommandoen, og trykk deretter på "Enter" på tastaturet.
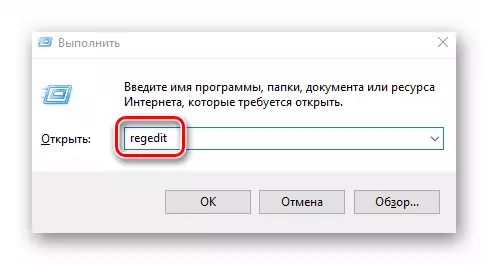
Etter at du har fullført en av metodene vi vurdert, kan du enkelt deaktivere personsøkingsfilen på enheten som kjører Windows 10. Hvis du bruker SSD, og du blir spurt om behovet for virtuelt minne på en slik stasjon, anbefaler vi at du leser vår egen artikkel.
Les mer: Trenger du en personsøkingsfil på SSD
- Åpne "Kjør" snap-vinduet ved hjelp av "Windows + R" -tasten. Skriv inn regedit-kommandoen, og trykk deretter på "Enter" på tastaturet.
- Klikk på LKM på "Start" -knappen på "oppgavelinjen". På bunnen av venstre halvdel av menyen finner du "Objekt-Windows" -mappen og åpner den. Høyreklikk deretter på "Kommandolinjen" -verktøyet. I den første menyen som vises, bruk alternativet "Avansert", og i den andre "oppstart på vegne av administratoren".