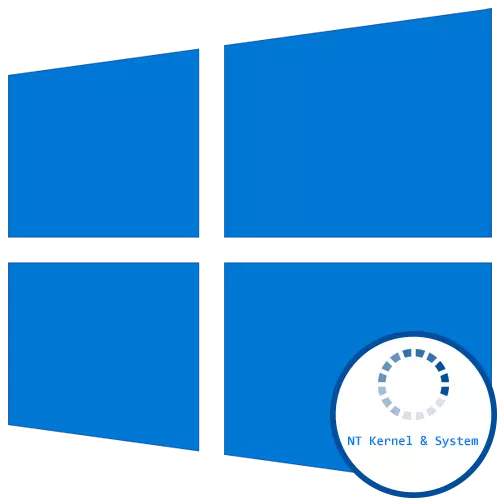
NT Kernel & System er en av standardsystemprosessene i Windows 10, som kan begynne å laste inn CPU på grunn av visse feil knyttet til driften av drivere, tjenester eller tredjeparts programvare. Dette fører til at behovet for å løse problemet, siden datamaskinen blir praktisk talt ikke ekte. Det handler om dette som vi vil snakke videre, ulydige alle tilgjengelige metoder.
Metode 1: Virus Kontrollerer virus
Til å begynne med vil vi stoppe med en mulig trussel mot infeksjon med operativsystemet med virus. Slike filer fungerer ofte i bakgrunnen, inkludering i alle tjenester eller noen systemprosesser, inkludert i NT-kjernen og systemet, som forårsaker en unormal belastning på komponenten. Kontroller at prosessen av prosessen manuelt fra en vanlig bruker er usannsynlig å lykkes, så du må søke hjelp fra spesiell programvare eller elektroniske tjenester som skanner systemet for trusler og sletter dem. Les om kampen mot datavirus, les i et annet materiale på vår nettside ved å klikke på lenken nedenfor.
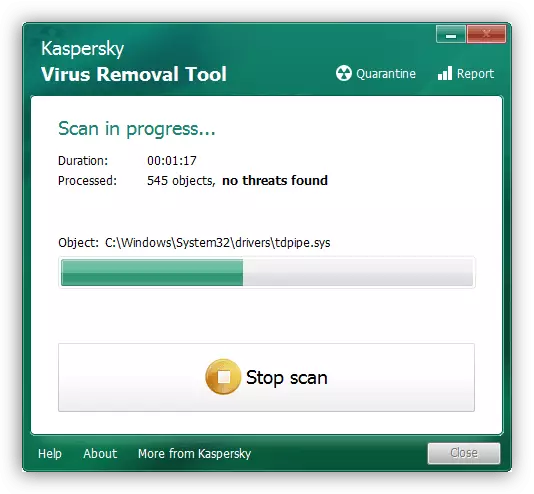
Les mer: Bekjempelse av datavirus
Metode 2: Installere drivere for siste tilkoblede utstyr
Vær oppmerksom på denne metoden hvis alle brukere som nettopp har koblet nytt utstyr til PCen, og etter det har møtt lasten på NT Kernel & System. Dette kan skyldes at installasjonen av de aktuelle driverne ikke ble gjort, og enheten fungerer feilaktig. Vi anbefaler at du kan finne passende filer og legge dem til Windows. Hvis du er en nybegynnerbruker og fortsatt ikke forstår nøyaktig hvordan driverinstallasjonen er laget, les om det i en egen håndbok fra en annen forfatter ytterligere.
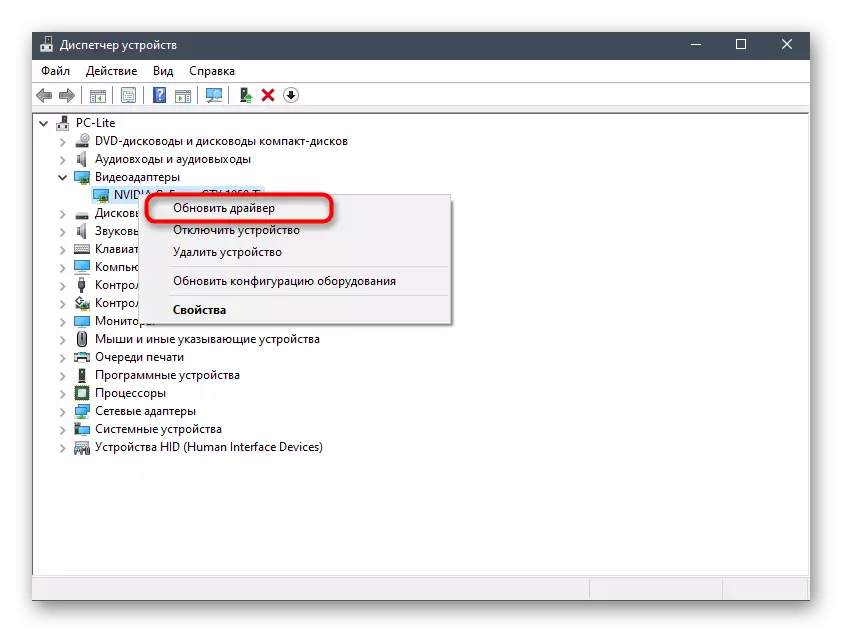
Les mer: Installere drivere i Windows 10-operativsystemet
Metode 3: Tilbakestilling av den installerte driveren
Dette alternativet gjelder også bare for bestemte kategorier av brukere, nemlig, som står overfor problemet under vurdering etter å ha oppdatert en bestemt driver. Ofte skyldes dette at den nye versjonen ikke er optimalisert av utviklerne selv og ikke er helt riktig i operativsystemet. Det er mulig å fikse det ved å rulle tilbake til den forrige versjonen av sjåføren, som utføres slik:
- Klikk på "Start" -knappen med høyre museknapp og i kontekstmenyen som vises, gå til Enhetsbehandling.
- Utvid partisjonen som svarer til den nylig installerte driveren.
- Trykk på PCM-linjen og velg "Egenskaper".
- Flytt til "Driver" -fanen.
- Klikk på knappen "RADD BACK" og bekreft bruk av endringer.
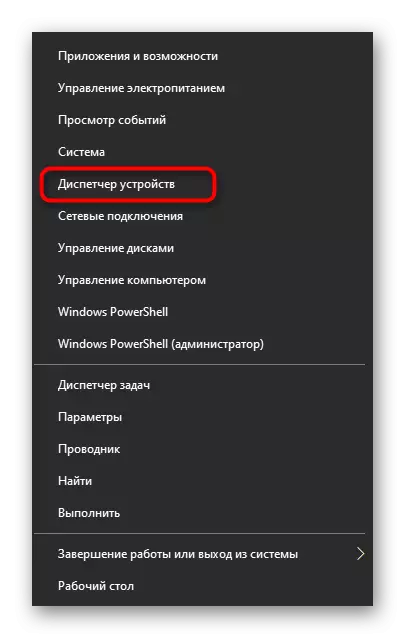
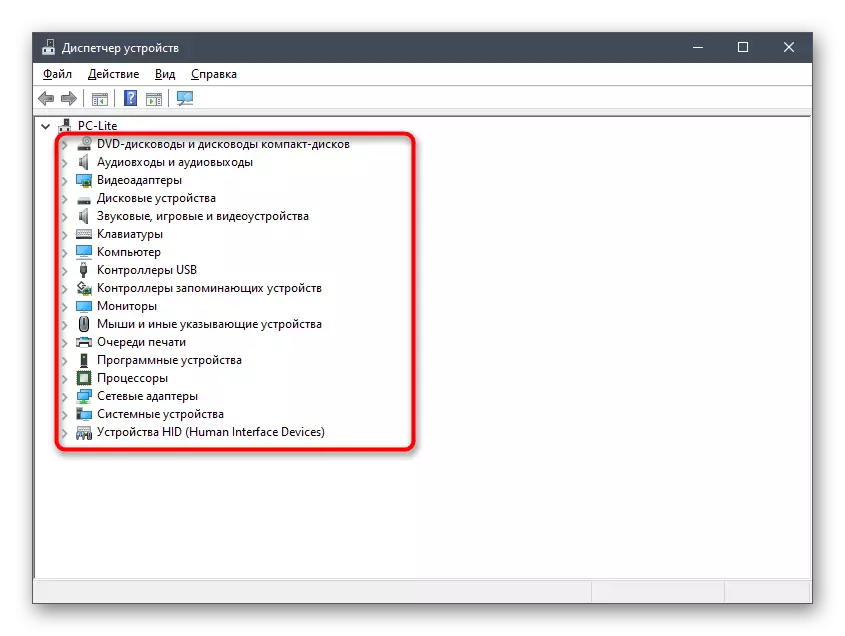
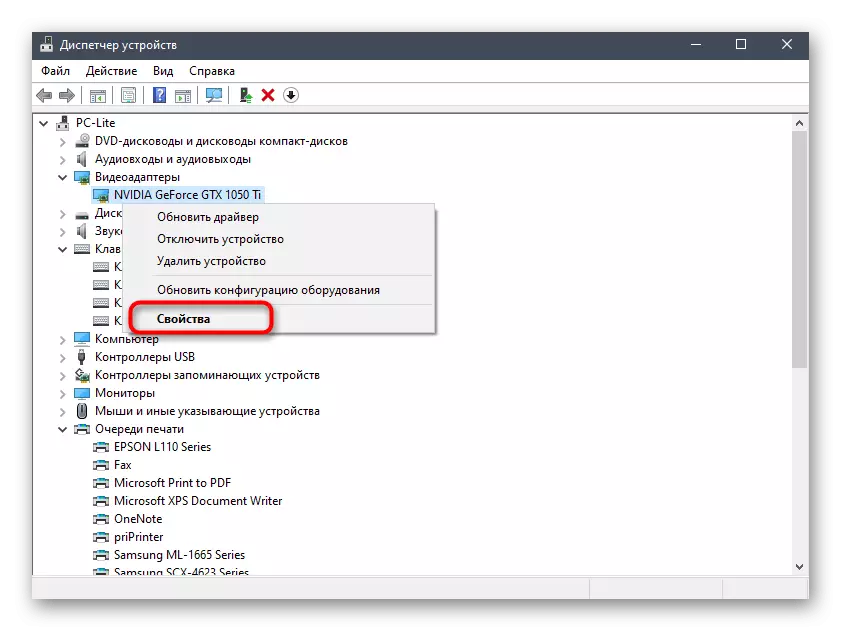
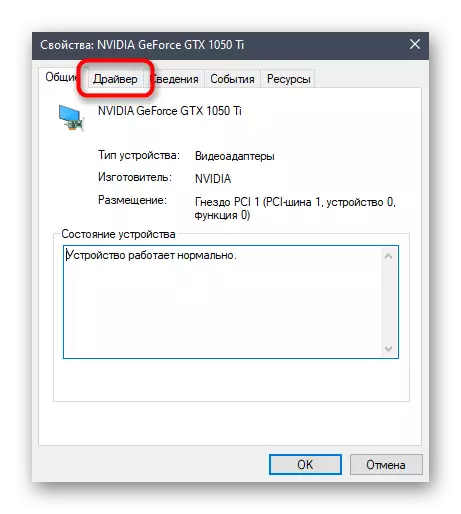
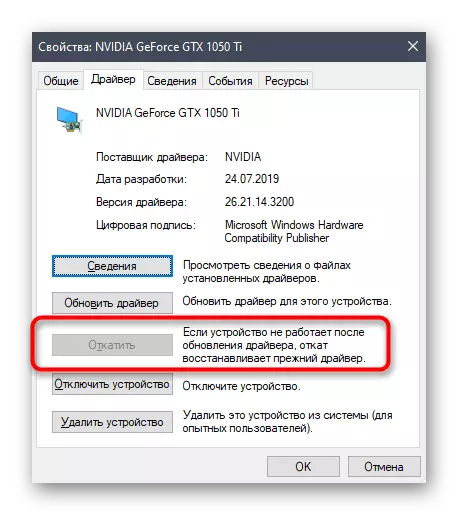
Etter tilbakestilling av driveren anbefales det å starte datamaskinen på nytt slik at alle endringene trådte i kraft. Nå kan du fortsette å spore lasten på NT-kjerne- og systemprosessoren. Hvis dette ikke hjelper, går du til implementeringen av følgende måter.
Metode 4: Rengjøring av datamaskinen fra søppel
Jo lengre operativsystemet fungerer uten å rengjøre midlertidige filer og ulike søppel, jo mer påvirker det hastigheten, og ulike konflikter kan oppstå, noe som fører til ulike problemer, inkludert det aktuelle i dag. Derfor anbefales det å fjerne slike elementer fra tid til annen, det renser PCen. For Windows 10 er det flere alternativer for å implementere oppgaven. Vi anbefaler å lese om dem i en annen artikkel ved å klikke på lenken nedenfor.
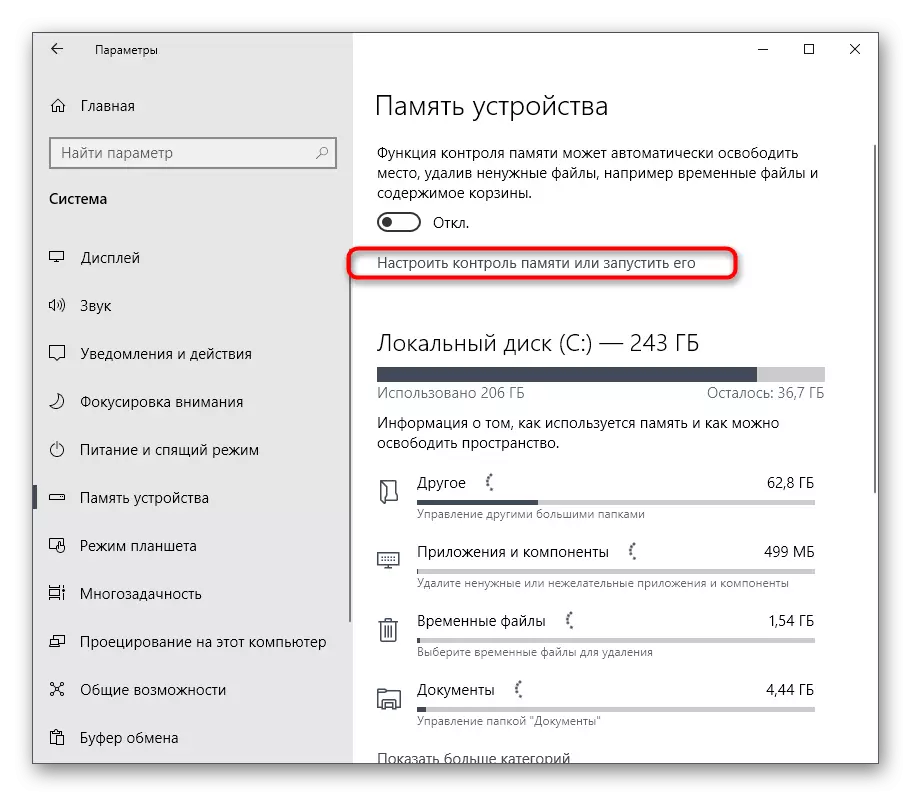
Les mer: Jeg slipper en diskplass i Windows 10
Metode 5: Verifisering av driverens funksjon
Denne metoden er den mest tidkrevende av alle presentert i dette materialet, og vi anbefaler at vi beveger seg mot den bare i den situasjonen når de tidligere diskuterte beslutningene ikke brakte på grunn av resultater. Essensen av denne metoden er å kontrollere de aktive driverne og belastningen på prosessoren med en ytterligere korreksjon av denne situasjonen. For mange vil dette virke som en utfordring, så vi brøt den inn i trinnene, og distribuerer i detalj hver av dem.Trinn 1: Driverbelastning Kontroller gjennom KRView
Først og fremst er det nødvendig å sjekke hvilken av driverne mest av alt laster prosessoren under dens funksjon. Dermed er det bestemt, hvormed bulkandelen av lasten faller på NT Kernel & System-prosessen. Du kan utføre denne oppgaven ved hjelp av en spesiell konsollverktøy som lastes ned fra den offisielle Microsoft-nettstedet.
Last ned KrView fra det offisielle nettstedet
- Følg lenken ovenfor og begynn å laste ned Krview fra utviklerens nettsted.
- Forvent nedlastingen og kjøre den mottatte kjørbare filen.
- Pakke ut det og kjør installasjonsfilen fra den valgte banen for å produsere den enkleste installasjonen.
- Etter det åpner du "Start", finn "kommandolinje" -programmet der og kjør det på vegne av administratoren.
- Skriv inn CD C: \ Program Files (X86) \ KRView \ Kernrater for å gå gjennom plasseringen av de kjørbare filene i det nedlastede verktøyet. Endre denne måten hvis installasjonen fant sted på et annet sted.
- Det forblir bare for å kjøre verktøyet som vil skanne systemet. For å gjøre dette, skriv inn knrate_i386_xp.exe og klikk på Enter.
- Hold Ctrl + C-tastekombinasjonen for å fullføre samlingen av informasjon.
- Blant rader mottatt, finn listen over drivere og se på de aller første linjene. Vurder belastningen på prosessoren for å forstå hva slags programvare har en skadelig effekt på systemets hastighet.
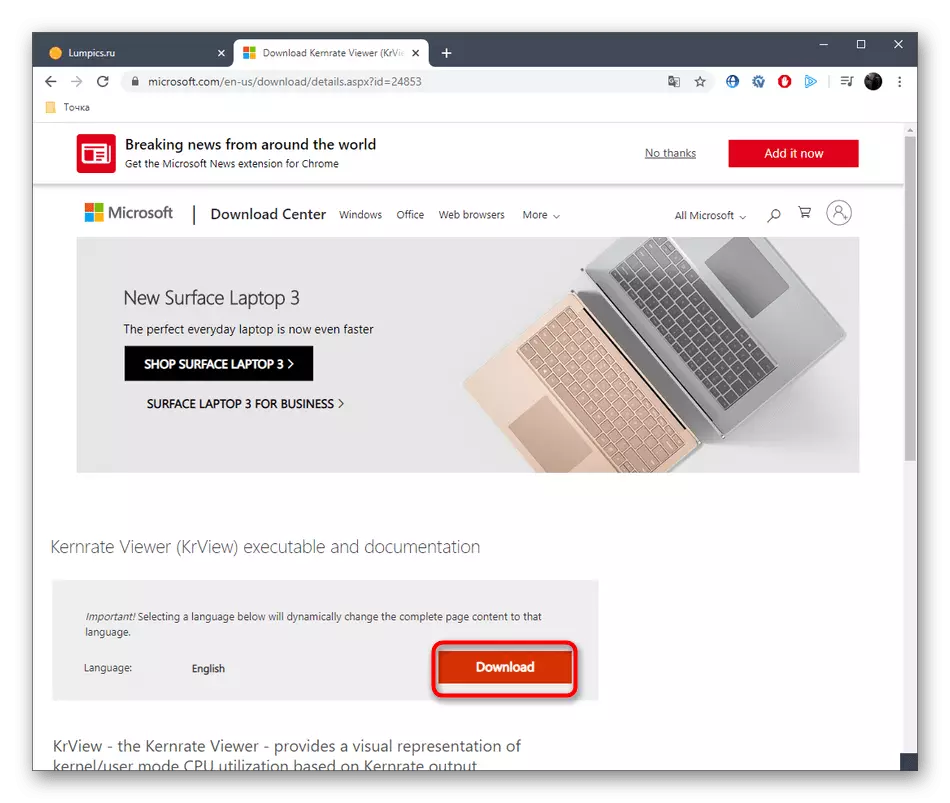
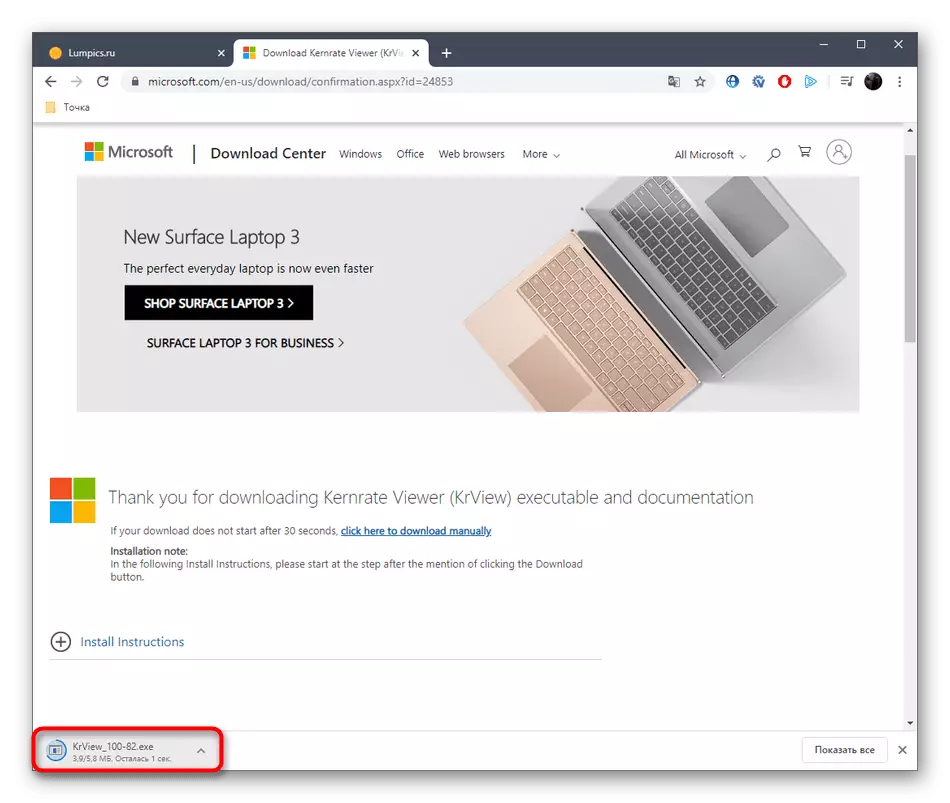
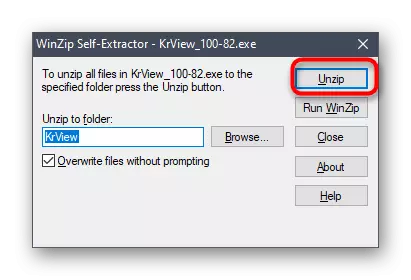
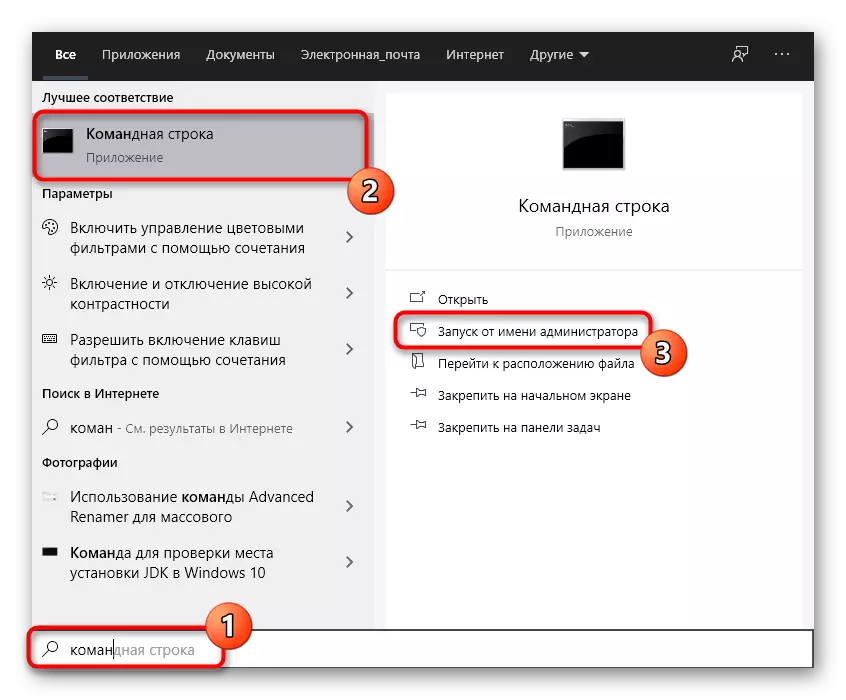
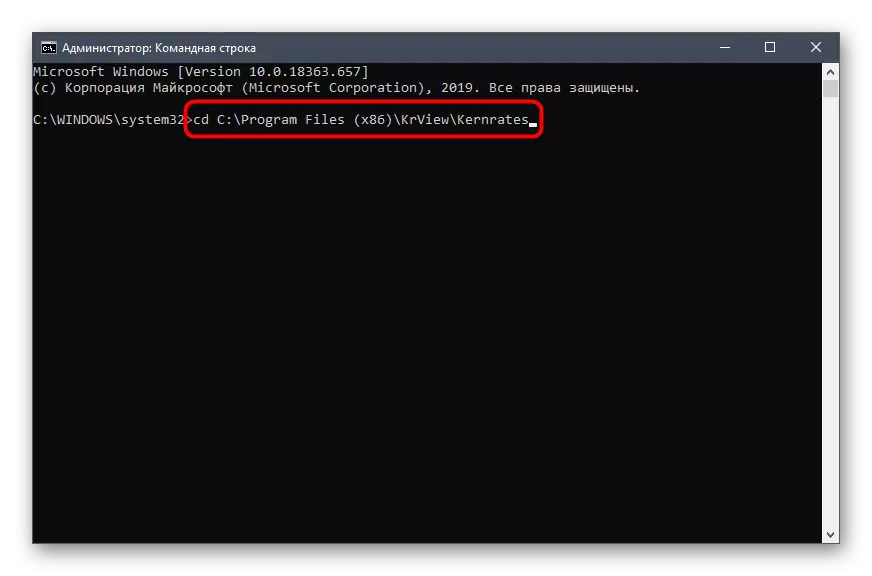
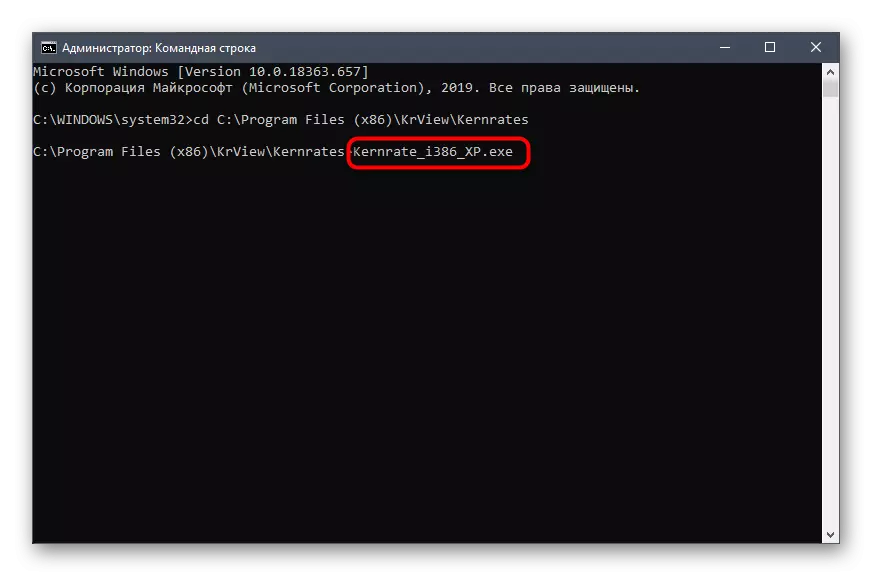
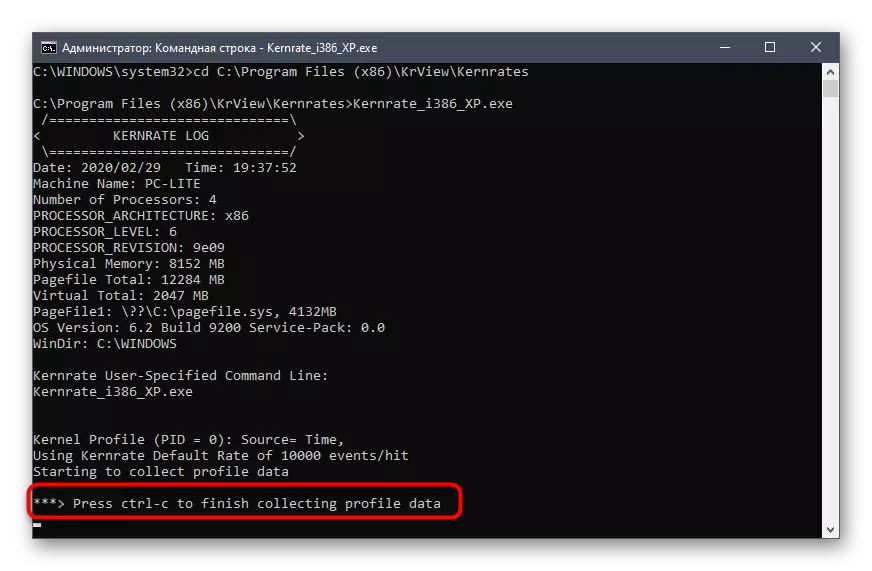
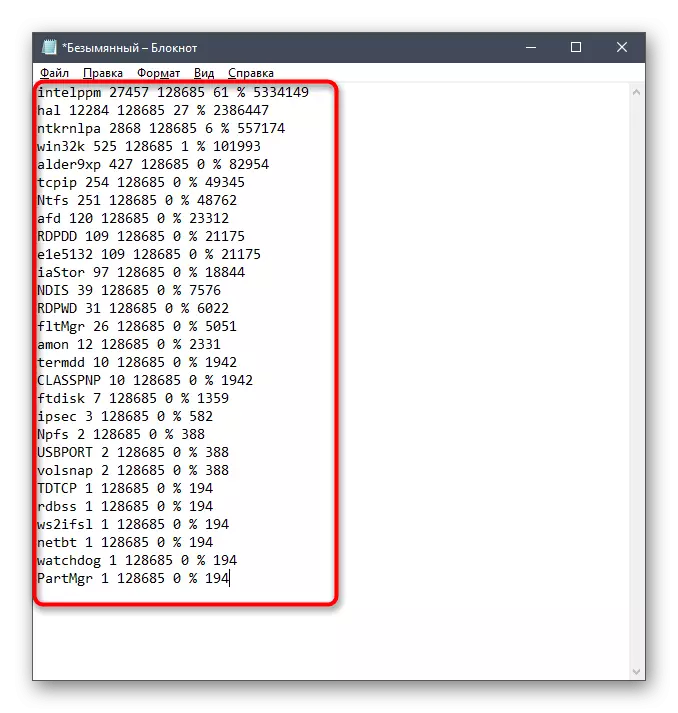
Som det kan ses, er navnene på driverne og enhetene i kodet tilstand, som også skal forstås uavhengig. For å gjøre dette må du laste opp en egen programvare, som vil bli viet til neste trinn.
Trinn 2: Se driver via prosessutforsker
Process Explorer er et verktøy som er kjøpt av Microsoft og fulgte med gratisbasert basis. Det er en mer avansert versjon av oppgavebehandling med mange nyttige alternativer. Vi bruker denne løsningen for å dechiffrere den mottatte driverkoden.
Last ned prosessutforsker fra det offisielle nettstedet
- Klikk på linken over og last ned prosessutforsker.
- Åpne det resulterende arkivet og start den kjørbare filen derfra for å begynne å bruke programmet.
- Vær oppmerksom på topppanelet. Der finner du "Vis dlls" -knappen og klikker på den med venstre museknapp. Du kan ringe denne menyen og via Ctrl + D-tastekombinasjonen.
- Nå bla gjennom den presenterte blokk. Her bør du finne kodenavnet til sjåføren og finne ut leverandøren for å finne ut hvilken type komponent det gjelder.
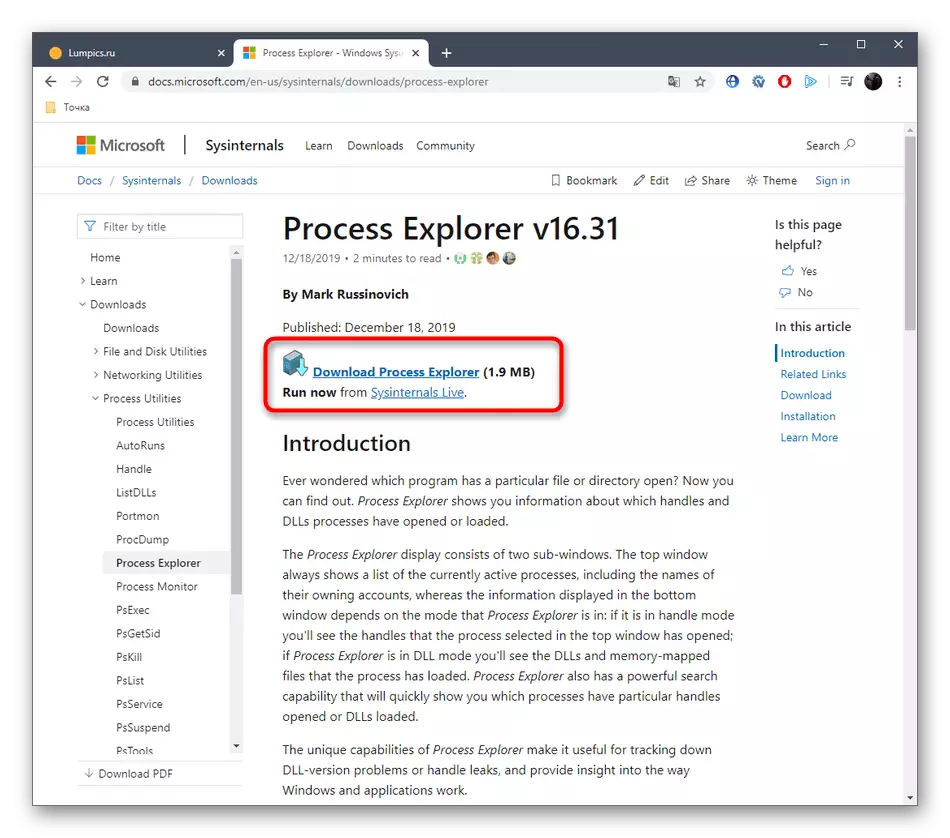
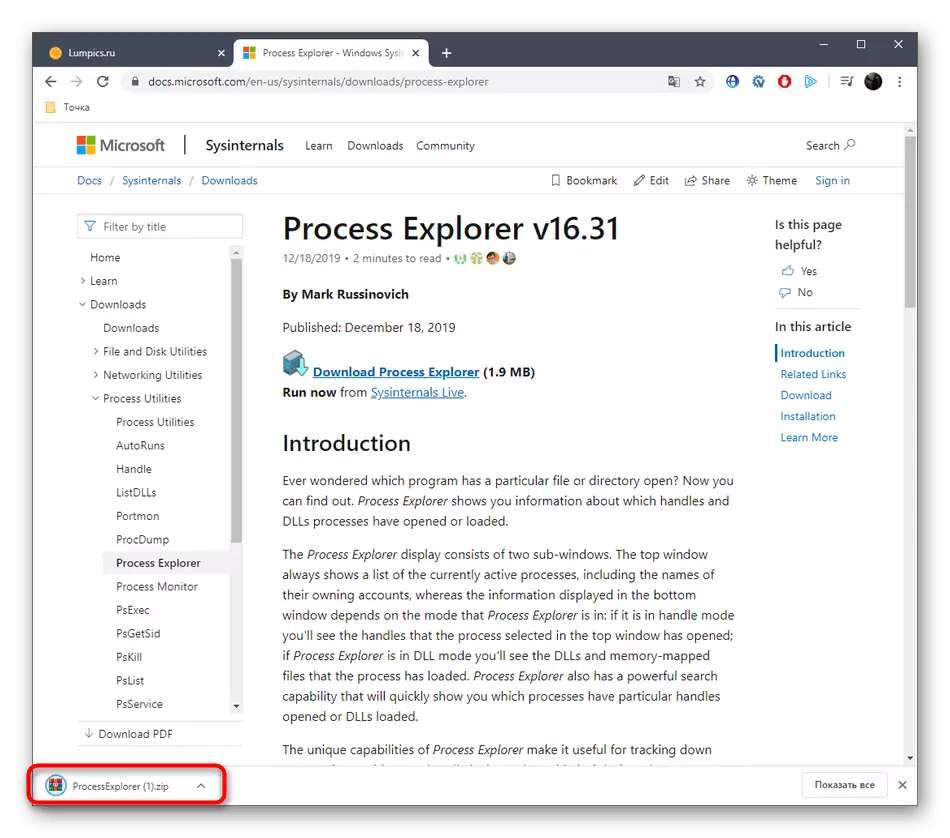
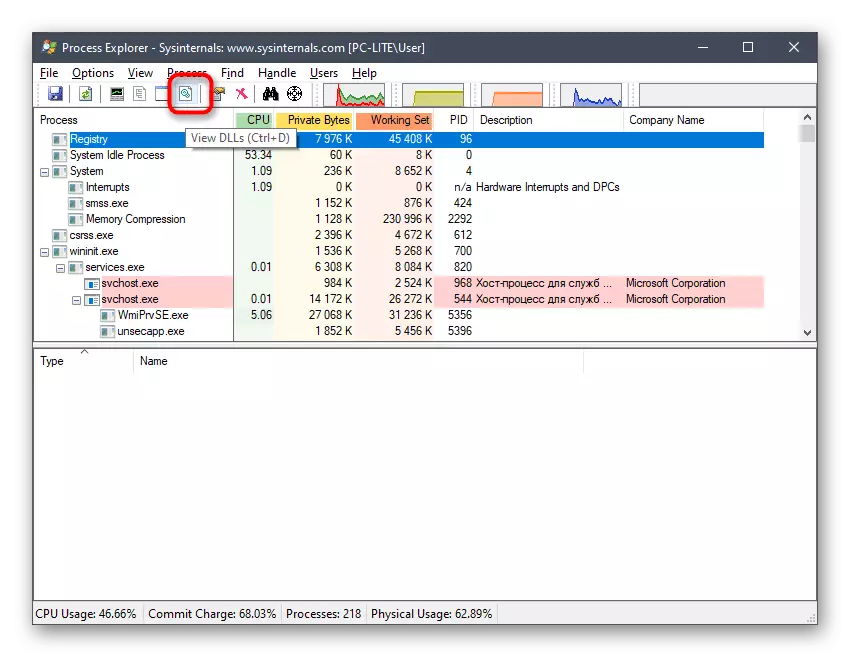
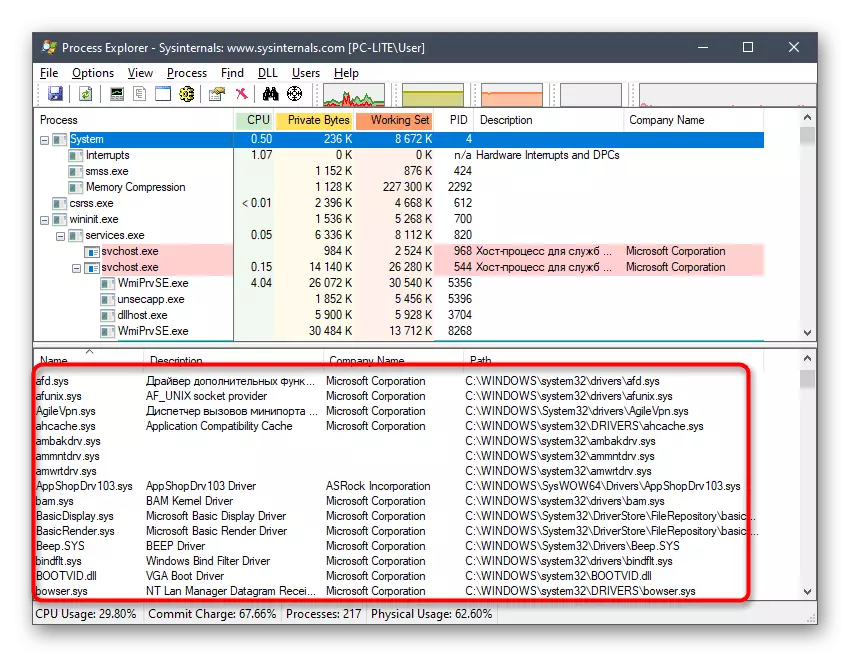
Trinn 3: Oppdater eller installer drivere på nytt
Vi har nettopp identifisert nøyaktig hvilken type sjåfør laster systemet, noe som gir en negativ innvirkning på funksjonen av prosessen som er under vurdering. Det skal raskt behandles denne situasjonen, som gjøres ved å oppdatere eller installere programvare på nytt. Til å begynne med anbefaler vi at du sjekker om denne driveren har en ny versjon. Hvis det ikke finner det, bør det fjernes og installeres igjen. Mer detaljert om alt dette leses i andre artikler.Les mer:
Sett på nytt drivere i Windows
Slik oppdaterer du drivere på en datamaskin
Metode 6: Deaktiver unødvendige tjenester
Når du installerer noen programvare på datamaskinen, blir tjenestene som er ansvarlige for å utføre visse handlinger lagt til. Ikke alle av dem er nødvendige for den vanlige brukeren, og noen ganger forårsaker de til og med ulike problemer eller betydelig øke byrden på komponenter. Dette kan provosere fremveksten av vanskeligheten i det aktuelle spørsmålet i dag. Vi anbefaler deg å sjekke listen over tredjepartstjenester og deaktivere alle unødvendige for å sjekke effektiviteten av denne metoden. Bistand For å implementere denne oppgaven finner du i et eget materiale på vår nettside ved å klikke på følgende lenke.
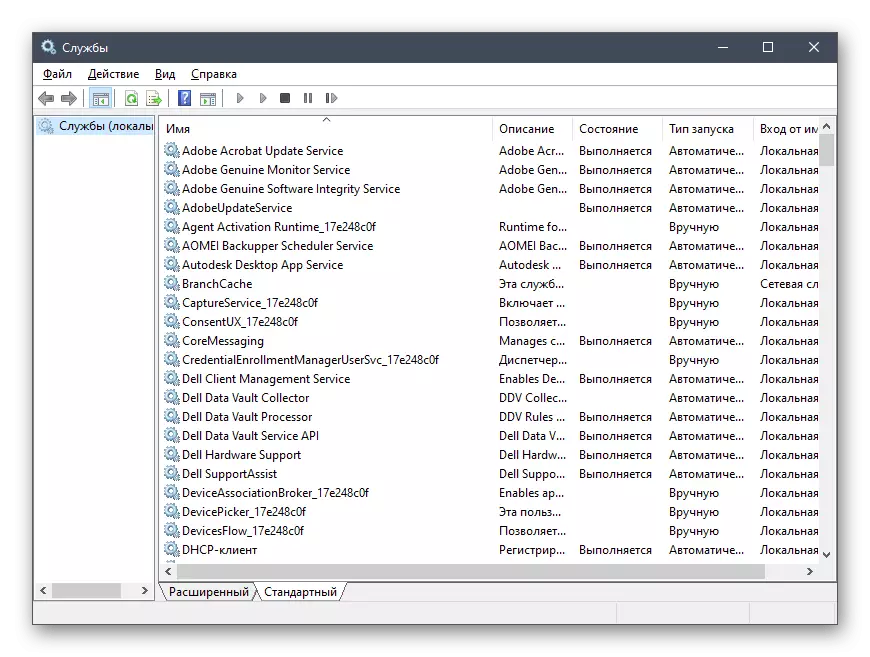
Les mer: Deaktiver unødvendige tjenester i Windows 10
Metode 7: Kontroller integriteten til systemfiler
Det sistnevnte alternativet vi vil snakke om, er å sjekke systemfiler for feil. Dette utføres ved hjelp av det innebygde verktøyet som heter SFC. I tillegg kan det være nødvendig å starte DISM hvis SFC-komponenten er skadet. Dommonterer feilsøking av denne lagringen, hvorpå brukeren er pålagt å starte på nytt på nytt via SFC. I en annen bruksanvisning klikker du på lenken nedenfor, finner du all nødvendig informasjon om dette emnet.
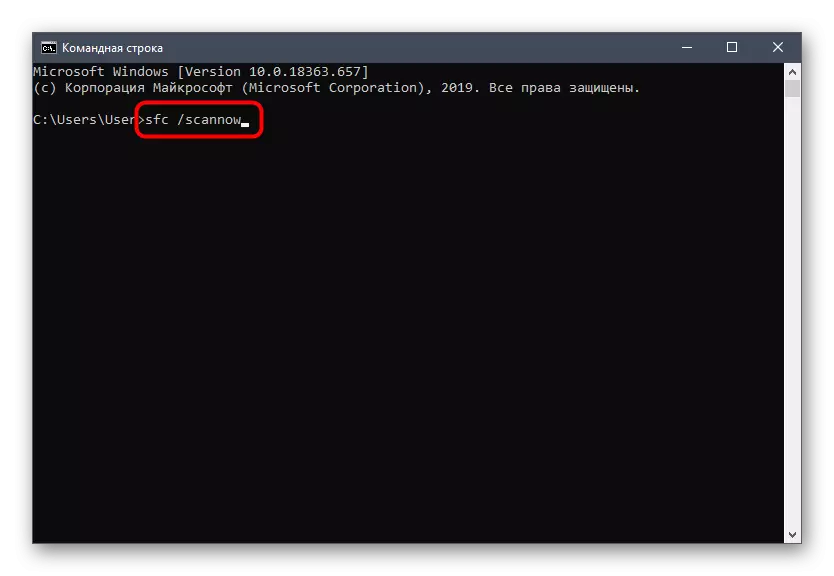
Les mer: Bruke og gjenopprette systemfilens integritet Innsjekking i Windows 10
Nå vet du hvordan du retter problemet med å laste inn prosessoroppgaven NT-kjernen og systemet i Windows 10, og det forblir bare i svinger for å utføre hver måte å finne effektivt som mulig.
