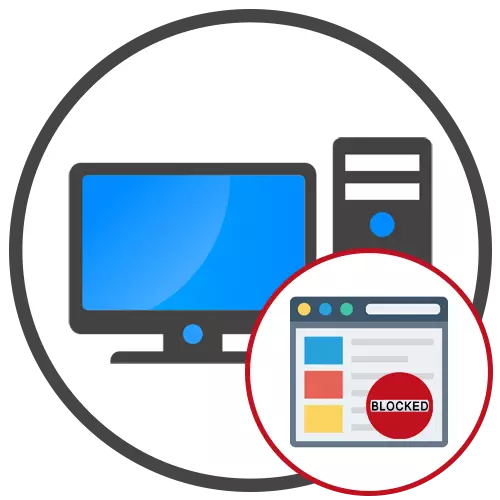
Metode 1: Endringer i vertsfilen
Blokker nettstedet på datamaskinen kan være uten å bruke tredjepart. For å gjøre dette må du redigere vertsfilen som er ansvarlig for kartlegging av DNS-servere og IP-adresser. Prinsippet om denne innstillingen er at du erstatter IP-adressen til ønsket nettsted, noe som gjør overgangen til det umulig.
- Til å begynne med, kjør "Notepad" på vegne av administratoren slik at etter lagring av endringene som er gjort i filen. Den enkleste måten å gjøre dette gjennom søket i "Start" -menyen.
- I "Notisblokken" selv, klikk "Åpne" eller bruk Ctrl + O-tastekombinasjonen.
- Før du velger et redigeringsobjekt, må du kontrollere at "Alle filer (*. *)" -Parameteren er satt til høyre i rullegardinmenyen.
- Deretter går du langs banen C: \ Windows \ System32 \ Drivers \ etc og finn den nødvendige filen der, og klikk på den med den venstre museknappen to ganger.
- På slutten av innholdet i filen, skriv inn en vilkårlig IP-adresse (vanligvis localhost med en adresse 127.0.0.1, med andre ord, lokal IP på hvilken som helst datamaskin), og deretter tilordne adressen til nettstedet du vil blokkere.
- Separat, utfør alt det samme for andre nettadresser, hvis nødvendig, og lagre deretter endringer via Ctrl + S eller velge det tilsvarende elementet i Fil-menyen.
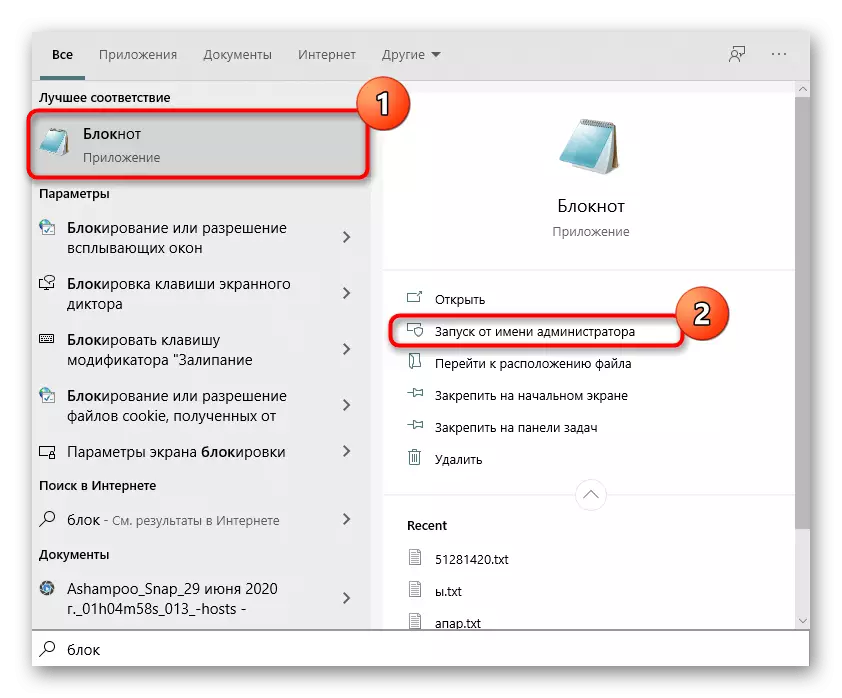
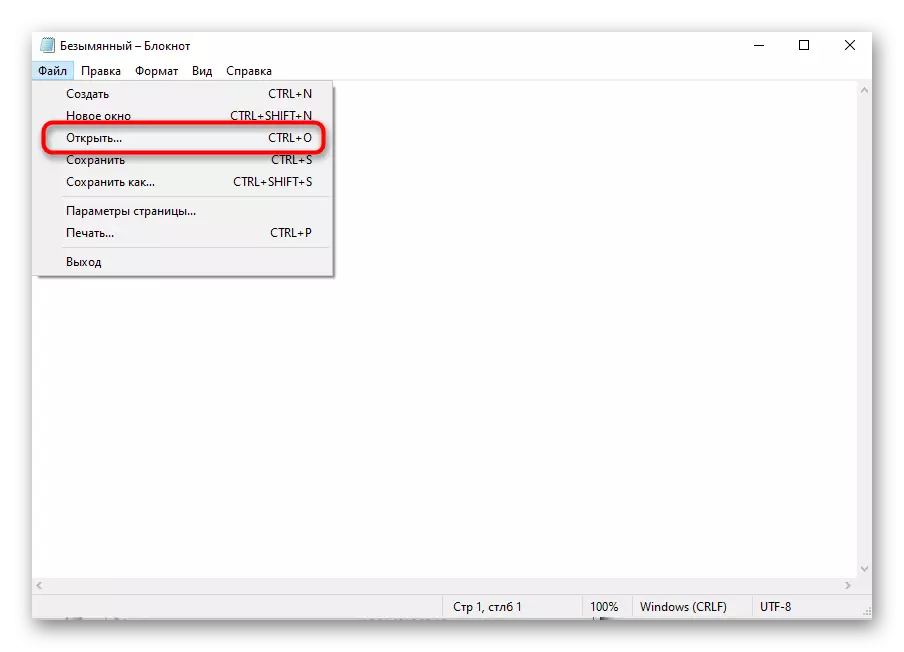
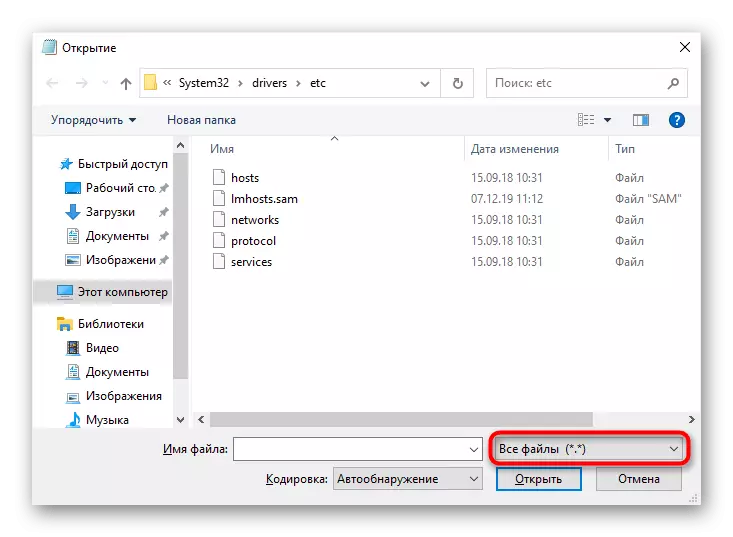
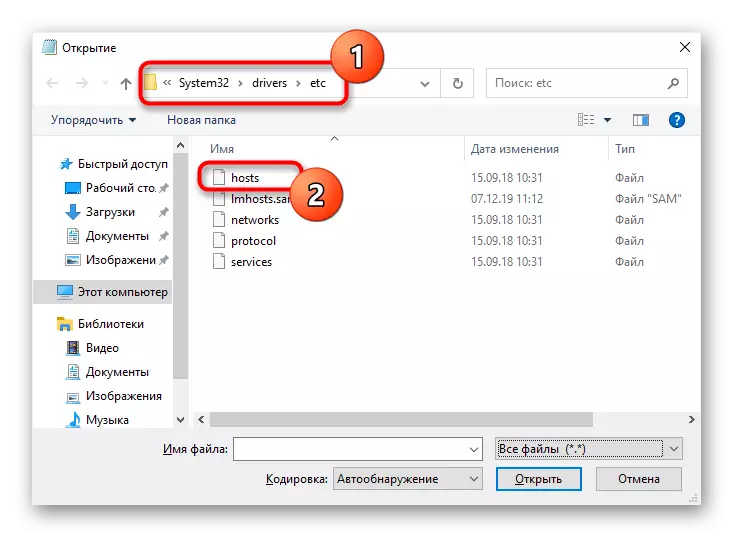
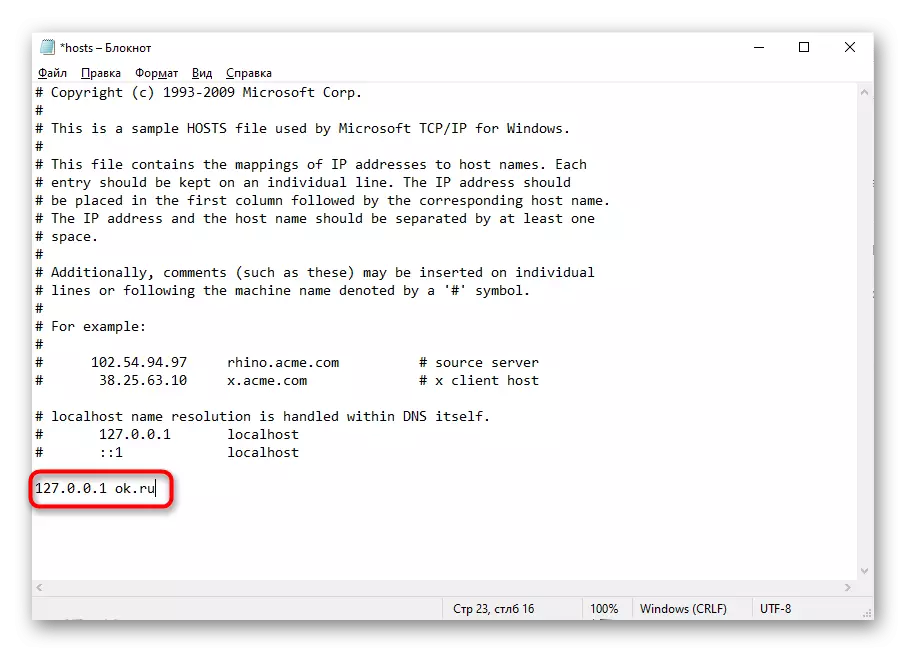
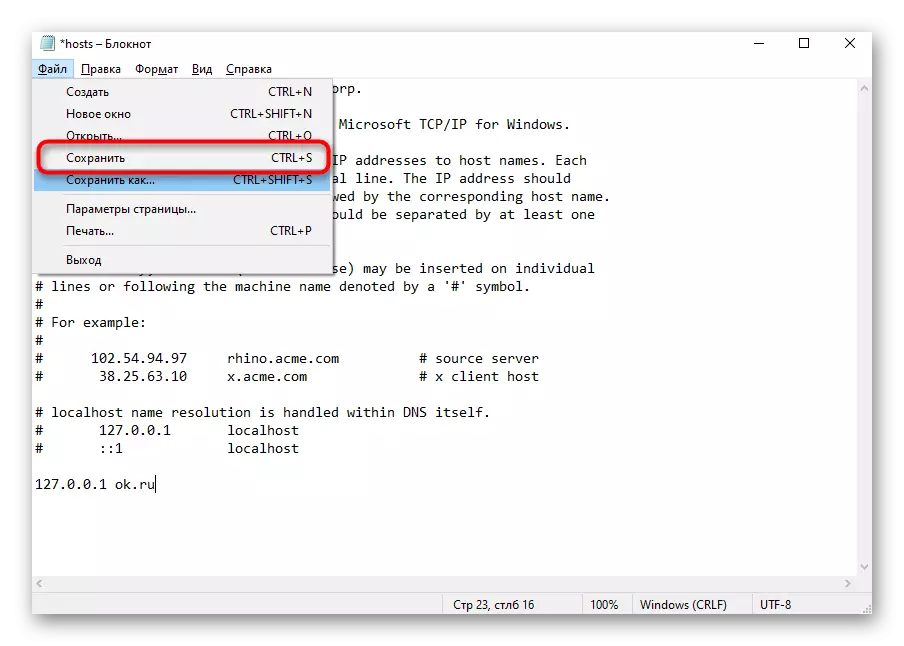
Verterfilen har andre funksjoner knyttet til arbeid og redigering. Hvis du fortsetter å planlegge for å gjøre endringer i det eller ønsker å bli kjent med det formål med formålet med denne systemparameteren, anbefaler vi å lese den tematiske artikkelen på vår nettside på lenken nedenfor.
Les mer: Bruke vertsfil i Windows
Metode 2: Bruke Routher-innstillingene
En annen metode som lar deg gjøre uten bruk av tredjepartsløsninger - kontakte ruterens innstillinger. Nå i nesten alle modeller er det en innebygd teknologi for foreldrekontroll eller direkte blokkeringssider, som vil bidra til å løse oppgaven.
Merk! Nettstedet som er oppgitt i svartelisten, vil bli blokkert Absolutt på alle enheter som er koblet til det nåværende nettverket, med mindre målet er angitt i innstillingene for den fysiske adressen.
Vi foreslår å utarbeide et eksempel på en slik konfigurasjon på TP-Link, og du vil bare ta hensyn til funksjonene for å implementere webgrensesnittet ditt for å finne de nødvendige parametrene der.
- Logg inn på ruterens internett-senter ved hjelp av instruksjonene på linken nedenfor.
Les mer: Logg inn på webgrensesnittet til rutere
- Der, velg delen "Foreldrekontroll" eller "Access Control".
- Aktiver trafikkontrollfunksjonen og gå videre.
- Finn delen som er ansvarlig for å blokkere med søkeord eller nettstedadresser. Pass på å velge elementet "svarteliste" eller "begrense tilgangen til den angitte", og legg deretter til en ny adresse eller et ord.
- Du kan skrive inn hele domenenavnet, for eksempel "VK.com", eller en bestemt nøkkelord "VKontakte". På samme måte legges andre mål til blokkeringen, og etter fullføring, ikke glem å lagre endringer.
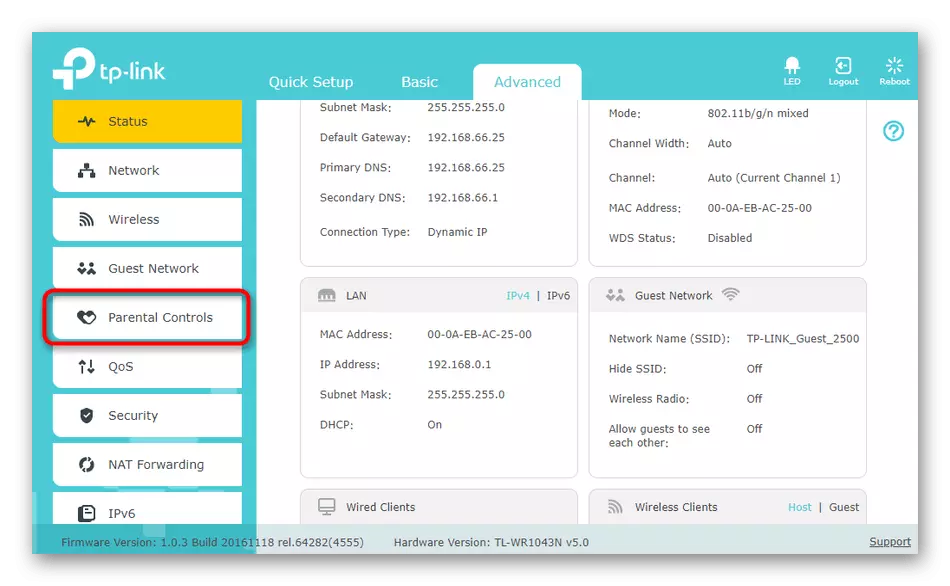
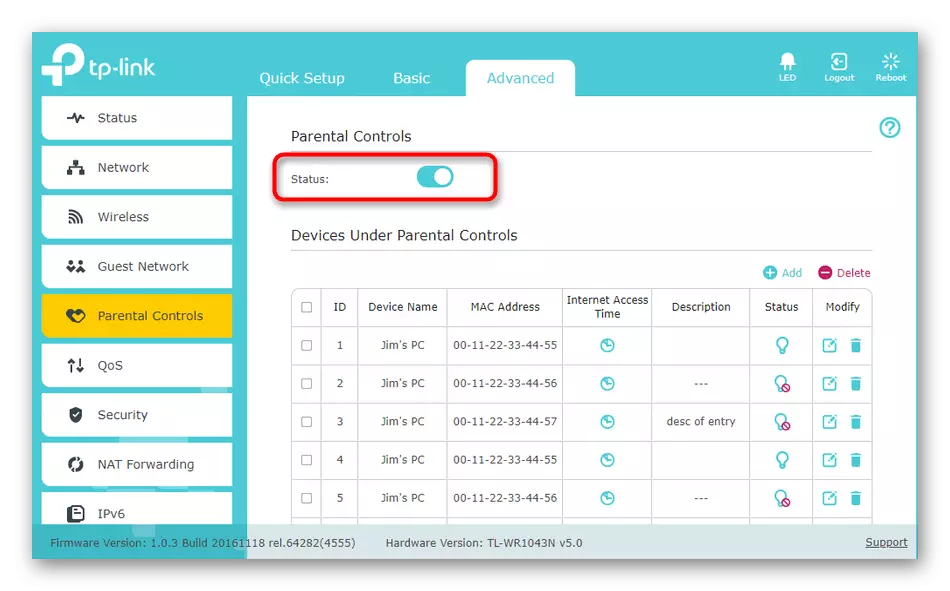
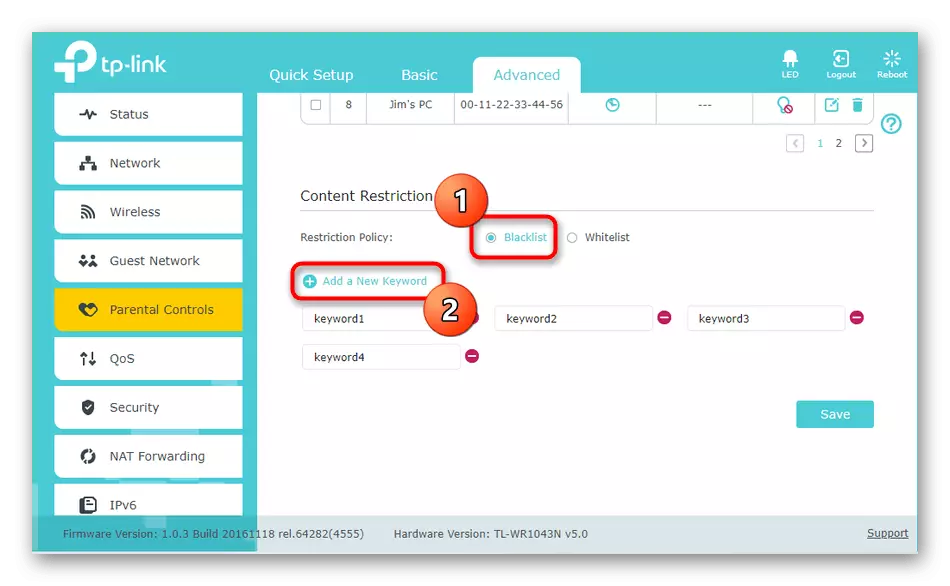
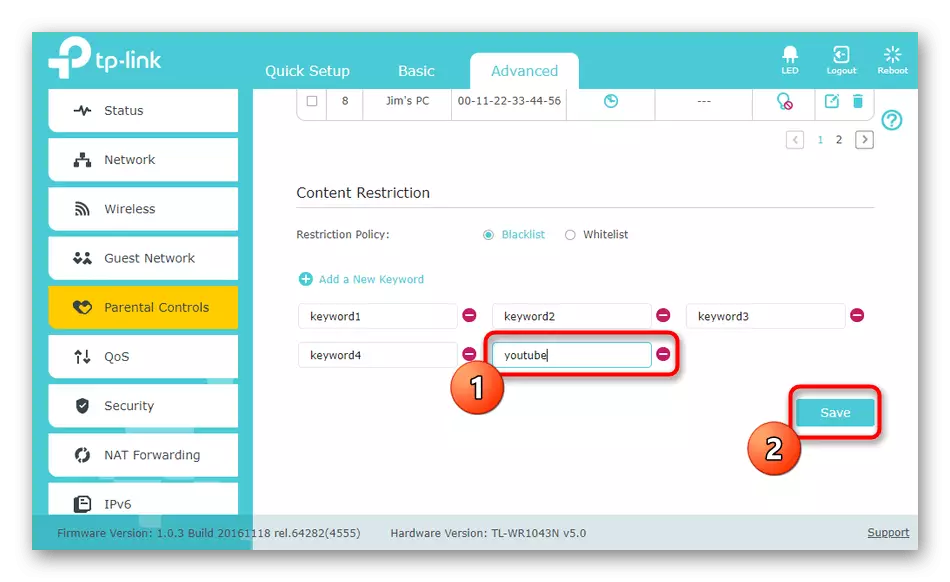
Hvis ruterinnstillingene støttes av blokkering av nettsteder for bestemte enheter, vil det være nødvendig å spesifisere sin fysiske adresse, det vil si Mac. I de fleste tilfeller, når utstyret er koblet til nettverket, viser listen listen, blant annet du kan velge et mål. I en annen situasjon må du gå til avsnittet "Nettverksstatus" eller "klienter" i samme webgrensesnitt og finne ut hvilken enhet som MAC-adresse tilhører.
Metode 3: Installere en utvidelse for en nettleser
Det mindre populære alternativet er å bruke nettleserutvidelser. Denne metoden har sin egen minus, som er knyttet til det faktum at nettadressen vil bli blokkert utelukkende i nettleseren, hvor tilsetningen ble satt. Det vil si at brukeren ikke vil forhindre noe annet å åpne en annen nettleser, og det går allerede rolig til den nødvendige nettressursen. Men hvis du er fornøyd med dette alternativet, følg disse trinnene.
Last ned Blocksite fra Chrome Online Store
- Vi vil analysere denne metoden på eksemplet på blocksite-utvidelsen, som er tilgjengelig for installasjon gjennom butikken fra Google. Klikk på lenken over og bekreft utvidelsesinstallasjonen.
- Gå til oppsettsiden vil bli produsert automatisk. Der, velg kategorien "Blokkeringssteder" og skriv inn adressen i et spesielt reservert felt. Lag din egen svarteliste, og legg til de nødvendige nettstedadressene, og hold det under.
- Noen ganger er det nødvendig at blokkeringen fungerte bare på en tidsplan. Klikk deretter på "Planlegg" -knappen, som ligger til høyre over.
- I skjemaet som vises, spesifiser dagene og klokken når du vil blokkere de tidligere angitte nettressursene.
- Blocksite-utvidelsen må i tillegg beskyttes av et passord, slik at brukerne ikke bare kan komme inn i innstillingene og slette nettsteder fra en svart liste. For å gjøre dette, gå til "Passordbeskyttelse" -delen.
- Merk av i avmerkingsboksen "Beskytt dine foretrukne blokkstedalternativer og Chrome-utvidelsessiden med et passord", og angi deretter tilgangsnøkkelen. Du kan angi et passord og låste nettsteder som skal være tilgjengelige etter å ha tastet den. Deretter må du merke til det neste elementet i samme meny.
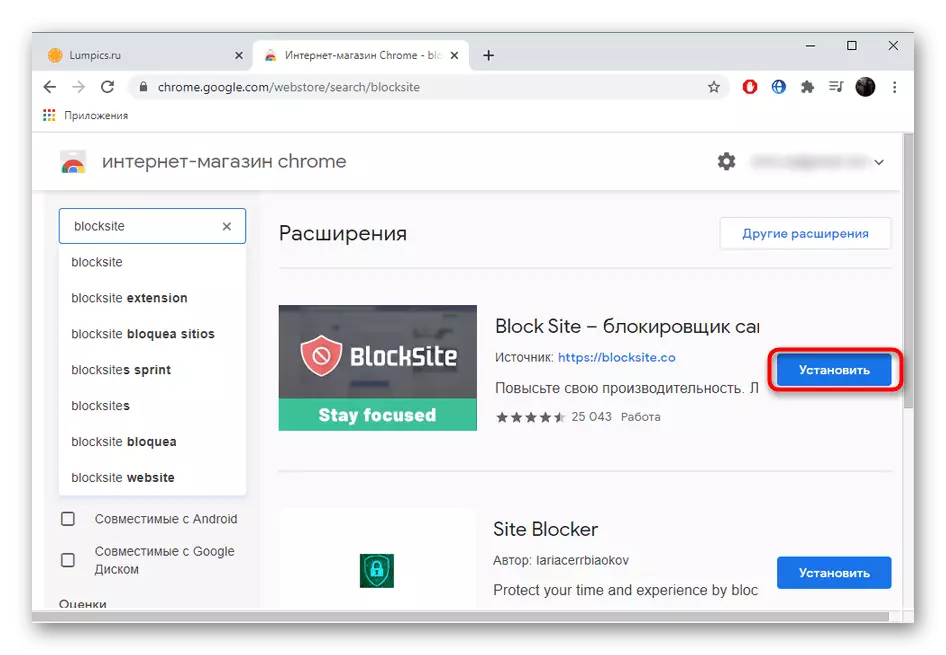
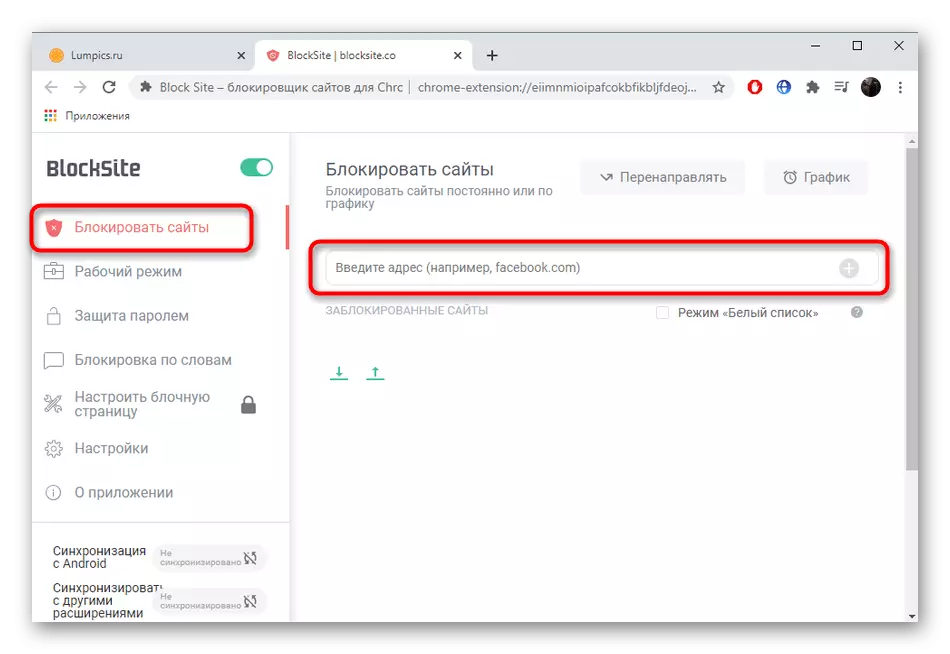
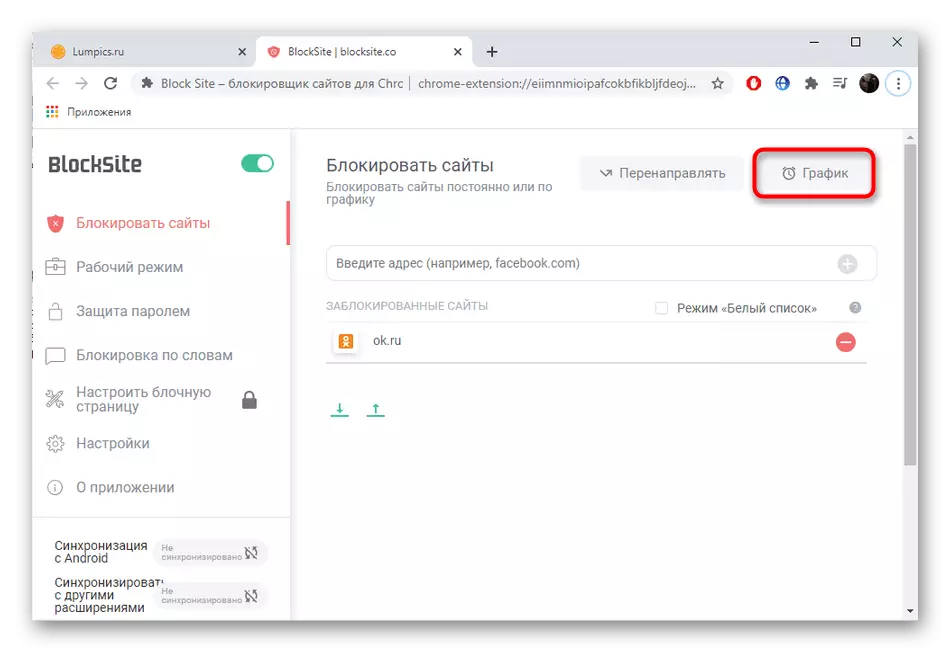
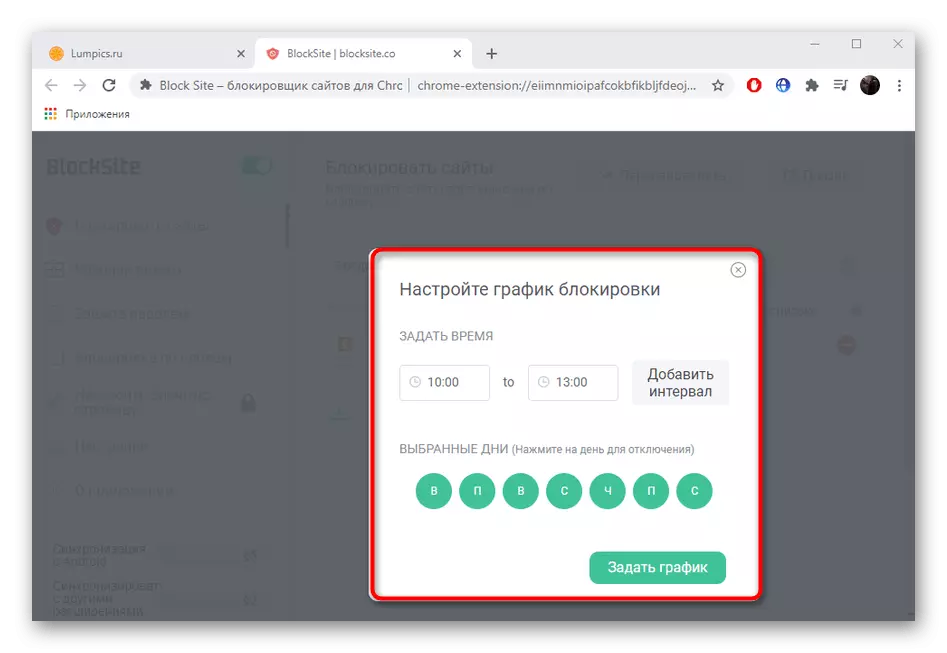
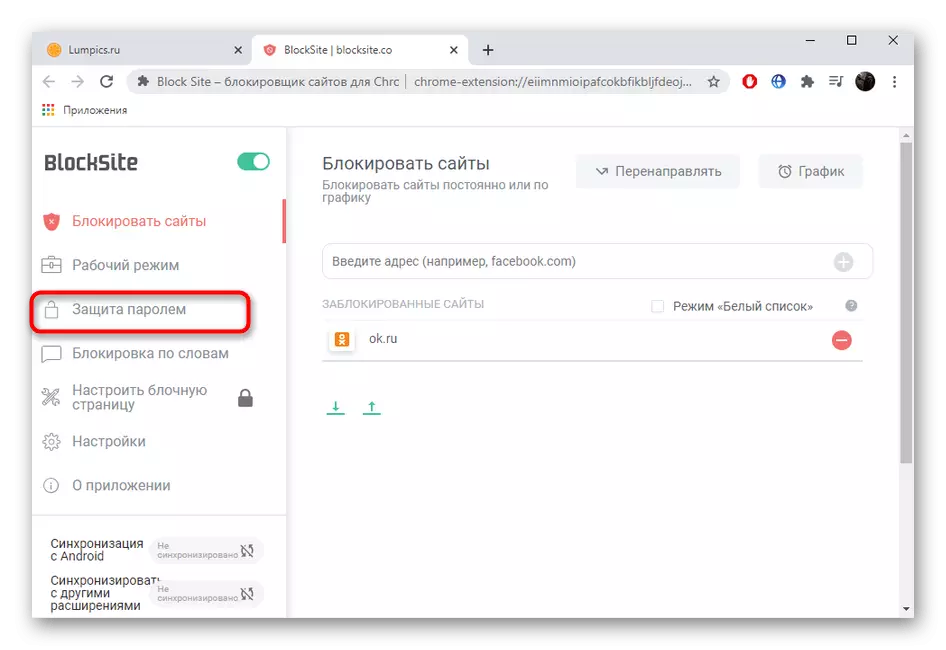
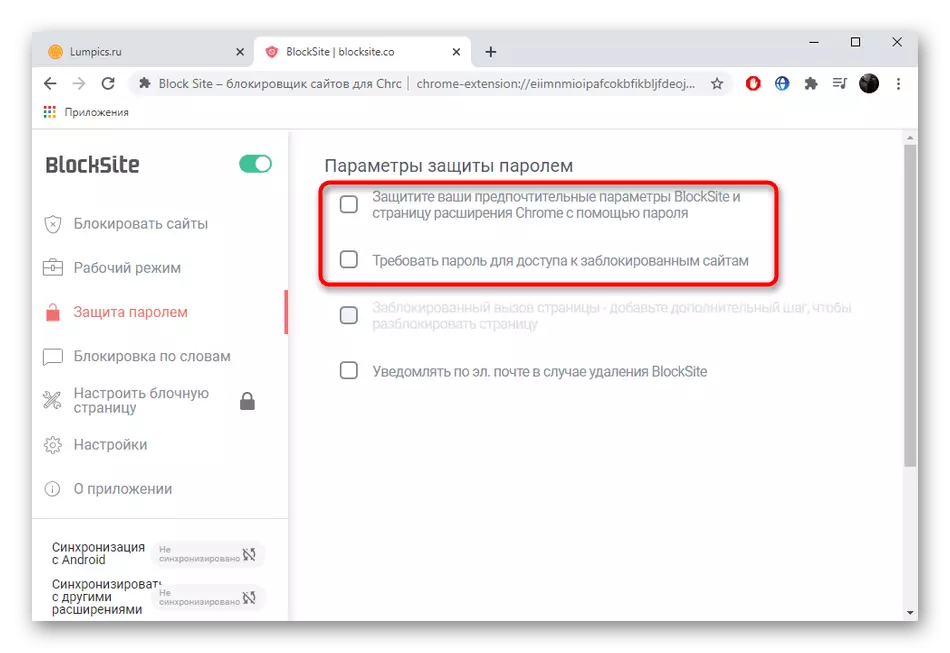
Hvis du vil blokkere nettsteder ved hjelp av utvidelser, men alternativet ovenfor er ikke egnet for deg, bruk butikktilskuddene til nettleseren som brukes, og finner andre egnede applikasjoner der. Installer dem og konfigurer om samme algoritme som nettopp har blitt demonstrert.
Metode 4: Installere nettstedsblokkeringsprogrammer
URL-låsen for all nettleseren som er installert på datamaskinen, er i stand til å gi programmer som utfører funksjonene til foreldrekontroll eller tilgang som er begrenset utelukkende til de angitte nettressursene. Vi vil analysere dette alternativet på eksempel på frihet.
Last ned frihet fra det offisielle nettstedet
- Last inn Freedom Programmet fra det offisielle nettstedet og installer det på PCen. Følg registreringen for å få tilgang til restriksjoner på skyadministrasjon, og deretter logg inn.
- Trykk PCM på programikonet, som er plassert på oppgavelinjen, velg alternativet "Select Blocklists" og gå til "Administrer Blocklists".
- I skjemaet som vises, angi navnet på den svarte listen og fyll den med den ved å skrive inn adressene sine i det aktuelle feltet.
- Alle lagt til sider vises ovenfra, anbefalingene på blokkeringen av populære nettsteder er i tillegg vist.
- Kontroller at listen er kompilert riktig, og klikk deretter "Lagre" for å lagre den.
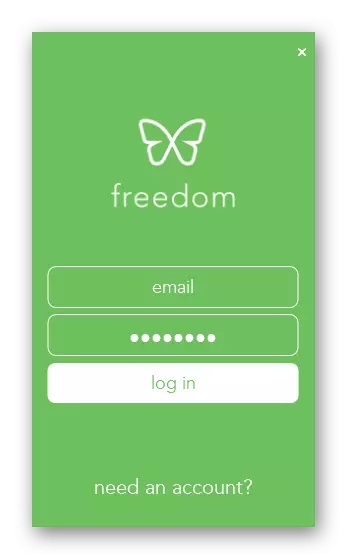
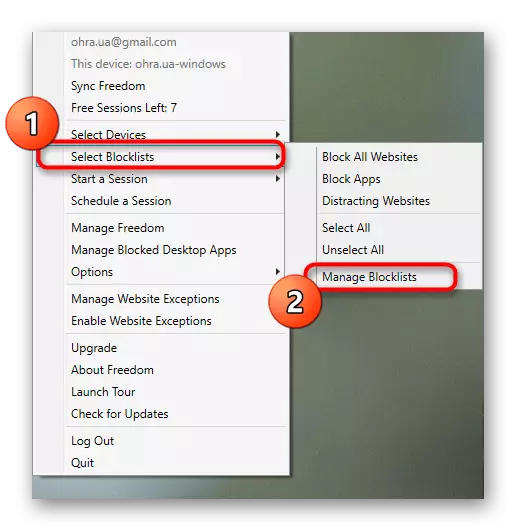
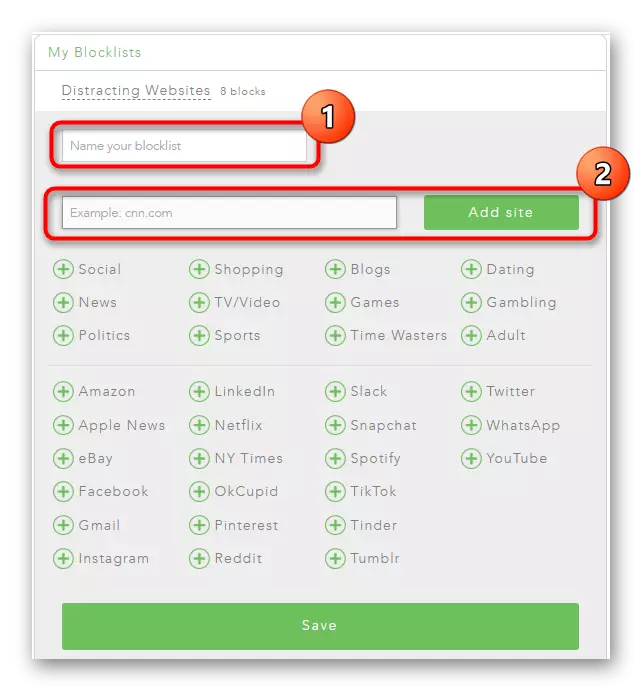
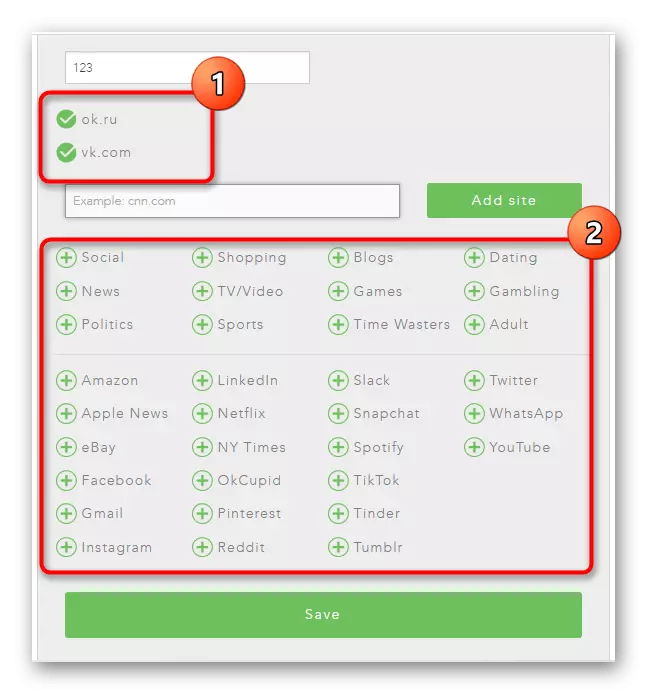
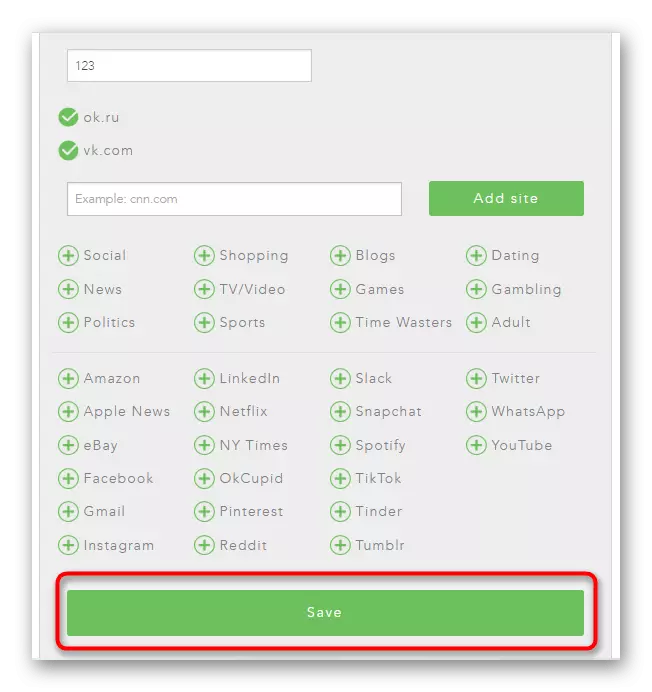
Det er også lignende programmer som kan være nyttige og enklere for noen brukere. Bli kjent med sin liste og velg riktig vi tilbyr i en separat vår gjennomgangsartikkel på linken nedenfor.
Les mer: Programmer for blokkering av nettsteder
