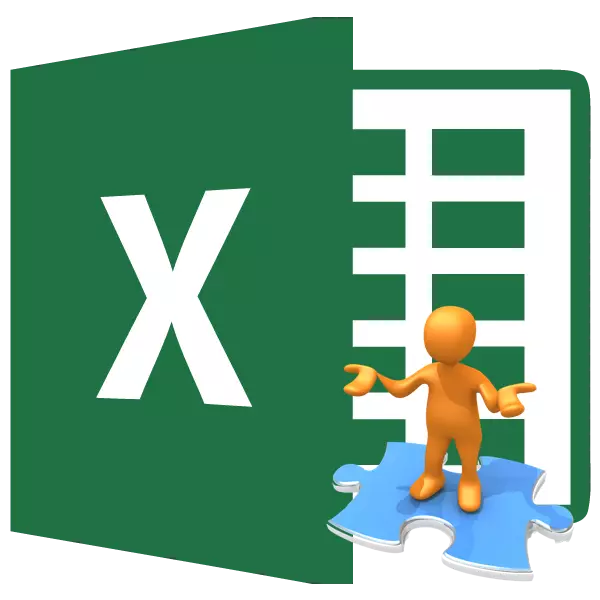
Feil i et forsøk på å åpne Excel-boken er ikke så hyppig, men likevel er de også funnet. Slike problemer kan skyldes både skade på dokumentet og problemene i programmets arbeid eller til og med Windows-systemet som helhet. La oss analysere de spesifikke årsakene til problemer med åpningen av filer, samt finne ut hvilke metoder du kan rette opp situasjonen.
Årsaker og løsninger
Som i et annet problem øyeblikk, søker søket etter utgang fra situasjonen med funksjonsfeil når du åpner boken Excel, i umiddelbar årsak til sin forekomst. Derfor er det først og fremst nødvendig å etablere de faktorene som forårsaket feil i anvendelsen av søknaden.For å forstå hva som er grunnårsaken: I selve filen eller i programvareproblemer, kan du prøve å åpne andre dokumenter i samme applikasjon. Hvis de åpner, kan det konkluderes med at årsaken til problemer er skade på boken. Hvis brukeren og deretter faller i feil ved åpning, betyr det at problemet ligger i Excel-problemer eller operativsystemet. Det kan gjøres annerledes: Prøv å åpne en problembok på en annen enhet. I dette tilfellet vil den vellykkede oppdagelsen indikere at alt er i orden med dokumentet, og det må søkes problemer i en annen.
Årsak 1: Kompatibilitetsproblemer
Den vanligste årsaken til feil når du åpner en Excel-bok, hvis den ikke ligger i skade på selve dokumentet, er dette et kompatibilitetsproblem. Det er ikke forårsaket av en sammenbrudd av programvare, men bruker den gamle versjonen av programmet for å åpne filer som ble gjort i en nyere versjon. Samtidig bør det bemerkes at ikke alle som er laget i den nye versjonen, har problemer når du åpner i tidligere applikasjoner. Snarere, tvert imot, vil de fleste av dem bli lansert normalt. Unntak vil bare være de der teknologier ble implementert som de gamle versjonene av Excel ikke kan fungere. For eksempel kunne tidlig kopier av denne tabellprosessoren ikke fungere med sykliske referanser. Derfor vil en bok som inneholder dette elementet ikke kunne åpne en gammel applikasjon, men den vil lansere de fleste andre dokumenter som er gjort i den nye versjonen.
I dette tilfellet kan løsningsløsningene bare være to: enten åpne lignende dokumenter på andre datamaskiner som har oppdatert programvare, eller installer en av de nye versjonene av Microsoft Office-pakken i stedet for foreldet.
Det motsatte problemet når du åpner i det nye programmet for dokumenter som ble dannet i de gamle versjonene av søknaden, blir ikke observert. Således, hvis du har installert den nyeste versjonen av Excel, så problematiske poeng som er forbundet med kompatibilitet når åpning av filer av tidligere programmer ikke kan være.
Separat bør det sies om XLSX-format. Faktum er at den er implementert bare fra Excel 2007. Alle tidligere applikasjoner kan ikke fungere med det, fordi for dem et "Native" -format er XLS. Men i dette tilfellet kan problemet med lanseringen av denne typen dokument løses selv uten å oppdatere programmet. Dette kan gjøres ved å installere en spesiell oppdatering fra Microsoft på den gamle versjonen av programmet. Etter det vil boken med utvidelsen av XLSX åpne normalt.
Installer patch
Årsak 2: Feil innstillinger
Noen ganger kan årsaken til problemer når du åpner et dokument, være feil konfigurasjon av selve programmet. For eksempel, når du prøver å åpne en bok av Excel ved å dobbeltklikke på venstre museknapp, kan en melding vises: "Feil ved sending av et kommandoprogram".
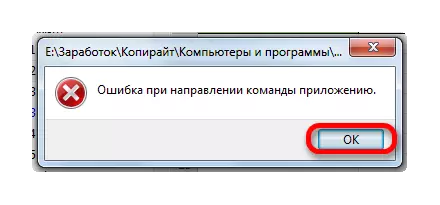
I dette tilfellet starter søknaden, men den valgte boken vil ikke åpne. På samme tid, gjennom "Fil" -fanen i selve programmet, åpnes dokumentet normalt.
I de fleste tilfeller kan dette problemet løses på følgende måte.
- Gå til "Fil" -fanen. Deretter flytt til "Parametre" -delen.
- Etter at parametrene-vinduet er aktivert, blir det i venstre del passert til underavsnittet "Avansert". På høyre side av vinduet på jakt etter en gruppe "generelle" innstillinger. Det bør være "Ignorer DDE-forespørsler fra andre applikasjoner". Du bør fjerne avkrysningsruten fra den, hvis den er installert. Etter det, for å lagre den nåværende konfigurasjonen, trykker du på "OK" -knappen nederst i det aktive vinduet.
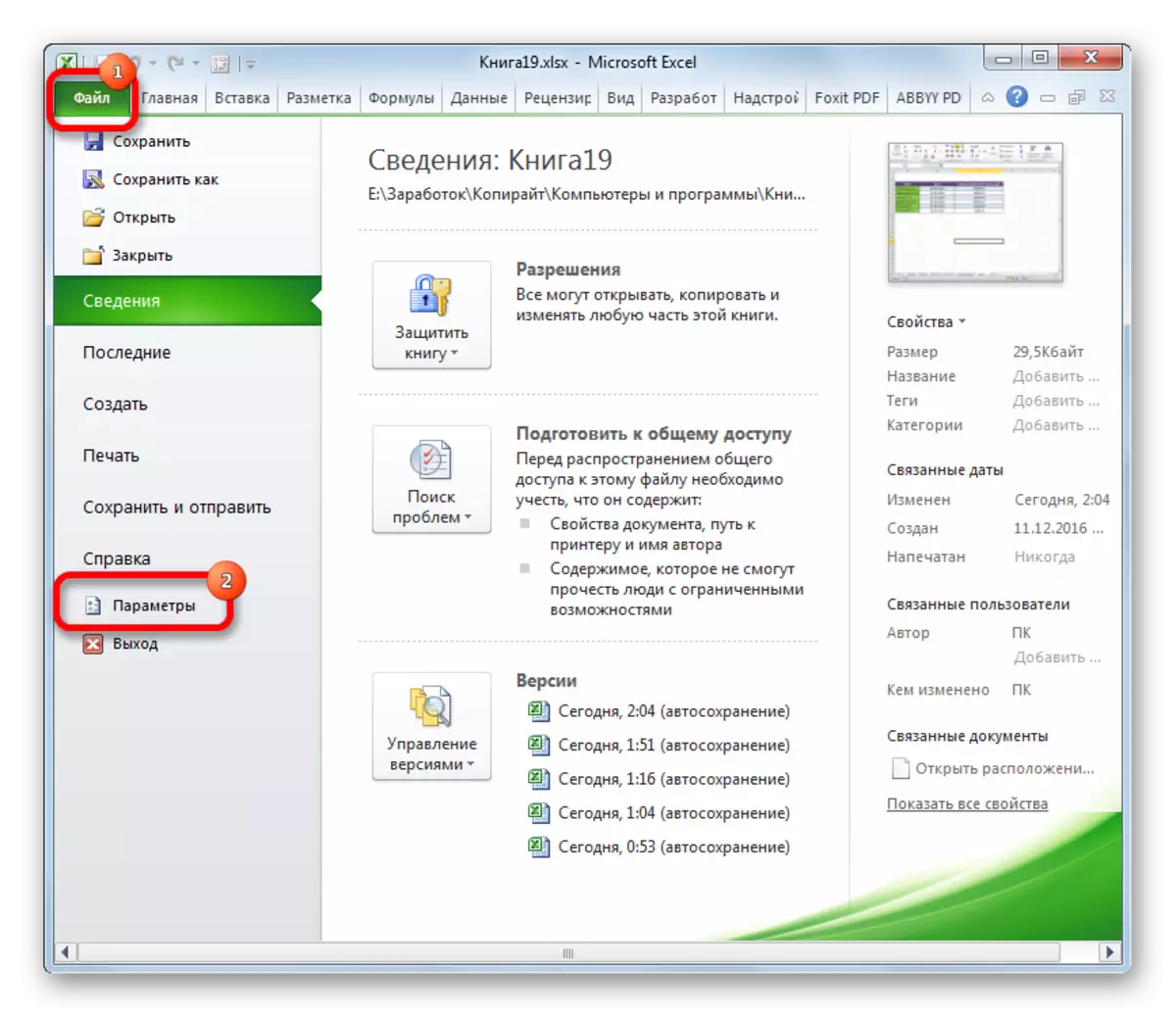
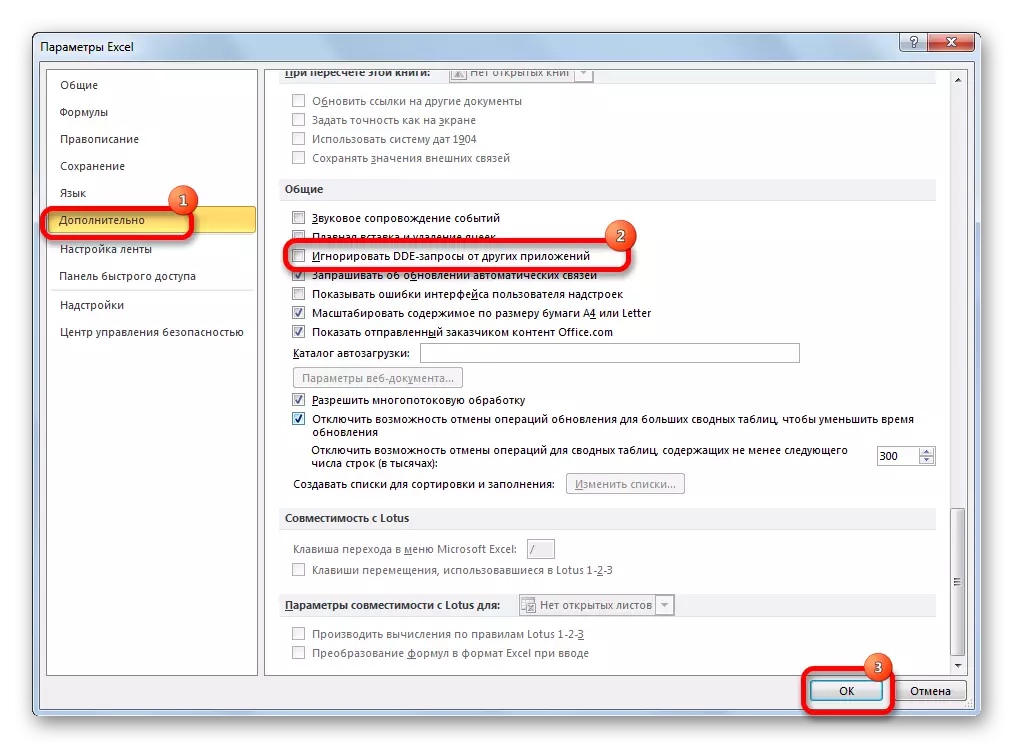
Etter å ha utført denne operasjonen, bør du forsøke å åpne dokumentet som dobbeltklikker, fylles ut.
Årsak 3: Konfigurere sammenligninger
Grunnen til at du ikke med standard måte er, det vil si dobbeltklikke på venstre museknapp, åpne Excel-dokumentet, kan lønne seg i feil konfigurasjon av filmord. Tegnet på dette er for eksempel et forsøk på å starte et dokument i et annet program. Men dette problemet er også lett å løse.
- Gjennom Start-menyen, gå til kontrollpanelet.
- Deretter flytter vi til "Programmer" -delen.
- I vinduet Programinnstillinger som åpnes, gå til "Tilordne programmet for å åpne denne typen filer".
- Etter det, en liste over en rekke typer formater søknader som åpner dem er spesifisert. Vi er ute etter i denne listen forlengelse Excel XLS, XLSX, xlsb eller andre som skal åpnes i dette programmet, men ikke åpne. Når du tildele hver av disse utvidelsene, må Microsoft Excel være opp over tabellen. Dette betyr at konformitet er riktig.
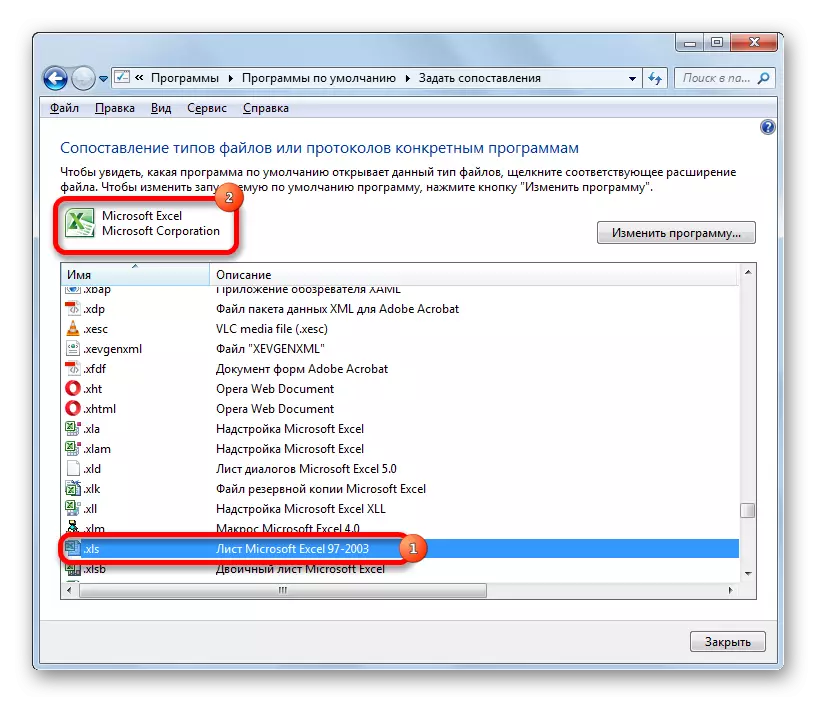
Men hvis, når fremhever en typisk Excel-fil, en annen applikasjon som er angitt, indikerer dette at systemet er konfigurert feil. For å konfigurere innstillingene, klikker du på "Change Program" knappen i øvre høyre side av vinduet.
- Som regel i "Program Velg" vinduet, må navnet Excel være i gruppen av anbefalte programmer. I dette tilfellet, er det bare fordele navnet på programmet og klikk på "OK" -knappen.
Men, hvis du er i forbindelse med noen omstendigheter det ikke var på listen, så i dette tilfellet vi trykker på "gjennomgang ..." knappen.
- Etter det, åpnes dirigent vindu der du må angi banen til direkte hoved fil av Excel-programmet. Det er i mappen på følgende adresse:
C: \ Program Files \ Microsoft Office \ OfficeR
I stedet for "Nei" symbol, må du angi nummeret til Microsoft Office-pakken. Overholdelse av Excel-versjoner og kontor tallene er som følger:
- Excel 2007-12;
- Excel 2010-14;
- Excel 2013-15;
- Excel 2016-16.
Etter at du har byttet til riktig mappe, velger Excel.exe (hvis tillegget vises ikke aktiveres, vil det bli kalt bare Excel). Klikk på "Åpne" -knappen.
- Etter det tilbake til det programmet valgvinduet, der du må velge navnet "Microsoft Excel" og klikk på "OK" -knappen.
- Da vil overføre programmet til å åpne den valgte filtypen. Hvis feil formålet har flere strekker EXTEL, deretter prosedyren ovenfor har å gjøre for hver av dem individuelt. Etter feil kartlegginger, gjenstår det å fullføre arbeidet med dette vinduet, klikk på "Close" -knappen.
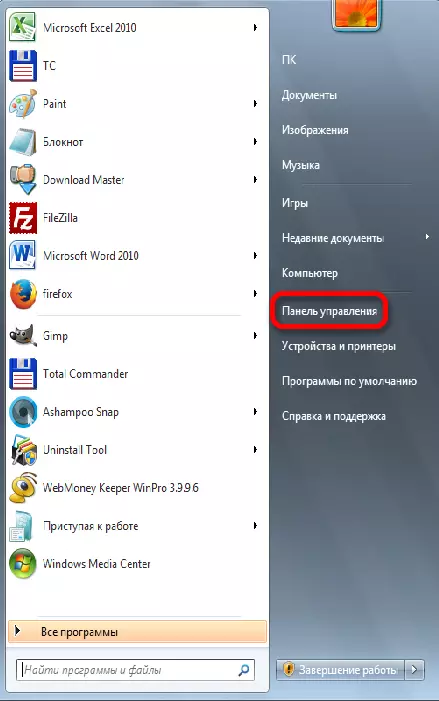
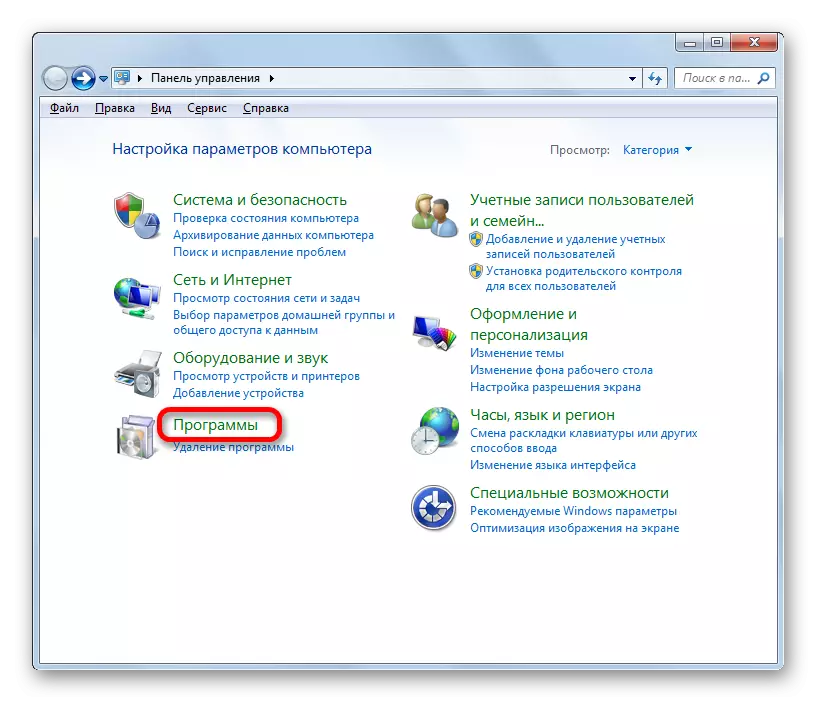
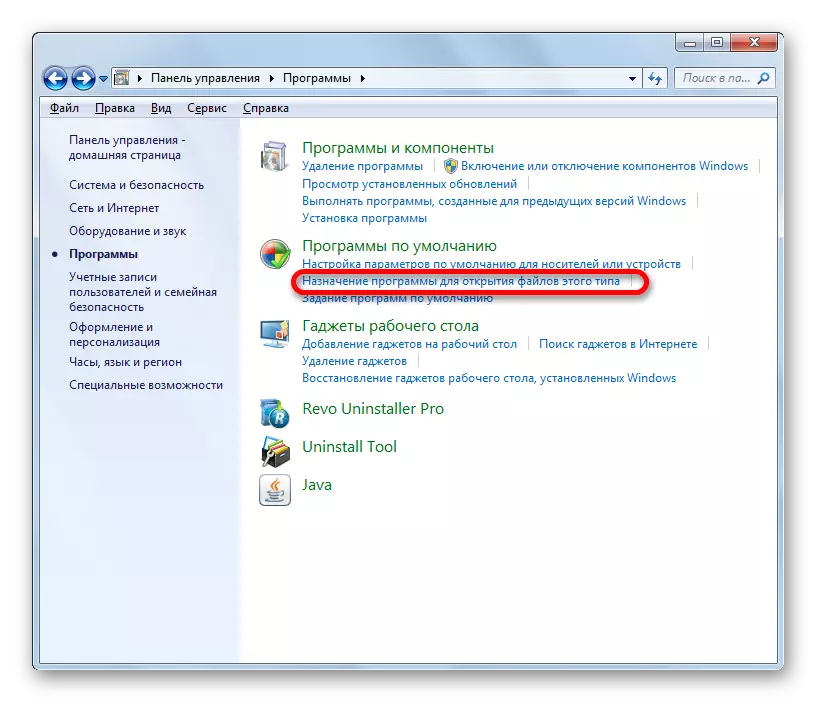
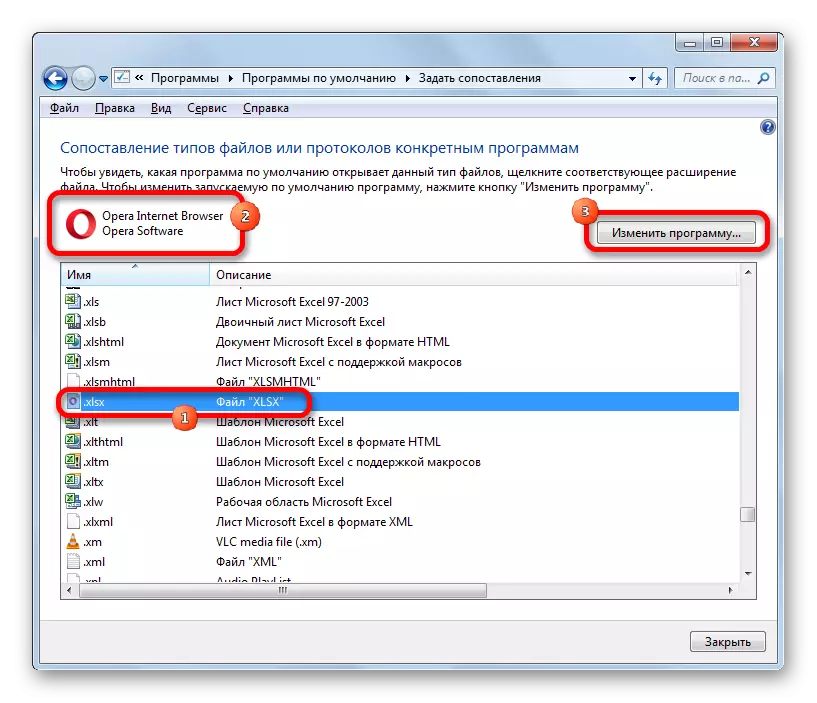
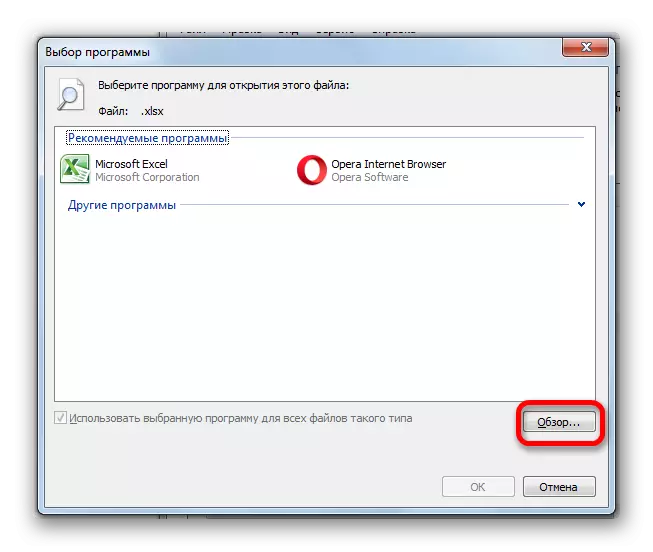
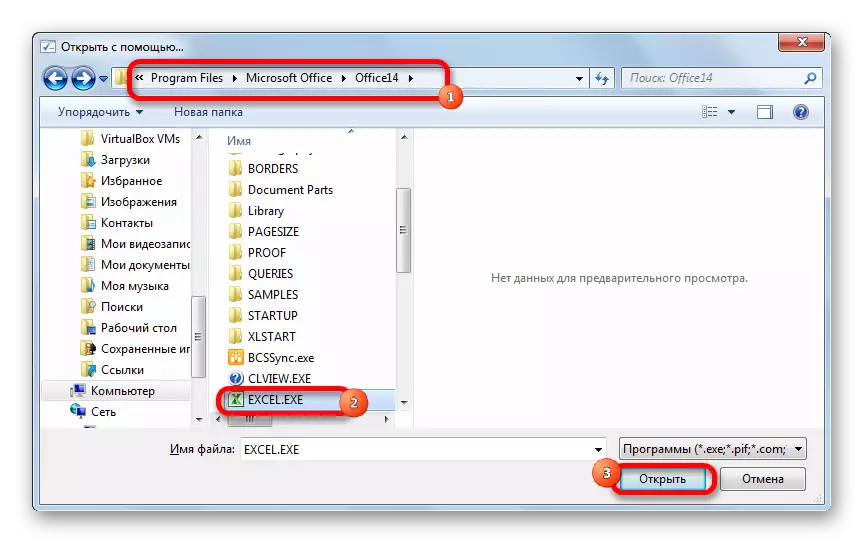
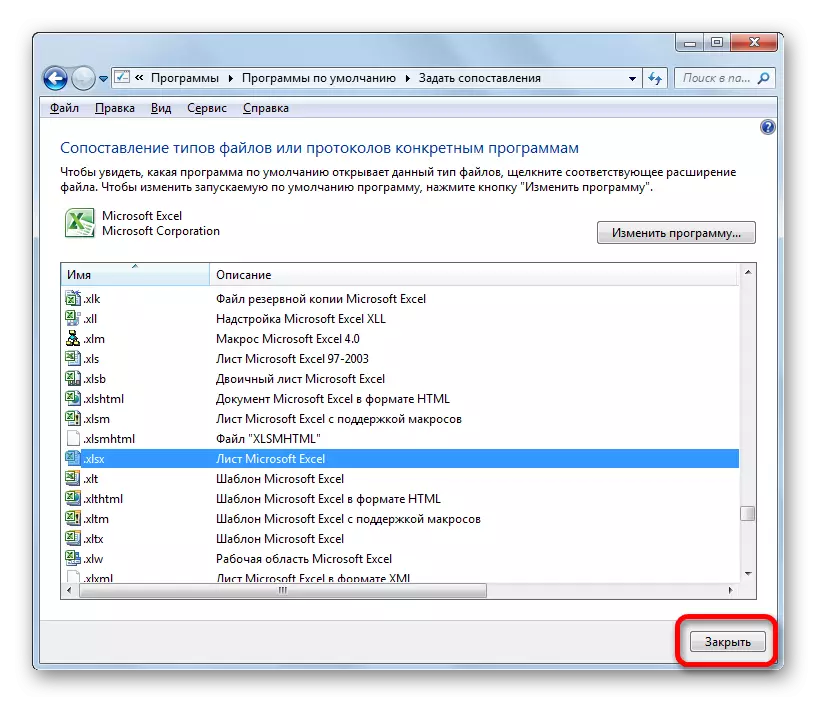
Etter det bør Excel boken åpnes på riktig måte.
Grunn 4: feil arbeidet med add-ons
En av grunnene til at Excel boken ikke starter, kan være feil bruk av add-ons som er i konflikt eller med hverandre, eller med systemet. I dette tilfellet er utgangen fra den stilling som er å deaktivere feil overbygning.
- Som i andre måten å løse problemet gjennom fanen "File", gå til parameter vinduet. Vi flytter til avsnittet "Add-in". Nederst i vinduet er det et felt "Management". Klikk på den og velg "Compact Add-in" parameter. Klikk på "Gå ..." -knappen.
- I vinduet som åpnes, fjern avkrysningsboksene fra alle elementene. Klikk på "OK" -knappen. Dermed kommer alle kammer type vil bli deaktivert.
- Vi prøver å åpne filen med en dobbel mus. Hvis det ikke åpnes, så er det ikke i overbygninger, du kan slå dem på igjen, men grunnen til å se i den andre. Hvis dokumentet åpnes normalt, betyr det at en av tilleggene fungerer feil. For å sjekke hva som helst, returnerer vi igjen til vinduet på tilleggene, installerer du et kryss på en av dem og trykker på "OK" -knappen.
- Sjekk hvordan dokumenter åpnes. Hvis alt er bra, slår vi på den andre overbygningen, etc. til vi gjør før det når du slår på oppdagelsen. I dette tilfellet må det være deaktivert og ikke lenger inkluderer, og enda bedre slette, utheve og trykke på den aktuelle knappen. Alle andre overbygninger, hvis problemer i deres arbeid ikke oppstår, kan du slå på.
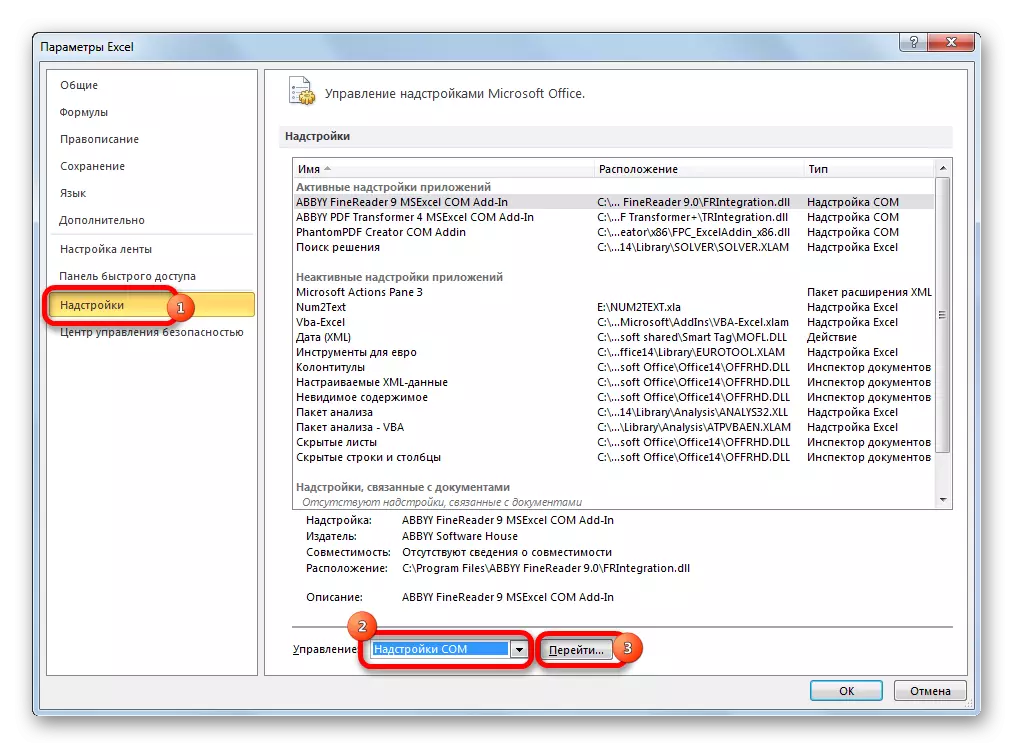
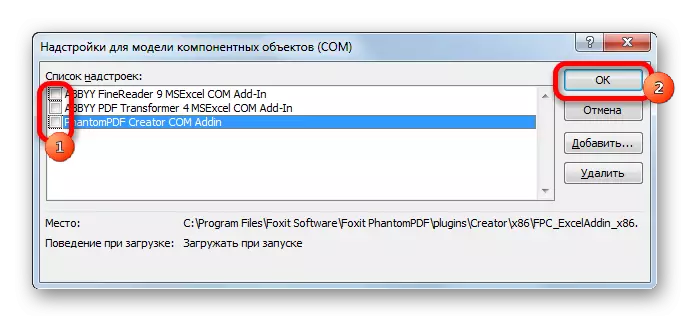
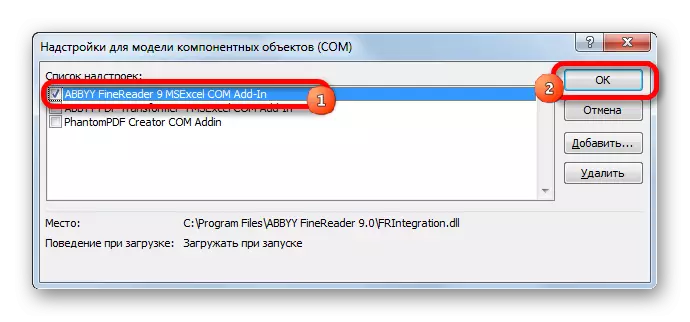
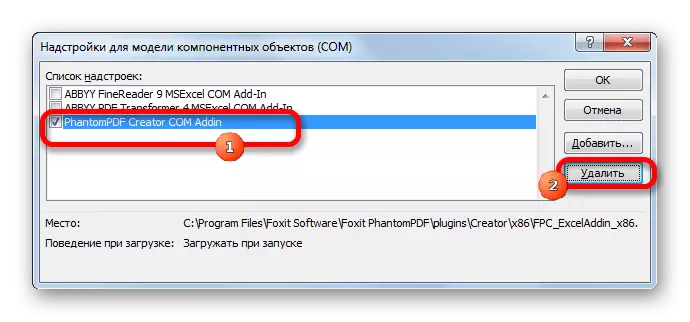
Årsak 5: Maskinvareakselerasjon
Problemer med åpningen av filer i Excel kan oppstå når maskinvareakselerasjonen er på. Selv om denne faktoren ikke nødvendigvis er et hinder for åpningen av dokumenter. Derfor er det først og fremst nødvendig å sjekke om det er årsaken eller ikke.
- Gå til Excel-parametrene som allerede er kjent for oss i "Avansert" -delen. På høyre side av vinduet leter du etter en "skjerm" innstillingsblokk. Den har en parameter "Deaktiver maskinvareakselerasjon av bildebehandling". Installer avkrysningsruten og klikk på "OK" -knappen.
- Sjekk hvordan filer åpnes. Hvis de åpnes normalt, må du ikke endre innstillingene lenger. Hvis problemet er bevart, kan du slå på maskinvareakselerasjonen igjen og fortsette søket etter årsak til problemer.
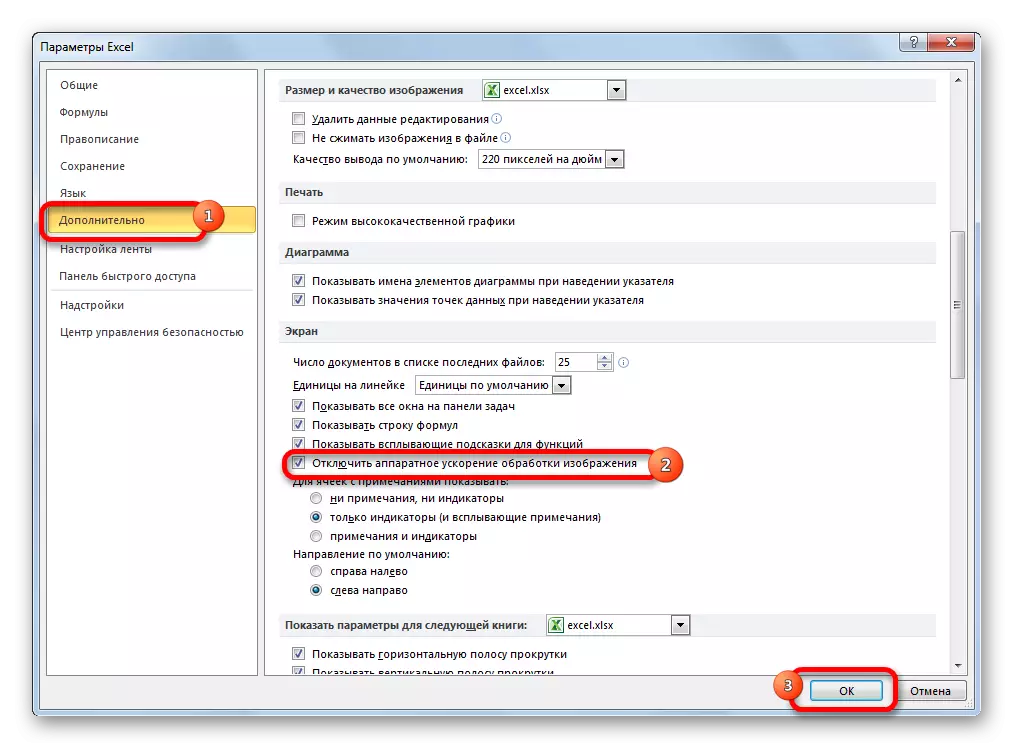
Årsak 6: Bokskade
Som nevnt tidligere, kan dokumentet ikke åpnes ennå fordi det er skadet. Dette kan tyde på at andre bøker i samme forekomst av programmet blir lansert normalt. Hvis du ikke kunne åpne denne filen og på en annen enhet, så med tillit kan det sies at årsaken er nøyaktig i den. I dette tilfellet kan du prøve å gjenopprette dataene.
- Kjør Excel-tabellprosessoren gjennom skrivebordet etiketten eller gjennom Start-menyen. Gå til "Fil" -fanen og klikk på "Åpne" -knappen.
- Filen Åpne vinduet er aktivert. Det må gå til katalogen der problemdokumentet er plassert. Vi fremhever det. Trykk deretter på ikonet i form av en invertert trekant ved siden av "Åpne" -knappen. En liste vises der du bør velge "Åpne og gjenopprette ...".
- Et vindu er startet, som tilbyr flere handlinger å velge mellom. Forsøk først å utføre en enkel datagjenoppretting. Derfor, klikk på "Gjenopprett" -knappen.
- Gjenopprettingsprosedyren utføres. I tilfelle av sin vellykkede slutt, vises et informasjonsvindu som rapporterer dette. Det trenger bare å klikke på Lukk-knappen. Etter det, lagre de gjenopprettede dataene på vanlig måte - ved å trykke på knappen i form av en diskett i øverste venstre hjørne av vinduet.
- Hvis boken ikke ga inn i restaureringen på denne måten, går vi tilbake til forrige vindu og klikker på "Extract Data" -knappen.
- Deretter åpnes et annet vindu, der det vil bli foreslått eller å konvertere formler til verdier eller gjenopprette dem. I det første tilfellet vil alle formler i dokumentet forsvinne, men bare resultatene av beregningene vil forbli. I andre tilfelle vil et forsøk bli gjort for å redde uttrykk, men det er ingen garantert suksess. Vi foretar et valg, hvoretter dataene skal gjenopprettes.
- Etter det lagrer vi dem med en egen fil ved å klikke på knappen i form av en diskett.
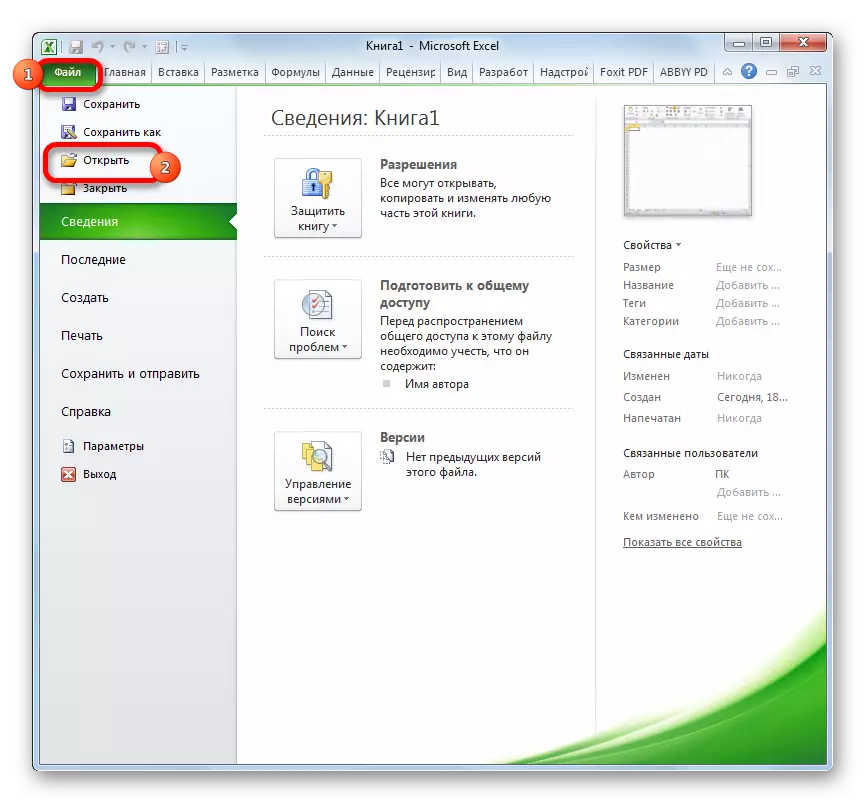
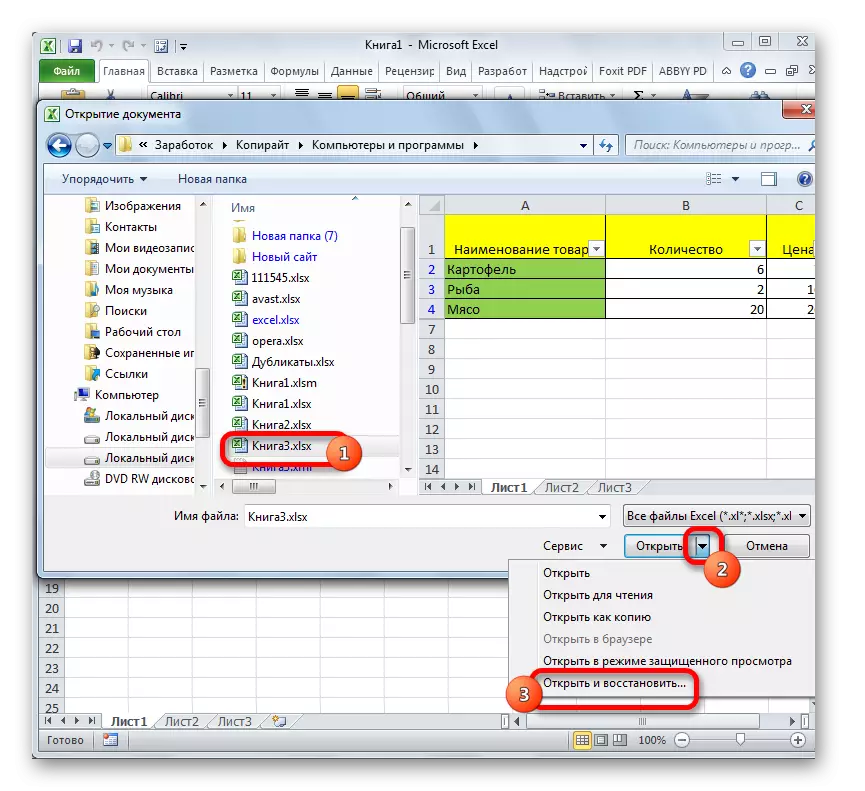
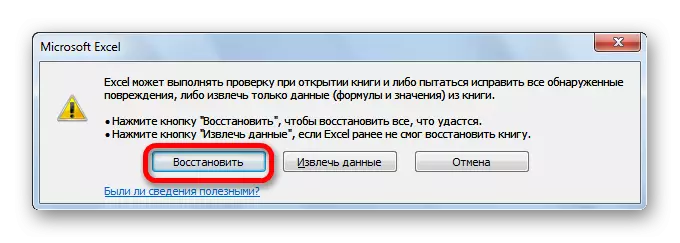
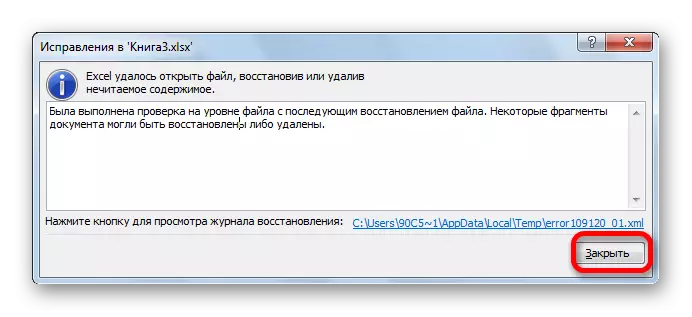
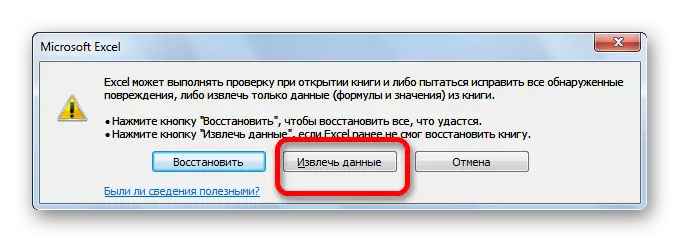

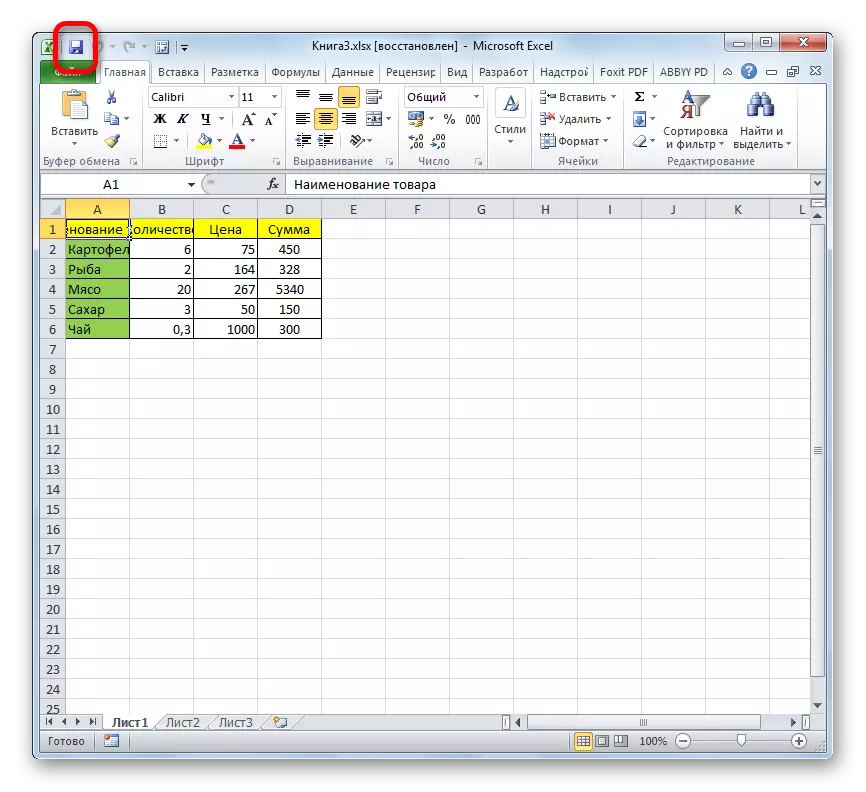
Det er andre alternativer for å gjenopprette disse skadede bøkene. De er sagt om dem i et eget emne.
Lekse: Slik gjenoppretter du skadede Excel-filer
Årsak 7: Excel skade
En annen grunn til at programmet ikke kan åpne filer, kan være dens skade. I dette tilfellet må du prøve å gjenopprette det. Den neste gjenopprettingsmetoden er bare egnet hvis du har en stabil Internett-tilkobling.
- Gå til kontrollpanelet gjennom startknappen, som allerede er beskrevet tidligere. I vinduet som åpnes, klikker du på "Slett program" -elementet.
- Et vindu åpnes med en liste over alle programmer som er installert på datamaskinen. Vi leter etter i det "Microsoft Excel", allokere denne oppføringen og klikk på "Endre" -knappen som er plassert på topppanelet.
- Det nåværende installasjonsvinduet åpnes. Vi legger bryteren til "Gjenopprett" -posisjonen og klikker på "Fortsett" -knappen.
- Etter det, ved å koble til Internett, vil søknaden oppdateres, og feilene elimineres.
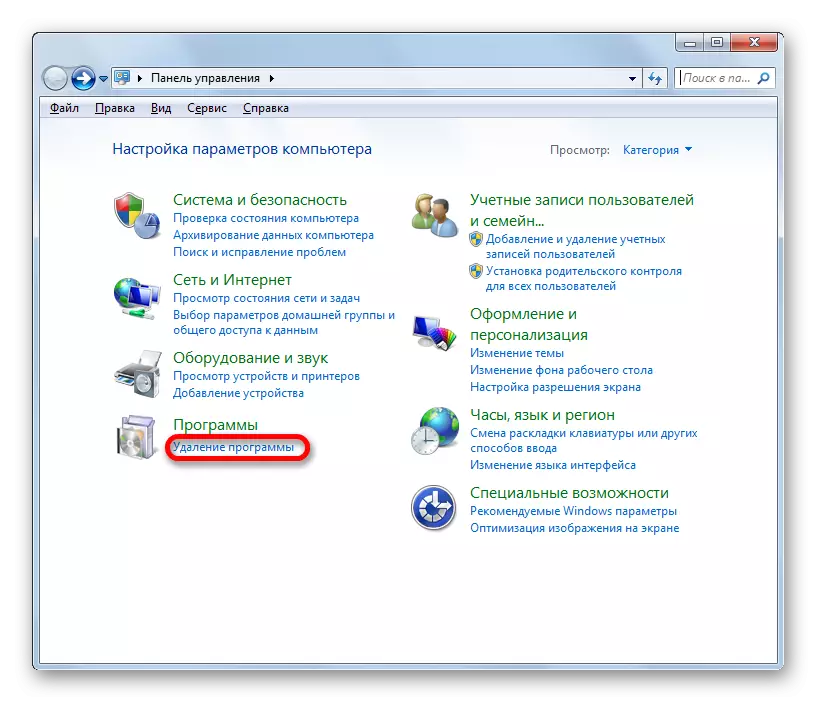
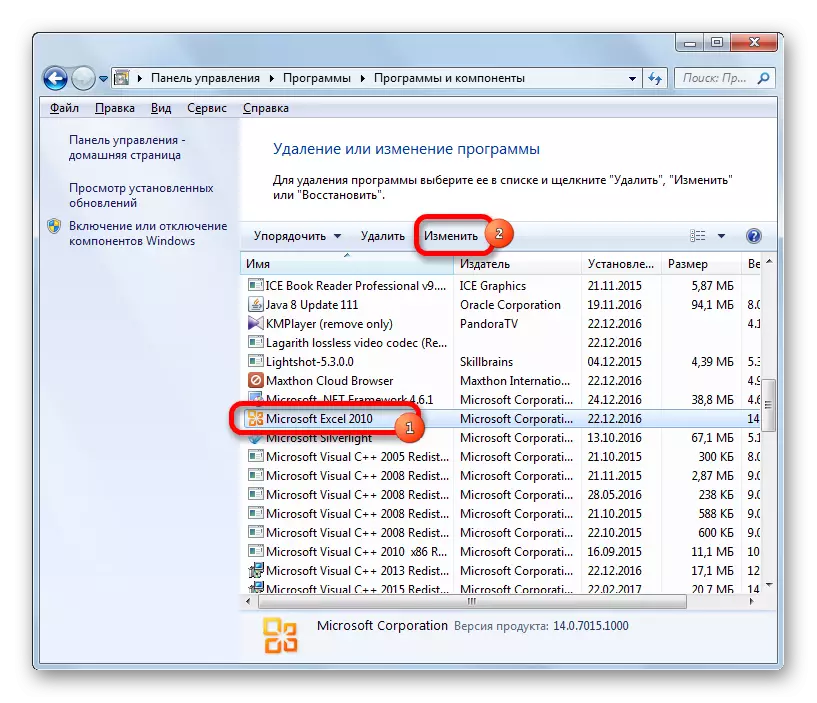
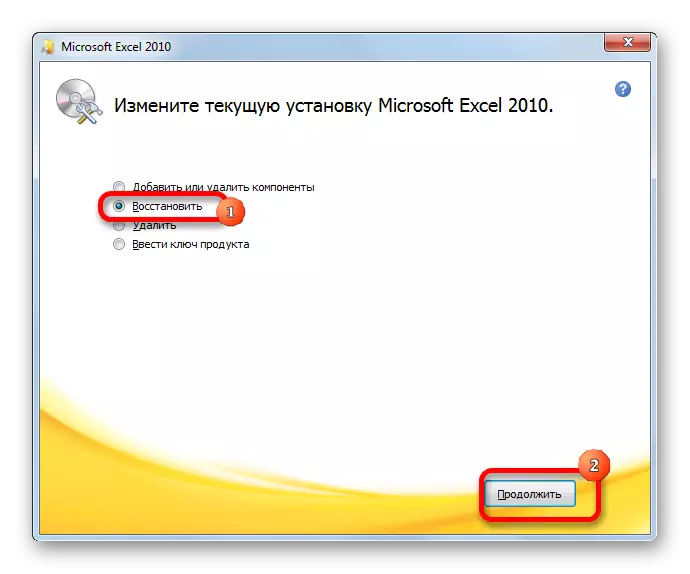
Hvis du ikke har en Internett-tilkobling eller av andre grunner, kan du ikke bruke denne metoden, så i dette tilfellet må du gjenopprette ved hjelp av installasjonsdisken.
Årsak 8: Systemproblemer
Årsaken til umuligheten å åpne Excel-filen kan noen ganger være også omfattende feil i operativsystemet. I dette tilfellet må du utføre en rekke tiltak for å gjenopprette operativiteten til Windows OS som helhet.
- Først av alt, skann datamaskinen med et antivirusverktøy. Det er tilrådelig å gjøre det fra en annen enhet, som er garantert ikke smittet med viruset. Ved å finne mistenkelige gjenstander, følg anbefalingene fra antiviruset.
- Hvis søket og fjerningen av virus ikke løste problemet, så prøv å rulle tilbake systemet til det siste utvinningsstedet. Sannt, for å dra nytte av denne muligheten, må den opprettes før forekomsten av problemer.
- Hvis disse og andre mulige måter å løse problemet ikke ga et positivt resultat, kan du prøve å gjøre prosedyren for å installere operativsystemet på nytt.
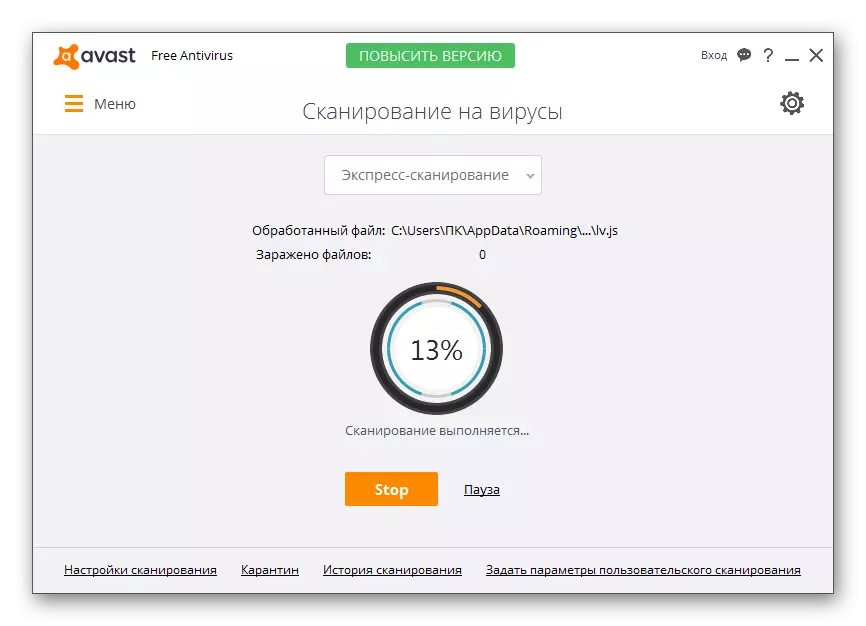
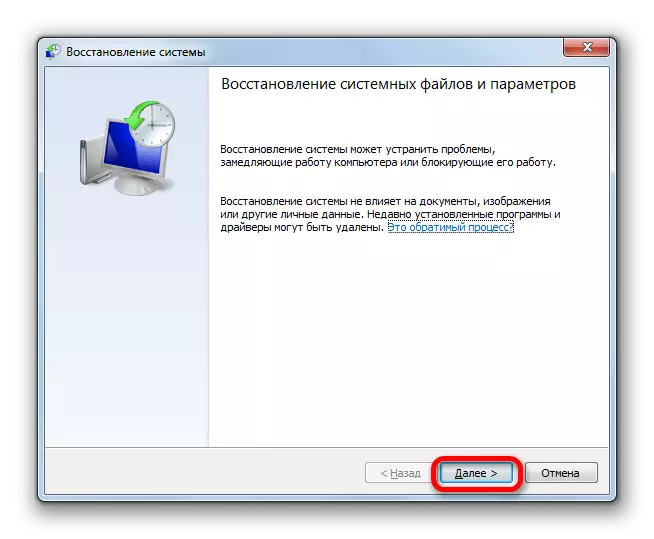
Lekse: Slik oppretter du et Windows Recovery Point
Som du kan se, kan problemet med åpningen av bøker Excel skyldes helt forskjellige grunner. De kan dekkes både i skade på filen og i feil innstillinger eller i feilsøking av programmet selv. I noen tilfeller er årsaken til operativsystemet også årsaken. For å gjenopprette full ytelse er det svært viktig å bestemme grunnårsaken.
