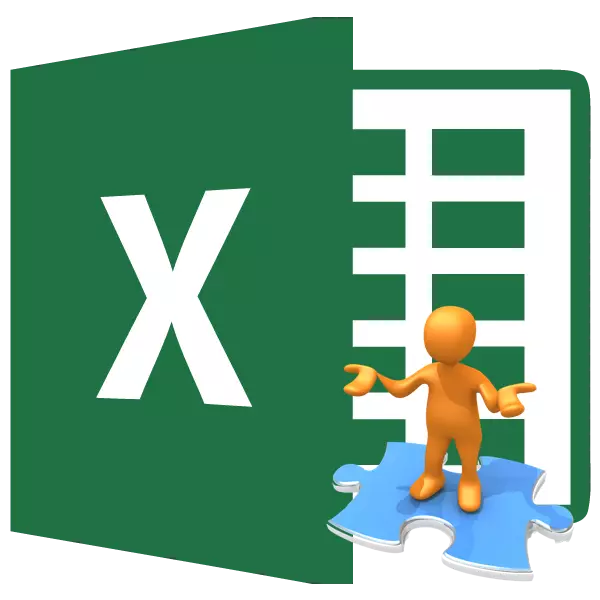
एक्सेल पुस्तक खोल्ने प्रयासमा असफलता त्यति बारम्बार हुँदैन, तर यद्यपि, तिनीहरू पनि भेटिए। त्यस्ता समस्याहरू दुबै कागजात र कार्यक्रमको काममा वा सम्पूर्ण विन्डोज प्रणालीमा समस्याहरूको कारण हुन सक्छ। फाईलहरूको खोल्ने समस्याहरूको साथसाथै समस्याहरूको विशेष कारणहरूको साथ साथै तपाईले कुन तरिकाहरू सुधार गर्न सक्नुहुन्छ भनेर पत्ता लगाउनुहोस्।
कारणहरू र समाधानहरू
कुनै अन्य समस्या क्षणमा, पुस्तक एक्सेल खोल्दा, खराबीको साथ निकास गर्न खोजी, यो पुस्तक एक्सेल खोल्दा, यसको घटनाको तत्काल कारण छ। तसर्थ, सर्वप्रथम, अनुप्रयोगको प्रयोगमा असफलताको कारण हुने कारकहरू स्थापना गर्नु आवश्यक छ।मूल कारण के हो बुझ्न: फाईल आफैंमा वा सफ्टवेयर समस्याहरूमा, उही अनुप्रयोगमा अन्य कागजात खोल्ने प्रयास गर्नुहोस्। यदि उनीहरू खोलिएका छन् भने यो निष्कर्षमा पुग्न सकिन्छ कि समस्याहरूको मूल कारण यस पुस्तकमा क्षति हो। यदि प्रयोगकर्ता र त्यसपछि असफल भएमा, यसको मतलब यो हो कि समस्या उत्कट समस्या वा अपरेटिंग प्रणालीमा अवस्थित छ। यो फरक तरीकाले गर्न सकिन्छ: अर्को उपकरणमा समस्या पुस्तक खोल्ने प्रयास गर्नुहोस्। यस अवस्थामा, यसको सफल खोजीले संकेत गर्दछ कि कागजातको साथ सबै कुरा क्रमबद्ध छ, र समस्याहरू अर्कोमा खोजिन आवश्यक छ।
कारण 1: अनुकूलता समस्याहरू
एक्सेल पुस्तक खोल्दा असफलताको सबैभन्दा सामान्य कारण, यदि यो कागजातमा क्षतिमा नपर्यो भने यो एक अनुकूलता समस्या हो। यो सफ्टवेयरको ब्रेकडाउनले होईन, तर कार्यक्रमको पुरानो संस्करण प्रयोग गरेर नयाँ संस्करणमा बनाइएको फाइलहरू खोल्न। एकै साथसाथै यो याद गर्नुपर्दछ कि नयाँ संस्करणका सबैले पनि अघिल्लो अनुप्रयोगहरूमा खोल्दा समस्याहरू हुनेछन्। बरु, यसको विपरित, ती मध्ये धेरैलाई सामान्य रूपमा सुरू गरिनेछ। प्रविधिहरू कार्यान्वयन भएकाहरू मात्रै अपवादहरू मात्र हुनेछन् जुन एक्सेलको पुरानो स्थानहरूले काम गर्न सक्दैनन्। उदाहरण को लागी, यस ट्यूब्रालर प्रोसेसर को प्रारम्भिक प्रतिलिपि चिकनिक सन्दर्भ संग काम गर्न सक्दैन। तसर्थ, यस तत्व भएको पुस्तकले पुरानो अनुप्रयोग खोल्न सक्षम हुनेछैन, तर यसले नयाँ संस्करणमा बनाईएको अन्य कागजातहरू मध्ये धेरैलाई सुरू गर्दछ।
यस अवस्थामा, समाधान समाधानहरू केवल दुई हुन सक्छन्: या त अन्य कम्प्युटरहरूमा अन्य कम्प्युटरहरू खोल्नुहोस् जुन अद्यावधिक सफ्टवेयर अपडेट गरिएको छ वा माइक्रोसफ्ट अफिस प्याकेजको सट्टामा अप्रचलितको नयाँ संस्करणहरू मध्ये एक स्थापना गर्नुहोस्।
अनुप्रयोगको पुरानो संस्करणहरूमा गठन गरिएको कागजातहरूको नयाँ कार्यक्रममा खोल्दा विपरीत समस्या अवलोकन गरिएको छैन। यसैले, यदि तपाईंले एक्सेलको नयाँ संस्करण स्थापना गर्नुभयो भने, तब अनुमानित समस्याहरूको साथ सम्बन्धित समस्याग्रस्त अंकहरू जब तुलनात्मक रूपमा सम्बन्धित छ पहिलेका कार्यक्रमहरूको फाईलहरू खोल्दैन।
अलग रूपमा, यसलाई Xlsx ढाँचाको बारेमा भन्नु पर्दछ। तथ्य यो हो कि यो एक्सेल 200 2007 बाट कार्यान्वयन भएको छ। सबै विगतका अनुप्रयोगहरूले यससँग काम गर्न सक्दैन, किनकि तिनीहरूको लागि "नेटिभ" ढाँचा Xls हो। तर यस अवस्थामा, यस प्रकारको सुरूवातको साथ समस्या अनुप्रयोगलाई अपडेट नगरी पनि समाधान गर्न सकिन्छ। यो कार्यक्रमको पुरानो संस्करणमा Microsoft बाट एक विशेष प्याच स्थापना गरेर गर्न सकिन्छ। त्यस पछि, Xlsx को विस्तार भएको पुस्तकले सामान्य रूपमा खोल्नेछ।
प्याच स्थापना गर्नुहोस्
कारण 2: गलत सेटिंग्स
कहिलेकाँही कागजात खोल्दा समस्याहरूको कारण कहिलेकाँही कार्यक्रमको गलत कन्फिगरेसन हुन सक्छ। उदाहरण को लागी, जब तपाईं बायाँ माउस बटन डबल क्लिक गरेर एक्सेलको कुनै पनि पुस्तक खोल्ने को लागी, एक सन्देश देखा पर्न सक्छ: "आदेश अनुप्रयोग पठाउँदा"।
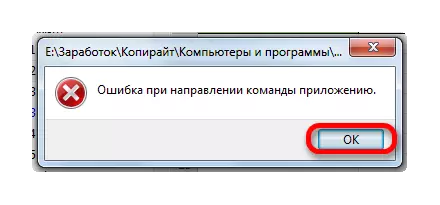
यस मामलामा, अनुप्रयोग सुरु हुनेछ, तर रोजेको पुस्तक खुला हुँदैन। यस एकै समयमा, कार्यक्रममा "फाइल" ट्याब मार्फत कागजातले सामान्यतया सामान्य रूपमा खोल्दछ।
धेरै जसो अवस्थामा यो समस्या निम्न तरिकाले समाधान गर्न सकिन्छ।
- "फाइल" ट्याबमा जानुहोस्। अर्को, "प्यारामिटर" सेक्सनमा सर्नुहोस्।
- प्यारामिटर विन्डो सक्रिय भएपछि, बायाँ भागमा यो "उन्नत" उपभोक्तामा पारित गरिएको छ। विन्डोको दायाँ पट्टि "सामान्य" सेटिंग्सको एक समूह खोज्दै। यो "अन्य अनुप्रयोगहरूबाट" DDD अनुरोधहरू "हुनुपर्दछ। तपाईंले योबाट चेकबक्स हटाउनु पर्छ, यदि यो स्थापना गरिएको छ भने। त्यस पछि, हालको कन्फिगरेसन बचत गर्न, सक्रिय विन्डोको तल "ठीक छ" बटन थिच्नुहोस्।
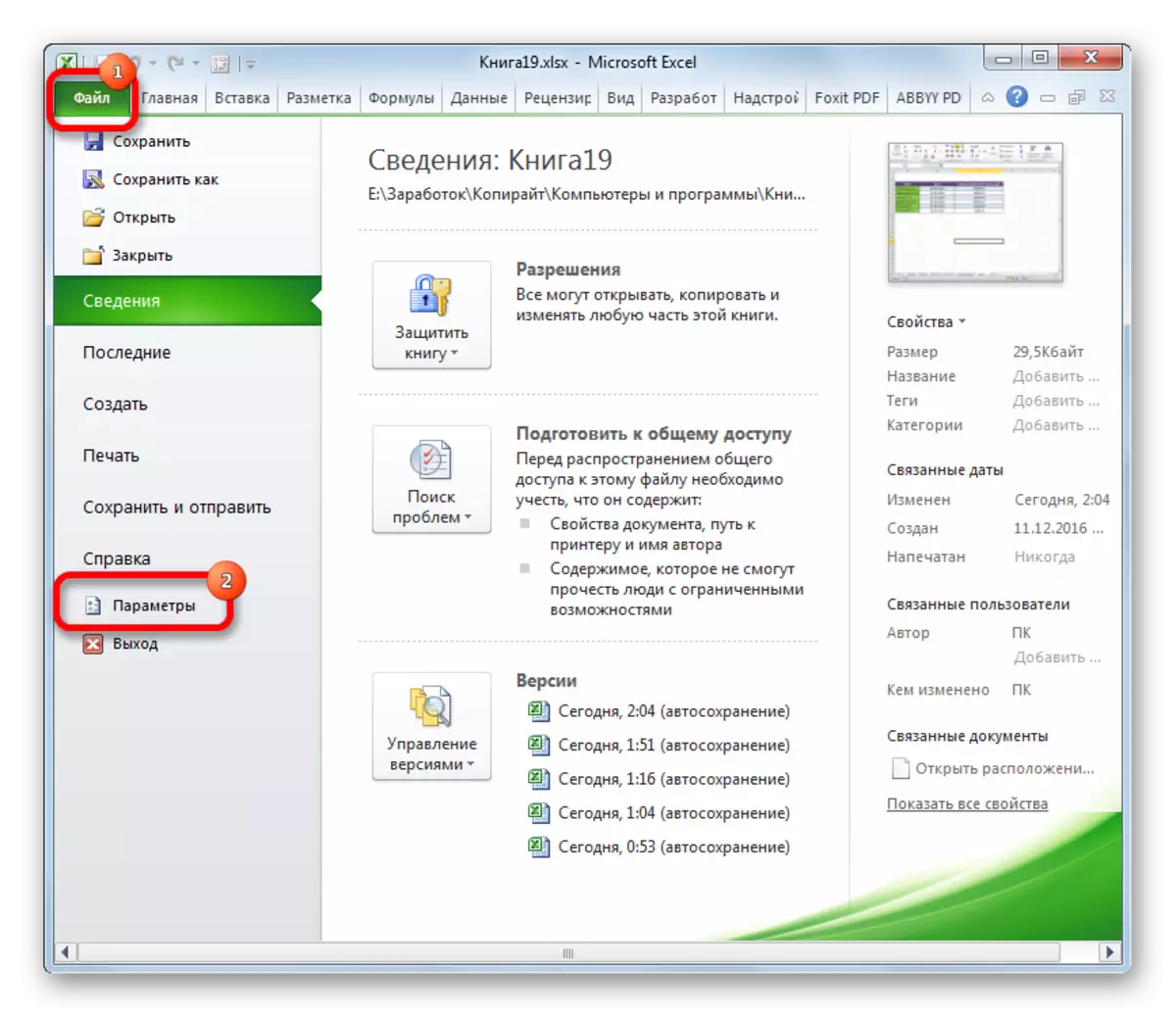
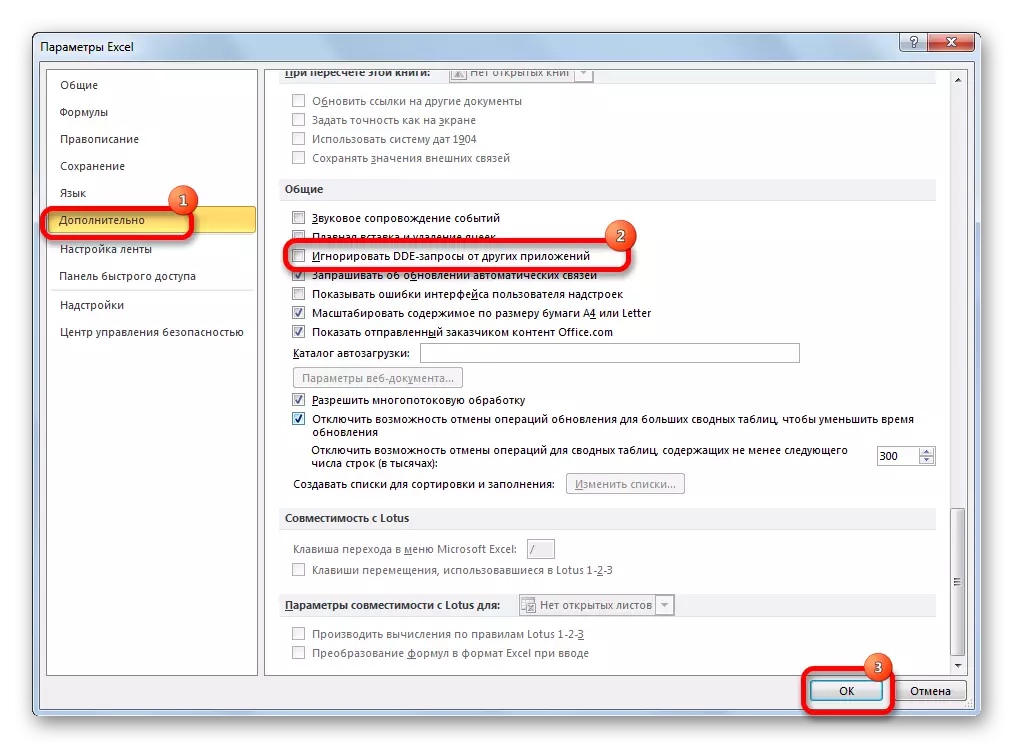
यो अपरेशन प्रदर्शन गरेपछि, कागजात डबल क्लिक गरेर कागजात डबल क्लिक गरेर पुनः परिचालन गर्नुपर्दछ।
कारण :: तुलनाहरू कन्फिगर गर्नुहोस्
मानक तरीकाले तपाईले गर्न नसक्ने कारण, त्यो हो, बायाँ माउस बटन, एक्सेल कागजात खोल्नुहोस्, फाइल म्याजिंग्स को गलत कन्फिगरेसन मा मजत हुन सक्छ। यसको चिन्ह हो, अर्को अनुप्रयोगमा कागजात सुरू गर्ने प्रयास हो। तर यो समस्या समाधान गर्न पनि सजिलो छ।
- स्टार्ट मेनू मार्फत नियन्त्रण प्यानलमा जानुहोस्।
- अर्को, हामी "कार्यक्रमहरू" सेक्सनमा सर्छौं।
- अनुप्रयोग सेटिंग्स विन्डोमा खोल्दछ जुन जानुहोस्, "यस प्रकारका यस प्रकारका फाइलहरू खोल्न प्रोग्राम असाइन गर्नुहोस्"।
- त्यस पछि, विभिन्न प्रकारका ढाँचाहरूको सूची निर्दिष्ट गरिएको छ जुन निर्देशनहरू खोल्दछ। हामी यस सूची विस्तार एक्सेल एक्सेल एक्सेलहरू, xlsx, Xlsb, Xlsb वा अरूहरू जुन यस कार्यक्रममा खोलनुपर्दछ, तर खोल्न आवश्यक पर्दैन। जब तपाइँ यी प्रत्येक विस्तारहरू बाँड्नुहुन्छ, Microsoft एक्सेल टेबल माथि हुनु पर्छ। यसको मतलब यो छ कि अनुरूप सेटिंग सही छ।
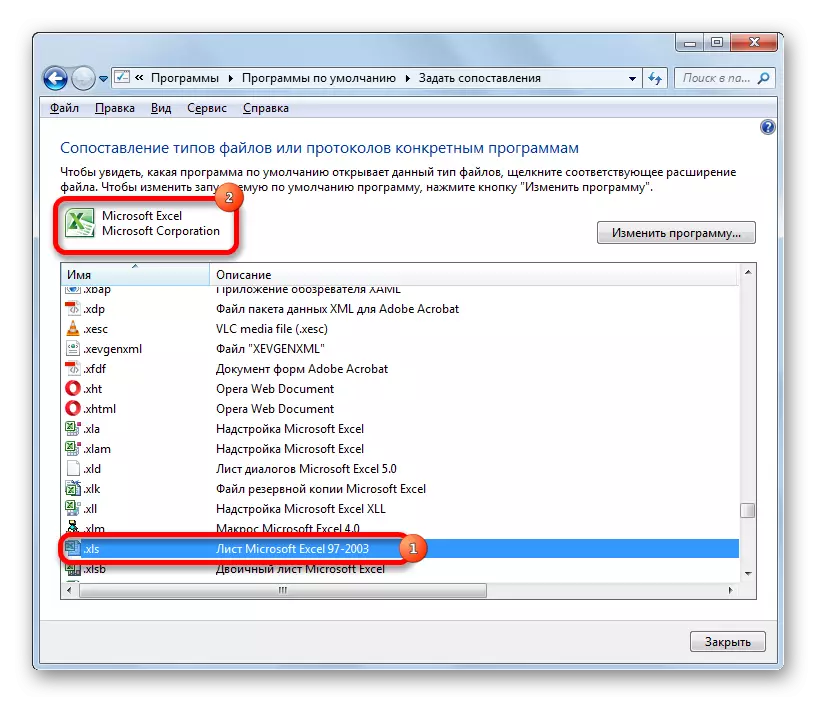
तर, यदि एक विशिष्ट एक्सेल फाइललाई हाइलाइट गर्दा अर्को अनुप्रयोग निर्दिष्ट गरिएको छ, यसले संकेत गर्दछ कि प्रणाली गलत कन्फिगर गरिएको छ। सेटिंग्स कन्फिगर गर्न, विन्डोको माथिल्लो दायाँपट्टि "परिवर्तन प्रोग्राम" बटनमा क्लिक गर्नुहोस्।
- नियमको रूपमा, "कार्यक्रम चयन गर्नुहोस्" विन्डो चयन गर्नुहोस्, नाम एक्सेल सिफारिश कार्यक्रमहरूको समूहमा हुनुपर्दछ। यस मामलामा केवल अनुप्रयोगको नाम बाँडि दिनुहोस् र "ठीक छ" बटनमा क्लिक गर्नुहोस्।
तर, यदि केहि परिस्थितिहरूको सम्बन्धमा यो सूचीमा थिएन भने, तब यस अवस्थामा हामी "समीक्षा ..." बटन थिच्दछौं।
- त्यस पछि, कन्डक्टर विन्डो खुल्छ जसमा तपाईंले एक्सेल कार्यक्रमको प्रत्यक्ष मुख्य फाईललाई निर्दिष्ट गर्नुपर्दछ। यो निम्न ठेगानामा फोल्डरमा छ:
C: \ प्रोग्राम फाईलहरू \ Microsoft अफिस \ अफिस
"होईन" प्रतीकको सट्टामा तपाईले आफ्नो Microsoft अफिस प्याकेजको संख्या निर्दिष्ट गर्न आवश्यक छ। एक्सेल संस्करण र कार्यालय संख्याहरूको पालनाहरू निम्नानुसार छन्:
- एक्सेल 200-- - 12;
- एक्सेल 2010 - 1 14;
- एक्सेल 201 2013 - 1 ;;
- एक्सेल 201 2016 - 1 ..
उपयुक्त फोल्डरमा स्विच भएपछि, एक्सेल.इक्स फाइल चयन गरेपछि (यदि विस्तारले सक्षम भएन भने, यसलाई केवल एक्सेल भनिन्छ)। "खुला" बटनमा क्लिक गर्नुहोस्।
- त्यस पछि, प्रोग्राम चयन विन्डोमा फर्कन्छ, जहाँ तपाईंले "माइक्रोसफ्ट एक्सेल" नाम चयन गर्नुपर्नेछ र "ठीक छ" बटनमा क्लिक गर्नुपर्नेछ।
- त्यसो भए अनुप्रयोगलाई चयनित फाइल प्रकार खोल्न पुन: हस्ताक्षर गर्दछ। यदि गलत उद्देश्यको धेरै संख्यामा विस्तार हुन्छ भने, तब माथिको प्रक्रियाले उनीहरू प्रत्येकलाई व्यक्तिगत रूपमा गर्नुपर्दछ। गलत म्यापिंग पछि, यो विन्डोसँग काम पूरा गर्न बाँकी छ, "बन्द" बटनमा क्लिक गर्नुहोस्।
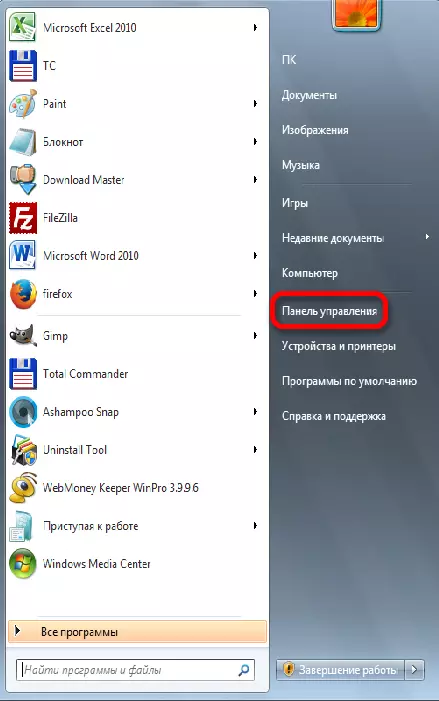
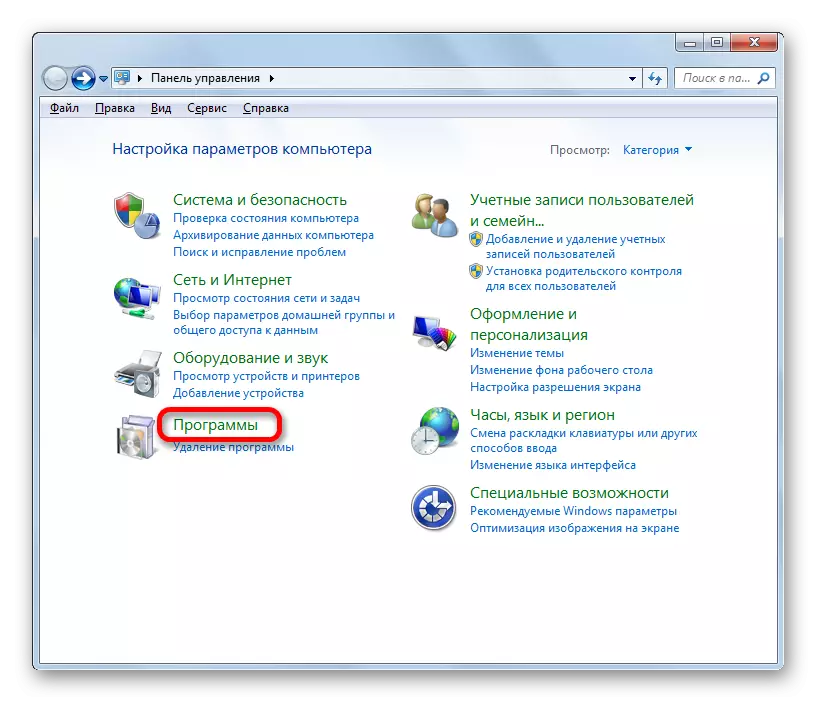
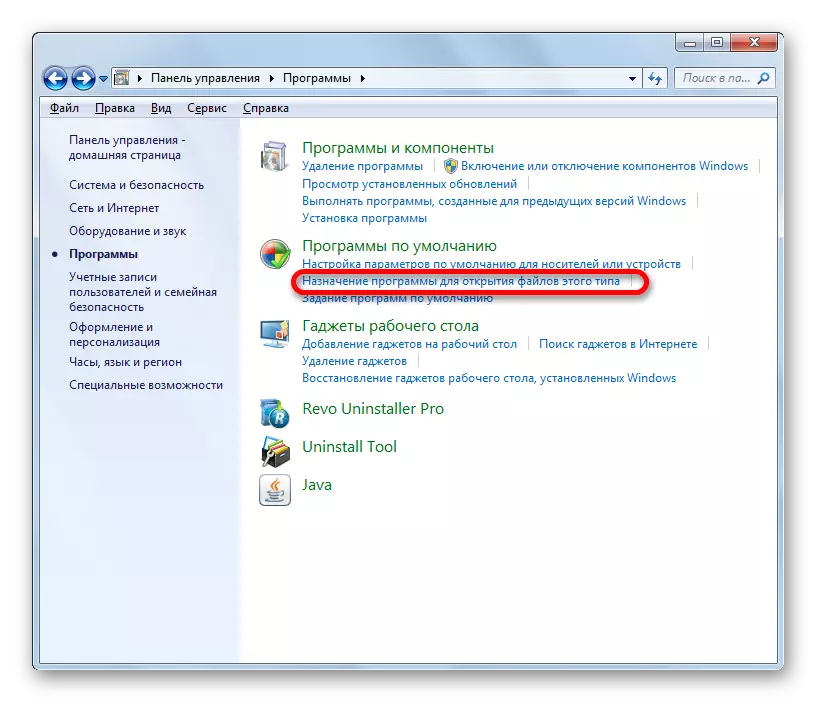
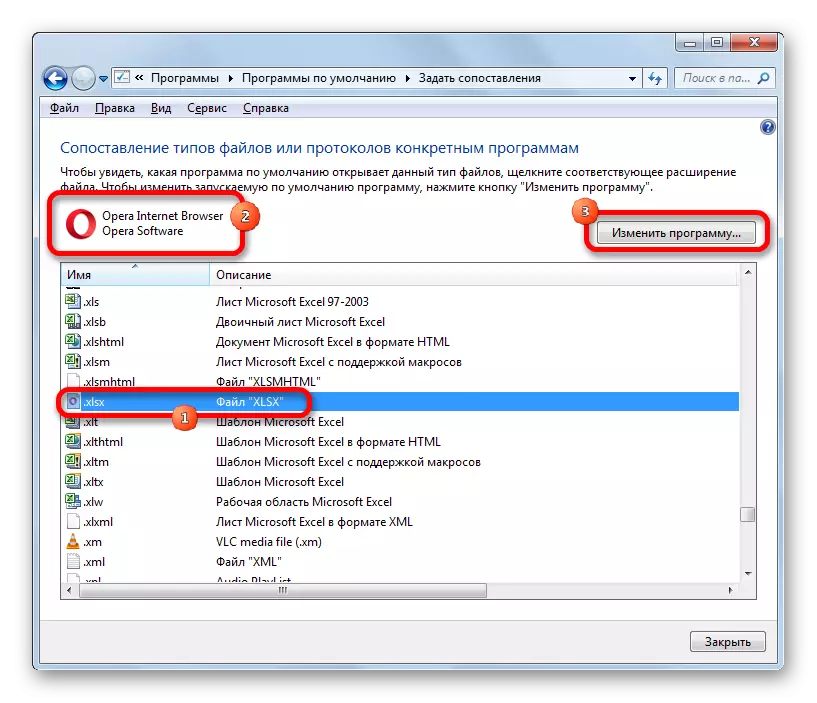
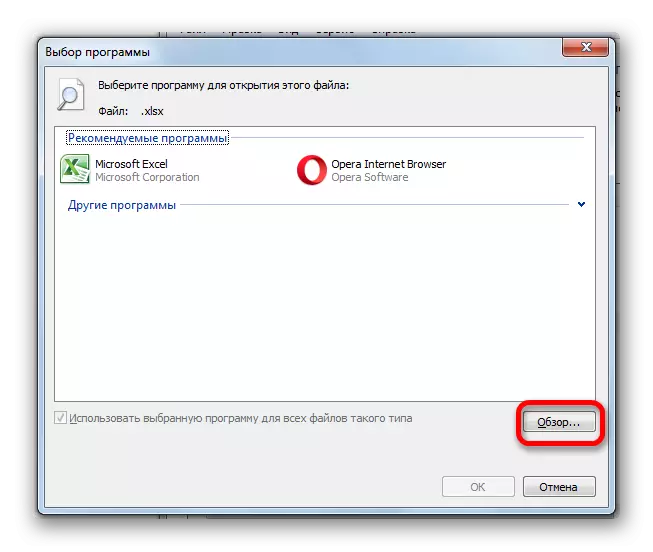
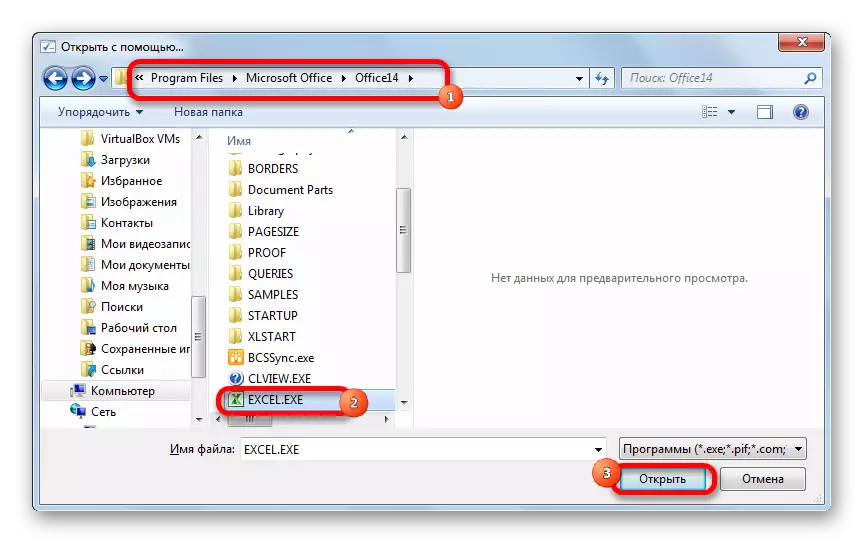
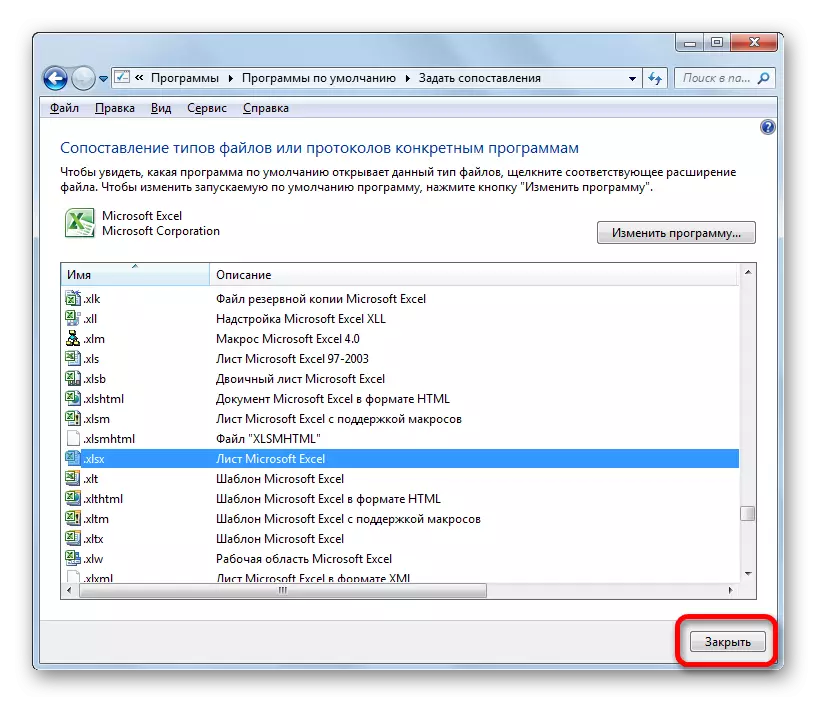
त्यस पछि, एक्सेल पुस्तक सही रूपमा खोल्नु पर्छ।
कारण :: Add-ODS को गलत काम
एक कारण एक कारणको कारण एक्सेल पुस्तक सुरु हुँदैन, द्वन्द्व वा एक अर्कासँग, वा प्रणालीको साथ गलत संचालन हुन सक्छ। यस अवस्थामा, स्थितिबाट आएको आउटपुट गलत सुपरस्टोस्ट्रक्चर अक्षम गर्न हो।
- "फाइल" ट्याब मार्फत समस्या समाधान गर्न दोस्रो तरिकाले प्यारामिटर विन्डोमा जानुहोस्। हामी सेक्टि-इन "एड-इन" मा सर्छौं। विन्डोको फेदमा त्यहाँ एक क्षेत्र "व्यवस्थापन" छ। यसमा क्लिक गर्नुहोस् र "कम्प्याक्ट एड-इन" स्क्र्याप एड-इन "चयन गर्नुहोस्। "जानुहोस् ..." बटनमा क्लिक गर्नुहोस्।
- विन्डोमा जुन खुल्छन जुन सबै तत्वहरूबाट चेकबक्सहरू हटाउनुहोस्। "ठीक छ" बटनमा क्लिक गर्नुहोस्। यसैले, सबै कम्बज प्रकार अक्षम हुनेछ।
- हामी एक डबल माउसको साथ फाईल खोल्ने प्रयास गर्दछौं। यदि यो खोल्दैन भने, त्यसपछि यो सुपरस्टोस्ट्रन्टहरूमा होइन, तपाईं तिनीहरूलाई फेरि परिवर्तन गर्न सक्नुहुनेछ, तर अर्कोमा हेर्ने कारण। यदि कागजातले सामान्यतया खोलियो भने, त्यसो भए यसको मतलब यो हो कि एड-अन कुराहरू गलत तरिकाले काम गर्दछ। ठ्याक्कै के जाँच गर्न, हामी एड-एण्डको विन्डोमा फर्कन्छौं, तिनीहरू मध्ये एकमा टिक स्थापना गर्नुहोस् र "ठीक छ" बटन थिच्नुहोस्।
- कसरी कागजातहरू खोलिएका छन् जाँच गर्नुहोस्। यदि सबै ठीक छ भने, तब हामी दोस्रो सुपरस्टोस्ट्रक्चररिंग, आदिमा फर्कन्छौं जबसम्म तपाईं त्यो भन्दा पहिले जब सम्म जब तपाईं खोज खोल्नुहुन्न। यस अवस्थामा, यसलाई अशक्त हुनु आवश्यक छ र अब सामेल, र अझ राम्रो मेटाउनुहोस्, हाइलाइट गर्दै र उपयुक्त बटन थिच्दै। अन्य सबै सुपरस्ट्रान्सरहरू, यदि तिनीहरूको काममा समस्याहरू देखा पर्दैन भने, तपाईं परितिर जान सक्नुहुन्छ।
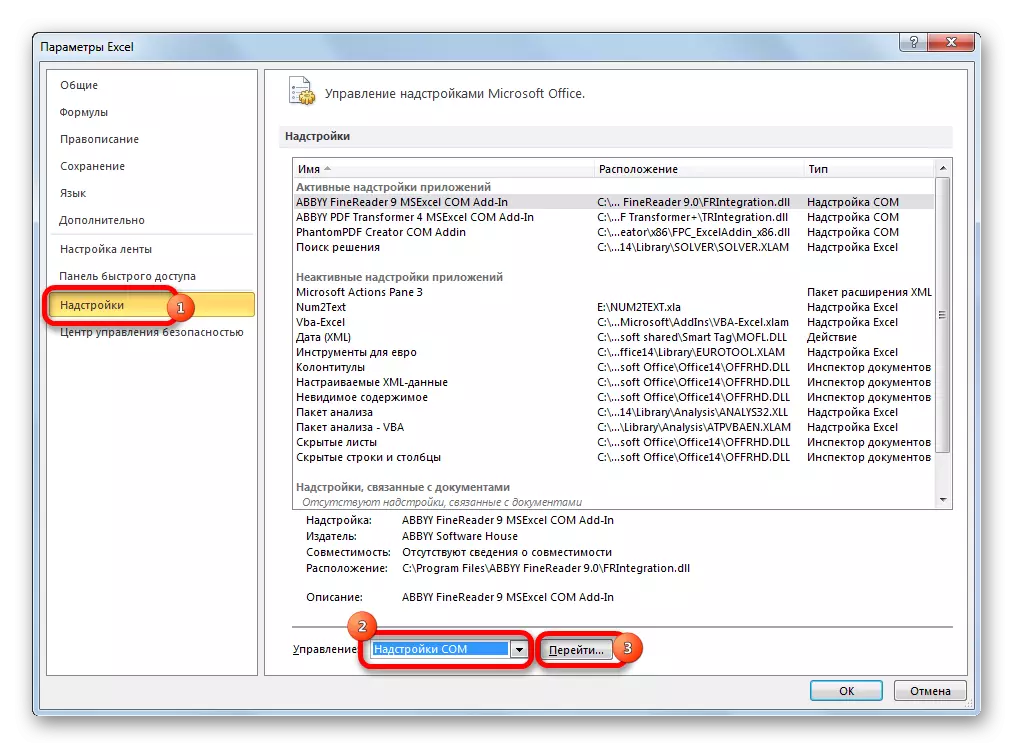
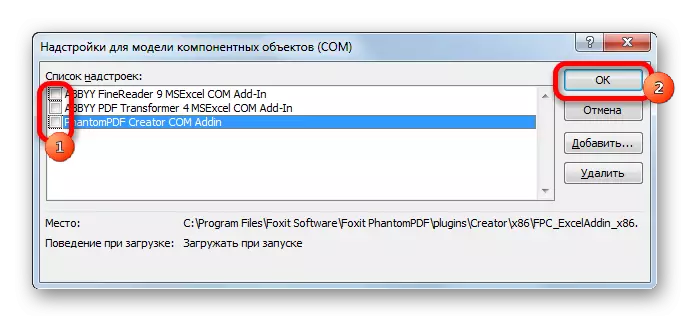
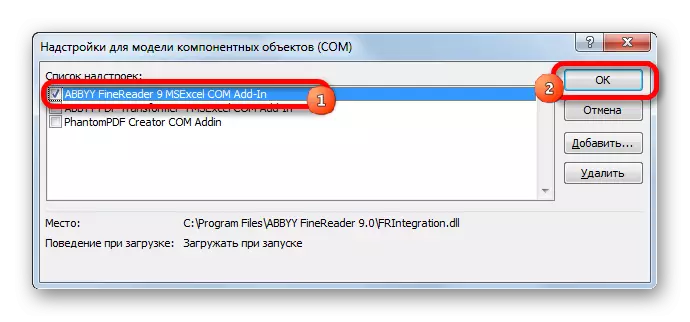
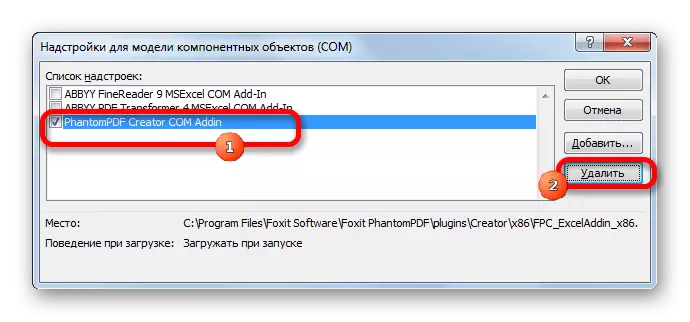
कारण:: हार्डवेयर त्वरण
एक्सेलमा फाईलिंगको लागि समस्याहरू हुन सक्छन् जब हार्डवेयरवेयर त्वरणमा छ। यद्यपि यो कारकलाई कागजातको खोल्ने क्रममा एक अवरोध होईन। तसर्थ, सबै भन्दा पहिले, यो कारण हो कि छैन जाँच गर्न आवश्यक छ।
- "उन्नत" खण्डमा पहिले नै हामीलाई पहिले नै थाहा छ एक्सेल प्यारामिटरहरूमा जानुहोस्। विन्डोको दायाँ पट्टि "स्क्रिन" सेटिंग्स ब्लक खोजिरहेको छ। यसको प्यारामिटर छ "छवि प्रक्रियाको हार्डवेयर त्वरणलाई अक्षम गर्नुहोस्"। चेकबक्स स्थापना गर्नुहोस् र "ठीक छ" बटनमा क्लिक गर्नुहोस्।
- कसरी फाइलहरू खुला छ जाँच गर्नुहोस्। यदि तिनीहरू सामान्य रूपमा खुला छन् भने अब सेटिंग्स परिवर्तन नगर्नुहोस्। यदि समस्या सुरक्षित गरिएको छ भने, तपाईं हार्डरवेयर त्वक गतिमा फेरि परिवर्तन गर्न सक्नुहुनेछ र समस्याहरूको कारण खोजी जारी राख्नुहोस्।
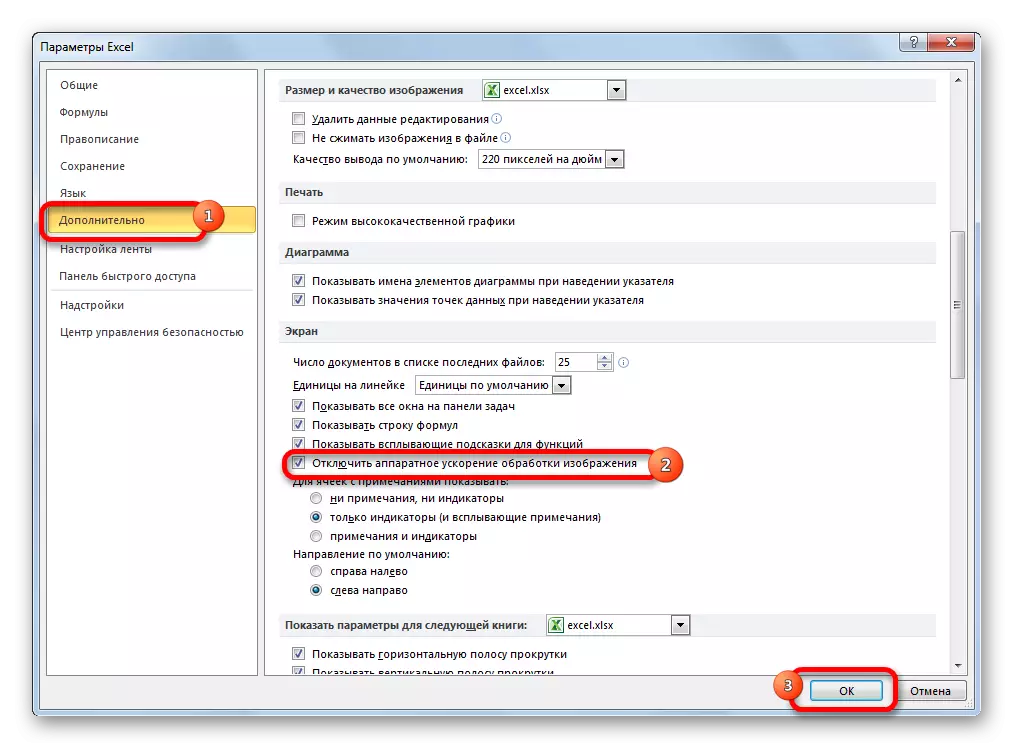
कारण 6: पुस्तक क्षति
माथि उल्लेख गरिए अनुसार कागजात अझै खोल्न सकिदैन किनकि यो क्षतिग्रस्त छ। यसले संकेत गर्न सक्दछ कि कार्यक्रमको समान उदाहरणका लागि अन्य पुस्तकहरू सामान्यतया सुरू हुन्छन्। यदि तपाईं यो फाईल खोल्न सक्नुहुन्न र अर्को उपकरणमा, तब विश्वासको साथ यो भन्न सकिन्छ कि यसको कारण ठीक छ। यस अवस्थामा, तपाईं डाटा पुनर्स्थापना गर्न प्रयास गर्न सक्नुहुन्छ।
- डेस्कटप लेबल मार्फत वा स्टार्ट मेनू मार्फत एक्सेल ट्याब प्रोसेसर चलाउनुहोस्। "फाइल" ट्याबमा जानुहोस् र "खुला" बटनमा क्लिक गर्नुहोस्।
- फाईल खुला विन्डो सक्रिय गरिएको छ। यो निर्देशिकामा जान आवश्यक छ जहाँ समस्या कागजात अवस्थित छ। हामी यसलाई हाइलाइट गर्दछौं। त्यसपछि "खुला" बटनको छेउमा एक उल्टो त्रिकोणको रूपमा आइकन थिच्नुहोस्। एक सूची देखा पर्दछ जहाँ तपाइँ "खोल्नुहोस् र पुनर्स्थापना ..." चयन गर्नुपर्दछ।
- एक विन्डो सुरु हुन्छ, जसले धेरै कार्यहरू छनौट गर्न प्रदान गर्दछ। पहिले, एक साधारण डाटा रिकभरी प्रदर्शन गर्न प्रयास गर्नुहोस्। तसर्थ, "पुनर्स्थापना" बटन क्लिक गर्नुहोस्।
- रिकभरी प्रक्रिया प्रदर्शन गरिएको छ। यसको सफल अन्तको मामलामा, एक सूचना विन्डो देखा पर्दछ कि यसले रिपोर्ट गर्दछ। यो केवल नजिकको बटनमा क्लिक गर्न आवश्यक छ। त्यस पछि, सामान्य तरीकामा पुनर्स्थापना डाटा बचत गर्नुहोस् - विन्डोको माथिल्लो बायाँ कुनामा फ्लपी डिस्कको रूपमा बटन थिचेर।
- यदि पुस्तकले यो बाटोमा पुनर्स्थापनामा हार होईन भने, तब हामी अघिल्लो विन्डोमा फर्कन्छौं र "निकासी डाटा" बटनमा क्लिक गर्नुहोस्।
- त्यस पछि, अर्को विन्डो खुल्छ, जसमा यो प्रस्ताव गरिएको छ वा सूत्रहरूलाई मानहरूमा रूपान्तरण गर्न वा तिनीहरूलाई पुनर्स्थापना गर्दछ। पहिलो केसमा, कागजातमा सबै सूत्रहरू हराउनेछन्, तर गणनाको नतिजा मात्र रहनेछ। दोस्रो मुद्दामा, अभिव्यक्तिहरू बचाउन प्रयास गरिनेछ, तर त्यहाँ कुनै ग्यारेन्टी सफल हुँदैन। हामी एक छनौट गर्छौं, जुन पछि डाटा पुनःस्थापित हुनुपर्दछ।
- त्यस पछि, हामी तिनीहरूलाई फ्लपी डिस्कको रूपमा बटनमा क्लिक गरेर छुट्टै फाईलमा बचत गरेर बचाउँछौं।
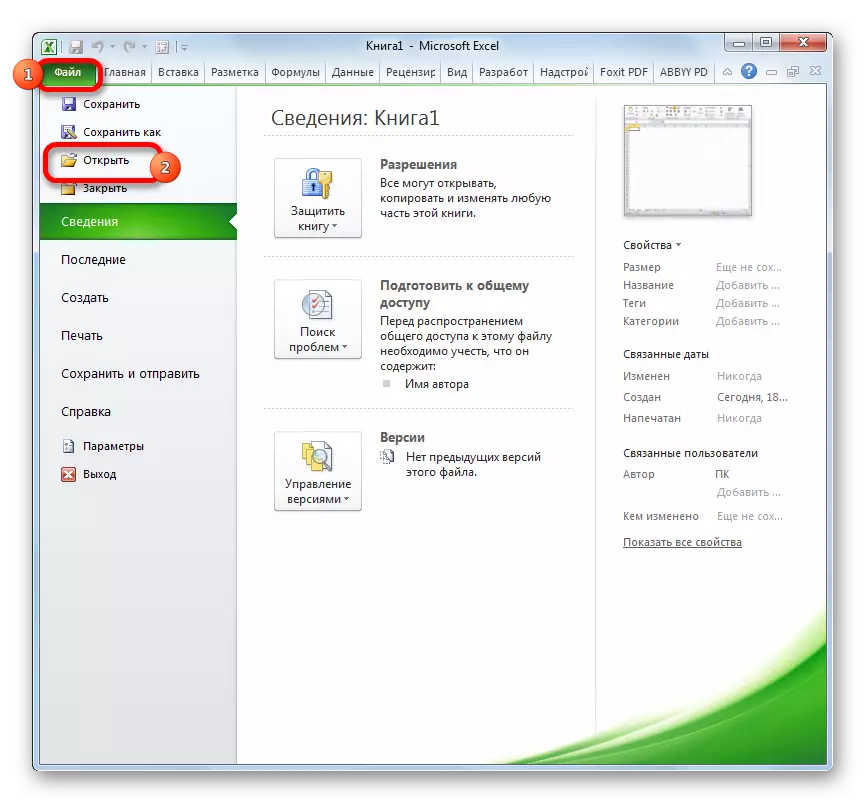
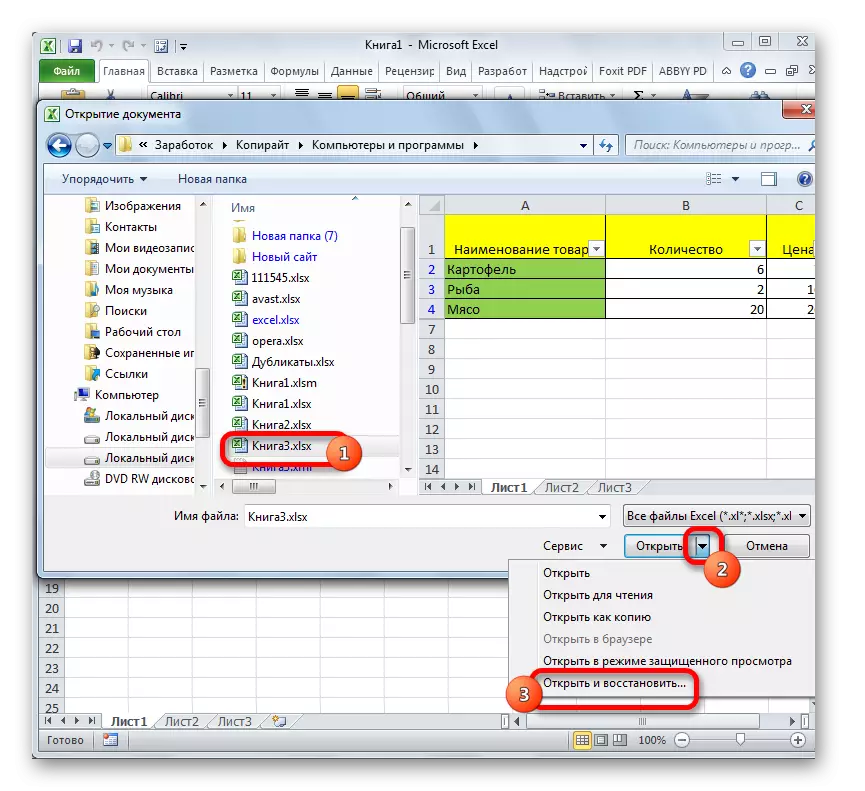
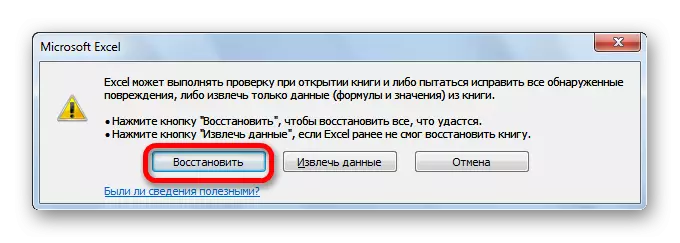
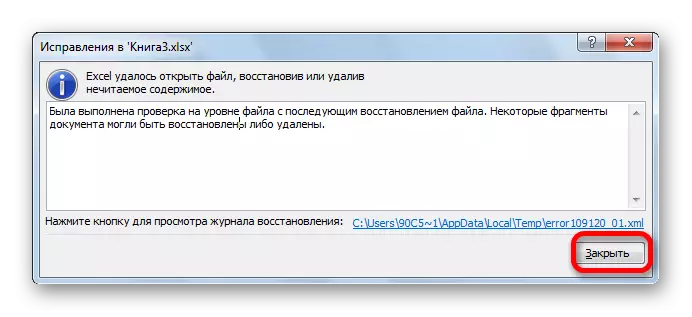
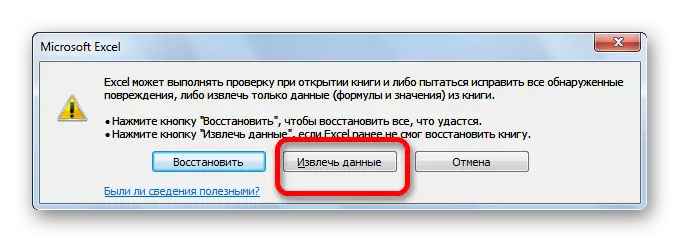

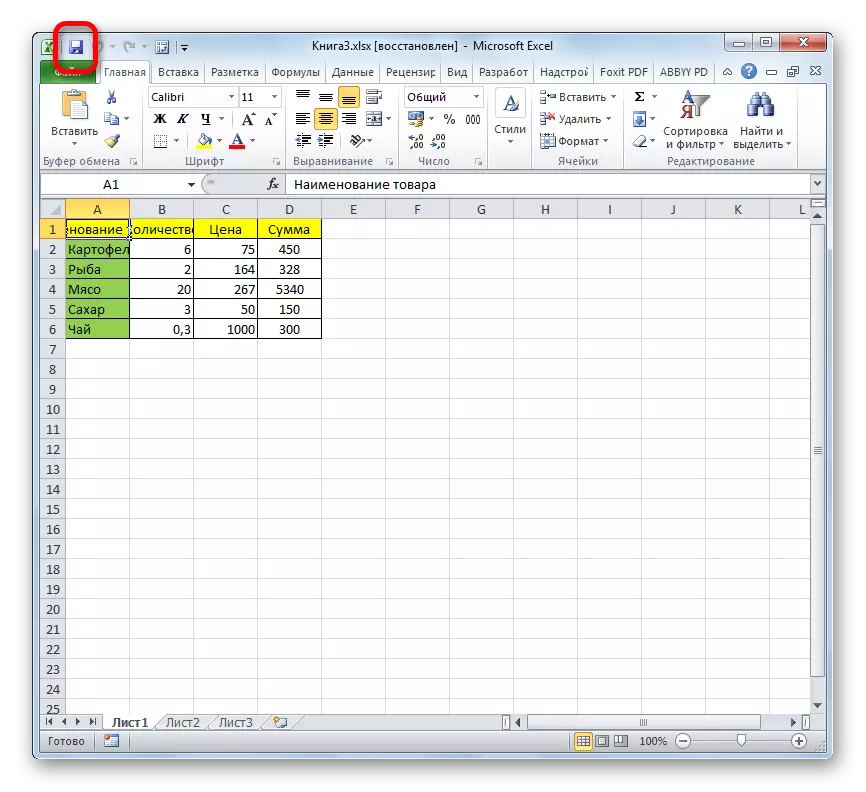
यी बिग्रिएको पुस्तकहरूको पुनर्पप्तका लागि अन्य विकल्पहरू छन्। तिनीहरू एक अलग विषयमा उनीहरूको बारेमा भनिन्छ।
पाठ: बिग्रिएको एक्सेल फाइलहरू कसरी पुन: भण्डारण गर्ने
कारण 7: एक्सेल क्षति
यस कारण कार्यक्रमको खोल्न नसक्ने अर्को कारण यसको क्षति हुन सक्छ। यस अवस्थामा, तपाईंले यसलाई पुनर्स्थापनाको लागि प्रयास गर्नु आवश्यक छ। अर्को पुन: प्राप्ति विधि केवल उपयुक्त छ यदि तपाईंसँग स्थिर इन्टरनेट जडान छ भने।
- सुरू बटनको माध्यमबाट नियन्त्रण प्यानल जानुहोस्, पहिले नै पहिले वर्णन गरिएको छ। विन्डोमा जुन खुल्छ, "मेटाउने प्रोग्राम मेटाउने" वस्तुमा क्लिक गर्नुहोस्।
- एक विन्डो कम्प्युटरमा स्थापना भएका सबै अनुप्रयोगहरूको सूचीको साथ खुल्छ। हामी यसमा खोजिरहेका छौं "माइक्रोसफ्ट एक्सेल", यो प्रविष्टि छुट्याउनुहोस् र शीर्ष प्यानलमा अवस्थित "परिवर्तन" बटन क्लिक गर्नुहोस्।
- हालको स्थापना विन्डो खुल्छ। हामीले "पुनर्स्थापना" स्थितिमा स्विच राख्यौं र "जारी" बटनमा क्लिक गर्नुहोस्।
- त्यस पछि, इन्टरनेटमा जडान गरेर, अनुप्रयोग अद्यावधिक हुनेछ, र गल्तीहरू हटाइन्छ।
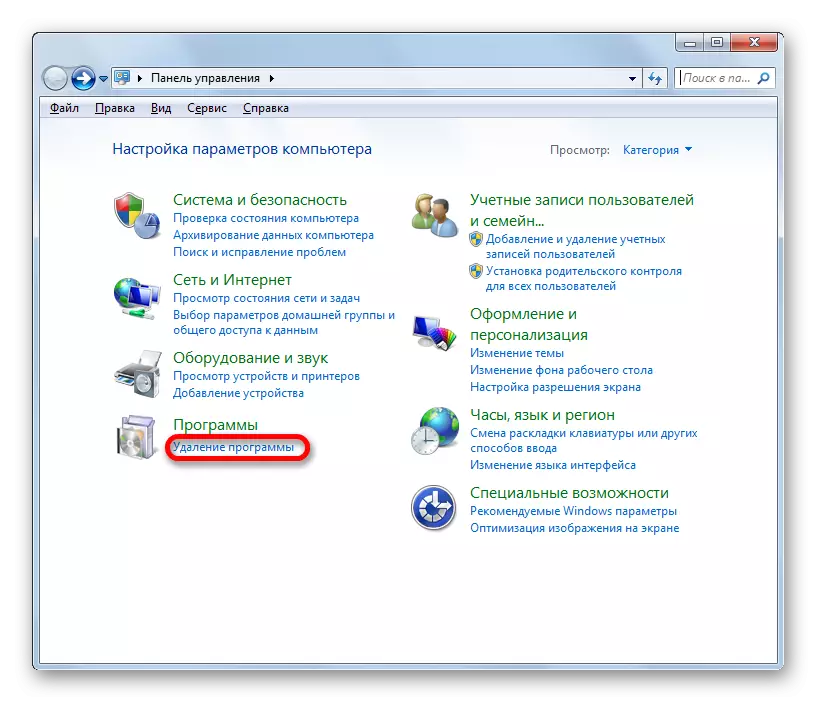
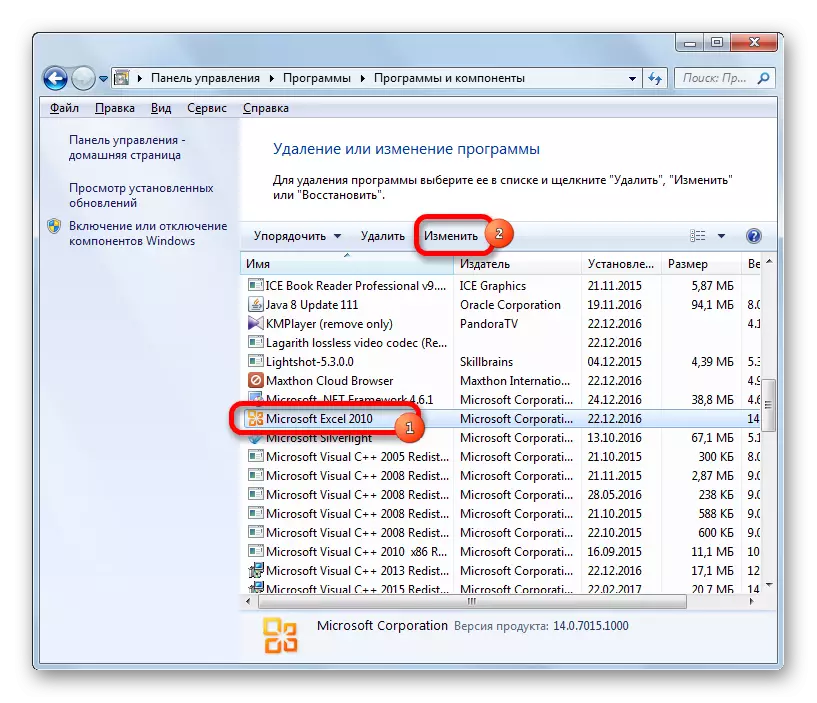
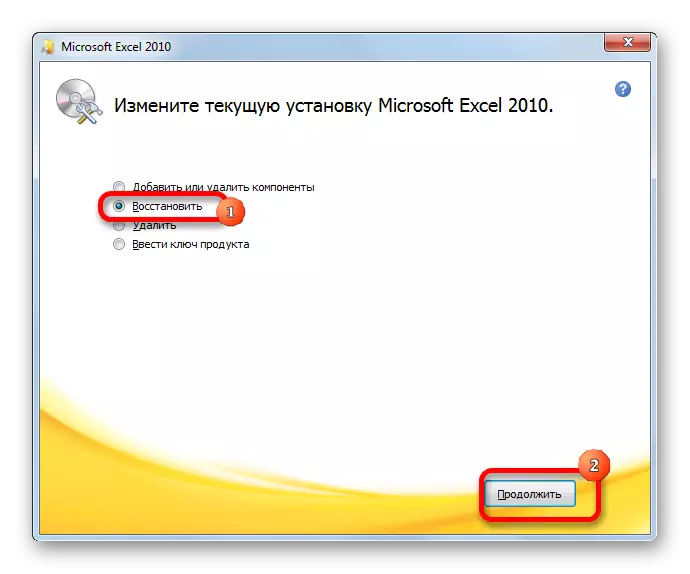
यदि तपाईंसँग इन्टरनेट जडान छैन वा केहि अन्य कारणहरूको लागि, तपाईं यो विधि प्रयोग गर्न सक्नुहुन्न, तब यस अवस्थामा तपाईंले स्थापना डिस्क प्रयोग गर्नुपर्नेछ।
कारण :: प्रणाली समस्याहरू
एक्सेल फाईल खोल्न असम्भवताको कारण कहिलेकाँही अपरेटिंग प्रणालीमा विस्तृत गल्तीहरू हुन सक्छ। यस अवस्थामा, तपाईंले सम्पूर्ण रूपमा विन्डोजहरूको अपरेटिंग पुन: भण्डारण गर्न धेरै कार्यहरू गर्नुपर्दछ।
- सबै भन्दा पहिले, एन्टिभाइरस उपयोगिताको साथ कम्प्युटर स्क्यान गर्नुहोस्। यो अर्को उपकरणबाट यो गर्न सुझाव दिइन्छ, ग्यारेन्टी गरिएको ग्यारेन्टी गरिएको भाइरस संक्रमित छैन। शंकास्पद वस्तुहरू फेला पार्न, एन्टिभाइरस को सिफारिशहरू अनुसरण गर्दछ।
- यदि भाइरसको खोजी र हटाउने समस्या समाधान भएन भने, प्रणालीलाई पुन: प्राप्तिको अन्तिम बिन्दुमा फेरि रोल गर्ने प्रयास गरेन। यो सत्य हो कि यस अवसरको सदुपयोग गर्न समस्याहरूको घटनाहरू हुनु अघि यो सृष्टि गर्नु आवश्यक छ।
- यदि यी र अन्य सम्भावित तरीका समस्या समाधान गर्न को लागी एक सकारात्मक परिणाम दिएन भने, तपाइँ अपरेटिंग प्रणाली पुन: स्थापना गर्न प्रक्रिया बनाउन कोशिस गर्न सक्नुहुन्छ।
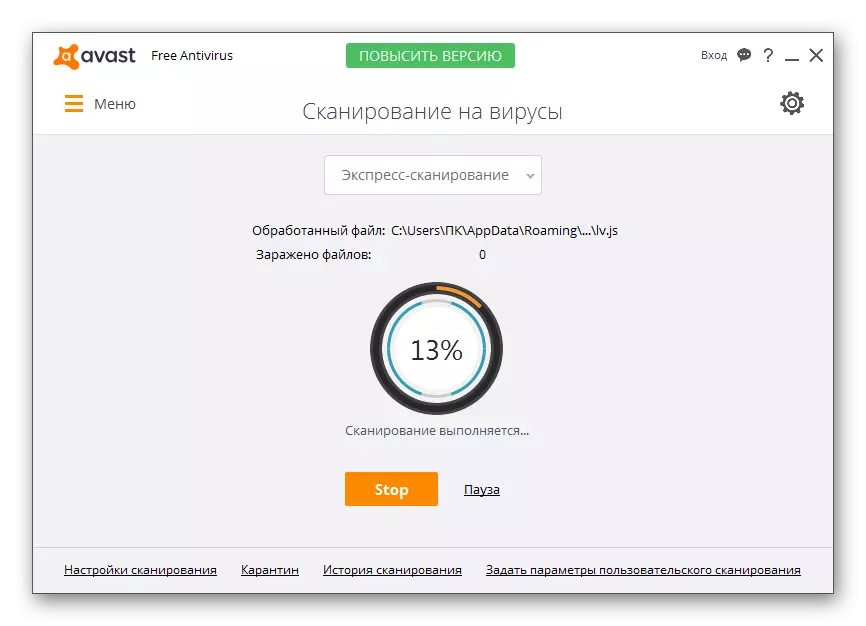
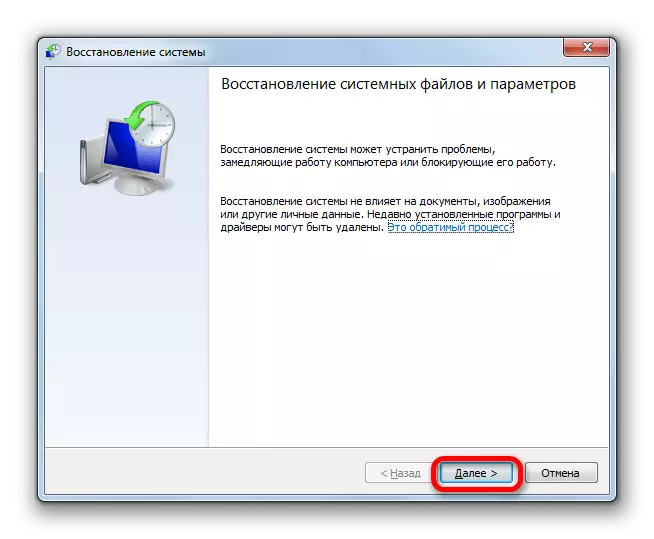
पाठ: कसरी विन्डोज रिकभरी पोइन्ट सिर्जना गर्ने
जब तपाईं देख्न सक्नुहुन्छ, पुस्तकहरू खोल्नेको साथ समस्या बिल्कुल भिन्नका कारणहरूको कारण हुन सक्छ। तिनीहरू दुबैलाई फाइलमा हानी गर्न सकिन्छ फाइल र गलत सेटिंग्समा वा कार्यक्रमको लागि समस्या निवारणमा। केहि अवस्थाहरूमा, अपरेटिंग प्रणालीको कारण पनि यो हो। तसर्थ, पूर्ण प्रदर्शन पुनर्स्थापना पुन: भण्डारण गर्न यो मूल कारण निर्धारण गर्न धेरै महत्त्वपूर्ण छ।
