
ASUS သည် 0 ိုင်ဗေးစီးရီး router များနှင့်အတူဆိုဗီယက်စျေးကွက်သို့ရောက်ရှိခဲ့သည်။ ထုတ်ကုန်အကွာအဝေးတွင်ပိုမိုခေတ်မီပြီးပြည့်စုံသောကိရိယာများရှိသည်။ သို့သော် WL router များသည်သုံးစွဲသူများစွာတွင်ရှိနေဆဲဖြစ်သည်။ အတော်လေးမကောင်းတဲ့လုပ်ဆောင်မှုနည်းနေသော်လည်းထို router များသည် configuration ကိုလိုအပ်နေဆဲဖြစ်သော်လည်းမည်သို့ပြုလုပ်ရမည်ကိုကျွန်ုပ်တို့အားပြောပြပါလိမ့်မည်။
configuration မှ ASUS WL-520GC ၏ပြင်ဆင်မှု
အောက်ပါအချက်ကိုစိတ်ထဲထားသင့်သည် - WL စီးရီးတွင် firmware အမျိုးအစားနှစ်မျိုးရှိပြီးအချို့သော parameters များကိုဒီဇိုင်းနှင့်တည်နေရာကိုခွဲခြားထားသည့်ဗားရှင်းဟောင်းနှင့်အသစ်အဆန်းဖြစ်သည်။ ဗားရှင်းအဟောင်းသည် 1.xxxx နှင့် 2.xxxx ၏ firmware နှင့်ကိုက်ညီသည်။
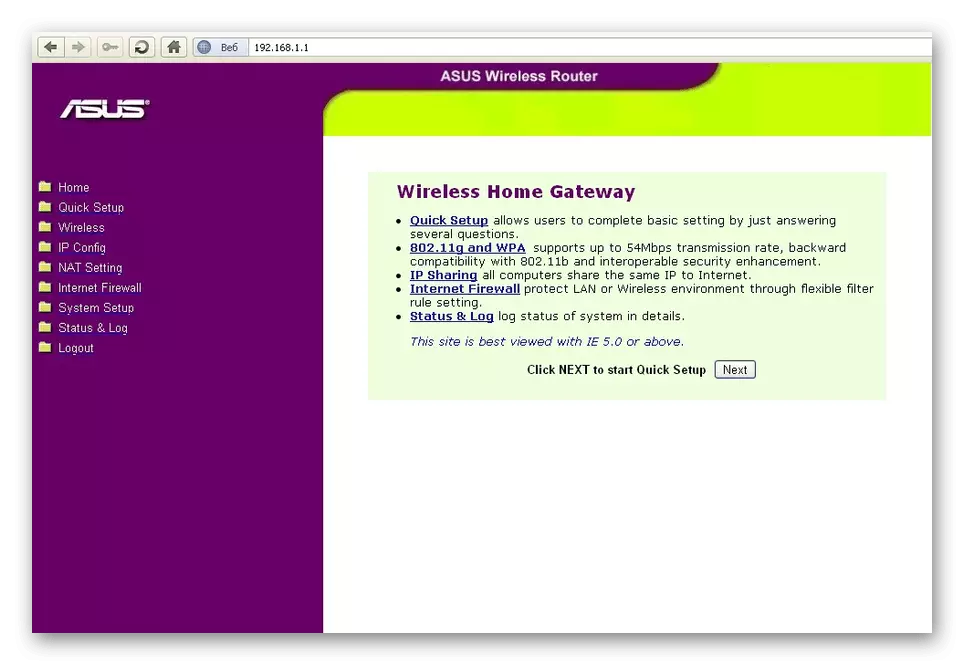
Option New option အသစ်, 3.xxxx firmware သည် RT router များအတွက်ခေတ်နောက်ကျသောဗားရှင်းများကိုအတိအကျထပ်ခါတလဲလဲပြုလုပ်သည်။
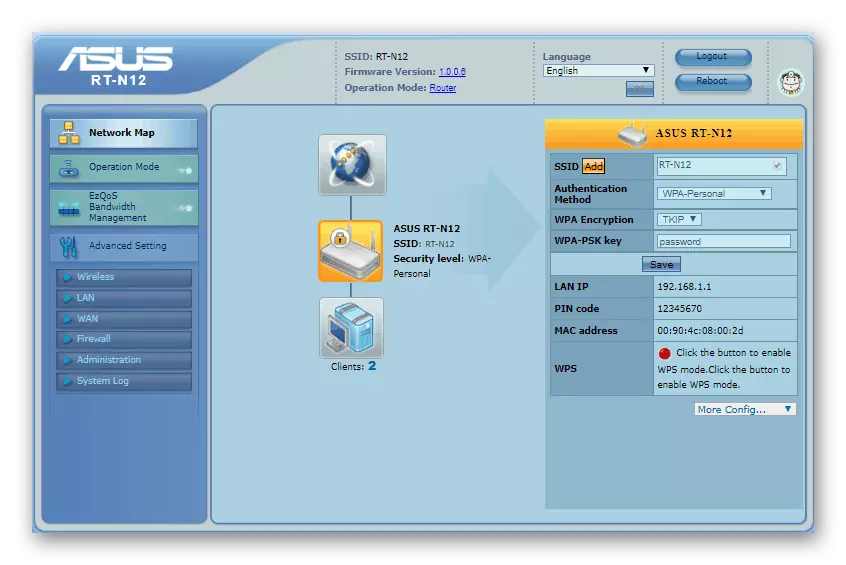
လုပ်ထုံးလုပ်နည်းများကိုမစတင်မီ interface အမျိုးအစားအသစ်နှင့်ကိုက်ညီသော firmware ဗားရှင်းသို့နောက်ဆုံးပေါ် virtware version သို့ update လုပ်ရန်အကြံပြုသည်။ ထို့ကြောင့်နောက်ထပ်ညွှန်ကြားချက်များက၎င်း၏ဥပမာကိုဖြစ်ပေါ်စေလိမ့်မည်။ အဓိကအကြောင်းအရာများ, သို့သော်နှစ်မျိုးလုံးတွင်နှစ်မျိုးလုံးတွင်ကြည့်ပါ။ အဘယ်ကြောင့်ဆိုသော်ခေါင်းဆောင်မှုသည်အသုံးဝင်သောကြောင့်ခေါင်းဆောင်မှုနှင့်ဆော့ဖ်ဝဲ၏ရှုမြင်ပုံကိုကျေနပ်ရောင့်ရဲသူများသည်အတူတူဖြစ်သည်

ဆက်ဖတ်ရန် - Windows 7 တွင် local network တစ်ခုတည်ဆောက်ခြင်း
ဤလက်ကိုင်မှုများအပြီးတွင်သင်သည် ASUS WL-520GC ကို configure လုပ်နိုင်သည်။
Asus WL-520GC parameters များကို install လုပ်ခြင်း
Configuration Web interface ကိုဝင်ရောက်ရန်လိပ်စာ 192.168.1.1 နှင့်အတူစာမျက်နှာသို့ browser သို့သွားပါ။ ခွင့်ပြုချက် 0 င်းဒိုးတွင်သင်သည်အကွက်နှစ်ခုစလုံးမှ admin ဆိုဒ်ကိုရိုက်ထည့်ပြီး "OK" ကိုနှိပ်ပါ။ သို့သော်, 0 င်ခွင့်အတွက်လိပ်စာနှင့်ပေါင်းစပ်မှုသည်ကွဲပြားနိုင်သည်။ အထူးသဖြင့် router သည်အစောပိုင်းသူတစ် ဦး ဦး ကချိန်ညှိထားပြီးဖြစ်သည်။ ဤကိစ္စတွင်စက်ရုံသို့ device settings ကိုစက်ရုံသို့ပြန်လည်သတ်မှတ်ရန်နှင့်၎င်း၏ဝင်းဒိုးအောက်ခြေကိုကြည့်ရှုရန်အကြံပြုသည်။ Sticker သည် data data data ကိုပြသသည်။

တစ်နည်းမဟုတ်တစ်နည်းသည် configurorator ၏အဓိကစာမျက်နှာကိုဖွင့်လိမ့်မည်။ ကျွန်ုပ်တို့သည်အရေးကြီးသောနျူကနွယ်ကိုသတိပြုပါ - Asus WL-520GC firmware တွင်နောက်ဆုံးပေါ်ဗားရှင်းတွင် built-in Quick Setup utility တစ်ခုရှိသည်။ ။
စက်ပစ္စည်း၏လွတ်လပ်သောပြင်ဆင်မှုတစ်ခုမှာအင်တာနက်ဆက်သွယ်မှု, Wi-Fi နှင့်နောက်ထပ်အင်္ဂါရပ်အချို့ပါဝင်သည်။ အစီအစဉ်များအားလုံးကိုထည့်သွင်းစဉ်းစားပါ။
အင်တာနက်ဆက်သွယ်မှုကိုပြင်ဆင်ခြင်း
ဤ router သည် PPPoE, L2TP, PPTP, dynamic IP နှင့် static IP နှင့် static IP တို့မှဆက်သွယ်မှုများကိုထောက်ပံ့သည်။ CIS ၏ချဲ့ထွင်မှုတွင်အသုံးအများဆုံးမှာ PPPoe ဖြစ်သည်။
PPPOE
- ပထမ ဦး စွာ roader ၏လက်စွဲညှိနှိုင်းမှု - "Advanced Settings" အပိုင်း, WAN item, WAN item, Internet Connection tab ။
- "connection type wan" စာရင်းကိုသုံးပါ, PPPOE ကိုနှိပ်ပါ။
- ထိုကဲ့သို့သောဆက်သွယ်မှုအမျိုးအစားနှင့်အတူပံ့ပိုးသူလိပ်စာ၏တာ 0 န်ကိုအများဆုံးအသုံးပြုလေ့ရှိပြီး DNS နှင့် IP ချိန်ညှိချက်များသည် "အလိုအလျောက်လက်ခံခြင်း" အဖြစ်သတ်မှတ်ထားခြင်းဖြစ်သည်။
- ထို့နောက်ဆက်သွယ်မှုအတွက်အသုံးပြုသူအမည်နှင့်စကားဝှက်ကိုရိုက်ထည့်ပါ။ ဤအချက်အလက်များကိုစာချုပ်စာတမ်းတွင်တွေ့နိုင်သည်သို့မဟုတ်နည်းပညာပံ့ပိုးမှုဖြင့်ပံ့ပိုးသူကိုလက်ခံရရှိနိုင်သည်။ ၎င်းတို့ထဲမှအချို့သည်မူလထက်အခြား MTU တန်ဖိုးများကိုအသုံးပြုကြသည်။ ထို့ကြောင့်ဤ parameter ကိုပြောင်းလဲရန်လိုအပ်နိုင်သည်။
- Provider Settings Block တွင် host name (firmware feature) ကိုသတ်မှတ်ပါ။
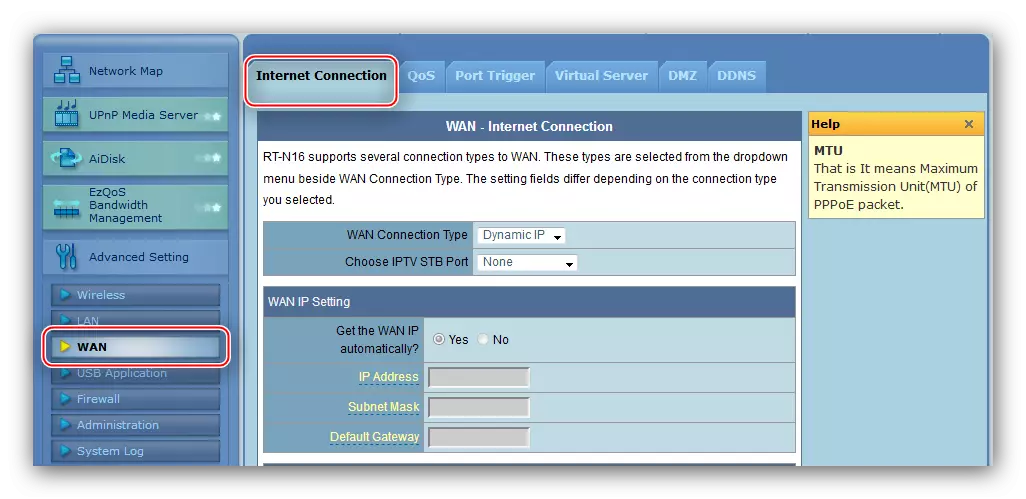
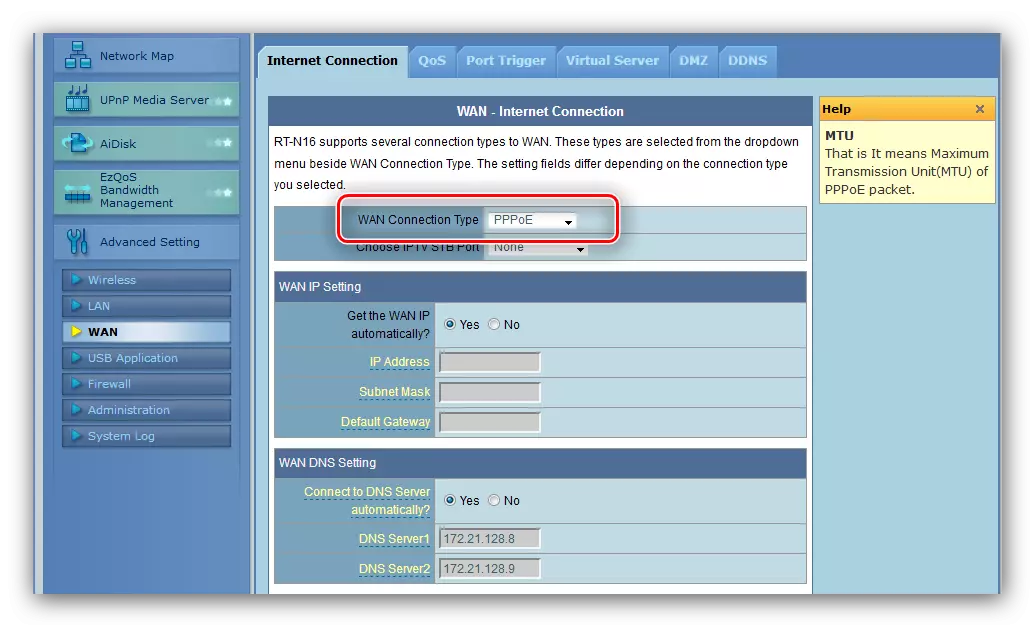
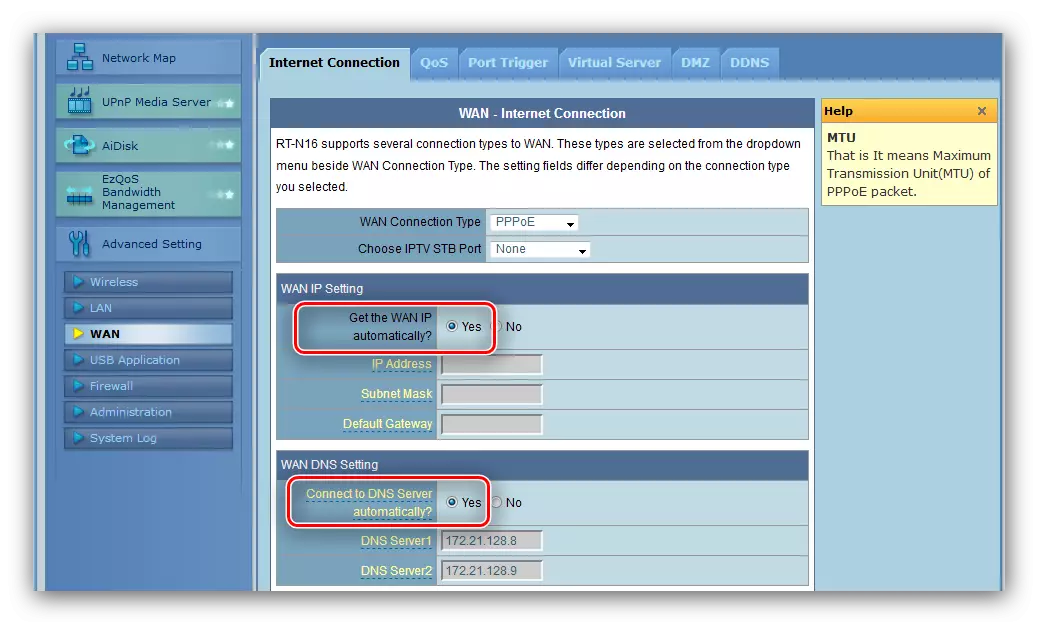
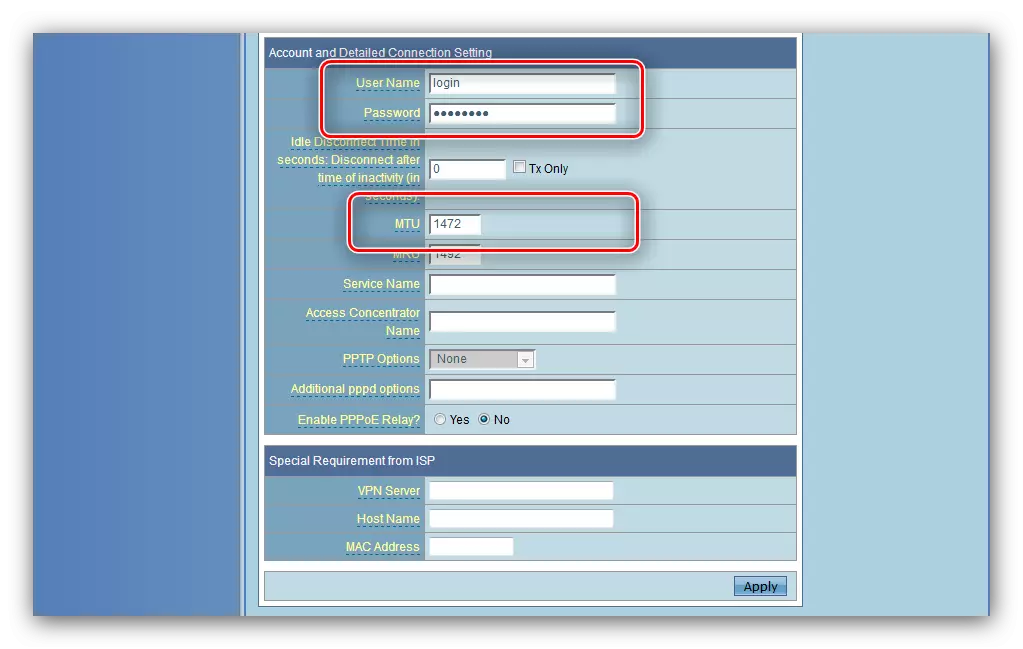
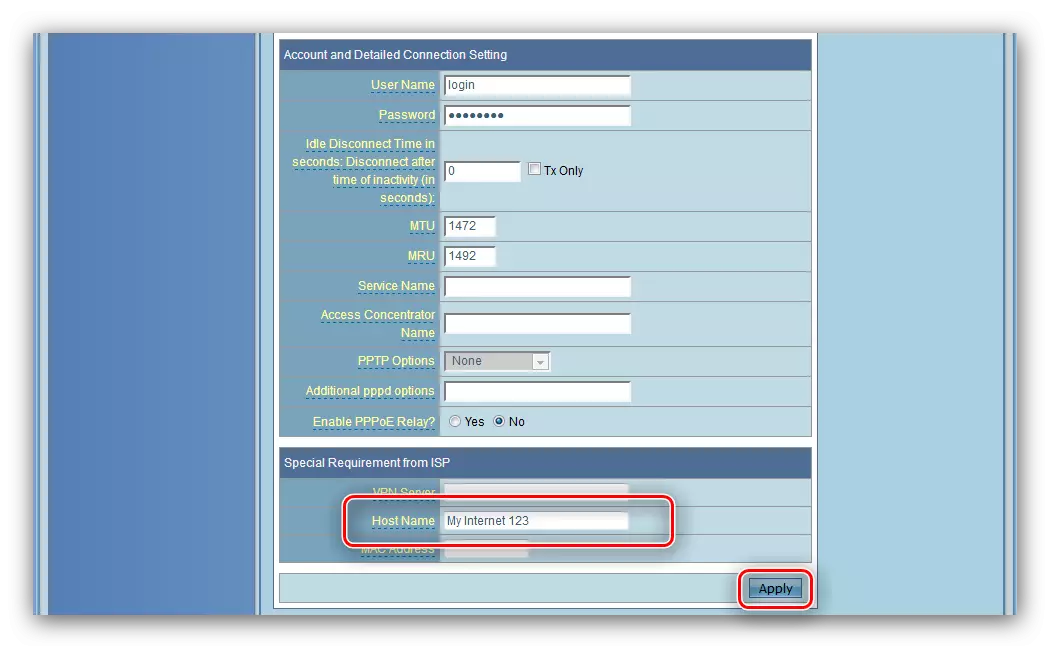
L2TP နှင့် PPTP ။
ဤရွေးချယ်မှုနှစ်ခုကိုအလားတူနည်းလမ်းဖြင့်ပြင်ဆင်ထားသည်။ အောက်ပါတို့ကိုလုပ်ရန်လိုအပ်သည် -
- WAN ဆက်သွယ်မှုအမျိုးအစားကို "L2TP" သို့မဟုတ် "pptp" အဖြစ်သတ်မှတ်ပါ။
- ဤ protocols များသည်များသောအားဖြင့် static wan IP ကိုအသုံးပြုလေ့ရှိပြီးသင့်လျော်သောယူနစ်တွင်ဤ option ကိုရွေးချယ်ပြီးအောက်ဖော်ပြပါလယ်ကွင်းရှိလိုအပ်သော parameters များကိုစို့ပါ။
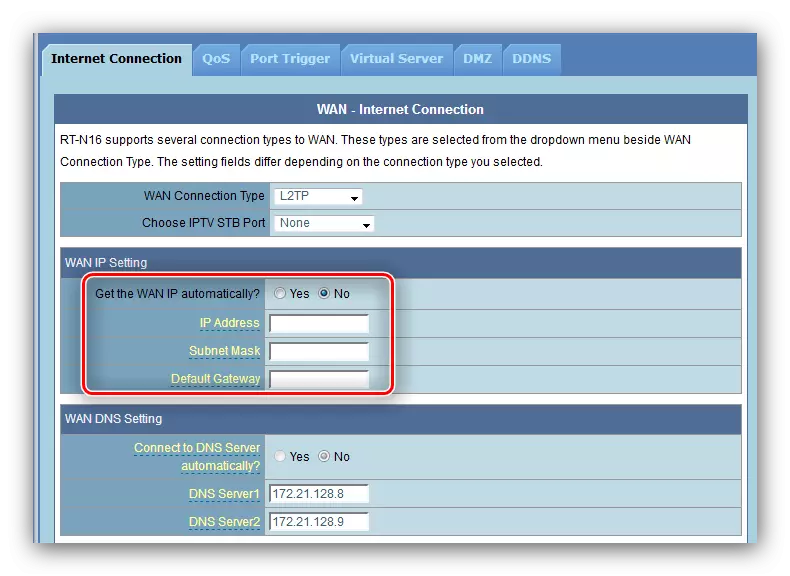
ပြောင်းလဲနေသောအမျိုးအစားတစ်ခုအတွက် "No" ကိုအမှတ်အသားပြုပြီးနောက်တစ်ဆင့်သို့သွားပါ။
- ထို့နောက်ခွင့်ပြုချက်အချက်အလက်နှင့်ပံ့ပိုးသူဆာဗာကိုရိုက်ထည့်ပါ။
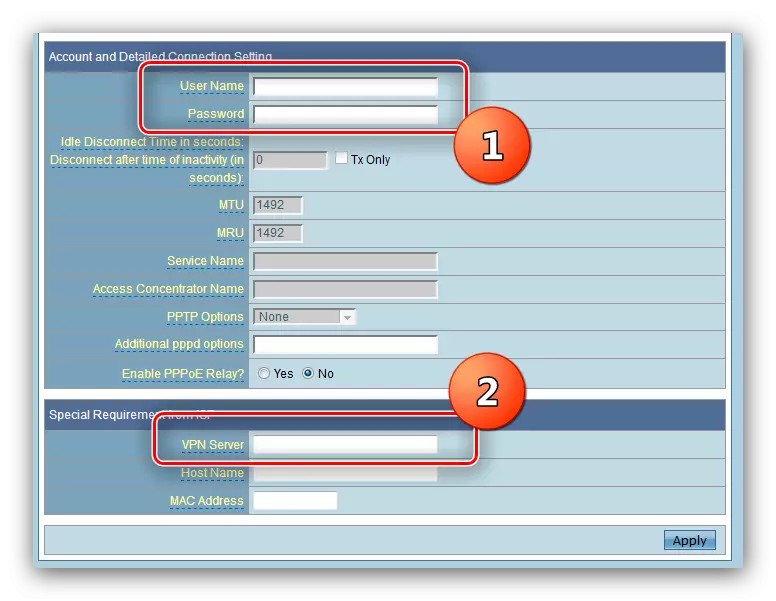
PPTP ဆက်သွယ်မှုအတွက်, သင် encryption type ကိုရွေးချယ်ရန်လိုအပ်လိမ့်မည် - စာရင်းကို PPTP options ဟုခေါ်သည်။
- နောက်ဆုံးအဆင့်မှာ Host Name ကိုရိုက်ထည့်ရန်မှာ MAC address ကို (အော်ပရေတာသည်လိုအပ်လျှင်) ကိုနှိပ်ပြီး "Accept" ခလုတ်ကိုနှိပ်ရန်လိုအပ်သည်။
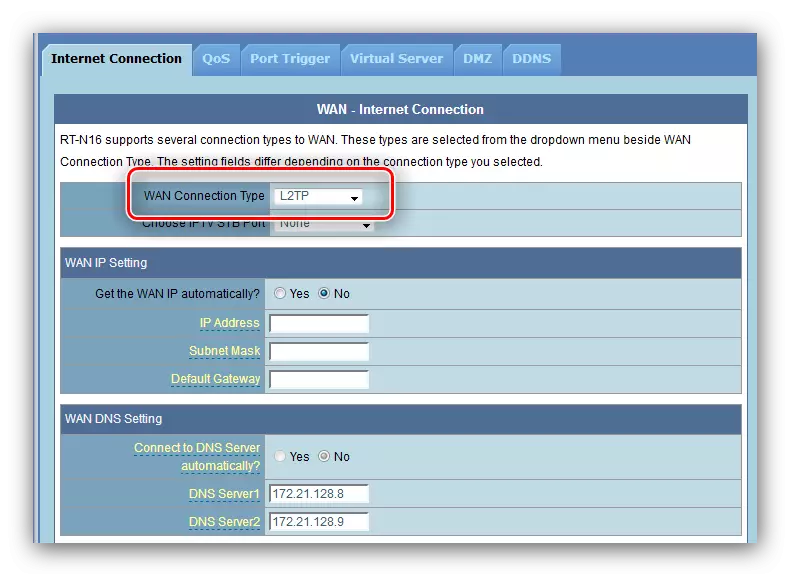
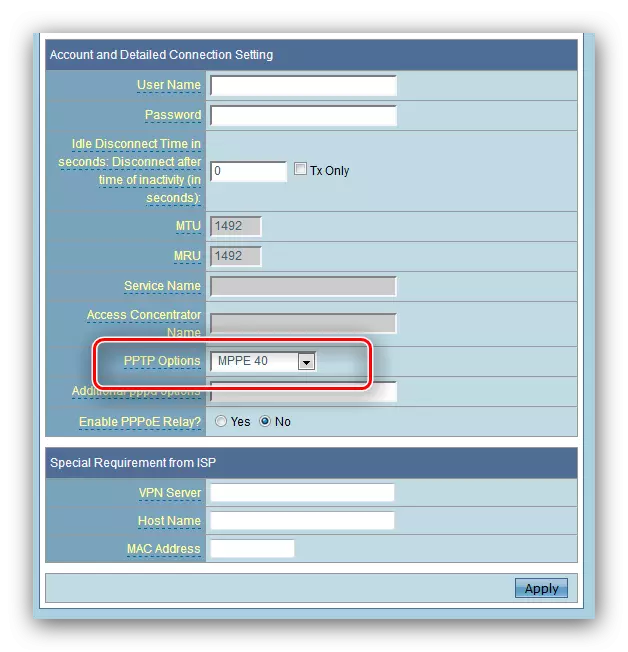
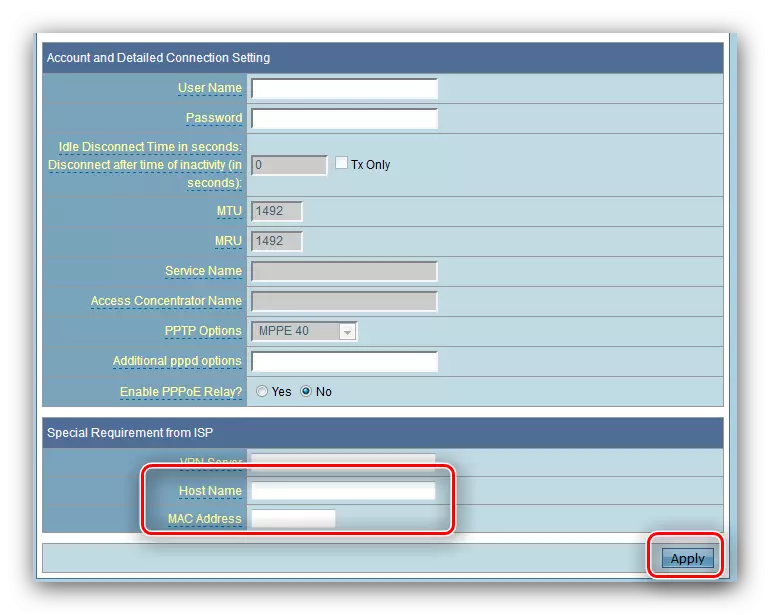
Dynamic and Static IP
ထိုကဲ့သို့သောအမျိုးအစားများ၏ဆက်သွယ်မှု၏ configurations သည်တစ် ဦး နှင့်တစ် ဦး ဆင်တူပြီးဤကဲ့သို့သောအဖြစ်အပျက်များဖြစ်သည်။
- DHCP ဆက်သွယ်မှုအတွက် connection options များစာရင်းမှ "dynamic IP" ကိုရွေးချယ်ရန်နှင့်လိပ်စာများရယူရန်အတွက်ရွေးချယ်စရာများကိုအလိုအလျောက် mode ကိုအလိုအလျောက်သတ်မှတ်ထားရန်သေချာသည်။
- ပုံသေလိပ်စာတစ်ခုနှင့်ချိတ်ဆက်ရန်စာရင်းတွင် "static IP" ကို Select လုပ်ပါ။
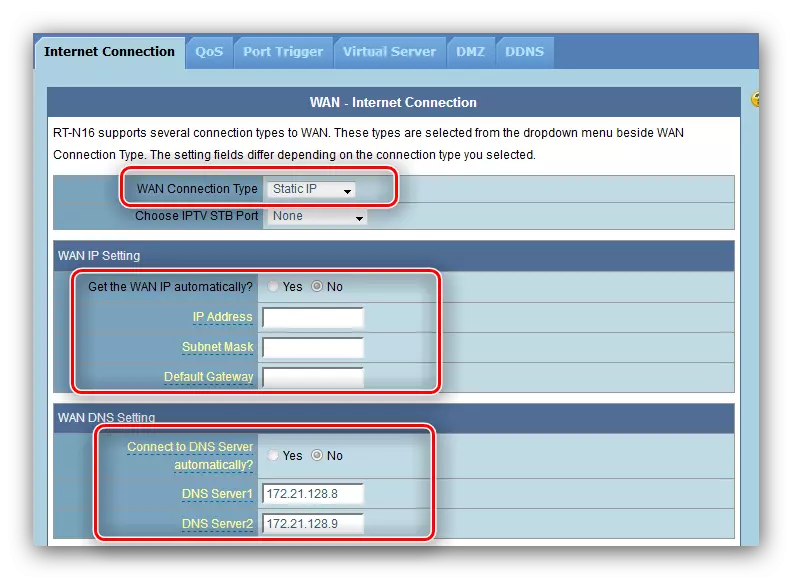
မကြာခဏဆိုသလို Mac ကွန်ရက်ကဒ်ကိုသတ်မှတ်ထားသောလိပ်စာတစ်ခုတွင်ခွင့်ပြုချက်အချက်အလက်များအဖြစ်အသုံးပြုသည်။ ထို့ကြောင့်၎င်းကိုကော်လံတစ်ခုတွင်စို့ပါ။
- "Accept" ကိုနှိပ်ပြီး router ကို restart လုပ်ပါ။
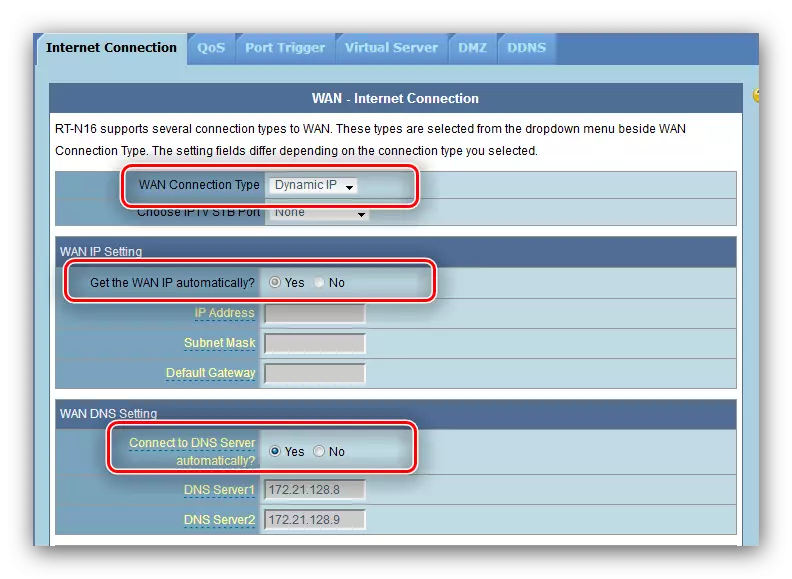
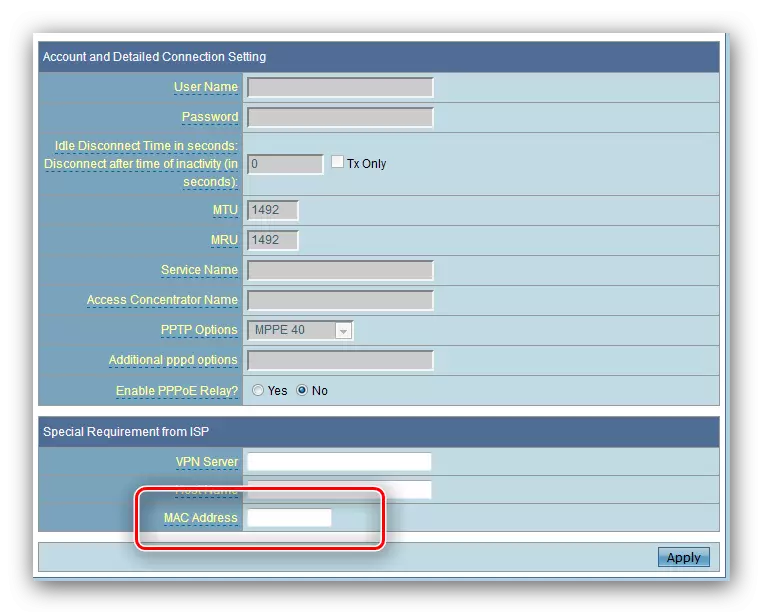
ပြန်လည်စတင်ပြီးနောက်ကြိုးမဲ့ကွန်ယက်သတ်မှတ်ချက်များတပ်ဆင်ခြင်းသို့သွားပါ။
Wi-Fi parameters တွေကို setting
ထည့်သွင်းစဉ်းစားနေသော router ရှိ Wi-Faya ချိန်ညှိချက်များသည် "Main" tab တွင် "ကြိုးမဲ့ mode" ၏ "Main" tab တွင်တည်ရှိသည်။
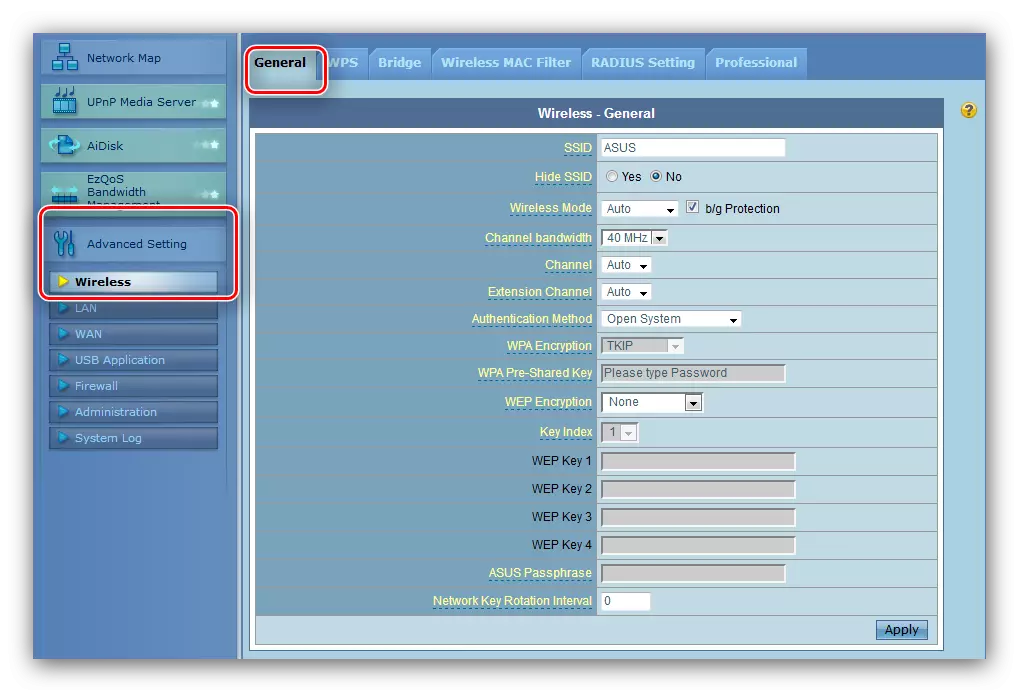
၎င်းကိုသွားပါ။ အောက်ပါအဆင့်များကိုလိုက်နာပါ။
- သင်၏ကွန်ယက်၏အမည်ကို SSID string တွင်ထားပါ။ "SSID" option ကိုမပြောင်းပါနှင့်။
- authentication နှင့် encryption type အမျိုးအစားကို "WPA2-Personal" နှင့် "AES" အဖြစ်သတ်မှတ်သည်။
- Wi Fai နှင့်ချိတ်ဆက်ရန် WPA Preliminary Wrench Option သည် Password အတွက်တာဝန်ရှိသည်။ သင့်လျော်သောပေါင်းစပ်မှုကိုသတ်မှတ်ပါ (ကျွန်ုပ်တို့၏ဝက်ဘ်ဆိုက်တွင်စကားဝှက်ကိုသုံးနိုင်သည်) ကို အသုံးပြု. "Accept" ကိုနှိပ်ပါ, ပြီးနောက်သင် router ကို reboot လုပ်ပါ။
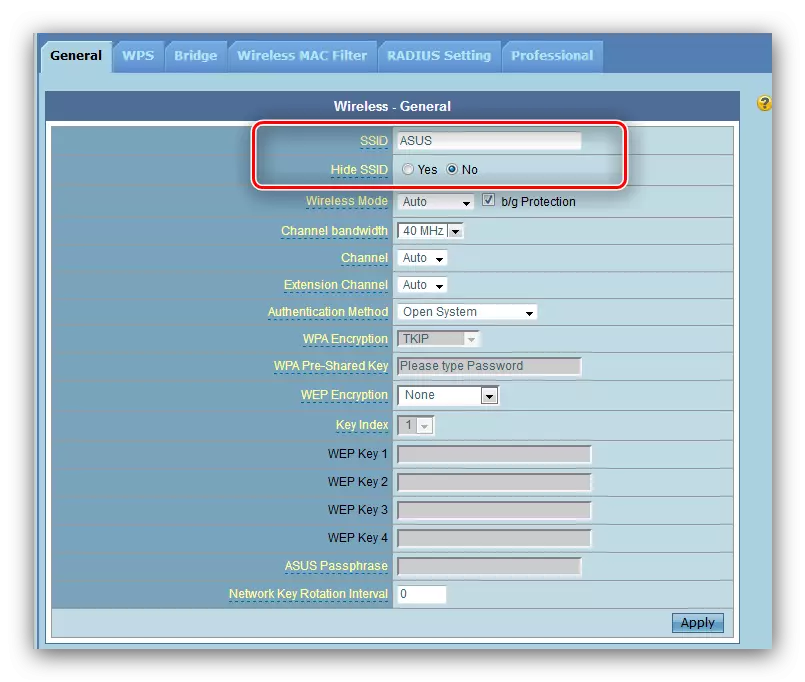
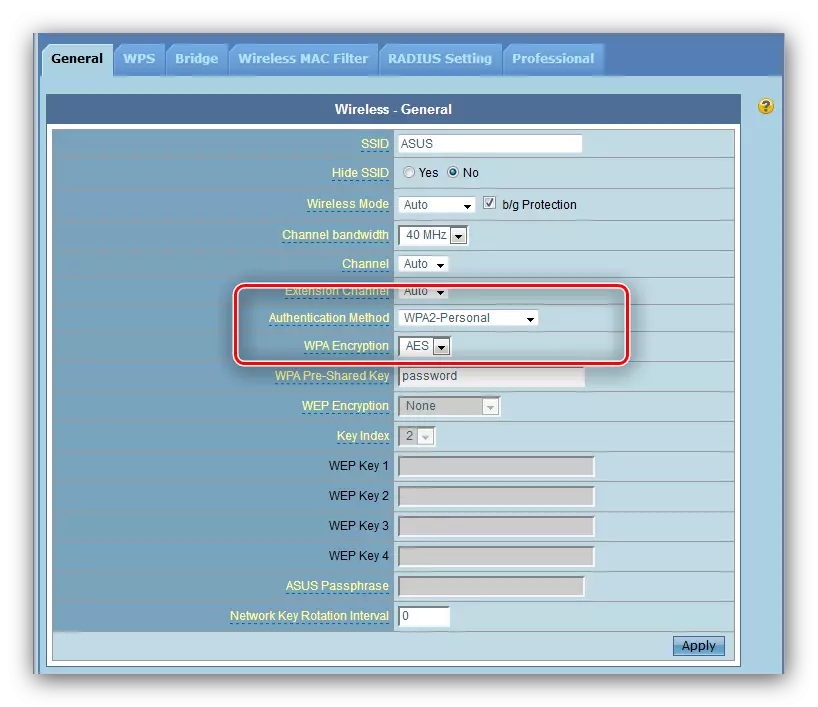
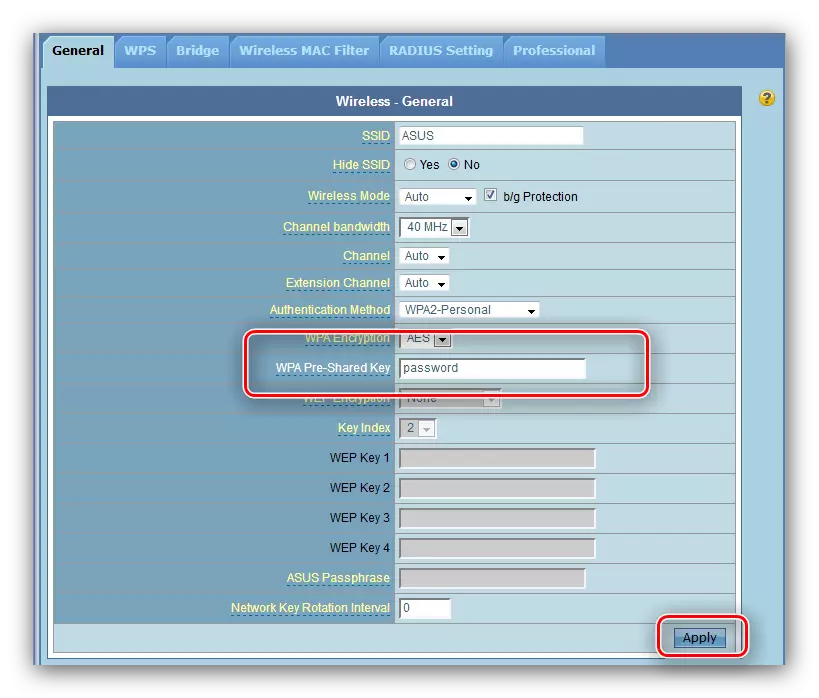
ယခုသင်သည်ကြိုးမဲ့ကွန်ယက်နှင့်ချိတ်ဆက်နိုင်သည်။
လုံခြုံရေးချိန်ညှိချက်များ
Router ကို 0 င်ရောက်နိုင်ရန်အတွက် Router ကို 0 င်ရောက်ရန်စကားဝှက်ကိုပြောင်းလဲရန်ကျွန်ုပ်တို့အကြံပြုလိုပါသည်။
- Advanced Settings section တွင် "အုပ်ချုပ်ရေး" ကိုရှာပြီး၎င်းကိုနှိပ်ပါ။ ထို့နောက် "System" tab ကိုသွားပါ။
- သင်စိတ်ဝင်စားသောပိတ်ပင်တားဆီးမှုကို "System Password Change" ဟုခေါ်သည်။ ကုဒ်နံပါတ်အသစ်နှင့်အတူတက်လာပြီးသင့်လျော်သောအကွက်များ၌၎င်းကိုနှစ်ကြိမ်ရေးပါ, ပြီးနောက် "Accept" ကိုနှိပ်ပြီး device ကို restart လုပ်ပါ။
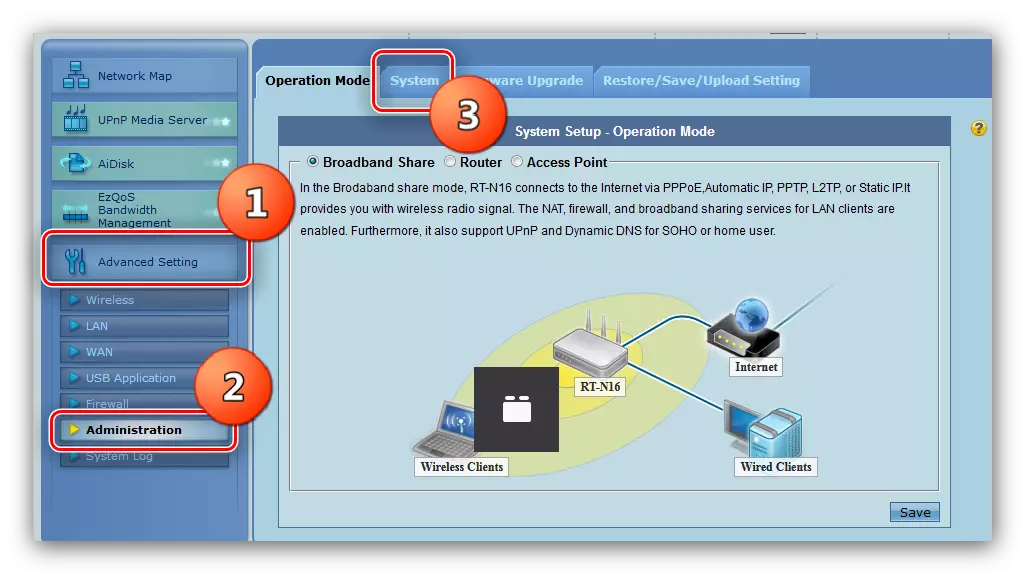
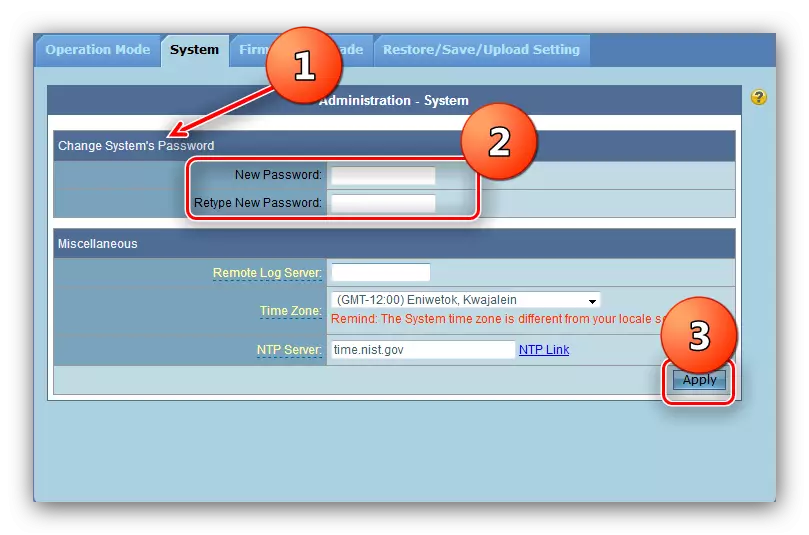
admin ထဲရှိ Next login တွင်စနစ်သည်စကားဝှက်အသစ်တစ်ခုကိုတောင်းဆိုလိမ့်မည်။
ကောက်ချက်
ဒီအပေါ်ကျွန်တော်တို့ရဲ့ခေါင်းဆောင်မှုအဆုံးသတ်သွား၏။ အချုပ်အားဖြင့်ကျွန်ုပ်တို့သတိပေးသည် - ၎င်းသည် router ၏ firmware ၏ firmware ကိုအချိန်တိုအတွင်းမွမ်းမံရန်အလွန်အရေးကြီးသည်။ ၎င်းသည်စက်၏လုပ်ဆောင်နိုင်စွမ်းကိုချဲ့ထွင်ရန်သာမက၎င်းကိုပိုမိုလုံခြုံစေသည်။
