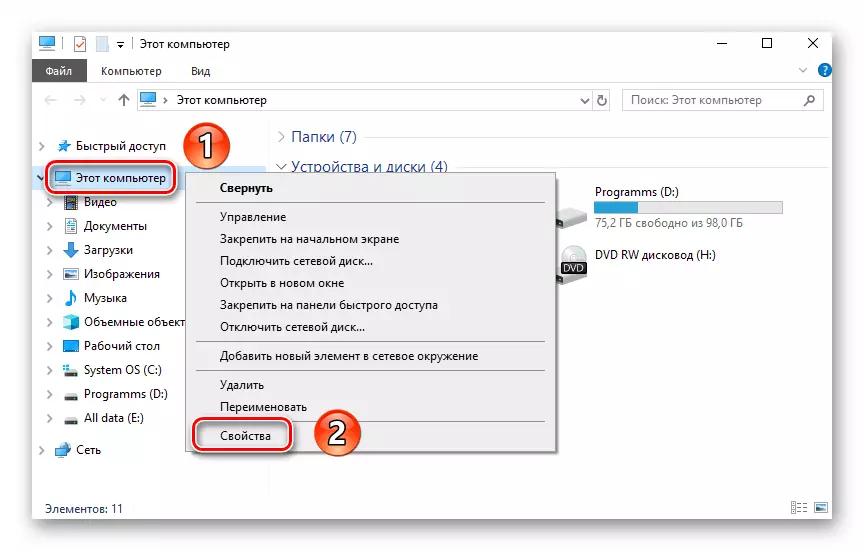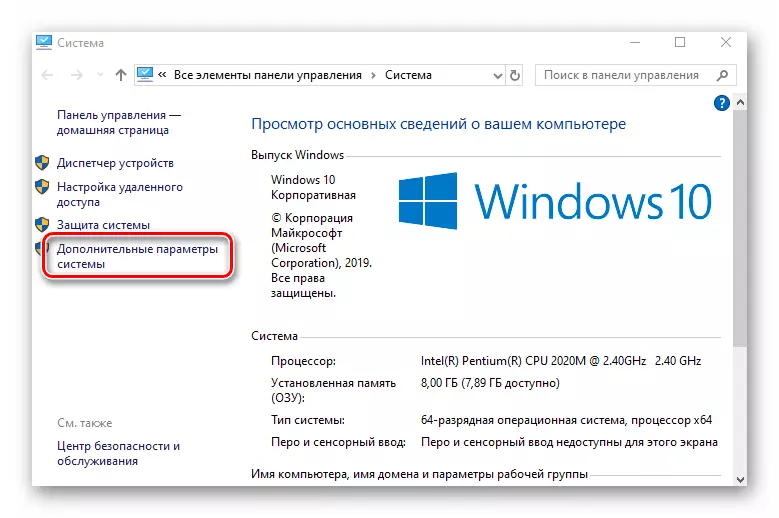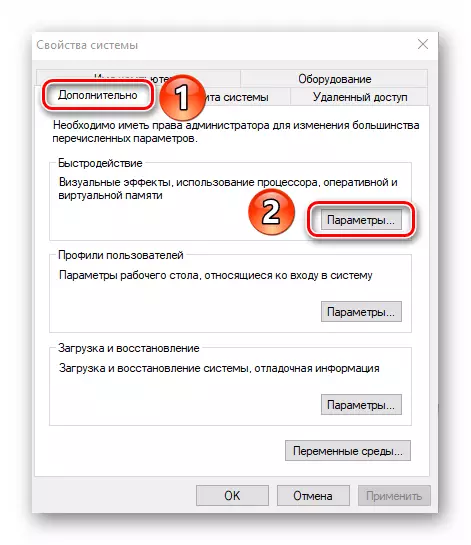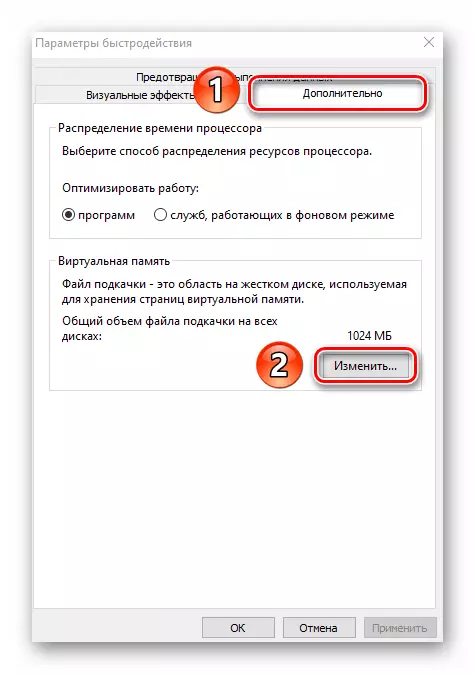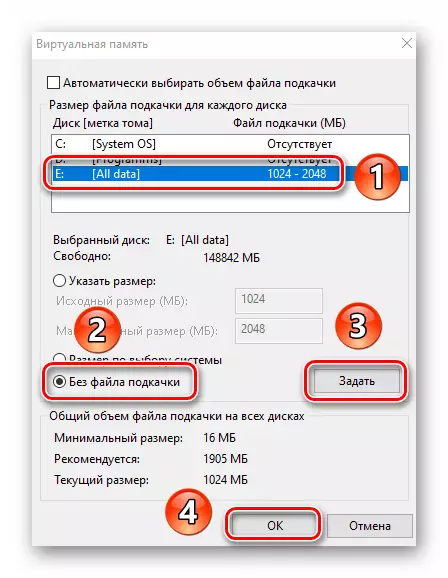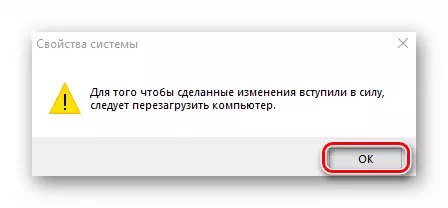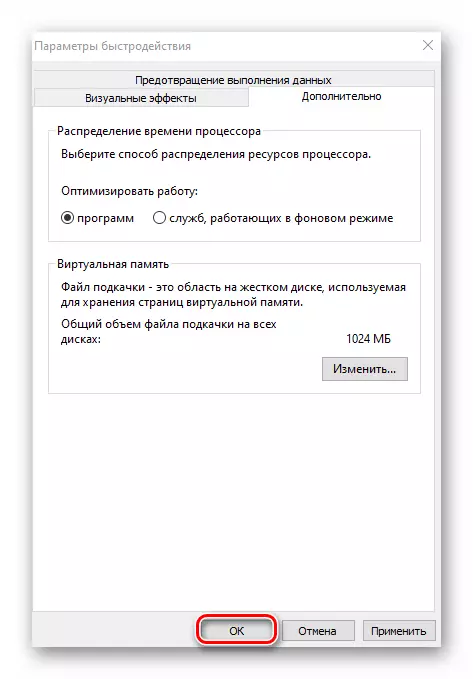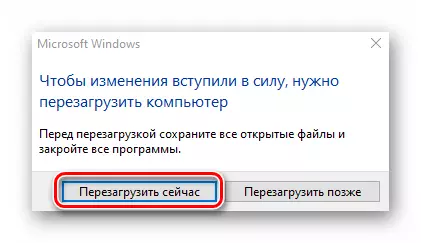မှန်ကန်စွာအလုပ်လုပ်ရန် Windows သည်ရုပ်ပိုင်းဆိုင်ရာကွန်ပျူတာအရင်းအမြစ်များကိုသာမက virtual ကိုလည်းအသုံးပြုသည်။ ယင်းတို့အနက်တစ်ခုမှာ paging ဖိုင်ဖြစ်ပြီး၎င်းသည် virtual memory ဖြစ်သည်။ ဤသည်မှာ Hard Disk ပေါ်ရှိအထူး area ရိယာတစ်ခုဖြစ်သည်။ OS သည် Debug သတင်းအချက်အလက်ကိုမှတ်တမ်းတင်ရန်နှင့်ဖတ်ရန်အယူခံဝင်သောအထူး area ရိယာတစ်ခုဖြစ်သည်။ လိုအပ်ပါကဤလုပ်ဆောင်ချက်ကိုပိတ်ထားနိုင်သည်။ ၎င်းသည် Windows 10 တွင်ဤလုပ်ဆောင်မှုကိုမည်သို့မှန်ကန်စွာလုပ်ဆောင်နိုင်မည်နည်းနှင့် ပတ်သက်. ဤဆောင်းပါးတွင်ကျွန်ုပ်တို့ပြောလိမ့်မည်။
Windows 10 တွင် paging ဖိုင်ကိုပိတ်ထားပါ
စည်းမျဉ်းတစ်ခုအနေဖြင့်, paging file ကို "Page formation.sys" ဟုခေါ်သည်။ သို့သော်နောက်ဆုံးပေါ် operating system ဗားရှင်းတွင် "SWAPFILE.SYS" နောက်ထပ်စာရွက်စာတမ်းတစ်ခုရှိသည်။ ၎င်းသည် "ပြည်တွင်း" မြေအောက်ရထားအက်ပလီကေးရှင်းများအတွက်သာ virtual memory item တစ်ခုဖြစ်ပြီး Windows 10 ။နည်းလမ်း 1: စနစ်ချိန်ညှိချက်များ
ဤနည်းလမ်းကိုအသုံးပြုခြင်းအားဖြင့် paging ဖိုင်ကိုတစ်ပြိုင်တည်းပိတ်နိုင်သည်။ ဤအဘို့, embedded system settings ကို အသုံးပြု. embedded system settings ကိုအသုံးပြု။ ကွပ်မျက်ခံရသောဤအတွက်တတိယပါတီဆော့ဖ်ဝဲမရှိပါ။ Virtual Memory ကိုပိတ်ထားရန်ဤအဆင့်များကိုလိုက်နာပါ။
- စနစ်၏ root directory ကိုဖွင့်လှစ်။ 0 င်းဒိုး၏ဘယ်ဘက် area ရိယာတွင်ညာဘက် mouse ခလုတ်နှင့်အတူ "ကွန်ပျူတာ" လိုင်းကိုနှိပ်ပါ, ပြီးနောက်မီနူးမှ "Properties" string ကိုရွေးချယ်ပါ။ သင့်တွင် "desktop" အိုင်ကွန်တစ်ခုရှိပါက၎င်းကိုသင်အသုံးပြုနိုင်သည်။ ဤတံဆိပ်သည်ဤရည်ရွယ်ချက်အတွက်မသင့်တော်ကြောင်းသတိပြုပါ။
- လာမည့် 0 င်းဒိုးတွင် "Advanced System Parameters" လိုင်းကိုနှိပ်ပါ။
- ထိုအခါပြတင်းပေါက်ကွဲပြားခြားနားသော settings နှင့်အတူပေါ်လာပါလိမ့်မယ်။ "Advanced" tab ကိုသွားပြီး "မြန်ဆန်သော" ပိတ်ပင်တားဆီးမှုတွင်ရှိသော "parameters" ခလုတ်ကိုနှိပ်ပါ။
- tabs သုံးခုပါသော 0 င်းဒိုးအသစ်တစ်ခုတွင် "Advanced" အပိုင်းသို့သွားရန်နှင့် "Change" သို့နှိပ်ပါ။
- ရလဒ်အနေဖြင့်, virtual memory parameters တွေကိုပါသော 0 င်းဒိုးတစ်ခုဖွင့်လှစ်လိမ့်မည်။ Upper ရိယာကိုအာရုံစိုက်ပါ - hard drives များ၏အခန်းကန့်များကို၎င်းတွင်ပြသလိမ့်မည်။ ၎င်းသည် HDD / SSD အပိုင်းတစ်ခုစီအတွက်ကွဲပြားနိုင်သည်။ အကယ်. ကမ္ပည်း "ပျောက်ဆုံးခြင်း" မရှိလျှင်၎င်းသည် paging ဖိုင်ကိုပိတ်ထားသည်။ virtual memory ကိုအသုံးပြုသောအခန်းကန့်ကိုကြည့်ပါ, ထို့နောက် string ကိုအောက်တွင်ဖော်ပြထားသော "file file မပါဘဲ" string အနီးရှိအမှတ်အသားကိုသတ်မှတ်ပါ။ ထို့နောက် "Set" ကိုနှိပ်ပါ။ အပြောင်းအလဲများကိုလျှောက်ထားရန် "OK" ခလုတ်ကိုနှိပ်ပါ။
- နောက်ဆုံးရလဒ်အတွက်သင်စနစ်ပြန်လည်စတင်ရန်လိုအပ်ကြောင်းအကြောင်းကြားစာနှင့်အတူမျက်နှာပြင်ပေါ်တွင်မက်ဆေ့ခ်ျတစ်ခုပေါ်ပေါ်လာသည်။ "OK" ကိုနှိပ်ပါ။
- သင်အစောပိုင်းကဖွင့်ထားသော 0 င်းဒိုးအားလုံးတွင် "Apply" နှင့် "OK" ခလုတ်များကိုလည်းနှိပ်လိုက်ပါ။
- လုပ်ဆောင်ချက်များအားလုံးပြီးနောက်သင်လုပ်ရန်လိုအပ်သောစနစ်ကိုပြန်လည်စတင်ရန်အဆိုပြုလွှာတစ်ခုပါသည့်မက်ဆေ့ခ်ျကိုသင်တွေ့လိမ့်မည်။ ထို့ကြောင့် Restart Now ခလုတ်ကိုနှိပ်ပါ။
- Windows 10 ကိုပြန်လည်စတင်ပြီးနောက် Paging File ကိုအဆက်ပြတ်လိမ့်မည်။ System ကိုယ်တိုင်ကိုယ်တိုင်က 400 MB အောက်ရှိ virtual memory တန်ဖိုးကိုသတ်မှတ်ခြင်းကိုမထောက်ခံကြောင်းသင့်အာရုံကိုကျွန်ုပ်တို့အာရုံစိုက်သည်။ ထို့ကြောင့်သင်သည် OS ၏စစ်ဆင်ရေးတွင်ပျက်ကွက်မှုများရှိပါကအကြံပြုထားသောမှတ်ဉာဏ်ပမာဏကိုသတ်မှတ်ပါ။
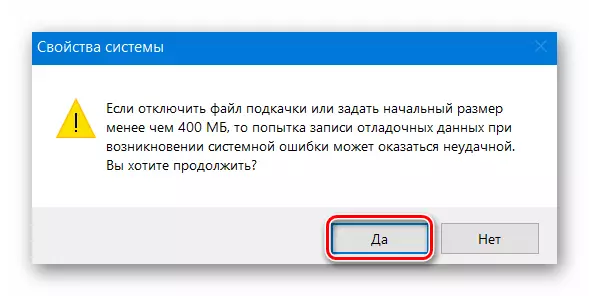
နည်းလမ်း 2- "command line"
ဤနည်းလမ်းသည်ယခင်တစ်ခုကဲ့သို့တူညီသောနိယာမပေါ်တွင်အလုပ်လုပ်သည်။ တစ်ခုတည်းသောခြားနားချက်မှာလုပ်ဆောင်ချက်များအားလုံးသည် system utility ကို အသုံးပြု. ဖျော်ဖြေသည်။ ဤအရာသည်အရာရာတိုင်းကိုလက်တွေ့ကျင့်သုံးပုံဖြစ်သည်။
- "Taskbar" တွင် "Start" ခလုတ်ကိုနှိပ်ပါ။ မီနူး၏ဘယ်ဘက်ထက်ဝက်၏အောက်ခြေတွင် "Object-Windows" ဖိုင်တွဲကိုရှာပြီးဖွင့်ပါ။ ထို့နောက် "command line" utility ကိုညာဖက်နှိပ်ပါ။ ပေါ်လာသည့်ပထမဆုံး menu တွင် "Advanced" နှင့်ဒုတိယ "Advanced" အတွက် "Adminal-onlar-startup" ကိုသုံးပါ။
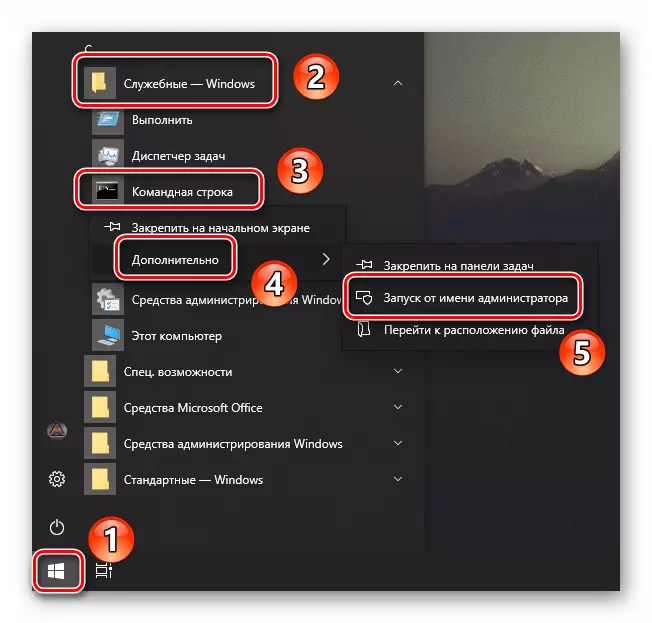
နည်းလမ်း 3: "Registry Editor"
ဤနည်းလမ်းသည်ယခင်နှစ်ခုနှင့်မတူဘဲ SWAPFILE.SYS swap ဖိုင်ကိုပိတ်ထားရန်ခွင့်ပြုသည်။ ၎င်းကို built-in စတိုးဆိုင် 0 င်းဒိုး 10 မှလျှောက်လွှာများမှသာအသုံးပြုသည်ကိုသတိရပါက၎င်းကိုအကောင်အထည်ဖော်ရန်အောက်ပါတို့ကိုလုပ်ပါ။
- "Run" snap 0 င်းဒိုးကို "Windows + R" key ပေါင်းစပ် အသုံးပြု. ဖွင့်ပါ။ Regedit command ကိုရိုက်ထည့်ပါ, ပြီးနောက်ကီးဘုတ်ပေါ်ရှိ "Enter" ကိုနှိပ်ပါ။
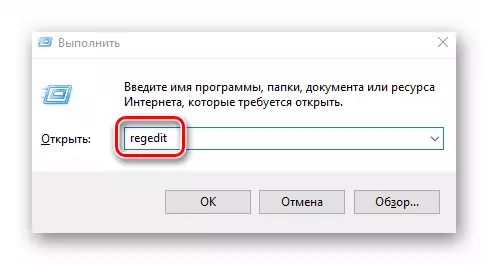
ကျွန်ုပ်တို့ထည့်သွင်းစဉ်းစားသည့်နည်းစနစ်တစ်ခုပြီးဆုံးပြီးနောက် Windows 10 ကိုအသုံးပြုသောကိရိယာရှိ Paging ဖိုင်ကိုအလွယ်တကူပိတ်ထားနိုင်သည်။ အကယ်. သင်သည် SSD ကိုအသုံးပြုနေပါက,
ဆက်ဖတ်ရန် - SSD တွင်သင် paging file တစ်ခုလိုအပ်ပါသလား
- "Run" snap 0 င်းဒိုးကို "Windows + R" key ပေါင်းစပ် အသုံးပြု. ဖွင့်ပါ။ Regedit command ကိုရိုက်ထည့်ပါ, ပြီးနောက်ကီးဘုတ်ပေါ်ရှိ "Enter" ကိုနှိပ်ပါ။
- "Taskbar" တွင် "Start" ခလုတ်ကိုနှိပ်ပါ။ မီနူး၏ဘယ်ဘက်ထက်ဝက်၏အောက်ခြေတွင် "Object-Windows" ဖိုင်တွဲကိုရှာပြီးဖွင့်ပါ။ ထို့နောက် "command line" utility ကိုညာဖက်နှိပ်ပါ။ ပေါ်လာသည့်ပထမဆုံး menu တွင် "Advanced" နှင့်ဒုတိယ "Advanced" အတွက် "Adminal-onlar-startup" ကိုသုံးပါ။