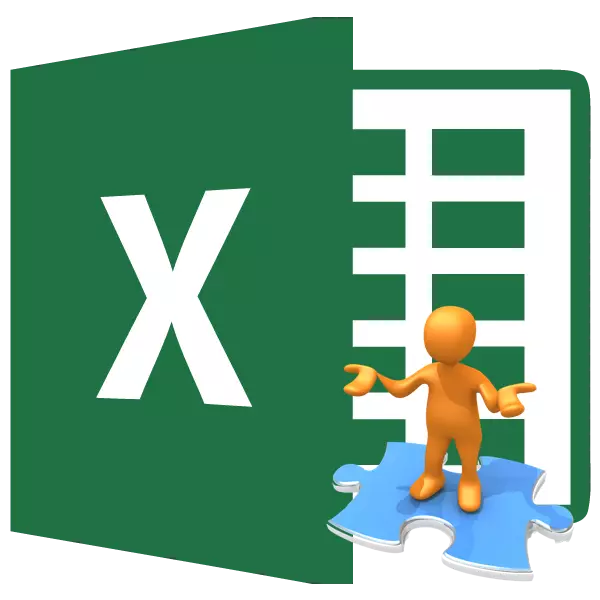
Excel စာအုပ်ကိုဖွင့်ရန်ကြိုးပမ်းမှုအတွက်ပျက်ကွက်မှုသည်မကြာခဏမဟုတ်သော်လည်းမည်သို့ပင်ဆိုစေကာမူ၎င်းတို့ကိုလည်းတွေ့ရှိရသည်။ ထိုသို့သောပြ problems နာများသည်စာရွက်စာတမ်းများနှင့်ပြ problems နာများကိုပရိုဂရမ်၏လုပ်ငန်းခွင်၌ဖြစ်စေ, ဖိုင်များဖွင့်လှစ်ခြင်းဖြင့်ပြ problems နာများအတွက်အကြောင်းပြချက်များနှင့်အခြေအနေကိုမည်သည့်နည်းလမ်းများပြင်ဆင်နိုင်သည့်နည်းလမ်းများကိုရှာဖွေကြပါစို့။
အကြောင်းရင်းများနှင့်ဖြေရှင်းနည်းများ
အခြားပြ problem နာတချို့တွင်ရှိသကဲ့သို့အခြေအနေများ မှနေ. ချွတ်ယွင်းချက်မှထွက်ပေါ်လာခြင်းကိုရှာဖွေခြင်းသည် Excel ကိုဖွင့်သောအခါ Excel ကိုဖွင့်သောအခါ၎င်းသည်၎င်း၏ဖြစ်ပျက်မှု၏ချက်ချင်းပင်တည်ရှိသည်။ ထို့ကြောင့်ပထမ ဦး စွာပထမအချက်များကိုလျှောက်လွှာတင်ခြင်းတွင်မအောင်မြင်သောအချက်များတည်ဆောက်ရန်လိုအပ်သည်။root အကြောင်းအရင်းဆိုတာဘာလဲဆိုတာကိုနားလည်ဖို့ - ဖိုင်ကိုယ်တိုင် (သို့) ဆော့ဖ်ဝဲပြ problems နာတွေထဲမှာအခြားစာရွက်စာတမ်းများကိုလျှောက်လွှာတင်ရန်ကြိုးစားပါ။ အကယ်. သူတို့ဖွင့်ပါကပြ problems နာများ၏အဓိကအကြောင်းရင်းသည်စာအုပ်ကိုပျက်စီးစေသည်ဟုကောက်ချက်ချနိုင်သည်။ အသုံးပြုသူသည်ဖွင့်သောအခါပျက်ကွက်လျှင်ပျက်ကွက်ပါကပြ the နာသည် Excel ပြ problems နာများသို့မဟုတ် operating system တွင်ရှိသည်ဟုဆိုလိုသည်။ ၎င်းကိုကွဲပြားခြားနားစွာလုပ်ဆောင်နိုင်သည် - အခြားစက်ပစ္စည်းပေါ်တွင်ပြ problem နာစာအုပ်ကိုဖွင့်ရန်ကြိုးစားပါ။ ဤကိစ္စတွင်၎င်း၏အောင်မြင်သောရှာဖွေတွေ့ရှိမှုသည်စာရွက်စာတမ်းများနှင့်အရာအားလုံးကိုအလို့ငှာအနေဖြင့်ဖြစ်ကြောင်းပြသထားပြီးပြ problems နာများကိုရှာဖွေရန်လိုအပ်သည်။
အကြောင်းရင်း 1: လိုက်ဖက်တဲ့ပြ problems နာများ
Excel စာအုပ်ဖွင့်သောအခါပျက်ကွက်မှု၏အသုံးအများဆုံးအကြောင်းရင်းမှာစာရွက်စာတမ်းကိုမပျက်စီးစေပါက၎င်းသည်လိုက်ဖက်သည့်ပြ problem နာဖြစ်သည်။ ၎င်းသည်ဆော့ဖ်ဝဲများပြိုကွဲခြင်းကြောင့်မဟုတ်ဘဲပရိုဂရမ်၏ဗားရှင်းအဟောင်းကိုဗားရှင်းအသစ်ဖြင့်ပြုလုပ်ထားသောဖိုင်များကိုဖွင့်ရန်။ တစ်ချိန်တည်းမှာပင်ယခင်လျှောက်လွှာများဖွင့်လှစ်သည့်အခါဗားရှင်းသစ်တွင်မပြုလုပ်သောလူတိုင်းသည်ပြ problems နာများရှိလိမ့်မည်မဟုတ်ကြောင်းသတိပြုသင့်သည်။ ယင်းအစားသူတို့အများစုသည်ပုံမှန်စတင်မိတ်ဆက်ကြလိမ့်မည်။ Excords သည် Excel ဗားရှင်းဟောင်းများအလုပ်မလုပ်နိုင်သည့်နည်းပညာများကိုအကောင်အထည်ဖော်သည့်အတွက်သာဖြစ်သည်။ ဥပမာအားဖြင့်ဤ tabular ပရိုဆက်ဆာ၏အစောပိုင်းမိတ္တူများသည်သိသိကိုးကားချက်များဖြင့်အလုပ်မလုပ်နိုင်ပါ။ ထို့ကြောင့်ဤဒြပ်စင်ပါရှိသောစာအုပ်တစ်အုပ်သည်လျှောက်လွှာဟောင်းကိုဖွင့်နိုင်လိမ့်မည်မဟုတ်သော်လည်းအခြားစာရွက်စာတမ်းများကိုဗားရှင်းအသစ်တွင်ပြုလုပ်လိမ့်မည်။
ဤကိစ္စတွင်ဖြေရှင်းချက်ဖြေရှင်းနည်းများသည်နှစ်ခုသာဖြစ်နိုင်သည် - ဆော့ဖ်ဝဲများကိုမွမ်းမံထားသောအခြားကွန်ပျူတာများပေါ်တွင်အလားတူစာရွက်စာတမ်းများကိုဖွင့်လှစ်ခြင်းသို့မဟုတ်ခေတ်မမီစ်ရုံးအထုပ်၏ဗားရှင်းအသစ်များအနက်မှတစ်ခုတပ်ဆင်ပါ။
လျှောက်လွှာအဟောင်းများတွင်ဖွဲ့စည်းခဲ့သည့်စာရွက်စာတမ်းအသစ်များကိုဖွင့်သောအခါဆန့်ကျင်ဘက်ပြ problem နာကိုမဖြေရှင်းနိုင်ပါ။ ထို့ကြောင့်သင်သည် Excel ၏နောက်ဆုံးပေါ်ဗားရှင်းကိုသင်တပ်ဆင်ထားပါကအစောပိုင်းအစီအစဉ်များကိုဖွင့်သည့်ဖိုင်များကိုဖွင့်သောအခါချွေးရှင်းမှုနှင့်ဆက်စပ်သောပြ problem နာအချက်များမဖြစ်နိုင်ပါ။
သီးခြားစီပြောရရင် XLSX format နဲ့ပတ်သက်ပြီးပြောသင့်တယ်။ အမှန်မှာ၎င်းမှာ 2007 Excel မှသာအကောင်အထည်ဖော်ရန်ဖြစ်သည်။ ယခင်လျှောက်လွှာအားလုံးသည်သူတို့နှင့်အတူအလုပ်မလုပ်နိုင်ပါ။ သို့သော်ဤကိစ္စတွင်ဤစာတမ်း၏ပစ်လွှတ်မှုနှင့်အတူပြ problem နာကိုလျှောက်လွှာကိုမွမ်းမံခြင်းမပြုဘဲပင်ဖြေရှင်းနိုင်သည်။ ပရိုဂရမ်အဟောင်းကိုမိုက်ခရိုဆော့ဖ်မှအထူး patch တစ်ခုကို install လုပ်ခြင်းဖြင့်ပြုလုပ်နိုင်သည်။ ထို့နောက် XLSX တိုးချဲ့ထားသောစာအုပ်သည်ပုံမှန်အားဖြင့်ဖွင့်လှစ်လိမ့်မည်။
Patch ကို install လုပ်ပါ
အကြောင်းမရှိ 2: မမှန်ကန်ကြောင်း settings ကို
တစ်ခါတစ်ရံတွင်စာရွက်စာတမ်းတစ်ခုဖွင့်သောအခါပြ problems နာများအကြောင်းရင်းသည်ပရိုဂရမ်ကိုယ်တိုင်မမှန်ကန်ပါ။ ဥပမာအားဖြင့် Excel Book ကိုဘယ်ဘက်ခလုတ်ကိုနှစ်ချက်နှိပ်ခြင်းဖြင့်မည်သည့် Excel ကိုမဆိုဖွင့်လှစ်ရန်ကြိုးစားသည့်အခါမက်ဆေ့ခ်ျတစ်ခုပေါ်လာလိမ့်မည် - "command application တစ်ခုပို့သောအခါအမှား" ။
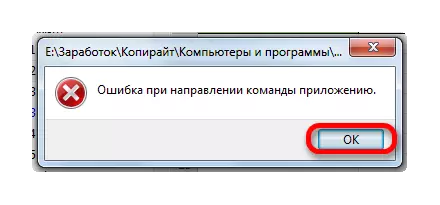
ဤကိစ္စတွင်လျှောက်လွှာကိုစတင်လိမ့်မည်, သို့သော်ရွေးချယ်ထားသောစာအုပ်သည်ပွင့်လင်းလိမ့်မည်မဟုတ်ပါ။ တစ်ချိန်တည်းမှာပင်ပရိုဂရမ်ရှိ "file" tab ကိုမှတစ်ဆင့်စာရွက်စာတမ်းသည်ပုံမှန်ဖွင့်လှစ်ထားသည်။
ကိစ္စရပ်အများစုတွင်ဤပြ problem နာကိုအောက်ပါနည်းဖြင့်ဖြေရှင်းနိုင်သည်။
- "file" tab ကိုသွားပါ။ ထို့နောက် "parameters တွေကို" အပိုင်းသို့ရွှေ့ပါ။
- parameters တွေကို 0 င်းဒိုးကိုသက်ဝင်ပြီးတဲ့နောက်ဘယ်ဘက်အပိုင်းမှာ "Advanced" ကိုဖြတ်သန်းသွားတယ်။ "အထွေထွေ" ချိန်ညှိချက်များအုပ်စုတစ်စုကိုရှာဖွေနေသည့်ပြတင်းပေါက်၏ညာဘက်ခြမ်းတွင်။ ၎င်းသည် "အခြားအပလီကေးရှင်းများမှ DDE တောင်းဆိုမှုများကိုလျစ်လျူရှုခြင်း" ဖြစ်သင့်သည်။ အကယ်. ၎င်းကို install လုပ်ထားပါက၎င်းမှ checkbox ကိုဖယ်ရှားသင့်သည်။ ထို့နောက်လက်ရှိပြင်ဆင်မှုကိုသိမ်းဆည်းရန်တက်ကြွစွာ 0 င်းဒိုး၏အောက်ခြေရှိ "OK" ခလုတ်ကိုနှိပ်ပါ။
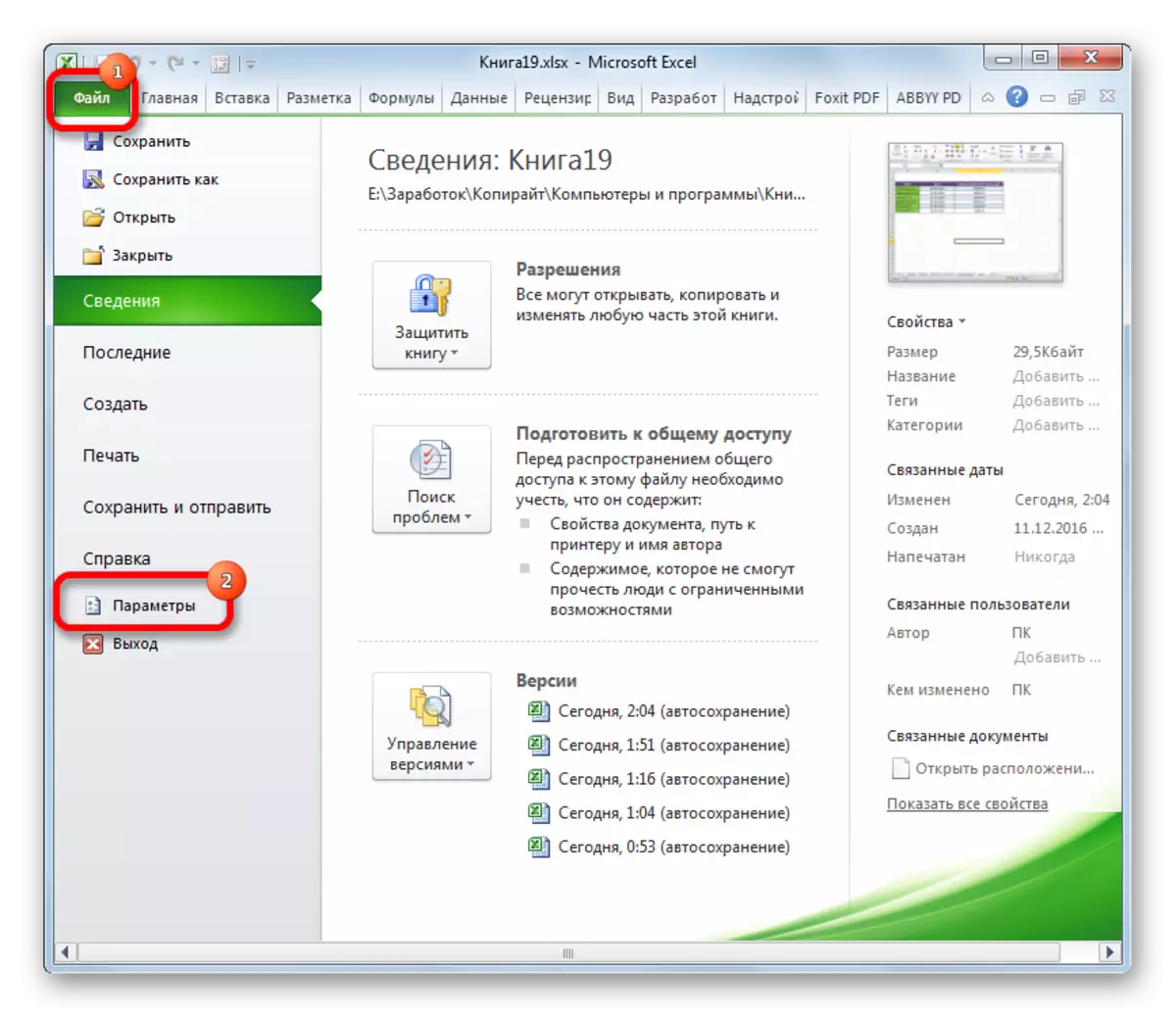
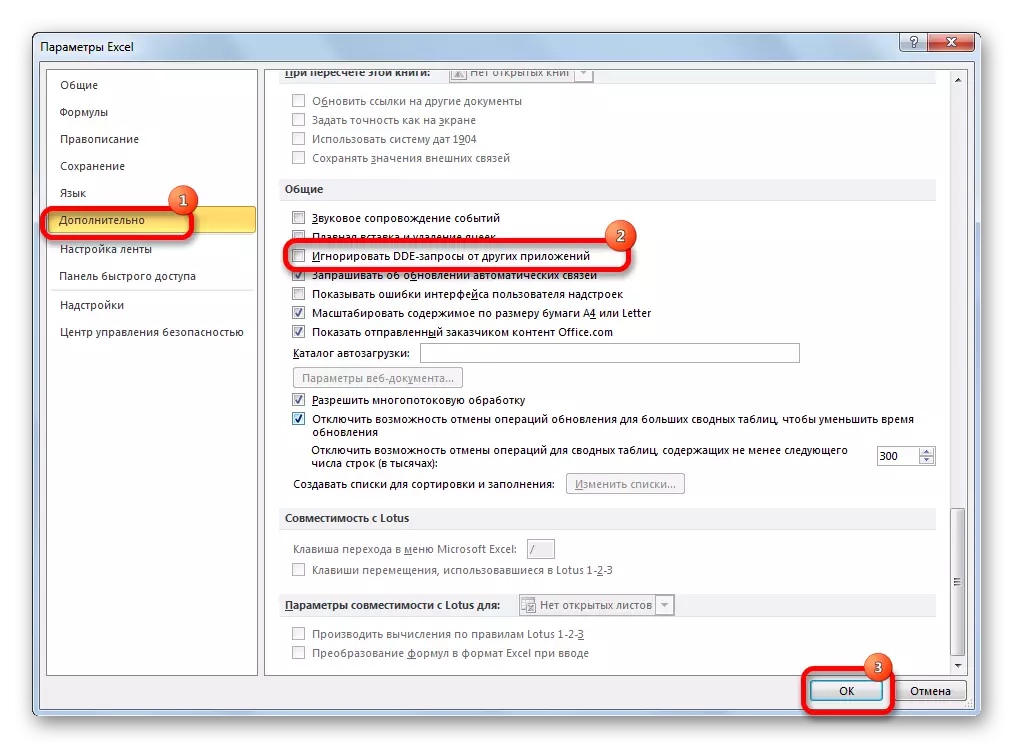
ဤစစ်ဆင်ရေးကိုပြုလုပ်ပြီးနောက်စာရွက်စာတမ်းကိုဖွင့်ရန်ပြန်လည်ကြိုးစားခြင်းကိုနှစ်ချက်နှိပ်ပြီးအောင်မြင်စွာပြီးစီးသင့်သည်။
အကြောင်းမရှိ 3: နှိုင်းယှဉ် configuring
သင်ပုံမှန်နည်းလမ်းဖြင့်မတတ်နိုင်သည့်အကြောင်းအရင်းမှာဘယ်ဘက်ခလုတ်ကိုနှစ်ချက် နှိပ်. Excel Document ကိုဖွင့်ပါ။ Excel Document ကိုဖွင့်ပါ။ ဥပမာအားဖြင့်ဤလက္ခဏာသည်ဥပမာအားဖြင့်စာရွက်စာတမ်းတစ်ခုကိုအခြားလျှောက်လွှာတစ်ခုတွင်စတင်ရန်ကြိုးပမ်းမှုဖြစ်သည်။ သို့သော်ဤပြ problem နာကိုဖြေရှင်းရန်လွယ်ကူသည်။
- start menu မှတစ်ဆင့် Control Panel သို့သွားပါ။
- နောက်တစ်ခုက "ပရိုဂရမ်တွေ" အပိုင်းကိုပြောင်းရွှေ့တယ်။
- Application Settings 0 င်းဒိုးတွင် "ဤအမျိုးအစားဖိုင်များကိုဖွင့်ရန်ပရိုဂရမ်ကို Elass လုပ်ပါ" သို့သွားပါ။
- ထို့နောက်၎င်းတို့ကိုဖွင့်သည့်အပလီကေးရှင်းများကိုမည်သည့် applications ကိုသတ်မှတ်သည့်ပုံစံအမျိုးမျိုးစာရင်းများစာရင်းကိုဖော်ပြထားသည်။ ကျွန်ုပ်တို့သည်ဤစာရင်းတွင် Extramel XLS, XLSX, XLSB, XLSB သို့မဟုတ်ဤအစီအစဉ်တွင်ဖွင့်သင့်သောအခြားသူများကိုရှာဖွေနေသည်။ သို့သော်မဖွင့်ပါ။ ဤ extensions များအားလုံးကိုသင်ခွဲဝေချထားပေးသည့်အခါ Microsoft Excel သည်စားပွဲအထက်တွင်ရှိသည်။ ဆိုလိုသည်မှာလိုက်လျောညီထွေမှုအခြေအနေမှန်ကန်သည်။
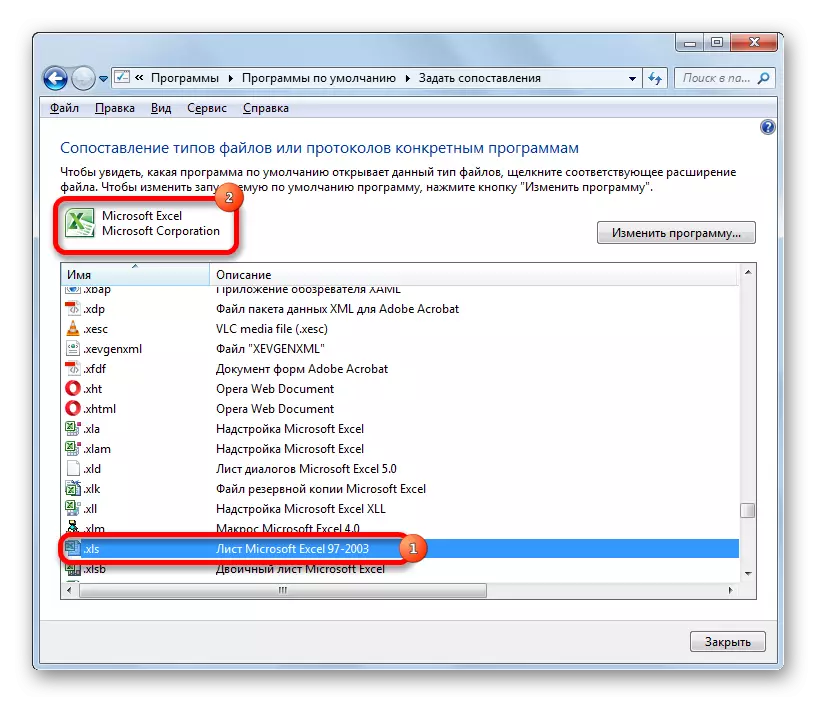
သို့သော်ပုံမှန် Excel ဖိုင်ကိုမီးမောင်းထိုးပြသည့်အခါအခြား application တစ်ခုမှာအခြား application တစ်ခုဖြစ်ပြီး၎င်းသည်စနစ်ကိုမှားယွင်းစွာပြင်ဆင်ထားကြောင်းဖော်ပြသည်။ ချိန်ညှိချက်များကိုပြင်ဆင်ရန်ပြတင်းပေါက်၏ညာဘက်အခြမ်းရှိ "Change Program" ခလုတ်ကိုနှိပ်ပါ။
- စည်းမျဉ်းတစ်ခုအနေဖြင့် "Program Select" 0 င်းဒိုးတွင် Excel သည်အကြံပြုထားသောပရိုဂရမ်အုပ်စုတွင်ဖော်ပြရမည်။ ဤကိစ္စတွင်လျှောက်လွှာ၏အမည်ကိုခွဲဝေချထားပြီး "OK" ခလုတ်ကိုနှိပ်ပါ။
သို့သော်အချို့သောအခြေအနေများနှင့်အညီ၎င်းသည်စာရင်းထဲတွင်မပါ 0 င်ပါကဤကိစ္စတွင်ကျွန်ုပ်တို့သည် "ပြန်လည်သုံးသပ်မှု ... " ခလုတ်ကိုနှိပ်ပါ။
- ထို့နောက် Electel Program ၏တိုက်ရိုက်ဖိုင်ကိုလမ်းကြောင်းကိုသင်သတ်မှတ်ရမည့်စပယ်ယာ 0 င်းဒိုးကိုဖွင့်လှစ်ထားပါ။ ၎င်းသည်အောက်ပါလိပ်စာရှိဖိုင်တွဲတွင်ရှိသည်။
C: \ အစီအစဉ်ဖိုင်များ \ Microsoft Office \ ရုံးခန်း
"အမှတ်" သင်္ကေတအစား, သင်၏ Microsoft Office Package နံပါတ်ကိုသင်သတ်မှတ်ရန်လိုအပ်သည်။ Excel ဗားရှင်းနှင့်ရုံးနံပါတ်များကိုလိုက်နာခြင်းမှာအောက်ပါအတိုင်းဖြစ်သည် -
- Excel 2007 - 12;
- Excel 2010 - 14;
- Excel 2013 - 15;
- Excel 2016 - 16 ။
သင့်တော်သောဖိုင်တွဲသို့ပြောင်းပြီးနောက် Excel.exe ဖိုင်ကိုရွေးချယ်ပါ။ "Open" ခလုတ်ကိုနှိပ်ပါ။
- ထို့နောက် "Microsoft Excel" ဟူသောအမည်ကိုရွေးချယ်ပြီး "OK" ခလုတ်ကိုနှိပ်ပါ။
- ထို့နောက်ရွေးချယ်ထားသောဖိုင်အမျိုးအစားကိုဖွင့်ရန် application ကိုပြန်လည်နေရာချထားပါလိမ့်မည်။ မှားယွင်းတဲ့ရည်ရွယ်ချက်မှာကျယ်ကျယ်ပြန့်ပြန့်တိုးချဲ့ပါကအထက်ပါလုပ်ထုံးလုပ်နည်းကသူတို့တစ် ဦး ချင်းစီအတွက်လုပ်ရမယ်။ မမှန်ကန်ကြောင်းမြေပုံများပြီးနောက်၎င်းသည်ဤ 0 င်းဒိုးနှင့်အလုပ်ကိုအပြီးသတ်ရန် "Close" ခလုတ်ကိုနှိပ်ပါ။
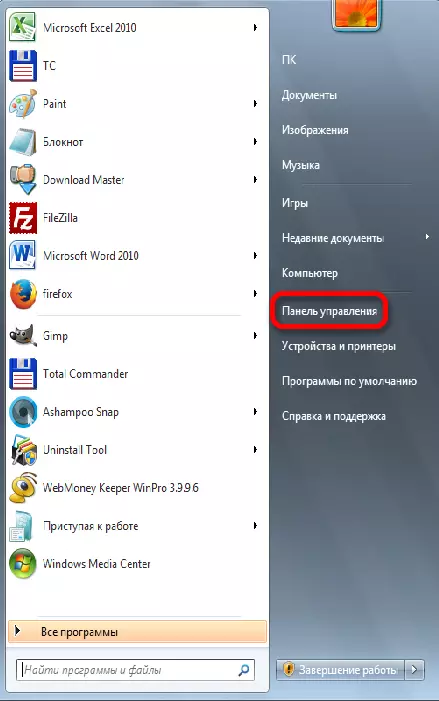
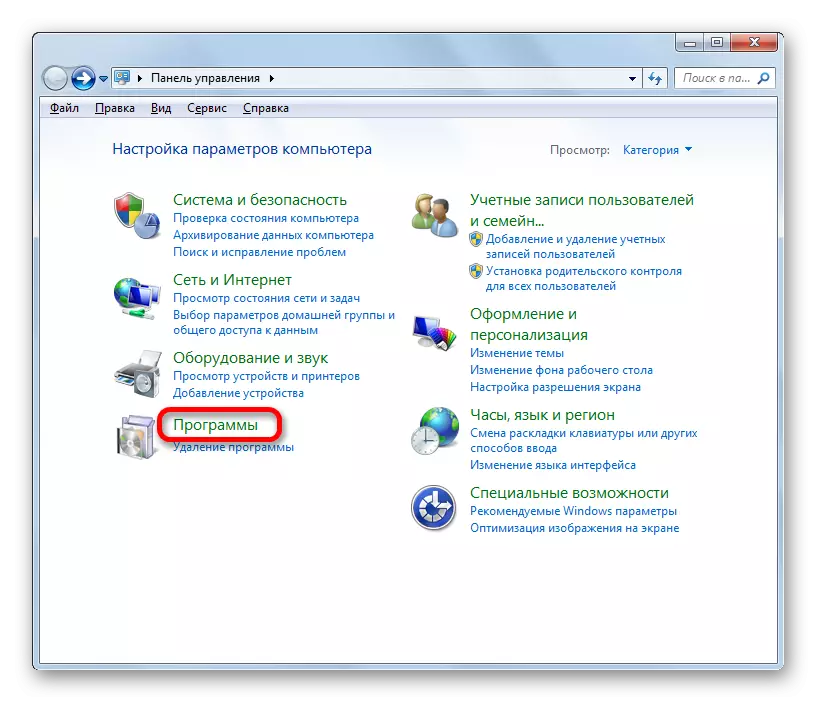
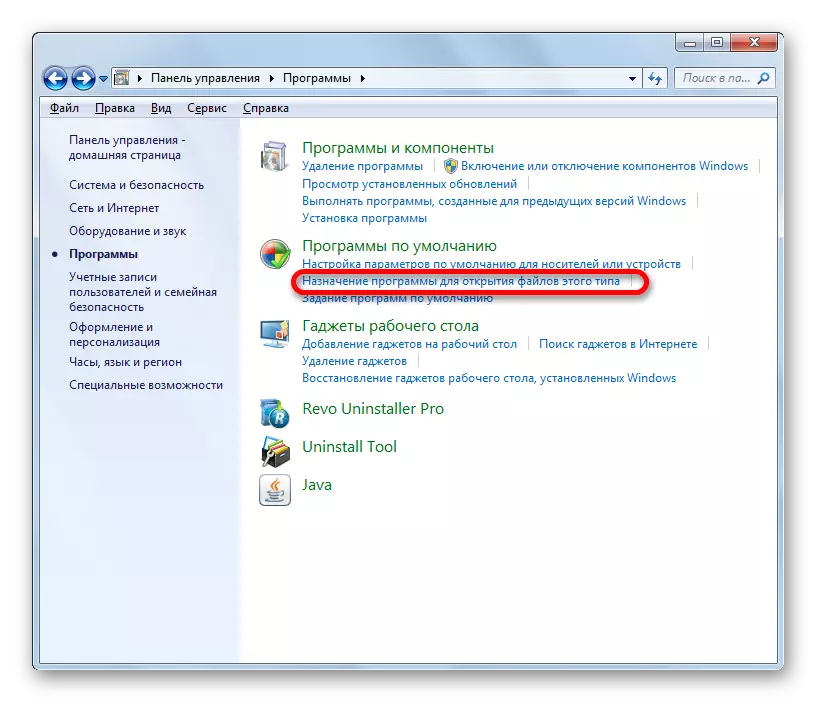
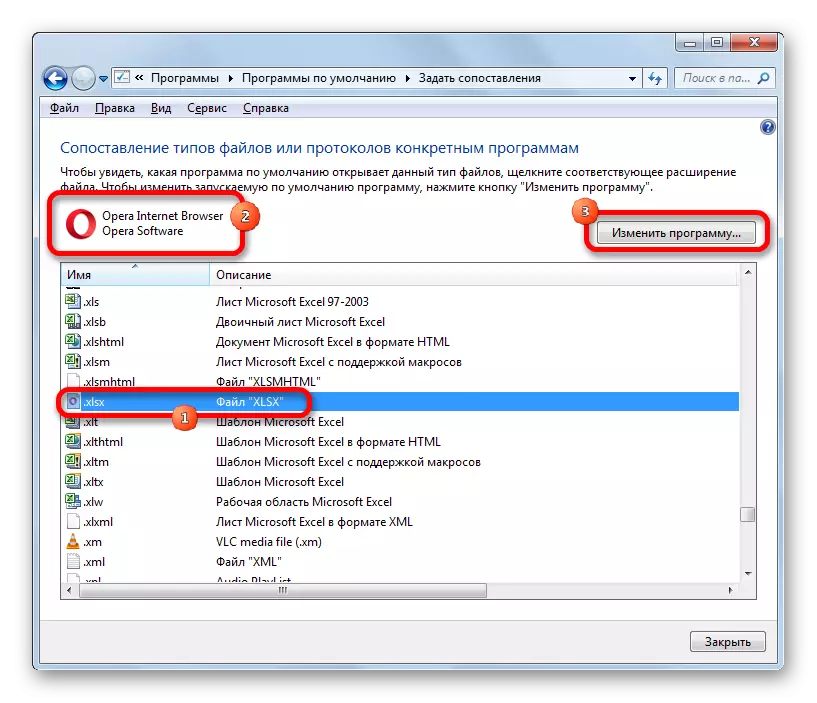
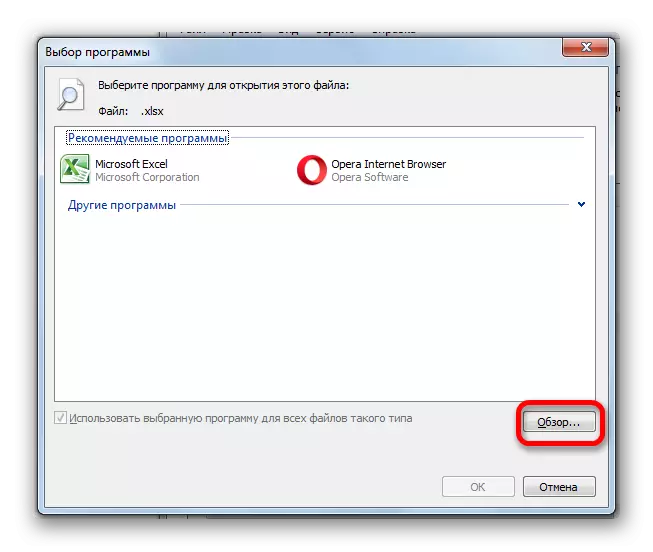
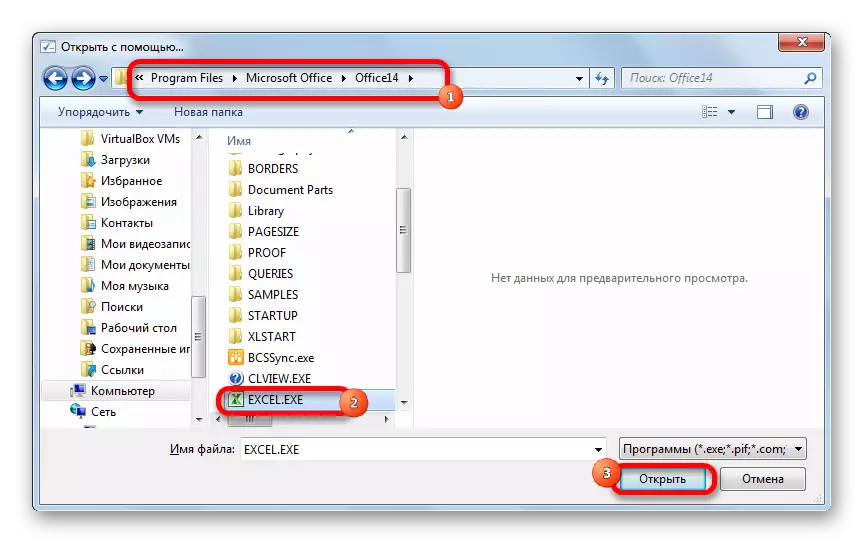
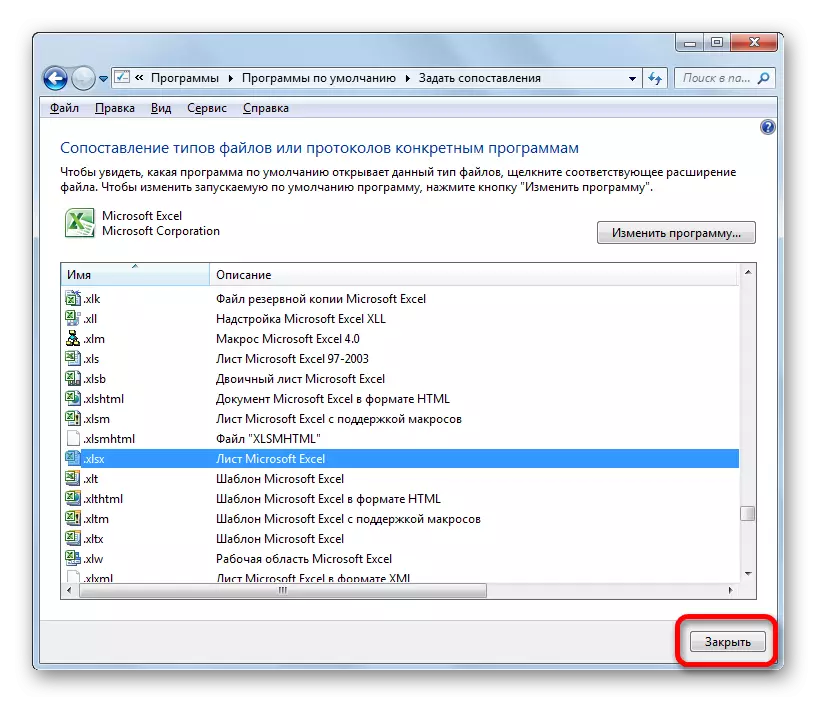
ထို့နောက် Excel စာအုပ်သည်မှန်ကန်စွာဖွင့်သင့်သည်။
အကြောင်းပြချက် 4: add-ons ၏မမှန်ကန်ကြောင်းအလုပ်
Excel စာအုပ်မစတင်ရသည့်အကြောင်းရင်းတစ်ခုမှာပ conflict ိပက္ခသို့မဟုတ်တစ် ဦး နှင့်တစ် ဦး သို့မဟုတ်စနစ်နှင့်အတူစနစ်နှင့်အတူပါ 0 င်သော add-ons ၏မမှန်ကန်ကြောင်းအရေးမကြီးပါ။ ဤကိစ္စတွင်အနေအထားမှ output သည်မမှန်ကန်ပါပြတ်လပ်မှုကိုပိတ်ထားရန်ဖြစ်သည်။
- "file" tab မှတဆင့်ပြ the နာကိုဖြေရှင်းရန်ဒုတိယနည်းလမ်းတွင် parameterk window သို့သွားပါ။ ကျွန်ုပ်တို့သည် "add-in" အပိုင်းသို့ပြောင်းရွှေ့သည်။ ဝင်းဒိုး၏အောက်ခြေတွင် "စီမံခန့်ခွဲမှု" လယ်ပြင်ရှိသည်။ ၎င်းကိုနှိပ်ပါ။ "Compact add-in" parameter ကိုရွေးပါ။ "Go ... " ခလုတ်ကိုနှိပ်ပါ။
- ဖွင့်လှစ်သောပြတင်းပေါက်၌, ဒြပ်စင်အားလုံးမှ checkboxes ဖယ်ရှားပါ။ "OK" ခလုတ်ကိုနှိပ်ပါ။ ထို့ကြောင့်ဖြီးအမျိုးအစားအားလုံးကိုပိတ်လိမ့်မည်။
- ဖိုင်ကိုနှစ်ဆ mouse ဖြင့်ဖွင့်ရန်ကြိုးစားသည်။ အကယ်. ၎င်းကိုမဖွင့်ပါက၎င်းသည်ရှင်သန်နေသောအာဏာပိုင်များမဟုတ်ဘဲအခြားတစ်ဖက်တွင်ကြည့်ရှုရန်အကြောင်းပြချက်ဖြစ်သည်။ အကယ်. စာရွက်စာတမ်းသည်ပုံမှန်အားဖြင့်ဖွင့်လှစ်ပါက၎င်းသည် add-ons များထဲမှတစ်ခုသည်မှားယွင်းစွာအလုပ်လုပ်ကြသည်။ ဘာတွေအတိအကျကိုစစ်ဆေးဖို့အတွက် add-ons ရဲ့ပြတင်းပေါက်ကိုပြန်သွားပြီးသူတို့ထဲကတစ်ခုကိုနှိပ်ပြီး "OK" ခလုတ်ကိုနှိပ်ပါ။
- စာရွက်စာတမ်းများဖွင့်သည်ကိုစစ်ဆေးပါ။ အရာအားလုံးအဆင်ပြေမယ်ဆိုရင်ဒုတိယ superstructure စသဖြင့်ငါတို့အရင်ကလုပ်မိတာကိုဖွင့်လိုက်တဲ့အချိန်အထိငါတို့မလုပ်မိခင်အထိလုပ်ပါ။ ဤကိစ္စတွင်၎င်းကိုမသန်မစွမ်းဖြစ်ရန်လိုအပ်ပြီးမပါ 0 င်တော့ပါ။ သင့်တော်သောခလုတ်ကိုမီးမောင်းထိုးပြခြင်းနှင့်ဖိအားပေးခြင်းကိုပိုမိုကောင်းမွန်သောဖျက်ပစ်ရန်လည်းလိုအပ်သည်။ အခြားသောအစွမ်းအစ, သူတို့၏အလုပ်တွင်ပြ problems နာများပေါ်ပေါက်လာပါကသင်ဖွင့်နိုင်သည်။
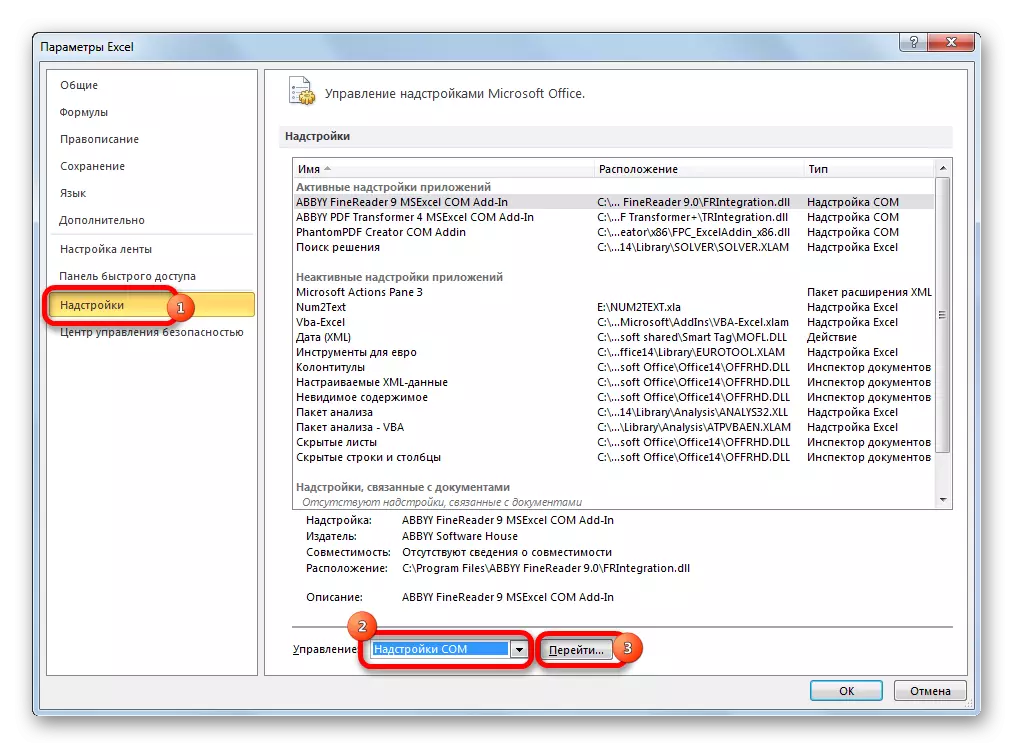
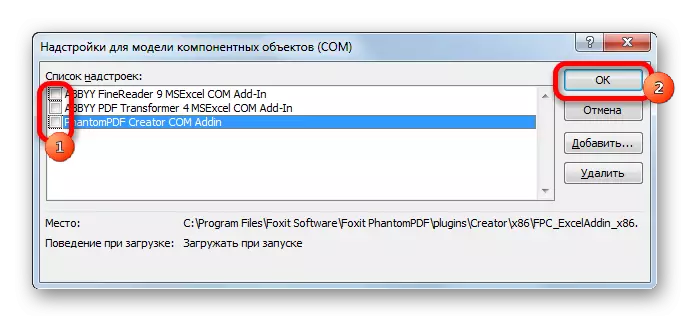
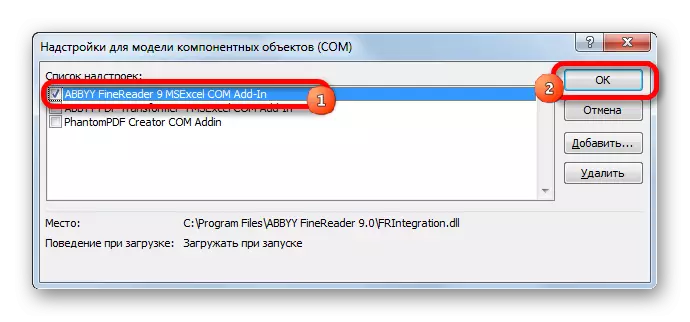
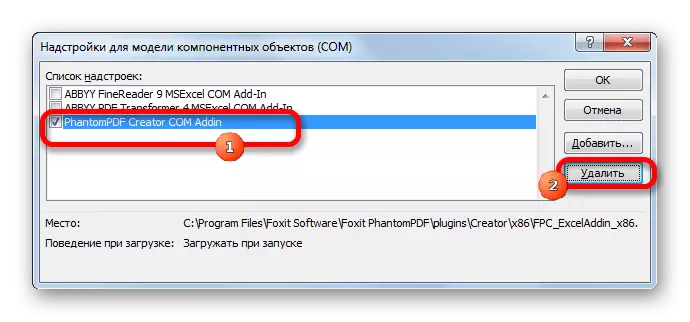
အကြောင်းပြချက် 5: ဟာ့ဒ်ဝဲအရှိန်
ဟာ့ဒ်ဝဲအရှိန်မြှင့်လာသောအခါ Excel မှဖိုင်များဖွင့်လှစ်ခြင်းနှင့်အတူပြနာများဖြစ်ပေါ်နိုင်သည်။ ဤအချက်သည်စာရွက်စာတမ်းများဖွင့်ပွဲအတွက်အတားအဆီးတစ်ခုမဟုတ်ပါ။ ထို့ကြောင့်ပထမ ဦး စွာ, ၎င်းသည်အကြောင်းအရင်းသို့မဟုတ်မဟုတ်သည်ကိုစစ်ဆေးရန်လိုအပ်သည်။
- "အဆင့်မြင့်" အပိုင်းတွင်ကျွန်ုပ်တို့အားလူသိများပြီးသော Excel parameters များကိုသွားပါ။ 0 င်းဒိုး၏ညာဘက်ခြမ်းတွင် "မျက်နှာပြင်" ချိန်ညှိချက်များကိုရှာဖွေနေသည်။ ၎င်းတွင် parameter သည် "Image Image processing ၏ hardware ကိုအရှိန်အဟုန်ဖြင့်ပိတ်ခြင်း" ရှိသည်။ Checkbox ကို install လုပ်ပြီး "OK" ခလုတ်ကိုနှိပ်ပါ။
- ဖိုင်များကိုမည်သို့ဖွင့်သည်ကိုစစ်ဆေးပါ။ အကယ်. ပုံမှန်အားဖြင့်သူတို့ဖွင့်လှစ်ပါကဆက်တင်များကိုမပြောင်းပါနှင့်။ အကယ်. ပြ the နာကိုထိန်းသိမ်းထားပါက Hardware Acceleration ကိုထပ်မံဖွင့ ်. ပြ problems နာများ၏အကြောင်းရင်းကိုဆက်လက်ရှာဖွေနိုင်သည်။
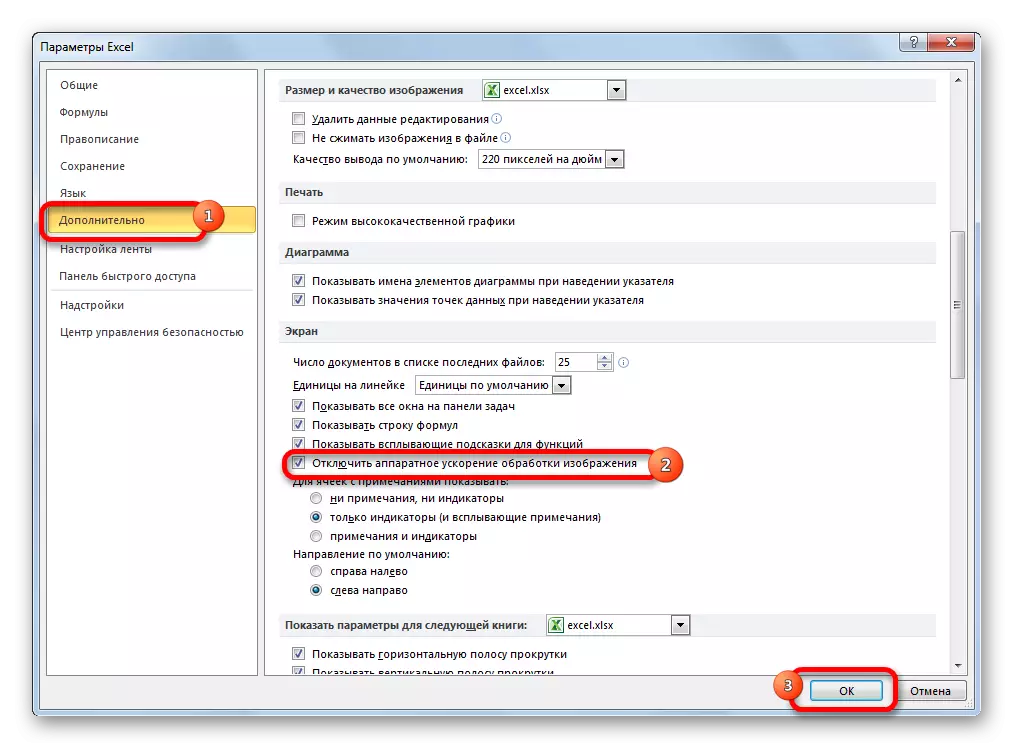
6: Book Damage
အစောပိုင်းတွင်ဖော်ပြခဲ့သည့်အတိုင်းစာရွက်စာတမ်းကိုဖွင့်လှစ်ခြင်းမရှိသေးပါ။ ဤအချက်ကအစီအစဉ်၏တူညီသောဥပမာအားဖြင့်အခြားစာအုပ်များကိုပုံမှန်စတင်မိတ်ဆက်ကြောင်းညွှန်ပြနိုင်သည်။ သင်သည်ဤဖိုင်ကိုဖွင့ ်. အခြားကိရိယာတစ်ခုဖွင့ ်. မရပါကယုံကြည်မှုဖြင့်အကြောင်းပြချက်မှာအတိအကျဖြစ်သည်ဟုဆိုနိုင်သည်။ ဤကိစ္စတွင်အချက်အလက်များကိုပြန်လည်ထူထောင်ရန်သင်ကြိုးစားနိုင်သည်။
- Excel tabular ပရိုဆက်ဆာကို desktop label မှတဆင့်သို့မဟုတ် start menu မှတဆင့် run ပါ။ "file" tab ကိုသွားပြီး "Open" ခလုတ်ကိုနှိပ်ပါ။
- Open Window ကို activate လုပ်သည်။ ပြ problem နာစာရွက်စာတမ်းတည်ရှိရာလမ်းညွှန်သို့သွားရန်လိုအပ်သည်။ ကျနော်တို့ကမီးမောင်းထိုးပြ။ ထို့နောက် "Open" ခလုတ်ဘေးရှိ inverted triangle ပုံစံ၏ icon ရှိအိုင်ကွန်ကိုနှိပ်ပါ။ "ပွင့်လင်း။ ပြန်လည်ထူထောင်ခြင်း" ကိုရွေးချယ်သင့်သည့်စာရင်းတစ်ခုပေါ်ပေါ်လာသည်။
- 0 င်းဒိုးတစ်ခုဖွင့်လှစ်ထားသည်။ ပထမ ဦး စွာရိုးရှင်းသောအချက်အလက်ပြန်လည်ထူထောင်ရေးလုပ်ဆောင်ရန်ကြိုးစားပါ။ ထို့ကြောင့် "Restore" ခလုတ်ကိုနှိပ်ပါ။
- ပြန်လည်ထူထောင်ရေးလုပ်ထုံးလုပ်နည်းဖျော်ဖြေသည်။ ၎င်း၏အောင်မြင်သောအဆုံးသတ်မှုတွင်ဤအချက်ကိုသတင်းပို့သောသတင်းအချက်အလက် 0 င်းဒိုးတစ်ခုပေါ်လာသည်။ ၎င်းသည် Close ခလုတ်ကိုနှိပ်ပါ။ ထို့နောက်ပြန်လည်ထူထောင်ထားသောအချက်အလက်များကိုပုံမှန်အတိုင်းသိမ်းထားပါ - ပြတင်းပေါက်၏ဘယ်ဘက်အပေါ်ထောင့်ရှိ floppy disk တစ်ခု၏ပုံစံဖြင့်ခလုတ်ကိုနှိပ်ခြင်းအားဖြင့်ဖြစ်သည်။
- အကယ်. စာအုပ်သည်ပြန်လည်ထူထောင်ရေးကိုလက်မလျှော့ခဲ့ပါကယခင် 0 င်းဒိုးသို့ပြန်သွားပြီး "Extract Data" ခလုတ်ကိုနှိပ်ပါ။
- ထို့နောက်အခြား 0 င်းဒိုးတစ်ခုဖွင့်လှစ်ထားသည့်အခြား 0 င်းဒိုးတစ်ခုဖွင့်လှစ်ထားသည်။ ပထမ ဦး ဆုံးအမှု၌, စာရွက်စာတမ်းရှိဖော်မြူလာအားလုံးပျောက်ကွယ်သွားလိမ့်မယ်, ဒါပေမယ့်တွက်ချက်မှု၏ရလဒ်များကိုသာဆက်လက်တည်ရှိလိမ့်မည်။ ဒုတိယအချက်မှာအသုံးအနှုန်းတွေကိုချွေတာဖို့ကြိုးစားမှုတစ်ခုလုပ်လိမ့်မယ်, ဒါပေမယ့်အာမခံချက်မရှိဘူး။ ကျနော်တို့ကနောက်ပြီးဒေတာကိုပြန်လည်ထူထောင်သင့်သောပြီးနောက်ကျနော်တို့ရွေးချယ်မှုလုပ်ပါ။
- ထို့နောက်၎င်းတို့အား floppy disk ၏ပုံစံတွင်ခလုတ်ကိုနှိပ်ခြင်းဖြင့်သီးခြားဖိုင်တစ်ခုဖြင့်သိမ်းဆည်းထားသည်။
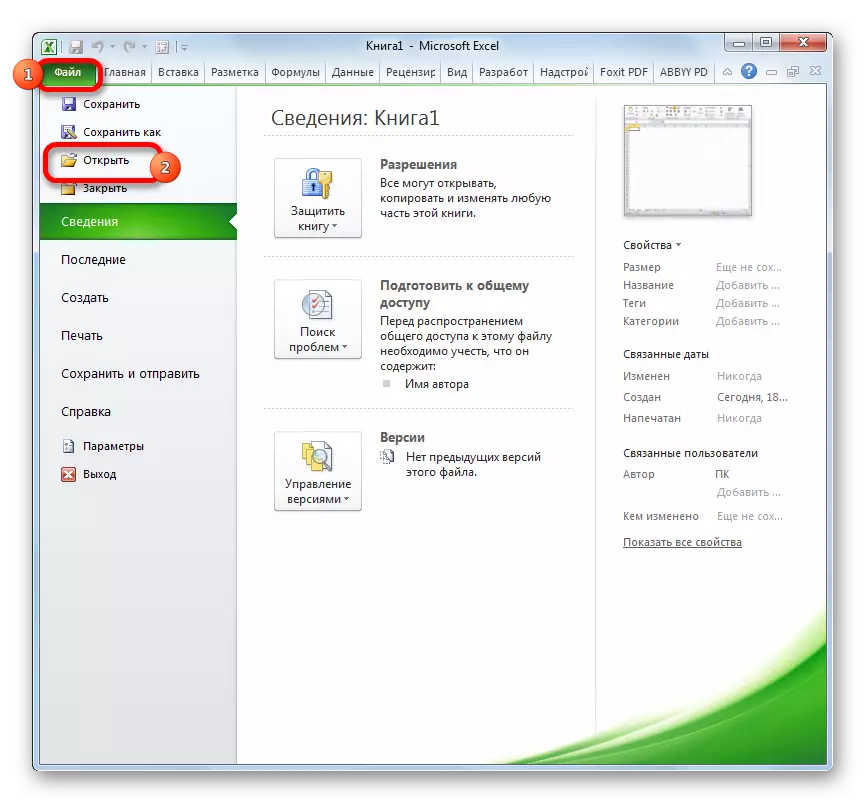
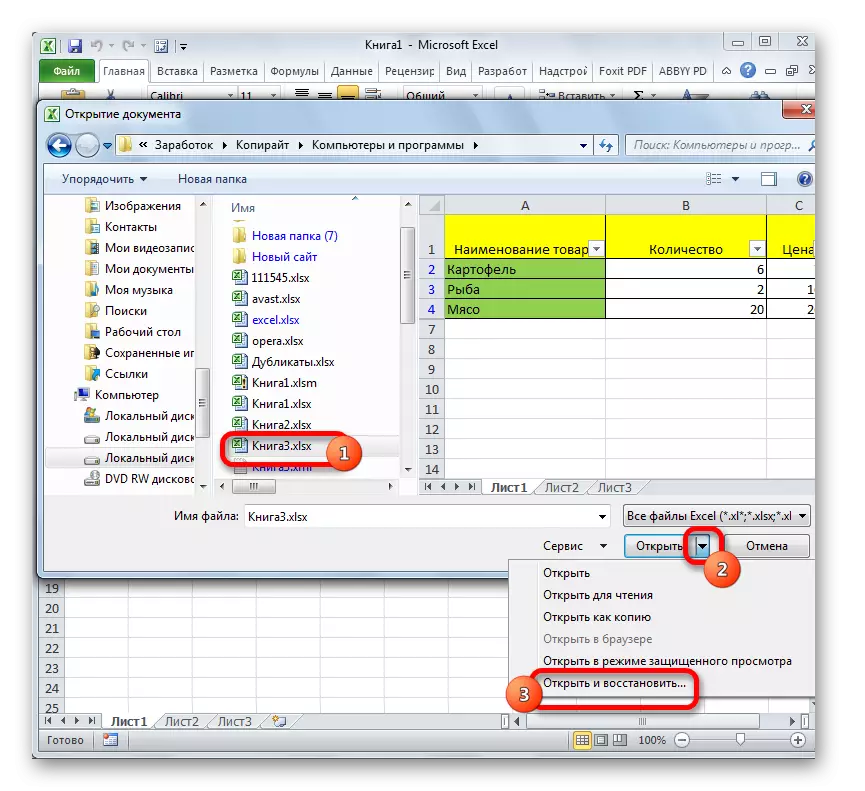
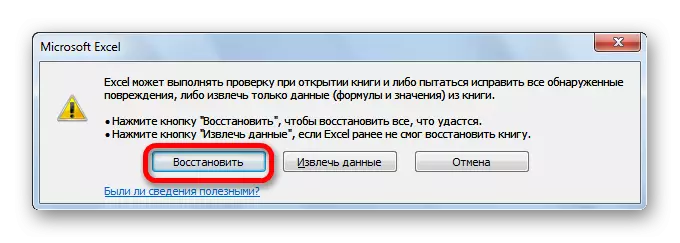
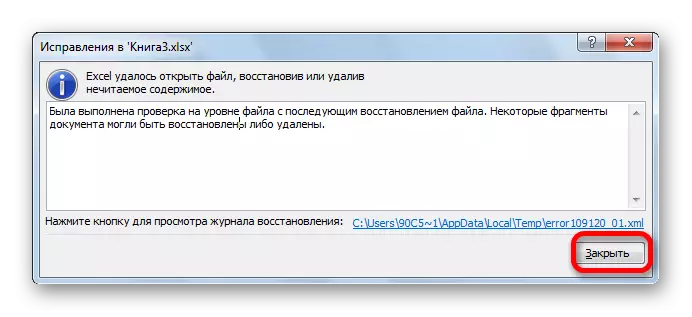
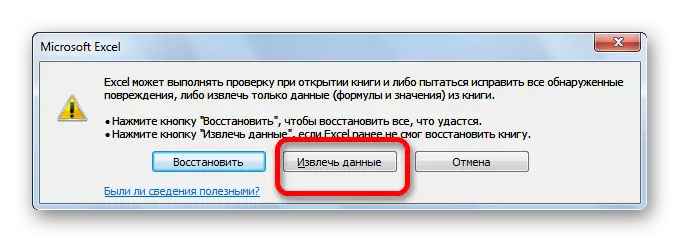

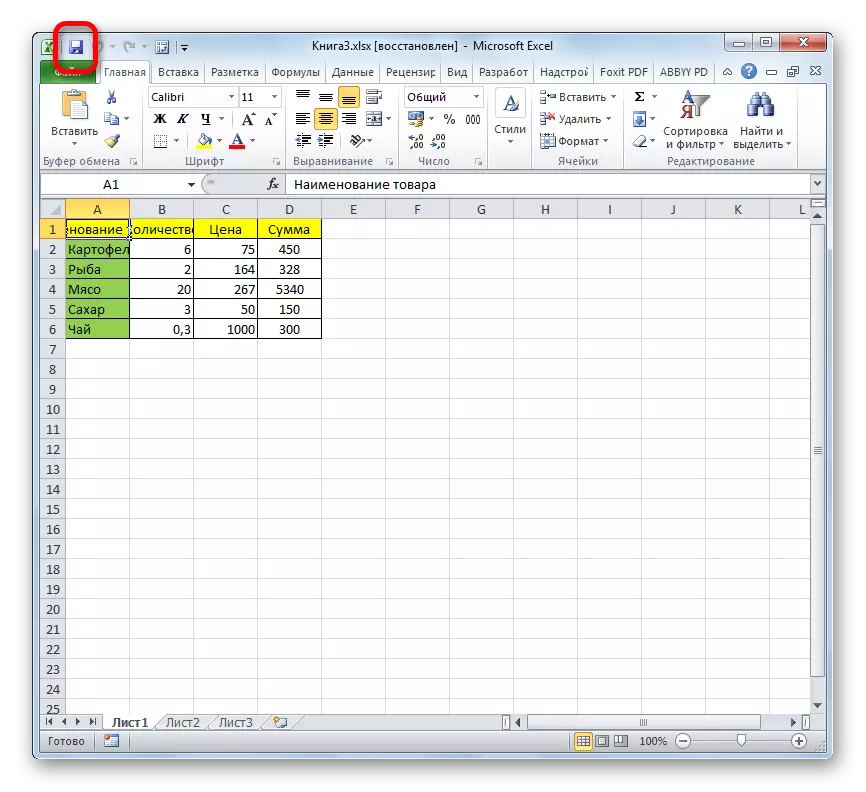
ဒီပျက်စီးနေသောစာအုပ်များကိုပြန်လည်ရယူရန်အခြားရွေးချယ်စရာများရှိသည်။ သူတို့ကသီးခြားခေါင်းစဉ်တစ်ခုမှာသူတို့အကြောင်းပြောကြသည်။
သင်ခန်းစာ: ပျက်စီးသွားသော Excel ဖိုင်များကိုမည်သို့ပြန်လည်ထူထောင်ရမည်နည်း
7: Excel Diacher
ပရိုဂရမ်ကိုဖွင့ ်. မရပါ။ ဤကိစ္စတွင်, သင်ပြန်လည်ထူထောင်ရန်ကြိုးစားရန်လိုအပ်သည်။ လာမည့်ပြန်လည်ထူထောင်ရေးနည်းလမ်းတွင်တည်ငြိမ်သောအင်တာနက်ဆက်သွယ်မှုရှိပါကသင့်လျော်သည်။
- အစောပိုင်းတွင်ဖော်ပြထားပြီးဖြစ်သော Start ခလုတ်မှတစ်ဆင့် Control Panel သို့သွားပါ။ ပွင့်လင်းသော 0 င်းဒိုးတွင် "Delete program" ကိုနှိပ်ပါ။
- ကွန်ပျူတာပေါ်တွင် install လုပ်ထားသော application အားလုံးစာရင်းတွင် 0 င်းဒိုးတစ်ခုဖွင့်သည်။ ကျနော်တို့က "Microsoft Excel" တွင်ရှာဖွေနေသည်, ဤ entry ကို Almenteate လုပ်ပြီးထိပ် panel တွင်ရှိသော "Change" ခလုတ်ကိုနှိပ်ပါ။
- လက်ရှိ installation 0 င်းဒိုးကိုဖွင့်သည်။ switch ကို "Restore" အနေအထားသို့ထည့်ပြီး "Continue" ခလုတ်ကိုနှိပ်ပါ။
- ထိုနောက်အင်တာနက်ကိုချိတ်ဆက်ခြင်းအားဖြင့်လျှောက်လွှာကိုအသစ်ပြောင်းလိမ့်မည်, အမှားများကိုဖယ်ရှားပစ်လိမ့်မည်။
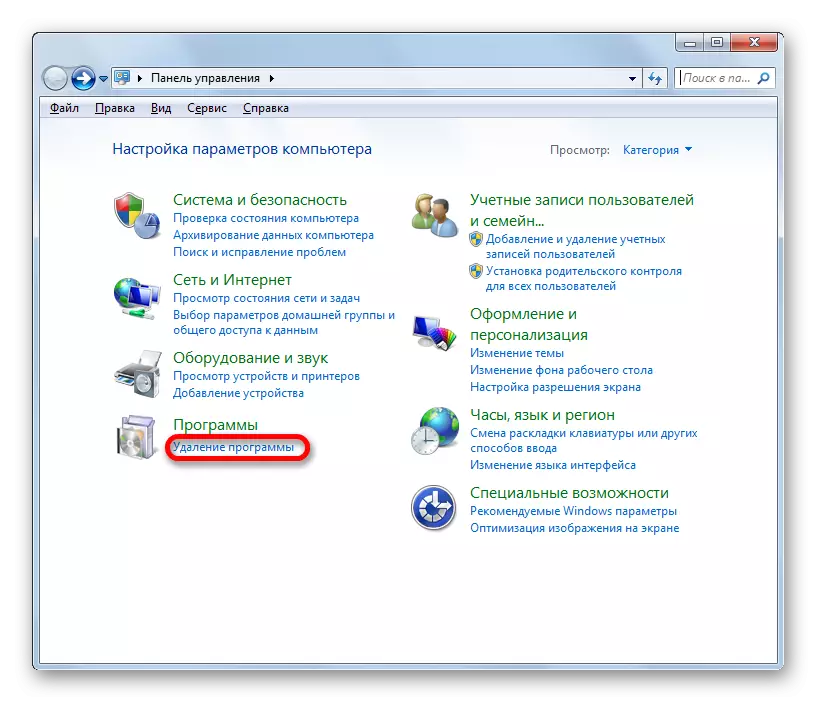
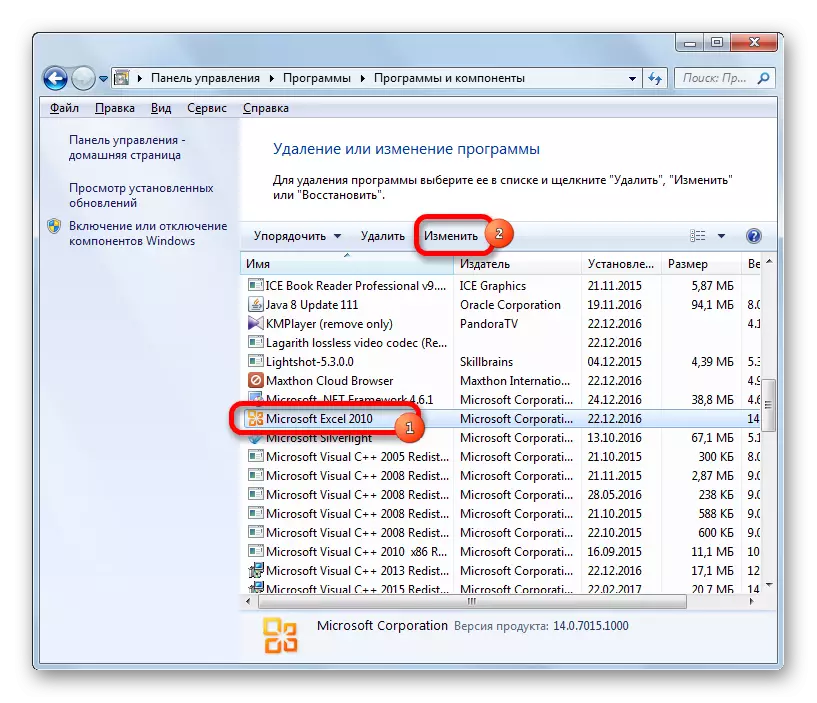
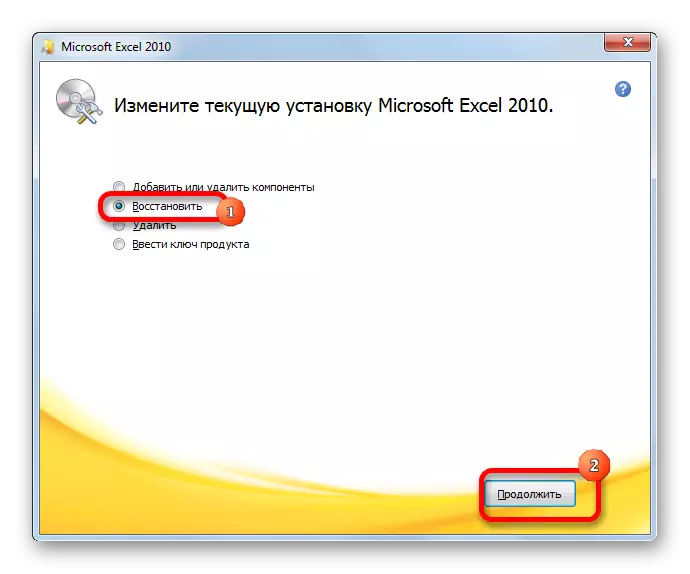
အကယ်. သင့်တွင်အင်တာနက်ဆက်သွယ်မှုမရှိပါကသို့မဟုတ်အခြားအကြောင်းပြချက်များမသုံးပါကဤနည်းလမ်းကိုသင်မသုံးနိုင်ပါ, ထို့နောက်ဤကိစ္စတွင် installation disk ကို သုံး. ပြန်လည်ထူထောင်ရလိမ့်မည်။
အကြောင်းရင်း 8 - စနစ်ပြ Proble နာများ
Excel file ကိုဖွင့်ရန်မဖြစ်နိုင်သည့်အကြောင်းရင်းမှာတစ်ခါတစ်ရံတွင် operating system တွင်ပြည့်စုံသောအမှားများလည်းဖြစ်နိုင်သည်။ ဤကိစ္စတွင်, သင် Windows OS ၏လည်ပတ်မှုတစ်ခုလုံးကိုပြန်လည်တည်ဆောက်ရန်လုပ်ဆောင်မှုများစွာပြုလုပ်ရန်လိုအပ်သည်။
- ပထမ ဦး စွာကွန်ပျူတာကိုဗိုင်းရပ်စ်နှိမ်နင်းရေးဆန့်ကျင်ရေးကိုစကင်ဖတ်စစ်ဆေးပါ။ ၎င်းကိုဗိုင်းရပ်စ်ပိုးကူးစက်မှုမရှိသောအာမခံချက်ရှိသောအခြားကိရိယာတစ်ခုမှပြုလုပ်ရန်အကြံပြုလိုသည်။ သံသယဖြစ်ဖွယ်အရာဝတ္ထုများကိုရှာဖွေတွေ့ရှိပါကဗိုင်းရပ်စ်နှိမ်နင်းရေး၏အကြံပြုချက်များကိုလိုက်နာပါ။
- ဗိုင်းရပ်စ်များကိုရှာဖွေခြင်းနှင့်ဖယ်ရှားခြင်းတို့သည်ပြ problem နာကိုမဖြေရှင်းနိုင်ပါကစနစ်ကိုပြန်လည်ထူထောင်ရေးသို့ပြန်လည်ထူထောင်ရန်ကြိုးစားပါ။ မှန်ပါသည်, ဤအခွင့်အလမ်း၏အားသာချက်ကိုယူရန်အတွက်၎င်းသည်ပြ problems နာများမဖြစ်ပွားမီဖန်တီးရန်လိုအပ်သည်။
- အကယ်. ဤပြ the နာကိုဖြေရှင်းရန်အခြားဖြစ်နိုင်ချေရှိသောနည်းလမ်းများကအပြုသဘောဆောင်သောရလဒ်မပေးခဲ့ပါက operating system ကိုပြန်လည်တပ်ဆင်ခြင်းအတွက်လုပ်ထုံးလုပ်နည်းပြုလုပ်ရန်သင်ကြိုးစားနိုင်သည်။
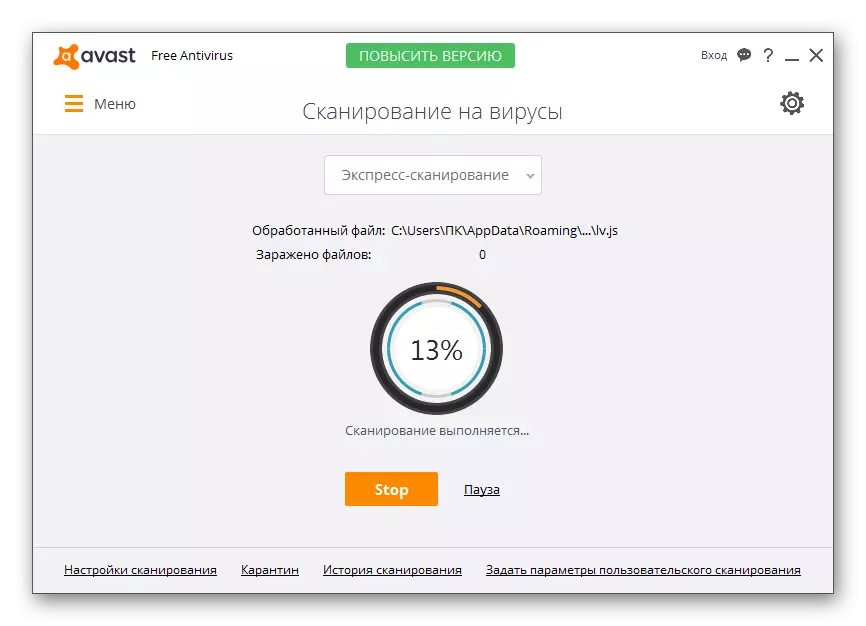
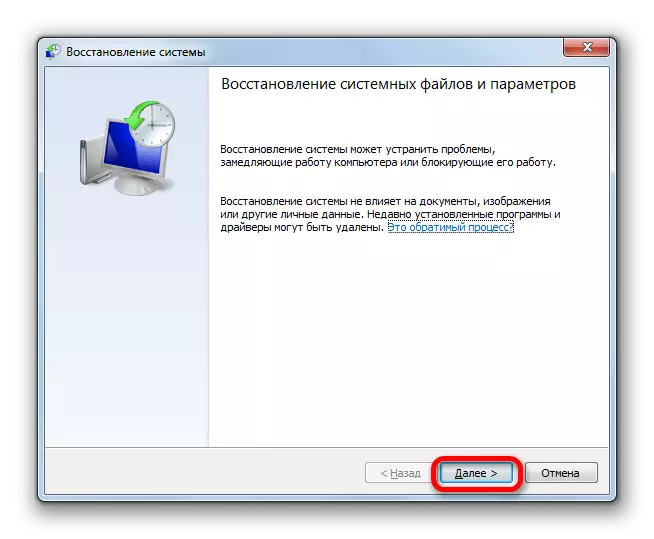
သင်ခန်းစာ: Windows Recovery Point ကိုဘယ်လိုဖန်တီးမလဲ
သင်မြင်နိုင်သည့်အတိုင်းစာအုပ်များဖွင့်ခြင်းနှင့်အတူပြ problem နာသည်လုံးဝကွဲပြားခြားနားသောအကြောင်းပြချက်များကြောင့်ဖြစ်ပေါ်လာနိုင်သည်။ ၎င်းတို့ကိုဖိုင်ကိုဖိုင်များပျက်စီးခြင်းနှင့်မမှန်ကန်ကြောင်း settings တွင်သို့မဟုတ်ပရိုဂရမ်ကိုယ်တိုင်ကိုပြ esh နာများကိုဖြေရှင်းနိုင်ခြင်းတို့တွင်ဖုံးအုပ်နိုင်သည်။ အချို့ဖြစ်ရပ်များတွင်လည်ပတ်မှုစနစ်၏အကြောင်းရင်းလည်းအကြောင်းရင်းဖြစ်သည်။ ထို့ကြောင့်စွမ်းဆောင်ရည်အပြည့်အစုံကိုပြန်လည်ထူထောင်ရန်အတွက်အရင်းအမြစ်အကြောင်းရင်းကိုဆုံးဖြတ်ရန်အလွန်အရေးကြီးသည်။
