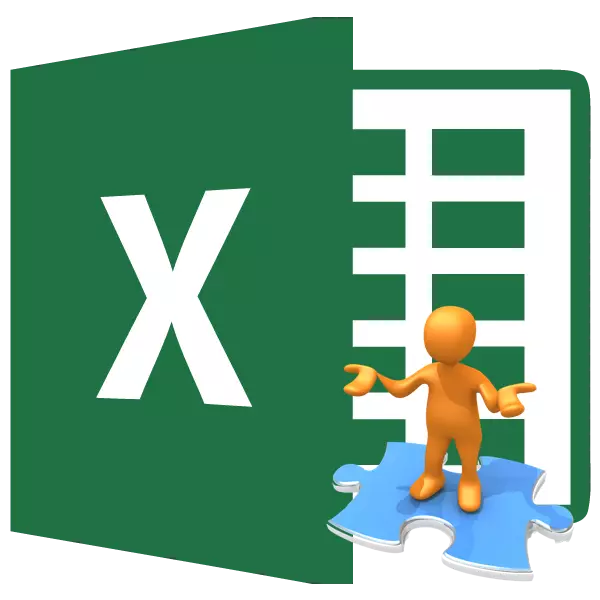
Nuqqas ta 'tentattiv biex tiftaħ il-ktieb Excel mhuwiex daqshekk frekwenti, iżda, madankollu, jinstabu wkoll. Problemi bħal dawn jistgħu jiġu kkawżati miż-żewġ ħsara għad-dokument u l-problemi fix-xogħol tal-programm jew saħansitra s-sistema tal-Windows kollha kemm hi. Ejja janalizzaw ir-raġunijiet speċifiċi għall-problemi bil-ftuħ tal-fajls, kif ukoll issir taf liema metodi tista 'tikkoreġi s-sitwazzjoni.
Kawżi u Soluzzjonijiet
Bħal fi kwalunkwe mument ta 'problema oħra, it-tfittxija għall-ħruġ mis-sitwazzjoni mal-ħsarat meta tiftaħ il-ktieb Excel, tinsab fil-kawża immedjata ta' l-okkorrenza tagħha. Għalhekk, l-ewwel nett, huwa meħtieġ li jiġu stabbiliti l-fatturi li kkawżaw fallimenti fl-applikazzjoni tal-applikazzjoni.Biex tifhem x'inhu l-għerq tal-kawża: Fil-fajl innifsu jew fi problemi ta 'softwer, ipprova tiftaħ dokumenti oħra fl-istess applikazzjoni. Jekk jinfetħu, jista 'jiġi konkluż li l-kawża ewlenija tal-problemi hija l-ħsara lill-ktieb. Jekk l-utent u mbagħad jaqa 'fin-nuqqas meta jinfetaħ, dan ifisser li l-problema tinsab fi problemi ta' Excel jew is-sistema operattiva. Dan jista 'jsir b'mod differenti: tipprova tiftaħ ktieb problema fuq apparat ieħor. F'dan il-każ, l-iskoperta ta 'suċċess tagħha tindika li kollox huwa sabiex id-dokument, u l-problemi għandhom jiġu mfittxija f'ieħor.
Kawza 1: Problemi ta 'Kompatibilità
L-iktar kawża komuni ta 'falliment meta tinfetaħ ktieb Excel, jekk din tinsab fil-ħsara lid-dokument innifsu, din hija problema ta' kompatibilità. Mhuwiex ikkawżat minn analiżi ta 'softwer, iżda bl-użu tal-verżjoni l-qadima tal-programm biex tiftaħ fajls li saru f'verżjoni ġdida. Fl-istess ħin, ta 'min jinnota li mhux kulħadd magħmul fil-verżjoni l-ġdid ikollu problemi meta jinfetaħ f'applikazzjonijiet preċedenti. Pjuttost, għall-kuntrarju, ħafna minnhom se jitniedu normalment. Eċċezzjonijiet se jkunu biss dawk fejn it-teknoloġiji ġew implimentati li magħhom il-verżjonijiet qodma ta 'Excel ma jistgħux jaħdmu. Pereżempju, kopji bikrija ta 'dan il-proċessur tabulari ma setgħux jaħdmu b'referenzi ċikliċi. Għalhekk, ktieb li fih dan l-element ma jkunx jista 'jiftaħ applikazzjoni qadima, iżda se jniedi ħafna mid-dokumenti l-oħra magħmula fil-verżjoni l-ġdida.
F'dan il-każ, is-soluzzjonijiet tas-soluzzjoni jistgħu jkunu biss tnejn: jew tiftaħ dokumenti simili fuq kompjuters oħra li aġġornaw is-software, jew jinstallaw waħda mill-verżjonijiet il-ġodda tal-Microsoft Office Package minflok skaduti.
Il-problema opposta meta tinfetaħ fil-programm il-ġdid ta 'dokumenti li ġew iffurmati fil-verżjonijiet qodma tal-applikazzjoni mhumiex osservati. Għalhekk, jekk tkun installajt l-aħħar verżjoni ta 'Excel, allura punti problematiċi assoċjati mal-kompatibilità meta tiftaħ fajls ta' programmi preċedenti ma jistgħux ikunu.
Separatament, għandu jingħad dwar il-format XLSX. Il-fatt hu li jiġi implimentat biss minn Excel 2007. L-applikazzjonijiet preċedenti kollha ma jistgħux jaħdmu magħha, għax għalihom format "nattiv" huwa XLS. Iżda f'dan il-każ, il-problema bit-tnedija ta 'dan it-tip ta' dokument tista 'tissolva anke mingħajr ma taġġorna l-applikazzjoni. Dan jista 'jsir bl-installazzjoni ta' garża speċjali minn Microsoft fuq il-verżjoni l-qadima tal-programm. Wara dan, il-ktieb bl-espansjoni ta 'XLSX se tiftaħ normalment.
Installa Garża
Kawza 2: Settings mhux korretti
Xi kultant il-kawża ta 'problemi meta jinfetaħ dokument jista' jkun konfigurazzjoni żbaljata tal-programm innifsu. Pereżempju, meta tipprova tiftaħ kwalunkwe ktieb ta 'Excel billi tikklikkja darbtejn il-buttuna tax-xellug tal-maws, jista' jidher messaġġ: "Żball meta tibgħat applikazzjoni tal-kmand".
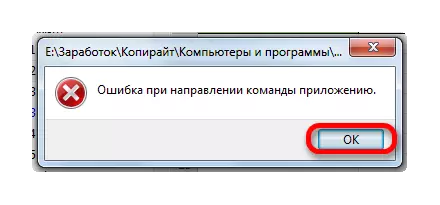
F'dan il-każ, l-applikazzjoni tibda, imma l-ktieb magħżul mhux se jinfetaħ. Fl-istess ħin, permezz tat-tab "File" fil-programm innifsu, id-dokument jiftaħ normalment.
Fil-biċċa l-kbira tal-każijiet, din il-problema tista 'tissolva bil-mod li ġej.
- Mur fit-tab "File". Sussegwentement, imxi għat-taqsima "Parametri".
- Wara t-tieqa tal-parametri hija attivata, fin-naħa tax-xellug, għaddiet għas-subtaqsima "Avvanzata". Fuq in-naħa tal-lemin tat-tieqa li qed tfittex grupp ta 'settings "ġenerali". Għandu jkun il- "jinjora talbiet DDE minn applikazzjonijiet oħra". Għandek tneħħi l-checkbox minnha, jekk tkun installata. Wara dan, biex isalva l-konfigurazzjoni attwali, agħfas il-buttuna "OK" fil-qiegħ tat-tieqa attiva.
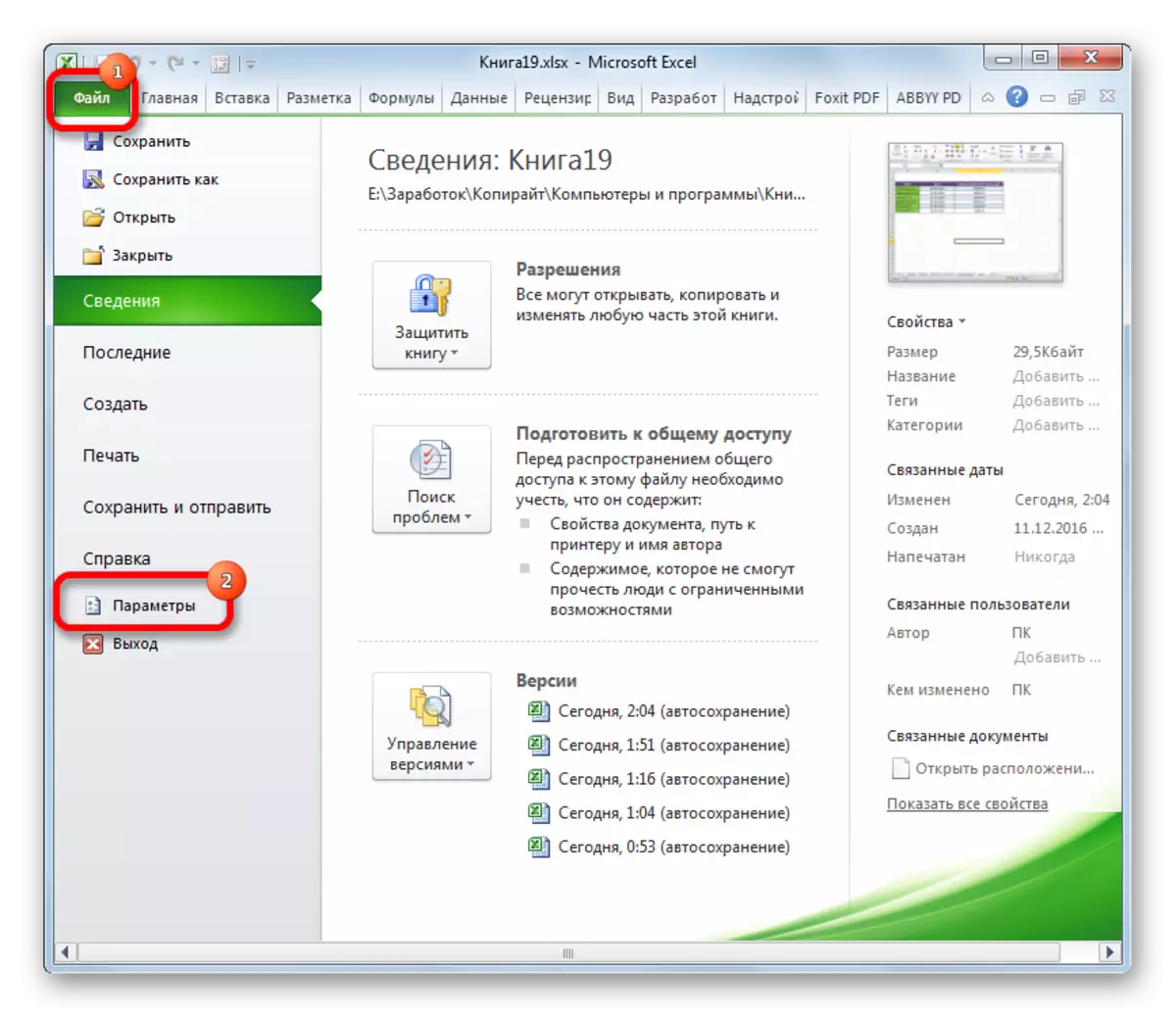
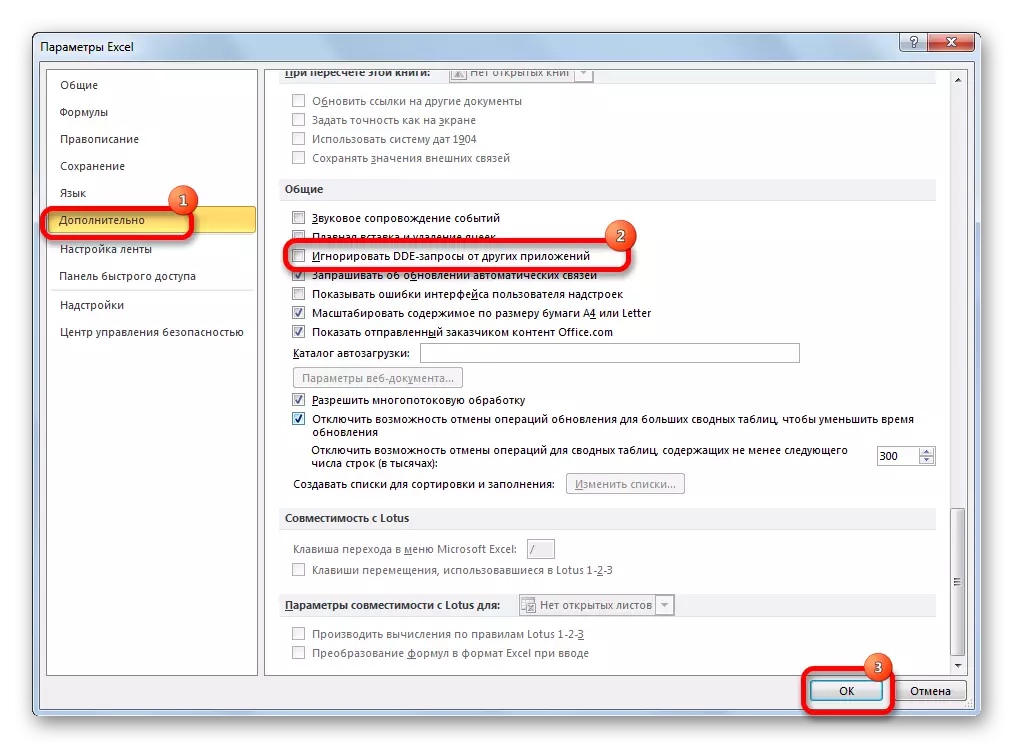
Wara li twettaq din l-operazzjoni, it-tentattiv mill-ġdid biex tiftaħ id-dokument li tikklikkja darbtejn għandha titlesta b'suċċess.
Kawza 3: Konfigurazzjoni ta 'tqabbil
Ir-raġuni li ma tistax bil-mod standard huwa, jiġifieri, tikklikkja darbtejn il-buttuna tax-xellug tal-maws, tiftaħ id-dokument Excel, jista 'jkun ta' konfigurazzjoni ħażina tal-mappings tal-fajls. Is-sinjal ta 'dan huwa, pereżempju, tentattiv biex tniedi dokument f'applikazzjoni oħra. Iżda din il-problema hija wkoll faċli biex issolvi.
- Permezz tal-menu tal-bidu, mur fil-pannell tal-kontroll.
- Sussegwentement, nimxu fit-taqsima "Programmi".
- Fit-tieqa tal-issettjar tal-applikazzjoni li tiftaħ, mur "Assenja l-programm biex tiftaħ dan il-fajls tat-tip".
- Wara dan, lista ta 'varjetà ta' tipi ta 'formati li għalihom applikazzjonijiet li jinfetħu huma speċifikati. Qegħdin infittxu f'din l-estensjoni tal-lista Excel XLS, XLSX, XLSB jew oħrajn li għandhom jinfetħu f'dan il-programm, imma ma jinfetħux. Meta talloka kull wieħed minn dawn l-estensjonijiet, Microsoft Excel għandu jkun fuq il-mejda. Dan ifisser li l-issettjar tal-konformità huwa korrett.
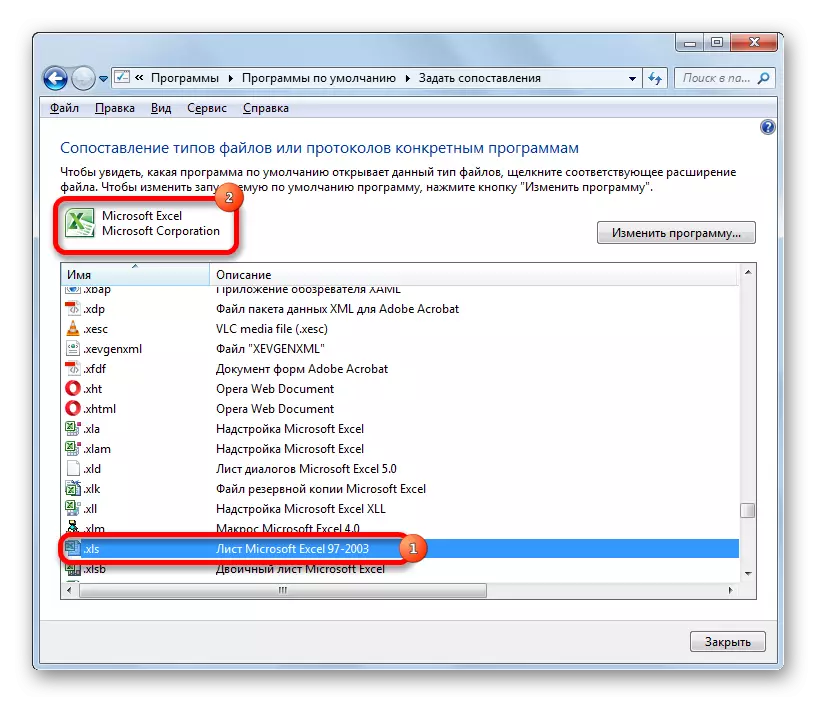
Iżda, jekk, meta tenfasizza fajl tipiku Excel, applikazzjoni oħra hija speċifikata, dan jindika li s-sistema hija kkonfigurata ħażin. Biex tikkonfigura l-issettjar, ikklikkja fuq il-buttuna "Programm Bidla" fin-naħa tal-lemin ta 'fuq tat-tieqa.
- Bħala regola, fil- "programm Agħżel" tieqa, l-Isem Excel għandu jkun fil-grupp ta 'programmi rakkomandati. F'dan il-każ, sempliċement talloka l-isem tal-applikazzjoni u kklikkja fuq il-buttuna "OK".
Iżda, jekk f'konnessjoni ma 'xi ċirkostanzi ma kienx fil-lista, allura f'dan il-każ aħna nagħfas il-buttuna "Reviżjoni ...".
- Wara dan, it-tieqa konduttur tiftaħ fejn inti trid tispeċifika l-passaġġ għall-fajl prinċipali direttament tal-programm Excel. Huwa fil-folder fl-indirizz li ġej:
C: \ Program Files \ Microsoft Office \ Office№
Minflok is-simbolu "Le.", Għandek bżonn tispeċifika n-numru tal-pakkett tal-Microsoft Office tiegħek. Il-konformità tal-verżjonijiet Excel u n-numri tal-uffiċċju huma kif ġej:
- Excel 2007 - 12;
- Excel 2010 - 14;
- Excel 2013 - 15;
- Excel 2016 - 16.
Wara li tkun qalba għall-folder xieraq, agħżel il-fajl Excel.exe (jekk l-estensjoni turi mhux attivata, se tissejjaħ biss Excel). Ikklikkja fuq il-buttuna "Open".
- Wara dan, jirritorna fit-tieqa tal-għażla tal-programm, fejn trid tagħżel l-isem "Microsoft Excel" u kklikkja fuq il-buttuna "OK".
- Imbagħad ser jassenja mill-ġdid l-applikazzjoni biex tiftaħ it-tip ta 'fajl magħżul. Jekk l-iskop ħażin għandu diversi jestendi estiż, allura l-proċedura ta 'hawn fuq għandha x'taqsam għal kull wieħed minnhom individwalment. Wara mappings mhux korretti, jibqa 'jitlesta x-xogħol ma' din it-tieqa, ikklikkja fuq il-buttuna "Close".
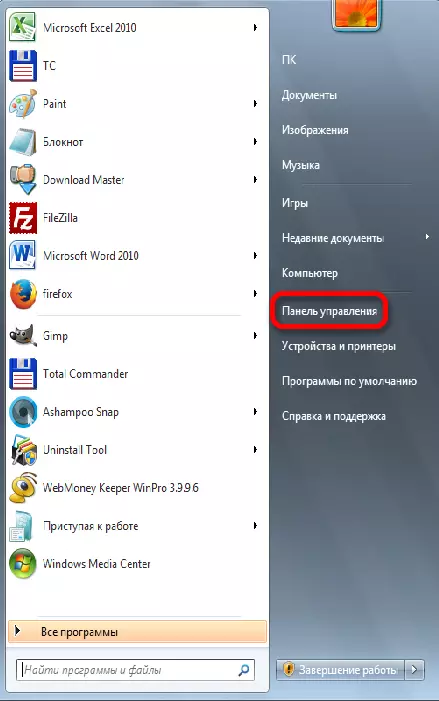
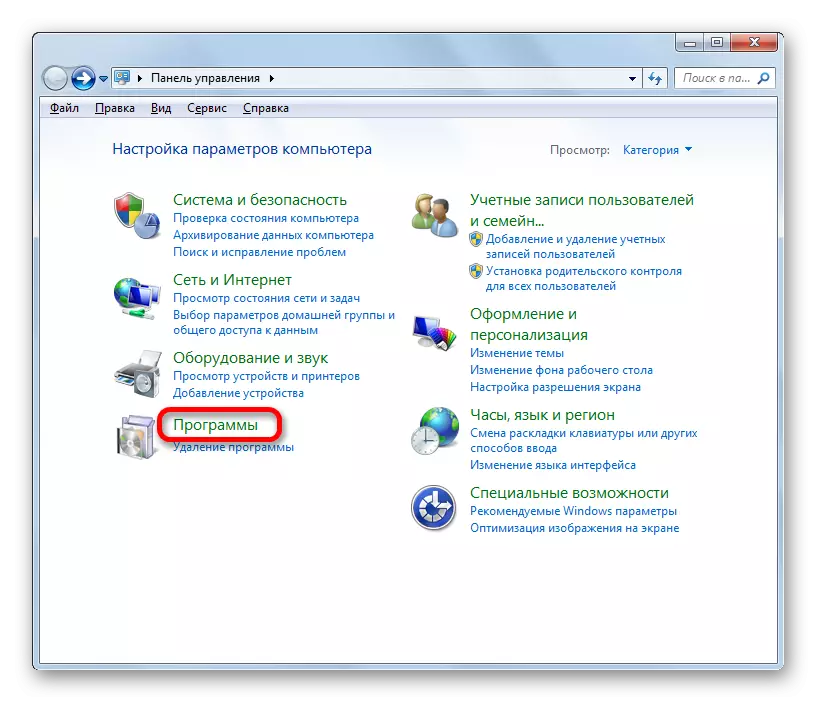
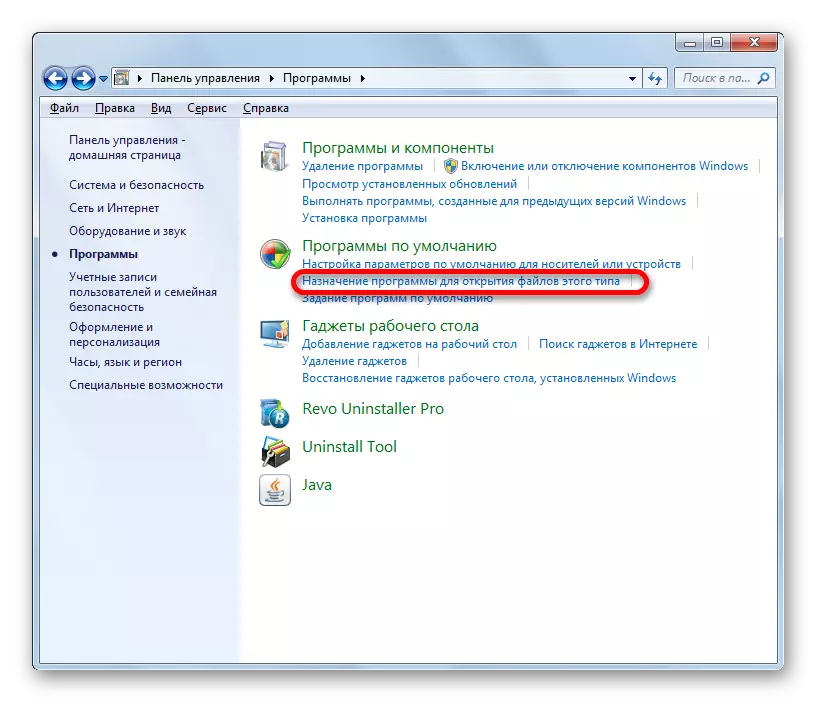
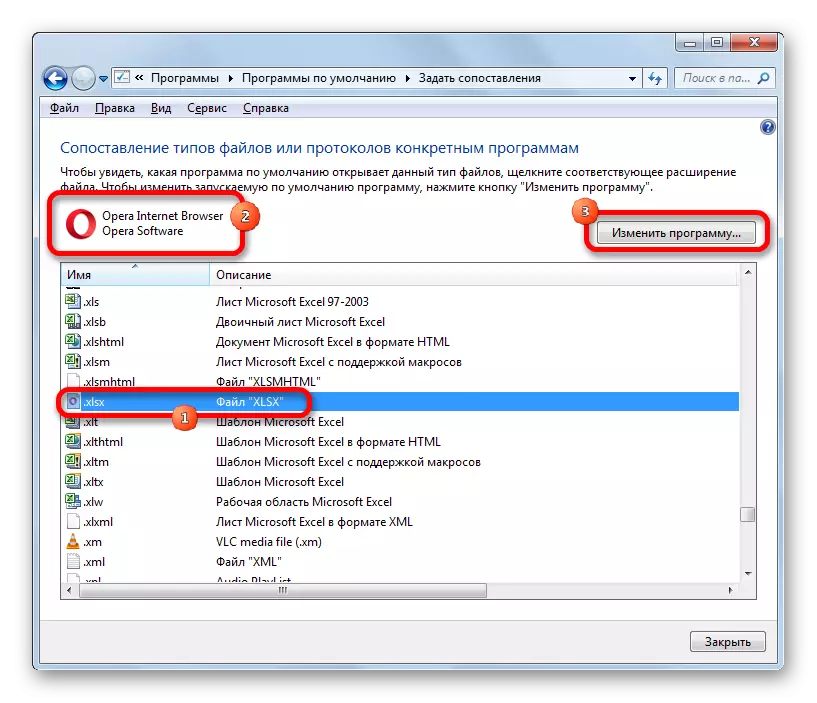
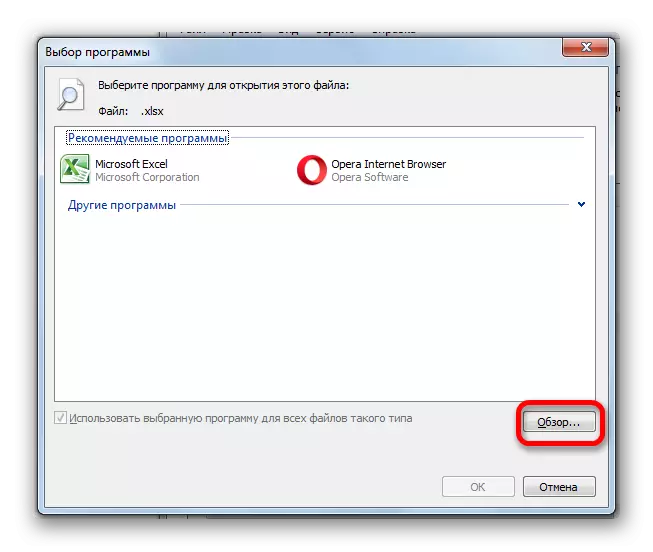
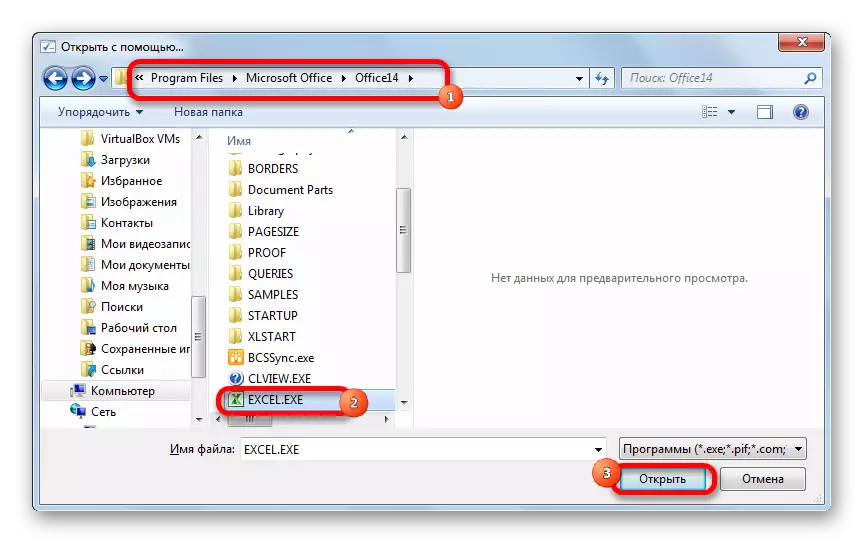
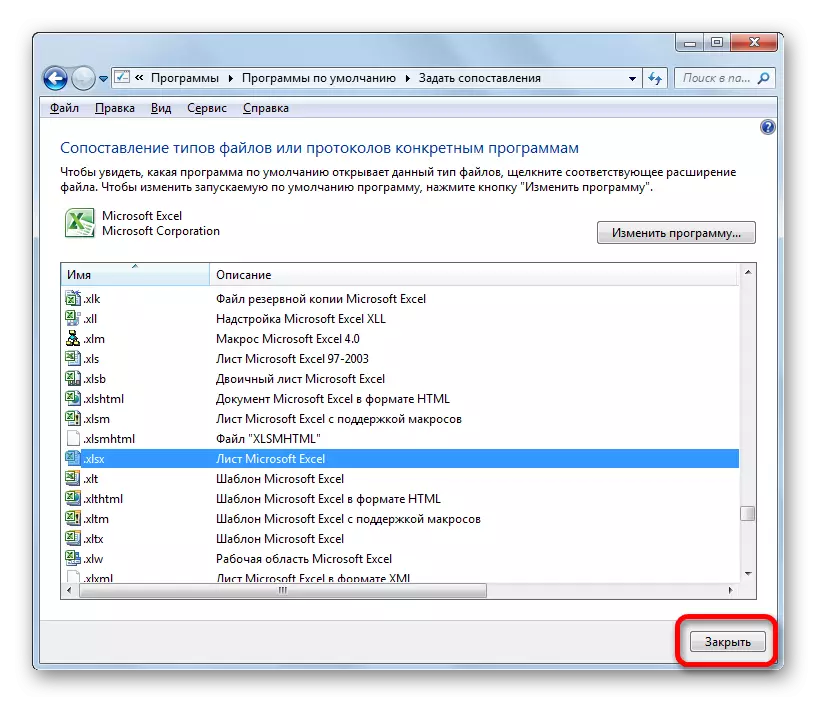
Wara dan, il-ktieb Excel għandu jinfetaħ b'mod korrett.
Raġuni 4: Xogħol mhux korrett ta 'add-ons
Waħda mir-raġunijiet għalfejn il-ktieb Excel ma jibda, jista 'jkun operazzjoni żbaljata ta' add-ons dak il-kunflitt jew ma 'xulxin, jew mas-sistema. F'dan il-każ, l-output mill-pożizzjoni huwa li jiskonnettja sovrastruttura żbaljata.
- Bħal fit-tieni mod biex issolvi l-problema permezz tat-tab "File", mur fit-tieqa tal-parametru. Nimxu għas-sezzjoni "add-in". Fil-qiegħ tat-tieqa hemm qasam "ġestjoni". Ikklikkja fuqha u agħżel il-parametru "Compact add-in". Ikklikkja fuq il-buttuna "Mur ...".
- Fit-tieqa li tiftaħ, neħħi l-kaxxi tal-kontroll mill-elementi kollha. Ikklikkja fuq il-buttuna "OK". Għalhekk, it-tip tal-pettnijiet kollha jiġi diżattivat.
- Nippruvaw niftħu l-fajl b'maws doppju. Jekk ma tiftaħx, allura mhux fis-superstrutturi, tista 'tibdlihom mill-ġdid, imma r-raġuni biex tfittex fl-oħra. Jekk id-dokument jinfetaħ normalment, allura dan ifisser li wieħed mill-add-ons jaħdmu b'mod żbaljat. Biex tiċċekkja xiex eżattament, nerġgħu lura għat-tieqa tal-add-ons, tinstalla immarka fuq waħda minnhom u agħfas il-buttuna "OK".
- Iċċekkja kif jinfetħu d-dokumenti. Jekk kollox huwa tajjeb, allura ngħaddu fit-tieni superstruttura, eċċ. Sakemm nagħmlu qabel dak meta ddawwar l-iskoperta. F'dan il-każ, jeħtieġ li jiġi diżattivat u ma jibqax jinkludi, u anke tħassar aħjar, tenfasizza u tagħfas il-buttuna xierqa. Is-sovrastrutturi l-oħra kollha, jekk ma jseħħux problemi fix-xogħol tagħhom, tista 'tixgħel.
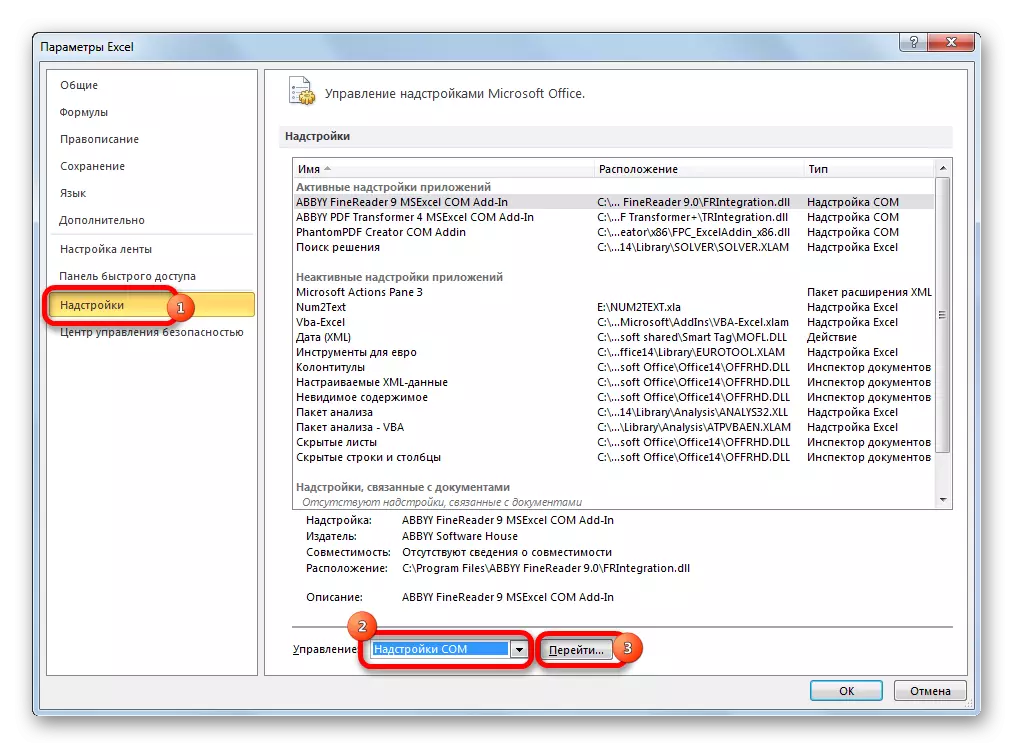
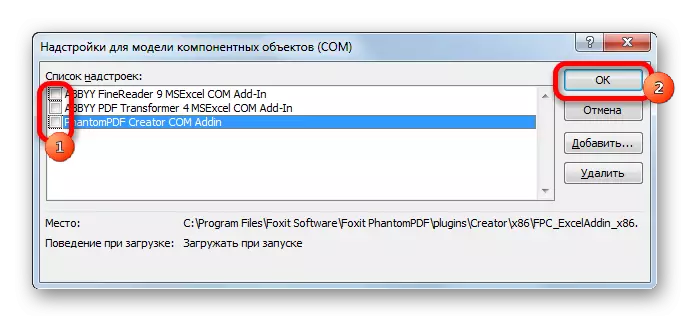
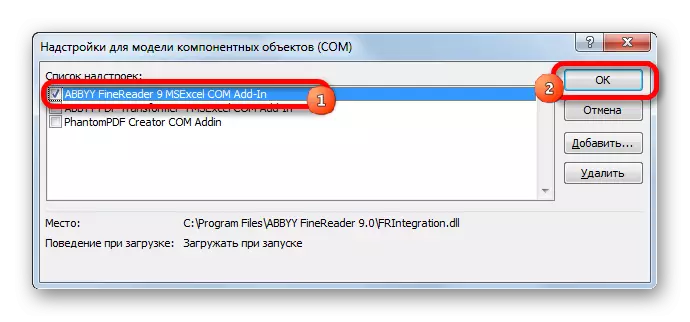
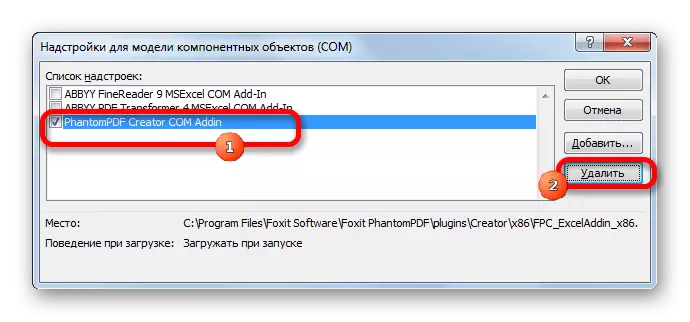
Kawza 5: Aċċellerazzjoni tal-Ħardwer
Problemi bil-ftuħ ta 'fajls f'Excel jistgħu jseħħu meta l-aċċelerazzjoni tal-hardware tkun mixgħula. Għalkemm dan il-fattur mhux neċessarjament ostaklu għall-ftuħ tad-dokumenti. Għalhekk, l-ewwel nett, huwa meħtieġ li jiġi ċċekkjat jekk hijiex il-kawża jew le.
- Mur fil-parametri Excel diġà magħrufa sew fit-taqsima "Avvanzata". Fuq in-naħa tal-lemin tat-tieqa qed tfittex blokka ta 'settings "screen". Għandu parametru "Itfi Hardware Aċċelerazzjoni tal-Ipproċessar tal-Immaġini". Installa l-kaxxa u kklikkja fuq il-buttuna "OK".
- Iċċekkja kif il-fajls miftuħa. Jekk jiftħu normalment, ma jbiddlux l-issettjar aktar. Jekk il-problema hija ppreservata, tista 'ddur fuq l-aċċellerazzjoni tal-hardware mill-ġdid u kompli t-tfittxija għall-kawża tal-problemi.
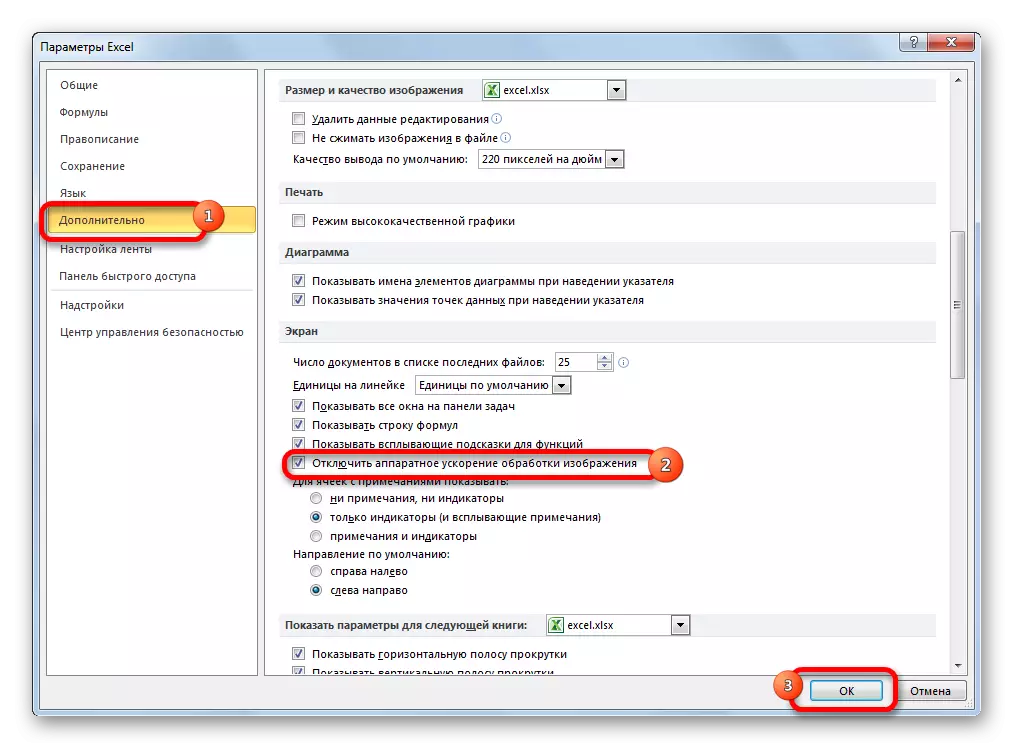
Kawza 6: Ħsara mill-Ktieb
Kif imsemmi qabel, id-dokument jista 'ma jinfetaħx għax huwa bil-ħsara. Dan jista 'jindika li kotba oħra fl-istess każ tal-programm huma mnedija normalment. Jekk ma tistax tiftaħ dan il-fajl u fuq apparat ieħor, allura b'kunfidenza jista 'jingħad li r-raġuni hija eżattament fiha. F'dan il-każ, tista 'tipprova terġa' ddaħħal id-data.
- Mexxi l-proċessur tabulari Excel permezz tat-tikketta desktop jew permezz tal-menu Start. Mur fit-tab "File" u kklikkja fuq il-buttuna "Open".
- It-tieqa tal-fajl miftuħ hija attivata. Jeħtieġ li tmur fid-direttorju fejn jinsab id-dokument problema. Aħna nenfasizzawha. Imbagħad agħfas l-ikona fil-forma ta 'trijanglu maqlub ħdejn il-buttuna "Open". Jidher lista li fiha għandek tagħżel "Open u Restore ...".
- Tieqa tinbeda tieqa, li toffri diversi azzjonijiet minn fejn jagħżlu. L-ewwel, ipprova jwettaq irkupru sempliċi tad-data. Għalhekk, ikklikkja fuq il- "Restore" buttuna.
- Il-proċedura ta 'rkupru titwettaq. Fil-każ tat-tmiem ta 'suċċess tagħha, tidher tieqa ta' informazzjoni li tirrapporta dan. Jeħtieġ biss li tikklikkja fuq il-buttuna mill-qrib. Wara dan, ħlief id-data restawrata bil-mod tas-soltu - billi tagħfas il-buttuna fil-forma ta 'floppy disk fir-rokna ta' fuq tax-xellug tat-tieqa.
- Jekk il-ktieb ma tatx fir-restawr b'dan il-mod, allura nirritornaw għat-tieqa ta 'qabel u kklikkja fuq il-buttuna "Estratt tad-Dejta".
- Wara dan, tiftaħ tieqa oħra, li fiha tkun proposta jew tikkonverti l-formuli għall-valuri jew jirrestawrawhom. Fl-ewwel każ, il-formuli kollha fid-dokument se jisparixxu, iżda biss ir-riżultati tal-kalkoli se jibqgħu. Fit-tieni każ, se jsir tentattiv biex isalva l-espressjonijiet, imma m'hemm l-ebda suċċess garantit. Nagħmlu għażla, wara li d-dejta għandha tiġi rrestawrata.
- Wara dan, aħna niffrankawhom b'fajl separat billi tikklikkja fuq il-buttuna fil-forma ta 'floppy disk.
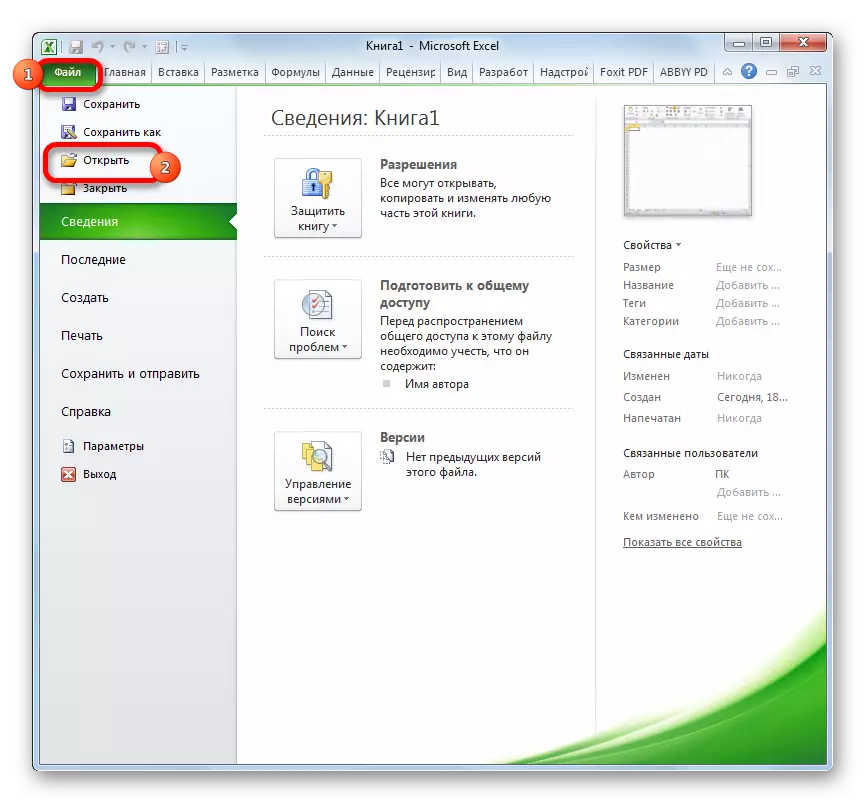
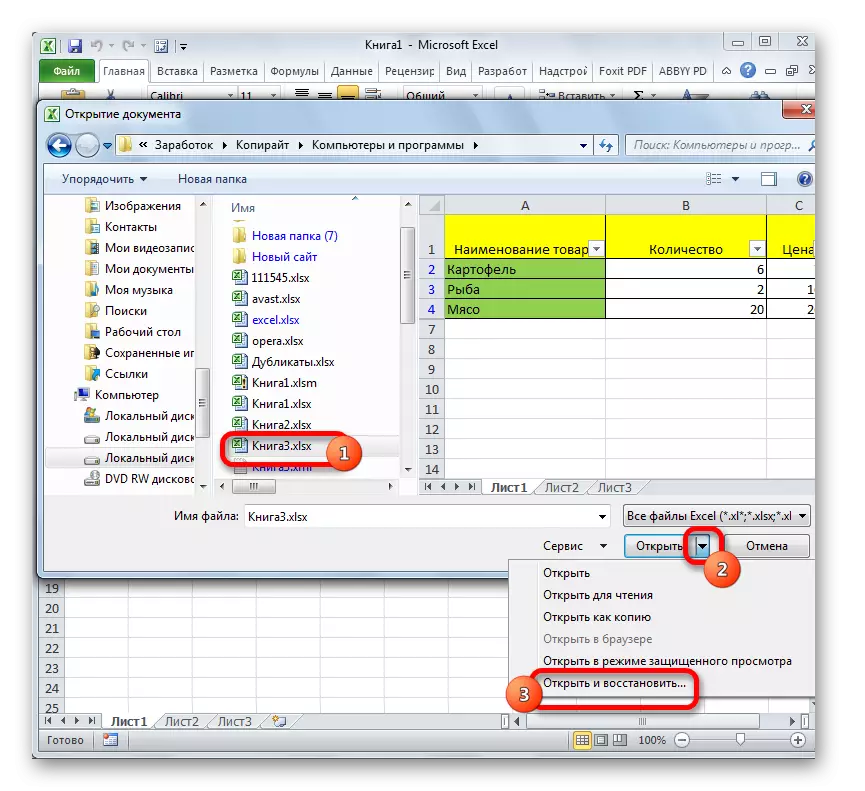
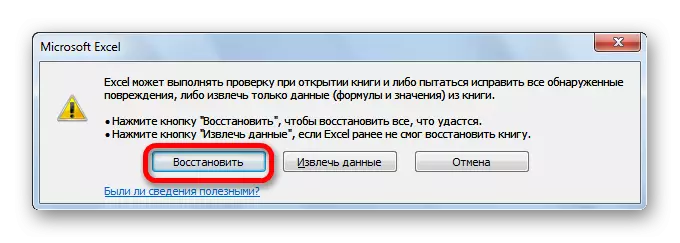
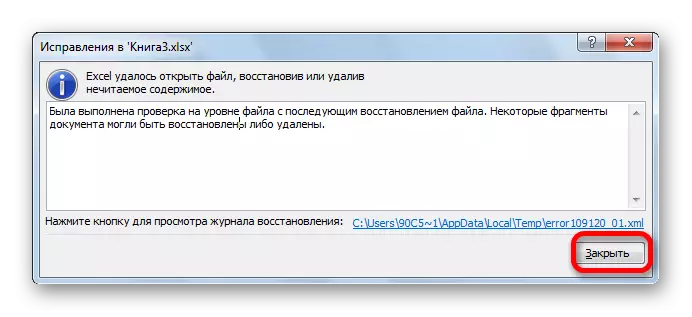
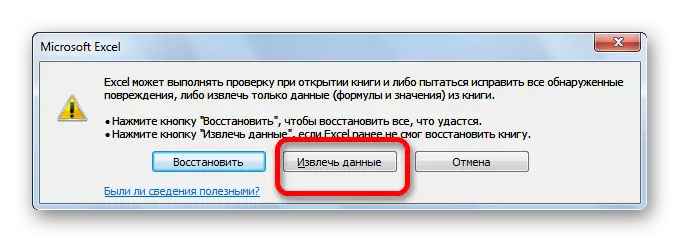

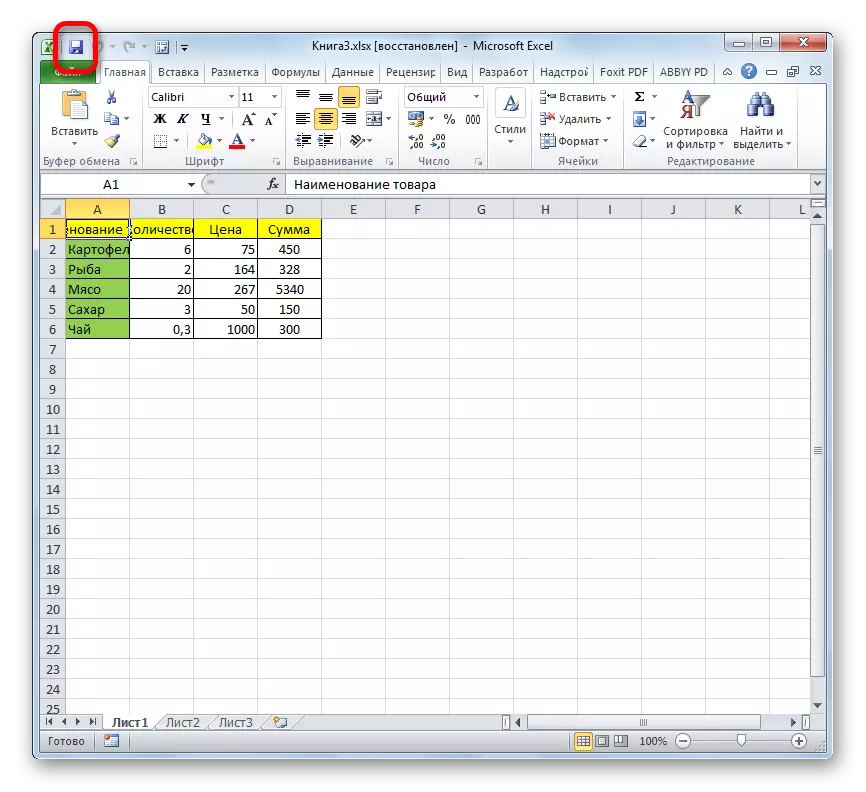
Hemm għażliet oħra għall-irkupru ta 'dawn il-kotba bil-ħsara. Huma qal dwarhom f'suġġett separat.
Lezzjoni: Kif tirrestawra fajls ta 'Excel bil-ħsara
Kawza 7: Excel Ħsara
Raġuni oħra għalfejn il-programm ma jistax jiftaħ fajls jista 'jkun il-ħsara tiegħu. F'dan il-każ, għandek tipprova terġa. Il-metodu ta 'rkupru li jmiss huwa adattat biss jekk għandek konnessjoni tal-internet stabbli.
- Mur fil-pannell tal-kontroll permezz tal-buttuna Start, kif diġà ġie deskritt qabel. Fit-tieqa li tiftaħ, ikklikkja fuq il-partita "Ħassar Programm".
- Tiftaħ tieqa b'lista ta 'l-applikazzjonijiet kollha installati fuq il-kompjuter. Qegħdin infittxu fiha "Microsoft Excel", talloka din id-dħul u kklikkja fuq il-buttuna "Bidla" li tinsab fuq il-panew ta 'fuq.
- It-tieqa ta 'installazzjoni kurrenti tiftaħ. Npoġġu l-bidla għall- "Restore" pożizzjoni u kklikkja fuq il- "Kompli" buttuna.
- Wara dan, billi tgħaqqad l-internet, l-applikazzjoni tiġi aġġornata, u l-ħsarat jiġu eliminati.
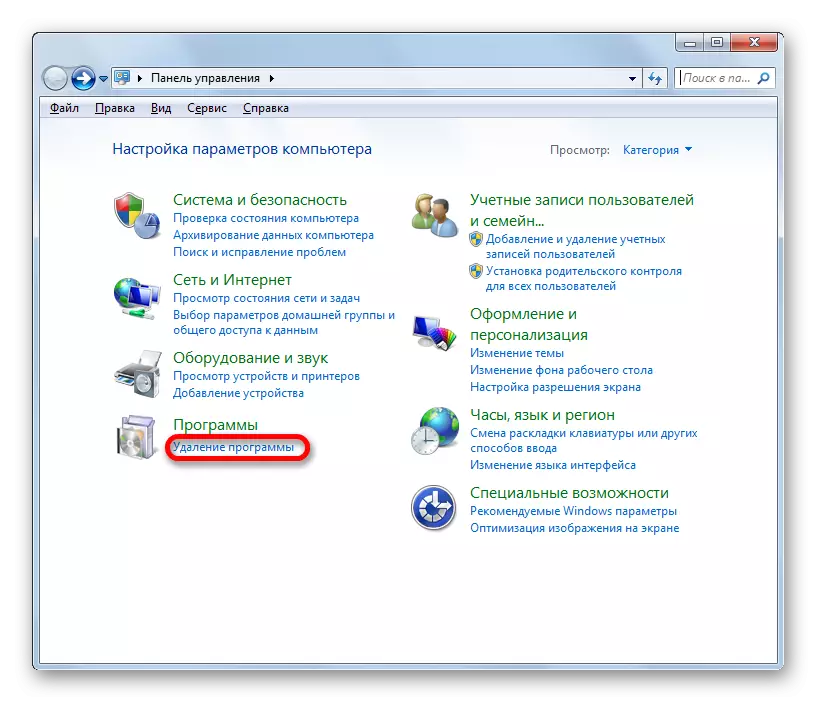
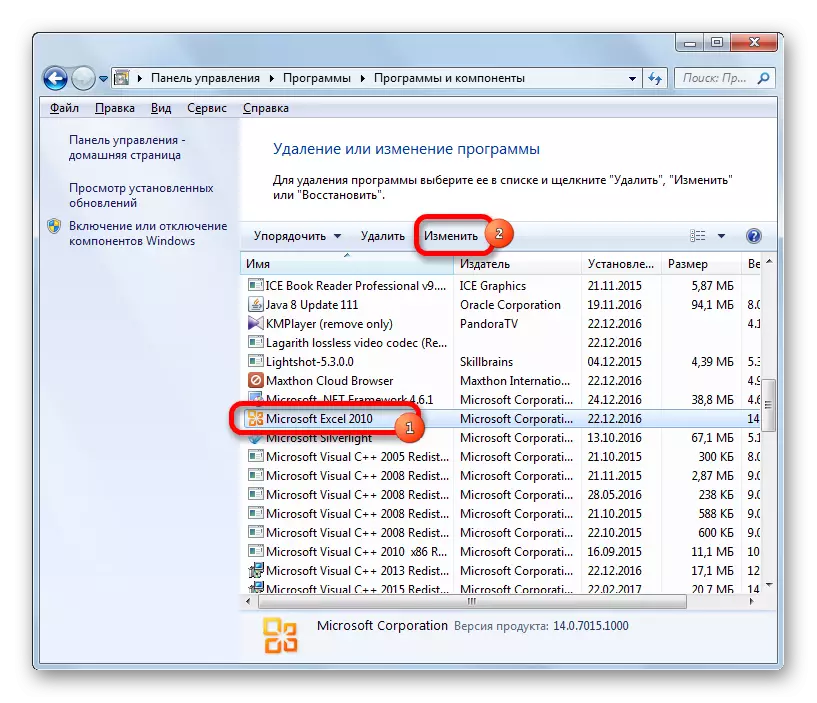
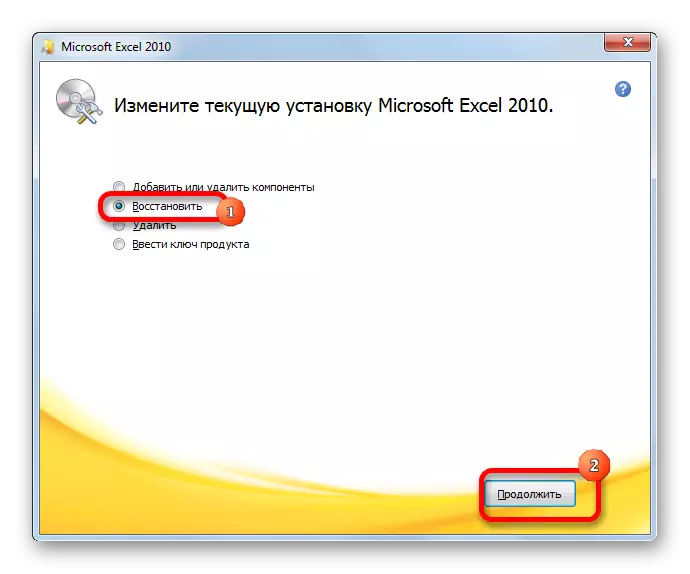
Jekk ma jkollokx konnessjoni bl-internet jew għal xi raġunijiet oħra, ma tistax tuża dan il-metodu, allura f'dan il-każ ser ikollok tirkupra bl-użu tad-diska tal-installazzjoni.
Kawza 8: Problemi tas-Sistema
Ir-raġuni għall-impossibbiltà li tiftaħ il-fajl Excel kultant jista 'jkun ukoll ħsarat komprensivi fis-sistema operattiva. F'dan il-każ, għandek bżonn tagħmel numru ta 'azzjonijiet biex terġa' tibda l-operabilità tal-Windows OS kollha kemm hi.
- L-ewwelnett, skennjat il-kompjuter bi utilità antivirus. Huwa rakkomandabbli li tagħmel dan minn apparat ieħor, li huwa garantit mhux infettat bil-virus. Fil-każ li jsibu oġġetti suspettużi, segwi r-rakkomandazzjonijiet tal-antivirus.
- Jekk it-tfittxija u t-tneħħija tal-viruses ma ssolvix il-problema, imbagħad ipprova roll lura s-sistema sal-aħħar punt ta 'rkupru. Veru, sabiex tieħu vantaġġ minn din l-opportunità, jeħtieġ li jinħoloq qabel l-okkorrenza ta 'problemi.
- Jekk dawn u modi oħra possibbli biex isolvu l-problema ma jagħtux riżultat pożittiv, inti tista 'tipprova tagħmel il-proċedura għall reinstalling-sistema operattiva.
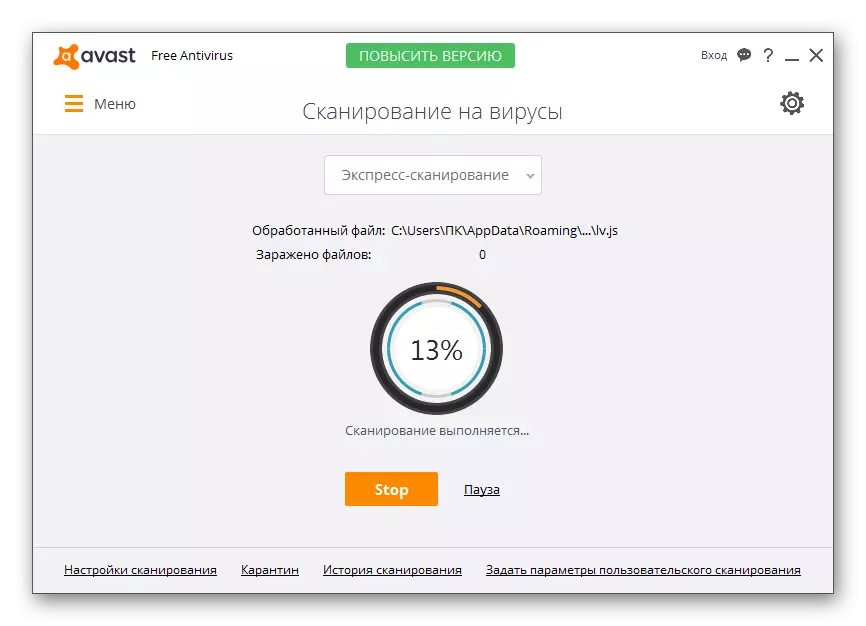
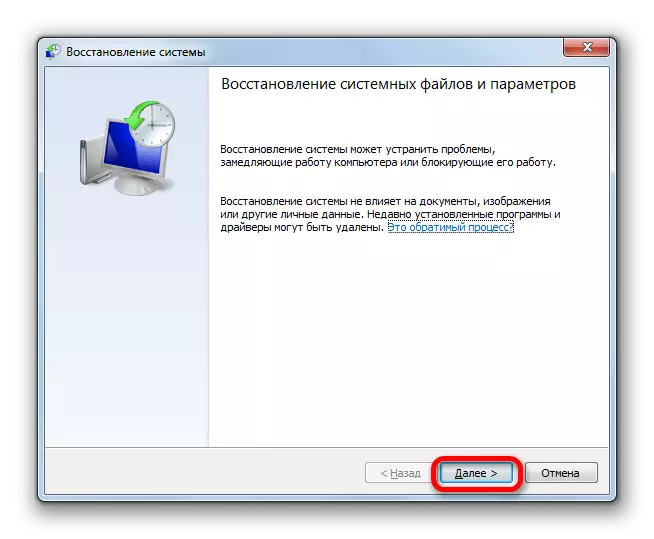
Lezzjoni: Kif Toħloq Punt ta 'Rkupru tal-Windows
Kif tistgħu taraw, il-problema bil-ftuħ ta 'kotba Excel tista' tkun ikkawżata minn raġunijiet assolutament differenti. Dawn jistgħu jiġu koperti kemm fi ħsara lill-fajl u f'ambjenti mhux korretti jew biex issolvi l-problemi tal-programm innifsu. F'xi każijiet, il-kawża tas-sistema operattiva hija wkoll il-kawża. Għalhekk, biex terġa 'ddaħħal ir-rendiment sħiħ huwa importanti ħafna li jiġi ddeterminat il-kawża ewlenija.
