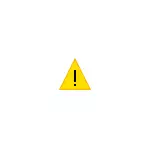
या मॅन्युअलमध्ये, "या डिव्हाइसच्या ऑपरेशनसाठी पुरेशी विनामूल्य संसाधने" त्रुटी कशी दुरुस्त करावी याशिवाय डिव्हाइस व्यवस्थापकात विविध मार्गांनी कोड 12 सह त्रुटी कशी दुरुस्त करावी, यापैकी काही नवशिक्या वापरकर्त्यासाठी योग्य आहेत.
डिव्हाइस मॅनेजरमध्ये "कोड 12" त्रुटी सुधारण्यासाठी सोपा मार्ग
काही अधिक जटिल क्रिया घेण्यापूर्वी (जे नंतर निर्देशांमध्ये वर्णन केले जातात), मी मदत करू शकणार्या सोप्या पद्धती (अद्याप चाचणी घेतल्या नसल्यास) प्रयत्न करण्याची शिफारस करतो.प्रारंभ करण्यासाठी "या डिव्हाइसच्या ऑपरेशनसाठी पुरेशी मुक्त संसाधने" त्रुटी सुधारण्यासाठी, खालील प्रयत्न करा.
- हे अद्याप केले गेले नाही तर, मदरबोर्ड चिपसेट, त्याचे कंट्रोलर, तसेच निर्मात्यांच्या अधिकृत साइटवरून डिव्हाइसच्या ड्रायव्हर्सना मॅन्युअली डाउनलोड आणि स्थापित करा.
- जर आपण एखाद्या यूएसबी डिव्हाइसबद्दल बोलत असाल तर: ते संगणकाच्या पुढील पॅनेलशी कनेक्ट करण्याचा प्रयत्न करा (विशेषत: जर काहीतरी कनेक्ट केलेले असेल) आणि यूएसबी हब नसते तर संगणकाच्या मागील बाजूस कनेक्टरपैकी एक . आम्ही लॅपटॉपबद्दल बोलत असल्यास - दुसर्या बाजूला कनेक्टरवर. आपण यूएसबी 2.0 आणि यूएसबी 3 द्वारे वेगळे कनेक्शन देखील तपासू शकता.
- जेव्हा व्हिडिओ कार्ड, एक नेटवर्क किंवा साउंड कार्ड कनेक्ट केलेले असेल तर, एक अंतर्गत वाय-फाय अॅडॉप्टर, आणि मदरबोर्डवर, त्यांच्यासाठी अतिरिक्त योग्य कनेक्टर असतात, त्यांच्याशी कनेक्ट करण्याचा प्रयत्न करतात (पूर्णपणे डी-एनर्जीज विसरू नका. पुन्हा कनेक्ट होते तेव्हा संगणक.
- या प्रकरणात पूर्वी कार्यरत उपकरणांकरिता त्रुटी दिसली तेव्हा आपल्या भागावरील कोणत्याही कारवाईशिवाय, डिव्हाइस मॅनेजरमध्ये या डिव्हाइसला काढून टाकण्याचा प्रयत्न करा आणि नंतर "क्रिया" निवडा - "हार्डवेअर कॉन्फिगरेशन" निवडा आणि डिव्हाइस पुन्हा स्थापित करण्यासाठी प्रतीक्षा करा.
- केवळ विंडोज 10 आणि 8 साठी: संगणकावर किंवा लॅपटॉप "शटडाउन") चालू असताना आधीपासून विद्यमान उपकरणे किंवा "रीबूटिंग" नंतर अदृश्य झाल्यास, "द्रुत प्रारंभ" फंक्शन अक्षम करण्याचा प्रयत्न करा.
- अशा परिस्थितीत जेथे संगणकात अलीकडेच स्वच्छता किंवा धूळ लॅपटॉप, आणि केस किंवा शॉकमध्ये यादृच्छिक प्रवेश शक्य आहे, हे सुनिश्चित करा की समस्या डिव्हाइस चांगले कनेक्ट केलेले आहे (आदर्श - अक्षम करणे अक्षम करा आणि पुन्हा कनेक्ट करा. त्यापूर्वी).
स्वतंत्रपणे, अलीकडील काळात झालेल्या चुकीच्या त्रुटींपैकी एक म्हणजे - काही, काही उद्देशांसाठी, उपलब्ध पीसीआय-ई कनेक्टरच्या संख्येद्वारे त्यांच्या मदरबोर्ड (एमपी) व्हिडिओ कार्ड्स खरेदी आणि कनेक्ट केले जातात आणि उदाहरणार्थ, हे तथ्य आहे, 4 व्हिडिओ कार्ड्स पैकी 2, आणि 2 अन्य कोड 12 दर्शवितो.
हे खासदारांच्या मर्यादांमुळे होऊ शकते, अंदाजे या प्रकारची: 6 पीसीआय-ई कनेक्टर असल्यास, 2 एनव्हीडीया व्हिडिओ कार्ड्स आणि एएमडीकडून 3 पेक्षा जास्त कनेक्ट करणे शक्य आहे. कधीकधी ते BIOS अद्यतनांसह बदलते, परंतु कोणत्याही परिस्थितीत, आपल्याला अशा संदर्भात प्रश्नातील त्रुटी आढळल्यास, सर्व प्रथम मॅन्युअलचा अभ्यास करा किंवा आपल्या मदरबोर्ड निर्माता समर्थनासह संपर्क साधा.
त्रुटी सुधारण्यासाठी अतिरिक्त पद्धती विंडोजमध्ये या डिव्हाइसच्या ऑपरेशनसाठी पुरेशी विनामूल्य संसाधने नाहीत
खालील गोष्टींवर जा, अधिक जटिल कृती ज्या संभाव्यत: खराब होण्यास बिघडण्याची शक्यता कमी आहे (म्हणून आपल्या क्षमतेवर विश्वास असल्यासच वापरा).
- प्रशासकाच्या वतीने कमांड प्रॉम्प्ट चालवा, कमांडबडेडिट / सेट कॉन्फॅक्सपोली डिसलिस्की कमांड कमांड एंटर करा. एंटर दाबा. नंतर संगणक रीस्टार्ट करा. जर त्रुटी गायब होत नसेल तर बीसीडीडीआयटीआयटी / सेट कॉन्फिगरेशनपोली डिफॉल्ट कमांडद्वारे समान मूल्य परत करा
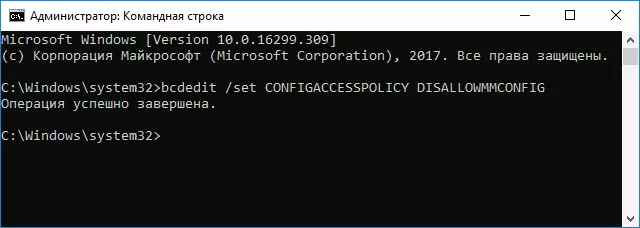
- डिव्हाइस मॅनेजरवर जा आणि व्यू मेनूमध्ये, "कनेक्शन डिव्हाइसेस" निवडा. "ACPI सह संगणक" विभागात, उपकरणे, एक समस्याग्रस्त उपकरण शोधा आणि नियंत्रक हटवा (त्यावर उजवे क्लिक - हटवा) ते कनेक्ट केलेले. उदाहरणार्थ, व्हिडिओ कार्ड किंवा नेटवर्क अॅडॉप्टरसाठी, हे सामान्यत: पीसीआय एक्सप्रेस कंट्रोलरचे एक आहे, यूएसबी डिव्हाइसेससाठी - संबंधित "रूट यूएसबी हब" इत्यादी, स्क्रीनशॉटवरील बाणाने अनेक उदाहरणे चिन्हांकित केल्या आहेत. त्यानंतर, अॅक्शन मेनूमध्ये, हार्डवेअर कॉन्फिगरेशन अद्यतनित करा (जर आपण यूएसबी कंट्रोलर कनेक्ट केलेले आहे, जे माऊस किंवा कीबोर्ड कनेक्ट केलेले असेल तर ते कार्य थांबवू शकतात, स्वतंत्र कनेक्टरमध्ये स्वतंत्र कनेक्टरशी कनेक्ट करा.
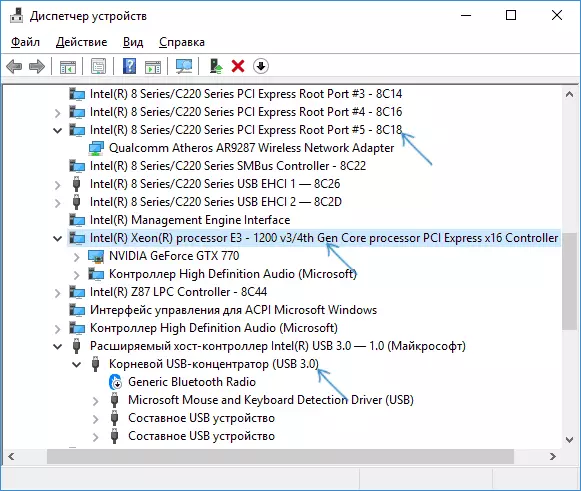
- हे मदत करत नसल्यास, डिव्हाइस मॅनेजरमध्ये त्याच प्रकारे प्रयत्न करा. "कनेक्शन रीस्रेशन विनंती" विभाग आणि डिव्हाइससाठी रूट सेक्शन (वरील एक स्तर) मध्ये त्रुटी असलेल्या डिव्हाइसला पहा आणि हटवा. "एंटर / आउटपुट" विभाग आणि "मेमरी" (इतर संबंधित डिव्हाइसेसची तात्पुरती अक्षमता होऊ शकते). नंतर उपकरणे कॉन्फिगरेशन अद्यतन करा.
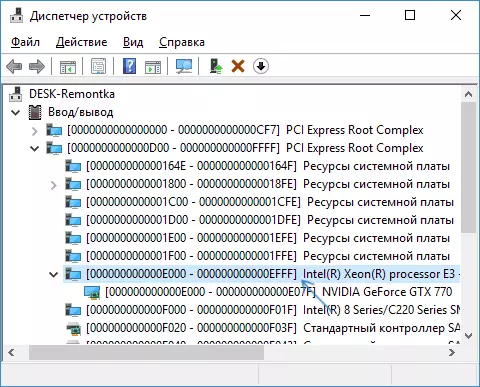
- आपल्या मदरबोर्ड (लॅपटॉपसह) साठी BIOS अद्यतने उपलब्ध आहेत की नाही ते तपासा आणि त्यांना स्थापित करण्याचा प्रयत्न करा (BIOS कसे अद्यतनित करावे).
- BIOS रीसेट करण्याचा प्रयत्न करा (असा विचार करा की काही प्रकरणांमध्ये, जेव्हा मानक पॅरामीटर्स सध्या रीसेटशी संबंधित नसतात तेव्हा रीसेट सिस्टम लोडिंगमध्ये समस्या येऊ शकते).
आणि शेवटचा क्षण: BIOS मधील काही जुन्या मदरबोर्डवर, पीएनपी डिव्हाइसेस किंवा ओएस सिलेक्शन सक्षम / डिस्कनेक्ट करण्याचा पर्याय - पीएनपी सपोर्ट (प्लग-एन-प्ले) किंवा त्याशिवाय. समर्थन सक्षम करणे आवश्यक आहे.
नेतृत्वामुळे काहीच अडचणी दूर करण्यात मदत झाली तर टिप्पण्यांमध्ये तपशीलवार वर्णन केले गेले आहे, "अपर्याप्तदृष्ट्या मुक्त स्त्रोत" त्रुटी कशी आणि कोणत्या उपकरणे, कदाचित मला किंवा वाचकांपासून कोणी मदत करण्यास सक्षम असेल.
