
ASUS ໄດ້ມາຕະຫຼາດຫລັງໂຊວຽດກັບ The WL Gouters Routers. ໃນປັດຈຸບັນໃນລະດັບຜະລິດຕະພັນມີອຸປະກອນທີ່ທັນສະໄຫມແລະສົມບູນແບບຫຼາຍ, ແຕ່ວ່າເສັ້ນທາງ WL ຍັງຢູ່ໃນໄລຍະຂອງຜູ້ໃຊ້ຫຼາຍຄົນ. ເຖິງວ່າຈະມີຫນ້າທີ່ຂ້ອນຂ້າງບໍ່ດີ, routers ດັ່ງກ່າວຍັງຕ້ອງການການຕັ້ງຄ່າ, ແລະພວກເຮົາຈະບອກທ່ານກ່ຽວກັບວິທີເຮັດ.
ການກະກຽມຂອງ Asus WL-520GC ເພື່ອການຕັ້ງຄ່າ
ມັນເປັນມູນຄ່າທີ່ຈະຈື່ໄວ້ຄວາມຈິງດັ່ງຕໍ່ໄປນີ້: ຊຸດ WL ມີສອງຂອງ firmware - ລຸ້ນເກົ່າແລະໃຫມ່, ເຊິ່ງຈໍາແນກໂດຍການອອກແບບແລະສະຖານທີ່ຂອງບາງຕົວກໍານົດ. ສະບັບເກົ່າເທົ່າກັບ firmware ຂອງລຸ້ນ 1.xxxx ແລະ 2.xxxx, ແລະມັນເບິ່ງຄືວ່າ:
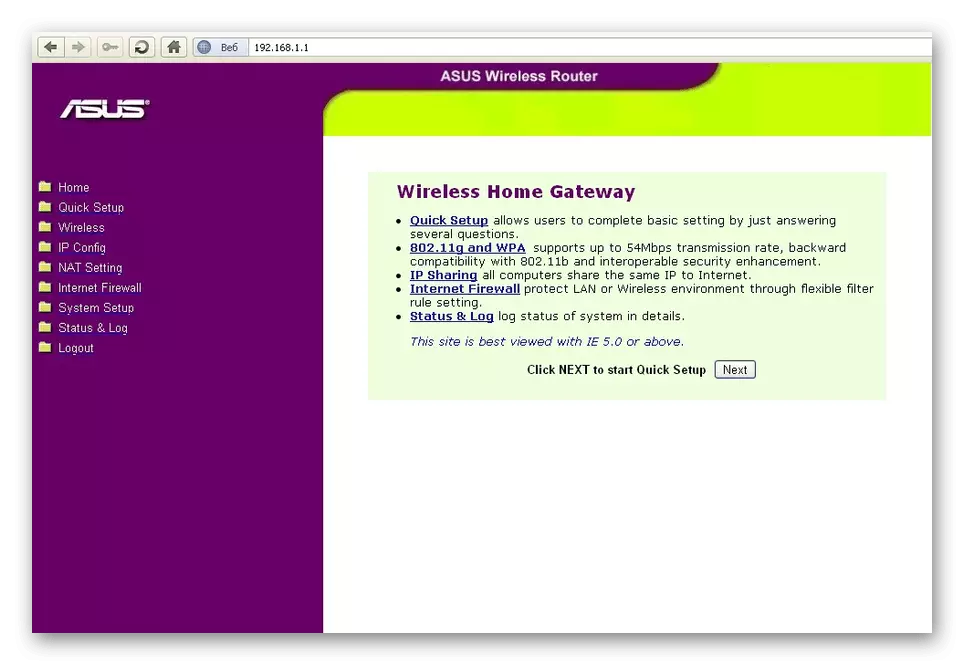
ຕົວເລືອກໃຫມ່, 3.xxxx firmware ຢ່າງແນ່ນອນເຮັດຊ້ໍາຄືນລຸ້ນທີ່ລ້າສະໄຫມສໍາລັບ RT Ruters - ເປັນທີ່ຮູ້ຈັກກັບຜູ້ໃຊ້ສີຟ້າ.
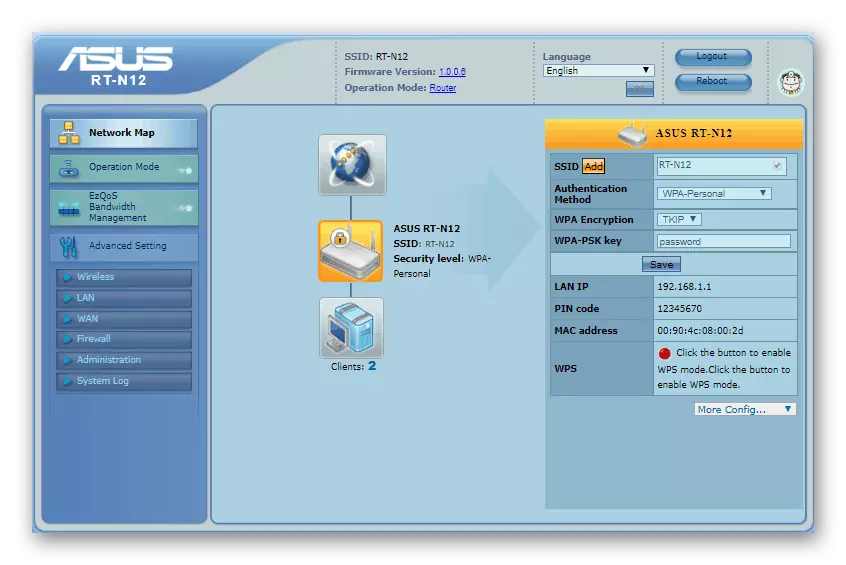
ກ່ອນທີ່ຈະເລີ່ມຕົ້ນຂັ້ນຕອນ, router ແມ່ນແນະນໍາໃຫ້ປັບປຸງໃຫ້ກັບ firmware ສະບັບລ້າສຸດ, ເຊິ່ງກົງກັບອິນເຕີເຟດປະເພດໃຫມ່, ສະນັ້ນທຸກໆຄໍາແນະນໍາເພີ່ມເຕີມຈະເປັນຕົວຢ່າງ. ເຖິງຢ່າງໃດກໍ່ຕາມລາຍການທີ່ສໍາຄັນ, ທັງສອງປະເພດກໍ່ເບິ່ງຄືກັນ, ເພາະວ່າການນໍາຈະມີປະໂຫຍດແລະຜູ້ທີ່ພໍໃຈກັບທັດສະນະເກົ່າຂອງຊອບແວ.

ອ່ານຕໍ່: ການຕັ້ງເຄືອຂ່າຍທ້ອງຖິ່ນໃນ Windows 7
ຫຼັງຈາກການຫມູນໃຊ້ເຫຼົ່ານີ້, ທ່ານສາມາດດໍາເນີນການຕັ້ງຄ່າ ASus WL-520GC.
ການຕິດຕັ້ງຕົວກໍານົດການຂອງ Asus WL-520GC
ໃນການເຂົ້າເຖິງການໂຕ້ຕອບເວັບໄຊຕ໌ການຕັ້ງຄ່າ, ໄປທີ່ browser ໄປຫນ້າທີ່ກັບທີ່ຢູ່ 192.168.1.1. ໃນຫນ້າຕ່າງການອະນຸຍາດ, ທ່ານຈໍາເປັນຕ້ອງໃສ່ຄໍາທີ່ເບິ່ງແຍງລະບົບທັງສອງດ້ານແລະກົດປຸ່ມ "OK". ເຖິງຢ່າງໃດກໍ່ຕາມ, ທີ່ຢູ່ແລະການປະສົມປະສານສໍາລັບທາງເຂົ້າອາດຈະແຕກຕ່າງກັນ, ໂດຍສະເພາະຖ້າ router ໄດ້ຖືກປັບແລ້ວໂດຍຜູ້ໃດຜູ້ຫນຶ່ງແລ້ວ ໃນກໍລະນີນີ້, ແນະນໍາໃຫ້ປັບຄ່າການຕັ້ງຄ່າຂອງອຸປະກອນໃຫ້ກັບໂຮງງານແລະເບິ່ງດ້ານລຸ່ມຂອງຝາປິດຂອງມັນ: ສະຕິກເກີສະແດງໃຫ້ເຫັນຂໍ້ມູນເຂົ້າໃນການຕັ້ງຄ່າຕັ້ງຄ່າເລີ່ມຕົ້ນ.

ວິທີຫນຶ່ງຫຼືທາງອື່ນຈະເປີດຫນ້າຫຼັກຂອງຜູ້ຕັ້ງຄ່າ. ພວກເຮົາສັງເກດເປັນສິ່ງສໍາຄັນ - ລຸ້ນໃຫມ່ທີ່ສຸດຂອງ Asus WL-520GC Firmware ມີຄວາມລົ້ມເຫລວໃນການຕັ້ງຄ່າດ່ວນ, ແລະພວກເຮົາຈະບໍ່ນໍາໃຊ້ວິທີການຕັ້ງຄ່ານີ້, ແລະພວກເຮົາຈະຍ້າຍໄປສູ່ວິທີການຄູ່ມື .
ການຕັ້ງຄ່າເອກະລາດຂອງອຸປະກອນລວມມີໄລຍະຂອງການເຊື່ອມຕໍ່ອິນເຕີເນັດ, Wi-Fi ແລະບາງລັກສະນະເພີ່ມເຕີມ. ພິຈາລະນາທຸກຂັ້ນຕອນຕາມລໍາດັບ.
ການຕັ້ງຄ່າການເຊື່ອມຕໍ່ອິນເຕີເນັດ
router ນີ້ສະຫນັບສະຫນູນການເຊື່ອມຕໍ່ຜ່ານ PPPOE, L2TP, PPTP, ແບບ IP ແລະ IP ທີ່ສະຖຽນລະພາບແລະແບບເຄື່ອນໄຫວ. ສິ່ງທີ່ມັກທີ່ສຸດໃນການຂະຫຍາຍຕົວຂອງ CIS ແມ່ນ PPPOE, ສະນັ້ນພວກເຮົາຈະເລີ່ມຕົ້ນກັບມັນ.
pppoe
- ຫນ້າທໍາອິດ, ເປີດການດັດປັບຄູ່ມືຂອງ router - "ການຕັ້ງຄ່າຂັ້ນສູງ", ລາຍການ WAN, ແຖບເຊື່ອມຕໍ່ອິນເຕີເນັດ.
- ໃຊ້ລາຍຊື່ "ປະເພດການເຊື່ອມຕໍ່ w WAN", ເຊິ່ງໃນການທີ່ກົດທີ່ "PPPOE".
- ດ້ວຍປະເພດຂອງການເຊື່ອມຕໍ່, ການມອບຫມາຍທີ່ຢູ່ຂອງຜູ້ໃຫ້ບໍລິການແມ່ນໃຊ້ຫຼາຍທີ່ສຸດ, ເພາະວ່າ DNS ແລະ IP Settings ກໍານົດເປັນ "ໄດ້ຮັບໂດຍອັດຕະໂນມັດ".
- ຕໍ່ໄປ, ໃສ່ຊື່ຜູ້ໃຊ້ແລະລະຫັດຜ່ານສໍາລັບການເຊື່ອມຕໍ່. ຂໍ້ມູນນີ້ສາມາດພົບໄດ້ໃນເອກະສານສັນຍາຫຼືຮັບຜູ້ໃຫ້ບໍລິການໃນການສະຫນັບສະຫນູນດ້ານເຕັກນິກ. ບາງສ່ວນຂອງພວກເຂົາຍັງໃຊ້ MTU ໃຫ້ຄຸນຄ່າອື່ນນອກເຫນືອຈາກຄ່າເລີ່ມຕົ້ນ, ສະນັ້ນມັນອາດຈະມີຄວາມຈໍາເປັນທີ່ຈະຕ້ອງປ່ຽນຕົວເລກນີ້ - ພຽງແຕ່ໃສ່ຕົວເລກທີ່ຕ້ອງການໃນສະຫນາມ.
- ໃນ Settings Settings Block, ຕັ້ງຊື່ເຈົ້າພາບ (ຄຸນລັກສະນະ firmware), ແລະກົດປຸ່ມ "ຍອມຮັບ" ເພື່ອໃຫ້ສໍາເລັດການຕັ້ງຄ່າ.
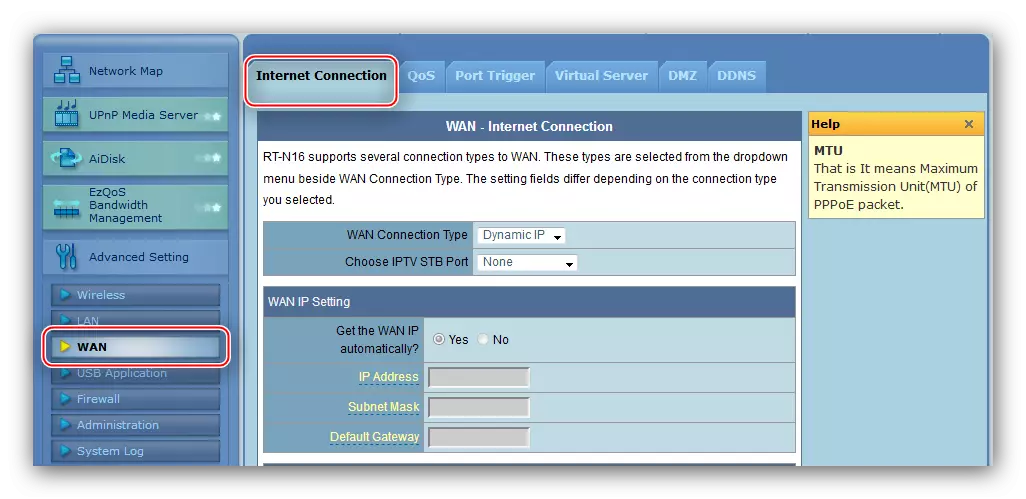
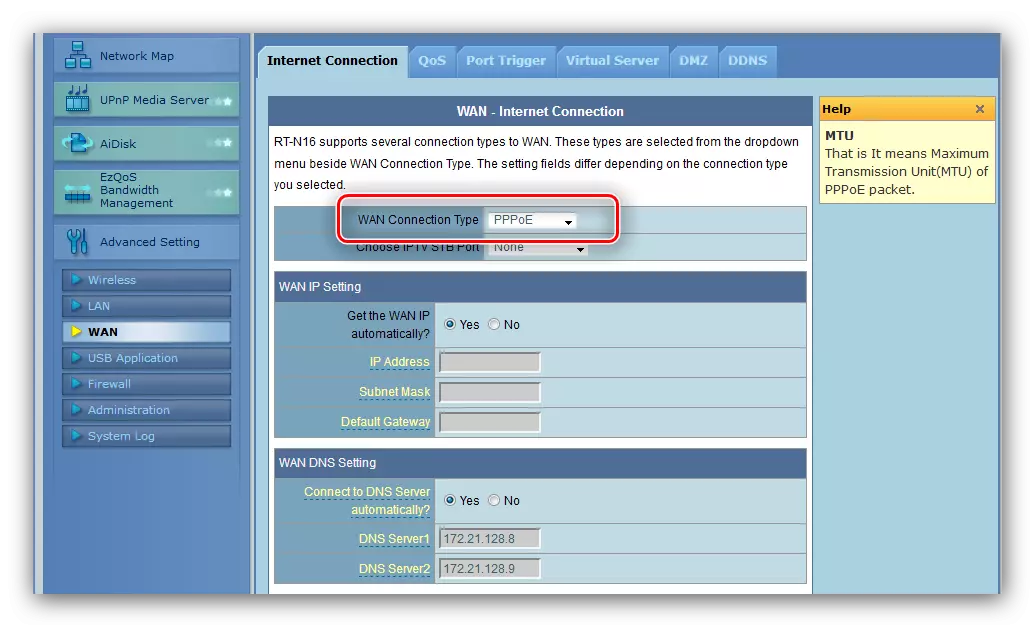
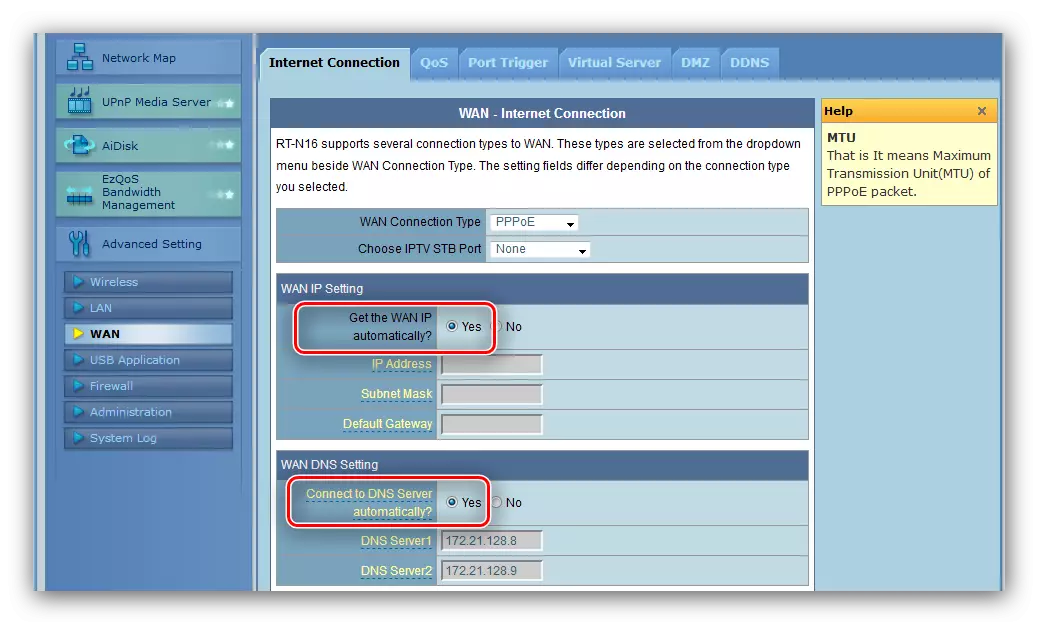
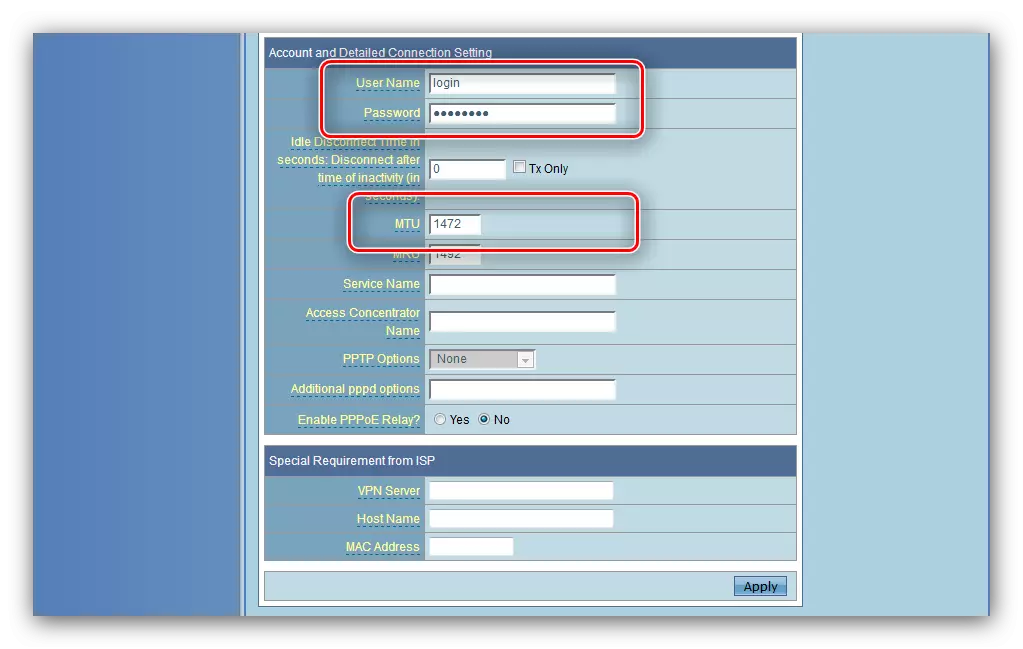
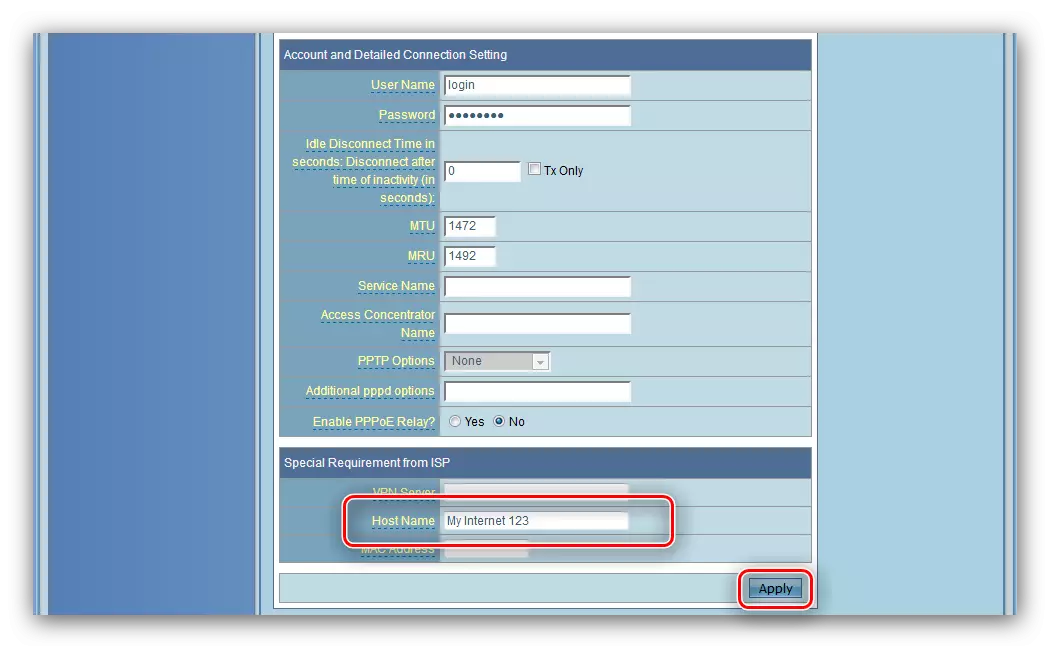
L2TP ແລະ PPTP.
ສອງທາງເລືອກນີ້ຖືກຕັ້ງຄ່າໃນແບບທີ່ຄ້າຍຄືກັນ. ຕ້ອງເຮັດສິ່ງຕໍ່ໄປນີ້:
- ປະເພດການເຊື່ອມຕໍ່ WAN ຕັ້ງເປັນ "L2TP" ຫຼື "PPTP".
- ໂປໂຕຄອນເຫຼົ່ານີ້ສ່ວນຫຼາຍມັກໃຊ້ IP ທີ່ສະດວກສະບາຍ, ສະນັ້ນເລືອກຕົວເລືອກນີ້ໃນຫນ່ວຍທີ່ເຫມາະສົມແລະດູດເອົາທຸກພາລາມິເຕີທີ່ຈໍາເປັນໃນພາກສະຫນາມ.
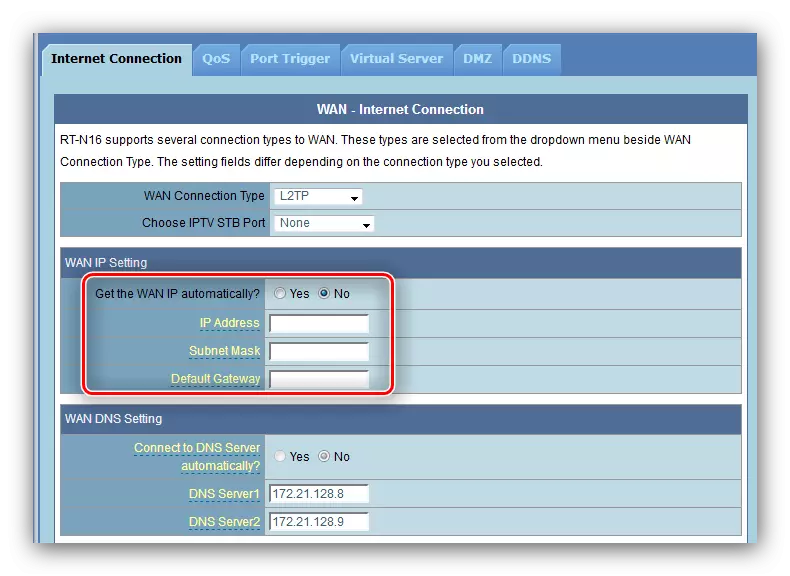
ສໍາລັບປະເພດແບບເຄື່ອນໄຫວ, ພຽງແຕ່ຫມາຍເອົາຕົວເລືອກ "ບໍ່" ແລະໄປຫາຂັ້ນຕອນຕໍ່ໄປ.
- ຕໍ່ໄປ, ໃສ່ຂໍ້ມູນການອະນຸຍາດແລະເຄື່ອງແມ່ຂ່າຍຂອງຜູ້ໃຫ້ບໍລິການ.
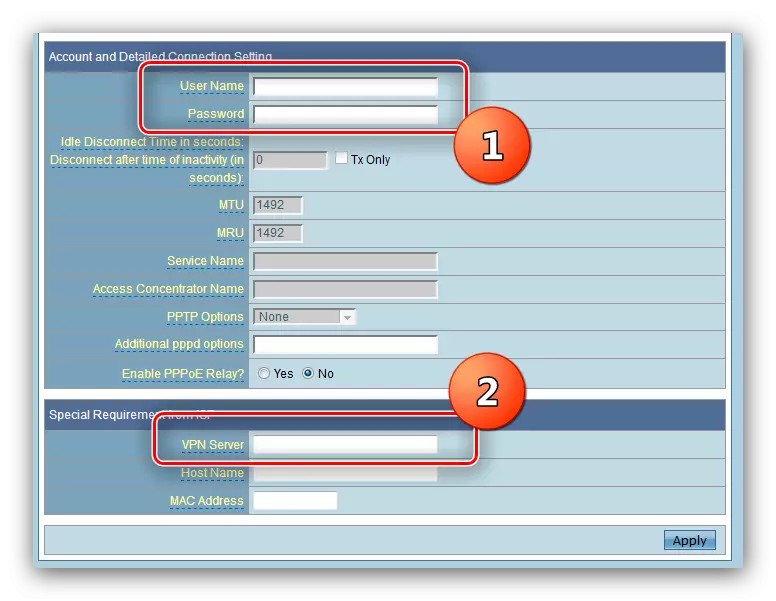
ສໍາລັບການເຊື່ອມຕໍ່ PPTP, ທ່ານອາດຈະຕ້ອງເລືອກປະເພດການເຂົ້າລະຫັດ - ບັນຊີລາຍຊື່ເອີ້ນວ່າ "ຕົວເລືອກ PPTP".
- ຂັ້ນຕອນສຸດທ້າຍແມ່ນການໃສ່ຊື່ເຈົ້າພາບ, ເປັນທາງເລືອກທີ່ຢູ່ MAC (ຖ້າຜູ້ປະຕິບັດງານຕ້ອງການ), ແລະສໍາເລັດການຕັ້ງຄ່າທີ່ທ່ານຕ້ອງການກົດປຸ່ມ "ຍອມຮັບ".
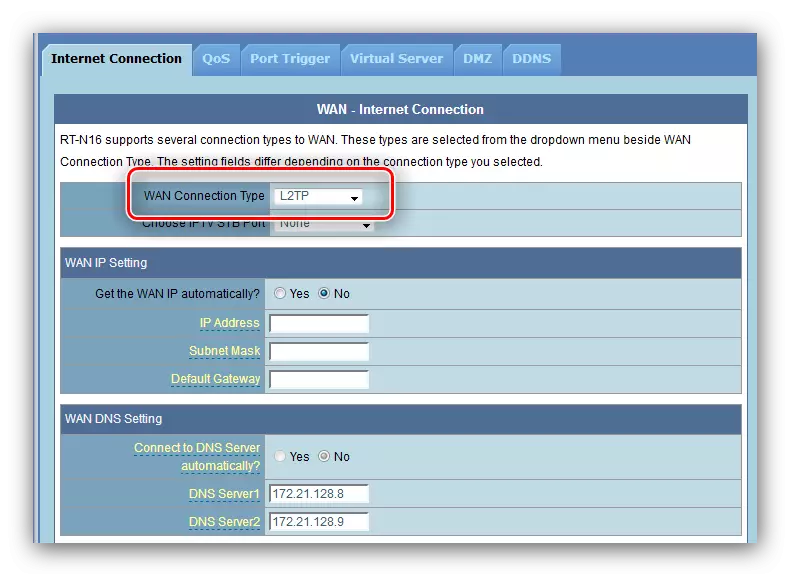
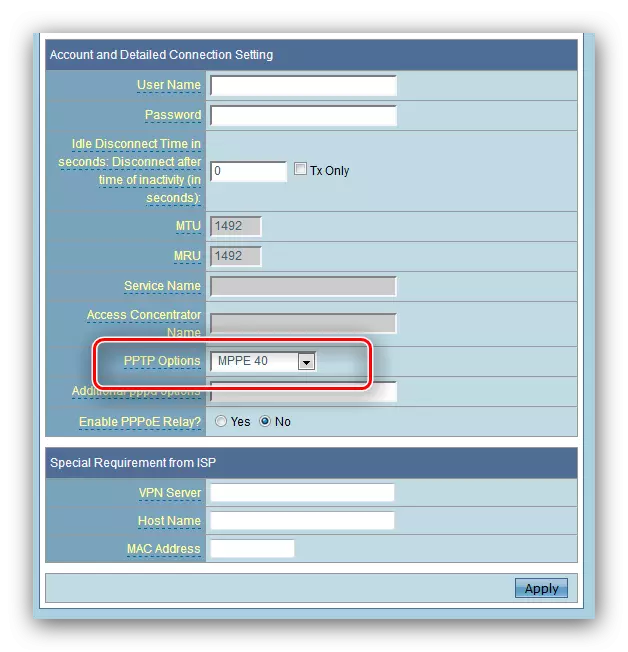
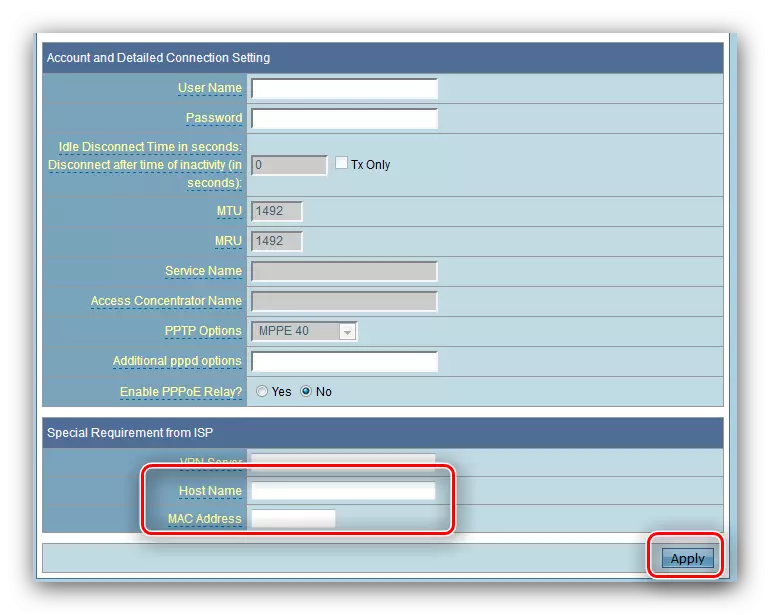
ip ແບບເຄື່ອນໄຫວແລະສະຖິດ
ການຕັ້ງຄ່າຂອງການເຊື່ອມຕໍ່ຂອງປະເພດດັ່ງກ່າວແມ່ນຄ້າຍຄືກັນກັບກັນແລະກັນ, ແລະເກີດຂື້ນເຊັ່ນນີ້:
- ສໍາລັບການເຊື່ອມຕໍ່ DHCP, ມັນພຽງພໍທີ່ຈະເລືອກ "ip dynamic" ຈາກບັນຊີລາຍຊື່ຂອງຕົວເລືອກການເຊື່ອມຕໍ່ແລະໃຫ້ແນ່ໃຈວ່າການໄດ້ຮັບທີ່ຢູ່ແມ່ນຖືກກໍານົດໃຫ້ເປັນຮູບແບບອັດຕະໂນມັດ.
- ເພື່ອເຊື່ອມຕໍ່ກັບທີ່ຢູ່ທີ່ແນ່ນອນ, ເລືອກ "ip static" ໃນບັນຊີ, ຫຼັງຈາກທີ່ຕື່ມຂໍ້ມູນໃສ່ IP, ຫນ້າກາກ IP, ຫນ້າກາກ subnet, secers secers ກັບຜູ້ໃຫ້ບໍລິການ.
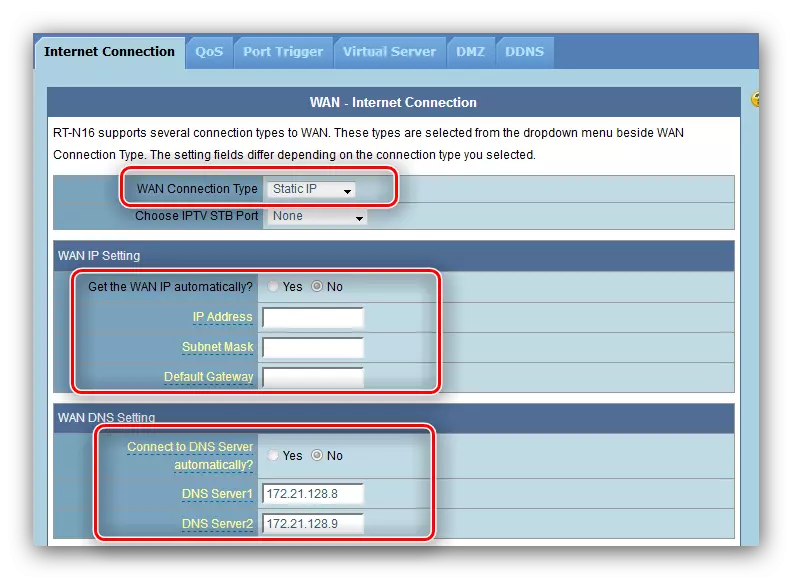
ປົກກະຕິແລ້ວ, ບັດເຄືອຂ່າຍ Mac ຖືກໃຊ້ເປັນຂໍ້ມູນການອະນຸຍາດຢູ່ທີ່ທີ່ຢູ່ທີ່ແນ່ນອນ, ສະນັ້ນດູດມັນຢູ່ໃນຖັນດຽວກັນ.
- ກົດ "ຍອມຮັບ" ແລະເລີ່ມຕົ້ນ router ຄືນ.
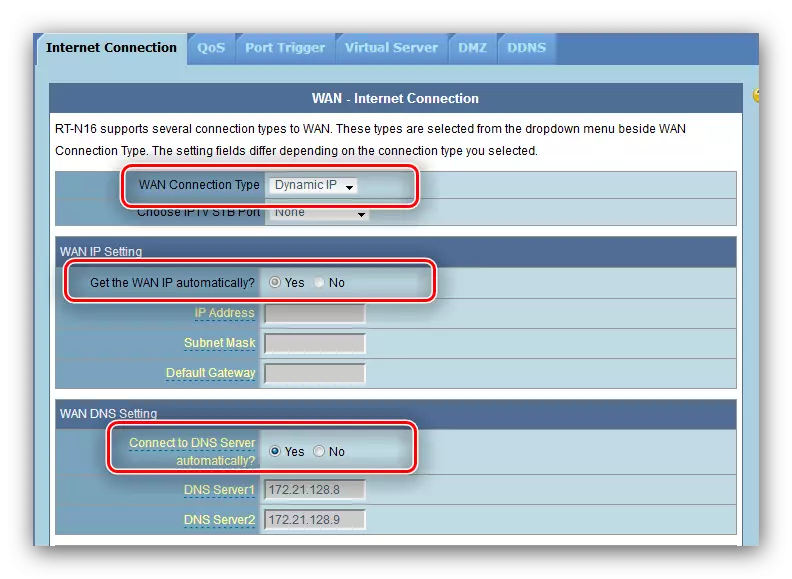
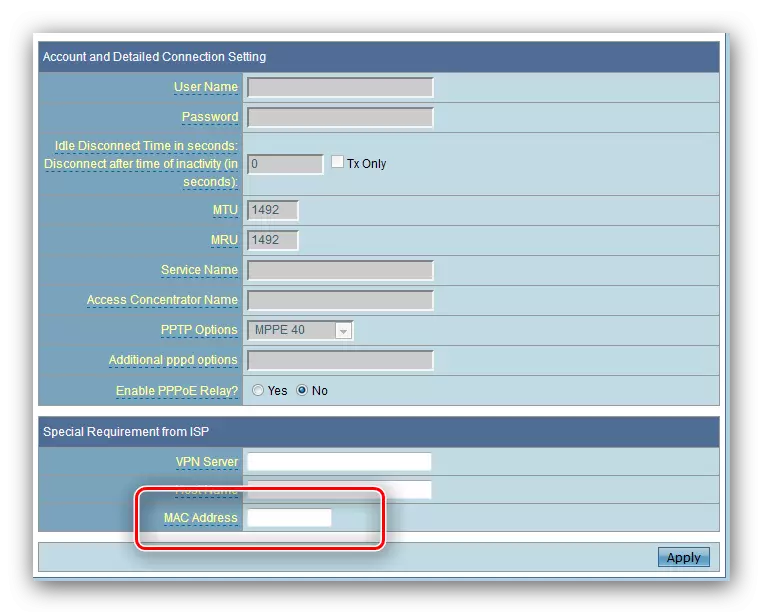
ຫຼັງຈາກການເລີ່ມຕົ້ນໃຫມ່, ໃຫ້ໄປທີ່ການຕິດຕັ້ງຕົວກໍານົດການເຄືອຂ່າຍໄຮ້ສາຍ.
ການຕັ້ງຄ່າພາລາມິເຕີ Wi-Fi
ການຕັ້ງຄ່າ Wi-Faya ໃນ router ພາຍໃຕ້ການພິຈາລະນາແມ່ນຕັ້ງຢູ່ໃນສ່ວນ "Main" ຂອງພາກສ່ວນ "ຮູບແບບໄຮ້ສາຍ" ຂອງການຕັ້ງຄ່າເພີ່ມເຕີມ.
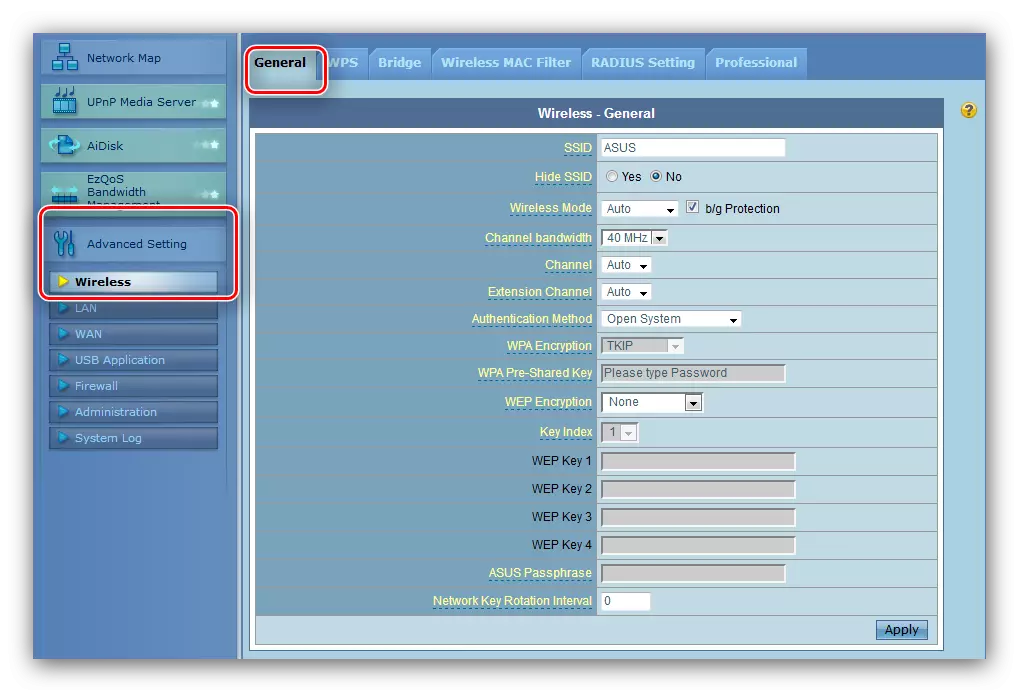
ທ່ອງໄປຫາມັນແລະປະຕິບັດຕາມຂັ້ນຕອນຂ້າງລຸ່ມນີ້.
- ກໍານົດຊື່ຂອງເຄືອຂ່າຍຂອງທ່ານໃນ SSID String. ຢ່າປ່ຽນຕົວເລືອກ "ເຊື່ອງ SSID".
- ວິທີການຂອງການກວດສອບຄວາມຖືກຕ້ອງແລະປະເພດການເຂົ້າລະຫັດທີ່ກໍານົດເປັນ "WPA2-PRI ມາດໂຟນ" ແລະ "AES" ຕາມລໍາດັບ.
- ຕົວເລືອກ WPA ເບື້ອງຕົ້ນ Wrench ແມ່ນຮັບຜິດຊອບຕໍ່ລະຫັດຜ່ານທີ່ຈະຖືກໃສ່ເພື່ອເຊື່ອມຕໍ່ກັບ Wi Fai. ກໍານົດການປະສົມປະສານທີ່ເຫມາະສົມ (ທ່ານສາມາດໃຊ້ເຄື່ອງປັ່ນໄຟລະຫັດຜ່ານໃນເວັບໄຊທ໌ຂອງພວກເຮົາ) ແລະກົດປຸ່ມ "ຍອມຮັບ", ຫຼັງຈາກທີ່ທ່ານ reboot router.
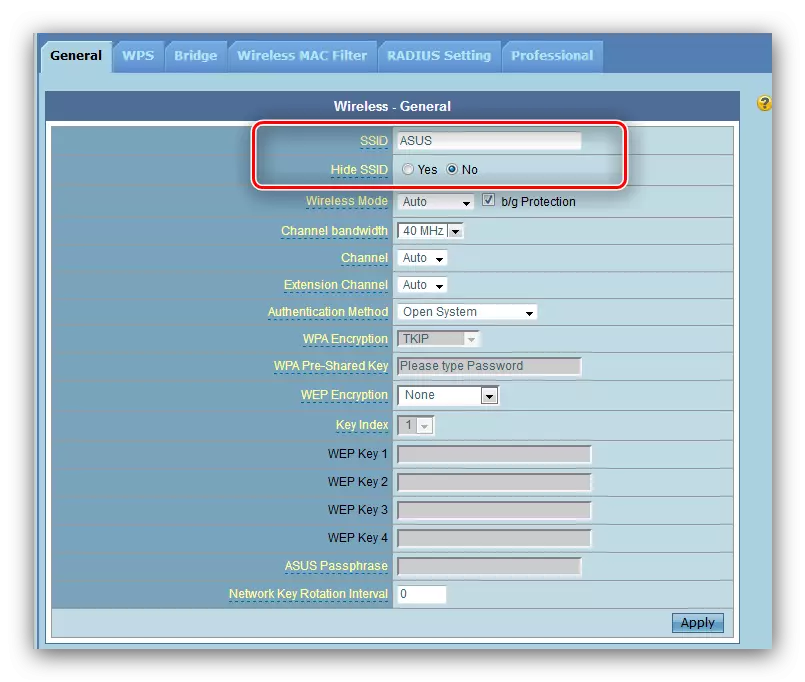
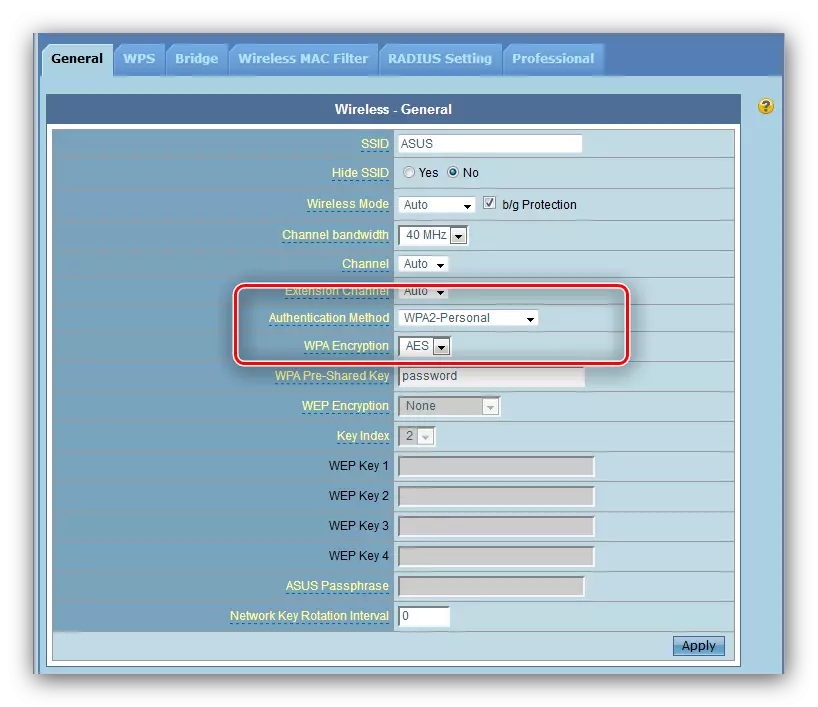
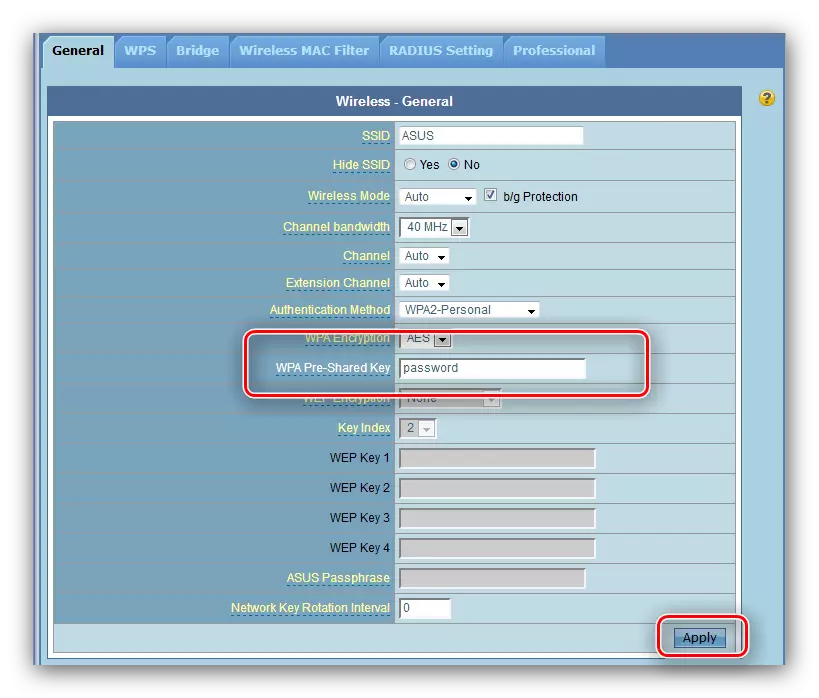
ຕອນນີ້ທ່ານສາມາດເຊື່ອມຕໍ່ກັບເຄືອຂ່າຍໄຮ້ສາຍ.
ການຕັ້ງຄ່າຄວາມປອດໄພ
ພວກເຮົາແນະນໍາໃຫ້ປ່ຽນລະຫັດຜ່ານເພື່ອເຂົ້າຫາ router ໃຫ້ມີຄວາມຫນ້າເຊື່ອຖືຫຼາຍກວ່າການດໍາເນີນງານມາດຕະຖານ, ທ່ານຈະບໍ່ສາມາດປ່ຽນແປງຕົວຊີ້ວັດໂດຍບໍ່ໄດ້ຮັບອະນຸຍາດຈາກທ່ານ.
- ຊອກຫາ "ການບໍລິຫານ" ໃນພາກຂັ້ນສູງພາກແລະກົດທີ່ມັນ. ຕໍ່ໄປ, ໃຫ້ໄປທີ່ແຖບ "ລະບົບ".
- ທ່ອນໄມ້ທີ່ທ່ານສົນໃຈແມ່ນເອີ້ນວ່າ "ການປ່ຽນລະຫັດລະຫັດຜ່ານຂອງລະບົບ". ມາພ້ອມກັບປະໂຫຍກລະຫັດໃຫມ່ແລະຂຽນສອງຄັ້ງໃນຂົງເຂດທີ່ເຫມາະສົມ, ຈາກນັ້ນກົດປຸ່ມ "ຍອມຮັບ" ແລະເລີ່ມຕົ້ນອຸປະກອນ.
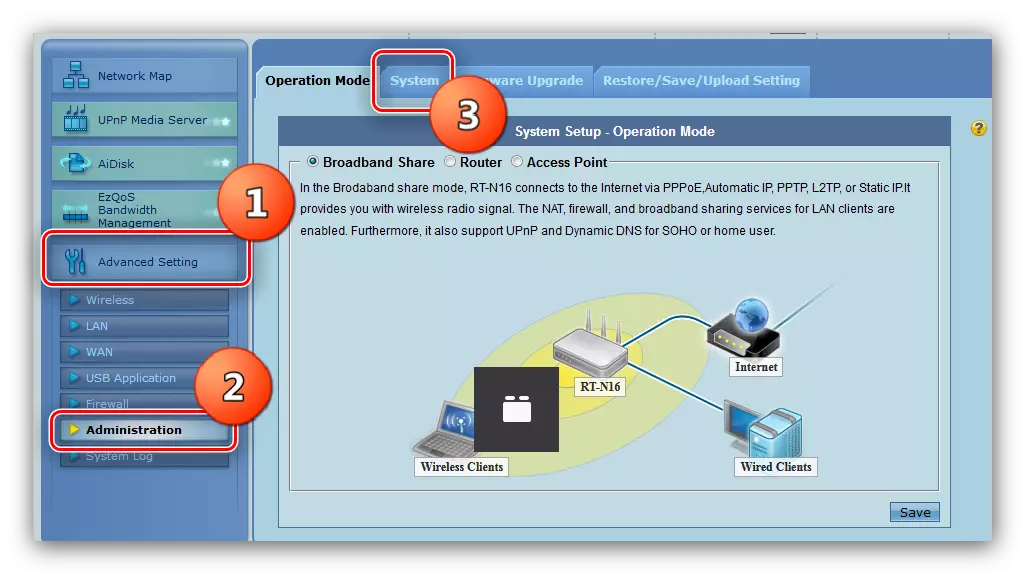
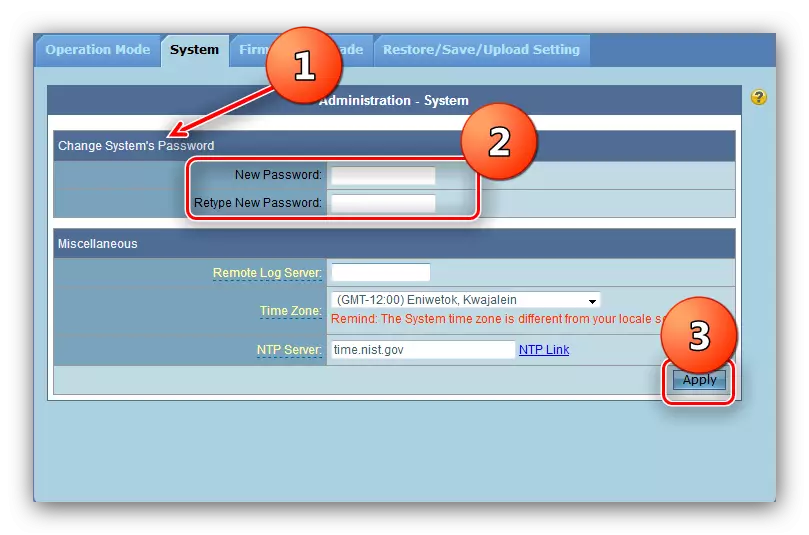
ໃນການເຂົ້າສູ່ລະບົບຕໍ່ໄປໃນ Admin, ລະບົບຈະຂໍລະຫັດລັບໃຫມ່.
ສະຫຼຸບ
ກ່ຽວກັບສິ່ງນີ້ຂອງພວກເຮົາມາຮອດທ້າຍປີນີ້. ສະຫຼຸບ, ພວກເຮົາເຕືອນ - ມັນເປັນສິ່ງສໍາຄັນທີ່ສຸດໃນການປັບປຸງ firmware ຂອງ router ໃນເວລາ: ມັນບໍ່ພຽງແຕ່ຂະຫຍາຍການທໍາງານຂອງອຸປະກອນ, ແຕ່ຍັງເຮັດໃຫ້ມັນໃຊ້ມັນຢູ່ໃນສະພາບທີ່ປອດໄພກວ່າ.
