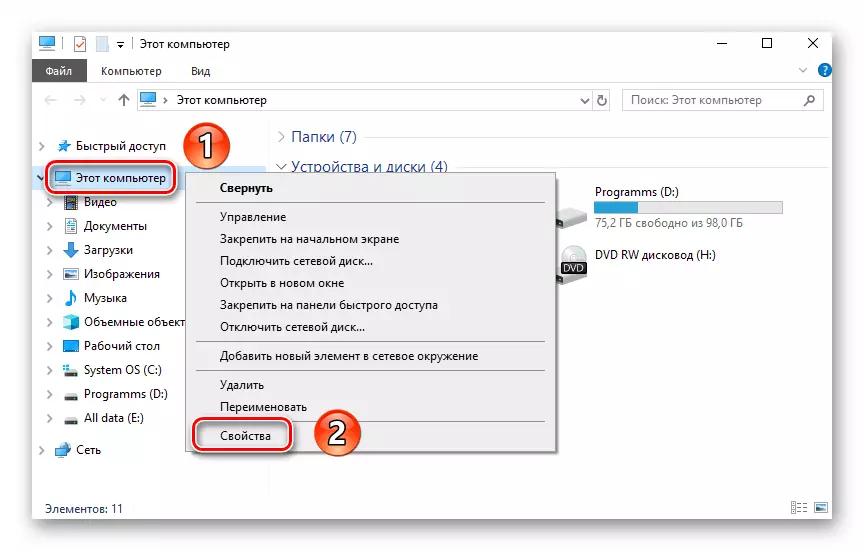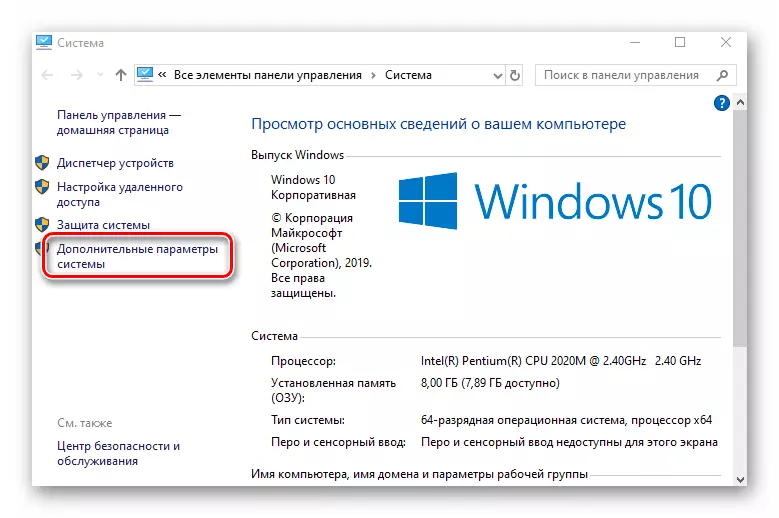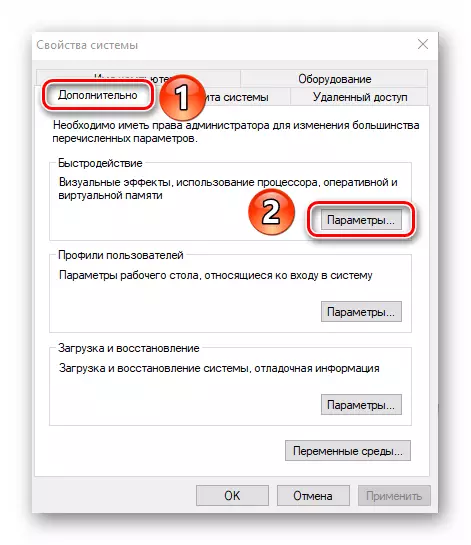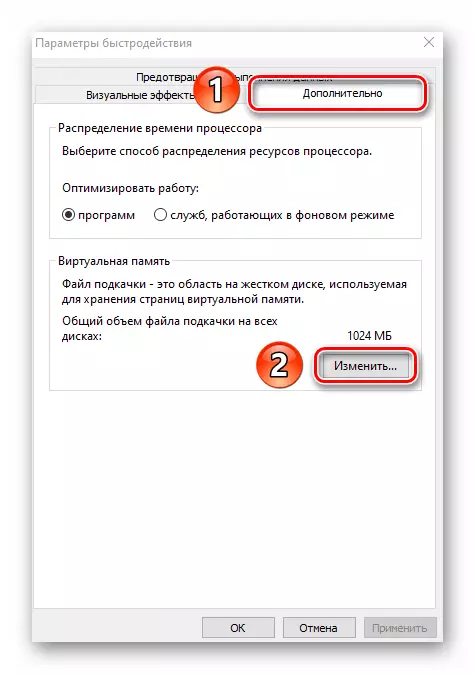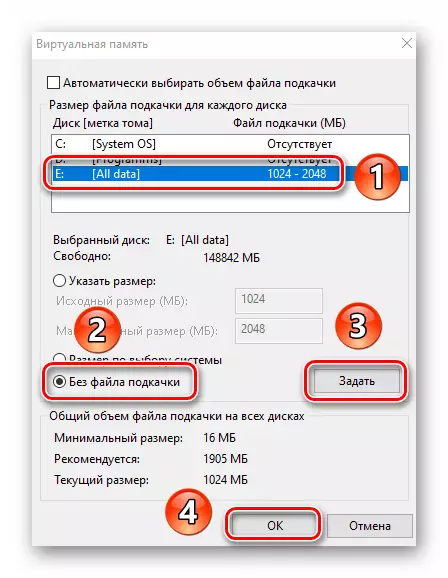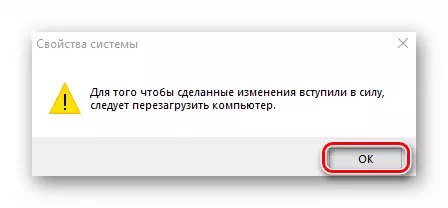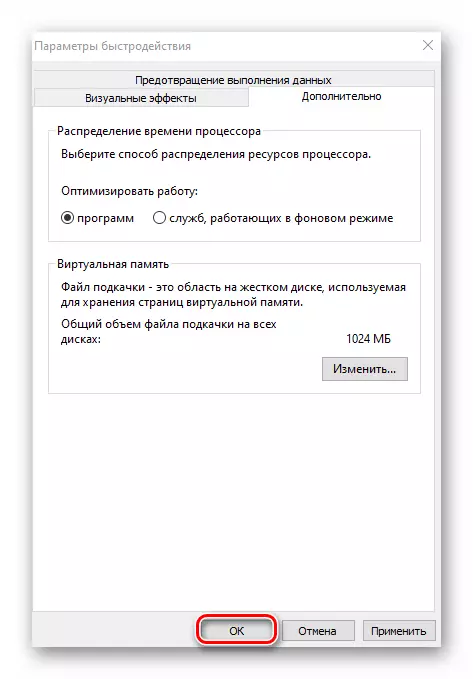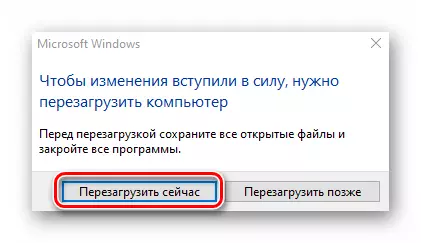ເພື່ອເຮັດວຽກຢ່າງຖືກຕ້ອງ, Windows ໃຊ້ບໍ່ພຽງແຕ່ຊັບພະຍາກອນຄອມພິວເຕີທາງດ້ານຮ່າງກາຍເທົ່ານັ້ນ, ແຕ່ຍັງມີ virtual. ຫນຶ່ງໃນນັ້ນແມ່ນເອກະສານ Paging, ມັນແມ່ນຫນ່ວຍຄວາມຈໍາທີ່ມີຄວາມຈໍາເປັນທໍາມະດາ. ນີ້ແມ່ນພື້ນທີ່ພິເສດໃນຮາດດິດທີ່ OS ອຸທອນເພື່ອບັນທຶກແລະອ່ານຂໍ້ມູນ debug. ຖ້າຈໍາເປັນ, ຫນ້າທີ່ນີ້ສາມາດຖືກປິດໃຊ້ງານໄດ້. ມັນແມ່ນກ່ຽວກັບວິທີການດໍາເນີນການຢ່າງຖືກຕ້ອງໃນ Windows 10, ພວກເຮົາຈະບອກໃນບົດຂຽນນີ້.
ເຮັດໃຫ້ມີເອກະສານ ping ໃນ Windows 10
ຕາມກົດລະບຽບ, ເອກະສານ ping ແມ່ນເອີ້ນວ່າ "ຫນ້າເຈ້ຍ .sys". ເຖິງຢ່າງໃດກໍ່ຕາມ, ໃນລະບົບປະຕິບັດການລ້າສຸດ, ຍັງມີເອກະສານເພີ່ມເຕີມອີກຢ່າງຫນຶ່ງ - "Swapfile.sys". ນີ້ກໍ່ແມ່ນເຄື່ອງກໍາລັງຫນ່ວຍຄວາມຈໍາແບບເສມືນ, ພຽງແຕ່ "ໃນອະນຸຍາດ" ໃນທ້ອງຖິ່ນ "ໃນທ້ອງຖິ່ນ Windows Windows 10. ພວກເຮົາຈະອະທິບາຍໃນລາຍລະອຽດວິທີການປິດການໃຊ້ງານທັງຫມົດຫຼືບຸກຄົນຈາກລາຍການທີ່ລະບຸ.ວິທີທີ່ 1: ການຕັ້ງຄ່າລະບົບ
ການນໍາໃຊ້ວິທີການນີ້, ທ່ານສາມາດປິດການໃຊ້ງານທັງສອງໄຟລ໌ paging ໃນເວລາດຽວກັນ. ສໍາລັບສິ່ງນີ້, ມັນຈະບໍ່ມີຊອບແວຂອງພາກສ່ວນທີສາມ, ນັບແຕ່ທຸກໆການກະທໍາຈະຖືກປະຕິບັດໂດຍໃຊ້ການຕັ້ງຄ່າລະບົບທີ່ຝັງຢູ່. ເພື່ອປິດການໃຊ້ງານ Memory virtual, ໃຫ້ປະຕິບັດຕາມຂັ້ນຕອນເຫຼົ່ານີ້:
- ເປີດໄດເລກະທໍລີຮາກຂອງລະບົບ. ຢູ່ໃນພື້ນທີ່ເບື້ອງຊ້າຍຂອງປ່ອງຢ້ຽມ, ກົດທີ່ສາຍ "ຄອມພິວເຕີ້" ທີ່ມີປຸ່ມຫນູຂວາ, ແລະຈາກນັ້ນເລືອກສາຍ "Properties" ຈາກເມນູ. ຖ້າທ່ານມີໄອຄອນ "desktop", ທ່ານສາມາດໃຊ້ມັນໄດ້. ກະລຸນາຮັບຊາບວ່າປ້າຍຊື່ບໍ່ເຫມາະສົມກັບຈຸດປະສົງນີ້.
- ໃນປ່ອງຢ້ຽມຕໍ່ໄປ, ກົດປຸ່ມ "Line System Paremeters".
- ຫຼັງຈາກນັ້ນ, ປ່ອງຢ້ຽມຈະປາກົດດ້ວຍການຕັ້ງຄ່າທີ່ແຕກຕ່າງກັນ. ໄປທີ່ແຖບ "Advanced" ແລະກົດປຸ່ມ "ຕົວກໍານົດ" ເຊິ່ງຢູ່ໃນທ່ອນໄມ້ "ຄວາມໄວ".
- ຢູ່ໃນປ່ອງຢ້ຽມໃຫມ່ທີ່ມີສາມແທັບ, ທ່ານຈໍາເປັນຕ້ອງໄປທີ່ພາກສ່ວນ "ກ້າວຫນ້າ" ແລະກົດທີ່ນັ້ນເພື່ອ "ປ່ຽນ".
- ດ້ວຍເຫດນັ້ນ, ປ່ອງຢ້ຽມທີ່ມີຕົວກໍານົດການຫນ່ວຍຄວາມຈໍາແບບເສມືນຈະເປີດ. ເອົາໃຈໃສ່ກັບພື້ນທີ່ເທິງ - ທຸກສ່ວນຂອງຮາດດິດຈະຖືກສະແດງຢູ່ໃນມັນ, ແລະກົງກັນຂ້າມ, ປະລິມານທີ່ອະນຸຍາດໄດ້ຖືກລະບຸໄວ້ສໍາລັບເອກະສານ PORING. ມັນສາມາດແຕກຕ່າງກັນສໍາລັບແຕ່ລະສ່ວນ HDD / SSD. ຖ້າບໍ່ມີການຈາລຶກ "ຫາຍສາບສູນ", ມັນຫມາຍຄວາມວ່າເອກະສານ ping ແມ່ນຖືກປິດໃຊ້ງານສໍາລັບມັນ. ກົດປຸ່ມ LKM ໂດຍສ່ວນທີ່ໃຊ້ຫນ່ວຍຄວາມຈໍາເສມືນ, ຫຼັງຈາກນັ້ນກໍານົດເຄື່ອງຫມາຍທີ່ຢູ່ໃກ້ສາຍເຊືອກ "ໂດຍບໍ່ຕ້ອງໃສ່ແຟ້ມ". ຕໍ່ໄປ, ກົດປຸ່ມ "ຕັ້ງ" ແລະສຸດທ້າຍກົດປຸ່ມ "OK" ເພື່ອໃຊ້ການປ່ຽນແປງ.
- ຂໍ້ຄວາມປະກົດຂື້ນໃນຫນ້າຈໍດ້ວຍການແຈ້ງເຕືອນວ່າສໍາລັບຜົນສຸດທ້າຍທີ່ທ່ານຕ້ອງການເພື່ອເລີ່ມຕົ້ນລະບົບໃຫມ່. ກົດມັນ "OK".
- ໃນທຸກປ່ອງຢ້ຽມທີ່ທ່ານເປີດກ່ອນຫນ້ານີ້, ກົດປຸ່ມ "ສະຫມັກ" ແລະ "OK".
- ຫຼັງຈາກການກະທໍາທຸກຢ່າງ, ທ່ານຈະເຫັນຂໍ້ຄວາມທີ່ມີຂໍ້ສະເຫນີເພື່ອເລີ່ມຕົ້ນລະບົບ, ເຊິ່ງຈໍາເປັນຕ້ອງເຮັດ, ແລະກົດປຸ່ມ Restart.
- ຫຼັງຈາກເລີ່ມຕົ້ນການເລີ່ມຕົ້ນໃຫມ່ຂອງ Windows 10, ເອກະສານ PORING ຈະຖືກຕັດຂາດ. ພວກເຮົາດຶງດູດຄວາມສົນໃຈຂອງທ່ານໃຫ້ກັບຄວາມຈິງທີ່ວ່າລະບົບຕົວມັນເອງບໍ່ໄດ້ແນະນໍາໃຫ້ກໍານົດການຕັ້ງຄ່າຄວາມຈໍາທີ່ຈໍາເປັນຢູ່ດ້ານລຸ່ມຂອງ 400 MB. ເພາະສະນັ້ນ, ຖ້າທ່ານຍັງລົ້ມເຫຼວໃນການດໍາເນີນງານຂອງ OS, ກໍານົດຈໍານວນຄວາມຈໍາທີ່ແນະນໍາ.
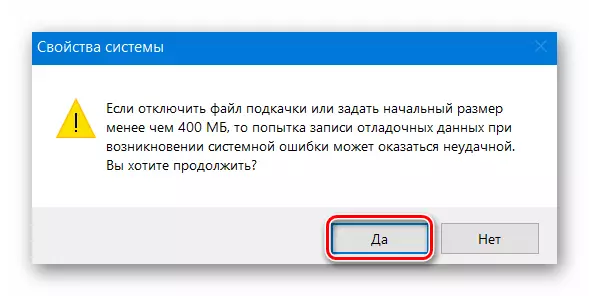
ວິທີທີ່ 2: "" ເສັ້ນຄໍາສັ່ງ "
ວິທີການນີ້ເຮັດວຽກໃນຫຼັກການດຽວກັນກັບທີ່ຜ່ານມາ. ຄວາມແຕກຕ່າງພຽງແຕ່ແມ່ນວ່າການກະທໍາທຸກຢ່າງຖືກຈັດຢູ່ໃນຄໍາສັ່ງດຽວ, ເຊິ່ງໄດ້ຖືກປະຕິບັດໂດຍໃຊ້ລະບົບປະໂຫຍດ. ນີ້ແມ່ນວິທີທີ່ທຸກສິ່ງທຸກຢ່າງເບິ່ງໃນພາກປະຕິບັດ:
- ກົດທີ່ LKM ໃນປຸ່ມ "Start" ໃນ "Taskbar ແຖບ". ຢູ່ດ້ານລຸ່ມຂອງເຄິ່ງຫນຶ່ງຂອງເຄິ່ງຫນຶ່ງຂອງເມນູ, ຊອກຫາໂຟນເດີ "Windows-Windows" ແລະເປີດມັນ. ຫຼັງຈາກນັ້ນໃຫ້ກົດຂວາໃສ່ "ສາຍຄໍາສັ່ງ". ໃນເມນູທໍາອິດທີ່ປາກົດ, ໃຫ້ໃຊ້ຕົວເລືອກ "ກ້າວຫນ້າ", ແລະໃນທີ່ສອງ - "ເລີ່ມຕົ້ນໃນນາມຂອງຜູ້ເບິ່ງແຍງລະບົບ".
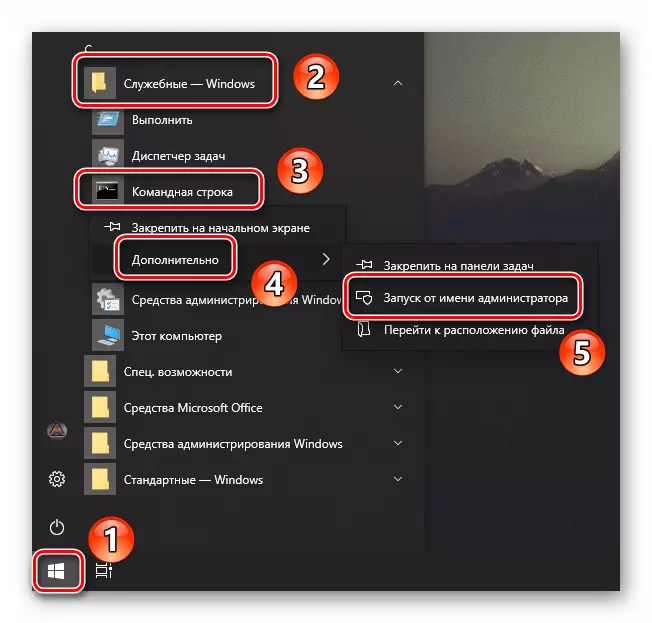
ວິທີທີ່ 3: "
ວິທີການນີ້, ບໍ່ຄືກັບສອງຄົນທີ່ຜ່ານມາ, ຊ່ວຍໃຫ້ທ່ານສາມາດປິດການແລກປ່ຽນເອກະສານ swapfile.sys. ຈື່ໄດ້ວ່າມັນຖືກນໍາໃຊ້ໂດຍການນໍາໃຊ້ຈາກ Windows ທີ່ມີຢູ່ໃນຮ້ານທີ່ມີຢູ່ໃນຮ້ານ 10. ປະຕິບັດມັນ, ເຮັດດັ່ງຕໍ່ໄປນີ້:
- ເປີດ "Run" ຫນ້າຕ່າງ Snap ໂດຍໃຊ້ການປະສົມປະສານ "Windows + R". ໃສ່ຄໍາສັ່ງ regedit, ແລະຫຼັງຈາກນັ້ນກົດປຸ່ມ "Enter" ໃນແປ້ນພິມ.
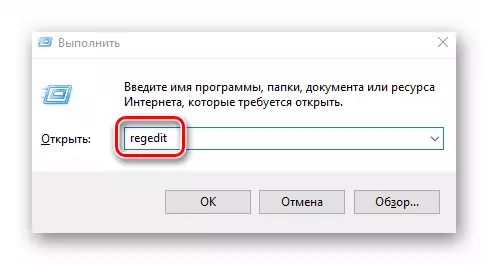
ຫຼັງຈາກສໍາເລັດວິທີການຫນຶ່ງທີ່ພວກເຮົາພິຈາລະນາ, ທ່ານສາມາດໃຊ້ງານໃນອຸປະກອນທີ່ກໍາລັງໃຊ້ງານ Windows 10. ຖ້າທ່ານກໍາລັງໃຊ້ SSD ແລະທ່ານແນະນໍາໃຫ້ອ່ານບົດຄວາມແຍກຕ່າງຫາກ.
ອ່ານເພີ່ມເຕີມ: ທ່ານຕ້ອງການເອກະສານ ping ໃນ SSD
- ເປີດ "Run" ຫນ້າຕ່າງ Snap ໂດຍໃຊ້ການປະສົມປະສານ "Windows + R". ໃສ່ຄໍາສັ່ງ regedit, ແລະຫຼັງຈາກນັ້ນກົດປຸ່ມ "Enter" ໃນແປ້ນພິມ.
- ກົດທີ່ LKM ໃນປຸ່ມ "Start" ໃນ "Taskbar ແຖບ". ຢູ່ດ້ານລຸ່ມຂອງເຄິ່ງຫນຶ່ງຂອງເຄິ່ງຫນຶ່ງຂອງເມນູ, ຊອກຫາໂຟນເດີ "Windows-Windows" ແລະເປີດມັນ. ຫຼັງຈາກນັ້ນໃຫ້ກົດຂວາໃສ່ "ສາຍຄໍາສັ່ງ". ໃນເມນູທໍາອິດທີ່ປາກົດ, ໃຫ້ໃຊ້ຕົວເລືອກ "ກ້າວຫນ້າ", ແລະໃນທີ່ສອງ - "ເລີ່ມຕົ້ນໃນນາມຂອງຜູ້ເບິ່ງແຍງລະບົບ".