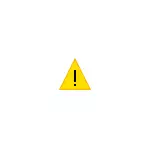
ໃນປື້ມຄູ່ມືນີ້, ມັນມີລາຍລະອຽດກ່ຽວກັບວິທີການແກ້ໄຂຂໍ້ຜິດພາດ "ບໍ່ມີຊັບພະຍາກອນທີ່ບໍ່ເສຍຄ່າພຽງພໍ" ດ້ວຍລະຫັດ 12 ໃນຫລາຍວິທີໃນຫລາຍຮູບແບບ, ບາງວິທີທີ່ເຫມາະສົມກັບຜູ້ໃຊ້ຈົວ.
ວິທີງ່າຍໆໃນການແກ້ໄຂຂໍ້ຜິດພາດ "12" ໃນຕົວຈັດການອຸປະກອນ
ກ່ອນທີ່ຈະເອົາການກະທໍາທີ່ສັບສົນຫຼາຍກວ່າເກົ່າ (ເຊິ່ງໄດ້ຖືກອະທິບາຍໃນພາຍຫຼັງທີ່ໄດ້ຮັບຄໍາແນະນໍາ), ຂ້າພະເຈົ້າຂໍແນະນໍາໃຫ້ທົດລອງໃຊ້ວິທີງ່າຍໆ (ຖ້າຍັງບໍ່ໄດ້ຮັບການທົດສອບ.ເພື່ອແກ້ໄຂຂໍ້ຜິດພາດ "ບໍ່ມີຊັບພະຍາກອນທີ່ບໍ່ເສຍຄ່າພຽງພໍສໍາລັບການດໍາເນີນງານຂອງອຸປະກອນນີ້" ເພື່ອເລີ່ມຕົ້ນ, ລອງໃຊ້ຕໍ່ໄປນີ້.
- ຖ້າມັນຍັງບໍ່ທັນໄດ້ເຮັດ, ດາວໂຫລດແລະຕິດຕັ້ງເຄື່ອງຂັບທົ່ວຕົ້ນສະບັບຂອງຊິບເຊັດ, ພ້ອມທັງຜູ້ຂັບຂີ່ຂອງຕົວມັນເອງຈາກເວັບໄຊຂອງຜູ້ຜະລິດຢ່າງເປັນທາງການ.
- ຖ້າພວກເຮົາກໍາລັງເວົ້າກ່ຽວກັບອຸປະກອນ USB: ລອງໃຊ້ມັນເພື່ອເຊື່ອມຕໍ່ກັບຄອມພິວເຕີ້ດ້ານຫນ້າ (ໂດຍສະເພາະຖ້າມີການເຊື່ອມຕໍ່ usb, ແຕ່ໃຫ້ກັບຜູ້ຫນຶ່ງທີ່ຢູ່ດ້ານຫຼັງຂອງຄອມພີວເຕີ້ . ຖ້າພວກເຮົາກໍາລັງເວົ້າກ່ຽວກັບແລັບທັອບ - ກັບຕົວເຊື່ອມຕໍ່ໃນອີກດ້ານຫນຶ່ງ. ທ່ານຍັງສາມາດທົດສອບການເຊື່ອມຕໍ່ຜ່ານ USB 2.0 ແລະ USB 3 ແຍກຕ່າງຫາກ.
- ຖ້າບັນຫາເກີດຂື້ນໃນເວລາທີ່ບັດວີດີໂອ, ເຄືອຂ່າຍຫຼືບັດສຽງເຊື່ອມຕໍ່ທີ່ເຫມາະສົມສໍາລັບພວກເຂົາ, ຢ່າລືມເຊື່ອມຕໍ່ກັບພວກເຂົາ (ຢ່າລືມທີ່ຈະເຮັດໃຫ້ພວກເຂົາແຂງແຮງ ຄອມພິວເຕີເມື່ອເຊື່ອມຕໍ່ຄືນໃຫມ່).
- ໃນກໍລະນີທີ່ມີຂໍ້ຜິດພາດສໍາລັບການເຮັດວຽກໃນເມື່ອກ່ອນໂດຍບໍ່ມີການຈັດວາງອຸປະກອນນີ້, ແລະເລືອກເອົາ "ການປະຕິບັດ" - "ປັບປຸງການຕັ້ງຄ່າຮາດແວ" ແລະລໍຖ້າອຸປະກອນໃນການຕິດຕັ້ງຄືນໃຫມ່.
- ພຽງແຕ່ສໍາລັບ Windows 10 ແລະ 8. ຖ້າມີຂໍ້ຜິດພາດທີ່ມີຢູ່ແລ້ວໃນເວລາທີ່ເປີດ (ຫຼັງຈາກ "ຄອມພິວເຕີ້ແລະຫາຍໄປເມື່ອ" ເລີ່ມປິດການເຮັດວຽກ "Start".
- ໃນສະຖານະການທີ່ຄອມພິວເຕີໄດ້ຖືກອະນາໄມຫຼືອະດີດຂີ້ເຫຍື້ອ, ແລະເຂົ້າເຖິງແບບສຸ່ມທີ່ມີຄວາມຫມາຍດີ (ສະເພາະ - ເຊື່ອມຕໍ່ແລະເຊື່ອມຕໍ່ໃຫມ່, ໂດຍບໍ່ຕ້ອງເສຍເງິນ ກ່ອນທີ່ຈະ).
ແຍກຕ່າງຫາກ, ຫນຶ່ງໃນຂໍ້ຜິດພາດທີ່ບໍ່ຖືກຕ້ອງທີ່ເກີດຂື້ນໃນເວລາທີ່ຜ່ານມາ - ບາງຈຸດ, ແມ່ນຊື້ແລະເຊື່ອມຕໍ່ກັບຕົວເລກຂອງ PCI-e ທີ່ປະເຊີນຫນ້າກັບຄວາມຈິງທີ່ວ່າຕົວຢ່າງ, ໃນຈໍານວນ 4 ບັດວີດີໂອທີ່ປະຕິບັດ 2, ແລະອີກ 2 ສະແດງລະຫັດ 12.
ນີ້ສາມາດເກີດຈາກຂໍ້ຈໍາກັດຂອງ MP ເອງ, ປະມານປະເພດນີ້: ຖ້າມີ 6 PCI-e ສາມາດເຊື່ອມຕໍ່ໄດ້ບໍ່ເກີນ 2 ບັດວີດີໂອແລະ 3 ຈາກ AMD. ບາງຄັ້ງມັນປ່ຽນແປງກັບການປັບປຸງ BIOS, ແຕ່, ຖ້າທ່ານໄດ້ພົບກັບຂໍ້ຜິດພາດໃນຄໍາຖາມໃນສະພາບການດັ່ງກ່າວ, ທໍາອິດໃຫ້ການສະຫນັບສະຫນູນຜູ້ຜະລິດແມ່ຂອງທ່ານ.
ວິທີການເພີ່ມເຕີມເພື່ອແກ້ໄຂຂໍ້ຜິດພາດບໍ່ແມ່ນຊັບພະຍາກອນທີ່ບໍ່ເສຍຄ່າພຽງພໍສໍາລັບການດໍາເນີນງານຂອງອຸປະກອນນີ້ໃນ Windows
ໄປຫາວິທີການແກ້ໄຂຕໍ່ໄປນີ້, ທີ່ມີຄວາມສາມາດໃນການກະທໍາທີ່ບໍ່ຖືກຕ້ອງໃນການເສື່ອມໂຊມທີ່ຈະເສື່ອມໂຊມ (ສະນັ້ນໃຊ້ພຽງແຕ່ຖ້າທ່ານຫມັ້ນໃຈໃນຄວາມສາມາດຂອງທ່ານ).
- ດໍາເນີນການກະຕຸ້ນເຕືອນຄໍາສັ່ງໃນນາມຂອງຜູ້ເບິ່ງແຍງລະບົບ, ກະລຸນາໃສ່ Commandbdentit / WavigCcessp-Press Commandmmolicy ຄໍາສັ່ງ. ກົດ Enter. ຫຼັງຈາກນັ້ນ, Restart ຄອມພິວເຕີ. ຖ້າມີຂໍ້ຜິດພາດບໍ່ຫາຍໄປ, ໃຫ້ກັບຄືນມູນຄ່າດຽວກັນໂດຍ BCDENITITIT / PUND SCOMPACTPARDPASCESS
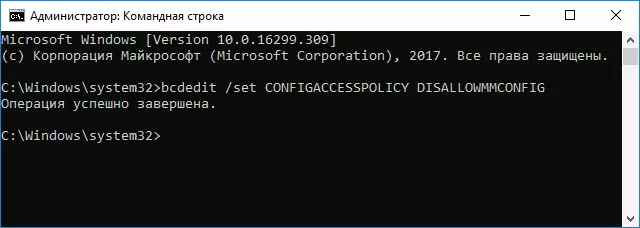
- ໄປທີ່ຜູ້ຈັດການອຸປະກອນແລະໃນເມນູເບິ່ງ, ເລືອກ "ອຸປະກອນເຊື່ອມຕໍ່". ໃນ "ຄອມພິວເຕີທີ່ມີ acpi", ໃນຫົວຂໍ້ຍ່ອຍ, ໃນຫົວຂໍ້, ຊອກຫາອຸປະກອນທີ່ມີບັນຫາແລະລຶບຕົວຄວບຄຸມ (ກົດຂວາໃສ່ມັນ - ລຶບ) ເຊິ່ງມັນເຊື່ອມຕໍ່. ຍົກຕົວຢ່າງ, ສໍາລັບບັດວີດີໂອຫຼືເຄື່ອງປັບເຄືອຂ່າຍ, ນີ້ແມ່ນຫນຶ່ງໃນຈໍານວນອຸປະກອນຂອງ USB, "ຮາກ USB" ທີ່ສອດຄ້ອງກັນແມ່ນຫມາຍດ້ວຍລູກສອນ. ຫລັງຈາກນັ້ນ, ໃນເມນູປະຕິບັດງານ, ປັບປຸງການຕັ້ງຄ່າຮາດແວ (ຖ້າທ່ານລຶບຕົວຄວບຄຸມ USB ຫຼືແປ້ນພິມທີ່ເຊື່ອມຕໍ່, ພຽງແຕ່ເຊື່ອມຕໍ່ກັບຕົວເຊື່ອມຕົວແຍກຕ່າງຫາກທີ່ມີ USB ແຍກຕ່າງຫາກ.
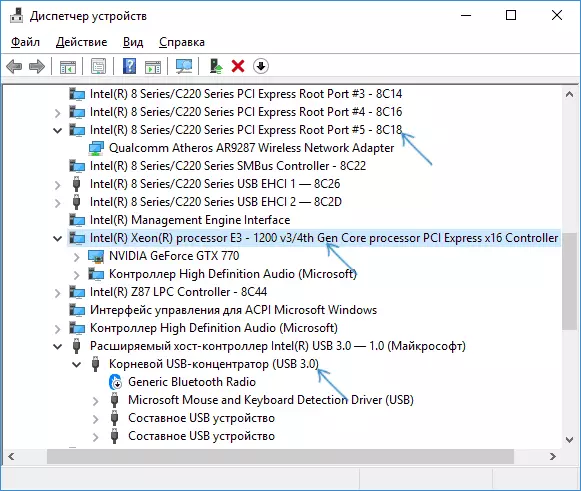
- ຖ້າສິ່ງນີ້ບໍ່ຊ່ວຍໄດ້, ລອງໃນທາງດຽວກັນໃນຜູ້ຈັດການອຸປະກອນ. ເປີດ "ເບິ່ງ" ຊັບພະຍາກອນການເຊື່ອມຕໍ່ "ແລະສ່ວນທີ່ແຕກຕ່າງກັນ" ແລະສ່ວນຮາກສໍາລັບອຸປະກອນ (ຫນຶ່ງລະດັບຂ້າງເທິງ) ໃນ ພາກສ່ວນ "ເຂົ້າ / ຜົນຜະລິດ" ແລະ "ຄວາມຊົງຈໍາ" (ສາມາດນໍາໄປສູ່ຄວາມເປັນເອກະພາບຊົ່ວຄາວຂອງອຸປະກອນອື່ນໆທີ່ກ່ຽວຂ້ອງ). ຫຼັງຈາກນັ້ນປະຕິບັດການປັບປຸງການຕັ້ງຄ່າອຸປະກອນ.
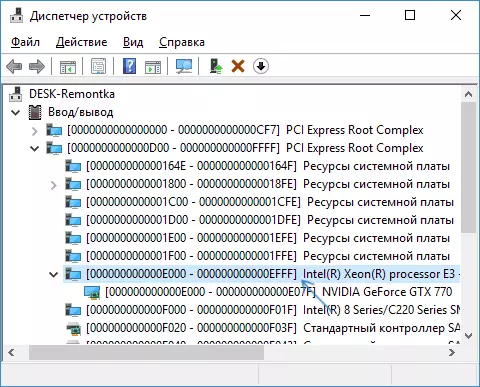
- ກວດເບິ່ງວ່າມີການປັບປຸງ BIOS ສໍາລັບເມນບອດຂອງທ່ານ (ລວມທັງແລັບທັອບ (ລວມທັງຄອມພິວເຕີ້) ແລະລອງຕິດຕັ້ງພວກມັນ (ເບິ່ງວິທີການປັບປຸງ BIOS).
- ພະຍາຍາມຕັ້ງຄ່າ bios (ພິຈາລະນາຄືນໃຫມ່ໃນບາງກໍລະນີ, ໃນເວລາທີ່ຕົວກໍານົດມາດຕະຖານບໍ່ກົງກັບການຕັ້ງຄ່າໃຫມ່, ການຕັ້ງຄ່າໃຫມ່ສາມາດນໍາໄປສູ່ບັນຫາກັບການໂຫຼດລະບົບ).
ແລະປັດຈຸບັນສຸດທ້າຍ: ໃນບາງເມນບອດເກົ່າໃນ BIOS, ທາງເລືອກທີ່ຈະເປີດ / ເລືອກອຸປະກອນ PNP ຫຼື OS Supports (Plug-n-play) ຫຼືບໍ່ມີມັນ. ຕ້ອງໄດ້ຮັບການຊ່ວຍເຫຼືອ.
ຖ້າບໍ່ມີຫຍັງຈາກການເປັນຜູ້ນໍາໄດ້ຊ່ວຍລົບລ້າງບັນຫາ, ອະທິບາຍລາຍລະອຽດໃນຄໍາເຫັນ, ວິທີການທີ່ບໍ່ເສຍຄ່າ "ເກີດຂື້ນແລະຜູ້ໃດຜູ້ຫນຶ່ງ, ບາງຄົນກໍ່ຈະສາມາດຊ່ວຍໄດ້.
