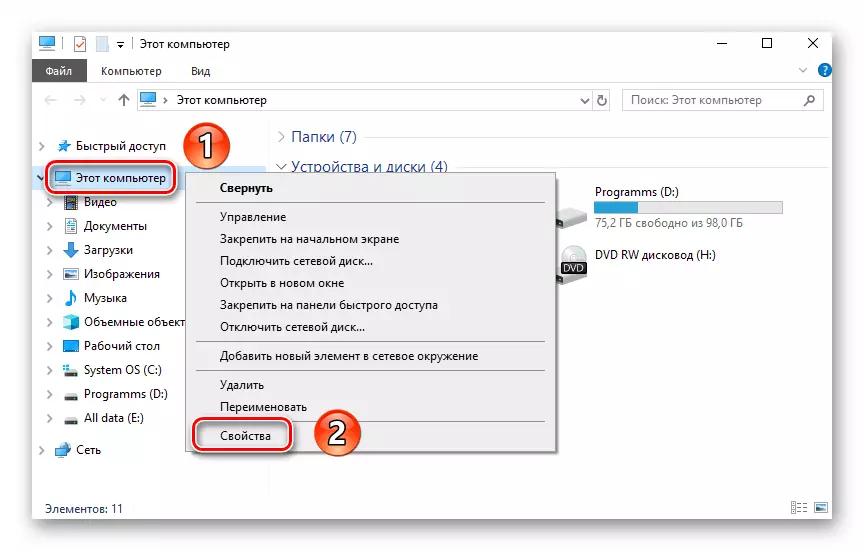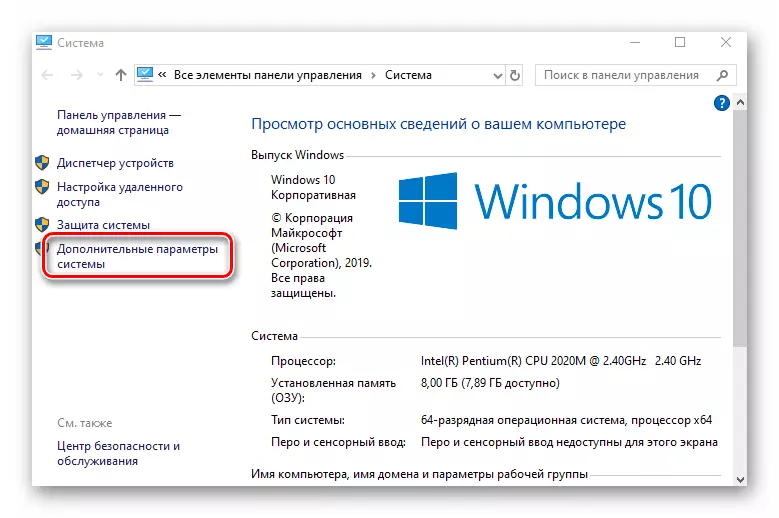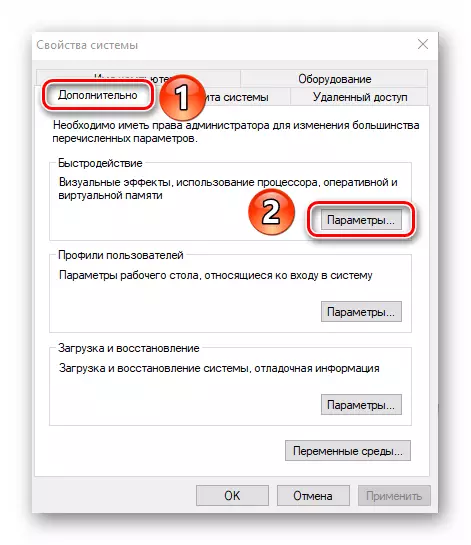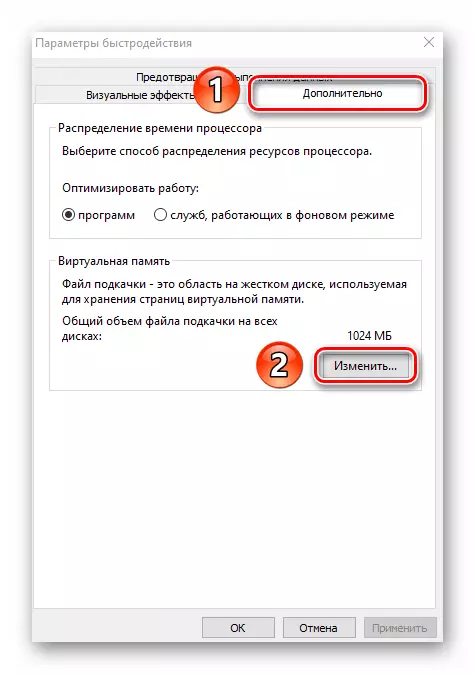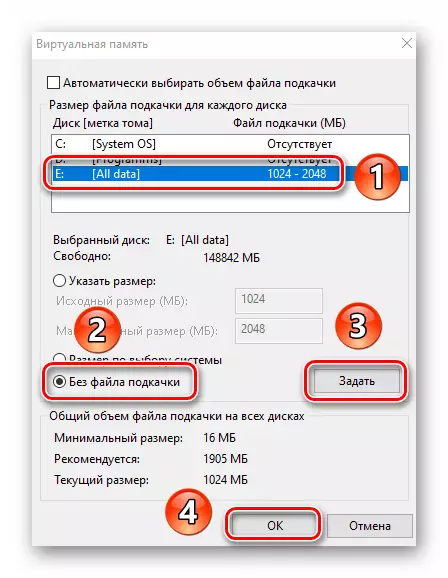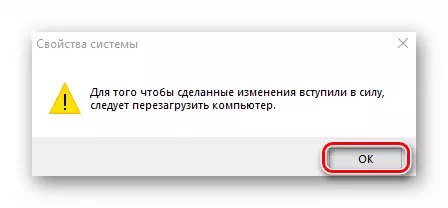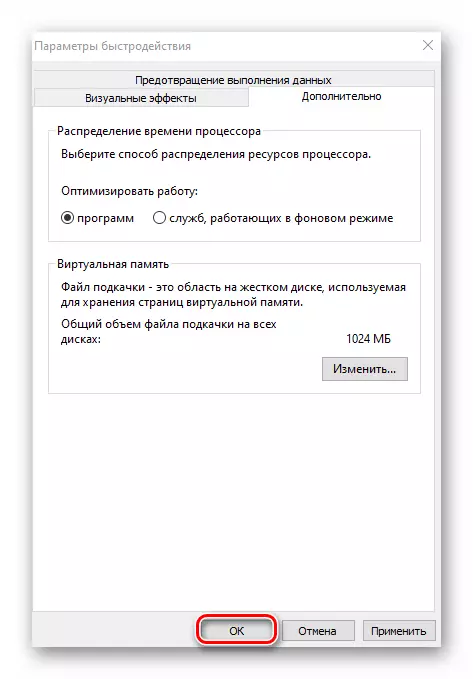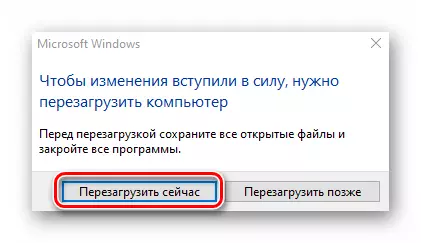Туура иштөө үчүн Windows физикалык компьютер ресурстарын гана эмес, виртуалдык эмес. Булардын бири - бул пагинг файлы, бул виртуалдык эс. Бул ОС апелляциялык маалыматтарды эсепке алуу жана окуу үчүн ОС апелляциялык дискке негизделген өзгөчө аймак. Зарыл болсо, бул функция өчүрүлүшү мүмкүн. Бул аракетти Windows 10до туура аткаруу жөнүндө бул макалада айтып беребиз.
Windows 10 тилиндеги пейдөө файлын өчүрүү
Эреже катары, иликтөөчү "Барак файлы" деп аталат. Бирок, иштөө тутумунун акыркы версиясында дагы бир кошумча документ бар - "Swapfile.sys". Бул ошондой эле "Жергиликтүү" метро боюнча колдонмолор үчүн гана виртуалдык эс тутуму. 10. Кийинки, биз көрсөтүлгөн нерселерден же жеке адамдарды кантип өчүрүү керектиги жөнүндө кеңири сүрөттөлөт.1-ыкма: Тутум орнотуулары
Бул ыкманы колдонуу менен, сиз эки кабаттуу файлды бир эле учурда өчүрө аласыз. Бул үчүнчү жактын программалык камсыздоосу болбойт, анткени бардык иш-аракеттер орнотулган тутум орнотууларын колдонуп жүргүзүлөт. Виртуалдык эс тутумду өчүрүү үчүн, ушул кадамдарды аткарыңыз:
- Тутумдун тамыр каталогун ачыңыз. Терезенин сол жагында, "Компьютердик" сапты оң чычкан баскычы менен чыкылдатыңыз, андан кийин менюдан "касиеттер" сапын тандаңыз. Эгерде сизде "Иш такта" сөлөкөтү болсо, анда сиз аны колдоно аласыз. Белгилей кетсек, этикетка ушул максатта ылайыктуу эмес.
- Кийинки терезеде "Өркүндөтүлгөн Тутум параметрлери" сызыгын басыңыз.
- Андан кийин терезе ар кандай орнотуулар менен пайда болот. "Өркүндөтүлгөн" өтмөккө барып, "ылдамдыкта" блокунда жайгашкан "параметрлердин" баскычын чыкылдатыңыз.
- Жаңы терезеде үч өтмөк менен "Өркүндөтүлгөн" бөлүмүнө барып, "өзгөртүү" үчүн ошол жерден чыкылдатыңыз.
- Натыйжада, виртуалдык эс тутум параметрлери бар терезе ачылат. Үстүнкү аймакка көңүл буруңуз - катуу дисктердин бардык бөлүктөрү көрсөтүлөт, ал эми тескерисинче, плагинг файлы үчүн жол берилген көлөм көрсөтүлөт. Ал ар бир HDD / SSD бөлүмү үчүн айырмаланышы мүмкүн. Эгерде "дайынсыз" деген жазуу жок болсо, анда ал жакта пейинг файл өчүрүлгөндүгүн билдирет. Виртуалдык эс тутумун колдонгон бөлүм менен LKK баскычын чыкылдатыңыз, андан кийин "Пейджпинг файлы жок" саптын жанына белги коюңуз. Андан кийин, өзгөртүүлөрдү колдонуу үчүн "Set" баскычын чыкылдатыңыз.
- Экранда экранда билдирүү менен билдирүү келип, акыркы натыйжа үчүн тутумду өчүрүп күйгүзүшүңүз керек деп билдирүү менен пайда болот. "OK" баскычын чыкылдатыңыз.
- Сиз айттыңыз, сиз ачкан бардык терезелерде, ошондой эле "Apply" жана "OK" баскычтарын басыңыз.
- Бардык иш-аракеттерден кийин, сиз тутумду өчүрүп күйгүзүү сунушу менен билдирүү көрө аласыз, ошондуктан өчүрүп күйгүзүү баскычын чыкылдатыңыз.
- Windows 10дон кийин 10 терезелерди кайра баштоодон кийин, иликтөө файлы ажыратылат. Биз сиздин көңүлүңүздү системанын өзү 400 МБдан төмөн маанидеги маанини белгилөөнү сунуш кылбайбыздын көңүлүн бурабыз. Ошондуктан, эгерде ОС опературасында иштебей калса, сунушталган эс тутумун коюңуз.
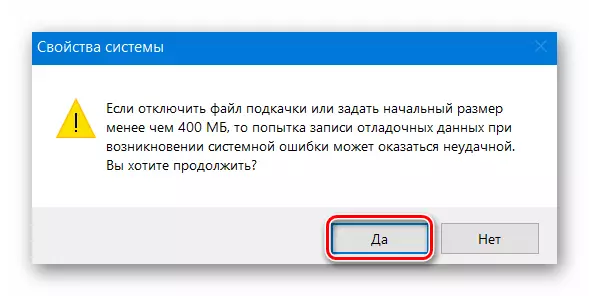
2-ыкма: "буйрук сабына"
Бул ыкма мурункуга окшош принципте иштейт. Бир гана айырмачылык, бардык иш-аракеттердин бардыгы бир буйрукка салынган, бул тутумдун пайдалуулугун колдонуу менен жүргүзүлөт. Баары ушундай иш жүзүндө көрүнөт:
- "Тапшырмалар панелиндеги" баскычын "баштоо" баскычын чыкылдатыңыз. Менюдун сол жарымында, "Object-Windows" папкасын таап, аны ачыңыз. Андан кийин "буйрук сабын" пайдалуу баскычын чыкылдатыңыз. Биринчи менюда "Өркүндөтүлгөн" опциясын жана экинчи жолу - "Администратордун атынан стартаптоо" опциясын колдонуңуз.
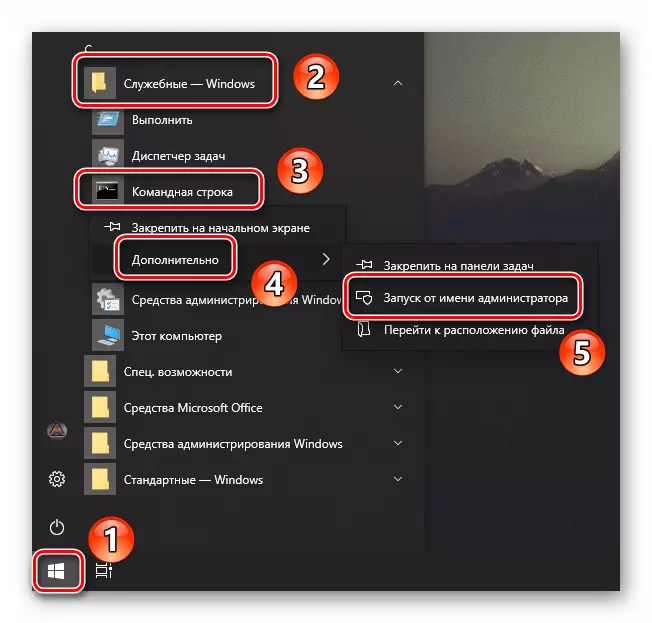
3-ыкма: "Редактор"
Бул ыкма, эки мурункуга караганда, свопфилярды алмаштыруу үчүн, алмашуу файлдарын өчүрүүгө мүмкүнчүлүк берет. Эске салсак, ал орнотулган дүкөндөн колдонулган тиркемелер гана колдонулат. Аны ишке ашыруу үчүн төмөнкүлөрдү аткарыңыз:
- "Windows + R" ачкыч айкалышын колдонуп, "иштетүү" терезесин ачыңыз. Regedit буйругун киргизип, андан кийин баскычтопту "Enter" баскычын басыңыз.
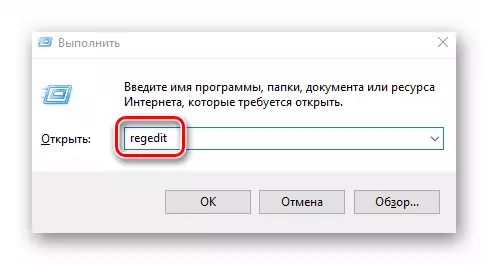
Сиз караган ыкмалардын бирин бүткөндөн кийин, сиз SSD колдонуп жаткан болсоңуз, анда сиз SSD колдонуп жаткан болсоңуз, анда сиз изилденген файлды оңой эле өчүрүп салсаңыз болот.
Кененирээк маалымат: ССД боюнча сизге пейинг файлыңыз керек
- "Windows + R" ачкыч айкалышын колдонуп, "иштетүү" терезесин ачыңыз. Regedit буйругун киргизип, андан кийин баскычтопту "Enter" баскычын басыңыз.
- "Тапшырмалар панелиндеги" баскычын "баштоо" баскычын чыкылдатыңыз. Менюдун сол жарымында, "Object-Windows" папкасын таап, аны ачыңыз. Андан кийин "буйрук сабын" пайдалуу баскычын чыкылдатыңыз. Биринчи менюда "Өркүндөтүлгөн" опциясын жана экинчи жолу - "Администратордун атынан стартаптоо" опциясын колдонуңуз.