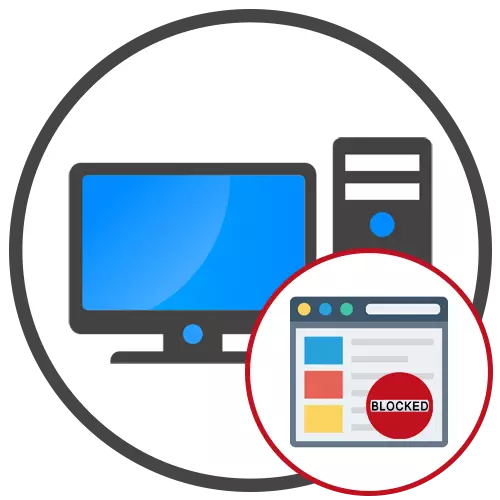
ವಿಧಾನ 1: ಹೋಸ್ಟ್ಗಳ ಫೈಲ್ಗೆ ಬದಲಾವಣೆಗಳು
ಕಂಪ್ಯೂಟರ್ನಲ್ಲಿನ ಸೈಟ್ ಅನ್ನು ಮೂರನೇ-ಪಕ್ಷವನ್ನು ಬಳಸದೆಯೇ ನಿರ್ಬಂಧಿಸಬಹುದು. ಇದನ್ನು ಮಾಡಲು, DNS ಸರ್ವರ್ಗಳು ಮತ್ತು IP ವಿಳಾಸಗಳನ್ನು ಮ್ಯಾಪಿಂಗ್ ಮಾಡುವ ಜವಾಬ್ದಾರಿಯುತವಾದ ಆತಿಥೇಯ ಫೈಲ್ ಅನ್ನು ನೀವು ಸಂಪಾದಿಸಬೇಕಾಗುತ್ತದೆ. ಈ ಸೆಟ್ಟಿಂಗ್ನ ತತ್ವವು ನೀವು ಅಗತ್ಯವಿರುವ ಸೈಟ್ನ IP ವಿಳಾಸವನ್ನು ಬದಲಿಸುತ್ತಿದ್ದೀರಿ, ಇದು ಅಸಾಧ್ಯವಾದ ಪರಿವರ್ತನೆಯನ್ನು ಮಾಡುತ್ತದೆ.
- ಪ್ರಾರಂಭಿಸಲು, ನಿರ್ವಾಹಕರ ಪರವಾಗಿ "ನೋಟ್ಪಾಡ್" ಅನ್ನು ರನ್ ಮಾಡಿ, ಇದರಿಂದಾಗಿ ಫೈಲ್ಗೆ ಮಾಡಿದ ಬದಲಾವಣೆಗಳನ್ನು ಉಳಿಸಿದ ನಂತರ. "ಪ್ರಾರಂಭ" ಮೆನುವಿನಲ್ಲಿ ಹುಡುಕಾಟದ ಮೂಲಕ ಇದನ್ನು ಮಾಡಲು ಸುಲಭವಾದ ಮಾರ್ಗವಾಗಿದೆ.
- "ನೋಟ್ಪಾಡ್" ನಲ್ಲಿ ನೀವೇ, "ಓಪನ್" ಕ್ಲಿಕ್ ಮಾಡಿ ಅಥವಾ Ctrl + O ಕೀ ಸಂಯೋಜನೆಯನ್ನು ಬಳಸಿ.
- ಸಂಪಾದನೆ ವಸ್ತುವನ್ನು ಆಯ್ಕೆ ಮಾಡುವ ಮೊದಲು, "ಎಲ್ಲಾ ಫೈಲ್ಗಳು (*. *)" ಪ್ಯಾರಾಮೀಟರ್ ಅನ್ನು ಡ್ರಾಪ್-ಡೌನ್ ಮೆನುವಿನಲ್ಲಿ ಬಲಕ್ಕೆ ಹೊಂದಿಸಲಾಗಿದೆ ಎಂದು ಖಚಿತಪಡಿಸಿಕೊಳ್ಳಿ.
- ಮುಂದೆ, ಪಾಥ್ C: \ Windows \ system32 \ ಚಾಲಕಗಳು \ eTC ಮತ್ತು ಅಗತ್ಯವಿರುವ ಫೈಲ್ ಅನ್ನು ಕಂಡುಹಿಡಿಯಿರಿ, ಎಡ ಮೌಸ್ ಗುಂಡಿಯನ್ನು ಎರಡು ಬಾರಿ ಕ್ಲಿಕ್ ಮಾಡಿ.
- ಫೈಲ್ನ ವಿಷಯಗಳ ಕೊನೆಯಲ್ಲಿ, ಅನಿಯಂತ್ರಿತ IP ವಿಳಾಸವನ್ನು ನಮೂದಿಸಿ (ಸಾಮಾನ್ಯವಾಗಿ ವಿಳಾಸ 127.0.0.1, ಬೇರೆ ಪದಗಳಲ್ಲಿ, ಯಾವುದೇ ಕಂಪ್ಯೂಟರ್ನ ಸ್ಥಳೀಯ ಐಪಿ), ತದನಂತರ ನೀವು ನಿರ್ಬಂಧಿಸಲು ಬಯಸುವ ಸೈಟ್ನ ವಿಳಾಸವನ್ನು ನಿಯೋಜಿಸಿ.
- ಪ್ರತ್ಯೇಕವಾಗಿ, ಅಗತ್ಯವಿದ್ದರೆ, ಇತರ URL ಗಳಿಗೆ ಒಂದೇ ರೀತಿಯಾಗಿ ನಿರ್ವಹಿಸಿ, ತದನಂತರ Ctrl + S ಮೂಲಕ ಬದಲಾವಣೆಗಳನ್ನು ಉಳಿಸಿ ಅಥವಾ ಫೈಲ್ ಮೆನುವಿನಲ್ಲಿ ಅನುಗುಣವಾದ ಐಟಂ ಅನ್ನು ಆಯ್ಕೆ ಮಾಡಿ.
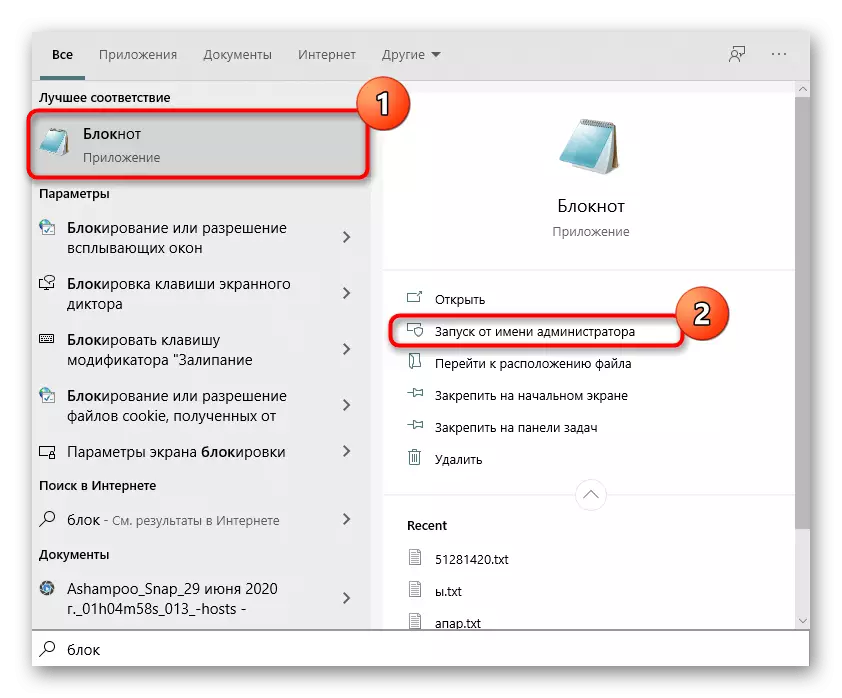
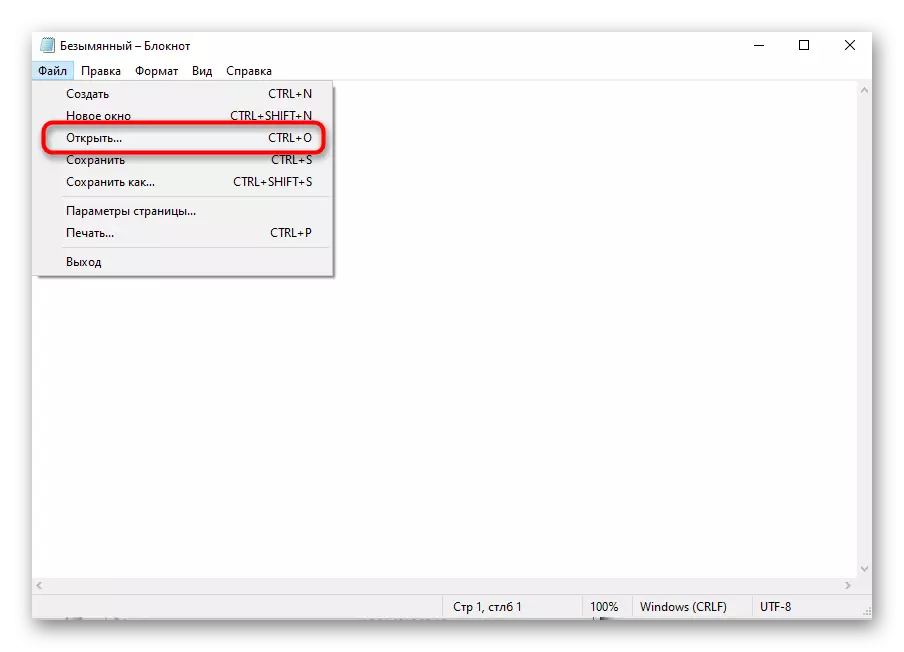
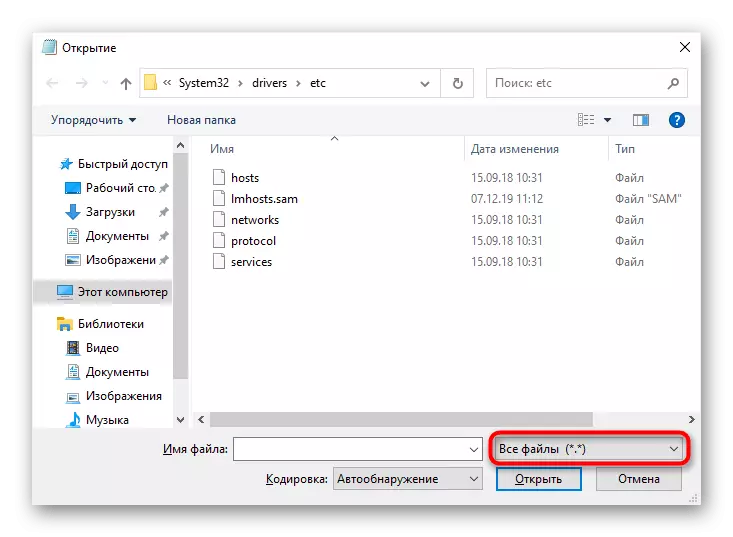
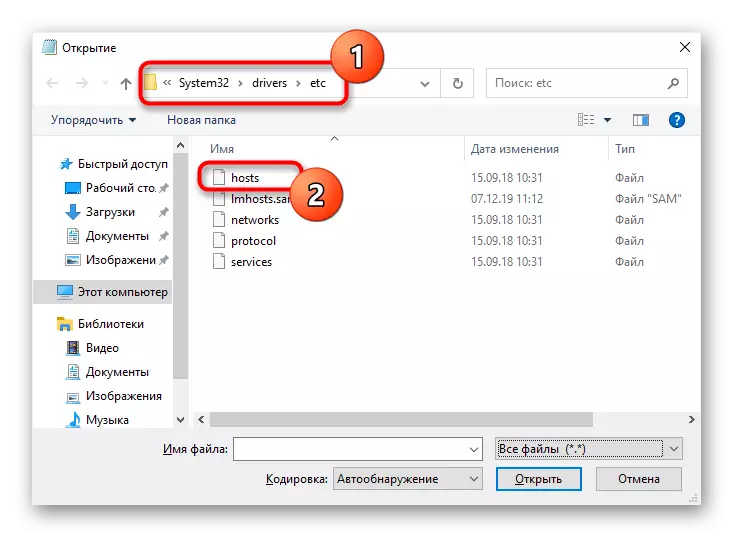
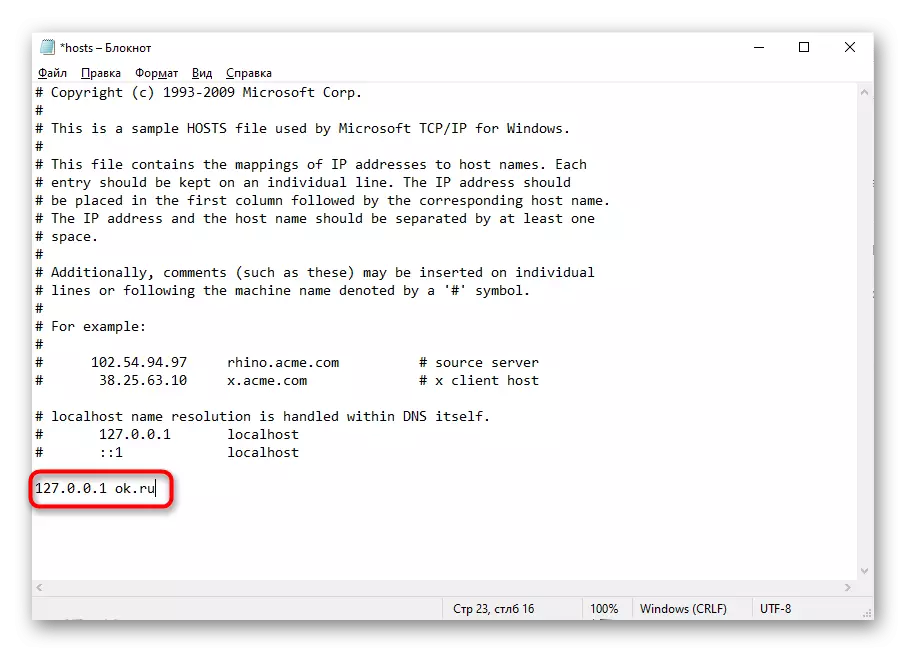
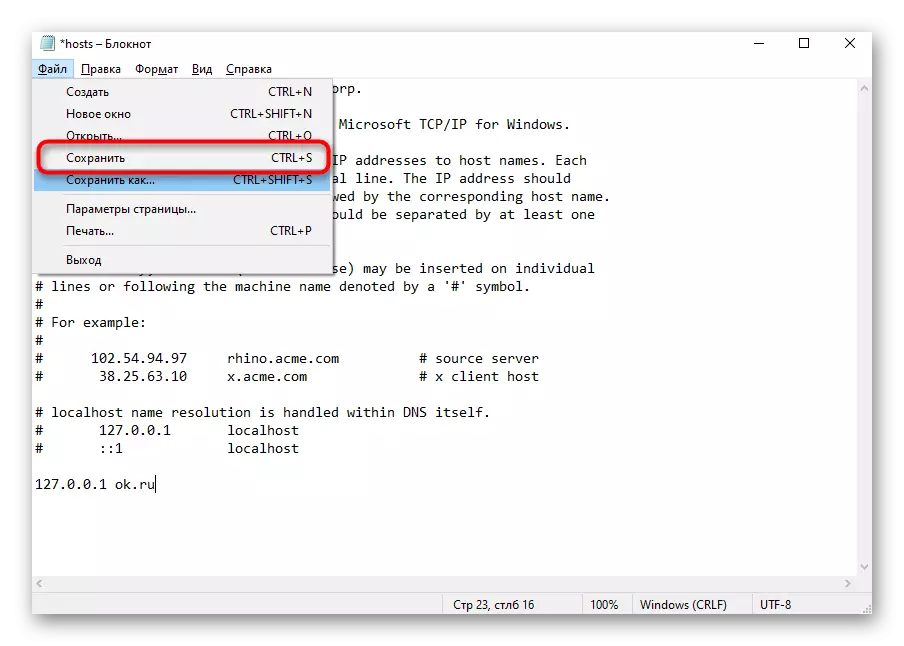
ಹೋಸ್ಟ್ಸ್ ಫೈಲ್ ಕೆಲಸ ಮತ್ತು ಸಂಪಾದನೆಗೆ ಸಂಬಂಧಿಸಿದ ಇತರ ಲಕ್ಷಣಗಳನ್ನು ಹೊಂದಿದೆ. ಈ ಸಿಸ್ಟಮ್ ಪ್ಯಾರಾಮೀಟರ್ನ ಉದ್ದೇಶದಿಂದ ನೀವು ಬದಲಾವಣೆಗಳನ್ನು ಮಾಡಲು ಅಥವಾ ಹೆಚ್ಚಿನ ವಿವರಗಳನ್ನು ಪರಿಚಯಿಸಲು ಬಯಸಿದರೆ, ಕೆಳಗಿನ ಲಿಂಕ್ನಲ್ಲಿ ನಮ್ಮ ವೆಬ್ಸೈಟ್ನಲ್ಲಿ ವಿಷಯಾಧಾರಿತ ಲೇಖನವನ್ನು ಓದಲು ನಾವು ಸಲಹೆ ನೀಡುತ್ತೇವೆ.
ಇನ್ನಷ್ಟು ಓದಿ: ವಿಂಡೋಸ್ನಲ್ಲಿ ಹೋಸ್ಟ್ಗಳ ಫೈಲ್ ಅನ್ನು ಬಳಸುವುದು
ವಿಧಾನ 2: ರೂಥರ್ ಸೆಟ್ಟಿಂಗ್ಗಳನ್ನು ಬಳಸಿ
ಮೂರನೇ ವ್ಯಕ್ತಿಯ ಪರಿಹಾರಗಳ ಬಳಕೆಯಿಲ್ಲದೆ ನೀವು ಮಾಡಲು ಅನುಮತಿಸುವ ಮತ್ತೊಂದು ವಿಧಾನ - ರೂಟರ್ನ ಸೆಟ್ಟಿಂಗ್ಗಳನ್ನು ಸಂಪರ್ಕಿಸುತ್ತದೆ. ಈಗ ಬಹುತೇಕ ಪ್ರತಿ ಮಾದರಿಯಲ್ಲೂ ಪೋಷಕರ ನಿಯಂತ್ರಣದ ತಂತ್ರಜ್ಞಾನ ಅಥವಾ ನೇರವಾಗಿ ನಿರ್ಬಂಧಿಸುವ ಸೈಟ್ಗಳು, ಕಾರ್ಯವನ್ನು ಪರಿಹರಿಸಲು ಸಹಾಯ ಮಾಡುತ್ತದೆ.
ಸೂಚನೆ! ಬ್ಲ್ಯಾಕ್ಲಿಸ್ಟ್ಗೆ ಪ್ರವೇಶಿಸಿದ ಸೈಟ್ ಪ್ರಸ್ತುತ ನೆಟ್ವರ್ಕ್ಗೆ ಸಂಬಂಧಿಸಿದ ಎಲ್ಲಾ ಸಾಧನಗಳಲ್ಲಿ ಸಂಪೂರ್ಣವಾಗಿ ನಿರ್ಬಂಧಿಸಲ್ಪಡುತ್ತದೆ, ಅದರ ಭೌತಿಕ ವಿಳಾಸಕ್ಕಾಗಿ ಸೆಟ್ಟಿಂಗ್ಗಳಲ್ಲಿ ಗುರಿಯನ್ನು ಸೂಚಿಸದಿದ್ದರೆ.
ನಾವು ಟಿಪಿ-ಲಿಂಕ್ನಲ್ಲಿ ಅಂತಹ ಸಂರಚನೆಯ ಉದಾಹರಣೆಯನ್ನು ಮಾಡಲು ಸಲಹೆ ನೀಡುತ್ತೇವೆ, ಮತ್ತು ಅಲ್ಲಿ ಅಗತ್ಯವಾದ ನಿಯತಾಂಕಗಳನ್ನು ಕಂಡುಹಿಡಿಯಲು ನಿಮ್ಮ ವೆಬ್ ಇಂಟರ್ಫೇಸ್ ಅನ್ನು ಅನುಷ್ಠಾನಗೊಳಿಸುವ ವೈಶಿಷ್ಟ್ಯಗಳನ್ನು ಮಾತ್ರ ನೀವು ಗಣನೆಗೆ ತೆಗೆದುಕೊಳ್ಳುತ್ತೀರಿ.
- ಕೆಳಗಿನ ಲಿಂಕ್ನ ಸೂಚನೆಯನ್ನು ಬಳಸಿಕೊಂಡು ರೂಟರ್ನ ಇಂಟರ್ನೆಟ್ ಸೆಂಟರ್ಗೆ ಲಾಗ್ ಇನ್ ಮಾಡಿ.
ಇನ್ನಷ್ಟು ಓದಿ: ರೂಟರ್ಗಳ ವೆಬ್ ಇಂಟರ್ಫೇಸ್ಗೆ ಲಾಗಿನ್ ಮಾಡಿ
- ಅಲ್ಲಿ, "ಪೋಷಕ ನಿಯಂತ್ರಣಗಳು" ಅಥವಾ "ಪ್ರವೇಶ ನಿಯಂತ್ರಣ" ವಿಭಾಗವನ್ನು ಆಯ್ಕೆ ಮಾಡಿ.
- ಟ್ರಾಫಿಕ್ ನಿಯಂತ್ರಣ ಕಾರ್ಯವನ್ನು ಸಕ್ರಿಯಗೊಳಿಸಿ ಮತ್ತು ಮತ್ತಷ್ಟು ಹೋಗಿ.
- ಕೀವರ್ಡ್ಗಳು ಅಥವಾ ಸೈಟ್ ವಿಳಾಸಗಳಿಂದ ನಿರ್ಬಂಧಿಸುವ ಜವಾಬ್ದಾರಿಯನ್ನು ಕಂಡುಹಿಡಿಯಿರಿ. "ಬ್ಲಾಕ್ಲಿಸ್ಟ್" ಅಥವಾ "ನಿಗದಿತ ಪ್ರವೇಶವನ್ನು ನಿರ್ಬಂಧಿಸಿ" ಆಯ್ಕೆ ಮಾಡಲು ಮರೆಯದಿರಿ, ತದನಂತರ ಹೊಸ ವಿಳಾಸ ಅಥವಾ ಪದವನ್ನು ಸೇರಿಸಿ.
- ನೀವು ಪೂರ್ಣ ಡೊಮೇನ್ ಹೆಸರನ್ನು ನಮೂದಿಸಬಹುದು, ಉದಾಹರಣೆಗೆ, "vk.com", ಅಥವಾ ನಿರ್ದಿಷ್ಟ ಪ್ರಮುಖ ನುಡಿಗಟ್ಟು "vkontakte". ಅಂತೆಯೇ, ಇತರ ಗುರಿಗಳನ್ನು ತಡೆಗಟ್ಟುವಲ್ಲಿ ಸೇರಿಸಲಾಗುತ್ತದೆ, ಮತ್ತು ಪೂರ್ಣಗೊಂಡ ನಂತರ, ಬದಲಾವಣೆಗಳನ್ನು ಉಳಿಸಲು ಮರೆಯಬೇಡಿ.
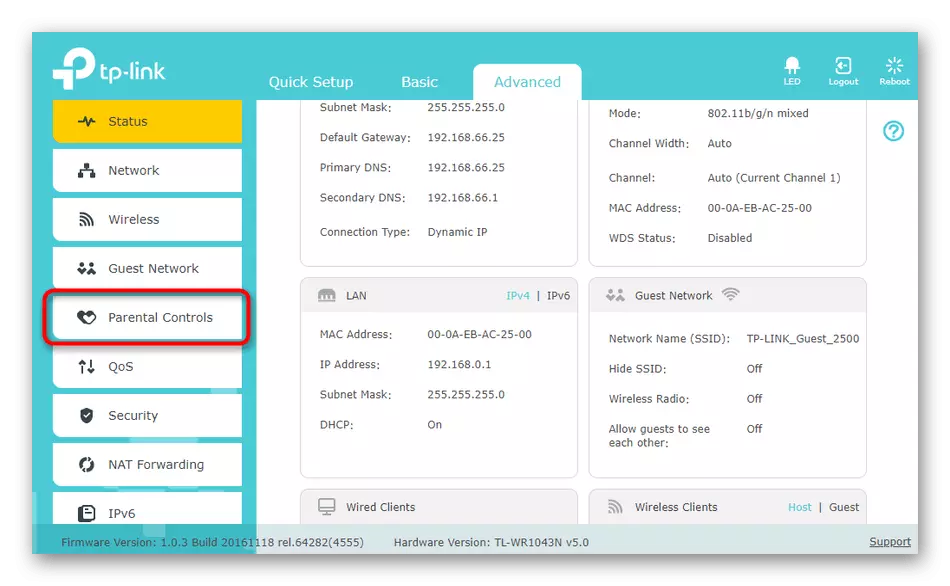
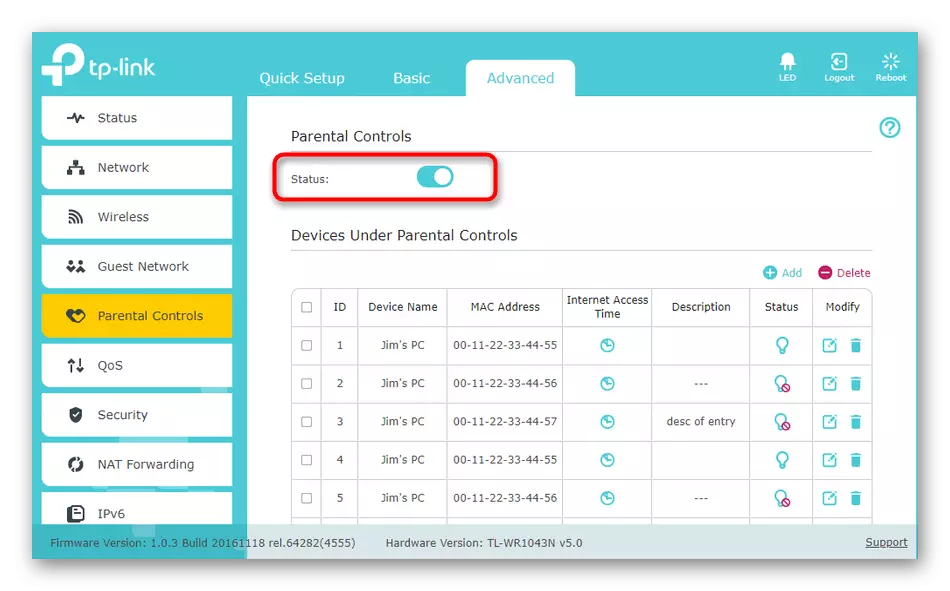
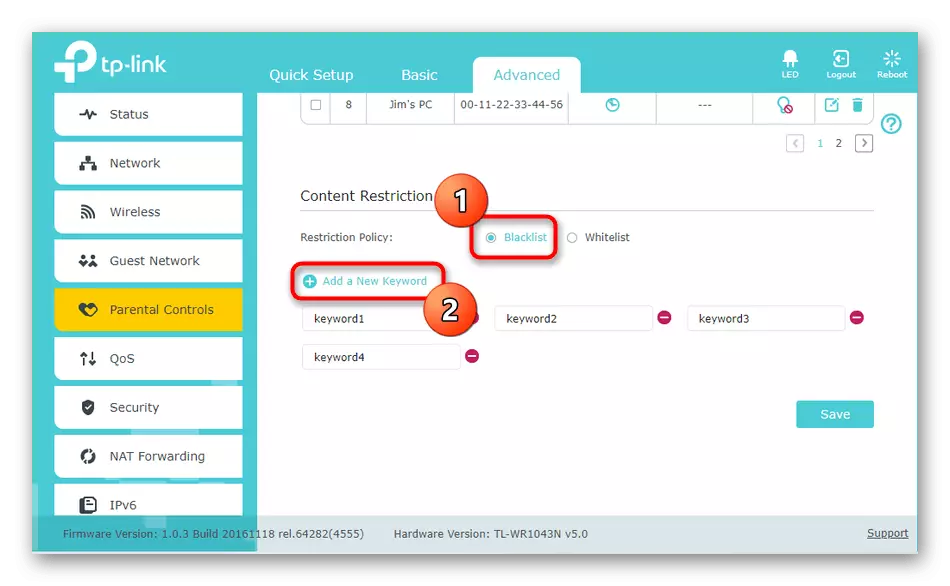
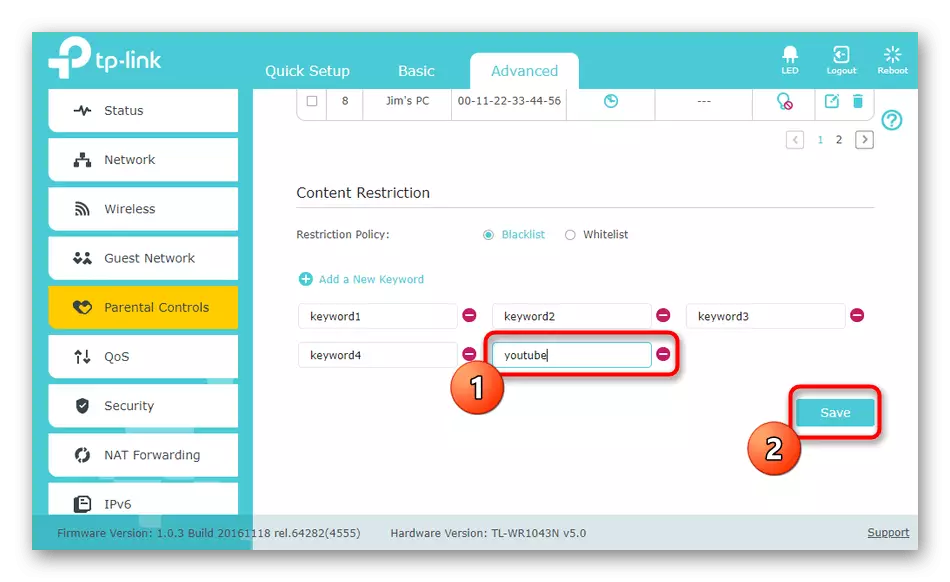
ನಿರ್ದಿಷ್ಟ ಸಾಧನಗಳಿಗೆ ಸೈಟ್ಗಳನ್ನು ತಡೆಯುವ ಮೂಲಕ ರೂಟರ್ ಸೆಟ್ಟಿಂಗ್ಗಳನ್ನು ಬೆಂಬಲಿಸಿದರೆ, ಅದರ ಭೌತಿಕ ವಿಳಾಸವನ್ನು ಸೂಚಿಸಲು ಅಗತ್ಯವಾಗಿರುತ್ತದೆ, ಅಂದರೆ, ಮ್ಯಾಕ್. ಹೆಚ್ಚಿನ ಸಂದರ್ಭಗಳಲ್ಲಿ, ಉಪಕರಣವು ನೆಟ್ವರ್ಕ್ಗೆ ಸಂಪರ್ಕಗೊಂಡಾಗ, ಪಟ್ಟಿಯು ಪಟ್ಟಿಯನ್ನು ತೋರಿಸುತ್ತದೆ, ಅದರಲ್ಲಿ ನೀವು ಗುರಿಯನ್ನು ಆಯ್ಕೆ ಮಾಡಬಹುದು. ಮತ್ತೊಂದು ಪರಿಸ್ಥಿತಿಯಲ್ಲಿ, ನೀವು ಅದೇ ವೆಬ್ ಇಂಟರ್ಫೇಸ್ನಲ್ಲಿ "ನೆಟ್ವರ್ಕ್ ಸ್ಥಿತಿ" ಅಥವಾ "ಗ್ರಾಹಕರು" ವಿಭಾಗಕ್ಕೆ ಹೋಗಬೇಕು ಮತ್ತು ಮ್ಯಾಕ್ ವಿಳಾಸವು ಯಾವ ಸಾಧನಕ್ಕೆ ಸೇರಿದೆ ಎಂಬುದನ್ನು ಕಂಡುಹಿಡಿಯಿರಿ.
ವಿಧಾನ 3: ಬ್ರೌಸರ್ಗಾಗಿ ವಿಸ್ತರಣೆಯನ್ನು ಸ್ಥಾಪಿಸುವುದು
ಬ್ರೌಸರ್ ವಿಸ್ತರಣೆಗಳನ್ನು ಅನ್ವಯಿಸುವುದು ಕಡಿಮೆ ಜನಪ್ರಿಯ ಆಯ್ಕೆಯಾಗಿದೆ. ಈ ವಿಧಾನವು ತನ್ನದೇ ಆದ ಮೈನಸ್ ಅನ್ನು ಹೊಂದಿದೆ, ಇದು URL ಅನ್ನು ವೆಬ್ ಬ್ರೌಸರ್ನಲ್ಲಿ ಪ್ರತ್ಯೇಕವಾಗಿ ನಿರ್ಬಂಧಿಸಲಾಗುವುದು, ಅಲ್ಲಿ ಹೆಚ್ಚುವರಿಯಾಗಿ ಹೊಂದಿಸಲಾಗಿದೆ. ಅಂದರೆ, ಇನ್ನೊಂದು ಬ್ರೌಸರ್ ಅನ್ನು ತೆರೆಯಲು ಬಳಕೆದಾರರು ಬೇರೆ ಯಾವುದನ್ನಾದರೂ ತಡೆಯುವುದಿಲ್ಲ ಮತ್ತು ಅಲ್ಲಿ ಈಗಾಗಲೇ ಶಾಂತವಾಗಿ ಅಗತ್ಯವಾದ ವೆಬ್ ಸಂಪನ್ಮೂಲಕ್ಕೆ ಹೋಗುತ್ತಾರೆ. ಹೇಗಾದರೂ, ನೀವು ಈ ಆಯ್ಕೆಯನ್ನು ತೃಪ್ತಿ ಹೊಂದಿದ್ದರೆ, ಈ ಹಂತಗಳನ್ನು ಅನುಸರಿಸಿ.
ಕ್ರೋಮ್ ಆನ್ಲೈನ್ ಸ್ಟೋರ್ನಿಂದ ಬ್ಲಾಕ್ಗಳನ್ನು ಡೌನ್ಲೋಡ್ ಮಾಡಿ
- ಬ್ಲಾಕ್ಸ್ಸೈಟ್ ವಿಸ್ತರಣೆಯ ಉದಾಹರಣೆಯ ಮೇಲೆ ನಾವು ಈ ವಿಧಾನವನ್ನು ವಿಶ್ಲೇಷಿಸುತ್ತೇವೆ, ಇದು ಗೂಗಲ್ನಿಂದ ಅಂಗಡಿಯ ಮೂಲಕ ಅನುಸ್ಥಾಪನೆಗೆ ಲಭ್ಯವಿದೆ. ಮೇಲಿನ ಲಿಂಕ್ ಮೇಲೆ ಕ್ಲಿಕ್ ಮಾಡಿ ಮತ್ತು ವಿಸ್ತರಣೆ ಅನುಸ್ಥಾಪನೆಯನ್ನು ದೃಢೀಕರಿಸಿ.
- ಸೆಟಪ್ ಪುಟಕ್ಕೆ ಹೋಗಿ ಸ್ವಯಂಚಾಲಿತವಾಗಿ ಉತ್ಪಾದಿಸಲಾಗುತ್ತದೆ. ಅಲ್ಲಿ, "ಬ್ಲಾಕ್ ಸೈಟ್ಗಳು" ವರ್ಗವನ್ನು ಆಯ್ಕೆಮಾಡಿ ಮತ್ತು ವಿಶೇಷ ಕಾಯ್ದಿರಿಸಿದ ಕ್ಷೇತ್ರದಲ್ಲಿ ವಿಳಾಸವನ್ನು ನಮೂದಿಸಿ. ನಿಮ್ಮ ಸ್ವಂತ ಕಪ್ಪುಪಟ್ಟಿಯನ್ನು ರಚಿಸಿ, ಅಗತ್ಯವಿರುವ ಸೈಟ್ ವಿಳಾಸಗಳನ್ನು ಸೇರಿಸಿ, ಮತ್ತು ಅದನ್ನು ಕೆಳಗೆ ಇರಿಸಿ.
- ಕೆಲವೊಮ್ಮೆ ನಿರ್ಬಂಧಿಸುವಿಕೆಯು ವೇಳಾಪಟ್ಟಿಯಲ್ಲಿ ಮಾತ್ರ ಕೆಲಸ ಮಾಡಬೇಕೆಂದು ಇದು ಅಗತ್ಯವಾಗಿರುತ್ತದೆ. ನಂತರ ಬಲಗಡೆಯಲ್ಲಿರುವ "ವೇಳಾಪಟ್ಟಿ" ಗುಂಡಿಯನ್ನು ಕ್ಲಿಕ್ ಮಾಡಿ.
- ಕಾಣಿಸಿಕೊಳ್ಳುವ ರೂಪದಲ್ಲಿ, ನೀವು ಹಿಂದೆ ನಿರ್ದಿಷ್ಟಪಡಿಸಿದ ವೆಬ್ ಸಂಪನ್ಮೂಲಗಳನ್ನು ನಿರ್ಬಂಧಿಸಲು ಬಯಸಿದಾಗ ದಿನಗಳು ಮತ್ತು ಗಡಿಯಾರವನ್ನು ಸೂಚಿಸಿ.
- ಬ್ಲಾಕ್ಸೈಟ್ ವಿಸ್ತರಣೆಯನ್ನು ಪಾಸ್ವರ್ಡ್ ಮೂಲಕ ಹೆಚ್ಚುವರಿಯಾಗಿ ರಕ್ಷಿಸಬೇಕು, ಇದರಿಂದ ಬಳಕೆದಾರರು ಸರಳವಾಗಿ ಸೆಟ್ಟಿಂಗ್ಗಳನ್ನು ಪ್ರವೇಶಿಸಲು ಮತ್ತು ಕಪ್ಪು ಪಟ್ಟಿಯಿಂದ ಸೈಟ್ಗಳನ್ನು ಅಳಿಸಲಾಗುವುದಿಲ್ಲ. ಇದನ್ನು ಮಾಡಲು, "ಪಾಸ್ವರ್ಡ್ ರಕ್ಷಣೆ" ವಿಭಾಗಕ್ಕೆ ಹೋಗಿ.
- ಚೆಕ್ಬಾಕ್ಸ್ ಅನ್ನು ಟಿಕ್ ಮಾಡಿ "ನಿಮ್ಮ ಆದ್ಯತೆಯ ನಿರ್ಬಂಧಗಳು ಮತ್ತು ಕ್ರೋಮ್ ವಿಸ್ತರಣೆ ಪುಟವನ್ನು ಪಾಸ್ವರ್ಡ್ನೊಂದಿಗೆ ರಕ್ಷಿಸಿ", ಮತ್ತು ನಂತರ ಪ್ರವೇಶ ಕೀಲಿಯನ್ನು ಸೂಚಿಸಿ. ನೀವು ಪ್ರವೇಶಿಸಿದ ನಂತರ ಲಭ್ಯವಾಗುವಂತೆ ಪಾಸ್ವರ್ಡ್ ಮತ್ತು ಲಾಕ್ ಸೈಟ್ಗಳನ್ನು ನೀವು ಹೊಂದಿಸಬಹುದು. ನಂತರ ಚೆಕ್ಮಾರ್ಕ್ ಮುಂದಿನ ಐಟಂ ಅನ್ನು ಅದೇ ಮೆನುವಿನಲ್ಲಿ ಗುರುತಿಸಬೇಕಾಗಿದೆ.
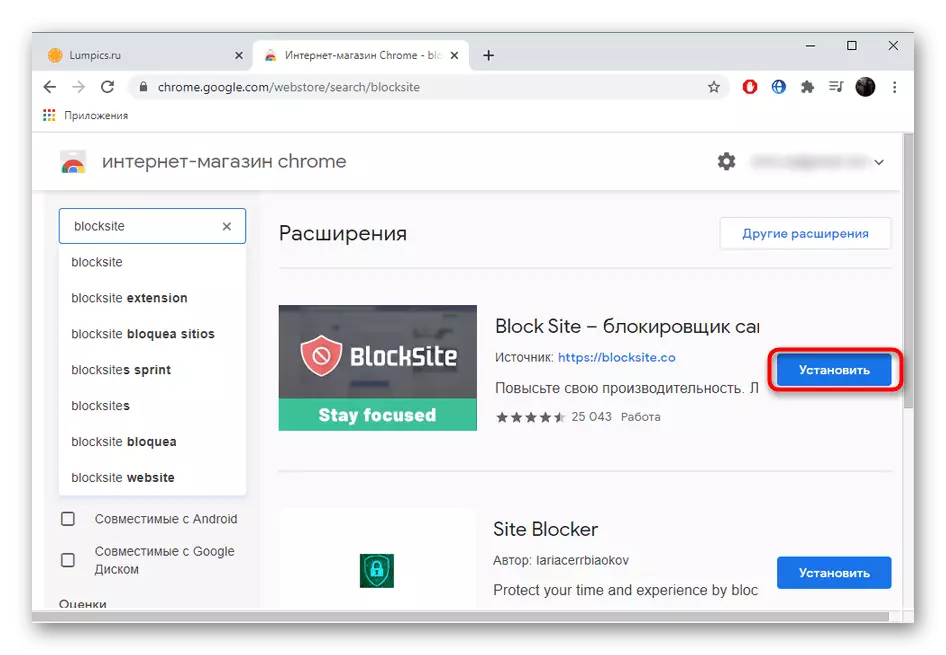
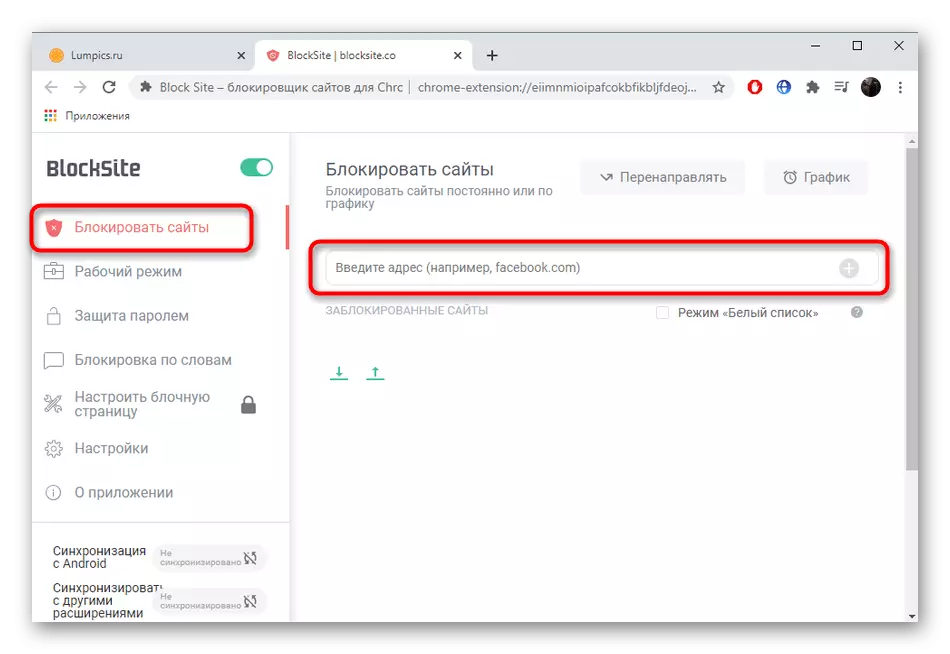
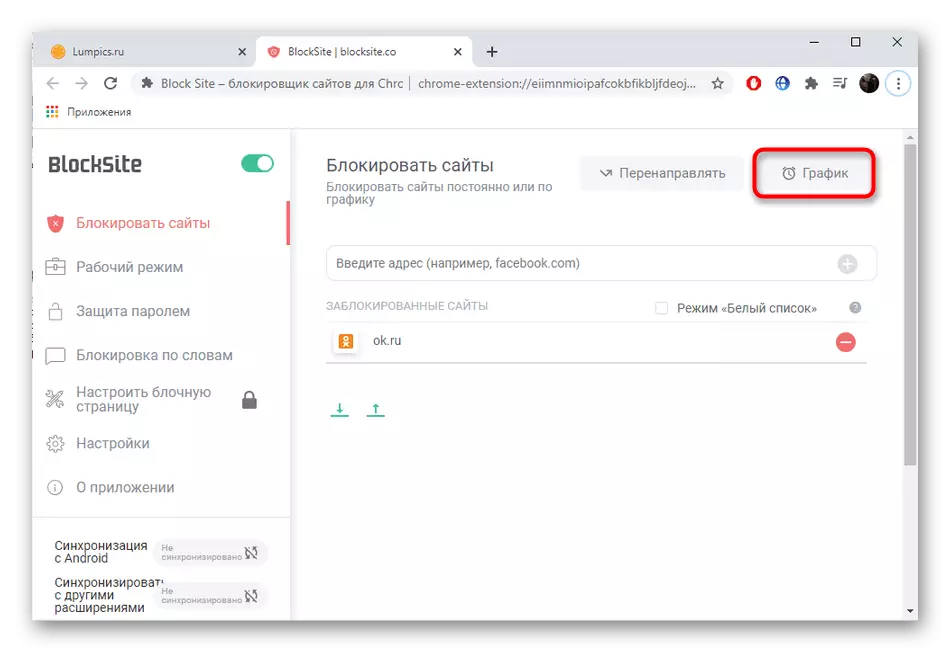
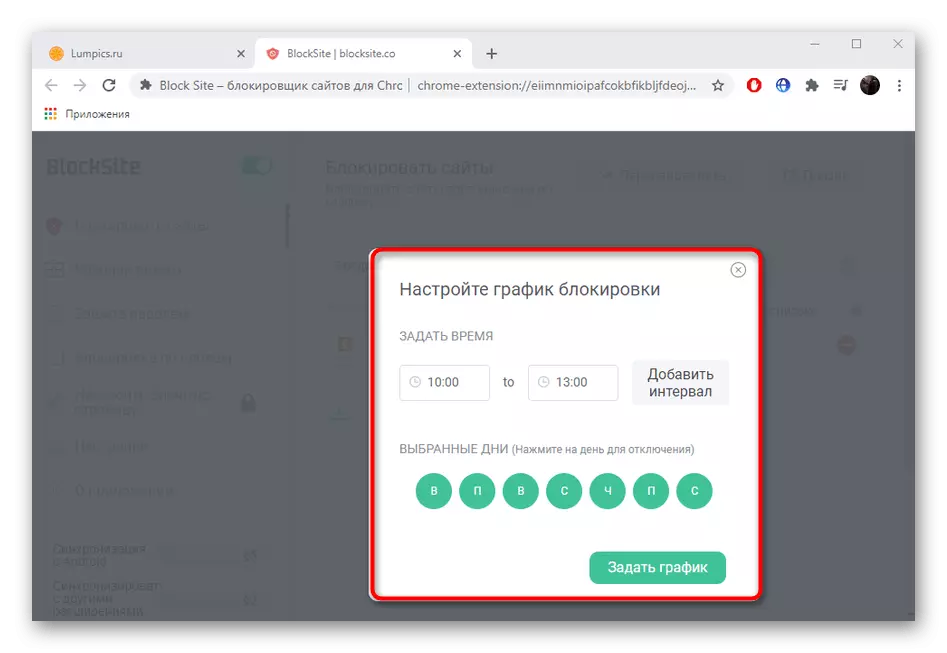
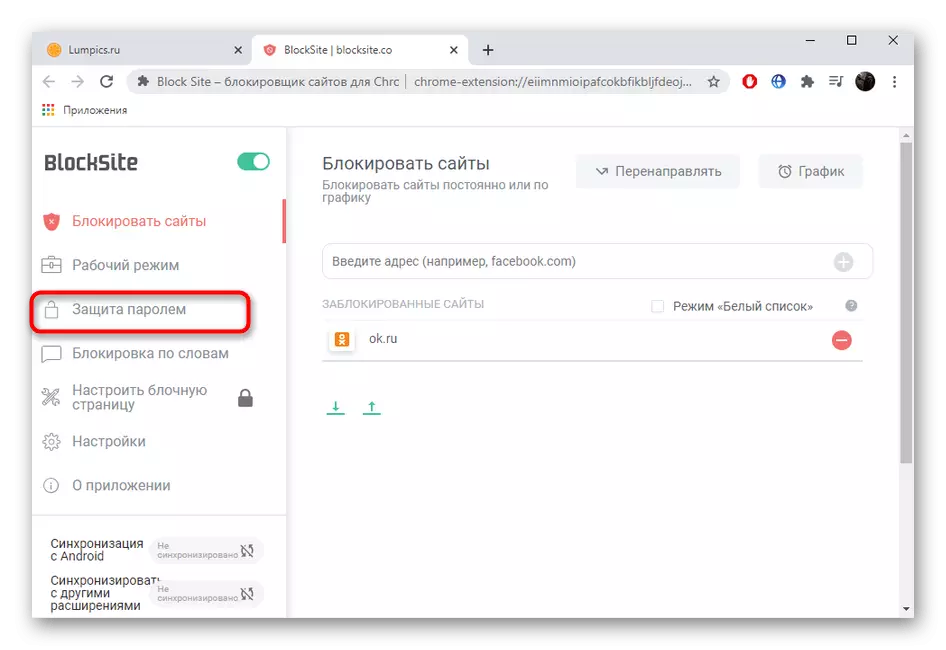
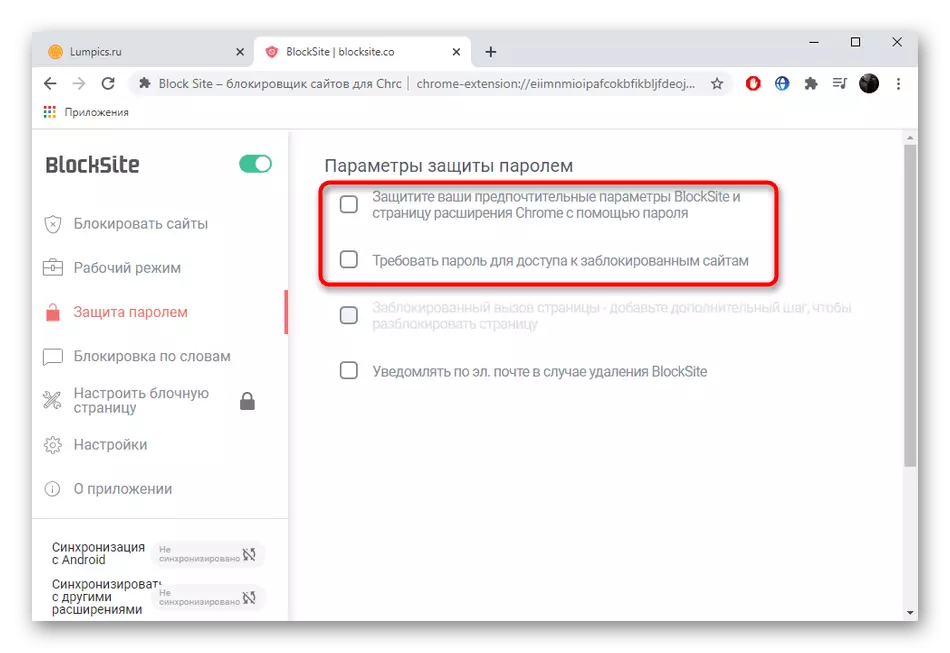
ನೀವು ವಿಸ್ತರಣೆಗಳನ್ನು ಬಳಸಿಕೊಂಡು ಸೈಟ್ಗಳನ್ನು ನಿರ್ಬಂಧಿಸಲು ಬಯಸಿದರೆ, ಆದರೆ ಮೇಲಿನ ಆಯ್ಕೆಯು ನಿಮಗೆ ಸೂಕ್ತವಲ್ಲ, ವೆಬ್ ಬ್ರೌಸರ್ನ ಸ್ಟೋರ್ ಪೂರಕಗಳನ್ನು ಬಳಸಿ, ಅಲ್ಲಿ ಇತರ ಸೂಕ್ತವಾದ ಅಪ್ಲಿಕೇಶನ್ಗಳನ್ನು ಕಂಡುಹಿಡಿಯುವುದು. ಅವುಗಳನ್ನು ಸ್ಥಾಪಿಸಿ ಮತ್ತು ಅದನ್ನು ಪ್ರದರ್ಶಿಸಿರುವ ಅದೇ ಅಲ್ಗಾರಿದಮ್ ಬಗ್ಗೆ ಸಂರಚಿಸಿ.
ವಿಧಾನ 4: ಸೈಟ್ ನಿರ್ಬಂಧಿಸುವ ಕಾರ್ಯಕ್ರಮಗಳನ್ನು ಸ್ಥಾಪಿಸುವುದು
ಕಂಪ್ಯೂಟರ್ನಲ್ಲಿ ಸ್ಥಾಪಿಸಲಾದ ಎಲ್ಲ ಬ್ರೌಸರ್ಗಳಿಗಾಗಿ URL ಲಾಕ್ ಪೋಷಕ ನಿಯಂತ್ರಣ ಅಥವಾ ನಿಗದಿತ ವೆಬ್ ಸಂಪನ್ಮೂಲಗಳಿಗೆ ಪ್ರತ್ಯೇಕವಾಗಿ ಸೀಮಿತಗೊಳಿಸುವ ಕಾರ್ಯಗಳನ್ನು ನಿರ್ವಹಿಸುವ ಕಾರ್ಯಕ್ರಮಗಳನ್ನು ಒದಗಿಸುವ ಸಾಮರ್ಥ್ಯವನ್ನು ಹೊಂದಿದೆ. ಸ್ವಾತಂತ್ರ್ಯದ ಉದಾಹರಣೆಯ ಮೇಲೆ ನಾವು ಈ ಆಯ್ಕೆಯನ್ನು ವಿಶ್ಲೇಷಿಸುತ್ತೇವೆ.
ಅಧಿಕೃತ ಸೈಟ್ನಿಂದ ಸ್ವಾತಂತ್ರ್ಯವನ್ನು ಡೌನ್ಲೋಡ್ ಮಾಡಿ
- ಅಧಿಕೃತ ಸೈಟ್ನಿಂದ ಸ್ವಾತಂತ್ರ್ಯ ಪ್ರೋಗ್ರಾಂ ಅನ್ನು ಲೋಡ್ ಮಾಡಿ ಮತ್ತು ಅದನ್ನು ನಿಮ್ಮ PC ಯಲ್ಲಿ ಸ್ಥಾಪಿಸಿ. ಮೇಘ ನಿರ್ವಹಣಾ ನಿರ್ಬಂಧಗಳಿಗೆ ಪ್ರವೇಶವನ್ನು ಹೊಂದಲು ನೋಂದಣಿ ಅನುಸರಿಸಿ, ತದನಂತರ ಲಾಗ್ ಇನ್ ಮಾಡಿ.
- ಕಾರ್ಯಕ್ರಮದ ಐಕಾನ್ ನಲ್ಲಿ PCM ಅನ್ನು ಒತ್ತಿರಿ, ಇದು ಟಾಸ್ಕ್ ಬಾರ್ನಲ್ಲಿದೆ, "ಬ್ಲಾಕ್ಲಿಸ್ಟ್ಸ್" ಆಯ್ಕೆಯನ್ನು ಆರಿಸಿ ಮತ್ತು "ಬ್ಲಾಕ್ಲಿಸ್ಟ್ಗಳನ್ನು ನಿರ್ವಹಿಸಿ" ಗೆ ಹೋಗಿ.
- ಕಾಣಿಸಿಕೊಳ್ಳುವ ರೂಪದಲ್ಲಿ, ಹೆಸರನ್ನು ಕಪ್ಪು ಪಟ್ಟಿಗೆ ಹೊಂದಿಸಿ ಮತ್ತು ಸೂಕ್ತ ಕ್ಷೇತ್ರದಲ್ಲಿ ತಮ್ಮ ವಿಳಾಸಗಳನ್ನು ನಮೂದಿಸುವ ಮೂಲಕ ಅದನ್ನು ತುಂಬಿಸಿ.
- ಎಲ್ಲಾ ಸೇರಿಸಿದ ಪುಟಗಳನ್ನು ಮೇಲಿನಿಂದ ಪ್ರದರ್ಶಿಸಲಾಗುತ್ತದೆ, ಜನಪ್ರಿಯ ಸೈಟ್ಗಳ ತಡೆಗಟ್ಟುವಿಕೆಯ ಶಿಫಾರಸುಗಳನ್ನು ಹೆಚ್ಚುವರಿಯಾಗಿ ತೋರಿಸಲಾಗುತ್ತದೆ.
- ಪಟ್ಟಿ ಸರಿಯಾಗಿ ಸಂಕಲಿಸಲಾಗಿದೆ ಎಂದು ಖಚಿತಪಡಿಸಿಕೊಳ್ಳಿ, ತದನಂತರ ಅದನ್ನು ಉಳಿಸಲು "ಉಳಿಸು" ಕ್ಲಿಕ್ ಮಾಡಿ.
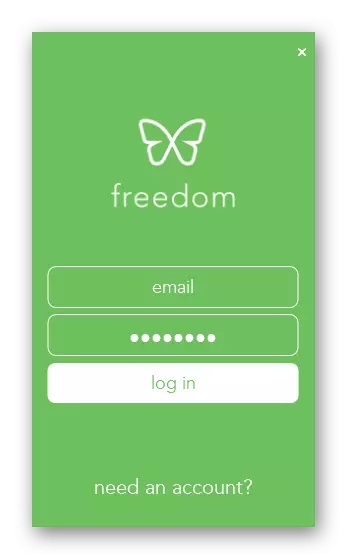
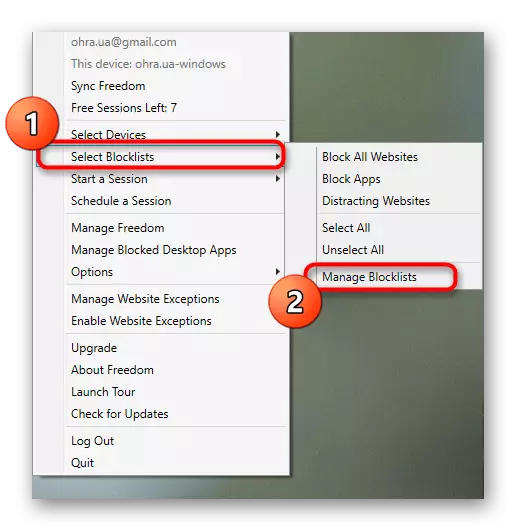
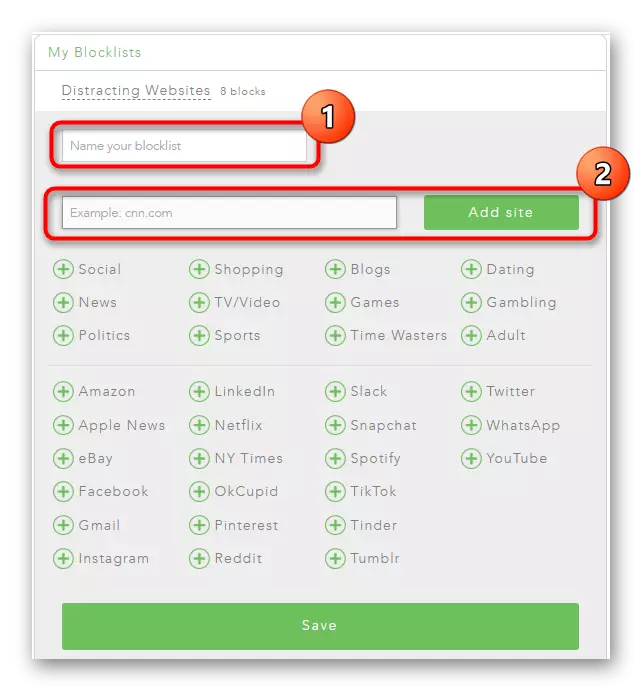
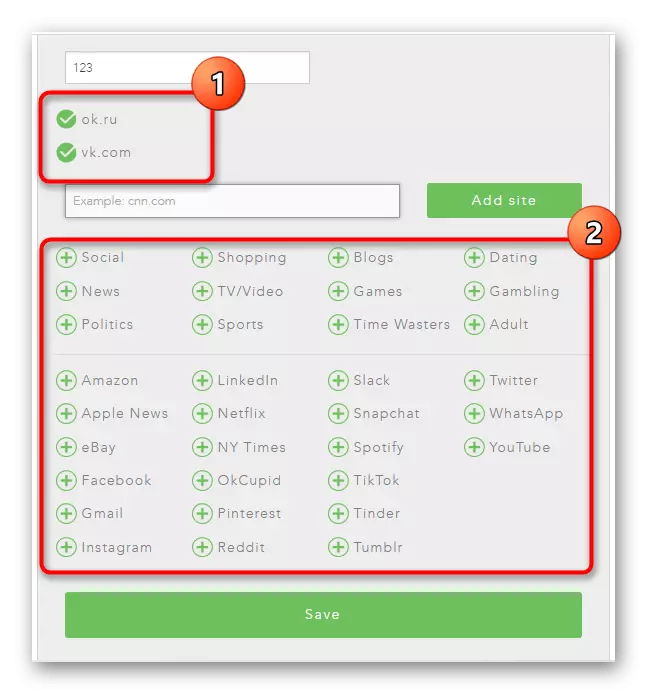
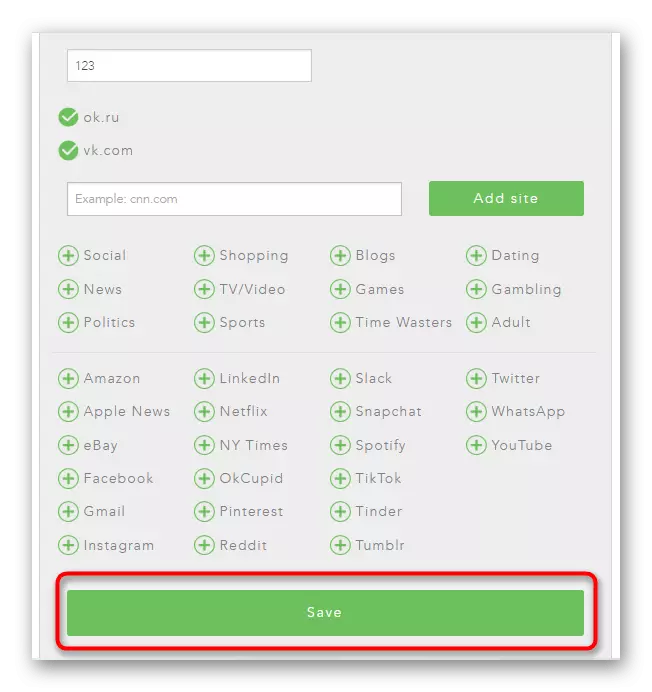
ಕೆಲವು ಬಳಕೆದಾರರಿಗೆ ಉಪಯುಕ್ತ ಮತ್ತು ಸುಲಭವಾಗಬಹುದಾದಂತಹ ರೀತಿಯ ಕಾರ್ಯಕ್ರಮಗಳು ಸಹ ಇವೆ. ಅವರ ಪಟ್ಟಿಯಲ್ಲಿ ಪರಿಚಯ ಮಾಡಿಕೊಳ್ಳಿ ಮತ್ತು ಕೆಳಗಿನ ಲಿಂಕ್ನಲ್ಲಿ ನಮ್ಮ ವಿಮರ್ಶೆ ಲೇಖನದಲ್ಲಿ ನಾವು ಪ್ರತ್ಯೇಕವಾದ ನಮ್ಮ ವಿಮರ್ಶೆ ಲೇಖನದಲ್ಲಿ ನೀಡುತ್ತೇವೆ.
ಇನ್ನಷ್ಟು ಓದಿ: ನಿರ್ಬಂಧಿಸುವ ಸೈಟ್ಗಳಿಗಾಗಿ ಪ್ರೋಗ್ರಾಂಗಳು
