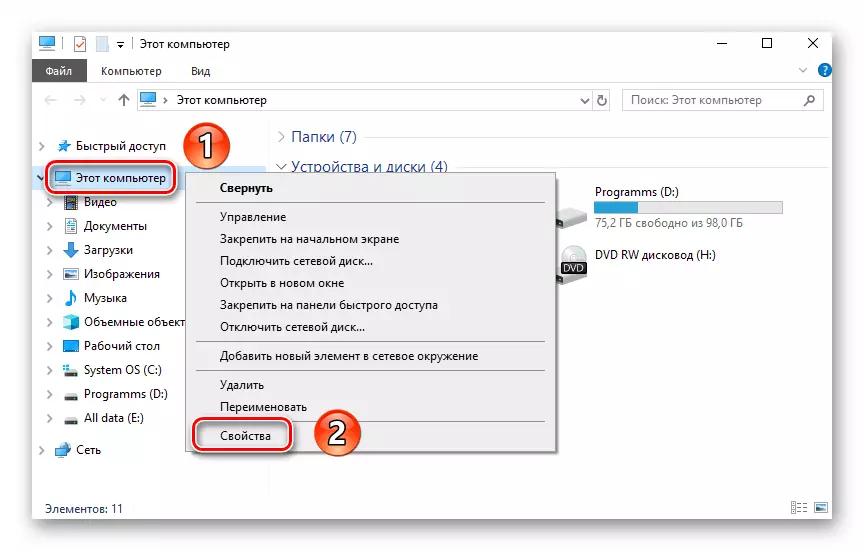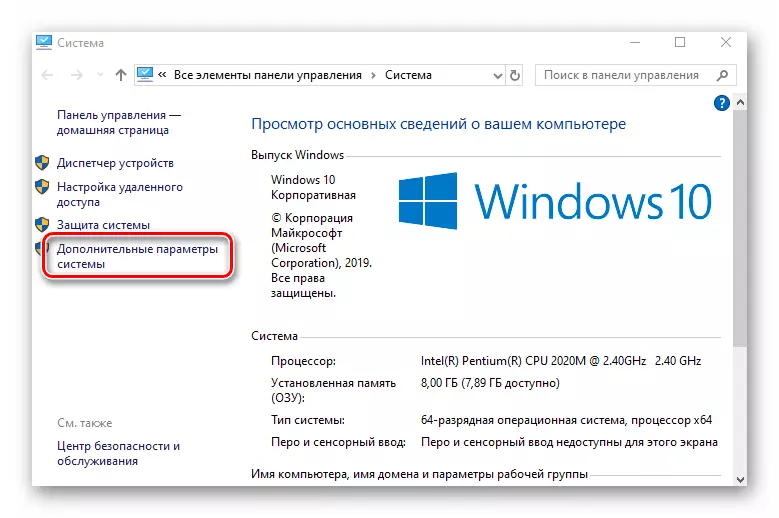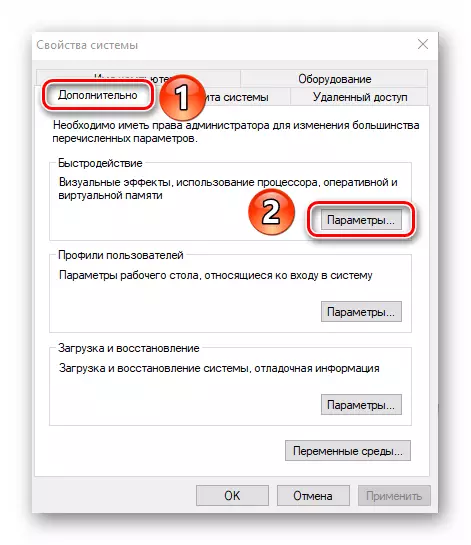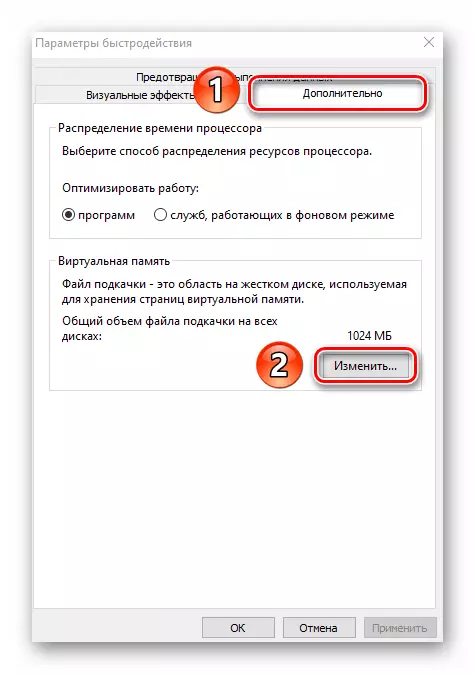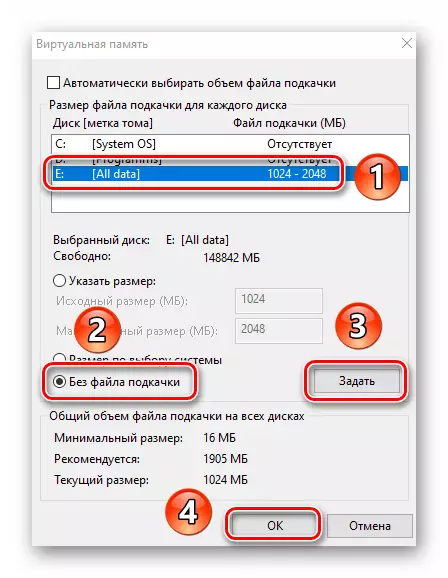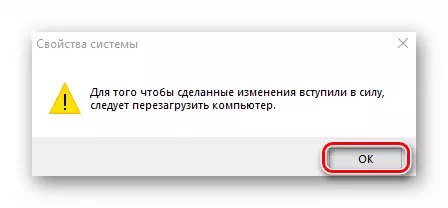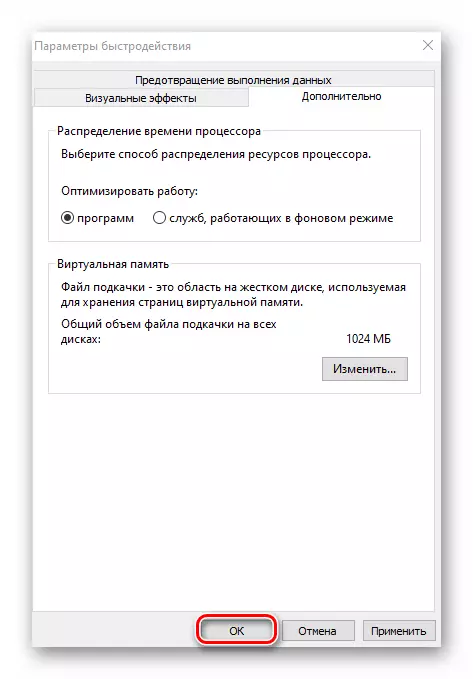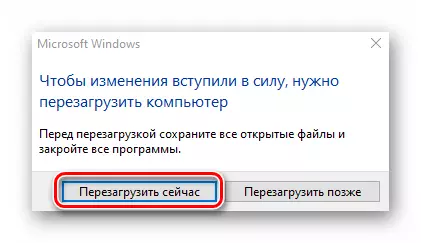Дұрыс жұмыс істеу үшін Windows физикалық ресурстар ресурстарын ғана емес, сонымен қатар виртуалды да қолданады. Олардың бірі - пейджинг файлы, бұл виртуалды жад. Бұл ОЖ жазуға және түзету туралы ақпаратты оқуға және оқуға түсетін қатты дискідегі арнайы аймақ. Қажет болса, бұл функцияны өшіруге болады. Бұл әрекетті Windows 10-да қалай дұрыс орындау керектігі туралы, біз осы мақалада айтамыз.
Windows 10-да пейджинг файлын сөндіру
Әдетте, пейджинг файлы «Page File.sys» деп аталады. Алайда, амалдық жүйенің соңғы нұсқасында тағы бір қосымша құжат бар - «Swapfile.sys». Бұл сонымен қатар виртуалды жад элементі, тек «Жергілікті» метро қосымшалары Windows 10. Келесіде біз көрсетілген элементтерден немесе жеке тұлғаларды қалай өшіру керектігін егжей-тегжейлі сипаттаймыз.1-әдіс: жүйелік параметрлер
Бұл әдісті қолдана отырып, бір уақытта екі пейджинг файлын өшіруге болады. Ол үшін үшінші тарап бағдарламалық жасақтамасы болмайды, өйткені барлық әрекеттер енгізілген жүйелік параметрлер арқылы орындалады. Виртуалды жадты өшіру үшін келесі қадамдарды орындаңыз:
- Жүйенің түбірлік каталогын ашыңыз. Терезенің сол жақ аймағында тінтуірдің оң жақ батырмасымен «Компьютер» жолын нұқыңыз, содан кейін мәзірден «Сипаттар» жолын таңдаңыз. Егер сізде «жұмыс үстелі» белгішесі болса, оны пайдалануға болады. Назар аударыңыз, жапсырма бұл мақсатқа сәйкес келмейтінін ескеріңіз.
- Келесі терезеде «Кеңейтілген жүйелік параметрлер» жолын басыңыз.
- Содан кейін терезе әртүрлі параметрлермен пайда болады. «Кеңейтілген» қойындысына өтіп, «Жылдамдық» блогындағы «Параметрлер» түймесін басыңыз.
- Жаңа терезеде үш қойындымен, «Кеңейтілген» бөліміне өтіп, «Өзгерту» үшін сол жерге нұқыңыз.
- Нәтижесінде виртуалды жад параметрлері бар терезе ашылады. Жоғарғы аймаққа назар аударыңыз - қатты дискілердің барлық бөлімдері көрсетіледі, ал керісінше, пейджинг файлы үшін рұқсат етілген көлем көрсетілген. Ол әр HDD / SSD бөлімі үшін әр түрлі болуы мүмкін. Егер «жоқ» деген жазу болмаса, бұл пейджинг файлы ол үшін өшірілгенін білдіреді. LKM түймесін нұқыңыз Виртуалды жадты пайдаланатын бөлім арқылы нұқыңыз, содан кейін «Пейджинг файлынсыз» белгісін қойыңыз. Әрі қарай, «Орнату» түймесін басып, өзгертулерді қолдану үшін «ОК» түймесін басыңыз.
- Экранда соңғы нәтиже үшін жүйені қайта іске қосу керек деген хабарлама пайда болады. Оны «OK» түймесін басыңыз.
- Бұрын ашқан барлық терезелерде «Қолдану» және «OK» батырмаларын басыңыз.
- Барлық әрекеттерден кейін сіз жүйені қайта іске қосу туралы ұсыныс бар хабарлама бар, оны орындау үшін қажет, содан кейін қайта іске қосу түймесін басыңыз.
- Windows 10 қайта іске қосылғаннан кейін, пейджинг файлы ажыратылады. Біз сіздің назарыңызды жүйенің өзі 400 МБ-тан төменде виртуалды жад мәнін орнатуды ұсынбауға кеңес береміз. Сондықтан, егер сіз ОЖ жұмысында ақаулар болса, ұсынылған жад мөлшерін орнатыңыз.
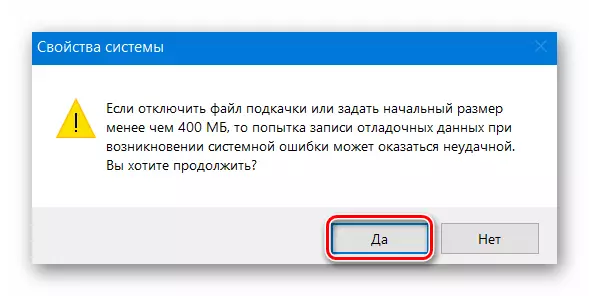
2-әдіс: «Пәрмен жолы»
Бұл әдіс алдыңғы қағидатта жұмыс істейді. Жалғыз айырмашылық - барлық әрекеттер жүйелік қызметтік бағдарламаның көмегімен жүзеге асырылатын бір пәрменде жинақталады. Мұның бәрі іс жүзінде осылай көрінеді:
- «Тапсырмалар тақтасындағы« Старт »батырмасындағы LKM түймесін басыңыз. Мәзірдің сол жақ төменгі жағындағы «Object-Windows» қалтасын тауып, оны ашыңыз. Содан кейін «Пәрмен жолының» қызметтік бағдарламасын тінтуірдің оң жақ түймешігімен нұқыңыз. Пайда болған бірінші мәзірде «Advanced» опциясын және екіншісіне «Әкімшінің атынан іске қосу» опциясын қолданыңыз.
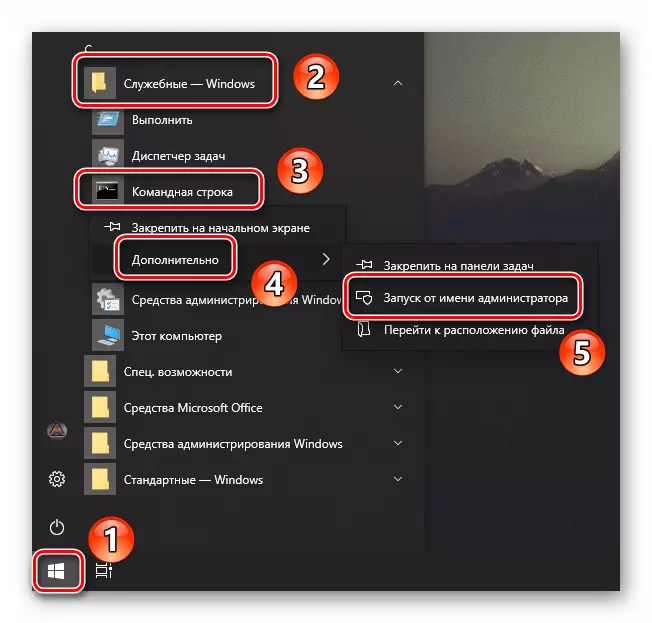
3-әдіс: «Тіркеу редакторы»
Бұл әдіс, алдыңғы екіден айырмашылығы, SwapFile.sys своп файлын өшіруге мүмкіндік береді. Естеріңізге сала кетейік, оны тек кіріктірілген дүкеннің қолданбалары арқылы қолданады. Оны іске асыру үшін келесі әрекеттерді орындаңыз:
- «Іске қосу» терезесін «Windows + R» пернелер тіркесімін пайдаланып ашыңыз. Regedit командасын енгізіп, пернетақтадағы «Enter» түймесін басыңыз.
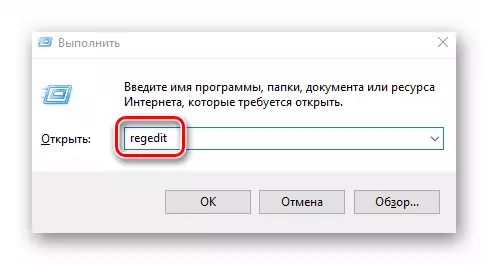
Біз қарастырған әдістердің бірін аяқтағаннан кейін, Windows 10. Егер сіз SSD жұмыс істеп тұрсаңыз, сіз SSD жұмыс істеп тұрсаңыз, сізден пейджинг файлын оңай өшіруге болады, ал сізден осындай дискіде виртуалды жад қажеті туралы сұралады.
Толығырақ: SSD-де сізге пейджинг файлы керек пе?
- «Іске қосу» терезесін «Windows + R» пернелер тіркесімін пайдаланып ашыңыз. Regedit командасын енгізіп, пернетақтадағы «Enter» түймесін басыңыз.
- «Тапсырмалар тақтасындағы« Старт »батырмасындағы LKM түймесін басыңыз. Мәзірдің сол жақ төменгі жағындағы «Object-Windows» қалтасын тауып, оны ашыңыз. Содан кейін «Пәрмен жолының» қызметтік бағдарламасын тінтуірдің оң жақ түймешігімен нұқыңыз. Пайда болған бірінші мәзірде «Advanced» опциясын және екіншісіне «Әкімшінің атынан іске қосу» опциясын қолданыңыз.