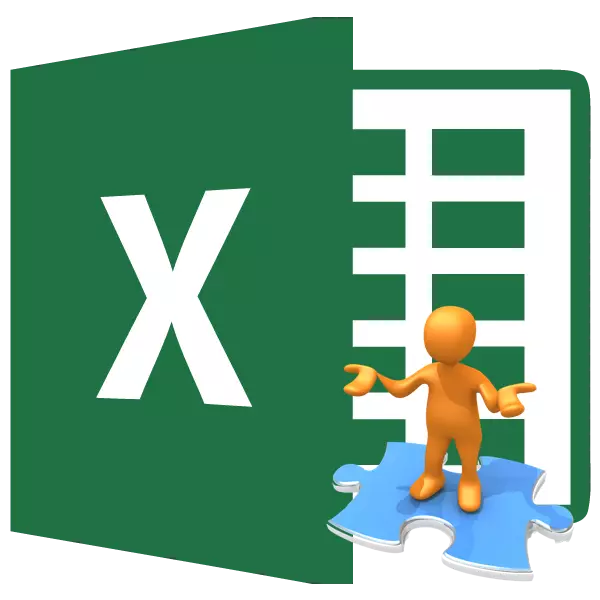
Excel кітабын ашу кезінде сәтсіздіктер олай емес, сонымен бірге олар да кездеседі. Мұндай проблемалар құжатқа да, бағдарламаның немесе тіпті Windows жүйесіндегі проблемалардан да, тіпті Windows жүйесінде де байланысты болуы мүмкін. Файлдардың ашылуындағы проблемалардың нақты себептерін талдайық, сонымен қатар жағдайды қандай әдістерді түзетуге болатындығын білейік.
Себептері мен шешімдері
Кез-келген басқа проблемалардағыдай, Excel-ді ашқан кезде ақаулардан шығуды іздеу оның пайда болуына дереу жатыр. Сондықтан, ең алдымен, өтінішті қолдануға қатысты сәтсіздіктер тудыратын факторларды анықтау қажет.Түбірдің себебі неде екенін түсіну үшін: файлда немесе бағдарламалық жасақтама мәселелерінде басқа құжаттарды сол қолданбада ашуға тырысыңыз. Егер олар ашылса, проблемалардың түпкі себебі кітапқа зиян келтіретіні туралы қорытынды жасауға болады. Егер пайдаланушы болса, содан кейін ашылған кезде істен шыққан болса, бұл проблема Excel проблемаларында немесе амалдық жүйеде орналасқанын білдіреді. Оны басқаша жасауға болады: басқа құрылғыда проблемалық кітапты ашуға тырысыңыз. Бұл жағдайда оның табысты ашылуы барлық нәрсенің құжатқа сәйкес келетіндігін және проблемаларды басқасына іздеу керектігін көрсетеді.
Себеп 1: үйлесімділік мәселелері
Excel кітапшасын ашу кезінде сәтсіздіктің ең көп таралған себебі, егер ол құжаттың өзі зақымдамаса, бұл үйлесімділік мәселесі. Бұл бағдарламалық жасақтаманың бұзылуынан туындамайды, бірақ жаңа нұсқада жасалған файлдарды ашу үшін бағдарламаның ескі нұсқасын қолдану. Сонымен бірге, жаңа редакцияда жасағандардың барлығына жасаған барлық адамдарға берілмеген, алдыңғы қосымшалар ашылған кезде қиындықтар болмайды. Керісінше, керісінше, олардың көпшілігі қалыпты түрде іске қосылады. Ерекшеліктер тек технологиялар енгізілген, олармен Excel бағдарламасының ескі нұсқалары жұмыс істей алмайтындар болады. Мысалы, осы кестелік процессордың ерте көшірмелері циклдік сілтемелермен жұмыс істей алмады. Сондықтан, осы элементтен тұратын кітап ескі қосымшаны аша алмайды, бірақ ол жаңа нұсқада жасалған басқа құжаттардың көпшілігін іске қосады.
Бұл жағдайда шешімнің шешімдері тек екі болуы мүмкін: бағдарламалық жасақтама жаңартылған басқа компьютерлерде ұқсас құжаттарды ашады немесе Microsoft Office бумасының жаңа нұсқаларының біреуін ескірген емес.
Қарама-қарсы проблема қолданбаның ескі нұсқаларында құрылған құжаттардың жаңа бағдарламасында ашылған кезде қарама-қарсы проблема сақталмайды. Осылайша, егер сіз Excel бағдарламасының соңғы нұсқасын орнатқан болсаңыз, онда бұрын бағдарламалардың файлдарын ашқан кезде үйлесімділікпен байланысты проблемалық нүктелер.
Бөлек, XLSX форматы туралы айту керек. Бұл тек Excel 2007 бағдарламасынан жүзеге асырылады. Барлық алдыңғы қосымшалар онымен жұмыс істей алмайды, өйткені олар үшін «жергілікті» форматы - XLS. Бірақ бұл жағдайда құжаттың осы түрін іске қосу мәселесі қосымшаны жаңартпай-ақ шешілуі мүмкін. Мұны бағдарламаның ескі нұсқасында Microsoft корпорациясынан арнайы патчтар орнату арқылы жасауға болады. Осыдан кейін, XLSX кеңеюі бар кітап қалыпты түрде ашылады.
Патч орнатыңыз
2-ші себеп: қате параметрлер
Кейде құжатты ашу кезінде проблемалардың себебі бағдарламаның өзі дұрыс конфигурациясы болуы мүмкін. Мысалы, сіз тінтуірдің сол жақ батырмасын екі рет басу арқылы Excel-дің кез-келген кітабын ашқыңыз келгенде, хабарлама пайда болуы мүмкін: «Пәрмендік қосымшаны жіберу кезінде қате» пайда болуы мүмкін.
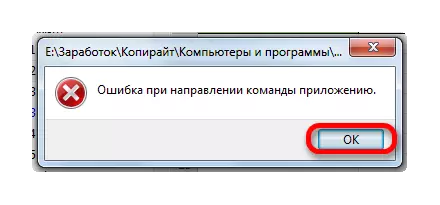
Бұл жағдайда бағдарлама басталады, бірақ таңдалған кітап ашылмайды. Сонымен бірге, бағдарламаның өзіндегі «Файл» қойындысы арқылы құжат қалыпты түрде ашылады.
Көп жағдайда бұл мәселені келесідей шешуге болады.
- «Файл» қойындысына өтіңіз. Әрі қарай, «Параметрлер» бөліміне өтіңіз.
- Параметрлер терезесі қосылғаннан кейін, сол жақ бөлігінде ол «Advanced» бөліміне беріледі. Терезенің оң жағында «Жалпы» параметрлер тобын іздейді. Ол «басқа қосымшалардан келгеннен де,« ДЕ сұрауларын елемеу »болуы керек. Егер орнатылған болса, құсбелгіні алып тастау керек. Осыдан кейін, ағымдағы конфигурацияны сақтау үшін, белсенді терезенің төменгі жағындағы «OK» түймесін басыңыз.
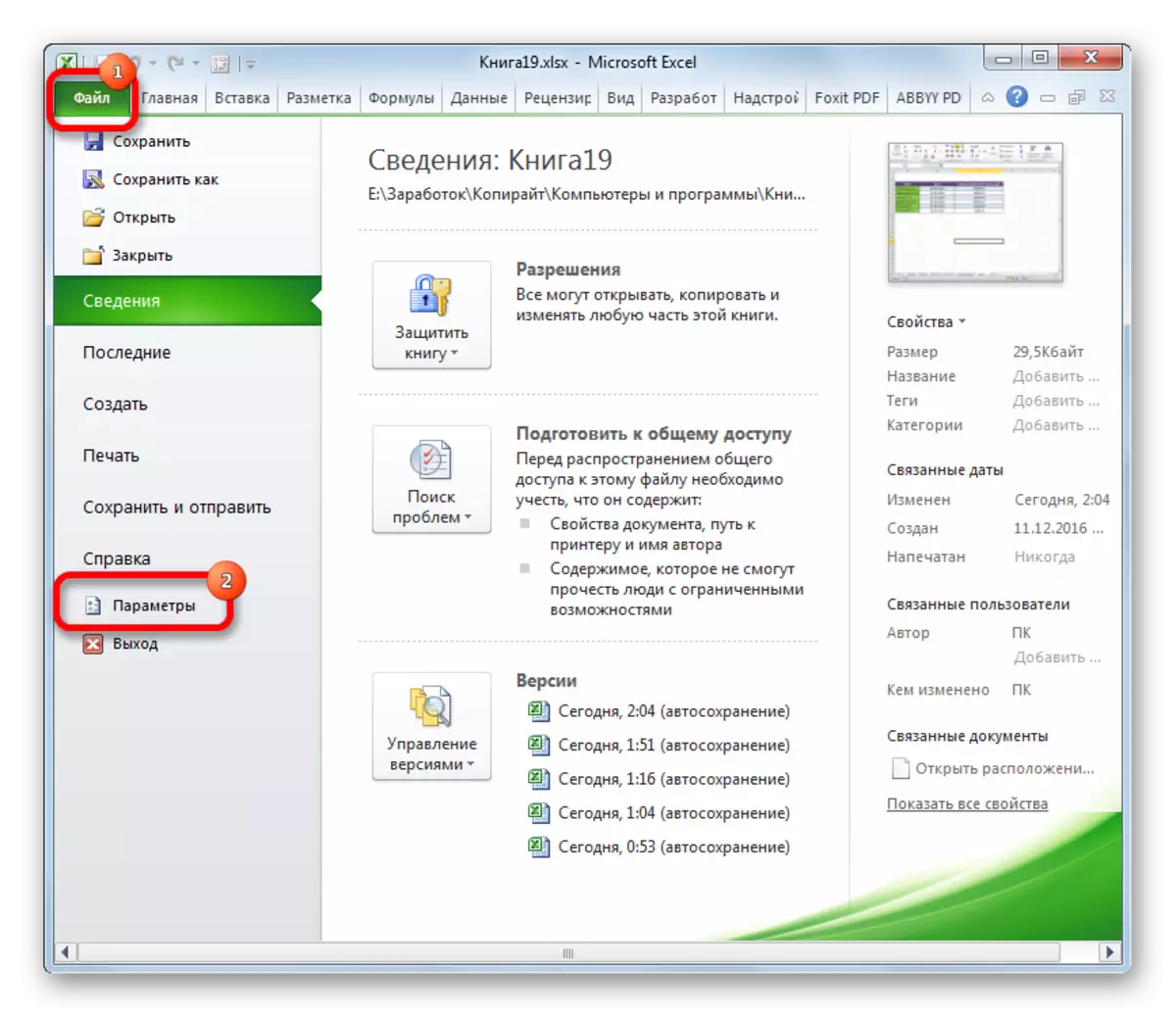
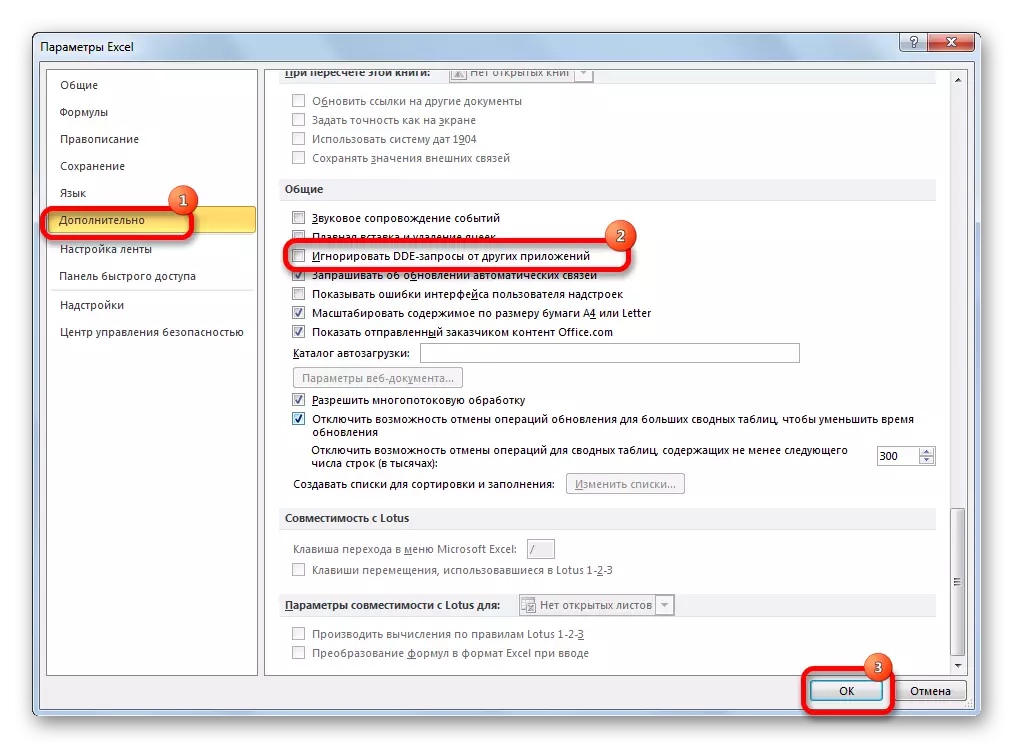
Осы әрекетті орындағаннан кейін құжатты ашу әрекеті екі рет нұқу сәтті аяқталуы керек.
3-себеп: Салыстыруды теңшеу
Стандартты жолмен алмайтын себебі, ол тінтуірдің сол жақ батырмасын екі рет нұқу, Excel құжатын ашыңыз, файлдарды салыстырудың дұрыс емес конфигурациясында жалақы алады. Мұның белгісі, мысалы, құжатты басқа қолданбада іске қосу әрекеті. Бірақ бұл мәселені шешу оңай.
- Бастау мәзірі арқылы Басқару тақтасына өтіңіз.
- Әрі қарай, біз «Бағдарламалар» бөліміне көшеміз.
- Ашылған бағдарлама параметрлері терезесінде «Осы типтік файлдарды ашу үшін бағдарламаны тағайындау» тармағына өтіңіз.
- Осыдан кейін, оларды ашатын қосымшалар көрсетілген форматтардың түрлерінің тізімі. Біз осы бағдарламада Excel xls, xls, xls, xls, xlsb немесе осы бағдарламада ашылуы керек басқалардан іздейміз, бірақ ашпаймыз. Осы кеңейтімдердің әрқайсысын бөлген кезде, Microsoft Excel бағдарламасы кестеден жоғары болуы керек. Бұл сәйкестік параметрі дұрыс екенін білдіреді.
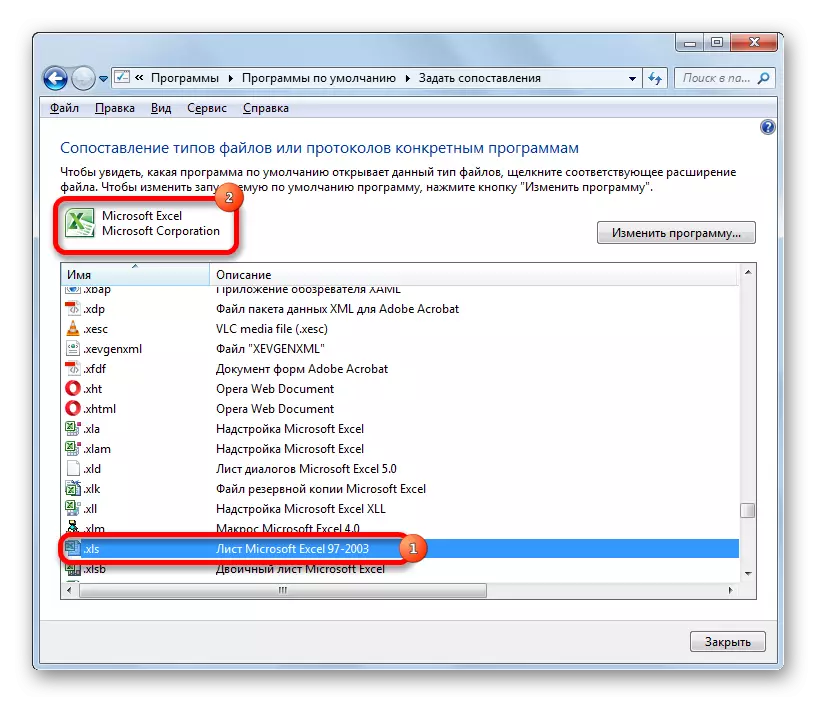
Бірақ, егер, егер, әдеттегі Excel файлын бөлектеу кезінде басқа бағдарлама көрсетілсе, бұл жүйенің дұрыс конфигурацияланғанын білдіреді. Параметрлерді теңшеу үшін терезенің жоғарғы оң жағындағы «Бағдарламаны өзгерту» түймесін басыңыз.
- Әдетте, «Бағдарламаны таңдау» терезесінде Excel атауы ұсынылған бағдарламалар тобында болуы керек. Бұл жағдайда, қолданбаның атын бөліңіз және «OK» түймесін басыңыз.
Бірақ, егер кейбір жағдайларда болса, ол тізімде болмаған жағдайда, содан кейін бұл жағдайда «шолу ...» түймесін басыңыз.
- Осыдан кейін, өткізгіш терезе ашылады, онда сіз Excel бағдарламасының тікелей негізгі файлына жолды көрсетуіңіз керек. Ол келесі мекен-жай бойынша қалтада:
C: \ Файлдар \ microsoft Office \ Officational
«Жоқ» символының орнына сіз Microsoft Office бумасының нөмірін көрсетуіңіз керек. Excel нұсқалары мен Office нөмірлерінің сәйкестігі келесідей:
- Excel 2007 - 12;
- Excel 2010 - 14;
- Excel 2013 - 15;
- Excel 2016 - 16.
Тиісті қалтаға ауысқаннан кейін Excel.exe файлын таңдаңыз (егер кеңейту көрсетілмеген болса, оны тек Excel »деп атайды). «Ашу» түймесін басыңыз.
- Осыдан кейін, «Microsoft Excel» атауын таңдауыңыз керек бағдарламаны таңдау терезесіне оралып, «OK» түймесін басыңыз.
- Содан кейін қолданбаны таңдалған файл түрін ашу үшін қайта тағайындайды. Егер дұрыс емес мақсатта болса, бірнеше ұзартылады, содан кейін жоғарыда аталған процедура олардың әрқайсысы үшін жеке-жеке істеуі керек. Қате салыстырудан кейін ол осы тереземен жұмысты аяқтау үшін қалады, «Жабу» түймесін басыңыз.
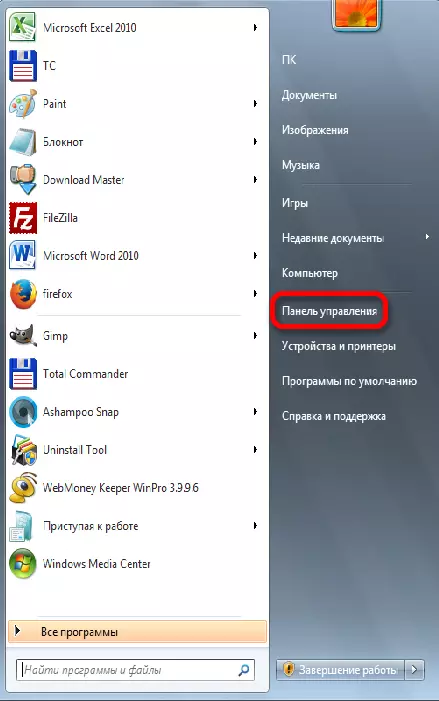
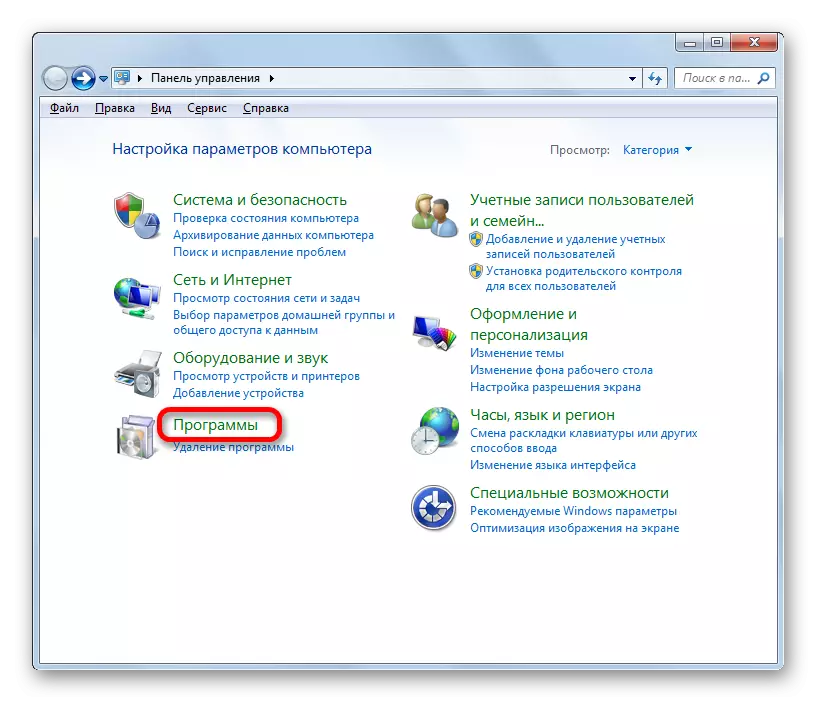
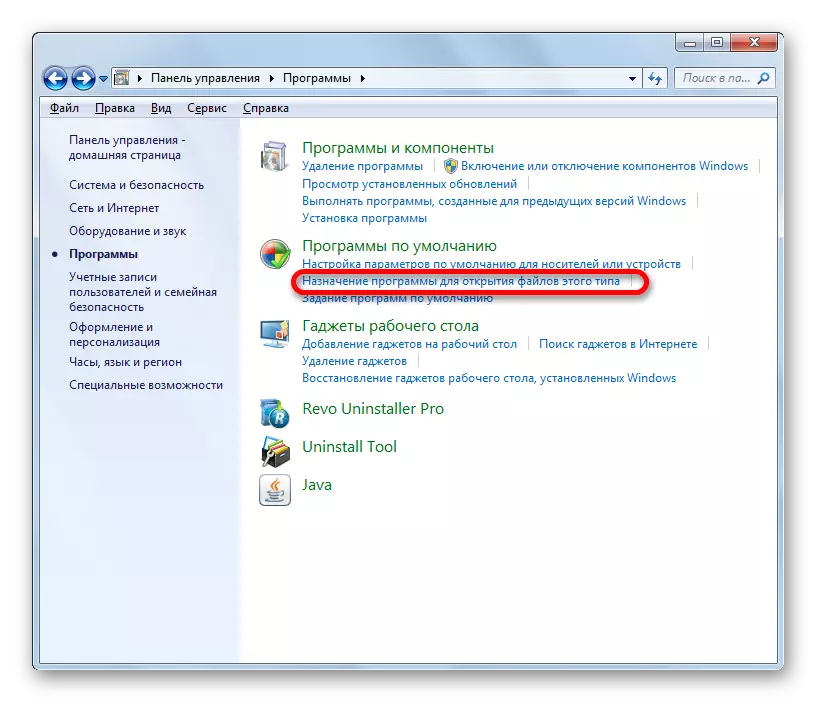
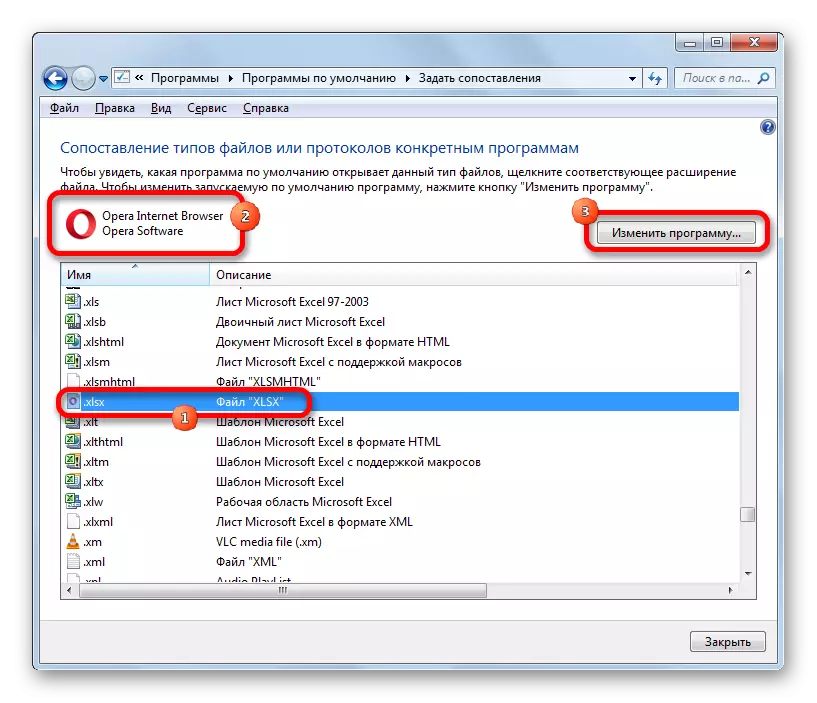
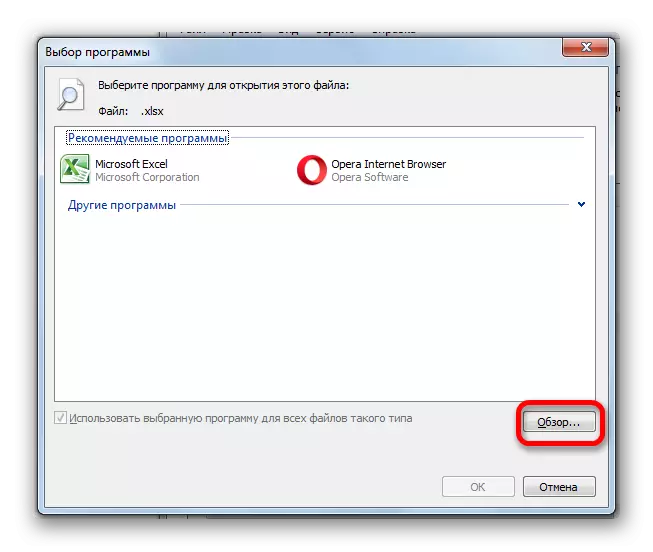
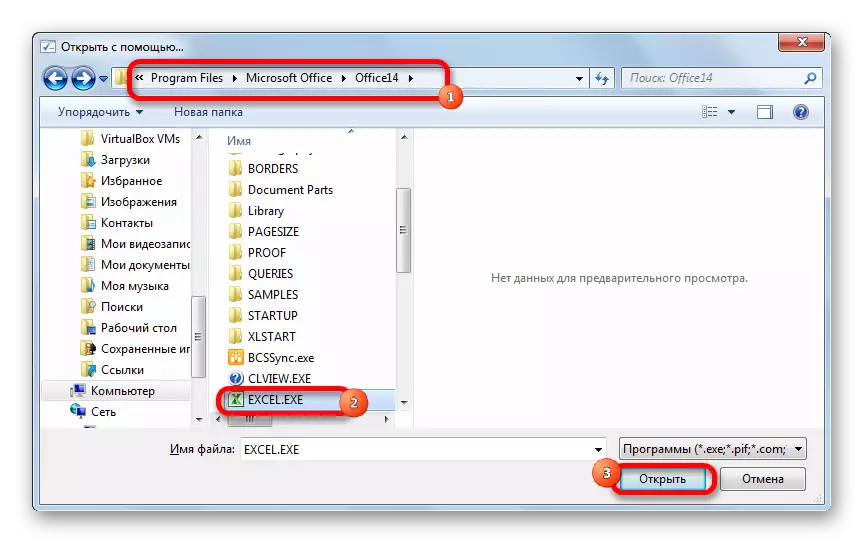
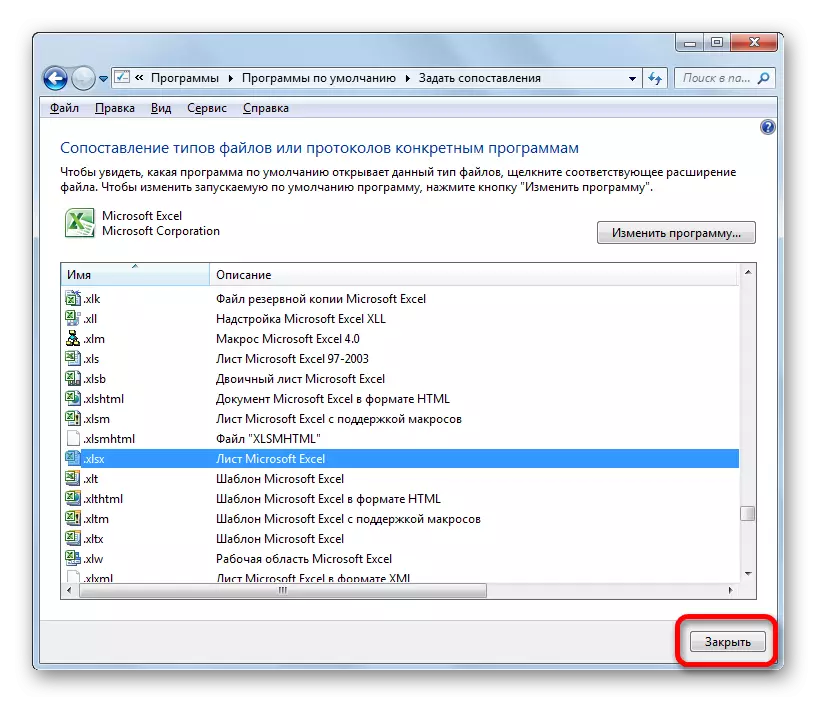
Осыдан кейін, Excel кітабы дұрыс ашуы керек.
4-себеп: Қосымшалардың дұрыс емес жұмысы
Excel кітапшасының басталмау себептерінің бірі, сол қақтығыс немесе бір-бірімен немесе жүйемен дұрыс жұмыс істемеуі мүмкін. Бұл жағдайда позициядан шығу дұрыс емес құрылымды өшіру үшін.
- «Файл» қойындысы арқылы мәселені шешудің екінші әдісі бойынша, Параметр терезесіне өтіңіз. Біз «Қосу» бөліміне ауысамыз. Терезенің төменгі жағында «Менеджмент» өрісі бар. Оны нұқыңыз және «COMPACT ADD-in» параметрін таңдаңыз. «Өту ...» түймесін басыңыз.
- Ашылған терезеде барлық элементтерден құсбелгілерді алып тастаңыз. «ОК» түймесін басыңыз. Осылайша, барлық тарақтар түрі алынады.
- Біз файлды қос тінтуірмен ашуға тырысамыз. Егер ол ашылмаса, онда ол үстіңгі құрылымдарда емес, оларды қайтадан қосуға болады, бірақ екіншісіне қарау себебі. Егер құжат әдеттегідей ашылса, онда бұл қондырмалардың бірі дұрыс жұмыс істемейді дегенді білдіреді. Қондырманың терезесіне қайта оралғанымызды тексеру үшін, олардың біреуіне белгі қойыңыз да, «OK» түймесін басыңыз.
- Құжаттардың қалай ашылғанын тексеріңіз. Егер бәрі жақсы болса, онда біз осыдан кейін екінші сусымалы және т.б. бұрыламыз. Бұл жағдайда оны өшіру керек, бұдан былай тиісті батырманы бөлектеу, бөлектеу және басу керек. Барлық басқа құрылымдар, егер олардың жұмысындағы проблемалар туындамаса, қосуға болады.
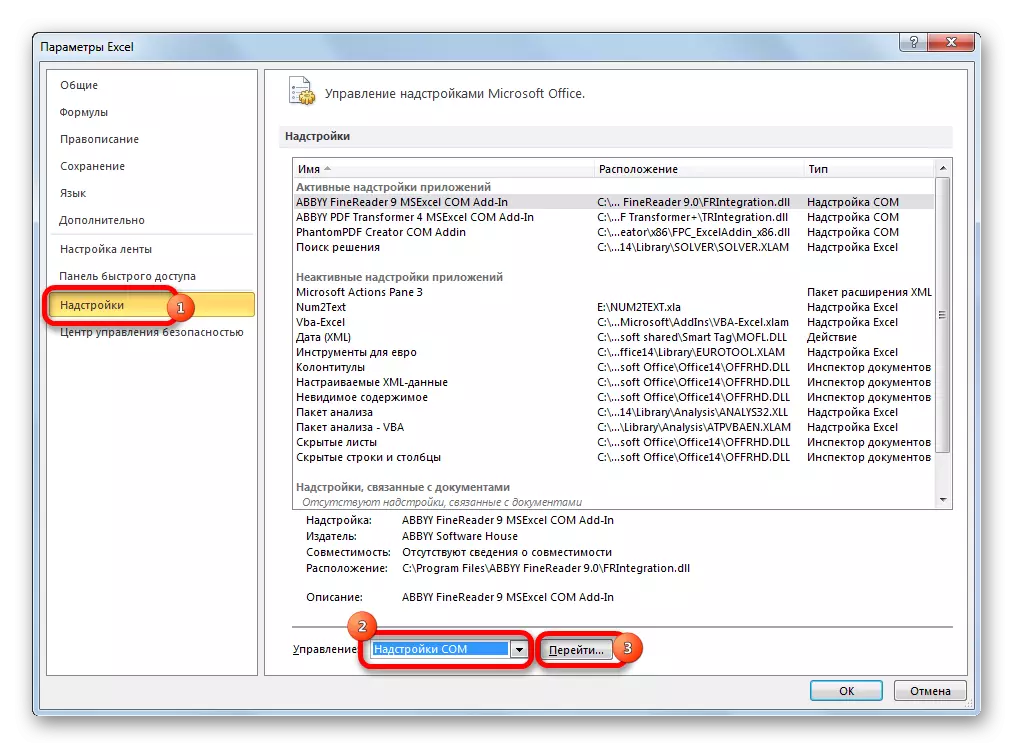
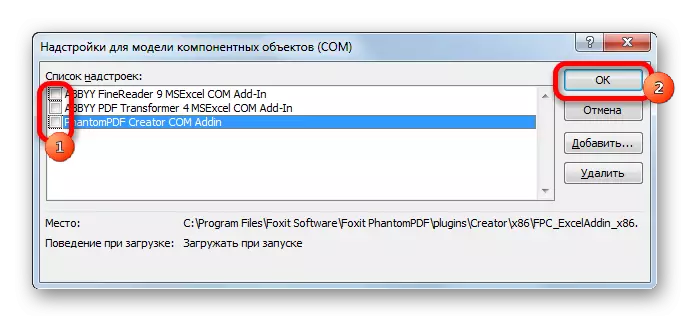
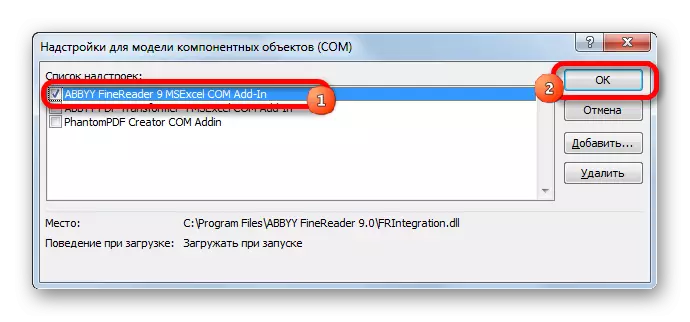
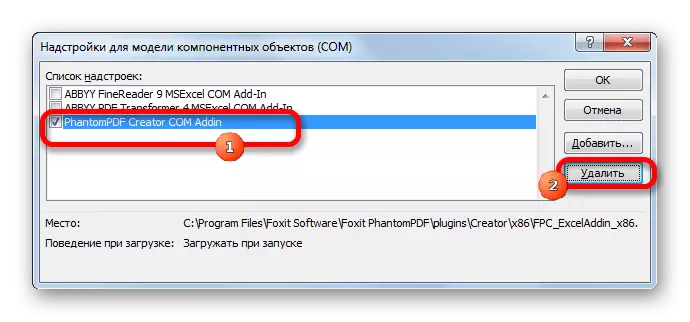
5-себеп: аппараттық жеделдету
Аппараттық құралдарды жеделдету кезінде Excel бағдарламасындағы файлдарды ашуда проблемалар туындауы мүмкін. Бұл фактор міндетті түрде құжаттарды ашуға кедергі болып табылмаса да. Сондықтан, ең алдымен, оның себебі немесе жоқтығын тексеру керек.
- Бізге «Кеңейтілген» бөлімінде танымал Excel параметрлеріне өтіңіз. Терезенің оң жағында «Экран» параметрлері блогын іздейді. Оның «Суретті өңдеудің аппараттық жеделдеуін өшіру» параметрі бар. Құсбелгіні орнатып, «OK» түймесін басыңыз.
- Файлдардың қалай ашық екенін тексеріңіз. Егер олар әдетте ашылса, параметрлерді енді өзгертпеңіз. Егер мәселе шешілсе, аппараттық құралдардың үдеуін қайтадан қосып, проблемалардың себебін іздеуді жалғастыра аласыз.
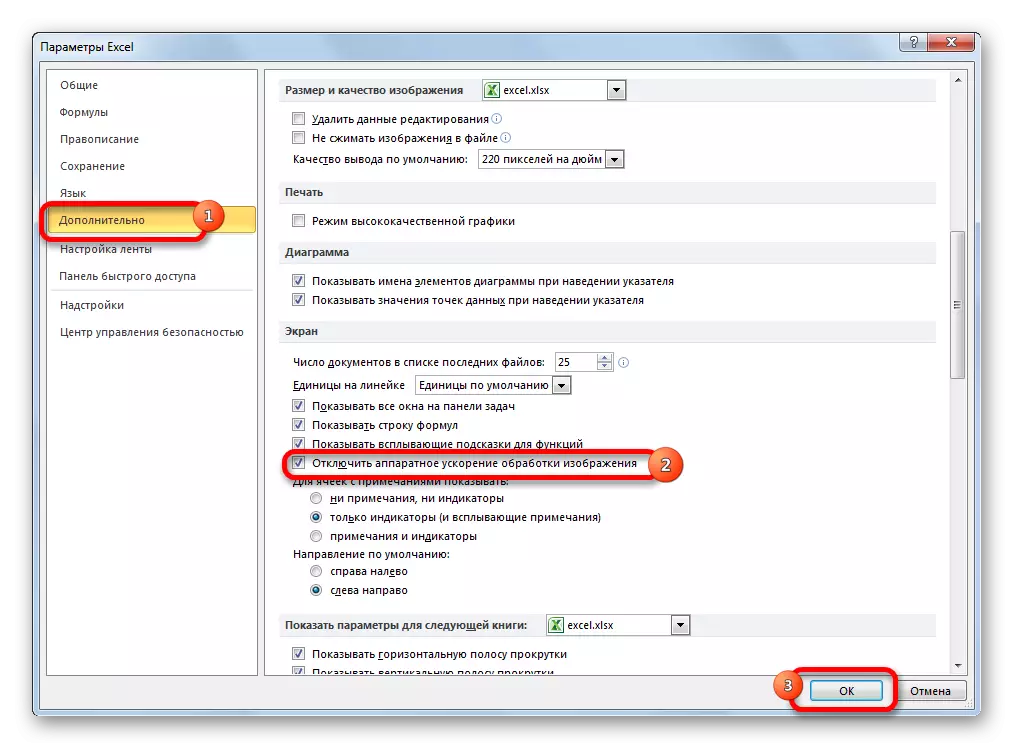
6-шы туындауы: кітап зақымдануы
Жоғарыда айтылғандай, құжат әлі ашылмауы мүмкін, өйткені ол зақымдалған. Бұл бағдарламаның дәл осы нұсқасындағы басқа кітаптар қалыпты түрде іске қосылатындығын көрсетуі мүмкін. Егер сіз бұл файлды және басқа құрылғыдан аша алмасаңыз, онда сенімді түрде себебін айтуға болады. Бұл жағдайда сіз деректерді қалпына келтіруге тырысуға болады.
- Excel кестелік процессорын жұмыс үстеліндегі жапсырма немесе Бастау мәзірі арқылы іске қосыңыз. «Файл» қойындысына өтіп, «Ашу» түймесін басыңыз.
- Файл ашық терезесі іске қосылады. Бұл проблемалық құжат орналасқан каталогқа өту керек. Біз оны атап көрсетеміз. Содан кейін «Ашу» тетігінің жанындағы төңкерілген үшбұрыш түріндегі белгішені басыңыз. «Ашық және қалпына келтіру ...» таңдау керек тізім пайда болады.
- Терезе басталды, ол бірнеше әрекеттерді ұсынады. Алдымен, қарапайым деректерді қалпына келтіруге тырысыңыз. Сондықтан, «Қалпына келтіру» түймесін басыңыз.
- Қалпына келтіру процедурасы орындалады. Ашылған жағдайда, бұл туралы ақпарат терезесі пайда болады. Жабу түймесін басу керек. Осыдан кейін қалпына келтірілген деректерді әдеттегідей сақтаңыз - терезенің жоғарғы сол жақ бұрышындағы дискета түріндегі түймені басу арқылы.
- Егер кітап қалпына келтіруге осы жолмен берілмесе, онда біз алдыңғы терезеге оралып, «Старт деректері» түймесін басыңыз.
- Осыдан кейін, басқа терезе ашылады, онда ол ұсынылады немесе формулаларды құндылықтарға немесе қалпына келтіруге айналдыруға болады. Бірінші жағдайда, құжаттағы барлық формулалар жоғалып кетеді, бірақ тек есептеулердің нәтижелері сақталады. Екінші жағдайда, өрнектерді үнемдеу үшін әрекет жасалады, бірақ кепілдендірілген жетістік жоқ. Біз таңдау жасаймыз, содан кейін мәліметтер қалпына келтірілуі керек.
- Осыдан кейін біз оларды бөлек файлмен үнемдейміз, ол иілгіш диск түріндегі түймені басу арқылы біз оларды бөлек сақтаймыз.
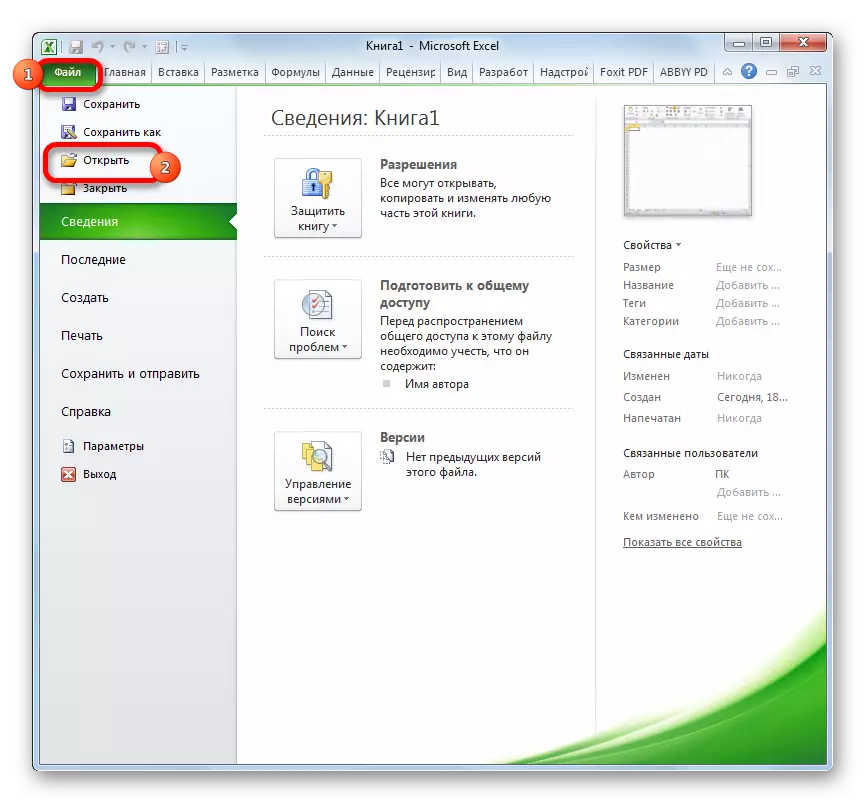
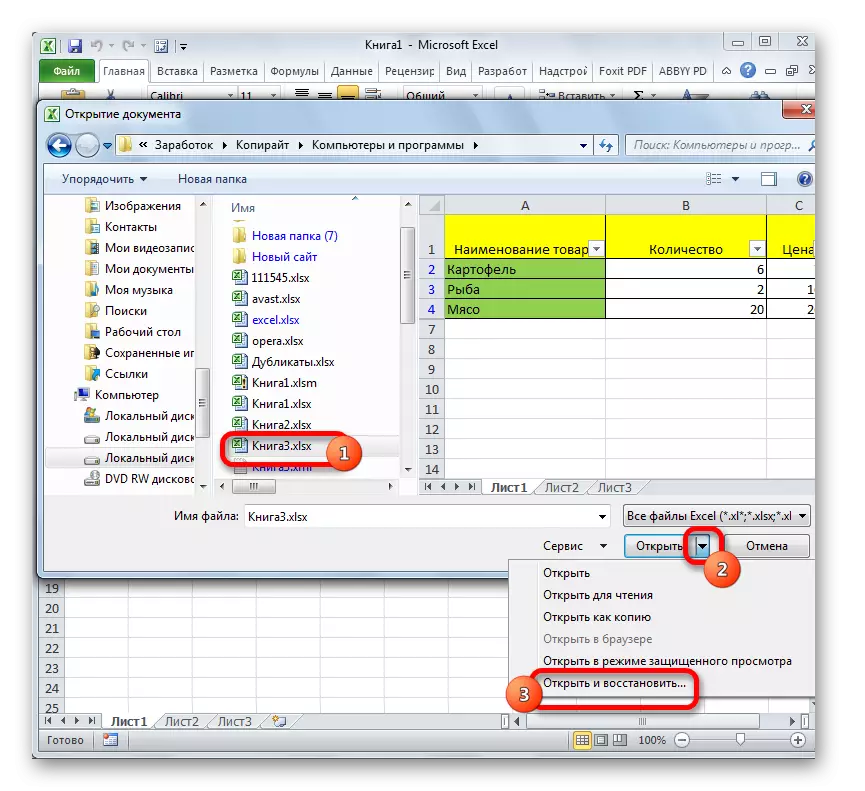
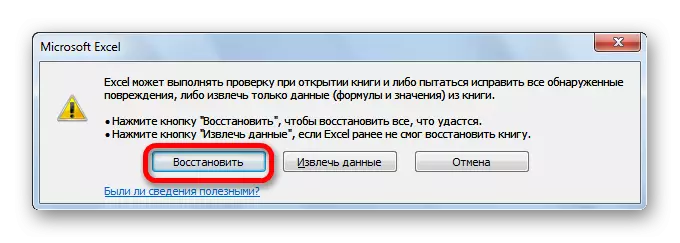
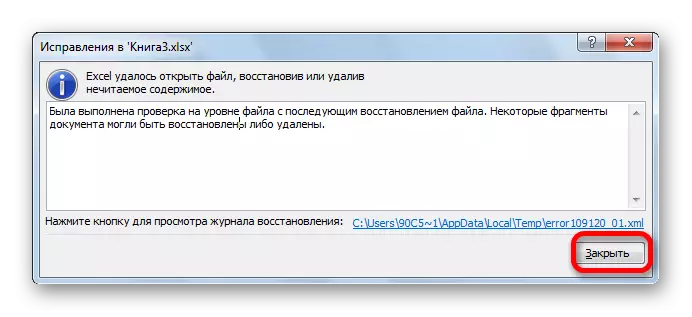
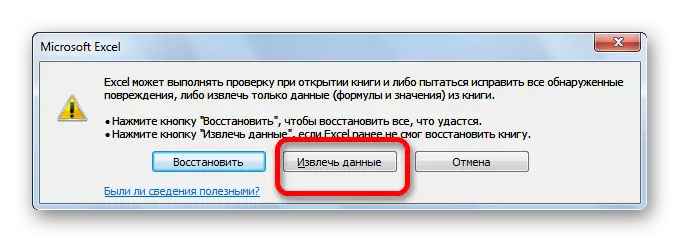

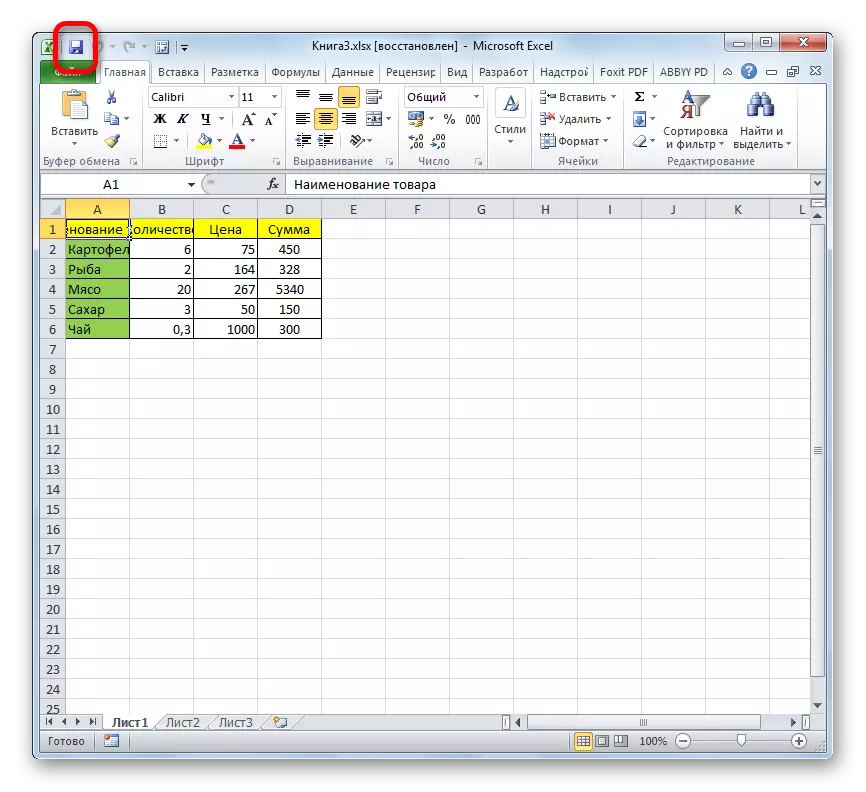
Осы зақымдалған кітаптарды қалпына келтірудің басқа да нұсқалары бар. Олар олар туралы жеке тақырыпта айтылады.
Сабақ: Зақымдалған Excel файлдарын қалай қалпына келтіруге болады
7-ші себеп: Excel зақымдануы
Бағдарламаның файлдарды аша алмайтындығының тағы бір себебі оның зақымдалуы мүмкін. Бұл жағдайда оны қалпына келтіруге тырысу керек. Келесі қалпына келтіру әдісі, егер сізде тұрақты Интернет байланысы болса ғана жарамды.
- Басқару тақтасына Бастау түймесі арқылы өтіңіз, бұрынғыдай, бұрын сипатталған. Ашылған терезеде «Жою бағдарламасын» тармағын таңдаңыз.
- Терезе компьютерде орнатылған барлық бағдарламалар тізімімен ашылады. Біз оны «Microsoft Excel» іздейміз, осы жазбаны орналастырамыз және жоғарғы панельдегі орналасқан «Өзгерту» түймесін басыңыз.
- Ағымдағы орнату терезесі ашылады. Біз қосқышты «қалпына келтіру» позициясына қойып, «Жалғастыру» түймесін басыңыз.
- Осыдан кейін, Интернетке қосылу арқылы қосымшалар жаңартылып, ақаулар жойылады.
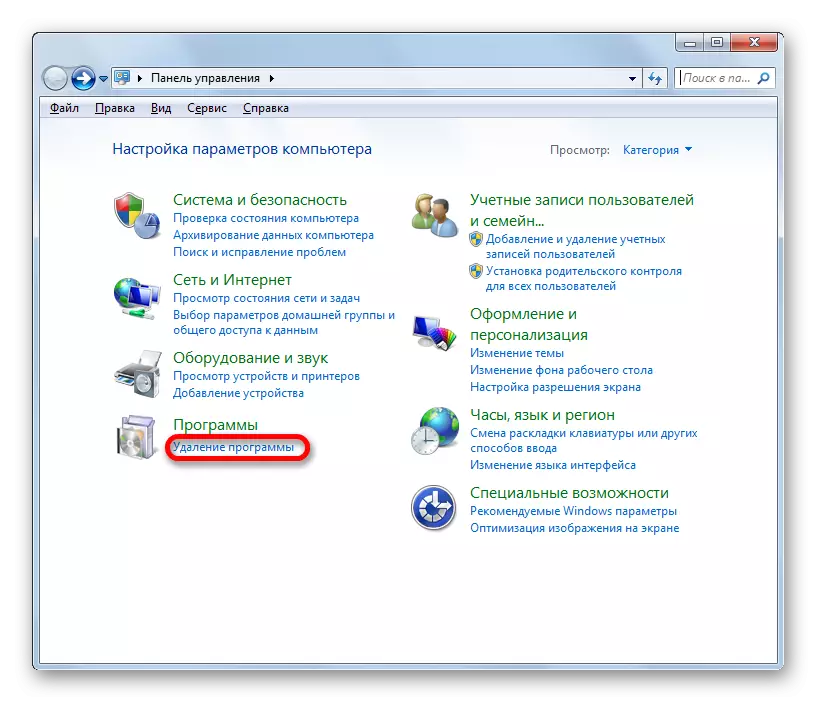
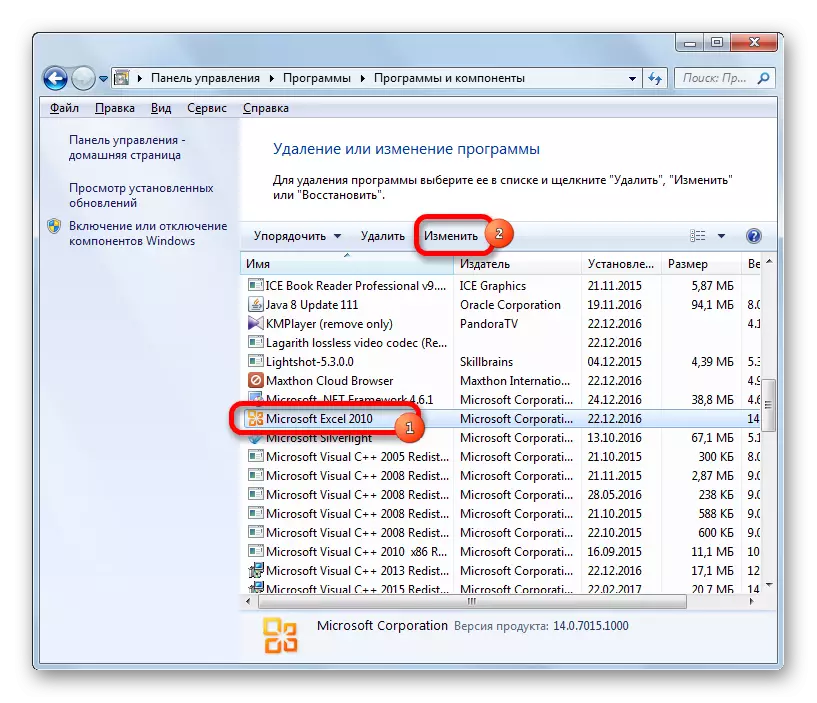
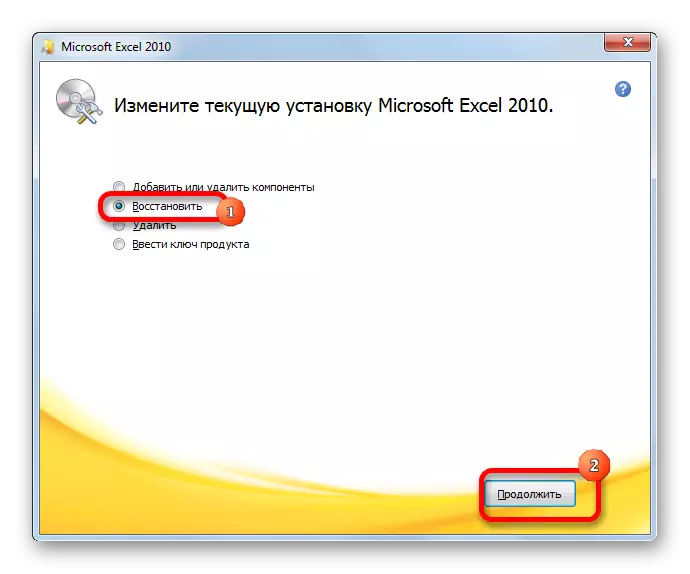
Егер сізде Интернет байланысы болмаса немесе басқа себептер болмаса, сіз бұл әдісті қолдана алмасаңыз, онда сіз бұл жағдайда орнату дискісін пайдаланып қалпына келтіруіңіз керек.
8-ші себеп: жүйелік проблемалар
Excel файлын ашудың мүмкін еместігінің себебі кейде операциялық жүйеде де жан-жақты ақаулар болуы мүмкін. Бұл жағдайда сіз Windows ОЖ-нің жұмысын қалпына келтіру үшін бірқатар әрекеттерді орындауыңыз керек.
- Ең алдымен, компьютерді антивирустық қызметтік бағдарламамен сканерлеңіз. Мұны вирусқа қарсы жұқтырылмаған басқа құрылғыдан жасаған жөн. Күдікті заттарды тапқан жағдайда антивирустың ұсыныстарын орындаңыз.
- Егер вирустарды іздеу және алып тастау мәселені шешпесе, жүйені қалпына келтірудің соңғы нүктесіне қайтаруға тырысыңыз. Рас, осы мүмкіндікті пайдаланып, проблемалар туындағанға дейін оны құру қажет.
- Егер мәселені шешудің осы және басқа жолдары оң нәтиже бермесе, сіз амалдық жүйені қайта орнату процедурасын жасауға тырысуыңыз мүмкін.
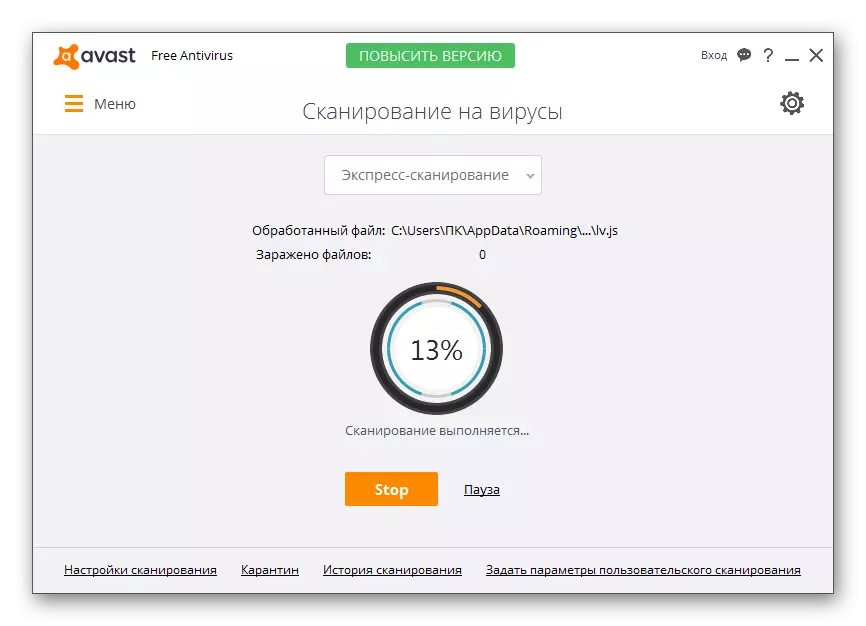
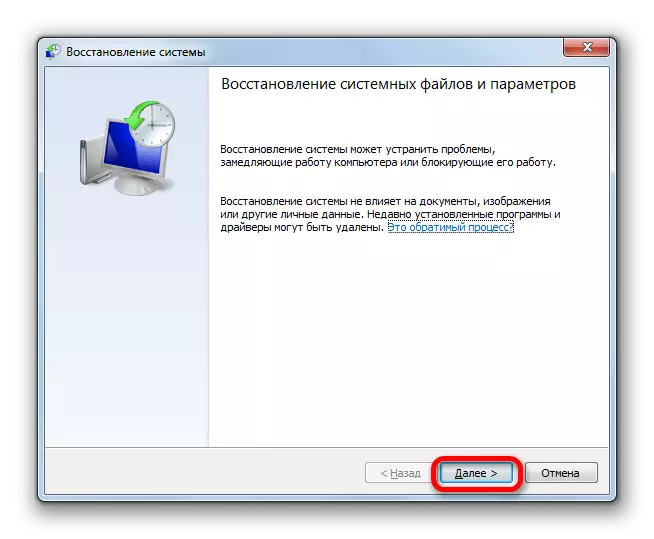
Сабақ: Windows қалпына келтіру нүктесін қалай құруға болады
Көріп отырғаныңыздай, Excels кітаптарының ашылуына байланысты мәселе мүлдем басқа себептермен байланысты болуы мүмкін. Оларды файлдың зақымдауында және дұрыс емес параметрлерде де, бағдарламаның өзінде де, ақаулықтарды жоюға болады. Кейбір жағдайларда, операциялық жүйенің себебі де себеп болып табылады. Сондықтан, толық өнімділікті қалпына келтіру үшін түбірдің себебін анықтау өте маңызды.
