
Біз бірнеше рет бірнеше рет айттық, бұл компьютерге бір жолмен немесе басқа жолмен, жүргізушілер тұрақты жұмыс істеуі үшін қажет екенін айттық. Жетек, бірақ мониторлар да осындай жабдықтарға тиесілі. Кейбіреулерде табиғи сұрақ туындауы мүмкін: Неліктен бағдарламалық жасақтаманы мониторларға орнату және жұмыс істеуі керек? Бұл рас, бірақ ішінара. Acer мониторларының мысалында бәрімен айналысық. Біз олар үшін бүгінгі сабақта іздейміз.
Акер мониторларына драйверлерді қалай орнатуға болады және неге олай етеді
Ең алдымен, бағдарламалық жасақтама бағдарламалық жасақтама стандартты емес рұқсаттар мен жиіліктерді қолдануға мүмкіндік беретінін түсінуіңіз керек. Сондықтан драйверлер негізінен кең экранды құрылғылар үшін орнатылған. Сонымен қатар, ол экранға дұрыс түсті профильдерді көрсетуге көмектеседі және егер бар болса, қосымша параметрлерге, егер бар болса (автоматты түрде өшіру, қозғалыс сенсорларын орнатыңыз және т.с.с.). Төменде біз сізге Acer мониторларына бағдарламалық жасақтаманы табуға, жүктеуге және орнатуға көмектесудің қарапайым тәсілдерін ұсынамыз.1-әдіс: Өндірушінің веб-сайты
Дәстүр бойынша, біз бірінші кезекте жабдықты өндірушінің ресми ресурсына жүгінеміз. Бұл әдіс үшін сіз келесі қадамдарды орындауыңыз керек.
- Алдымен, сіз бағдарламалық жасақтаманы іздейтін және орнататын монитор моделін білуіңіз керек. Егер сізде осындай ақпарат болса, сіз бірінші нүктелерді өткізіп жібере аласыз. Әдетте, модель атауы және оның сериялық нөмірі құрылғының өзі қорапшасы мен артқы панелін көрсетеді.
- Егер сізде ақпаратты біле алмасаңыз, онда сіз «WIN» және «RIN» және «R» батырмаларын бір уақытта және терезеде басуға болады, ал терезеде келесі кодты енгізуге болады.
- «Экран» бөліміне өтіп, осы бетте монитор үлгісін көрсететін жолды табыңыз.
- Сонымен қатар, сіз осы мақсаттарға арналған арнайы AIDA64 немесе Everest бағдарламаларын қолдана аласыз. Мұндай бағдарламаларды қалай дұрыс пайдалану керектігі туралы ақпарат біздің арнайы сабақтарда егжей-тегжейлі сипатталған.
- Сериялық нөмірден немесе монитор моделінен кейін ACER бренд құрылғыларына арналған бағдарламалық жасақтаманы жүктеу бетіне өтіңіз.
- Бұл бетте біз үлгі нөмірін немесе оның сериялық нөмірін іздеу өрісіне енгізуіміз керек. Осыдан кейін, дұрыс орналасқан «Табу» түймесін басыңыз.
- Сондай-ақ, сіз бағдарламалық жасақтамамен дербес іздеуге, тиісті өрістерде жабдық, серия және модель санатын көрсете аласыз.
- Санаттар мен серияларды шатастырмау үшін іздеу жолын пайдалануды ұсынамыз.
- Кез-келген жағдайда, сәтті іздеуден кейін сіз белгілі бір құрылғы моделі үшін бағдарламалық жасақтаманы жүктеу бетіне апарасыз. Бір бетте сіз қажетті бөлімдерді көресіз. Алдымен ашылмалы мәзірден Орнатылған амалдық жүйені таңдаңыз.
- Енді біз «Драйвер» атымен филиал ашып, онда қажетті бағдарламалық жасақтаманы көреміз. Бағдарламалық жасақтаманың дереу көрсетілген нұсқасы, оны шығарылған күні және файлдардың мөлшері. Файлдарды жүктеу үшін SIM SIM SIM картасын жай ғана Жүктеу түймесін басыңыз.
- Мұрағаттан бастап қажетті бағдарламалық жасақтамамен басталады. Жүктеудің соңында сіз оның барлық мазмұнын бір қалтаға шығаруыңыз керек. Бұл қалтаны ашу, оның «* .exe» кеңейтімі бар орындалмайтын файл жоқ екенін көресіз. Мұндай жүргізушілерді басқаша орнату керек.
- Құрылғы менеджерін ашыңыз. Мұны істеу үшін, «WIN + R» түймесін пернетақтада бір уақытта басып, пайда болатын Devmgmt.msc пәрменін енгізіңіз. Осыдан кейін сол терезедегі «Enter» немесе «OK» түймесін басыңыз.
- Құрылғы менеджерінде біз «Мониторлар» бөлімін іздеп, оны ашамыз. Бұл бір ғана нүкте болады. Бұл сіздің құрылғыңыз.
- Бұл жолға тінтуірдің оң жақ батырмасын басып, «Жөндеу драйверлері» деп аталатын контекстік мәзірдегі бірінші жолды таңдаңыз.
- Нәтижесінде сіз компьютерде іздеу түрі бар терезені көресіз. Бұл жағдайда бізді «Қолмен орнату» опциясы қызықтырады. Тиісті аты бар жолды нұқыңыз.
- Келесі қадам қажетті файлдардың орналасуын көрсетеді. Біз оларға жолмен жолды бір қатарда тағайындаймыз немесе «Шолу» түймесін басып, Windows файл каталогындағы мұрағаттан алынған ақпаратты көрсетіңіз. Жол көрсетілген кезде «Келесі» түймесін басыңыз.
- Нәтижесінде, жүйе сіз көрсетілген жерде бағдарламалық жасақтаманы іздеуді бастайды. Егер сіз қажетті бағдарламалық жасақтаманы жүктеген болсаңыз, драйвер автоматты түрде орнатылады және құрылғы құрылғы менеджерінде танылады.
- Бұл әдіспен бағдарламалық жасақтаманы жүктеу және орнату аяқталады.
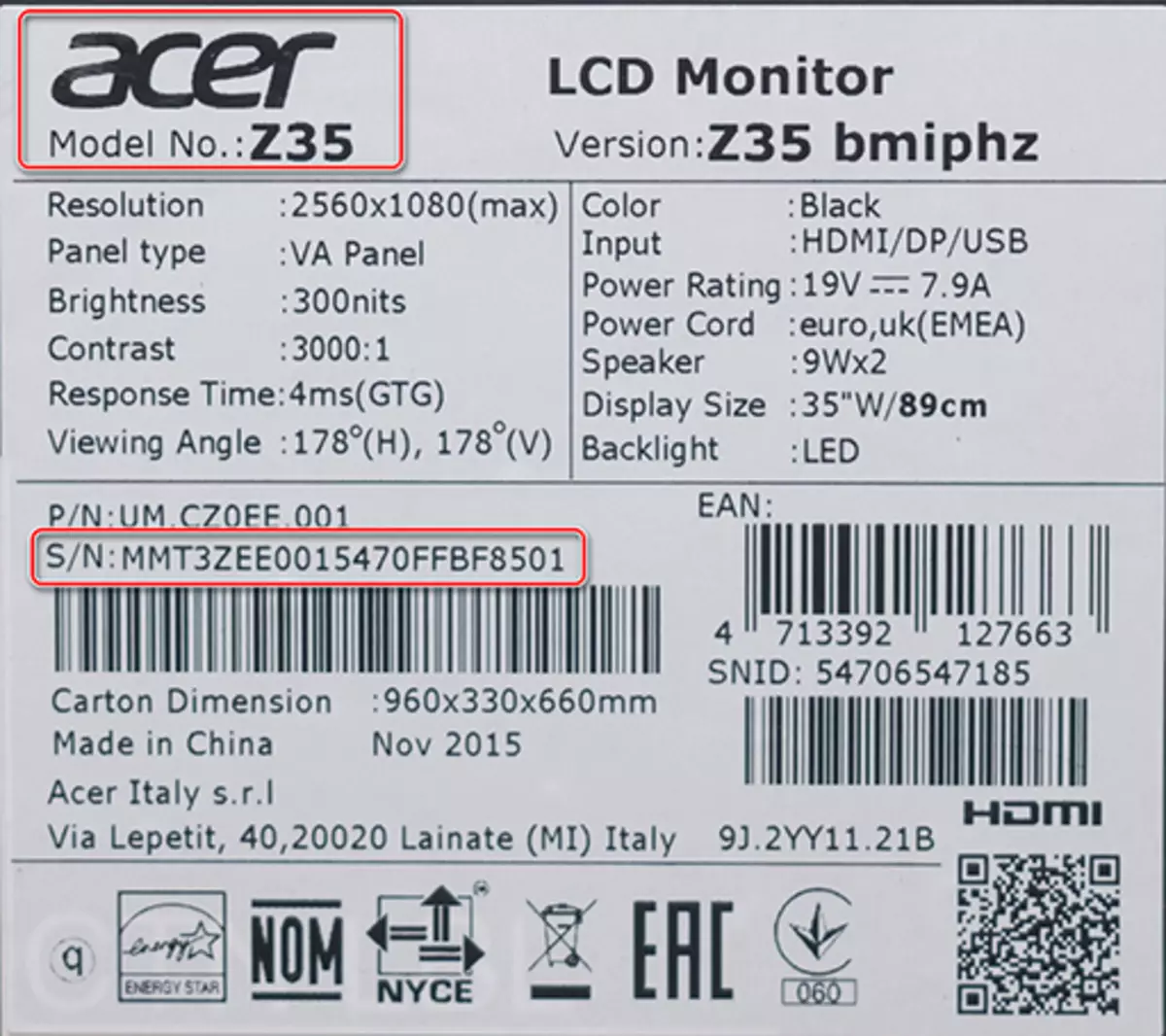
DXDIAG
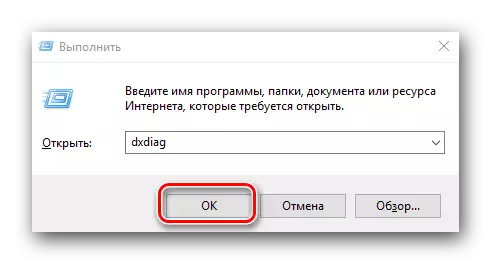
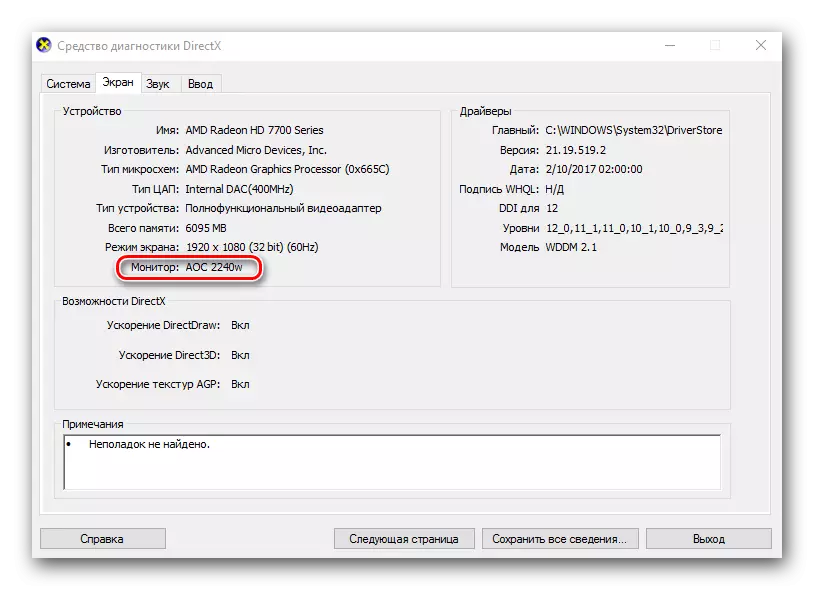
Сабақ: AIDA64 бағдарламасын пайдалану
Сабақ: Эверест қалай қолдану керек
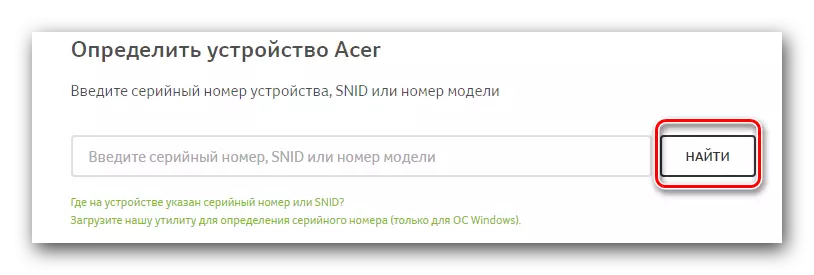
Назар аударыңыз, іздеу өрісінің астында «Сериялық нөмірді анықтау үшін біздің утилитаңызды жүктеп алыңыз (тек Windows ОЖ үшін).» Ол тек монитор емес, аналық платаның моделі мен сериялық нөмірін анықтайды.

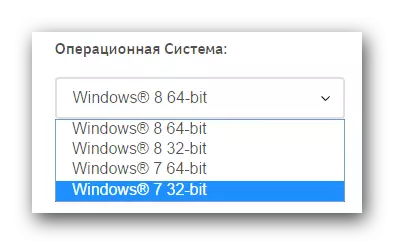
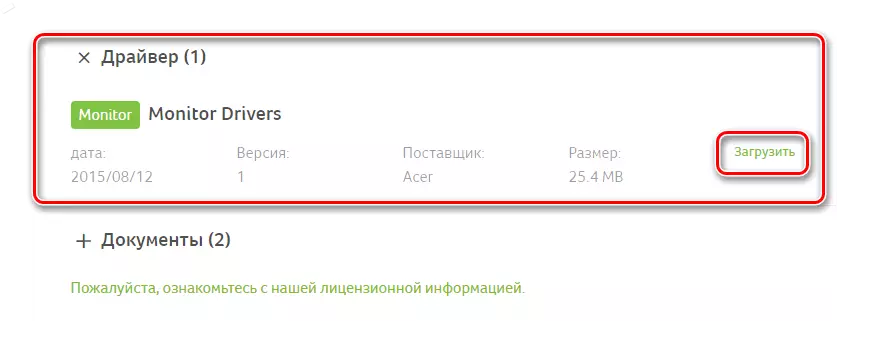
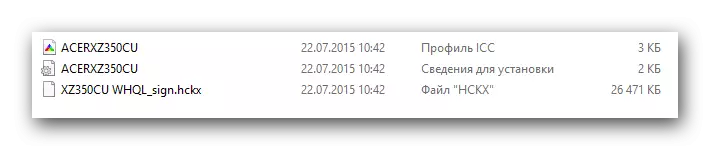
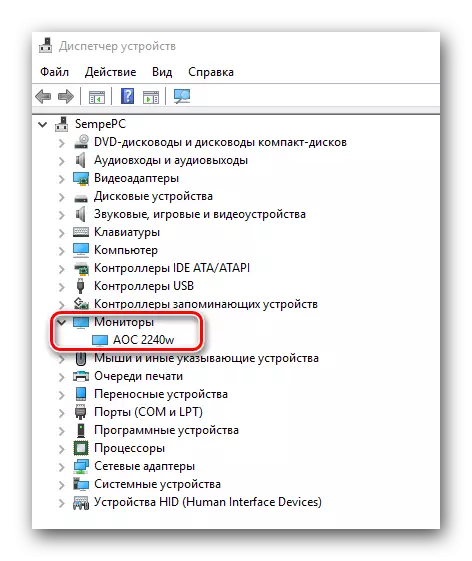
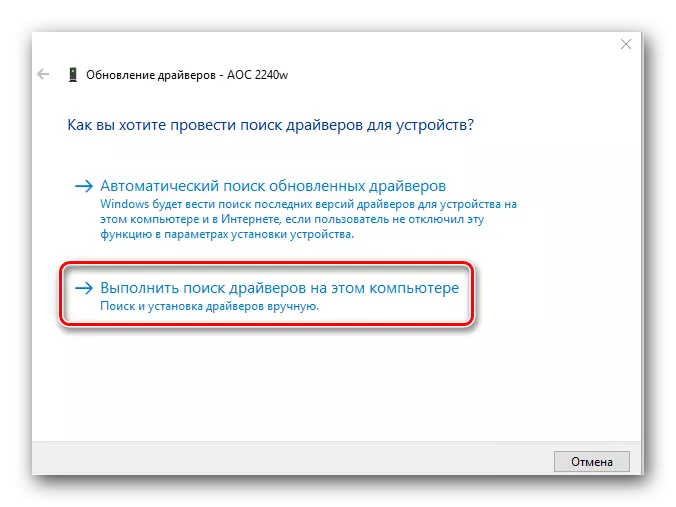
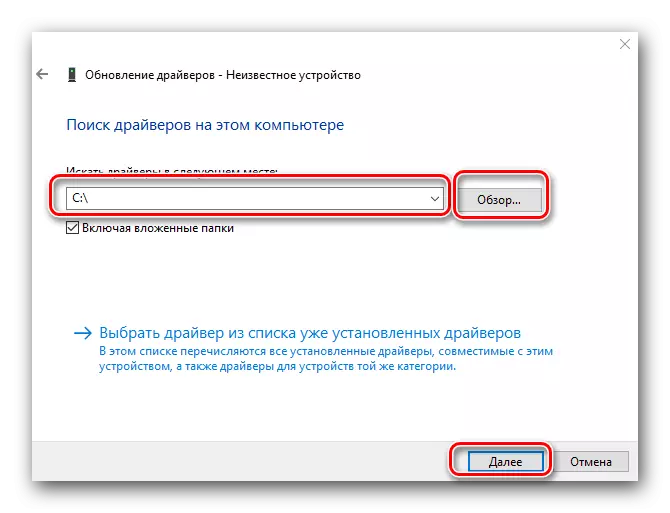
2-әдіс: бағдарламалық жасақтаманы автоматты түрде жаңарту үшін утилиталар
Біз осындай бірнеше рет коммуналдық қызметтер туралы айттық. Біз өзімізді ең жақсы және танымал бағдарламалармен таныстыруға кеңес беретін жеке маңызды сабаққа арналды.Сабақ: драйверлерді орнатудың ең жақсы бағдарламалары
Таңдаудың қандай түрі - тек сізді шешу. Бірақ біз үнемі жаңартылып отыратын және қолдау көрсетілетін құрылғылар мен бағдарламалық жасақтама дерекқорларын толықтыратындарды пайдалануды ұсынамыз. Мұндай утилиталардың ең танымал өкілі - жүргізушіге арналған шешім. Пайдалану өте оңай, сондықтан оны компьютердің жаңадан пайдаланушысы оны жеңеді. Егер сізде бағдарламаны қолдану қиын болса, біздің сабақ сізге көмектеседі.
Сабақ: Драйверді жүргізушілерге драйверлерді қалай жаңарту керек
Назар аударыңыз, мониторлар әрдайым осындай утилиталармен анықталмаған құрылғылармен байланысты екенін ескеріңіз. Бұл сирек кездеседі, өйткені ол қарапайым «Орнату шебері» арқылы орнатылған құрылғыларды сирек кездестіреді. Көптеген драйверлерді қолмен орнату керек. Бұл жол сізге көмектеспейтін мүмкіндік бар.
3-әдіс: Интернеттегі іздеу қызметі
Бұл әдісті қолдану үшін алдымен жабдықтың идентификаторының мәнін анықтау қажет. Процедура келесідей болады.
- Біз бірінші әдістен 12 және 13-тармақтарды орындаймыз. Нәтижесінде біз «Device Manager» және «Мониторлар» қойындысын пайдаланамыз.
- Құрылғыны нұқыңыз Тінтуірдің оң жақ түймешігімен нұқыңыз және Ашылған мәзірдегі «Сипаттар» тармағын таңдаңыз. Әдетте, бұл элемент тізімдегі ең соңғы болып табылады.
- Пайда болған терезеде жоғарғы жағында орналасқан «Мәліметтер» қойындысына өтіңіз. Содан кейін, осы қойындындағы ашылмалы мәзірде «Eng ID» сипатын таңдаңыз. Нәтижесінде, төмендегі аймақта сіз жабдықтың идентификаторының мәнін көресіз. Осы мәнді көшіріңіз.
- Енді осы идентификаторды біле отырып, сіз өзіңіздің жеке куәлігіңізді табуға мамандандырылған онлайндық қызметтердің біріне хабарласуыңыз керек. Мұндай ресурстардың тізімі және оларды іздеудің қадамдық нұсқаулары біздің арнайы сабақта сипатталған.
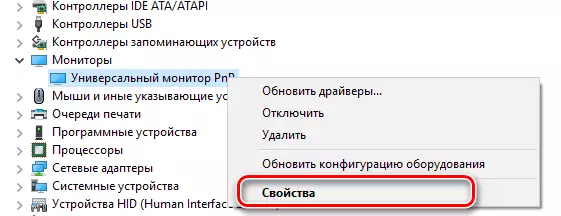
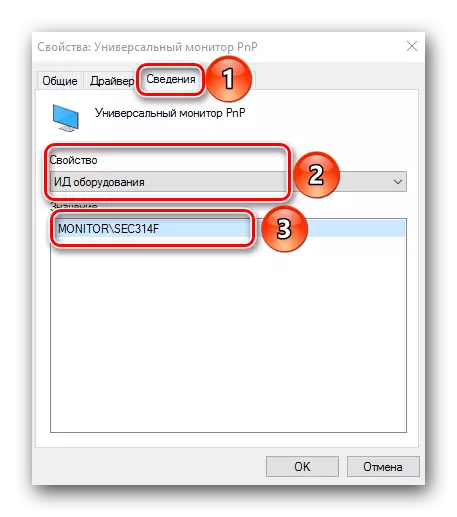
Сабақ: Жабдық идентификаторы бойынша жүргізушілерді іздеу
Монитордың максимумын сығуға көмектесудің барлық негізгі тәсілдері бар. Сіз өзіңіздің сүйікті ойындарыңыздағы, бағдарламалар мен бейнелердегі шырынды түстер мен керемет ажыратымдылықты көре аласыз. Егер сізде жауаптар таппаған сұрақтарыңыз болса - пікірлерде батыл жазыңыз. Біз сізге көмектесуге тырысамыз.
