
Мы неаднаразова згадвалі той факт, што абсалютна ўсім прыладам, якія падключаюцца да кампутара тым ці іншым спосабам, неабходныя драйвера для стабільнай працы. Як ні дзіўна, але маніторы таксама ставяцца да такога абсталявання. У некаторых можа паўстаць заканамернае пытанне: навошта наогул ўсталёўваць ПА для манітораў, якія і так працуюць? Гэта дакладна, але збольшага. Давайце разбірацца ва ўсім па парадку на прыкладзе манітораў кампаніі Acer. Менавіта для іх мы і будзем шукаць ПА у сённяшнім ўроку.
Як усталяваць драйвера для манітораў Acer і навошта гэта рабіць
У першую чаргу, вы павінны разумець, што софт дазваляе маніторам выкарыстоўваць нестандартныя дазволу і частоты. Таму, драйвера усталёўваюць у асноўным для шырокафарматных прылад. Акрамя таго, ПА дапамагае экране адлюстроўваць верныя каляровыя профілі і адкрывае доступ да дадатковых налад, калі такія маюцца (аўтаматычнае выключэнне, налада сэнсараў руху і гэтак далей). Ніжэй мы прапануем вам некалькі простых спосабаў, якія дапамогуць знайсці, загрузіць і ўсталяваць ПА для манітораў Acer.Спосаб 1: Сайт кампаніі-вытворцы
Па традыцыі перш за ўсё мы звяртаемся па дапамогу на афіцыйны рэсурс вытворцы абсталявання. Для гэтага спосабу неабходна выканаць наступныя крокі.
- Перш неабходна даведацца мадэль манітора, для якога будзем шукаць і ўсталёўваць софт. Калі вы ўжо валодаеце такой інфармацыяй, то можаце прапусціць першыя пункты. Звычайна назву мадэлі і яе серыйны нумар паказваюць на скрынцы і задняй панэлі самога прылады.
- Калі ў вас няма магчымасці даведацца інфармацыю такім чынам, то можаце націснуць кнопкі «Win» і «R» на клавіятуры адначасова, і ў якое адкрылася акне ўвесці наступны код.
- Перайдзіце ў раздзел «Экран» і на гэтай старонцы знайдзіце радок з указаннем мадэлі манітора.
- Акрамя таго, вы можаце выкарыстоўваць для гэтых мэтаў спецыяльныя праграмы тыпу AIDA64 або Everest. Інфармацыя пра тое, як правільна карыстацца падобнымі праграмамі, падрабязна апісана ў нашых спецыяльных уроках.
- Пасля таго, як даведаліся серыйны нумар ці мадэль манітора, заходзім на старонку загрузкі ПА для прылад маркі Acer.
- На гэтай старонцы нам неабходна ўвесці нумар мадэлі ці яе серыйны нумар у пошукавае поле. Пасля гэтага націснуць кнопку "Знайсці", якая размяшчаецца правей.
- Таксама можна самастойна выканаць пошук ПА, паказаўшы катэгорыю абсталявання, серыю і мадэль у адпаведных палях.
- Каб не заблытацца ў катэгорыях і серыях, рэкамендуем ўсё ж выкарыстоўваць пошукавую радок.
- У любым выпадку пасля ўдалага пошуку вы трапіце на старонку загрузкі ПА для канкрэтнай мадэлі прылады. На гэтай жа старонцы вы ўбачыце патрэбныя падзелы. Перш за ўсё выбіраем ўсталяваную аперацыйную сістэму ў выпадальным меню.
- Цяпер адкрываем галінку з назвай «Драйвер» і бачым там неабходнае ПА. Тут жа паказаная версія софту, дата яго выпуску і памер файлаў. Для загрузкі файлаў проста націскаем кнопку «Загрузіць».
- Пачнецца запампоўка архіва з неабходным софтам. Пасля заканчэння загрузкі трэба атрымаць ўсе яго змесціва ў адну тэчку. Адкрыўшы гэтую тэчку, вы ўбачыце, што ў ёй адсутнічае выкананы файл з пашырэннем «* .exe». Такія драйвера трэба ўсталёўваць па-іншаму.
- Адкрываем «Дыспетчар прылад». Для гэтага ўсяго толькі націскаем адначасова кнопкі «Win + R» на клавіятуры, і ў якое з'явілася акно ўводзім каманду devmgmt.msc. Пасля гэтага ціснем «Enter» альбо кнопку «ОК» ў гэтым жа акне.
- У «Дыспетчару прылад» шукаем раздзел «Маніторы» і адкрываем яго. У ім будзе ўсяго адзін пункт. Гэта і ёсць ваша прылада.
- На гэты радок націскаем правай кнопкай мышы і выбіраем першы радок у кантэкстным меню, якая называецца «Абнавіць драйверы».
- У выніку вы ўбачыце акно з выбарам тыпу пошуку ПА на кампутары. У дадзенай сітуацыі нас цікавіць варыянт «Ручны». Націскаем на радок з адпаведнай назвай.
- Наступным крокам будзе ўказанне месцазнаходжання неабходных файлаў. Прапісваем да іх шлях уручную ў адзінай радку, альбо націскаем кнопку «Агляд» і паказваем тэчку з вынятай з архіва інфармацыяй у каталогу файлаў Windows. Калі шлях будзе паказаны, ціснем кнопку «Далей».
- У выніку сістэма пачне пошук софту ў паказаным вамі месцы. Калі вы спампавалі патрэбнае ПА, то драйвера аўтаматычна ўсталююцца і прылада распазнаецца ў «Дыспетчару прылад".
- На гэтым загрузка і ўстаноўка софту дадзеным спосабам будзе завершана.
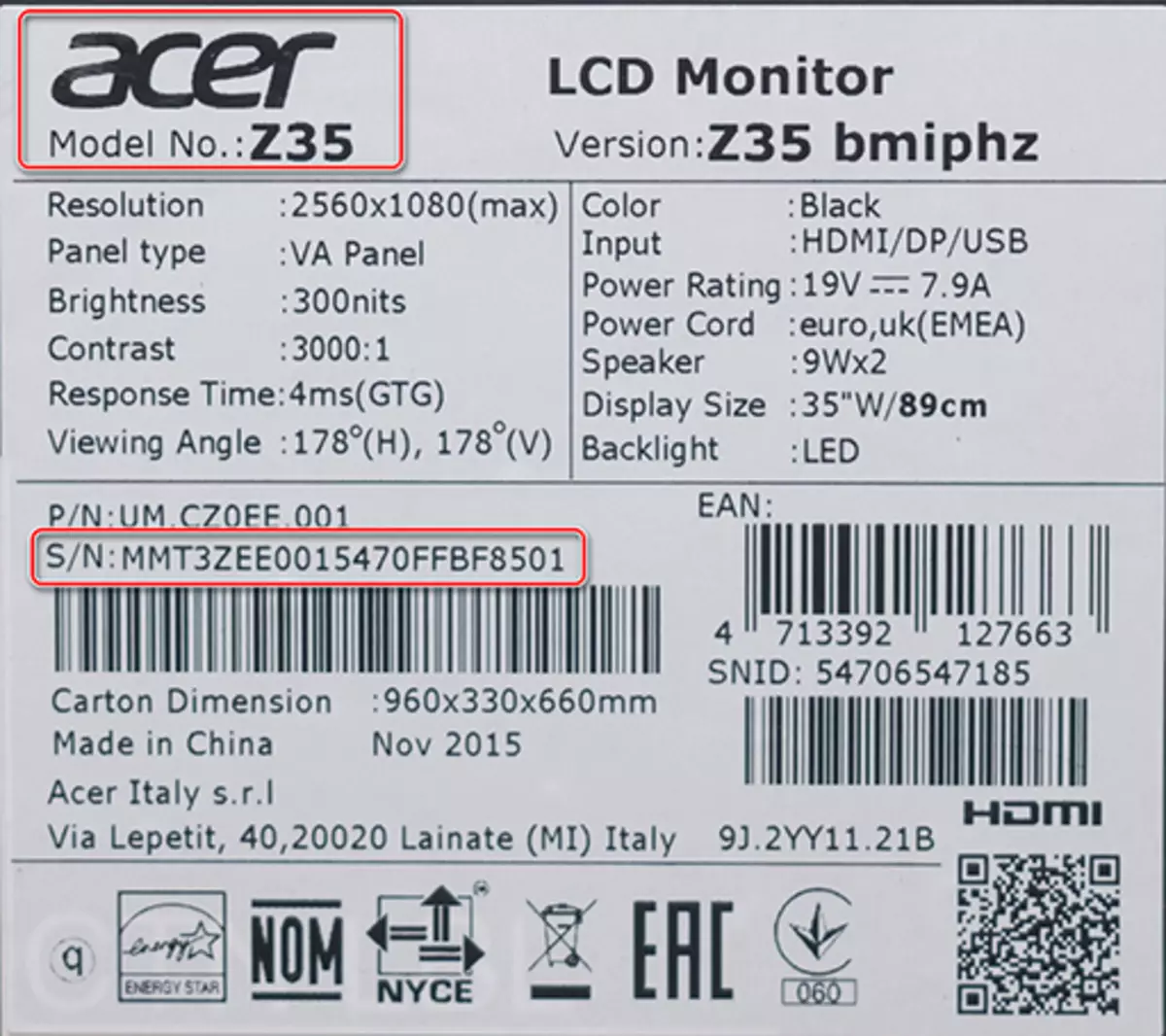
dxdiag
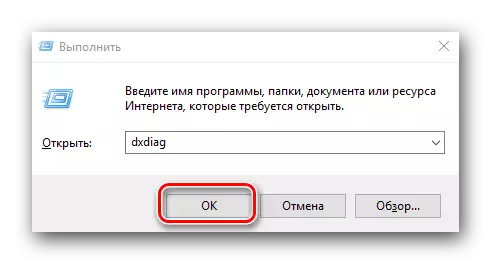
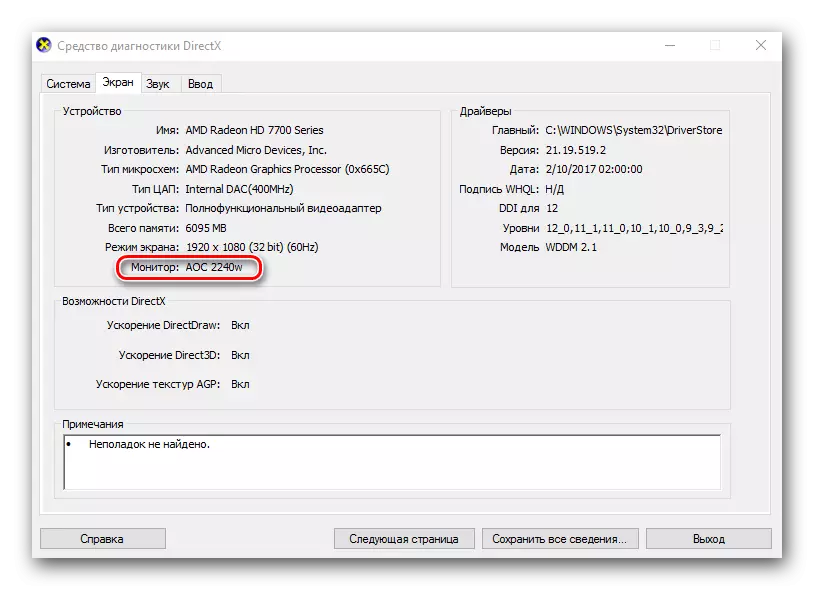
Урок: Выкарыстанне праграмы AIDA64
Ўрок: Як карыстацца Everest
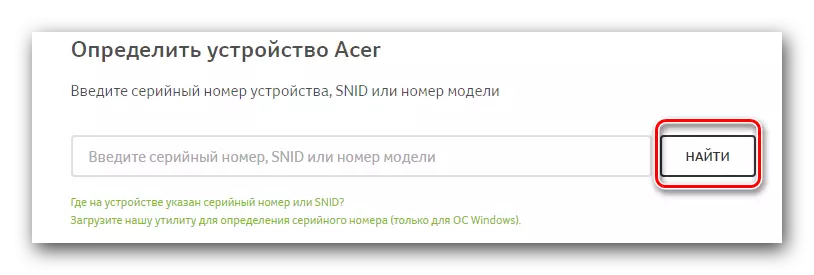
Звярніце ўвагу, што пад пошукавым полем ёсць спасылка з назвай «Загрузіце нашу ўтыліту для вызначэння серыйнага нумара (толькі для АС Windows)». Яна вызначыць толькі мадэль і серыйны нумар мацярынскай платы, а не манітора.

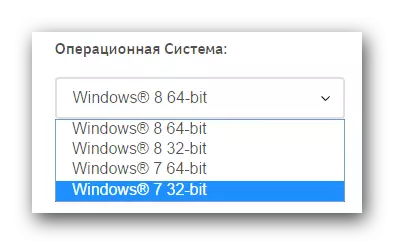
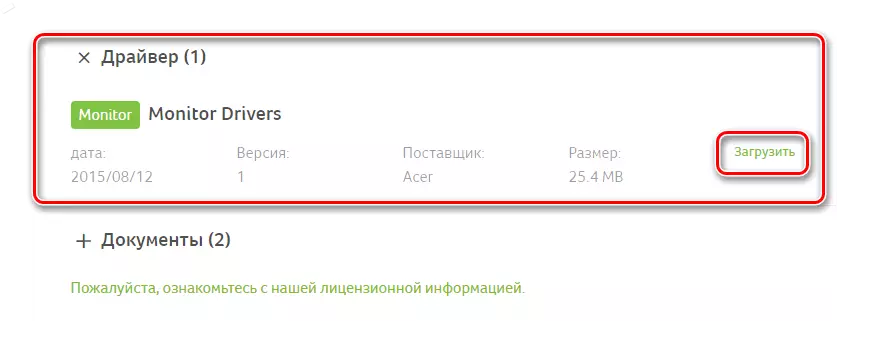
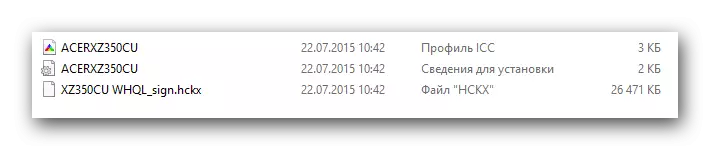
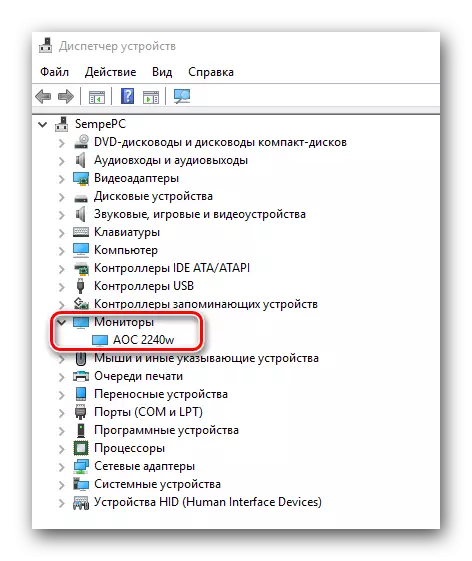
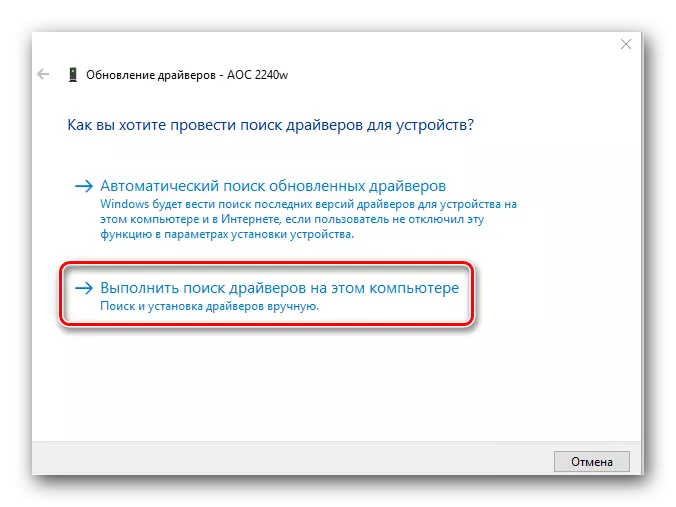
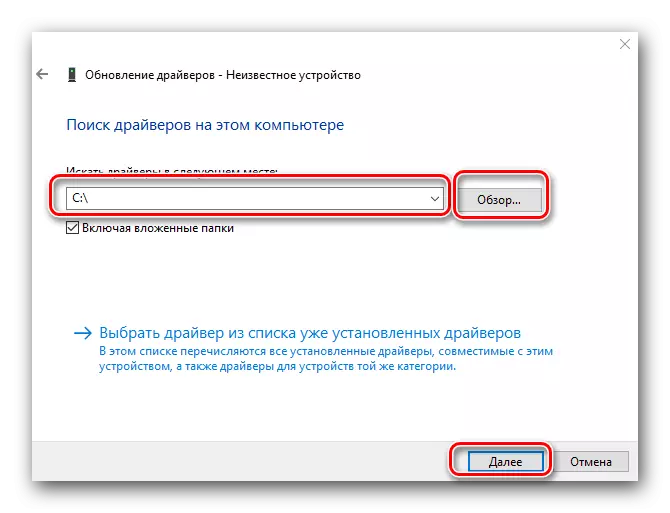
Спосаб 2: Утыліты для аўтаматычнага абнаўлення софту
Пра ўтыліты падобнага роду мы згадвалі неаднаразова. Агляду самых лепшых і папулярных праграм мы прысвяцілі асобны буйны ўрок, з якім рэкамендуем вам азнаёміцца.Урок: Лепшыя праграмы для ўстаноўкі драйвераў
Якую менавіта праграму выбраць - вырашаць толькі вам. Але мы рэкамендуем выкарыстоўваць тыя, якія пастаянна абнаўляюцца і папаўняюць свае базы падтрымоўваных прылад і ПА. Самым папулярным прадстаўніком такіх утыліт з'яўляецца DriverPack Solution. Ён вельмі просты ў выкарыстанні, таму справіцца з ім нават пачатковец карыстальнік ПК. Але калі ў вас узніклі складанасці ў выкарыстанні праграмы, вам дапаможа наш урок.
Ўрок: Як абнавіць драйвера на кампутары з дапамогай DriverPack Solution
Звярніце ўвагу, што маніторы ставяцца да тых прыладаў, якія падобнымі ўтылітамі вызначаюцца далёка не заўсёды. Гэта здараецца таму, што рэдка трапляюцца прылады, ПА для якіх устанаўліваецца з дапамогай звычайнага «Майстры ўстаноўкі». Большасць драйвераў прыходзіцца ўсталёўваць уручную. Ёсць верагоднасць, што дадзены спосаб проста вам не дапаможа.
Спосаб 3: Онлайн-сэрвіс пошуку ПА
Для выкарыстання гэтага спосабу вам неабходна будзе спачатку вызначыць значэнне ID вашага абсталявання. Парадак дзеянняў будзе наступным.
- Выконваем пункты 12 і 13 з першага спосабу. У выніку ў нас будзе адкрыты «Дыспетчар прылад» і ўкладка "Маніторы».
- Націскаем на прыладзе правай кнопкай мышкі і выбіраем ў якое адкрылася меню пункт «Уласцівасці». Як правіла, гэты пункт самы апошні ў спісе.
- У якое з'явілася акне пераходзім на ўкладку «Звесткі», якая знаходзіцца зверху. Далей у выпадальным меню на гэтай ўкладцы выбіраем ўласцівасць «ВД абсталявання». У выніку ў вобласці ніжэй вы ўбачыце значэнне ідэнтыфікатара для абсталявання. Капіюем гэта значэнне.
- Цяпер, ведаючы гэты самы ID, вам неабходна звярнуцца да аднаго з анлайн-сэрвісаў, якія спецыялізуюцца на пошуку софту па ВД. Пералік такіх рэсурсаў і пакрокавая інструкцыя да пошуку ПА на іх апісана ў нашым спецыяльным ўроку.
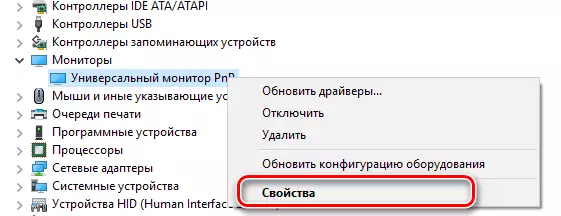
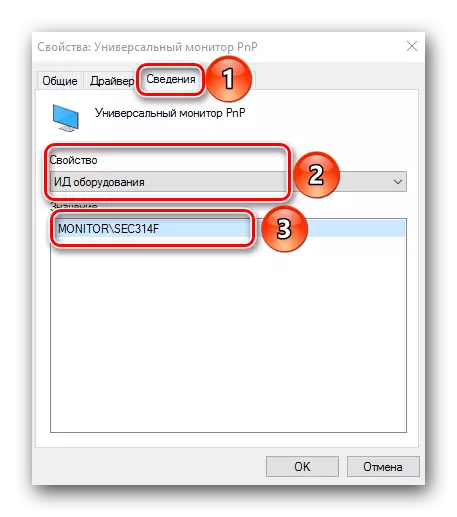
Урок: Пошук драйвераў па ID абсталявання
Вось па сутнасці і ўсе асноўныя спосабы, якія дапамогуць выціснуць максімум з вашага манітора. Вы зможаце атрымліваць асалоду ад сакавітымі кветкамі і вялікім дазволам у любімых гульнях, праграмах і відэа. Калі ў вас узнікнуць пытанні, на якія вы не знайшлі адказы - смела пішыце ў каментары. Пастараемся вам дапамагчы.
