
Opakovane sme spomínali, že absolútne všetky zariadenia, ktoré sú pripojené k počítaču jedným alebo iným, sú potrebné ovládače pre stabilnú prevádzku. Podivne, ale monitory tiež patria do takýchto zariadení. Niektoré môžu mať prirodzenú otázku: prečo nainštalovať softvér pre monitory a tak pracovať? To je pravda, ale čiastočne. Poďme sa zaoberať všetkým v poradí v príklade Acer monitorov. Je to pre nich, že budeme hľadať v dnešnej lekcii.
Ako nainštalovať ovládače pre monitory Acer a prečo to
Po prvé, musíte pochopiť, že softvér umožňuje monitory používať neštandardné povolenia a frekvencie. Preto sú ovládače inštalované hlavne pre širokouhlé zariadenia. Okrem toho pomáha obrazovke zobraziť správne farebné profily a otvára prístup k dodatočným nastaveniam, ak existuje (automatické vypnutie, nastavenie snímačov pohybu, a tak ďalej). Nižšie vám ponúkame nejaké jednoduché spôsoby, ako pomôcť nájsť, sťahovať a inštalovať softvér pre monitory Acer.Metóda 1: Webová stránka výrobcu
Tradíciou, prvá vec, ktorú odvolávame na oficiálny zdroj výrobcu zariadenia. Pre túto metódu musíte vykonať nasledujúce kroky.
- Najprv musíte poznať model monitora, pre ktorý budeme vyhľadávať a nainštalovať softvér. Ak už máte takéto informácie, môžete prvé body preskočiť. Typicky názov modelu a jeho sériové číslo označujú políčko a zadný panel samotného zariadenia.
- Ak tak nemáte možnosť zistiť informácie, môžete stlačiť tlačidlo "Win" a "R" na klávesnici v rovnakom čase av okne, ktoré sa otvorí, zadajte nasledujúci kód.
- Prejdite na časť "Screen" a na tejto stránke nájdite reťazec označujúci model monitora.
- Okrem toho môžete použiť špeciálne programy AIDA64 alebo Everest na tieto účely. Informácie o tom, ako správne používanie takýchto programov sú podrobne opísané v našich špeciálnych lekciách.
- Po získaní sériového čísla alebo modelu monitora, prejdite na stránku na prevzatie softvéru pre zariadenia značky ACER.
- Na tejto stránke musíme do vyhľadávacieho poľa zadať číslo modelu alebo jeho sériové číslo. Po tom, kliknite na tlačidlo "Nájsť", ktoré je správne.
- Môžete tiež vyhľadávať podľa softvéru, zadanie kategórie zariadení, sérií a modelu v príslušných poliach.
- Aby sme sa nemali zmiasť v kategóriách a sériách, odporúčame použiť vyhľadávací reťazec.
- V každom prípade, po úspešnom vyhľadávaní, budete užívaní na stránku na prevzatie softvéru pre konkrétny model zariadenia. Na tej istej stránke uvidíte potrebné časti. Najprv vyberte v rozbaľovacej ponuke nainštalovaný operačný systém.
- Teraz otvoríme pobočku s názvom "ovládač" a uvidíme potrebný softvér tam. Ihneď zadaná verzia softvéru, dátum jeho uvoľnenia a veľkosť súborov. Ak chcete prevziať súbory, SIM SIM SIM jednoducho stlačte tlačidlo na prevzatie.
- Začiatok archívu s potrebným softvérom. Na konci prevzatia musíte extrahovať celý obsah do jedného priečinka. Otvorenie tohto priečinka, uvidíte, že nemá spustiteľný súbor s príponou "* .exe". Takéto ovládače musia byť inštalované odlišne.
- Otvorte Správcu zariadení. Ak to chcete urobiť, stačí stlačiť tlačidlo "Win + R" v rovnakom čase na klávesnici a zadajte príkaz DevMGMT.msc, ktorý sa zobrazí. Potom kliknite na tlačidlo "ENTER" alebo tlačidlo "OK" v rovnakom okne.
- V správcovi zariadení hľadáme sekciu "monitory" a otvoríme ho. Bude to len jeden bod. Toto je vaše zariadenie.
- Na tento riadok stlačte pravé tlačidlo myši a vyberte prvý riadok v kontextovej ponuke, ktorá sa nazýva "Update ovládače".
- V dôsledku toho uvidíte okno s výberom typu vyhľadávania na počítači. V tejto situácii máme záujem o možnosť manuálnej inštalácie. Kliknite na reťazec s príslušným menom.
- Ďalší krok označí umiestnenie potrebných súborov. Pracovnú cestu k nim predpíšeme v jednom riadku, alebo stlačte tlačidlo "Prehľad" a zadajte priečinok s informáciami extrahovanými z archívu v adresári súborov Windows. Keď je zadaná cesta, kliknite na tlačidlo "Ďalej".
- Výsledkom je, že systém začne vyhľadávať softvér v zadanom mieste. Ak ste si stiahli požadovaný softvér, ovládač bude automaticky nainštalovaný a zariadenie je rozpoznané v Správcovi zariadení.
- Pri tomto zaťažení a inštalácii softvéru v tejto metóde bude dokončená.
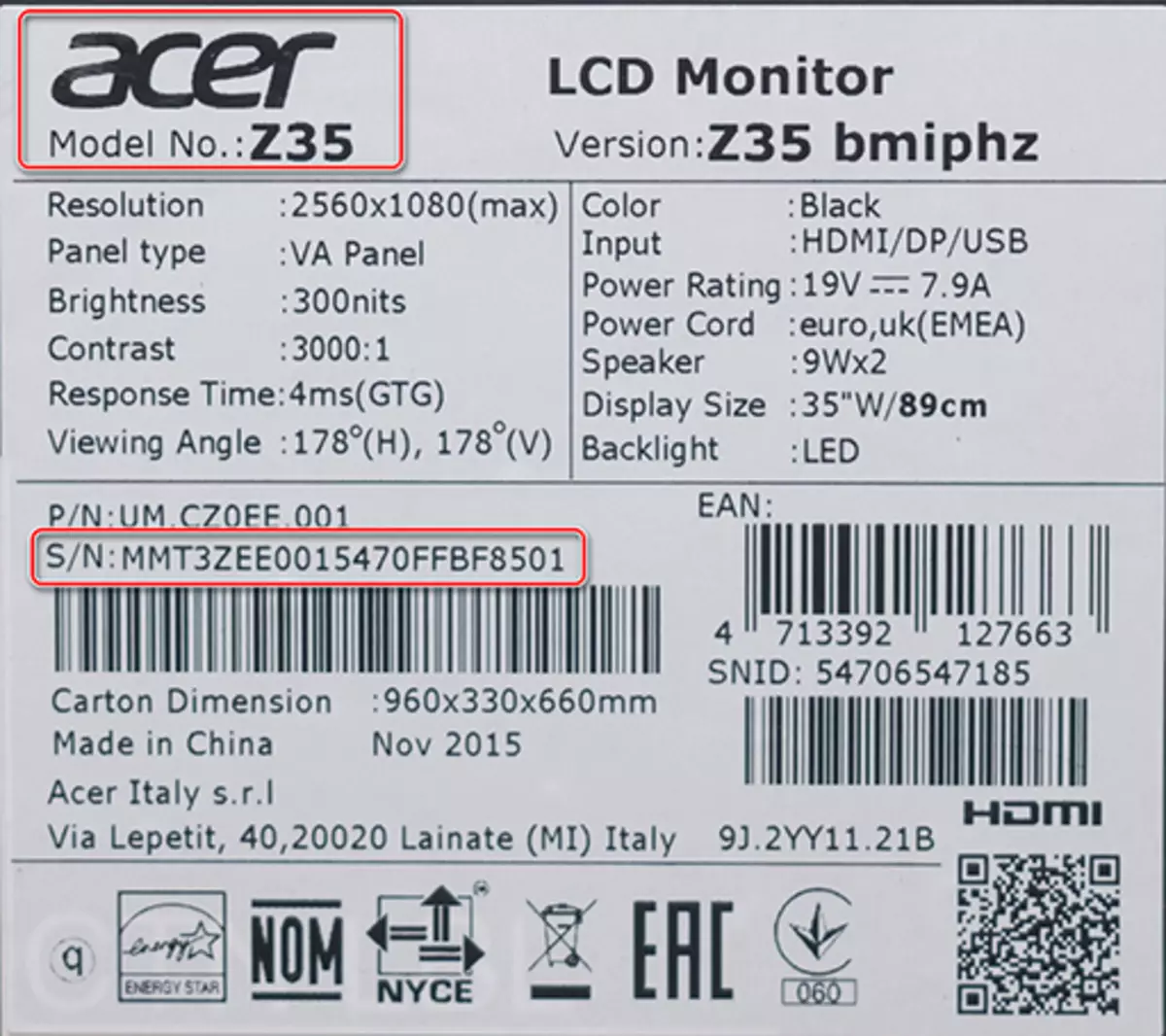
dxdiag
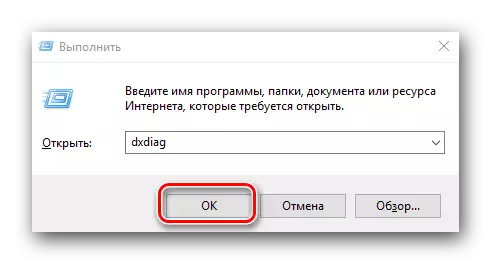
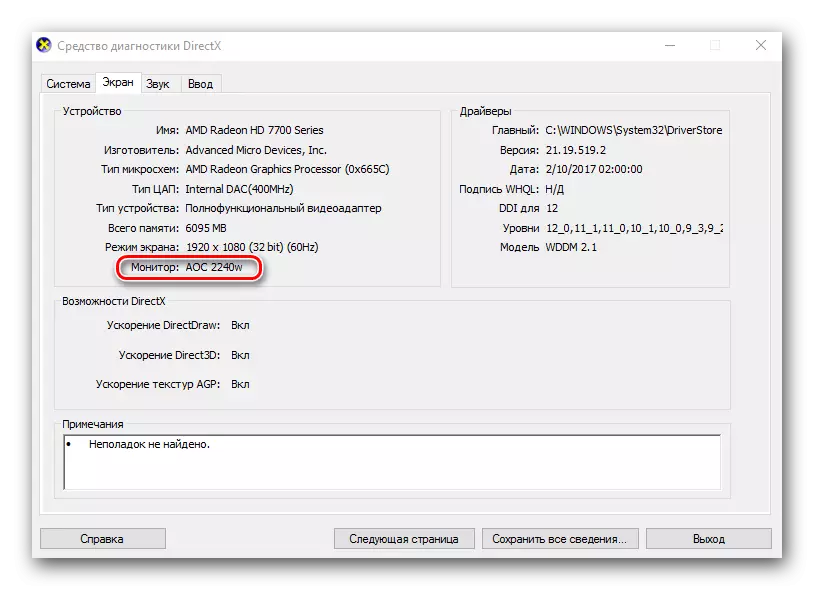
Lekcia: Používanie programu AIDA64
Lekcia: Ako používať Everest
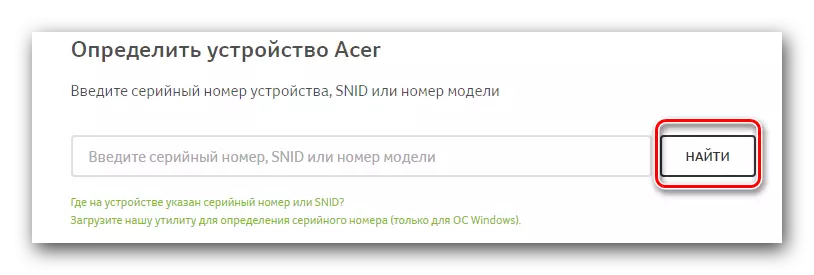
Upozorňujeme, že v poli vyhľadávania sa nachádza odkaz s názvom "Stiahnite si nástroje na definovanie sériového čísla (len pre systém Windows OS)." Určí len model a sériové číslo základnej dosky a nie monitor.

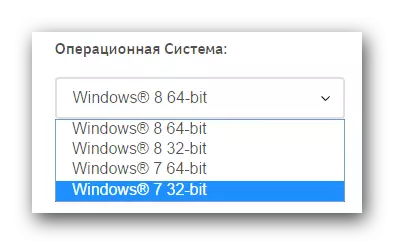
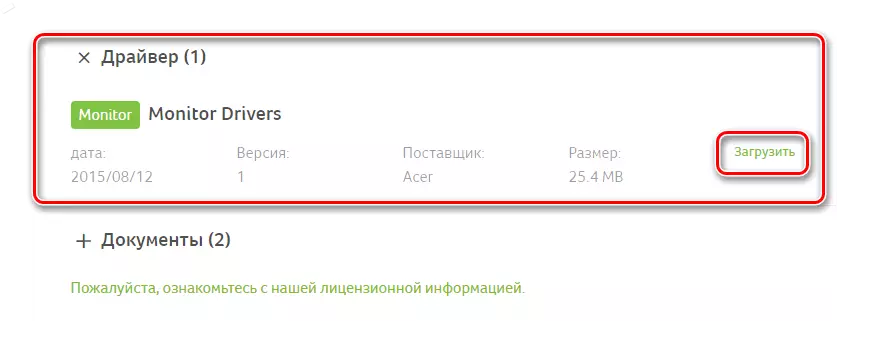
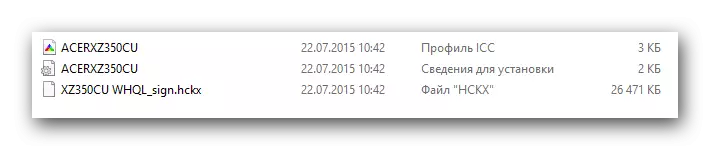
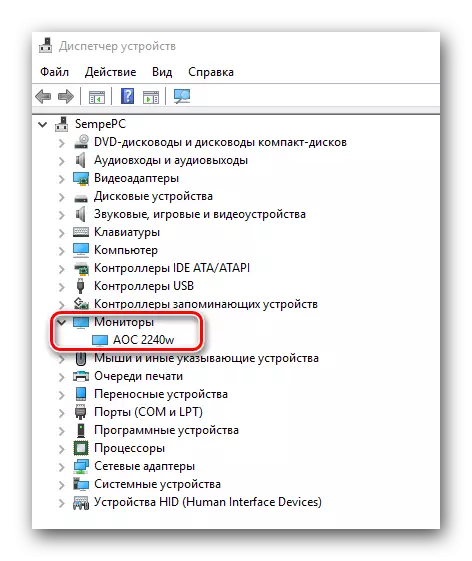
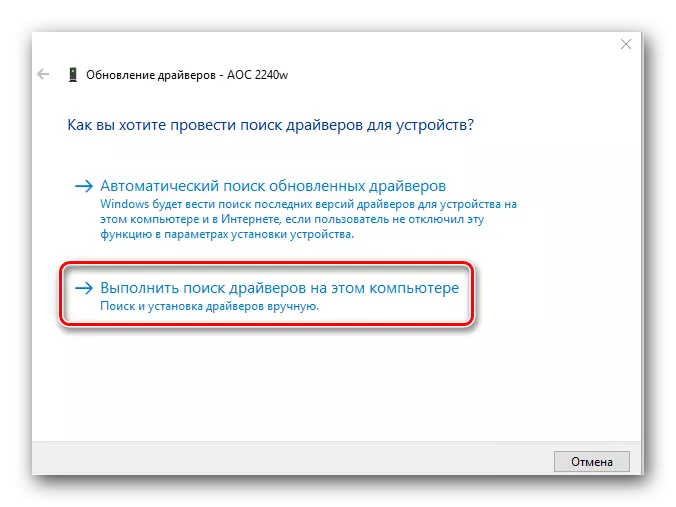
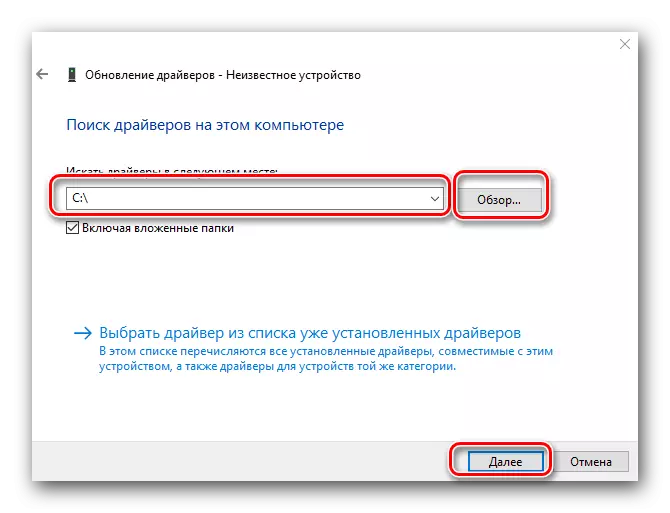
Metóda 2: Utility pre automatickú aktualizáciu softvéru
Opakovane sme spomínali o nástroje tohto druhu. Venuli sme samostatnú hlavnú lekciu, s ktorou odporúčame, aby ste sa zoznámili s najlepšími a najobľúbenejšími programami.Lekcia: Najlepšie programy na inštaláciu ovládačov
Aký druh programu je vyriešiť len vy. Ale odporúčame používať tie, ktoré sú neustále aktualizované a dopĺňajú svoje databázy podporovaných zariadení a softvéru. Najobľúbenejším zástupcom takýchto nástrojov je riešenie DRIVERPACK. Je mimoriadne jednoduché použitie, takže aj nováčik používateľa počítača sa s ním vyrovná. Ale ak máte problémy s používaním programu, naša lekcia vám pomôže.
Lekcia: Ako aktualizovať ovládače na počítači pomocou riešenia DriverPack
Upozorňujeme, že monitory sa týkajú týchto zariadení, ktoré nie sú vždy definované takými nástrojmi. To sa stane, pretože zriedka sa stretávajú so zariadeniami, pre ktoré je vytvorený prostredníctvom bežného "Sprievodcu inštaláciou". Väčšina ovládačov musí byť inštalovaná manuálne. Je tu šanca, že týmto spôsobom vám jednoducho nepomôže.
Metóda 3: Služba vyhľadávania online
Ak chcete použiť túto metódu, budete musieť najprv určiť hodnotu ID vášho zariadenia. Postup bude nasledovný.
- Vykonávame odseky 12 a 13 z prvej metódy. V dôsledku toho budeme fungovať "Správca zariadení" a kartu "monitory".
- Kliknite na zariadenie Kliknite pravým tlačidlom myši a vyberte položku "Vlastnosti" v otvorenej ponuke. Táto položka je spravidla najnovšia na zozname.
- V okne, ktoré sa zobrazí, prejdite na kartu "Podrobnosti", ktorá sa nachádza na vrchole. Ďalej v rozbaľovacej ponuke na tejto karte vyberte vlastnosť "ENG ID". Výsledkom je, že v oblasti uvedenej oblasti zobrazíte hodnotu identifikátora zariadenia. Skopírujte túto hodnotu.
- Teraz, poznávanie tohto veľmi ID, musíte sa obrátiť na jednu z online služieb, ktoré sa špecializujú na nájdenie softvéru ID. Zoznam takýchto zdrojov a krok za krokom pre vyhľadávanie pre nich sú opísané v našej špeciálnej lekcii.
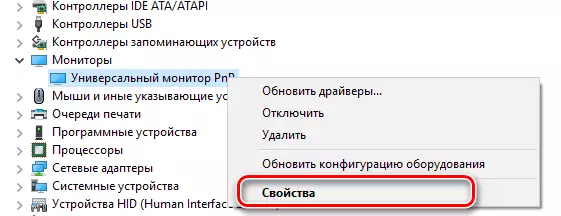
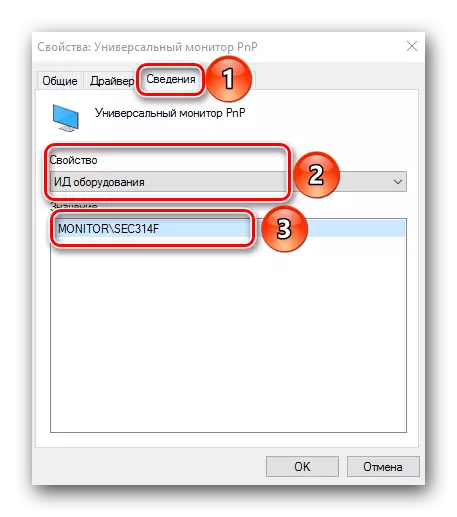
Lekcia: Hľadanie ovládačov podľa ID zariadenia
Tu sú v podstate všetky hlavné spôsoby, ako pomôcť stlačiť maximum monitora. Môžete si vychutnať šťavnaté farby a veľké rozlíšenie vo svojich obľúbených hier, programoch a videách. Ak máte akékoľvek otázky, ktoré ste nenašli odpovede - Boldly písať v komentároch. Pokúsime sa vám pomôcť.
