
එක් ආකාරයකින් පරිගණකයකට හෝ වෙනත් ආකාරයකින් සම්බන්ධ කර ඇති සියලුම උපාංග ස්ථාවර ක්රියාකාරිත්වය සඳහා රියදුරන් අවශ්ය බව අපි නැවත නැවතත් සඳහන් කර ඇත්තෙමු. අමුතු දෙයක්, නමුත් මොනිටර එවැනි උපකරණවලට අයත් වේ. සමහරුන්ට ස්වභාවික ප්රශ්නයක් තිබිය හැක: අධීක්ෂකයන් සඳහා මෘදුකාංගය ස්ථාපනය කරන්නේ ඇයි? මෙය සත්යයකි, නමුත් අර්ධ වශයෙන්. ඒසර් මොනිටරගේ උදාහරණය මත සෑම දෙයක්ම සමඟ කටයුතු කරමු. අද පාඩම තුළ අපි ඔවුන් සොයනු ඇත.
ඒසර් මොනිටර සඳහා ධාවක ස්ථාපනය කරන්නේ කෙසේද සහ එය සිදු කරන්නේ ඇයි?
පළමුවෙන්ම, මෘදුකාංගය මොනිටර් සම්මත නොවන අවසරයන් සහ සංඛ්යාත භාවිතා කිරීමට භාවිතා කිරීමට ඉඩ සලසන බව ඔබ තේරුම් ගත යුතුය. එමනිසා, රියදුරන් ප්රධාන වශයෙන් පුළුල් තිර උපාංග සඳහා ස්ථාපනය කර ඇත. ඊට අමතරව, එය නිවැරදි වර්ණ පැතිකඩ පෙන්වීමට තිරයට උපකාරී වන අතර අමතර සැකසුම් සඳහා ප්රවේශය විවෘත වේ, ඇත්නම් (ස්වයංක්රීය වසා දැමීම, චලන සංවේදක සහ වෙනත් දේ සකසන්න). Acer මොනිටර සඳහා මෘදුකාංග සොයා ගැනීමට, බාගත කර ස්ථාපනය කිරීමට උදව් කිරීමට හැකි සරල ක්රම පහතින් පහත දැක්වේ.ක්රමය 1: නිෂ්පාදකයා වෙබ් අඩවිය
සම්ප්රදාය අනුව, අපි උපකරණ නිෂ්පාදකයාගේ නිල සම්පතට මුලින්ම ආයාචනා කරන්න. මෙම ක්රමය සඳහා, ඔබ පහත පියවර කළ යුතුය.
- පළමුවෙන්ම ඔබ මෘදුකාංගය සොයන සහ ස්ථාපනය කරන මොනිටර් ආකෘතිය දැන ගැනීමට අවශ්යය. ඔබට දැනටමත් එවැනි තොරතුරු තිබේ නම්, ඔබට පළමු කරුණු මඟ හැරිය හැක. සාමාන්යයෙන්, ආදර්ශ නම සහ එහි අනුක්රමික අංකය මඟින් උපාංගයේ කොටුව සහ පසුපස පුවරුව දක්වයි.
- මේ අනුව ඔබට තොරතුරු දැන ගැනීමේ හැකියාවක් නොමැති නම්, යතුරුපුවරුවේ "ජය" සහ "ආර්" බොත්තම් එකම වේලාවක යතුරුපුවරුවේ "R" බොත්තම් එබිය හැකි අතර, එය විවෘත කරන කවුළුව තුළ, පහත කේතය ඇතුළත් කරන්න.
- "තිරය" කොටසට ගොස් මෙම පිටුවේ යන්න, මෙම පිටුවේ, මොනිටරයේ ආකෘතිය දැක්වෙන නූල සොයා ගන්න.
- ඊට අමතරව, ඔබට මෙම අරමුණු සඳහා විශේෂ AIDA64 හෝ එවරස්ට් වැඩසටහන් භාවිතා කළ හැකිය. එවැනි වැඩසටහන් නිසි ලෙස භාවිතා කරන්නේ කෙසේද යන්න පිළිබඳ තොරතුරු අපගේ විශේෂ පාඩම් වල විස්තරාත්මකව විස්තර කර ඇත.
- අනුක්රමික අංකය හෝ මොනිටරය ආකෘතිය ඉගෙන ගත් පසු, ඒෂර් වෙළඳ නාම උපාංග සඳහා මෘදුකාංග බාගැනීම් පිටුවට යන්න.
- මෙම පිටුවේ, අපි සෙවුම් ක්ෂේත්රය තුළ ආදර්ශ අංකය හෝ එහි අනුක්රමික අංකය ඇතුළත් කළ යුතුය. ඊට පසු, "සොයා ගන්න" බොත්තම ක්ලික් කරන්න, එය හරි.
- අදාළ ක්ෂේත්රවල උපකරණ, ශ්රේණි සහ ආකෘතීන් කාණ්ඩය සඳහන් කරමින් ඔබට මෘදුකාංග අනුව ස්වාධීනව සෙවිය හැකිය.
- කාණ්ඩ හා ශ්රේණි ව්යාකූල නොකිරීමට, සෙවුම් නූල භාවිතා කිරීම අපි නිර්දේශ කරමු.
- කෙසේ වෙතත්, සාර්ථක සෙවීමකින් පසු, විශේෂිත උපාංග ආකෘතියක් සඳහා මෘදුකාංග බාගැනීම් පිටුවට ඔබව ගෙන යනු ඇත. එකම පිටුවක ඔබට අවශ්ය කොටස් දැකගත හැකිය. පළමුව, පතන මෙනුවේ ස්ථාපිත මෙහෙයුම් පද්ධතිය තෝරන්න.
- දැන් අපි "රියදුරු" යන නාමයෙන් ශාඛාවක් විවෘත කර එහි අවශ්ය මෘදුකාංගය බලන්නෙමු. වහාම මෘදුකාංගයේ නිශ්චිත අනුවාදය, එය මුදා හැරීමේ දිනය සහ ලිපිගොනු ප්රමාණය. ලිපිගොනු බාගත කිරීම සඳහා, සිම් සිම් සරලව බාගත බොත්තම ඔබන්න.
- අවශ්ය මෘදුකාංග සමඟ ලේඛනාගාරයක් ආරම්භ කිරීම ආරම්භ වේ. බාගත කිරීම අවසානයේ, එහි සියලු අන්තර්ගතයන් එක් ෆෝල්ඩරයකට උකහා ගත යුතුය. මෙම ෆෝල්ඩරය විවෘත කිරීම, එයට "* .exe" දිගුව සමඟ ක්රියාත්මක කළ හැකි ගොනුවක් නොමැති බව ඔබට පෙනෙනු ඇත. එවැනි ධාවක වෙනස් ලෙස ස්ථාපනය කළ යුතුය.
- උපාංග කළමනාකරු විවෘත කරන්න. මෙය සිදු කිරීම සඳහා, යතුරුපුවරුවේ "WIN + R" බොත්තම එකවරම ඔබන්න, ඉන්පසු දිස්වන demgmt.mcc ආ command ාව ඇතුළත් කරන්න. ඊට පසු, එකම කවුළුවක "ඇතුළත් කරන්න" හෝ "හරි" බොත්තම ක්ලික් කරන්න.
- උපාංග කළමනාකරු තුළ, අපි "මොනිටර" කොටස සොයමින් එය විවෘත කරන්නෙමු. එය එක් කරුණක් පමණි. මෙය ඔබගේ උපාංගයයි.
- මෙම රේඛාවට, දකුණු මූසික බොත්තම ඔබන්න සහ සන්දර්භය මෙනුවේ පළමු පේළිය තෝරන්න, එය "ධාවක යාවත්කාලීන කරන්න" ලෙස හැඳින්වේ.
- එහි ප්රති As ලයක් ලෙස පරිගණකයක සෙවුම් වර්ගයක් තෝරා ගැනීමේ කවුළුවක් ඔබට පෙනෙනු ඇත. මෙම තත්වය තුළ, "අතින් ස්ථාපනය" විකල්පය ගැන අපි උනන්දු වෙමු. අනුරූප නාමය සමඟ නූල මත ක්ලික් කරන්න.
- ඊළඟ පියවර මඟින් අවශ්ය ලිපිගොනු පිහිටීම පෙන්නුම් කරනු ඇත. අපි තනි පේළියක අතින් ඔවුන් වෙත යන මාර්ගය නියම කරමු, නැතහොත් "දළ විශ්ලේෂණය" බොත්තම ඔබන්න, නැතහොත් වින්ඩෝස් ගොනු නාමාවලියෙහි සංරක්ෂිතයෙන් ලබාගත් තොරතුරු සමඟ ෆෝල්ඩරය සඳහන් කරන්න. මාර්ගය නිශ්චිතව දක්වා ඇති විට, "ඊළඟ" බොත්තම ක්ලික් කරන්න.
- එහි ප්රති As ලයක් වශයෙන්, පද්ධතිය ඔබ සඳහන් කළ ස්ථානයේ මෘදුකාංග සෙවීම ආරම්භ කරනු ඇත. ඔබ අපේක්ෂිත මෘදුකාංගය බාගත කර ඇත්නම්, රියදුරු ස්වයංක්රීයව ස්ථාපනය වන අතර උපාංගයේ කළමනාකරු තුළ උපාංගය හඳුනා ගැනේ.
- මෙම ක්රමයේ ඇති මෘදුකාංග පැටවීම සහ ස්ථාපනය කිරීම පිළිබඳ අවසන් වේ.
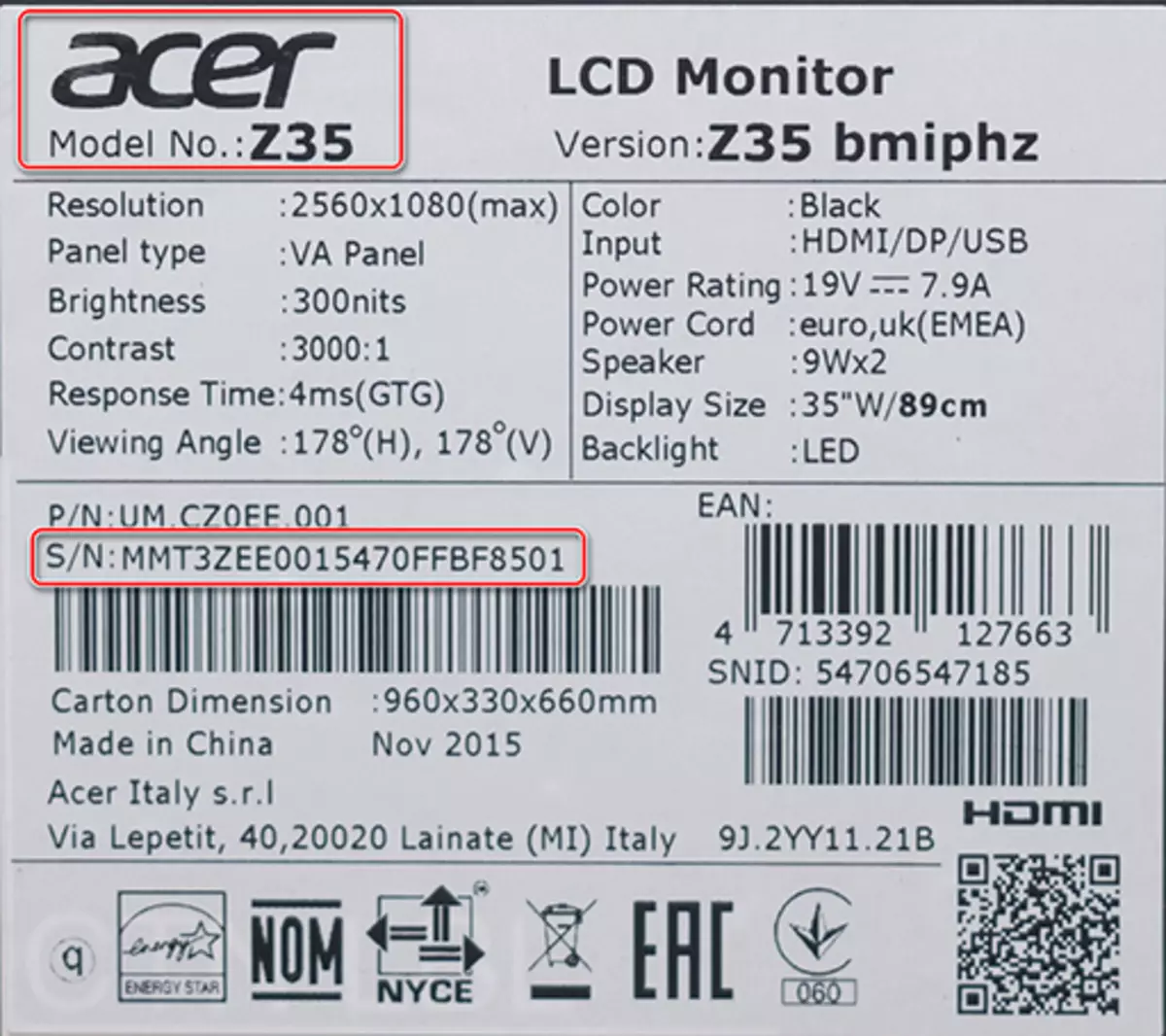
dxdiag
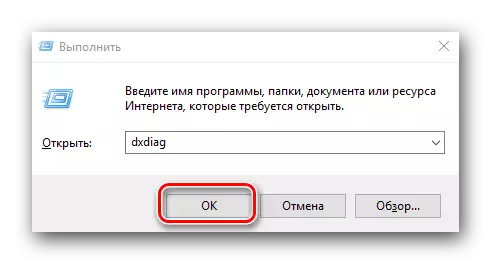
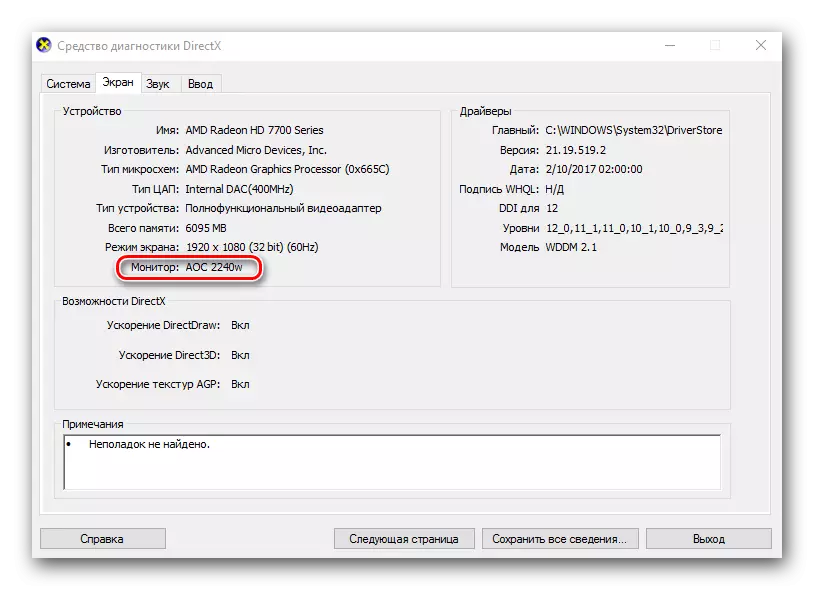
පාඩම: AIDA64 වැඩසටහන භාවිතා කිරීම
පාඩම: එවරස්ට් භාවිතා කරන්නේ කෙසේද?
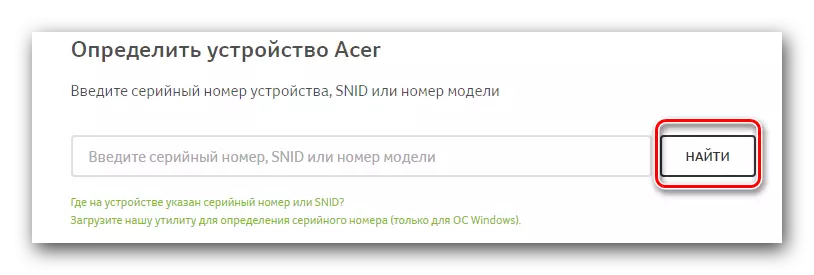
සෙවුම් ක්ෂේත්රය යටතේ "අපගේ උපයෝගීතාව අනුක්රමික අංකය නිර්වචනය කිරීමට අපගේ උපයෝගීතාව බාගන්න (වින්ඩෝස් මෙහෙයුම් පද්ධතිය සඳහා පමණක් සීමා කරන්න)" සෙවුම් ක්ෂේත්රය යටතේ සබැඳියක් ඇති බව කරුණාවෙන් සලකන්න. " එය තීරණය කරනුයේ මවු පුවරුවෙහි ආකෘතිය සහ අනුක්රමික අංකය පමණක් වන අතර මොනිටරය නොවේ.

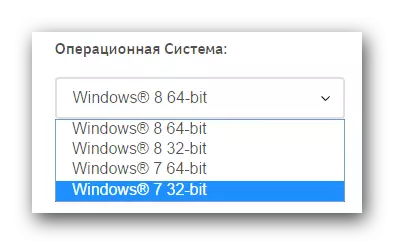
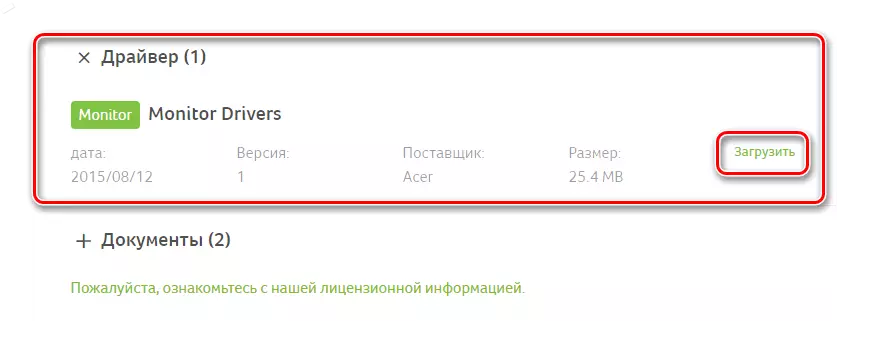
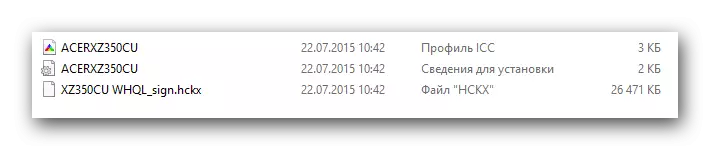
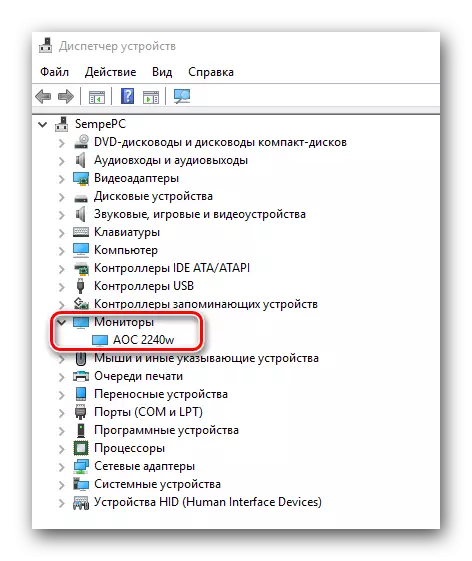
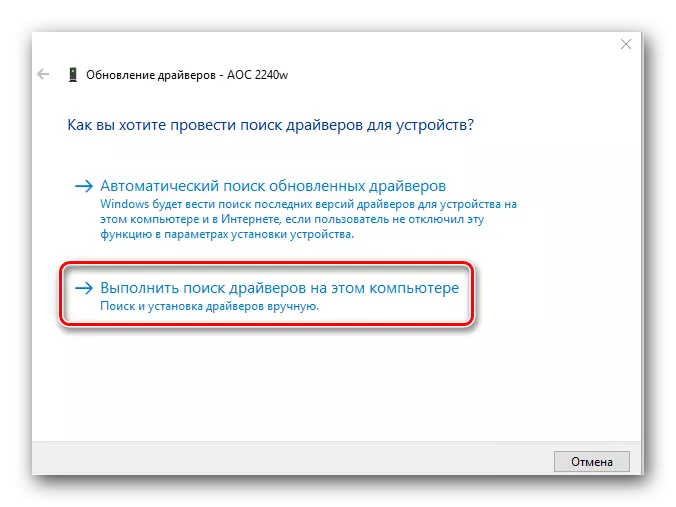
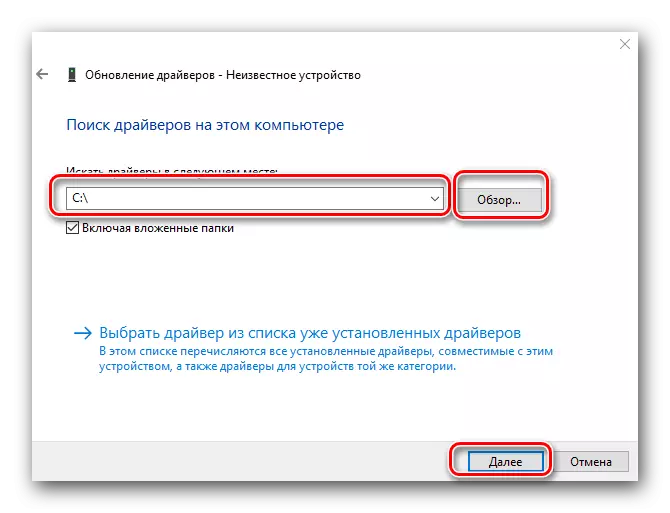
ක්රමය 2: ස්වයංක්රීය මෘදුකාංග යාවත්කාලීන කිරීම සඳහා උපයෝගිතා
මේ ආකාරයේ උපයෝගිතා ගැන අපි නැවත නැවතත් සඳහන් කළෙමු. හොඳම හා වඩාත්ම ජනප්රිය වැඩසටහන් පිළිබඳව ඔබව හුරු කරවීමට අපි ඔබට නිර්දේශ කරන වෙනම ප්රධාන පාඩමක් අපි කැප කර ඇත්තෙමු.පාඩම: රියදුරන් ස්ථාපනය කිරීමේ හොඳම වැඩසටහන්
තෝරා ගත යුතු කුමන ආකාරයේ වැඩසටහනක් වන්නේ ඔබ පමණක් විසඳීමයි. නමුත් අපි නිර්දේශ කරන්නේ නිරන්තරයෙන් යාවත්කාලීන වන ඒවා භාවිතා කර ඔවුන්ගේ දත්ත සමුදායන් සහ මෘදුකාංගවල දත්ත සමුදායන් නැවත පිරවීමයි. එවැනි උපයෝගිතාවල වඩාත් ජනප්රිය නියෝජිතයා ඩ්රයිමපැක් විසඳුමයි. එය අතිශයින්ම භාවිතා කිරීම අතිශයින්ම පහසුය, එබැවින් පරිගණකයේ නවක පරිශීලකයෙකු පවා ඒ සමඟ කටයුතු කරනු ඇත. නමුත් වැඩසටහන භාවිතා කිරීමට ඔබට අපහසු නම්, අපගේ පාඩම ඔබට උපකාරී වනු ඇත.
පාඩම: ඩ්රයිකැක් විසඳුම භාවිතා කරමින් රියදුරන් පරිගණකයක් මත යාවත්කාලීන කරන්නේ කෙසේද?
එවැනි උපයෝගිතා මගින් සෑම විටම නිර්වචනය නොකරන ලද එම උපාංග සමඟ මොනිටර සම්බන්ධ වන බව කරුණාවෙන් සලකන්න. මෙය සිදුවන්නේ සාමාන්ය "ස්ථාපන විශාරදයක්" මගින් එය ස්ථාපිත කර ඇති උපාංග වර්ගයට අයත් බැවිනි. බොහෝ රියදුරන් අතින් ස්ථාපනය කළ යුතුය. මේ ආකාරයෙන් ඔබට උදව් නොකරන අවස්ථාවක් තිබේ.
ක්රමය 3: සඳහා මාර්ගගත සෙවුම් සේවාව
මෙම ක්රමය භාවිතා කිරීම සඳහා, ඔබේ උපකරණවල හැඳුනුම්පතේ වටිනාකම මුලින්ම තීරණය කිරීමට ඔබට අවශ්ය වනු ඇත. ක්රියා පටිපාටිය පහත පරිදි වේ.
- පළමු ක්රමයේ සිට අපි 12 සහ 13 ඡේද කරන්නෙමු. එහි ප්රති As ලයක් වශයෙන්, අපි "උපාංග කළමනාකරු" සහ "මොනිටර" පටිත්ත ක්රියාත්මක කරන්නෙමු.
- විවෘත කළ මෙනුවෙහි උපාංගය දකුණු-ක්ලික් කර "ගුණාංග" අයිතමය තෝරන්න. රීතියක් ලෙස, මෙම අයිතමය ලැයිස්තුවේ නවතම දේ වේ.
- දිස්වන කවුළුව තුළ, ඉහළින්ම පිහිටා ඇති "විස්තර" පටිත්ත වෙත යන්න. ඊළඟට, මෙම පටිත්තෙහි පතන මෙනුව තුළ "එන් හැඳුනුම්පත" දේපල තෝරන්න. එහි ප්රති As ලයක් වශයෙන්, පහත ප්රදේශයේ උපකරණ සඳහා හඳුනාගැනීමේ වටිනාකම ඔබට පෙනෙනු ඇත. මෙම අගය පිටපත් කරන්න.
- දැන්, මෙම හැඳුනුම්පත දැන ගැනීම, ඔබගේ හැඳුනුම් මෘදුකාංගය සොයා ගැනීම සඳහා විශේෂ ize දැනුමක් ඇති එක් මාර්ගයක් ඔබ හා සම්බන්ධ විය යුතුය. ඔවුන් සෙවීම සඳහා එවැනි සම්පත් හා පියවරෙන් පියවර උපදෙස් අපගේ විශේෂ පාඩමෙහි විස්තර කර ඇත.
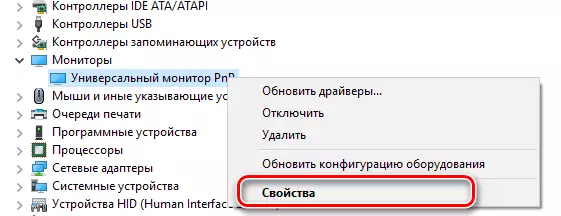
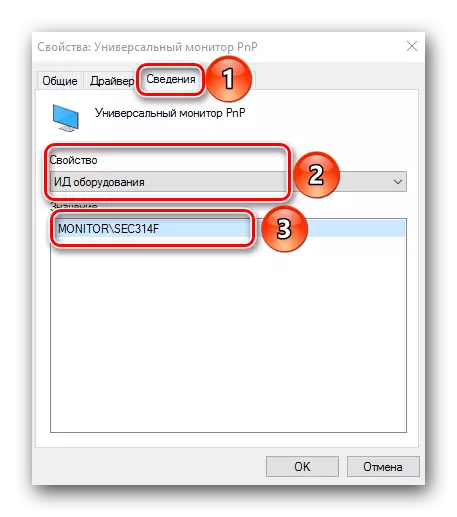
පාඩම: උපකරණ හැඳුනුම්පත මගින් ධාවක සෙවීම
ඔබේ මොනිටරය උපරිම ලෙස මිරිකීමට උදව් කිරීමට සියලු ප්රධාන ක්රම මෙන්න. ඔබගේ ප්රියතම ක්රීඩා, වැඩසටහන් සහ වීඩියෝ වල ඉස්ම සහිත වර්ණ හා විශාල විභේදනයක් ඔබට භුක්ති විඳිය හැකිය. ඔබට පිළිතුරු සොයාගත නොහැකි කිසියම් ප්රශ්නයක් ඇත්නම් - අදහස් නිර්භීතව ලියන්න. අපි ඔබට උදව් කිරීමට උත්සාහ කරමු.
