
Við höfum ítrekað nefnt þá staðreynd að algerlega öll tæki sem tengjast tölvu á einhvern hátt eða annan hátt þurfa ökumenn til stöðugrar aðgerðar. Einkennilega nóg, en fylgist einnig með slíkum búnaði. Sumir kunna að hafa náttúrulega spurningu: Af hverju settu hugbúnaðinn fyrir skjái og vinnur svo? Þetta er satt, en að hluta til. Við skulum takast á við allt í röð á dæmi um Acer skjái. Það er fyrir þá sem við munum leita í kennslustund í dag.
Hvernig á að setja upp ökumenn fyrir Acer skjáir og hvers vegna gera það
Fyrst af öllu verður þú að skilja að hugbúnaðurinn leyfir skjái að nota óstöðluð heimildir og tíðni. Þess vegna eru ökumenn uppsettir aðallega fyrir widescreen tæki. Í samlagning, það hjálpar skjánum að birta rétta litasnið og opnast aðgang að viðbótarstillingum, ef einhver er (sjálfvirk lokun, stilltu hreyfimyndirnar og svo framvegis). Hér að neðan bjóðum við þér nokkrar einfaldar leiðir til að finna, hlaða niður og setja upp hugbúnað fyrir Acer skjái.Aðferð 1: Framleiðandi Website
Með hefð, það fyrsta sem við höfðum höfðað til opinberrar auðlindar búnaðarframleiðandans. Fyrir þessa aðferð verður þú að framkvæma eftirfarandi skref.
- Fyrst þarftu að vita skjámyndina sem við munum leita og setja upp hugbúnaðinn. Ef þú hefur nú þegar slíkar upplýsingar, geturðu sleppt fyrstu stigum. Venjulega, líkanið heiti og raðnúmer þess gefa til kynna kassann og bakhlið tækisins sjálft.
- Ef þú hefur ekki getu til að finna út upplýsingar þannig geturðu ýtt á "Win" og "R" hnappana á lyklaborðinu á sama tíma og í glugganum sem opnast skaltu slá inn eftirfarandi kóða.
- Farðu í "Skjár" kafla og á þessari síðu, finndu strenginn sem gefur til kynna skjámyndina.
- Að auki er hægt að nota sérstaka AIDA64 eða Everest forrit í þessum tilgangi. Upplýsingar um hvernig á að nota slíkar áætlanir á réttan hátt eru lýst í smáatriðum í sérstökum kennslustundum okkar.
- Eftir raðnúmerið eða skjámyndina lært skaltu fara á hugbúnaðarsíðuna fyrir Acer vörumerki tæki.
- Á þessari síðu þurfum við að slá inn fyrirmyndarnúmerið eða raðnúmerið í leitarreitnum. Eftir það skaltu smella á "finna" hnappinn, sem er rétt.
- Þú getur einnig sjálfstætt leitað eftir hugbúnaði og tilgreinir flokk búnaðar, röð og líkans á viðkomandi sviðum.
- Til þess að ekki rugla saman í flokkum og röð mælum við með því að nota leitarstrenginn.
- Í öllum tilvikum, eftir árangursríka leit, verður þú að taka á hugbúnaðarsíðuna fyrir tiltekið tæki líkan. Á sömu síðu muntu sjá nauðsynlegar köflur. Fyrst skaltu velja uppsett stýrikerfið í fellivalmyndinni.
- Nú opnum við útibú með nafni "bílstjóri" og sjáðu nauðsynlega hugbúnað þar. Strax tilgreind útgáfa af hugbúnaði, dagsetningu útgáfu þess og stærð skrárnar. Til að hlaða niður skrám, ýttu SIM SIM einfaldlega á niðurhalshnappinn.
- Byrjun skjalasafn með nauðsynlegum hugbúnaði mun byrja. Í lok niðurhals þarftu að þykkni allt innihald þess í eina möppu. Opnun þessa möppu, þú munt sjá að það hefur ekki executable skrá með "* .exe" eftirnafninu. Slíkar ökumenn þurfa að vera sett upp á annan hátt.
- Opnaðu tækjastjórnunina. Til að gera þetta skaltu bara ýta á "Win + R" hnappinn á sama tíma á lyklaborðinu og sláðu inn devmgmt.msc stjórnina sem birtist. Eftir það skaltu smella á "Enter" eða "OK" hnappinn í sömu glugga.
- Í tækjastjórnuninni erum við að leita að kaflanum "skjái" og opna það. Það verður aðeins eitt stig. Þetta er tækið þitt.
- Til þessa línu, ýttu á hægri músarhnappinn og veldu fyrsta línuna í samhengisvalmyndinni, sem kallast "Uppfæra ökumenn".
- Þess vegna muntu sjá glugga með úrval af leitartegund á tölvu. Í þessu ástandi höfum við áhuga á "handbókinni" valkostinum. Smelltu á strenginn með samsvarandi nafni.
- Næsta skref gefur til kynna staðsetningu nauðsynlegra skráa. Við ávísar þeim leið til þeirra handvirkt í einni röð eða ýttu á "Yfirlit" hnappinn og tilgreindu möppuna með þeim upplýsingum sem eru útdregin úr skjalasafninu í Windows File Directory. Þegar leiðin er tilgreind skaltu smella á "Next" hnappinn.
- Þar af leiðandi mun kerfið byrja að leita að hugbúnaði á staðnum sem þú tilgreindir. Ef þú hleður niður viðkomandi hugbúnaði verður ökumaðurinn sjálfkrafa uppsettur og tækið er viðurkennt í tækjastjórnuninni.
- Á þessari hleðslu og uppsetningu hugbúnaðar í þessari aðferð verður lokið.
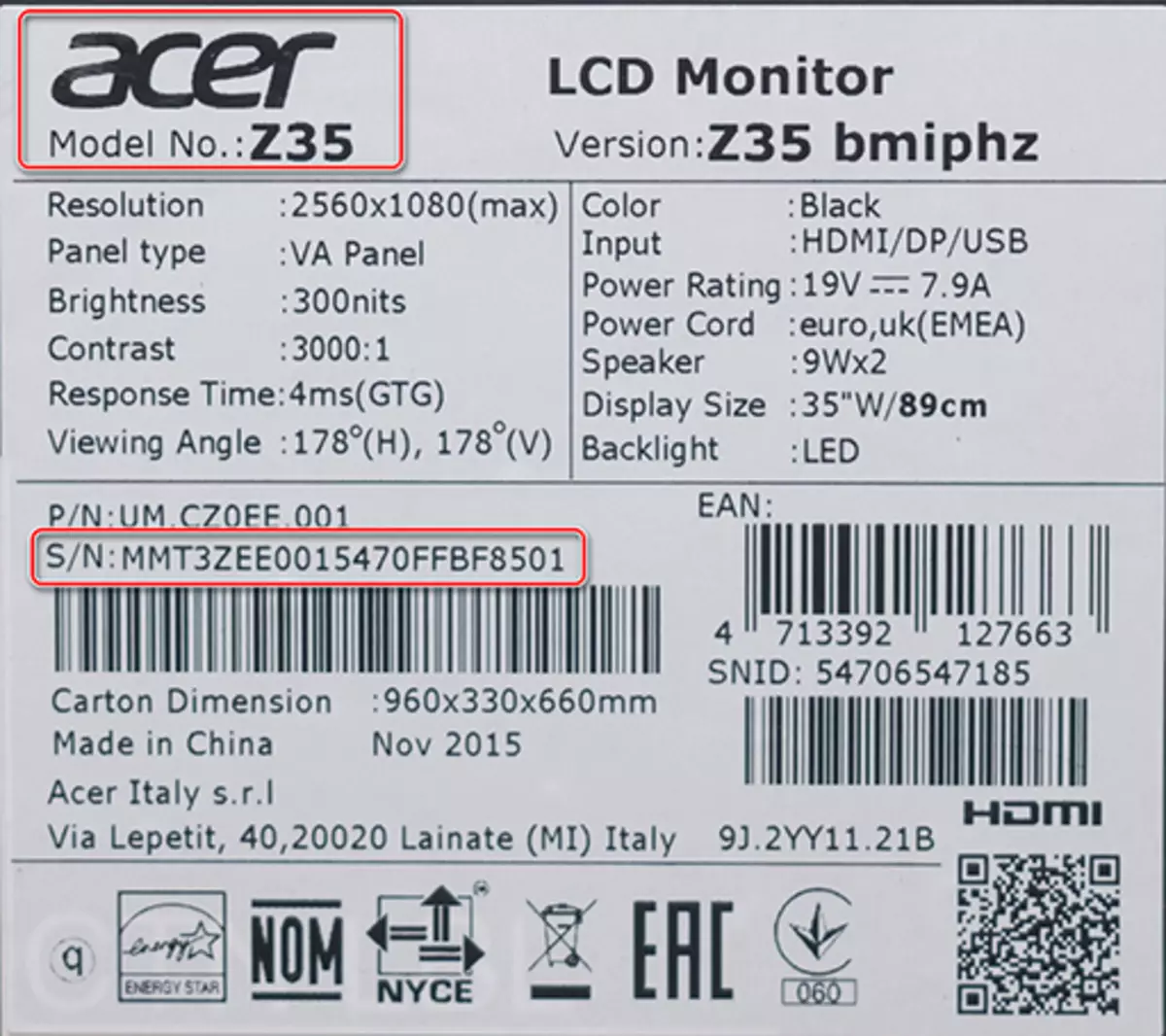
dxdiag
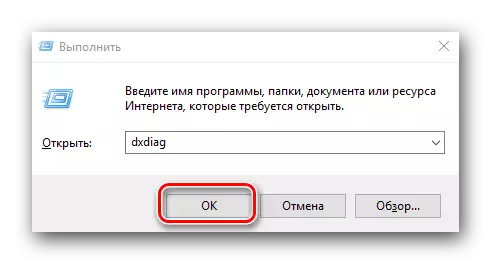
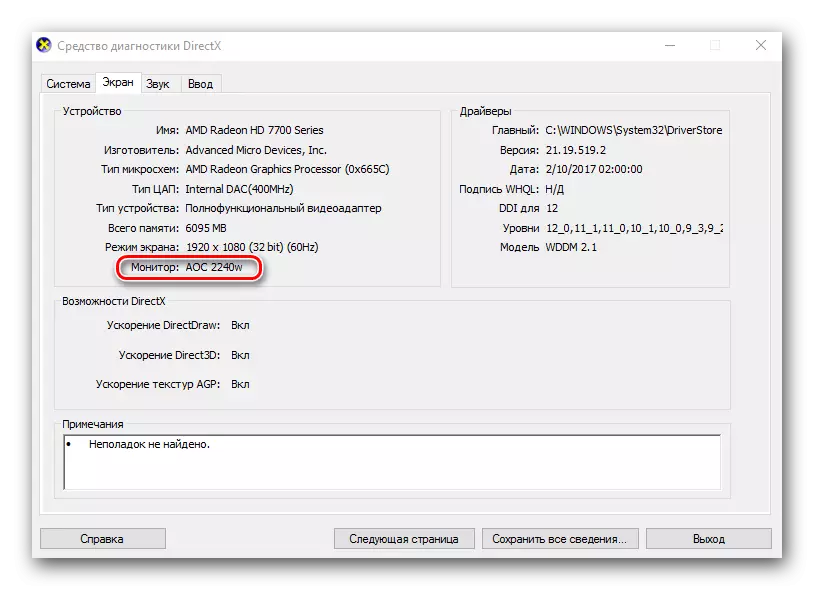
Lexía: Notkun Aida64 forritsins
Lexía: Hvernig á að nota Everest
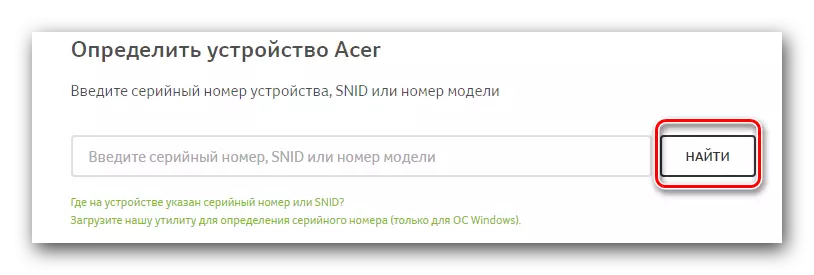
Vinsamlegast athugaðu að undir leitarreitnum er tengill sem heitir "Hlaða niður gagnsemi okkar til að skilgreina raðnúmerið (aðeins fyrir Windows OS)." Það mun ákvarða aðeins líkanið og raðnúmer móðurborðsins og ekki skjárinn.

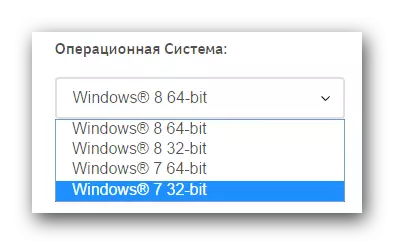
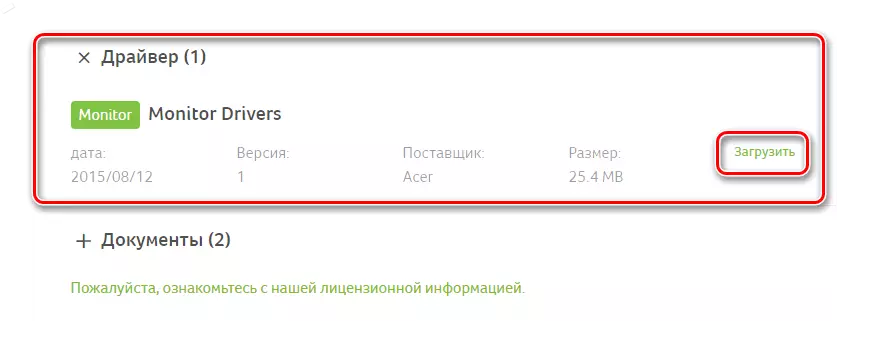
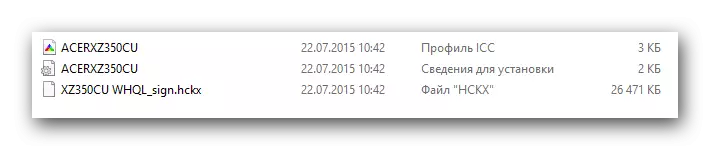
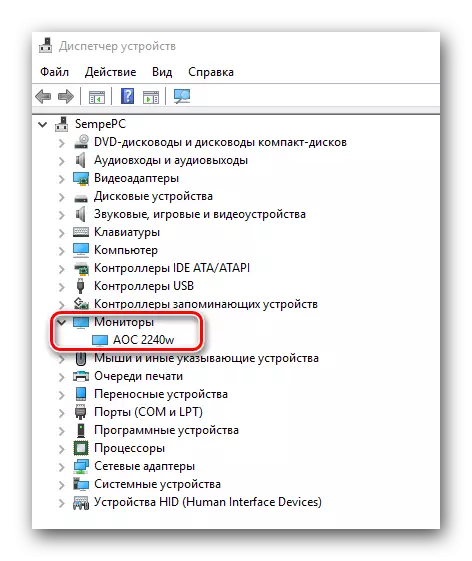
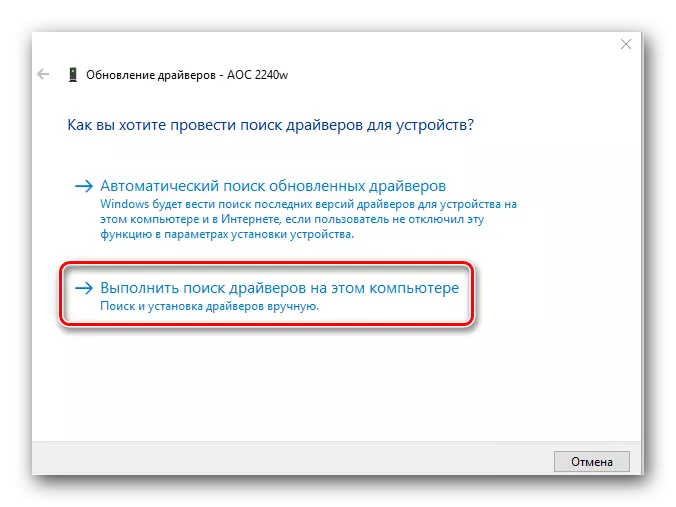
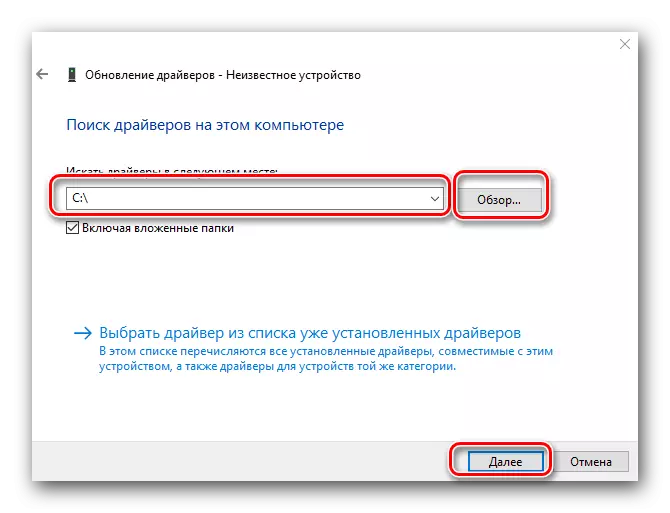
Aðferð 2: Utilities fyrir sjálfvirka hugbúnaðaruppfærslu
Við nefndum um tólum af þessu tagi ítrekað. Við höfum helgað sérstaka helstu lexíu sem við mælum með að þú kynni þér bestu og vinsælustu forritin.Lexía: bestu forritin til að setja upp ökumenn
Hvers konar forrit að velja er að leysa aðeins þig. En við mælum með því að nota þau sem eru stöðugt uppfærð og endurnýja gagnagrunna þeirra um studd tæki og hugbúnað. Vinsælasta fulltrúi slíkra tólum er Driverpack lausn. Það er afar auðvelt að nota, svo jafnvel nýliði notandi tölvu mun takast á við það. En ef þú átt í erfiðleikum með að nota forritið, mun lexía okkar hjálpa þér.
Lexía: Hvernig á að uppfæra ökumenn á tölvu með því að nota Driverpack lausnina
Vinsamlegast athugaðu að fylgist með þeim tækjum sem eru ekki alltaf skilgreindar af slíkum tólum. Þetta gerist vegna þess að sjaldan kemur yfir tækin sem það er komið á fót með venjulegum "uppsetningarhjálp". Flestir ökumenn verða að vera settir upp handvirkt. Það er möguleiki að þessi leið muni einfaldlega hjálpa þér ekki.
Aðferð 3: Online Leitarþjónusta fyrir
Til að nota þessa aðferð þarftu fyrst að ákvarða gildi auðkenni búnaðarins. Málsmeðferðin verður sem hér segir.
- Við framkvæmum málsgreinar 12 og 13 frá fyrstu aðferðinni. Þess vegna munum við starfa "tæki framkvæmdastjóri" og "flipann" skjáir ".
- Smelltu á tækið Hægrismelltu á og veldu hlutina "Properties" í opnu valmyndinni. Að jafnaði er þetta atriði nýjasta á listanum.
- Í glugganum sem birtist skaltu fara í "Upplýsingar" flipann, sem er staðsett ofan á. Næst, í fellivalmyndinni á þessum flipa skaltu velja "Eng auðkenni" eignina. Þar af leiðandi, á svæðinu hér að neðan munt þú sjá gildi auðkenni fyrir búnaðinn. Afritaðu þetta gildi.
- Nú, að vita þetta mjög auðkenni, þú þarft að hafa samband við einn af netþjónustu sem sérhæfir sig í að finna hugbúnaðinn þinn. Listi yfir slíkar auðlindir og skref fyrir skref fyrir leitina að þeim er lýst í sérstökum lexíu.
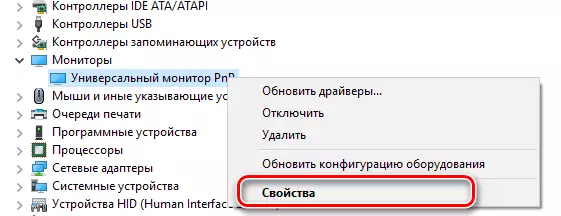
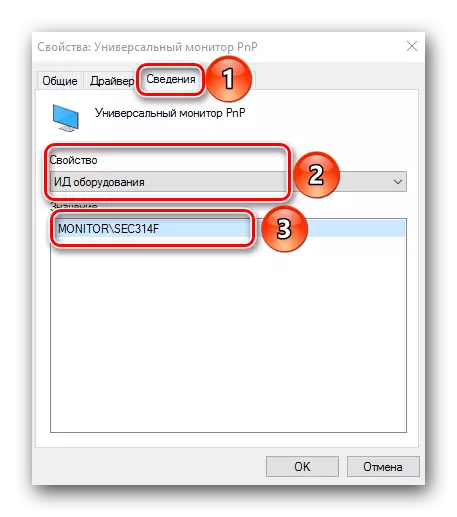
LESSON: Leita að ökumönnum með tækjabúnaði
Hér eru í meginatriðum allar helstu leiðir til að hjálpa kreista hámarks skjásins. Þú getur notið safaríkur litir og frábær upplausn í uppáhalds leikjunum þínum, forritum og myndskeiðum. Ef þú hefur einhverjar spurningar sem þú hefur ekki fundið svör - skrifaðu djarflega í athugasemdum. Við munum reyna að hjálpa þér.
