
ಕಂಪ್ಯೂಟರ್ಗೆ ಒಂದು ರೀತಿಯಲ್ಲಿ ಅಥವಾ ಇನ್ನೊಂದರಲ್ಲಿ ಸಂಪರ್ಕ ಹೊಂದಿದ ಎಲ್ಲಾ ಸಾಧನಗಳು, ಸ್ಥಿರ ಕಾರ್ಯಾಚರಣೆಗೆ ಚಾಲಕರು ಅಗತ್ಯವಿರುವ ಎಲ್ಲಾ ಸಾಧನಗಳನ್ನು ಸಂಪೂರ್ಣವಾಗಿ ಉಲ್ಲೇಖಿಸಿದ್ದೇವೆ. ವಿಚಿತ್ರವಾಗಿ ಸಾಕಷ್ಟು, ಆದರೆ ಮಾನಿಟರ್ಗಳು ಅಂತಹ ಸಲಕರಣೆಗಳಿಗೆ ಸೇರಿರುತ್ತವೆ. ಕೆಲವು ನೈಸರ್ಗಿಕ ಪ್ರಶ್ನೆಯಿರಬಹುದು: ಏಕೆ ಮಾನಿಟರ್ಗಳಿಗೆ ಸಾಫ್ಟ್ವೇರ್ ಅನ್ನು ಸ್ಥಾಪಿಸಿ ಮತ್ತು ಕೆಲಸ ಮಾಡುವುದೇ? ಇದು ನಿಜ, ಆದರೆ ಭಾಗಶಃ. ಏಸರ್ ಮಾನಿಟರ್ಗಳ ಉದಾಹರಣೆಯಲ್ಲಿ ಎಲ್ಲವನ್ನೂ ನಿಭಾಯಿಸೋಣ. ಇಂದಿನ ಪಾಠದಲ್ಲಿ ನಾವು ನೋಡುತ್ತೇವೆ.
ಏಸರ್ ಮಾನಿಟರ್ಗಳಿಗಾಗಿ ಚಾಲಕಗಳನ್ನು ಹೇಗೆ ಸ್ಥಾಪಿಸುವುದು ಮತ್ತು ಏಕೆ ಅದನ್ನು ಮಾಡುವುದು
ಮೊದಲನೆಯದಾಗಿ, ತಂತ್ರಾಂಶವು ಮಾನಿಟರ್ಗಳು ಅಲ್ಲದ ಪ್ರಮಾಣಿತ ಅನುಮತಿಗಳು ಮತ್ತು ಆವರ್ತನಗಳನ್ನು ಬಳಸಲು ಅನುಮತಿಸುತ್ತದೆ ಎಂದು ನೀವು ಅರ್ಥಮಾಡಿಕೊಳ್ಳಬೇಕು. ಆದ್ದರಿಂದ, ಚಾಲಕರು ಮುಖ್ಯವಾಗಿ ಅಗಲವಾದ ಪರದೆಯ ಸಾಧನಗಳಿಗೆ ಸ್ಥಾಪಿಸಲ್ಪಡುತ್ತಾರೆ. ಹೆಚ್ಚುವರಿಯಾಗಿ, ಸರಿಯಾದ ಬಣ್ಣದ ಪ್ರೊಫೈಲ್ಗಳನ್ನು ಪ್ರದರ್ಶಿಸಲು ಮತ್ತು ಹೆಚ್ಚುವರಿ ಸೆಟ್ಟಿಂಗ್ಗಳಿಗೆ ಪ್ರವೇಶವನ್ನು ತೆರೆಯುತ್ತದೆ, ಯಾವುದೇ ವೇಳೆ (ಸ್ವಯಂಚಾಲಿತ ಸ್ಥಗಿತಗೊಳಿಸುವಿಕೆ, ಚಲನೆಯ ಸಂವೇದಕಗಳನ್ನು ಹೊಂದಿಸುವುದು, ಮತ್ತು ಇತ್ಯಾದಿ). ಏಸರ್ ಮಾನಿಟರ್ಗಳಿಗಾಗಿ ಸಾಫ್ಟ್ವೇರ್ ಅನ್ನು ಡೌನ್ಲೋಡ್ ಮಾಡಲು ಮತ್ತು ಸ್ಥಾಪಿಸಲು ಸಹಾಯ ಮಾಡಲು ಕೆಲವು ಸರಳ ಮಾರ್ಗಗಳನ್ನು ನಾವು ನಿಮಗೆ ನೀಡುತ್ತೇವೆ.ವಿಧಾನ 1: ತಯಾರಕ ವೆಬ್ಸೈಟ್
ಸಂಪ್ರದಾಯದ ಮೂಲಕ, ಸಲಕರಣೆ ತಯಾರಕ ಅಧಿಕೃತ ಸಂಪನ್ಮೂಲಕ್ಕೆ ನಾವು ಮನವಿ ಮಾಡಿದ್ದೇವೆ. ಈ ವಿಧಾನಕ್ಕಾಗಿ, ನೀವು ಈ ಕೆಳಗಿನ ಹಂತಗಳನ್ನು ನಿರ್ವಹಿಸಬೇಕು.
- ಮೊದಲಿಗೆ ನೀವು ಸಾಫ್ಟ್ವೇರ್ ಅನ್ನು ಹುಡುಕುವ ಮತ್ತು ಇನ್ಸ್ಟಾಲ್ ಮಾಡುವ ಮಾನಿಟರ್ ಮಾದರಿಯನ್ನು ನೀವು ತಿಳಿದುಕೊಳ್ಳಬೇಕು. ನೀವು ಈಗಾಗಲೇ ಅಂತಹ ಮಾಹಿತಿಯನ್ನು ಹೊಂದಿದ್ದರೆ, ನೀವು ಮೊದಲ ಅಂಕಗಳನ್ನು ಬಿಟ್ಟುಬಿಡಬಹುದು. ವಿಶಿಷ್ಟವಾಗಿ, ಮಾದರಿ ಹೆಸರು ಮತ್ತು ಅದರ ಸರಣಿ ಸಂಖ್ಯೆಯು ಸಾಧನದ ಬಾಕ್ಸ್ ಮತ್ತು ಹಿಂಭಾಗದ ಫಲಕವನ್ನು ಸೂಚಿಸುತ್ತದೆ.
- ಮಾಹಿತಿಯನ್ನು ಕಂಡುಹಿಡಿಯುವ ಸಾಮರ್ಥ್ಯವನ್ನು ನೀವು ಹೊಂದಿಲ್ಲದಿದ್ದರೆ, ನೀವು ಅದೇ ಸಮಯದಲ್ಲಿ "ಗೆಲುವು" ಮತ್ತು "ಆರ್" ಗುಂಡಿಗಳನ್ನು ಒತ್ತಿರಿ, ಮತ್ತು ತೆರೆಯುವ ವಿಂಡೋದಲ್ಲಿ, ಕೆಳಗಿನ ಕೋಡ್ ಅನ್ನು ನಮೂದಿಸಿ.
- "ಸ್ಕ್ರೀನ್" ವಿಭಾಗಕ್ಕೆ ಮತ್ತು ಈ ಪುಟದಲ್ಲಿ ಹೋಗಿ, ಮಾನಿಟರ್ ಮಾದರಿಯನ್ನು ಸೂಚಿಸುವ ಸ್ಟ್ರಿಂಗ್ ಅನ್ನು ಕಂಡುಕೊಳ್ಳಿ.
- ಇದಲ್ಲದೆ, ಈ ಉದ್ದೇಶಗಳಿಗಾಗಿ ನೀವು ವಿಶೇಷ ಐಡಾ 64 ಅಥವಾ ಎವರೆಸ್ಟ್ ಪ್ರೋಗ್ರಾಂಗಳನ್ನು ಬಳಸಬಹುದು. ಅಂತಹ ಕಾರ್ಯಕ್ರಮಗಳನ್ನು ಸರಿಯಾಗಿ ಹೇಗೆ ಬಳಸುವುದು ಎಂಬುದರ ಕುರಿತಾಗಿ ನಮ್ಮ ವಿಶೇಷ ಪಾಠಗಳಲ್ಲಿ ವಿವರವಾಗಿ ವಿವರಿಸಲಾಗಿದೆ.
- ಸರಣಿ ಸಂಖ್ಯೆ ಅಥವಾ ಮಾನಿಟರ್ ಮಾದರಿಯ ನಂತರ ಕಲಿತ, ಏಸರ್ ಬ್ರ್ಯಾಂಡ್ ಸಾಧನಗಳಿಗೆ ಸಾಫ್ಟ್ವೇರ್ ಡೌನ್ಲೋಡ್ ಪುಟಕ್ಕೆ ಹೋಗಿ.
- ಈ ಪುಟದಲ್ಲಿ, ನಾವು ಹುಡುಕಾಟ ಕ್ಷೇತ್ರದಲ್ಲಿ ಮಾದರಿ ಸಂಖ್ಯೆ ಅಥವಾ ಅದರ ಸರಣಿ ಸಂಖ್ಯೆಯನ್ನು ನಮೂದಿಸಬೇಕಾಗಿದೆ. ಅದರ ನಂತರ, "ಫೈಂಡ್" ಗುಂಡಿಯನ್ನು ಕ್ಲಿಕ್ ಮಾಡಿ, ಅದು ಸರಿ.
- ನೀವು ಸ್ವತಂತ್ರವಾಗಿ ಸಾಫ್ಟ್ವೇರ್ ಮೂಲಕ ಹುಡುಕಬಹುದು, ಆಯಾ ಕ್ಷೇತ್ರಗಳಲ್ಲಿ ಸಲಕರಣೆಗಳು, ಸರಣಿ ಮತ್ತು ಮಾದರಿಯ ವರ್ಗವನ್ನು ನಿರ್ದಿಷ್ಟಪಡಿಸಬಹುದು.
- ವಿಭಾಗಗಳು ಮತ್ತು ಸರಣಿಗಳಲ್ಲಿ ಗೊಂದಲಕ್ಕೀಡಾಗದಿರಲು ನಾವು ಹುಡುಕಾಟ ಸ್ಟ್ರಿಂಗ್ ಅನ್ನು ಬಳಸಲು ಶಿಫಾರಸು ಮಾಡುತ್ತೇವೆ.
- ಯಾವುದೇ ಸಂದರ್ಭದಲ್ಲಿ, ಯಶಸ್ವಿ ಹುಡುಕಾಟದ ನಂತರ, ನಿರ್ದಿಷ್ಟ ಸಾಧನ ಮಾದರಿಗಾಗಿ ನೀವು ಸಾಫ್ಟ್ವೇರ್ ಡೌನ್ಲೋಡ್ ಪುಟಕ್ಕೆ ತೆಗೆದುಕೊಳ್ಳಲಾಗುವುದು. ಅದೇ ಪುಟದಲ್ಲಿ ನೀವು ಅಗತ್ಯ ವಿಭಾಗಗಳನ್ನು ನೋಡುತ್ತೀರಿ. ಮೊದಲಿಗೆ, ಡ್ರಾಪ್-ಡೌನ್ ಮೆನುವಿನಲ್ಲಿ ಸ್ಥಾಪಿಸಲಾದ ಆಪರೇಟಿಂಗ್ ಸಿಸ್ಟಮ್ ಅನ್ನು ಆಯ್ಕೆ ಮಾಡಿ.
- ಈಗ ನಾವು "ಚಾಲಕ" ಎಂಬ ಹೆಸರಿನೊಂದಿಗೆ ಶಾಖೆಯನ್ನು ತೆರೆಯುತ್ತೇವೆ ಮತ್ತು ಅಲ್ಲಿ ಅಗತ್ಯ ಸಾಫ್ಟ್ವೇರ್ ಅನ್ನು ನೋಡುತ್ತೇವೆ. ತಕ್ಷಣದ ಸಾಫ್ಟ್ವೇರ್ನ ನಿರ್ದಿಷ್ಟ ಆವೃತ್ತಿ, ಅದರ ಬಿಡುಗಡೆಯ ದಿನಾಂಕ ಮತ್ತು ಫೈಲ್ಗಳ ಗಾತ್ರ. ಫೈಲ್ಗಳನ್ನು ಡೌನ್ಲೋಡ್ ಮಾಡಲು, ಸಿಮ್ ಸಿಮ್ ಸರಳವಾಗಿ ಡೌನ್ಲೋಡ್ ಬಟನ್ ಒತ್ತಿರಿ.
- ಅಗತ್ಯ ಸಾಫ್ಟ್ವೇರ್ನೊಂದಿಗೆ ಆರ್ಕೈವ್ ಅನ್ನು ಪ್ರಾರಂಭಿಸುವುದು ಪ್ರಾರಂಭವಾಗುತ್ತದೆ. ಡೌನ್ಲೋಡ್ ಅಂತ್ಯದಲ್ಲಿ, ನೀವು ಅದರ ಎಲ್ಲಾ ವಿಷಯಗಳನ್ನು ಒಂದು ಫೋಲ್ಡರ್ನಲ್ಲಿ ಹೊರತೆಗೆಯಬೇಕು. ಈ ಫೋಲ್ಡರ್ ತೆರೆಯುವ, "* .exe" ವಿಸ್ತರಣೆಯೊಂದಿಗೆ ಇದು ಕಾರ್ಯಗತಗೊಳಿಸಬಹುದಾದ ಫೈಲ್ ಅನ್ನು ಹೊಂದಿಲ್ಲ ಎಂದು ನೀವು ನೋಡುತ್ತೀರಿ. ಅಂತಹ ಚಾಲಕರು ವಿಭಿನ್ನವಾಗಿ ಸ್ಥಾಪಿಸಬೇಕಾಗಿದೆ.
- ಸಾಧನ ನಿರ್ವಾಹಕವನ್ನು ತೆರೆಯಿರಿ. ಇದನ್ನು ಮಾಡಲು, ಕೀಬೋರ್ಡ್ ಮೇಲೆ ಅದೇ ಸಮಯದಲ್ಲಿ "ವಿನ್ + ಆರ್" ಗುಂಡಿಯನ್ನು ಒತ್ತಿರಿ, ಮತ್ತು ಗೋಚರಿಸುವ devmgmt.msc ಆದೇಶವನ್ನು ನಮೂದಿಸಿ. ಅದರ ನಂತರ, ಅದೇ ವಿಂಡೋದಲ್ಲಿ "ಎಂಟರ್" ಅಥವಾ "ಸರಿ" ಗುಂಡಿಯನ್ನು ಕ್ಲಿಕ್ ಮಾಡಿ.
- ಸಾಧನ ನಿರ್ವಾಹಕದಲ್ಲಿ, ನಾವು "ಮಾನಿಟರ್" ವಿಭಾಗವನ್ನು ಹುಡುಕುತ್ತಿದ್ದೇವೆ ಮತ್ತು ಅದನ್ನು ತೆರೆಯುತ್ತೇವೆ. ಇದು ಕೇವಲ ಒಂದು ಹಂತವಾಗಿರುತ್ತದೆ. ಇದು ನಿಮ್ಮ ಸಾಧನವಾಗಿದೆ.
- ಈ ಸಾಲಿಗೆ, ಬಲ ಮೌಸ್ ಗುಂಡಿಯನ್ನು ಒತ್ತಿ ಮತ್ತು "ಅಪ್ಡೇಟ್ ಡ್ರೈವರ್ಸ್" ಎಂದು ಕರೆಯಲ್ಪಡುವ ಸನ್ನಿವೇಶ ಮೆನುವಿನಲ್ಲಿ ಮೊದಲ ಸಾಲನ್ನು ಆರಿಸಿ.
- ಪರಿಣಾಮವಾಗಿ, ಕಂಪ್ಯೂಟರ್ನಲ್ಲಿ ಹುಡುಕಾಟ ಪ್ರಕಾರವನ್ನು ಆಯ್ಕೆ ಮಾಡುವ ಮೂಲಕ ನೀವು ವಿಂಡೋವನ್ನು ನೋಡುತ್ತೀರಿ. ಈ ಪರಿಸ್ಥಿತಿಯಲ್ಲಿ, ನಾವು "ಹಸ್ತಚಾಲಿತ ಅನುಸ್ಥಾಪನೆ" ಆಯ್ಕೆಯಲ್ಲಿ ಆಸಕ್ತಿ ಹೊಂದಿದ್ದೇವೆ. ಅನುಗುಣವಾದ ಹೆಸರಿನೊಂದಿಗೆ ಸ್ಟ್ರಿಂಗ್ ಅನ್ನು ಕ್ಲಿಕ್ ಮಾಡಿ.
- ಮುಂದಿನ ಹಂತವು ಅಗತ್ಯ ಫೈಲ್ಗಳ ಸ್ಥಳವನ್ನು ಸೂಚಿಸುತ್ತದೆ. ನಾವು ಒಂದೇ ಸಾಲಿನಲ್ಲಿ ಹಸ್ತಚಾಲಿತವಾಗಿ ಅವರಿಗೆ ಮಾರ್ಗವನ್ನು ಸೂಚಿಸುತ್ತೇವೆ, ಅಥವಾ "ಅವಲೋಕನ" ಗುಂಡಿಯನ್ನು ಒತ್ತಿ ಮತ್ತು ವಿಂಡೋಸ್ ಫೈಲ್ ಡೈರೆಕ್ಟರಿಯಲ್ಲಿ ಆರ್ಕೈವ್ನಿಂದ ಹೊರತೆಗೆಯಲಾದ ಮಾಹಿತಿಯೊಂದಿಗೆ ಫೋಲ್ಡರ್ ಅನ್ನು ಸೂಚಿಸುತ್ತೇವೆ. ಮಾರ್ಗವನ್ನು ನಿರ್ದಿಷ್ಟಪಡಿಸಿದಾಗ, "ಮುಂದಿನ" ಗುಂಡಿಯನ್ನು ಕ್ಲಿಕ್ ಮಾಡಿ.
- ಇದರ ಪರಿಣಾಮವಾಗಿ, ನೀವು ನಿರ್ದಿಷ್ಟಪಡಿಸಿದ ಸ್ಥಳದಲ್ಲಿ ಸಿಸ್ಟಮ್ ಅನ್ನು ಹುಡುಕುವ ವ್ಯವಸ್ಥೆಯು ಪ್ರಾರಂಭವಾಗುತ್ತದೆ. ನೀವು ಬಯಸಿದ ಸಾಫ್ಟ್ವೇರ್ ಅನ್ನು ಡೌನ್ಲೋಡ್ ಮಾಡಿದರೆ, ಚಾಲಕವನ್ನು ಸ್ವಯಂಚಾಲಿತವಾಗಿ ಸ್ಥಾಪಿಸಲಾಗುವುದು ಮತ್ತು ಸಾಧನ ನಿರ್ವಾಹಕದಲ್ಲಿ ಸಾಧನವನ್ನು ಗುರುತಿಸಲಾಗುತ್ತದೆ.
- ಈ ವಿಧಾನದಲ್ಲಿ ಸಾಫ್ಟ್ವೇರ್ನ ಈ ಲೋಡ್ ಮತ್ತು ಅನುಸ್ಥಾಪನೆಯು ಪೂರ್ಣಗೊಳ್ಳುತ್ತದೆ.
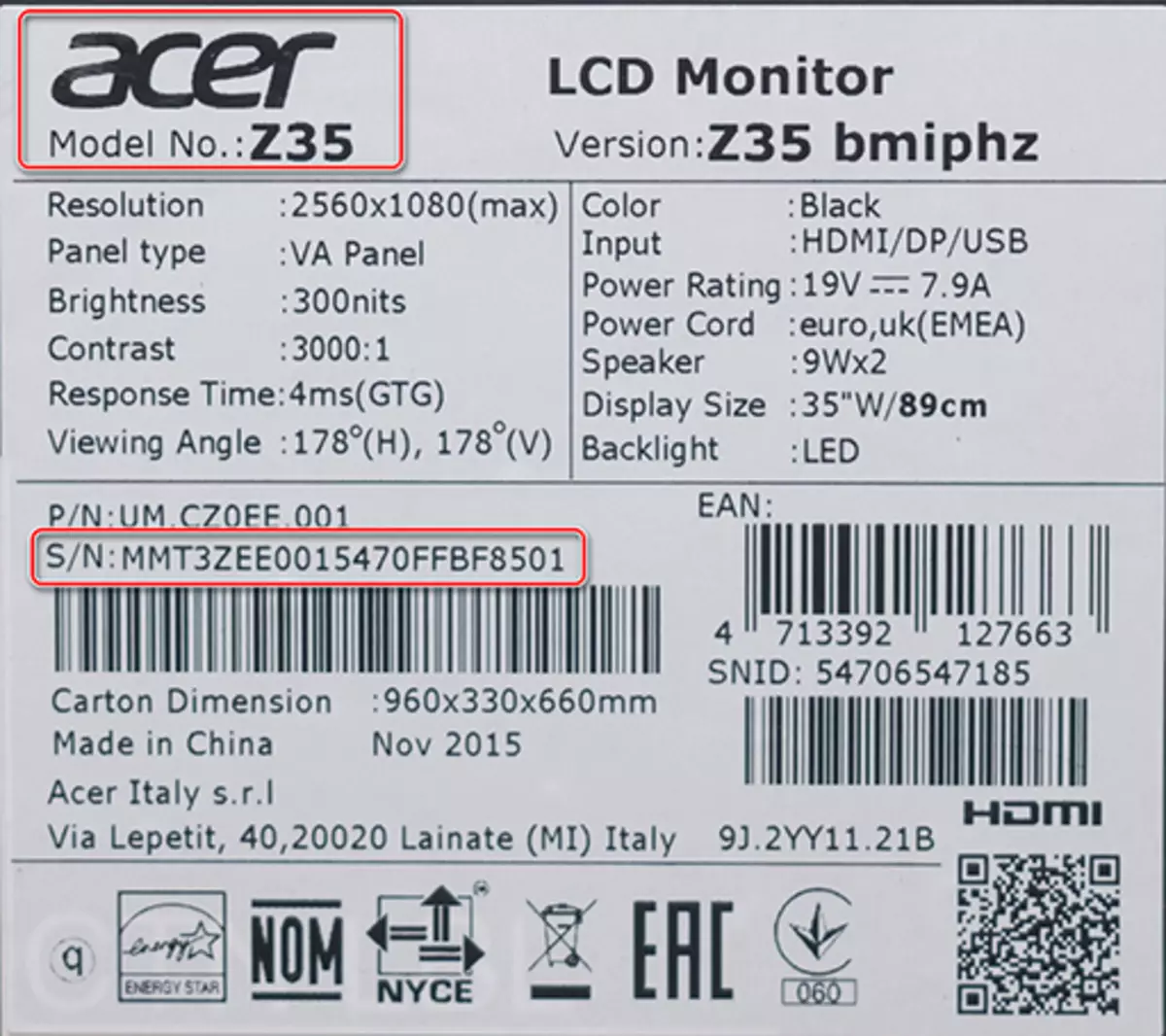
ಶಿಶ್ನ
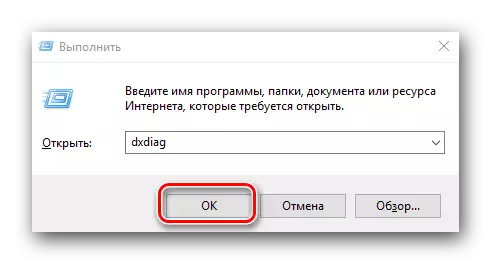
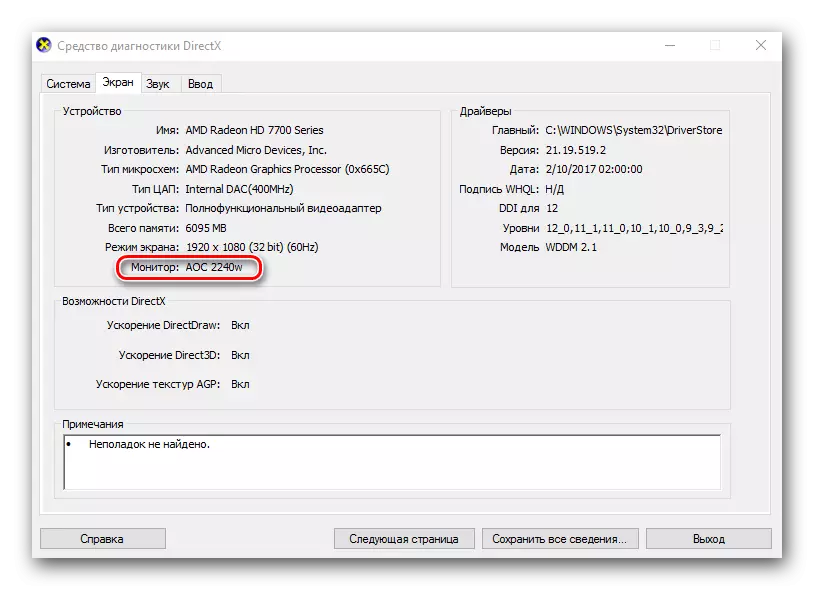
ಪಾಠ: ಐಡಾ 64 ಪ್ರೋಗ್ರಾಂ ಅನ್ನು ಬಳಸುವುದು
ಪಾಠ: ಎವರೆಸ್ಟ್ ಅನ್ನು ಹೇಗೆ ಬಳಸುವುದು
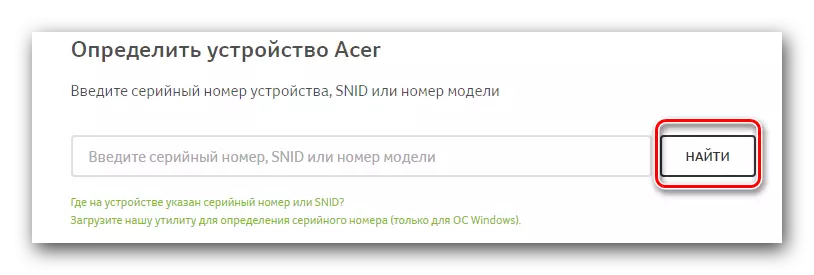
ಹುಡುಕಾಟ ಕ್ಷೇತ್ರದಲ್ಲಿ "ಸೀರಿಯಲ್ ಸಂಖ್ಯೆಯನ್ನು ವ್ಯಾಖ್ಯಾನಿಸಲು ನಮ್ಮ ಉಪಯುಕ್ತತೆಯನ್ನು ಡೌನ್ಲೋಡ್ ಮಾಡಿ (ವಿಂಡೋಸ್ ಓಎಸ್ಗೆ ಮಾತ್ರ)" ಎಂಬ ಲಿಂಕ್ ಇದೆ ಎಂಬುದನ್ನು ದಯವಿಟ್ಟು ಗಮನಿಸಿ. ಇದು ಮದರ್ಬೋರ್ಡ್ನ ಮಾದರಿ ಮತ್ತು ಸರಣಿ ಸಂಖ್ಯೆಯನ್ನು ಮಾತ್ರ ನಿರ್ಧರಿಸುತ್ತದೆ, ಮತ್ತು ಮಾನಿಟರ್ ಅಲ್ಲ.

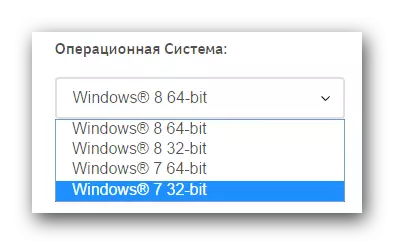
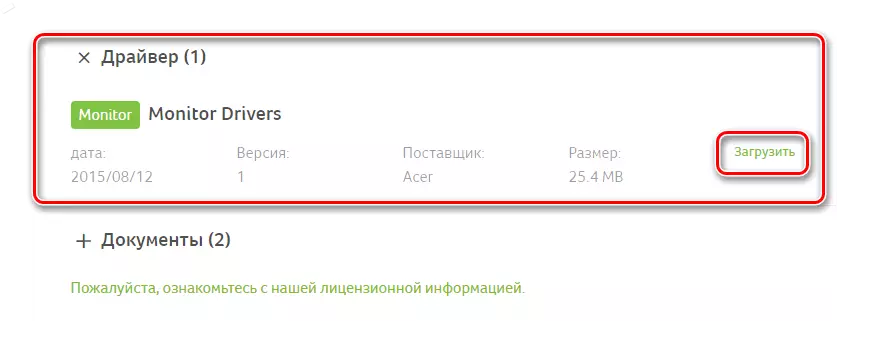
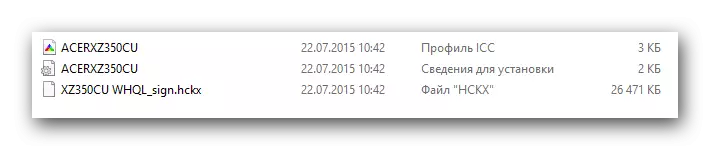
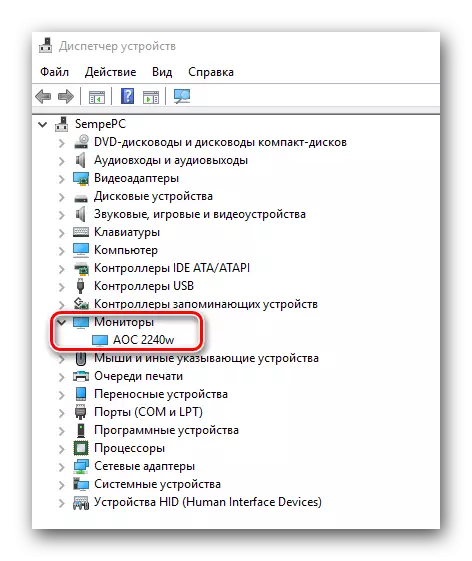
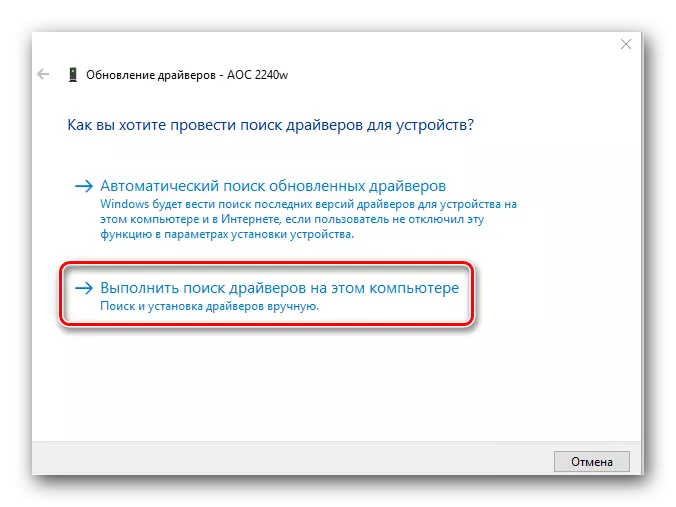
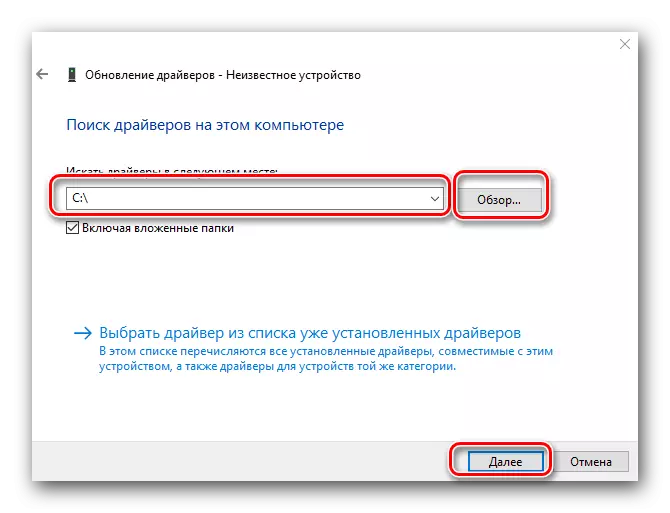
ವಿಧಾನ 2: ಸ್ವಯಂಚಾಲಿತ ಸಾಫ್ಟ್ವೇರ್ ಅಪ್ಡೇಟ್ಗಾಗಿ ಉಪಯುಕ್ತತೆಗಳು
ಈ ರೀತಿಯ ಪುನರಾವರ್ತಿತ ಉಪಯುಕ್ತತೆಗಳ ಬಗ್ಗೆ ನಾವು ಉಲ್ಲೇಖಿಸಿದ್ದೇವೆ. ಅತ್ಯುತ್ತಮ ಮತ್ತು ಅತ್ಯಂತ ಜನಪ್ರಿಯ ಕಾರ್ಯಕ್ರಮಗಳೊಂದಿಗೆ ನಿಮ್ಮನ್ನು ಪರಿಚಯಿಸಲು ನಾವು ನಿಮಗೆ ಶಿಫಾರಸು ಮಾಡುವ ಪ್ರತ್ಯೇಕ ಪ್ರಮುಖ ಪಾಠವನ್ನು ನಾವು ಅರ್ಪಿಸಿದ್ದೇವೆ.ಪಾಠ: ಚಾಲಕಗಳನ್ನು ಸ್ಥಾಪಿಸುವ ಅತ್ಯುತ್ತಮ ಕಾರ್ಯಕ್ರಮಗಳು
ಆಯ್ಕೆ ಮಾಡಲು ಯಾವ ರೀತಿಯ ಪ್ರೋಗ್ರಾಂ ಅನ್ನು ಪರಿಹರಿಸುವುದು ಮಾತ್ರ. ಆದರೆ ಬೆಂಬಲಿತ ಸಾಧನಗಳು ಮತ್ತು ಸಾಫ್ಟ್ವೇರ್ಗಳ ತಮ್ಮ ಡೇಟಾಬೇಸ್ಗಳನ್ನು ನಿರಂತರವಾಗಿ ನವೀಕರಿಸಲಾಗುತ್ತದೆ ಮತ್ತು ಪುನಃಸ್ಥಾಪಿಸಲು ನಾವು ಶಿಫಾರಸು ಮಾಡುತ್ತೇವೆ. ಅಂತಹ ಉಪಯುಕ್ತತೆಗಳ ಅತ್ಯಂತ ಜನಪ್ರಿಯ ಪ್ರತಿನಿಧಿ ಚಾಲಕ ಪರಿಹಾರವಾಗಿದೆ. ಇದು ಬಳಸಲು ತುಂಬಾ ಸುಲಭ, ಆದ್ದರಿಂದ ಪಿಸಿಯ ಅನನುಭವಿ ಬಳಕೆದಾರ ಸಹ ಅದನ್ನು ನಿಭಾಯಿಸುತ್ತದೆ. ಆದರೆ ಪ್ರೋಗ್ರಾಂ ಅನ್ನು ಬಳಸುವಲ್ಲಿ ನಿಮಗೆ ಕಷ್ಟವಿದ್ದರೆ, ನಮ್ಮ ಪಾಠ ನಿಮಗೆ ಸಹಾಯ ಮಾಡುತ್ತದೆ.
ಪಾಠ: ಚಾಲಕನ ಪರಿಹಾರವನ್ನು ಬಳಸಿಕೊಂಡು ಕಂಪ್ಯೂಟರ್ನಲ್ಲಿ ಚಾಲಕಗಳನ್ನು ನವೀಕರಿಸುವುದು ಹೇಗೆ
ಮಾನಿಟರ್ಗಳು ಅಂತಹ ಉಪಯುಕ್ತತೆಗಳಿಂದ ಯಾವಾಗಲೂ ವ್ಯಾಖ್ಯಾನಿಸದ ಆ ಸಾಧನಗಳಿಗೆ ಸಂಬಂಧಿಸಿವೆ ಎಂಬುದನ್ನು ದಯವಿಟ್ಟು ಗಮನಿಸಿ. ಇದು ಸಂಭವಿಸುತ್ತದೆ ಏಕೆಂದರೆ ಇದು ಸಾಮಾನ್ಯ "ಅನುಸ್ಥಾಪನಾ ವಿಝಾರ್ಡ್" ಮೂಲಕ ಸ್ಥಾಪಿತವಾದ ಸಾಧನಗಳನ್ನು ಅಡ್ಡಲಾಗಿ ಬರುತ್ತದೆ. ಹೆಚ್ಚಿನ ಚಾಲಕರು ಕೈಯಾರೆ ಇನ್ಸ್ಟಾಲ್ ಮಾಡಬೇಕು. ಈ ರೀತಿ ನಿಮಗೆ ಸಹಾಯ ಮಾಡುವುದಿಲ್ಲ ಎಂಬ ಅವಕಾಶವಿದೆ.
ವಿಧಾನ 3: ಆನ್ಲೈನ್ ಹುಡುಕಾಟ ಸೇವೆ
ಈ ವಿಧಾನವನ್ನು ಬಳಸಲು, ನಿಮ್ಮ ಸಲಕರಣೆಗಳ ID ಯ ಮೌಲ್ಯವನ್ನು ನೀವು ಮೊದಲು ನಿರ್ಧರಿಸಬೇಕು. ಈ ವಿಧಾನವು ಹೀಗಿರುತ್ತದೆ.
- ನಾವು ಮೊದಲ ವಿಧಾನದಿಂದ 12 ಮತ್ತು 13 ಪ್ಯಾರಾಗಳನ್ನು ನಿರ್ವಹಿಸುತ್ತೇವೆ. ಇದರ ಪರಿಣಾಮವಾಗಿ, ನಾವು "ಸಾಧನ ನಿರ್ವಾಹಕ" ಮತ್ತು "ಮಾನಿಟರ್" ಟ್ಯಾಬ್ ಅನ್ನು ನಿರ್ವಹಿಸುತ್ತೇವೆ.
- ಸಾಧನದ ಮೇಲೆ ಕ್ಲಿಕ್ ಮಾಡಿ ಬಲ ಕ್ಲಿಕ್ ಮಾಡಿ ಮತ್ತು ತೆರೆದ ಮೆನುವಿನಲ್ಲಿ "ಪ್ರಾಪರ್ಟೀಸ್" ಐಟಂ ಅನ್ನು ಆಯ್ಕೆ ಮಾಡಿ. ನಿಯಮದಂತೆ, ಈ ಐಟಂ ಪಟ್ಟಿಯಲ್ಲಿ ಇತ್ತೀಚಿನದು.
- ಕಾಣಿಸಿಕೊಳ್ಳುವ ವಿಂಡೋದಲ್ಲಿ, "ವಿವರಗಳು" ಟ್ಯಾಬ್ಗೆ ಹೋಗಿ, ಅದು ಮೇಲ್ಭಾಗದಲ್ಲಿದೆ. ಮುಂದೆ, ಈ ಟ್ಯಾಬ್ನಲ್ಲಿನ ಡ್ರಾಪ್-ಡೌನ್ ಮೆನುವಿನಲ್ಲಿ, "ಇಂಗ್ಲೆಂಡ್ ID" ಆಸ್ತಿಯನ್ನು ಆರಿಸಿ. ಪರಿಣಾಮವಾಗಿ, ಕೆಳಗಿನ ಪ್ರದೇಶದಲ್ಲಿ ನೀವು ಉಪಕರಣಗಳ ಗುರುತಿಸುವಿಕೆಯ ಮೌಲ್ಯವನ್ನು ನೋಡುತ್ತೀರಿ. ಈ ಮೌಲ್ಯವನ್ನು ನಕಲಿಸಿ.
- ಈಗ, ಈ ಐಡಿಯನ್ನು ತಿಳಿದುಕೊಳ್ಳುವುದು, ನಿಮ್ಮ ID ಸಾಫ್ಟ್ವೇರ್ ಅನ್ನು ಕಂಡುಹಿಡಿಯುವಲ್ಲಿ ಪರಿಣತಿ ಹೊಂದಿರುವ ಆನ್ಲೈನ್ ಸೇವೆಗಳಲ್ಲಿ ಒಂದನ್ನು ನೀವು ಸಂಪರ್ಕಿಸಬೇಕು. ಅಂತಹ ಸಂಪನ್ಮೂಲಗಳು ಮತ್ತು ಹಂತ-ಹಂತದ ಸೂಚನೆಗಳ ಪಟ್ಟಿಯನ್ನು ನಮ್ಮ ವಿಶೇಷ ಪಾಠದಲ್ಲಿ ವಿವರಿಸಲಾಗಿದೆ.
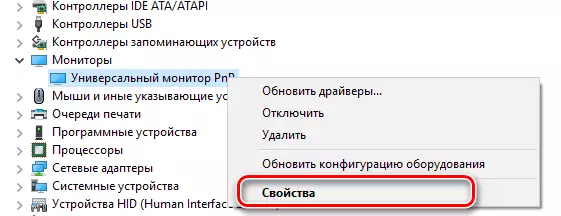
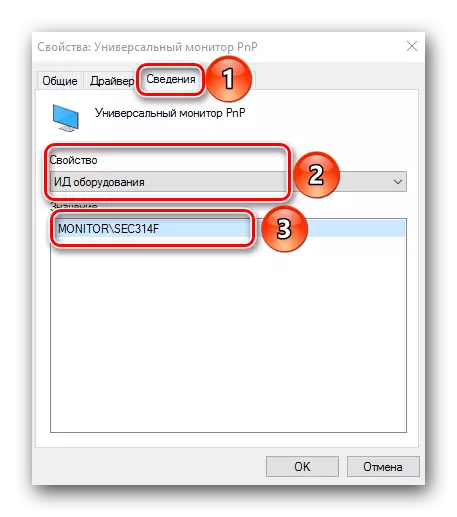
ಪಾಠ: ಸಲಕರಣೆ ಐಡಿ ಮೂಲಕ ಚಾಲಕರು ಹುಡುಕಿ
ನಿಮ್ಮ ಮಾನಿಟರ್ ಗರಿಷ್ಠವನ್ನು ಹಿಸುಕುವುದಕ್ಕೆ ಸಹಾಯ ಮಾಡುವ ಎಲ್ಲಾ ಪ್ರಮುಖ ಮಾರ್ಗಗಳು ಇಲ್ಲಿವೆ. ನಿಮ್ಮ ನೆಚ್ಚಿನ ಆಟಗಳಲ್ಲಿ, ಪ್ರೋಗ್ರಾಂಗಳು ಮತ್ತು ವೀಡಿಯೊಗಳಲ್ಲಿ ನೀವು ರಸಭರಿತವಾದ ಬಣ್ಣಗಳು ಮತ್ತು ಉತ್ತಮ ರೆಸಲ್ಯೂಶನ್ ಅನ್ನು ಆನಂದಿಸಬಹುದು. ನೀವು ಉತ್ತರಗಳನ್ನು ಹೊಂದಿಲ್ಲ ಎಂದು ನೀವು ಯಾವುದೇ ಪ್ರಶ್ನೆಗಳನ್ನು ಹೊಂದಿದ್ದರೆ - ಕಾಮೆಂಟ್ಗಳಲ್ಲಿ ಧೈರ್ಯದಿಂದ ಬರೆಯಿರಿ. ನಾವು ನಿಮಗೆ ಸಹಾಯ ಮಾಡಲು ಪ್ರಯತ್ನಿಸುತ್ತೇವೆ.
